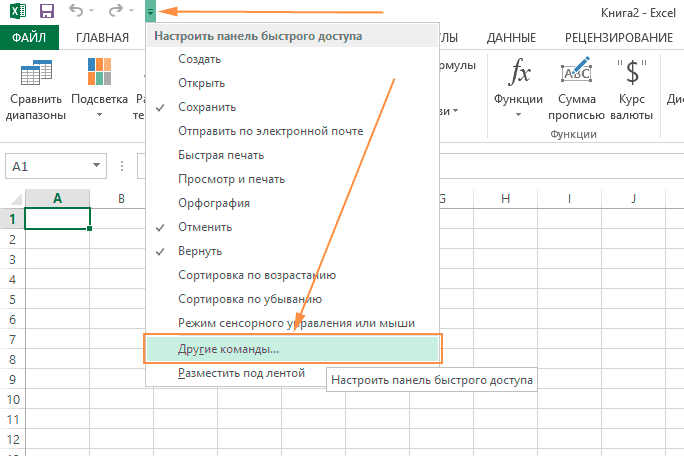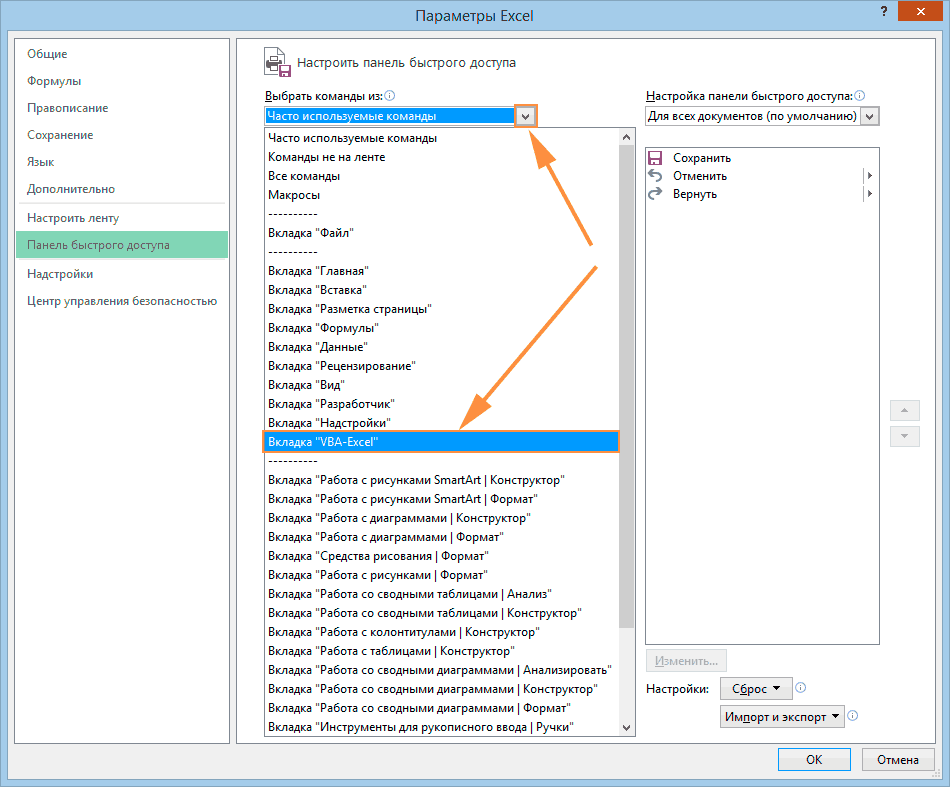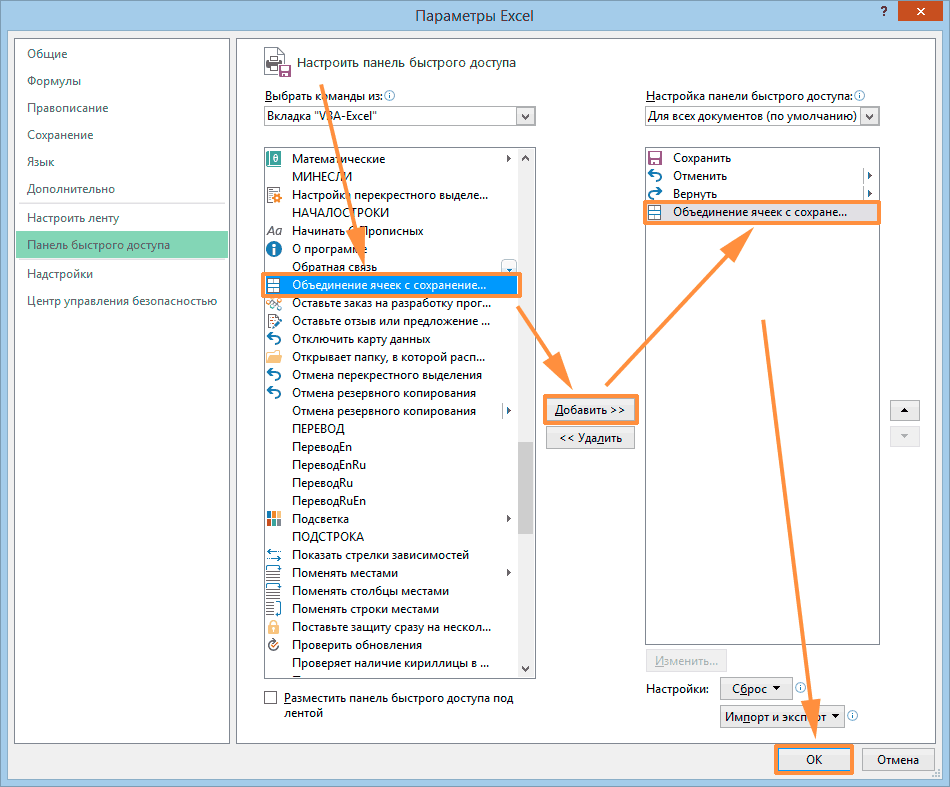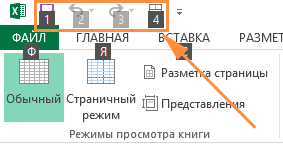Word для Microsoft 365 Word 2019 Word 2016 Word 2013 Word 2010 Еще…Меньше
Вы можете настроить сочетания клавиш, назначив определенные комбинации клавиш команде, макросу, шрифту, стилю или часто используемому символу. Можно также удалять сочетания клавиш. Вы можете назначить или удалить сочетания клавиш с помощью мыши или только клавиатуры.
Назначение и удаление сочетания клавиш с помощью мыши
-
Выберите параметры > файлов > настроить ленту.
-
В нижней части области Настройка ленты и сочетаний клавиш выберите команду настроить.
-
В диалоговом окне сохранить изменения в выберите имя текущего документа или шаблон, в котором вы хотите сохранить изменения сочетаний клавиш.
-
В поле категории выберите категорию, содержащую команду или другой элемент, для которого нужно назначить или удалить сочетание клавиш.
-
В поле команды выберите имя команды или другого элемента, для которого нужно назначить или удалить сочетание клавиш.
Все сочетания клавиш, назначенные данной команде или элементу, отображаются в списке Текущие сочетания (или под надписью Текущее назначение).
-
Чтобы назначить сочетание клавиш, выполните указанные ниже действия.
Сочетание клавиш следует начинать с клавиши CTRL или с функциональной клавиши.
-
Щелкните поле Новое сочетание клавиш и нажмите клавиши, которые следует назначить данной функции. Например, нажмите клавишу CTRL и еще какую-либо клавишу.
-
Если сочетание клавиш уже назначено команде или другому элементу, то оно отображается в окне Текущие сочетания (или Текущее назначение). Если это сочетание клавиш уже назначено, введите другое сочетание.
Важно: Изменение назначения сочетания клавиш делает невозможным его использование по первоначальному назначению. Например, сочетание клавиш CTRL+B используется для оформления выделенного текста полужирным начертанием. Если вы переустанавливаете сочетание клавиш CTRL + B в новую команду или другой элемент, вы не сможете сделать текст полужирным, нажав клавиши CTRL + B, пока не восстановите исходные значения сочетаний клавиш, выбрав команду Сброс в нижней части диалогового окна Настройка клавиатуры .
-
Выберите команду Назначить.
Примечание: Если компьютер оснащен программируемой клавиатурой, то нельзя назначать сочетание клавиш CTRL+ALT+F8, поскольку оно зарезервировано для перехода в режим программирования клавиатуры.
Удаление сочетаний клавиш
-
В поле текущие сочетания выберите сочетание клавиш, которое вы хотите удалить.
-
Нажмите кнопку Удалить.
-
Назначение и удаление сочетаний клавиш с помощью клавиатуры
-
Нажмите сочетание клавиш ALT+Ф, Т, чтобы открыть диалоговое окно Параметры Word.
-
Нажмите клавишу СТРЕЛКА ВНИЗ, чтобы выбрать вкладку Настроить ленту.
-
Нажмите несколько раз клавишу TAB, пока не будет выделена кнопка Настроить внизу диалогового окна, и нажмите клавишу ВВОД.
-
В поле Категории нажмите клавишу СТРЕЛКА ВНИЗ или СТРЕЛКА ВВЕРХ, чтобы выделить категорию, содержащую команду или иной элемент, для которого нужно назначить или удалить сочетание клавиш.
-
Нажмите клавишу TAB, чтобы перейти в поле Команды.
-
Нажмите клавишу СТРЕЛКА ВНИЗ или СТРЕЛКА ВВЕРХ, чтобы выбрать имя команды или иного элемента, которому нужно назначить или удалить сочетание клавиш.
Все сочетания клавиш, назначенные данной команде или элементу, отображаются в списке Текущие сочетания (или под надписью Текущее назначение).
-
Чтобы назначить сочетание клавиш, выполните указанные ниже действия.
Сочетание клавиш следует начинать с клавиши CTRL или с функциональной клавиши.
-
Нажимайте клавишу TAB до тех пор, пока курсор не перейдет в поле Новое сочетание клавиш.
-
Нажмите сочетание клавиш, которое требуется назначить. Например, нажмите клавишу CTRL и еще какую-либо клавишу.
-
Если сочетание клавиш уже назначено команде или другому элементу, то оно отображается в окне Текущие сочетания (или Текущее назначение). Если это сочетание клавиш уже назначено, введите другое сочетание.
Важно: Изменение назначения сочетания клавиш делает невозможным его использование по первоначальному назначению. Например, сочетание клавиш CTRL+B используется для оформления выделенного текста полужирным начертанием. Если вы переустанавливаете сочетание клавиш CTRL + B в новую команду или другой элемент, вы не сможете сделать текст полужирным, нажав клавиши CTRL + B, пока не восстановите исходные значения сочетаний клавиш, выбрав команду Сброс в нижней части диалогового окна Настройка клавиатуры .
-
Нажимайте клавишу TAB до тех пор, пока не будет выбрано поле Сохранить изменения в.
-
Нажмите клавишу СТРЕЛКА ВНИЗ или СТРЕЛКА ВВЕРХ, чтобы выделить название текущего документа или шаблон, в котором нужно сохранить изменения сочетания клавиш, затем нажмите клавишу ВВОД.
-
Нажимайте клавишу TAB до тех пор, пока не будет выбрана кнопка Назначить, затем нажмите клавишу ВВОД.
Примечание: Если компьютер оснащен программируемой клавиатурой, то нельзя назначать сочетание клавиш CTRL+ALT+F8, поскольку оно зарезервировано для перехода в режим программирования клавиатуры.
Удаление сочетания клавиш
-
Нажимайте клавишу TAB до тех пор, пока не будет выбрано поле Сохранить изменения в.
-
Нажмите клавишу СТРЕЛКА ВНИЗ или СТРЕЛКА ВВЕРХ, чтобы выделить название текущего документа или шаблон, в котором нужно сохранить изменения сочетания клавиш, затем нажмите клавишу ВВОД.
-
Нажимайте сочетание клавиш SHIFT+TAB до тех пор, пока курсор не окажется в поле Текущие сочетания.
-
Нажмите клавишу СТРЕЛКА ВНИЗ или СТРЕЛКА ВВЕРХ, чтобы выбрать сочетание клавиш, которое требуется удалить.
-
Нажимайте клавишу TAB до тех пор, пока не будет выбран пункт Удалить, затем нажмите клавишу ВВОД.
-
Нужна дополнительная помощь?
Make commonly used tasks easier with custom hotkeys
Updated on February 9, 2023
If you spend a lot of time in Microsoft Office or Microsoft 365, you can save time by customizing your own keyboard shortcuts. Keyboard shortcuts are just one way to streamline how you work, but they can make a big difference, especially for tasks you use often.
Shortcut assignments might vary depending on the operating system you’re on and the software version you have installed.
How to Customize Keyboard Shortcuts
Before looking at how to actually change a keyboard shortcut, let’s open the appropriate window:
-
Open a Microsoft program, such as Word.
-
Navigate to File > Options to open that program’s options window, such as Word Options in MS Word.
-
Open the Customize Ribbon option from the left.
-
Choose the Customize… button on the bottom of that screen, next to Keyboard shortcuts:.
Creating ‘Hotkeys’
The Customize Keyboard window is how you can control the hotkeys used in Microsoft Word (or whatever other program you’ve opened). Choose an option from the Categories: section and then pick an action for the hotkey in the Commands: area.
For example, maybe you want to change the shortcut key used to open a new document in Microsoft Word. Here’s how:
-
Choose File Tab from the Categories: section.
-
Select FileOpen from the right pane, in the Commands: section.
One of the default shortcut keys (Ctrl+F12) is shown here in the Current key: box, but next to it, in the Press new shortcut key: text box, is where you can define a new hotkey for this particular command.
-
Select that text box and then enter the shortcut you want to use. Instead of typing letters like Ctrl, just strike that key on your keyboard. In other words, hit the shortcut keys as if you were actually using them, and the program will auto-detect them and enter the appropriate text.
For example, hit the Ctrl+Alt+Shift+O keys if you want to use that new shortcut to open documents in Word.
-
You’ll see a Currently assigned to: sentence show up under the Current keys: area after hitting the keys. If it says [unassigned], then you’re good to move on to the next step.
Otherwise, the shortcut key you entered is already assigned to a different command, which means that if you assign that same hotkey to this new command, the original command will no longer work with this shortcut.
-
Choose Assign to make the new keyboard shortcut apply to the command you selected.
-
You can now close any open windows relating to the settings and options.
Additional Tips
- You can remove custom and built-in keyboard shortcuts by returning to Step 4 in the first set of instructions above. In that Customize Keyboard window, just select a hotkey from the Current keys: box, and use the Remove button to delete it.
- Setting too many custom keyboard shortcuts can get confusing. Create them sparingly for those functions that do not already have a shortcut assigned to them. Reserve this method of reassigning or creating keyboard shortcuts for tasks that you use often.
- The quickest way to restore all the original shortcut keys is to return to the Customize Keyboard screen mentioned above. Use the Reset All… button to reset all the hotkeys to their default, original settings.
- To view the program’s default keyboard shortcuts in one simple place, select Help in the upper-right corner, and then select it again if you’re using the Ribbon menu. Search for Shortcuts and find the program you’re interested in, like Word, to see Microsoft’s list of keyboard shortcuts.
How to Remap a Keyboard in Windows 10
Thanks for letting us know!
Get the Latest Tech News Delivered Every Day
Subscribe
Работу с офисными приложениями Microsoft можно облегчить, если запрограммировать сочетание специальных горячих клавиш, но если у Вас не работает клавиатура, этот метод Вам не подойдет. Порой, при работе с таблицами, возникает необходимость вставлять определенные знаки, добавляемые лишь из вкладки «Символы». К ним могут относится значки денежных единиц, буквы арабской вязи или греческого письма, и так далее.
Несмотря на то, что отдельной методики для автоматичесокго добавления этих символов в таблицах Excel 2013 не предусмотрено, пользователь, при необходимости, может облегчить свою работу, воспользовавшись сервисом автозамены. В отличие от главного меню Word 2013, меню Excel не содержит кнопки «Сочетание клавиш». Для того, чтобы запрограммировать горячие клавиши, в первую очередь необходимо поместить курсор в ячейку и выбрать необходимый для вас символ в разделе «Символы».
К примеру, это может быть значок британского фунта. Выделив символ, скопируйте его в буфер обмена.
Перейдите к вкладке «Файл». В открывшемся слева списке, необходимо выбрать кнопку «Параметры».
В появившемся окне выберете вкладку «Проверки», справа появится меню с несколькими командами. Для осуществления задуманного, выбираем «Параметры автозамены».
В этой вкладке появится список слов, которые автоматически заменяются при вводе слова с ошибкой. Помимо этого, здесь указаны символы, которыми могут заменять слова. Этот список может быть изменен. Именно его и нужно использовать, чтобы добавить определенные символы или слова.
Если вы часто пользуетесь Excel, и вам просто необходимо использовать какие-либо «редкие» символы – такая функция станет для вас находкой. Ведь постоянное обращение к вкладке «Символы» неудобно и занимает определенное время. Например, для того, чтобы добавить значок британского фунта, необходимо в левом окошке ввести любое буквенное обозначение, в данном случае это может быть сочетание BP. В правое окошко вставляем скопированный в буфер обмена значок фунта, нажимаем кнопку «Добавить».
Теперь закрываем диалоговое окно «Автозамены», и «Параметров Excel», нажимая везде ОК. Теперь, когда у вас возникнет необходимость ввести символ британского фунта, вам потребуется лишь напечатать сочетание букв BP, вследствие чего значок будет вставлен автоматически.
По аналогии можно добавить и другие необходимые символы.
Требуется полная эффективность пакета для повышения производительности. Microsoft Офис Используйте сочетания клавиш. Хотя есть много встроенных сочетаний клавиш для Microsoft Excel Однако для оптимального рабочего процесса вам обычно необходимо отредактировать или настроить эти ярлыки в соответствии с вашими потребностями.
К счастью, Excel поддерживает несколько настраиваемых сочетаний клавиш, и мы здесь, чтобы показать вам, как создать свои собственные.
К сожалению, не все идеально в области настраиваемых ярлыков в Excel. Excel не предоставляет функции для переопределения стандартных сочетаний клавиш, поэтому вы не можете назначить сочетание клавиш для того, что уже существует.
Таким образом, существует три основных типа сочетаний клавиш:
- Стандартные сокращения, например Ctrl + I Для курсива, который нельзя изменить в Excel.
- Ярлыки другой , где вы нажимаете клавишу другой Активирует ярлыки для элементов ленты. Например, нажатие. Будет Alt -> N -> T Для выбора вкладки Вставлять в баре, а затем вариант جادول.
- Ярлыки макросов, которые полностью настраиваются. Об этом мы поговорим ниже.
Таким образом, хотя вы не можете изменить какие-либо ярлыки по умолчанию, вы все равно можете получить доступ к большому количеству функций на ленте или создавать макросы. Таким образом, мы будем использовать эти параметры для создания пользовательских ярлыков.
1. Пользовательские ярлыки панели быстрого доступа
Панель быстрого доступа (QAT) — это полезная панель команд, которая всегда находится в верхней части экрана. По умолчанию он включает только несколько параметров, таких как «Сохранить», «Отменить» и «Повторить», которые вы, возможно, захотите удалить, поскольку в нем уже есть простые сочетания клавиш. Но вы можете добавить больше команд в QAT.
Мы упоминали, что аббревиатура другой Позволяет получить доступ ко всему на ленте. Если вы нажмете другой Затем вы должны заметить несколько всплывающих горячих клавиш, которые также появляются рядом с QAT, что дает вам одношаговый ярлык для любой команды Excel, которую вы хотите.
Чтобы настроить панель быстрого доступа Excel так, как вы хотите, щелкните стрелку раскрывающегося списка справа от текущих значков. Здесь вы можете ознакомиться с некоторыми из популярных опций, но для получения полного списка вам нужно выбрать больше команд.
Откроется окно настройки, в котором вы увидите список доступных команд в левом поле и текущие команды QAT справа.
Настроить панель быстрого доступа
Щелкните любую команду в правом поле и нажмите кнопку «زالةчтобы удалить его, или используйте кнопки со стрелками справа от поля, чтобы переставить текущие элементы. Когда вы закончите, установите флажок в левом поле, чтобы найти новые команды, которые вы хотите добавить.
По умолчанию в раскрывающемся списке отображаются общие команды, но вы можете изменить их на команды, которых нет на ленте, если вы хотите избежать повторения того, что уже есть. Вы также можете просмотреть все команды, но имейте в виду, что список очень длинный.
Взгляните на список и выберите любые функции, к которым вы хотите получить мгновенный доступ. QAT позволяет использовать множество команд, поэтому не бойтесь выбрать несколько избранных или даже попробовать новые функции.
Если вы хотите создавать группы, есть опция под названием Позволяет добавить разделитель между символами. А чтобы сохранить настройки на будущее, используйте кнопку импорта / экспорта в этом окне, чтобы экспортировать свои настройки.
Когда все будет в нужном порядке, просто нажмите «OkЧтобы вернуться в Excel и использовать новый улучшенный QAT. Если вы хотите получить доступ к одной из его функций, нажмите другой , за которым следует номер команды, чтобы выполнить ее немедленно.
Это намного быстрее, чем поиск нужной команды в меню.
2. Создайте макросы Excel.
Макросы — это очень полезная (и часто упускаемая из виду) функция Office, которая позволяет записывать и автоматически воспроизводить серию действий. Если, например, у вас возникли проблемы с запоминанием сложных функций, вы можете создать макрос для автоматического применения функций к определенным ячейкам.
На самом деле макросы — это просто код Visual Basic, работающий в фоновом режиме, чтобы Excel выполнял действия, но вам не нужно знать, как программировать, чтобы воспользоваться преимуществами макросов.
Чтобы начать использовать его, включите вкладку Разработчик, перейдя в Файл -> Параметры И выберите Настроить ленту на левой панели. И под основными вкладками установите флажок Разработчик , затем нажмите Ok Возвращать.
Запись новых макросов
Теперь вы можете записать свой первый макрос. Перейдите на вкладку Разработчик на ленте и выберитеЗапись макросав разделе Код. Дайте ему имя, которое нужно запомнить (оно не может содержать пробелов), и назначьте сочетание клавиш, которое подойдет вам.
В поле сочетания клавиш отображается Ctrl + другая клавиша, но вы также можете добавить к нему Shift, нажав его, когда клавиша выбрана. Имейте в виду, что здесь вы можете переопределить стандартные сочетания клавиш, поэтому, если вы запустите макрос с Ctrl + Z Вы больше не сможете использовать этот ярлык для отмены.
в Сохраните макрос в , Найдите Личная книга макросов. Excel создает скрытую личную книгу макросов (личный .xlsb), если ее еще нет, и сохраняет макрос в этой книге, что идеально подходит для определения ярлыков. Если вы хотите, чтобы макросы выполнялись только в одной книге, измените этот параметр на Эта книга. Введите краткое описание макроса, если хотите, затем коснитесь Ok.
Отсюда все, что вы делаете, регистрируется. Любая выбранная вами ячейка, применяемые вами изменения шрифта или вводимые символы становятся вашими макросами. Так, например, вы можете создать макрос, который выбирает ячейку B3, набирает «тест» и форматирует ее полужирным шрифтом. После того, как вы выполнили именно то действие, которое хотите записать, выберите Остановить запись На вкладке «Разработчик» завершите макрос.
Используйте и редактируйте макросы
После этого вы можете получить доступ к макросам, Выбор макросов Из того же раздела кода на вкладке Разработчик. Это отображает список ваших макросов; Если хотите, нажмите Edit, чтобы просмотреть код Visual Basic для макроса. Это хороший способ убедиться, что вы не записываете никаких дополнительных шагов, даже если вы не совсем понимаете программирование.
Когда вы будете удовлетворены, вы можете нажать назначенную комбинацию горячих клавиш в любое время, чтобы запустить макрос. Чтобы позже изменить комбинацию клавиш, выберите ее в списке макросов и выберите опции.
Вот расширенный совет: Вы даже можете комбинировать макросы и QAT. После сохранения макроса снова откройте меню QAT и измените флажок «Команды» на «Макросы». Выберите созданный вами макрос из списка, и вы можете добавить его в QAT, как и любое другое действие.
Таким образом, если у вас возникли проблемы с запоминанием наборов ярлыков макросов, вы можете вместо этого запускать их из QAT с помощью ярлыка другой и номер.
Что делать с макросами — решать вам, но есть много возможностей. Подумайте обо всем, что вы регулярно делаете в Excel, что вы хотите автоматизировать, и попробуйте создать для этого макрос. Автоматизация этих утомительных задач может сэкономить вам часы времени.
Легко создавайте собственные ярлыки Excel
Теперь тебе не нужно тратить время на Выполняйте повторяющиеся задачи Или выполните поиск в списках Excel, чтобы найти конкретную функцию. Для настройки требуется немного времени, и всем нужны разные сочетания клавиш, но они необходимы для эффективности Excel.
Макросы не пугают после того, как вы их использовали, а QAT подходит для всех. Но он скрывает не только экономию времени. Excel.
Горячие клавиши – это функция, которая с помощью набора на клавиатуре определенного сочетания клавиш, предлагает быстрый доступ к некоторым возможностям операционной системы, или отдельной программы. Этот инструмент имеется и у приложения Microsoft Excel. Давайте выясним, какие имеются горячие клавиши в приложении Excel, и что с их помощью можно делать.
Общие сведения
Прежде всего, следует заметить, что в представляемом ниже списке горячих клавиш, однократный знак «+» будет служить в качестве символа, который обозначает сочетание клавиш. В случае, если будет указан знак «++» — это означает, что на клавиатуре нужно нажать клавишу «+» вместе с другой клавишей, которая указана. Наименование функциональных клавиш указывается так, как они именуются на клавиатуре: F1, F2, F3, и т.д.
Также, следует сказать, что первыми нужно нажимать служебные клавиши. К ним относятся Shift, Ctrl и Alt. А уже после, удерживая эти клавиши, жать на функциональные клавиши, кнопки с буквами, цифрами, и другими символами.
Генеральные настройки
К генеральным инструментам управления Microsoft, относятся базовые возможности программы: открытие, сохранение, создание файла, и т.д. Горячие клавиши, которые предоставляют доступ к данным функциям следующие:
- Ctrl+N – создание файла;
- Ctrl+S – сохранение книги;
- F12 – выбор формата и места расположения книги для сохранения;
- Ctrl+O – открытие новой книги;
- Ctrl+F4 – закрытие книги;
- Ctrl+P – предпросмотр печати;
- Ctrl+A – выделить весь лист.
Клавиши навигации
Для навигации по листу или книге тоже существуют свои горячие клавиши.
- Ctrl + F6 – передвижение между несколькими книгами, которые открыты;
- Tab – передвижение к следующей ячейке;
- Shift + Tab – передвижение к предыдущей ячейке;
- Page Up – передвижение вверх на размер монитора;
- Page Down – передвижение вниз на размер монитора;
- Ctrl + Page Up – передвижение к предыдущему листу;
- Ctrl + Page Down – передвижение к следующему листу;
- Ctrl + End – передвижение на последнюю ячейку;
- Ctrl + Home – передвижение на первую ячейку.
Горячие клавиши для вычислительной деятельности
Программа Microsoft Excel используется не только для простого построения таблиц, но и для вычислительных действий в них, путем ввода формул. Для быстрого доступа к этим действиям существуют соответствующие горячие клавиши.
- Alt+= — активация автосуммы;
- Ctrl+
— отображение результатов вычисления в ячейках;
Редактирование данных
Горячие клавиши, предназначенные для редактирования данных, позволяют быстрее заполнять таблицу информацией.
- F2 – режим редактирования отмеченной ячейки;
- Ctrl++ — добавление столбцов или строк;
- Ctrl+- — удаление выбранных столбцов или строк на листе таблицы Microsoft Excel;
- Ctrl+Delete – удаление выделенного текста;
- Ctrl+H – окно «Поиск/Замена»;
- Ctrl+Z – отмена действия, выполненного последним;
- Ctrl+Alt+V – особая вставка.
Форматирование
Одним из важных элементов оформления таблиц и диапазонов ячеек является форматирование. Кроме того, форматирование влияет также на вычислительные процессы в приложении Excel.
- Ctrl+Shift+% — включение формата процентов;
- Ctrl+Shift+$ — формат денежного выражения;
- Ctrl+Shift+# — формат даты;
- Ctrl+Shift+! – формат чисел;
- Ctrl+Shift+
— общий формат;
Другие горячие клавиши
Кроме горячих клавиш, которые были указаны в вышеперечисленных группах, в приложении Excel есть в наличии такие важные сочетания кнопок на клавиатуре для вызова функций:
- Alt+’ – выбор стиля оформления;
- F11 – создание диаграммы на новом листе;
- Shift+F2 – изменение комментария в ячейке;
- F7 – проверка текста на ошибки.
Конечно, выше были представлены далеко не все варианты использования горячих клавиш в программы Microsoft Excel. Тем не менее, мы обратили внимание на самые популярные, полезные, и востребованные из них. Безусловно, использование горячих клавиш способно значительно упростить и ускорить работу в программе Microsoft Excel.
Отблагодарите автора, поделитесь статьей в социальных сетях.
Иногда, написанный макрос для книги «Excel» или «Word» требуется вызывать не нажатием активной кнопки или другим макросом, а вызывать работу макроса сочетанием назначенных пользователем горячих клавиш.
Проще всего макрос закрепляется за горячими клавишами в «Excel».
Для назначения кнопкам макроса достаточно последовательно выполнить следующие действия:
Действие первое:
Войти в книгу макросов и выбрать (выделить) нужный нам макрос левой кнопкой мыши.
Действие второе.
Кликнув по кнопке «Параметры» вызвать меню настройки параметров.
Действие третье.
В меню параметров прописать нужные горячие клавиши на выполнение макроса и нажать кнопку «Ok».
В программе «Word» назначить (закрепить) клавишу клавиатуры за макросом немного сложнее.
Для назначения макросу горячих клавиш придется выполнить следующую последовательность действий:
Действие первое.
Вызвать контекстное меню кликнув правой кнопкой мыши по панели быстрого доступа.
Действие второе.
Выбрать в появившимся меню «Настройка ленты»
Действие третье.
В появившемся окне настроек выбрать «Сочетание клавиш «Настройка…»»
Действие четвертое.
В разделе «Категории» открывшегося окна выбрать категорию «Макросы». В соседнем разделе выделить мышью нужный макрос.
Действие пятое.
В поле «Новое сочетание клавиш» внести сочетание клавиш для запуска макроса и нажать «Ок».
Теперь макрос будет закреплен за указанным сочетанием горячих клавиш.
Зачем это нужно
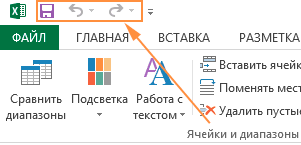
В этом случае можно поместить эти команды на панель быстрого доступа, чтобы они всегда были доступны. И к ним можно быстро обратиться путем нажатия сочетания клавиш.
Как назначить горячие клавиши на команды
- Откройте выпадающий список панели быстрого доступа и выберите пункт Другие команды.
- Откроются настройки панели быстрого доступа. Выберите вкладку VBA-Excel
- Найдите команду в списке, которой часто пользуетесь и добавьте ее на панель быстрого доступа.
Теперь выбранная команда всегда доступна на панели быстрого доступа.
Запустить команду с панели можно двумя способами:
- Кликнуть по ней левой кнопкой мыши.
- Сочетанием клавиш Alt + Номер ее на панели (1, 2, 3 и т.д.).
Почему горячие клавиши не назначены по умолчанию
Так как у всех разные задачи, то назначение горячих клавишей по умолчанию не имеет смысла. Кто-то часто сравнивает таблицы, кто-то объединяет ячейки. Второй момент связан с тем, что многие пользуются другими горячими клавишами, в связи с чем может возникнуть конфликт команд. Представленный выше способ является наиболее оптимальным.