Excel для Microsoft 365 для Mac Excel 2021 для Mac Excel 2019 для Mac Excel 2016 для Mac Excel для Mac 2011 Еще…Меньше
Если открыть Excel, вы хотите сразу же увидеть определенную книгу? Или у вас есть настраиваемый шаблон, который вы хотите использовать при создании каждой новой книги? С помощью нескольких простых действий вы можете настроить то, что вы видите при Excel или при их использовании.
Выполните любое из описанных ниже действий.
Переместите книгу, которую вы хотите использовать, в папку Excel загрузки:
-
В finder введите startup в поле Поиск и нажмите return.
-
В результатах дважды щелкните папку Startup и дважды щелкните Excel папку.
-
Переместите книгу в эту папку.
Если эта книга хранится на сетевом диске или ее нельзя перемещать из текущего расположения, создайте для этого файла псевдоним. Сведения о создании псевдонимов см. в справке Apple.
-
В finder введите startup в поле Поиск и для поиска тип выберите Этот Mac.
-
В результатах поиска дважды щелкните папку Startup и дважды щелкните Excel папку.
-
Переместите книгу из этой папки.
-
В меню Excel выберите пункт Параметры.
-
В области «Авторство»выберите общий
.
-
В поле При запуске введите расположение файлов, которые Excel открывать автоматически.
Когда Excel откроется новая книга, новый файл будет создан на его шаблоне Под названием Книга. Чтобы использовать настраиваемый шаблон, необходимо заменить шаблон книги по умолчанию собственным.
-
Откройте шаблон, который вы хотите использовать в качестве нового шаблона по умолчанию.
-
На вкладке Файл выберите Сохранить как.
-
В поле Сохранить как введите «Книга», а затем в поле Формат файла выберите Excel Шаблон (XLTX) или шаблон Excel Macro-Enabled (XLTM)в зависимости от того, что вам подходит.
Вам потребуется сохранить этот шаблон в папке «Загрузка», а файл должен называться «Книга.xltx» (или XLTM).
-
В диалоговом окне Сохранить как щелкните стрелку вниз рядом с кнопкой Сохранить как.
-
В поле Поиска введите«запускать»и нажмите return.
-
В результатах поиска дважды щелкните папку «Запуск», дважды щелкните папку Excel и нажмите кнопку Сохранить.
Этот файл будет использоваться в качестве нового шаблона книги, только если он имеет имя «Книга.xltx» или «Книга.xltm».
-
Закройте и Excel, чтобы новый шаблон вступил в силу.
В папке Личные шаблоны можно хранить настраиваемые шаблоны, которые будут отбираться на вкладке «Личные» при выборе в меню «Из шаблона» Excel.
-
Папку личных шаблонов можно настроить в Microsoft Word, так как она используется в Word и Excel. Чтобы изменить расположение шаблонов людей, запустите Microsoft Word, а затем перейдите в меню Word > Параметры > расположение файлов. Выберите Шаблоны пользователей и задай для него нужную папку.
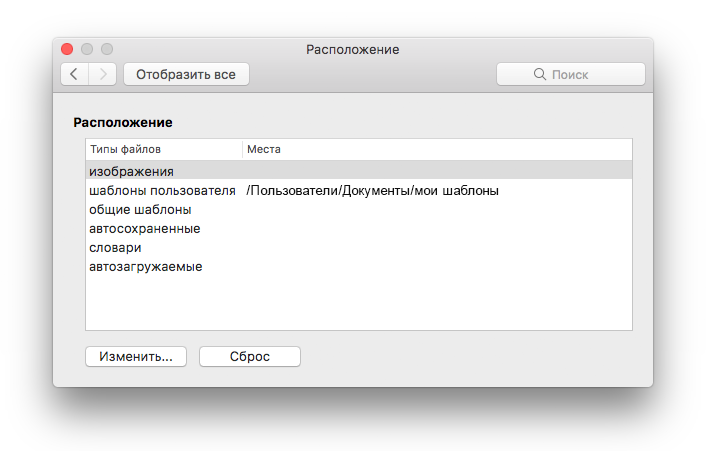
-
В меню Excel выберите пункт Параметры.
-
В области «Авторство»выберите общий
.
-
В поле Листы в новой книге введите нужное количество листов в книге.
Вы можете изменить шрифт по умолчанию, который Excel при работе в новой книге. По умолчанию в каждой книге Excel шрифт текста размером 12 точки.
-
В меню Excel выберите пункт Параметры.
-
В области «Авторство»выберите общий
.
-
В списке Шрифт по умолчанию выберите нужный шрифт.
-
В списке Размер шрифта введите или щелкните размер шрифта.
Примечание: Чтобы использовать новый шрифт и размер шрифта по умолчанию Excel необходимо выйти и снова открыть его. Новый шрифт и размер шрифта по умолчанию используются только в новых книгах, которые создаются после повторного Excel. Это не влияет на существующие книги.
-
В меню Excel выберите пункт Параметры.
-
В области «Авторство»выберите общий
.
-
При открытии окна Excel откройте Excel книгу.
При следующем Excel откроется пустая книга.
Выполните любое из описанных ниже действий.
-
В приложении Finder переместите необходимую книгу в папку /Applications/Microsoft Office 2011/Office/Startup/Excel.
Если эта книга хранится на сетевом диске или ее нельзя перемещать из текущего расположения, создайте для этого файла псевдоним. Сведения о создании псевдонимов см. в справке Apple.
Excel автоматически открываются файлы, которые хранятся как в папке Excel Startup, так и в дополнительной альтернативной папке запуска.
-
Чтобы предотвратить открытие файла при каждом открытии Excel, переместим книгу из
одной из
/Applications/Microsoft Office 2011/Office/Startup/Excel или альтернативную папку запуска в другую папку.
-
В меню Excel выберите пункт Параметры.
-
В области «Авторство»выберите общий
.
-
В поле При запуске введите расположение файлов, которые Excel открывать автоматически.
Когда Excel откроется новая книга, новый файл будет создан на его шаблоне Под названием Книга. Чтобы использовать настраиваемый шаблон, необходимо заменить шаблон книги по умолчанию собственным.
-
Откройте шаблон, который вы хотите использовать в качестве нового шаблона по умолчанию.
-
В меню Excel выберите файл, а затем — Сохранить как.
-
В поле Сохранить как введите:
В книгеи во всплывающее меню Формат выберите пункт Шаблон Excel (XLTX) или Excel Macro-Enabled книга (XLSM)в зависимости от того, что вам подходит.
-
С помощью браузер столбца выберите Приложения/Microsoft Office 2011/Office/Startup/Excel и нажмите кнопку Сохранить.
-
В Finderоткройте приложения/Microsoft Office 2011/Office/Startup/Excel.
-
Выберите файл книги, а затем во всплывающее меню Действие
кнопку Получить сведения.
-
В области & расширение в поле с именем файла выберите XLTX-часть имени файла, нажмите кнопку DELETE, а затем нажмите return.
Отобразилось сообщение «Вы действительно хотите удалить расширение XLTX?».
-
Нажмите Удалить.
Примечание: Чтобы новая версия шаблона книги Excel удалить расширение.
-
В меню Excel выберите пункт Параметры.
-
В области «Авторство»выберите общий
.
-
В поле Листы в новой книге введите нужное количество листов в книге.
Вы можете изменить шрифт по умолчанию, который Excel при работе в новой книге. По умолчанию в каждой книге Excel шрифт текста размером 12 точки.
-
В меню Excel выберите пункт Параметры.
-
В области «Авторство»выберите общий
.
-
Во всплывающее меню Стандартный шрифт выберите нужный шрифт.
-
В поле Размер введите или щелкните размер шрифта.
Примечание: Чтобы использовать новый шрифт и размер шрифта по умолчанию Excel необходимо выйти и снова открыть его. Новый шрифт и размер шрифта по умолчанию используются только в новых книгах, которые создаются после повторного Excel. Это не влияет на существующие книги.
-
В меню Excel выберите пункт Параметры.
-
В области «Авторство»выберите общий
.
-
Снимите флажок Показывать коллекцию книг Excel при запуске приложения.
При следующем Excel откроется пустая книга.
Автоматические макрос (например, Workbook_Open) в книге будут автоматически запускаться при ее запуске.
-
Чтобы макрос не запускался автоматически, во время открытия книги удерживайте на удержании shift.
См. также
Создание и использование собственного шаблона
Нужна дополнительная помощь?
Содержание
- — Где в Excel находятся параметры Excel?
- — Как включить редактирование в Excel?
- — Как включить инструменты в Excel?
- — Как включить пакет инструментов анализа в Excel для Mac?
- — Как включить редактирование в Excel на Mac?
- — Как включить множественное редактирование в Excel?
- — Почему я не могу редактировать Excel на Mac?
- — Какие есть инструменты Excel?
- — Как найти вкладку дизайна в Excel?
Мы не знаем специального ярлыка для этого в Windows, поэтому вам нужно будет использовать Alt + F, чтобы открыть меню «Файл», а затем T, чтобы получить доступ к окну «Параметры». На Mac параметры называются «предпочтениями», а сочетание клавиш + открывает настройки в большинстве приложений, а не только в Excel.
Все настройки Microsoft Excel доступны в одно диалоговое окно, Excel Параметры. Вы можете получить доступ к этому диалоговому окну, щелкнув вкладку Файл и нажав Параметры. Диалоговое окно «Параметры Excel» содержит список категорий настроек (внизу слева), которые вы можете щелкнуть, чтобы получить доступ к соответствующим настройкам.
Как включить редактирование в Excel?
Включение или отключение режима редактирования
Щелкните Файл> Параметры> Дополнительно.. , щелкните Параметры Excel, а затем щелкните категорию Дополнительно. В разделе «Параметры редактирования» выполните одно из следующих действий. Чтобы включить режим редактирования, установите флажок «Разрешить редактирование непосредственно в ячейках».
Как включить инструменты в Excel?
Использование параметров отображения ленты
- Щелкните значок Параметры отображения ленты в правом верхнем углу документа. …
- В открывшемся меню щелкните Показать вкладки и команды, чтобы отобразить ленту со всеми вкладками и полными командами. …
- Щелкните Показать вкладки, чтобы отобразить вкладки ленты без команд.
Как включить пакет инструментов анализа в Excel для Mac?
Загрузите пакет инструментов анализа в Excel для Mac
- Щелкните меню Инструменты, а затем щелкните Надстройки Excel.
- В поле Доступные надстройки установите флажок Пакет инструментов анализа и нажмите кнопку ОК. Если Analysis ToolPak отсутствует в списке доступных надстроек, нажмите кнопку «Обзор», чтобы найти его.
Как включить редактирование в Excel на Mac?
Разрешить редактирование в вашем документе
- Перейдите в Файл> Информация.
- Выберите Защитить документ.
- Выберите «Разрешить редактирование».
Как включить множественное редактирование в Excel?
В меню «Инструменты» выберите «Поделиться книгой», а затем перейдите на вкладку «Редактирование». Установите флажок Разрешить изменения более чем одним пользователем одновременно, а затем нажмите кнопку ОК. Сохраните книгу, когда вам будет предложено.
Почему я не могу редактировать Excel на Mac?
В чем причина ошибки «Редактирование запрещено» в приложениях Office на Mac. Проблема заключается в следующем: Способность программного обеспечения определять правильные лицензии, что не позволяет пользователям редактировать свои документы. Команда Microsoft также определила роль определенных файлов в возникновении той же ошибки.
Какие есть инструменты Excel?
Надстройки Excel
- Фильтр Mate. Быстрый и простой способ работы с отфильтрованными диапазонами и таблицами в Excel.
- PivotPal. …
- Tab Hound. …
- Вставьте приятеля. …
- Поиск по списку. …
- Формулы квартальной суммы. …
- Фильтр ПЧ. …
- Надстройка ярлыков форматирования.
Как найти вкладку дизайна в Excel?
Вкладка «Дизайн» инструментов для таблиц исчезла!
- Попробуйте выполнить следующие действия.
- Откройте Excel, нажмите кнопку Office.
- Параметры Excel> Настроить.
- Щелкните раскрывающийся список под «Выбрать команды из:»
- В раскрывающемся списке выберите все команды.
- Затем выберите в списке «Свойства таблицы» и нажмите «ОК».
Интересные материалы:
Как я могу изменить память телефона на SD-карту в Samsung J7?
Как я могу изменить способ ответа на свой телефонный звонок?
Как я могу найти чей-то адрес электронной почты с номером телефона?
Как я могу обновить свой старый телефон HTC?
Как я могу обновить свой телефон без WIFI?
Как я могу обновить свой телефон до Android 10?
Как я могу обновить свой телефон HTC с помощью карты памяти?
Как я могу обновить свой телефон Lenovo Android?
Как я могу обновить свой WhatsApp в телефоне Microsoft?
Как я могу очистить мой телефон?
С момента выхода Excel 2016 для Mac пользователи постоянно говорят нам о том, как просто с ним работать и как удобны его новые возможности. Сегодня мы расскажем о функциях Excel 2016 для Mac, которые особенно нравятся людям, а также поделимся полезными советами. Они помогут вам сэкономить массу времени с помощью самого мощного средства для работы с электронными таблицами и анализа данных на платформе Mac.
1. Рекомендуемые диаграммы
Выбрать наилучший тип диаграммы для представления данных бывает непросто. Функция «Рекомендуемые диаграммы» облегчит эту задачу. С ее помощью вы сможете просмотреть, как выделенные данные будут выглядеть на той или иной диаграмме, и только потом определиться с окончательным вариантом. Чтобы просмотреть рекомендуемые типы диаграмм, выделите ячейку в диапазоне данных для визуализации, а затем на вкладке ленты «Вставка» выберите команду Рекомендуемые диаграммы.
2. Построитель формул
Если вам трудно запоминать функции или синтаксис Excel, вам поможет новый построитель формул. Он позволит без лишних усилий создавать формулы в Excel 2016 для Mac. Вы сможете находить и вставлять функции, добавлять данные к заданным аргументам функций и узнавать справочные сведения о любых функциях. Чтобы открыть построитель формул, просто нажмите на кнопку fx в строке формул либо сочетание клавиш SHIFT+F3 на клавиатуре.
3. Область задач «Форматирование» для диаграмм
В Excel 2016 для Mac доступен широкий набор функций, которые упрощают создание и настройку диаграмм. Одна из таких удобных функций — область задач «Форматирование». Именно здесь собраны все различные варианты оформления. Причем в этой области задач можно изменять не только диаграммы, но и фигуры и текст в Excel.
Чтобы открыть область задач «Форматирование», на вкладке ленты Формат нажмите на кнопку Область форматирования или нажмите сочетание клавиш CMD+1, предварительно выделив элемент диаграммы.
4. Срезы сводных таблиц
Срезы служат для фильтрации данных в отчете сводной таблицы. С помощью набора кнопок вы сможете найти элементы для фильтрации, не используя раскрывающиеся списки. Создать срез легко: просто выберите сводную таблицу для фильтрации, а затем на вкладке ленты Анализ сводной таблицы нажмите на кнопку Вставить срез. Чтобы отфильтровать данные сводной таблицы, просто нажимайте на кнопки в срезе.
5. Data Analysis ToolPak
Все еще ждете надстройку для анализа данных в Excel для Mac? Теперь она у вас будет! С ее помощью можно выполнять сложные виды статистического или инженерного анализа. Подготовьте данные и параметры для анализа — и этот инструмент, применив подходящие статистические или инженерные макрофункции, вычислит результаты и покажет их в таблице вывода. Помимо таблиц вывода, некоторые инструменты также создают и диаграммы.
Чтобы включить эту надстройку, в меню Средства выберите Надстройки, затем Data Analysis ToolPak и нажмите кнопку ОК. Data Analysis ToolPak будет отображаться на вкладке ленты Данные.
6. Другие (и новые) сочетания клавиш
При создании Office 2016 для Mac мы старались сделать так, чтобы пользователям было удобно переходить от Office для Windows к Office для Mac и обратно. Вот почему интерфейс похож на Office 2016 для Windows и поддерживаются почти все сочетания клавиш Excel для Windows. К радости пользователей Windows, все основные команды Windows также работают и в версии для Mac. Так, CTRL+O позволит открыть файл, CTRL+F служит для поиска, а CTRL+C — для копирования. Поэтому нажимать клавишу CMD вместо CTRL вовсе необязательно. Чтобы удалить содержимое выделенной ячейки или диапазона, просто нажмите клавишу DELETE. Эта функция работает даже на ноутбуках Mac, где клавиша удаления — BACKSPACE. Ниже приводится список популярных сочетаний клавиш:
Обратите внимание, что если клавиша функции не работает должным образом, нажмите вместе с ней клавишу FN. Чтобы не делать этого каждый раз, можно изменить системные настройки Apple:
- Выберите Apple > Системные настройки > Клавиатура.
- На вкладке Клавиатура выберите команду Использ. клавиши F1, F2 и т. д. как стандартные функциональные клавиши.
7. Новые функции в Excel 2016 для Mac
Мы очень старались, чтобы ваши книги Excel были совместимы с любыми платформами и отлично работали на любых устройствах. В Excel 2016 для Mac мы добавили почти все новые функции формул, которые есть в Excel 2013 для платформы Windows. Оцените, к примеру, функцию преобразования в арабские цифры: введите, скажем, =ARABIC(“LVII”) и посмотрите, что получилось.
Обратите внимание, что функции WebService, EncodeURL и FilterXML пока недоступны в Excel 2016 для Mac.
8. Получение данных с помощью SQL Server ODBC
Наконец-то вы сможете отказаться от сторонних драйверов при подключении к внешним данным в Excel для Mac. В Excel 2016 для Mac предустановлен и интегрирован драйвер SQL Server ODBC, поддерживающий подключение к данным ODBC на основе баз данных SQL Server и Azure SQL. Кроме того, в программе реализованы совершенно новые технологии Microsoft Query (MSQuery) и диспетчеры подключений, благодаря которым создавать подключения к данным и управлять ими стало проще — почти как в Windows.
Несмотря на то, что вы можете многое сделать в приложении для работы с электронными таблицами Microsoft Excel на MacBook Pro или MacBook Air, некоторые из более продвинутых функций могут отсутствовать.
Это связано с тем, что они находятся на вкладке «Разработчик», которая по умолчанию скрыта в большинстве версий Excel, включая версию для Mac.
Шаги в этом руководстве покажут вам, как добавить вкладку «Разработчик» в Excel для Mac. Мы кратко рассмотрим шаги в верхней части статьи, а затем продолжим ниже с изображениями шагов.
Время подготовки 2 минуты
Активное время 2 минуты
Общее время 4 минуты
Сложность Легко
инструкции
- Откройте Excel для Mac.
- Щелкните вкладку Excel в верхней части экрана.
- Выберите параметр «Настройки».
- Выберите параметр «Лента и панель инструментов».
- Установите флажок слева от Разработчик в правом столбце.
- Нажмите кнопку Сохранить.
Заметки
Когда вы добавляете вкладку «Разработчик» в Excel для Mac, столбец «Основные вкладки» в меню «Лента и панель инструментов» также позволяет редактировать или удалять некоторые другие вкладки. Если есть что-то, что вы хотите добавить, или что-то, что вы никогда не используете, можно отредактировать ленту по мере необходимости.
Excel 2016 для Mac, как и все другие более современные версии приложения Excel, использует ряд вкладок в верхней части окна, которые позволяют перемещаться по различным параметрам и инструментам в программе.
Но есть одна полезная вкладка, которая не включена в набор вкладок по умолчанию, и вы можете искать один из элементов на этой вкладке, если пытаетесь сделать что-то вроде создания или запуска макроса. Наш учебник ниже покажет вам, как добавить вкладку «Разработчик» в Excel для Mac, чтобы вы могли получить доступ к включенным в нее параметрам.
Как добавить вкладку «Разработчик» на ленту в Excel 2016 для Mac (руководство с иллюстрациями)
Действия, описанные в этой статье, были выполнены на MacBook Air с операционной системой High Sierra. Эти шаги будут работать только для версии Excel для Mac. В этой статье показано, как добавить вкладку «Разработчик» в версию Excel для Windows.
Шаг 1. Откройте Microsoft Excel для Mac.
Шаг 2: Нажмите вкладку Excel в верхней части экрана, затем выберите параметр «Настройки».
Шаг 3: Выберите опцию «Лента и панель инструментов».
Шаг 4: Установите флажок слева от «Разработчик» в правом столбце, затем нажмите кнопку «Сохранить» в правом нижнем углу окна.
Теперь, когда вы знаете, как выполнить процедуру добавления вкладки разработчика в Excel Mac, вы сможете выполнить эту настройку на других компьютерах Mac, где вам нужно иметь возможность выполнять такие действия, как работа с макросами или использование кода VBA.
Наш учебник продолжается ниже с дополнительным обсуждением внесения этого изменения в приложение для работы с электронными таблицами Mac.
В окне «Настроить ленту», к которому мы указали выше, когда вы пытались добавить вкладку «Разработчик Excel», есть ряд других вещей, которые могут вам понадобиться.
Если вы установили какие-либо надстройки Excel, которые поместили некоторые новые параметры в окно Excel, то это меню панели инструментов позволяет удалить все, что было размещено рядом с вашими основными вкладками. Вы также можете добавить некоторые другие вкладки, которые есть в Excel, но не включены по умолчанию.
Если вы используете Excel на компьютере с Windows в дополнение к компьютеру Mac, то вы, возможно, уже знакомы с этим столбцом основных вкладок, поскольку он довольно похож на то, если бы вам ранее приходилось добавлять вкладку «Разработчик» в Windows.
В Windows вы выбираете вкладку «Файл», затем нажимаете «Параметры» и выбираете вкладку «Настроить ленту».
Там вы сможете добавить вкладку «Разработчик» аналогично инструкциям для Mac, которые мы обсуждали выше.
Если у вас есть вкладка «Разработчик», вы сможете использовать некоторые из более продвинутых навыков Excel, такие как доступ к элементам Visual Basic, использование элементов управления форм и другие различные параметры Excel, которые требуются при работе с более сложными темами Excel.
Обратите внимание, что если вы начнете добавлять слишком много вкладок на ленте, это может добавить полосу прокрутки, которую вам нужно будет использовать для доступа к вкладкам, которые не помещаются на текущем экране.
Вы хотите сохранить файл другого типа при создании новых электронных таблиц? Узнайте, как изменить тип сохранения по умолчанию в Excel для Mac, если вы предпочитаете сохранять файл в формате .xls или .csv при создании новых файлов.
Отказ от ответственности: Большинство страниц в Интернете содержат партнерские ссылки, в том числе некоторые на этом сайте.
Включить или отключить макрос в Office для Mac
В целях предотвращения заражения системы вирусами, содержащимися в макросах, при попытке открытия документа с макросом по умолчанию в Office для Mac отображается предупреждающее сообщение. Это сообщение отображается независимо фактического наличия вируса в макросе. Отображение предупреждающего сообщения можно отключить, но в этом случае следует открывать документы только из известных и доверенных источников.
Какую Office для Mac набор приложений вы используете?
Щелкните меню Word, Excelили PowerPoint меню.
Щелкните Настройки.
Нажмите кнопку Конфиденциальность & безопасности
Чтобы разрешить запуск всех макроса, выберите radio button Enable all macros (Включить все макросы).
Внимание: Это позволит запускать все макросы (как хорошая, так и плохая) без дополнительных предупреждений. Выберите этот параметр только в том случае, если вы уверены, что не будете открывать вредоносные или опасные файлы.
Чтобы получать запрос при каждом обнаружении макроса, выберите Отключить все макрос с уведомлением. Этот параметр установлен по умолчанию.
Чтобы отключить все макрос без уведомления, выберите Отключить все макросы без уведомления. Макрос не будет запускаться, и вы больше не будете получать запросы.
В меню Word выберите пункт Параметры.
В ок Параметры личные службы щелкните Безопасность .
Выполните одно из следующих действий:
Необходимые действия
Включите макросы при открытии файлов
Снимите флажок Предупреждать перед открытием файла, содержащего макросы.
Примечание: Если отключить защиту от вирусов в макросах, возникает риск заражения, которое может привести к серьезному повреждению данных.
См. предупреждающее сообщение при открытии файла с макросом
Убедитесь, что флажок Предупреждать перед открытием файла, содержащего макросы установлен.
PowerPoint
В меню PowerPoint выберите пункт Параметры.
На панели инструментов щелкните Общие .
Выполните одно из следующих действий:
Необходимые действия
Включите макросы при открытии файлов
Снимите флажок Включить защиту от макровирусов.
Примечание: Если отключить защиту от вирусов в макросах, возникает риск заражения, которое может привести к серьезному повреждению данных.
См. предупреждающее сообщение при открытии файла с макросом
Убедитесь, что флажок Включить защиту от макровирусов установлен.
Excel
В меню Excel выберите пункт Параметры.
В разделе Общий доступ и конфиденциальность щелкните Безопасность .
Выполните одно из следующих действий:
Необходимые действия
Включите макросы при открытии файлов
Снимите флажок Предупреждать перед открытием файла, содержащего макросы.
Примечание: Если отключить защиту от вирусов в макросах, возникает риск заражения, которое может привести к серьезному повреждению данных.
См. предупреждающее сообщение при открытии файла с макросом
Убедитесь, что флажок Предупреждать перед открытием файла, содержащего макросы установлен.
Включение и отключение макросов в программе Microsoft Excel
Макросы – это инструмент для создания команд в приложении Microsoft Excel, которые позволяют значительно сократить время на выполнение задач, автоматизировав процесс. Но, в то же время, макросы являются источником уязвимости, которой могут воспользоваться злоумышленники. Поэтому, пользователь на свой страх и риск должен решить применять данную возможность в конкретном случае, или нет. Например, если он не уверен в благонадежности открываемого файла, то лучше макросами не пользоваться, ведь они могут послужить причиной заражения компьютера вредоносным кодом. Учитывая это, разработчики предоставили возможность пользователю самому решать вопрос включения и отключения макросов.
Включение и отключение макросов через меню разработчика
Основное внимание мы уделим процедуре включения и отключения макросов в самой популярной и распространённой на сегодня версии программы — Excel 2010. Потом, более бегло поговорим о том, как это сделать в других версиях приложения.
Включить или отключить макросы в Microsoft Excel можно через меню разработчика. Но, проблема состоит в том, что по умолчанию данное меню отключено. Чтобы его включить, переходим во вкладку «Файл». Далее, кликаем по пункту «Параметры».
В открывшемся окне параметров, переходим в раздел «Настройка ленты». В правой части окна данного раздела устанавливаем галочку около пункта «Разработчик». Жмем на кнопку «OK».
После этого, на ленте появляется вкладка «Разработчик».
Переходим во вкладку «Разработчик». В самой правой части ленты расположен блок настроек «Макросы». Чтобы включить или отключить макросы, кликаем по кнопке «Безопасность макросов».
Открывается окно центра управления безопасностью в разделе «Макросы». Для того, чтобы включить макросы, переставляем переключатель в позицию «Включить все макросы». Правда, данное действие разработчик не рекомендует выполнять в целях безопасности. Так что, всё выполняется на свой страх и риск. Жмем на кнопку «OK», которая расположена в нижнем правом углу окна.
Отключаются макросы тоже в этом же окне. Но, существует три варианта отключения, один из которых пользователь должен выбрать в соответствии с ожидаемым уровнем риска:
- Отключить все макросы без уведомления;
- Отключить все макросы с уведомлением;
- Отключить все макросы, кроме макросов с цифровой подписью.
В последнем случае, макросы, у которых будет иметься цифровая подпись, смогут выполнять задачи. Не забываем жать на кнопку «OK».
Включение и отключение макросов через параметры программы
Существует ещё один способ включения и отключения макросов. Прежде всего, переходим в раздел «Файл», и там жмем на кнопку «Параметры», как и в случае включения меню разработчика, о чем мы говорили выше. Но, в открывшемся окне параметров, переходим не в пункт «Настройка ленты», а в пункт «Центр управления безопасностью». Кликаем по кнопке «Параметры центра управления безопасностью».
Открывается то же самое окно Центра управления безопасностью, в которое мы переходили через меню разработчика. Переходим в раздел «Параметры макросов», и там включаем или отключаем макросы тем же способом, как делали это в прошлый раз.
Включение и отключение макросов в других версиях Excel
В других версиях программы Excel процедура отключения макросов несколько отличается от указанного выше алгоритма.
В более новой, но менее распространенной версии программы Excel 2013, несмотря на некоторую разницу в интерфейсе приложения, процедура включения и отключения макросов происходит по тому же алгоритму, который был описан выше, а вот у более ранних версий он несколько отличается.
Для того, чтобы включить или отключить макросы в программе Excel 2007, нужно сразу кликнуть по логотипу Microsoft Office в верхнем левом углу окна, а затем в нижней части открывшейся страницы нажать на кнопку «Параметры». Далее, открывается окно Центра управления безопасностью, и дальнейшие действия по включению и отключению макросов практически ничем не отличаются от описанных для Excel 2010.
В версии Excel 2007 достаточно просто последовательно перейти по пунктам меню «Сервис», «Макрос» и «Безопасность». После этого, откроется окно, в котором нужно выбрать один из уровней безопасность работы макросов: «Очень высокая», «Высокая», «Средняя» и «Низкая». Эти параметры соответствуют пунктам параметров макросов более поздних версий.
Как видим, включить макросы в последних версиях программы Excel несколько сложнее, чем это было в предыдущих версиях приложения. Это связано с политикой разработчика на увеличение уровня безопасности пользователя. Таким образом, макросы может включить только более или менее «продвинутый» пользователь, который способен объективно оценить риски от выполняемых действий.

КАК ЗАПУСТИТЬ МАКРОСЫ EXCEL В MAC IWORK — ВОКРУГ-ДОМ — 2022
Видео: Как включить макросы в Microsoft Excel (Июнь 2022).
Если вы часто используете электронные таблицы, вы, вероятно, использовали мини-программу для автоматизации функций в вашей электронной таблице. Эти пользовательские макросы (или сценарии) часто программируются в электронных таблицах Microsoft Excel, поскольку они могут выполнять сложные вычисления, которые не могут выполнять простые формулы электронных таблиц. Макросы написаны на языке программирования Visual Basic для приложений (VBA). К сожалению, приложение Apple для работы с электронными таблицами Numbers не может читать макросы, написанные на VBA. Однако, если у вас Apple iWork 09, есть несколько вариантов, которые вы можете попробовать, если по-прежнему хотите использовать макросы в своих таблицах.
Шаг 1
Используйте AppleScript для создания макросов электронных таблиц. Это встроенный язык сценариев Mac OS X. Все приложения iWork ’09, включая Numbers, поддерживают использование AppleScript.
Шаг 2
Переключитесь на использование предыдущей версии Excel для Mac. Excel 2004 поддерживает использование макросов VBA.
Шаг 3
Преобразуйте электронную таблицу Numbers ’09 в формат электронной таблицы Windows Excel. Откройте таблицу Numbers и нажмите «Файл», затем «Сохранить как». Выберите «Сохранить копию как» и выберите «Документ Excel» во всплывающем меню. Теперь вы можете применить макросы к электронной таблице, открыв электронную таблицу с версией Excel для Windows.
Как найти скрытые макросы в электронной таблице Excel
Макросы являются мощной функцией в Microsoft Excel и позволяют программно управлять несколькими функциями Excel. Приложения, которые могут занимать сотни ячеек вычислений .
Как переместить макросы Excel на другой компьютер
Макросы Excel могут сделать жизнь проще. Но представьте, как хорошо было бы брать свои макросы с собой, когда вы переходите на другой компьютер. Это не сложный процесс, особенно .

 .
.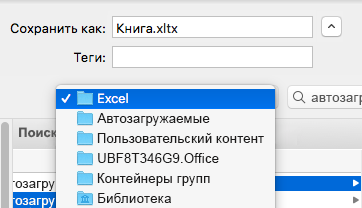
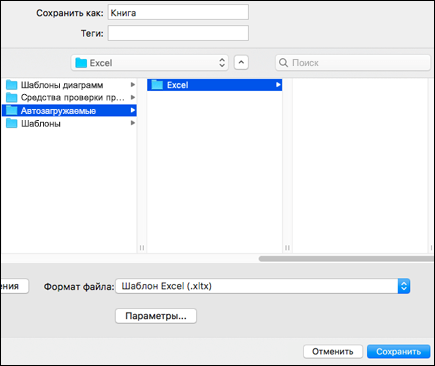
 кнопку Получить сведения.
кнопку Получить сведения.


















