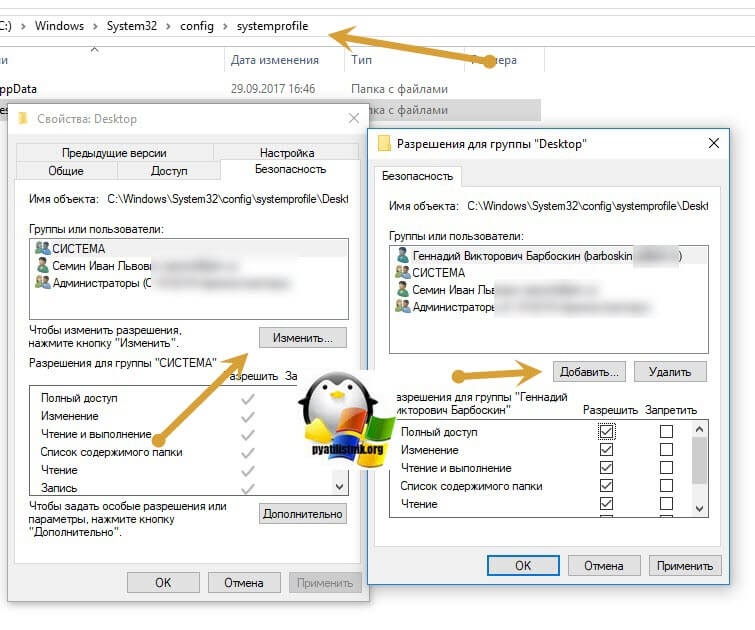Что такое DCOM
Distributed Component Object Model (DCOM) — программная архитектура, разработанная компанией Microsoft для распределения приложений между несколькими компьютерами в сети. Программный компонент на одной из машин может использовать DCOM для передачи сообщения (его называют удаленным вызовом процедуры) к компоненту на другой машине. DCOM автоматически устанавливает соединение, передает сообщение и возвращает ответ удаленного компонента. С данным компонентов мы уже знакомились, когда решали ошибку 10016.
Настройка DCOM для Excel.Application
И так у меня есть виртуальная машина под управлением Windows Server 2012 R2, на ней установлены серверные компоненты 1С, есть задача для Excel.Application модуля, настроить DCOM компоненты.
Для выполнения нижеописанных действий, вам будут необходимы права локального администратора, на том сервере, где все будет выполняться
Нам необходимо открыть в панели управления Windows, компонент «Службы компонентов».
Полный путь «Панель управленияВсе элементы панели управленияАдминистрированиеСлужбы компонентов»
Либо можете, через окно выполнить ввести DCOMCNFG, откроется, тоже самое.
В службах компонентов (Component Services) откройте ветку:
Компоненты — Мой компьютер — Настройка DCOM — Microsoft Excel Application (Component Services — Computers — My computer — DCOM Config)
Если по каким-то причинам у вас нет пункта Microsoft Excel Application, откройте реестр Windows, найдите ветку: HKEY_CLASSES_ROOTAppIDEXCEL.EXE, если ее нет, то создаем ее. В ней должен быть ключ REG_SZ со значением {00020812-0000-0000-C000-000000000046}.
КОМУ ЛЕНЬ самому создавать, то можете скачать данный ключ реестра у меня. Просто запустите потом и подтвердите, что согласны добавить. Затем откройте командную строку от имени администратора и выполните команду:
У вас откроется mmc оснастка «Службы компонентов», которая делает то же что и DCOMCONFIG, но позволяет видеть 32 битные компоненты. В результате этих манипуляций компонент Microsoft Excel Application у вас должен появиться. Открываем свойства Microsoft Excel Application.
Переходим на вкладку «Безопасность (Secutity)». В пункте «Разрешения на запуск и активацию (Launch and Activation Permissions)», выберите «Настроить (Customize )» и изменить. Вам нужно добавить сюда учетную запись, от имени которой запускается служба 1С и предоставить ей права:
- Локальный запуск — Local Launch
- Локальная активация — Local Activation
Далее переходим к пункту «Разрешения на доступ (Access Permissions)» и так же меняем их. Добавьте там ту же учетную запись, от имени которой запускается сервис 1С, и дайте ей права «Локальный доступ (Local Access)». Сохраните настройки.
Закрываем окно служб компонентов, теперь для того, чтобы закончит ьнастройку DCOM для 1С и Microsoft Excel Application, вам необходимо дать права на две папки.
Вам нужно убедиться, что у вас есть две папки:
C:WindowsSysWOW64configsystemprofileDesktop
и
C:WindowsSystem32configsystemprofileDesktop
Если их нет, то создайте их. Далее даем полные права на эту папку, для все той же учетной записи, сервиса 1С. Надеюсь, что было не сложно, и вы разобрались в конфигурировании DCOM для компонента Excel.Application в связке с 1С. С вами был Семин Иван, автор и основатель IT портала Pyatilistnik.org,
Содержание
- Настройка DCOM для Excel.Application в 1С
- Что такое DCOM
- Настройка DCOM для Excel.Application
- БП 8.3.5.1383 Ошибка COMОбъект(«Excel.Application»)
- Microsoft excel application нет
- Что такое DCOM
- Настройка DCOM для Excel.Application
- Microsoft excel application нет
- Answered by:
- Question
- Answers
- All replies
Опубликовано в Статьи по 1С 02.09.2019
Добрый день! Уважаемые читатели и гости, популярного IT блога pyatilistnik.org. Сегодня я продолжу пополнять свою копилку знаний в разделе 1С. Вчера меня один из разработчиков, попросил ему помочь настроить компоненты DCOM для Excel.Application в связке с приложением 1С. Я ранее этого не делал, так что пришлось в этом разбираться. По итогам найденного решения, появилась и эта заметка. Уверен, что на этот материал найдутся желающие.
Что такое DCOM
Distributed Component Object Model (DCOM) — программная архитектура, разработанная компанией Microsoft для распределения приложений между несколькими компьютерами в сети. Программный компонент на одной из машин может использовать DCOM для передачи сообщения (его называют удаленным вызовом процедуры) к компоненту на другой машине. DCOM автоматически устанавливает соединение, передает сообщение и возвращает ответ удаленного компонента. С данным компонентов мы уже знакомились, когда решали ошибку 10016.
И так у меня есть виртуальная машина под управлением Windows Server 2012 R2, на ней установлены серверные компоненты 1С, есть задача для Excel.Application модуля, настроить DCOM компоненты.Для выполнения нижеописанных действий, вам будут необходимы права локального администратора, на том сервере, где все будет выполняться
Нам необходимо открыть в панели управления Windows, компонент «Службы компонентов».
Полный путь «Панель управленияВсе элементы панели управленияАдминистрированиеСлужбы компонентов»
Либо можете, через окно выполнить ввести DCOMCNFG, откроется, тоже самое.
В службах компонентов (Component Services) откройте ветку:Компоненты — Мой компьютер — Настройка DCOM — Microsoft Excel Application (Component Services — Computers — My computer — DCOM Config)
Если по каким-то причинам у вас нет пункта Microsoft Excel Application, откройте реестр Windows, найдите ветку: HKEY_CLASSES_ROOTAppIDEXCEL.EXE, если ее нет, то создаем ее. В ней должен быть ключ REG_SZ со значением .
КОМУ ЛЕНЬ самому создавать, то можете скачать данный ключ реестра у меня. Просто запустите потом и подтвердите, что согласны добавить. Затем откройте командную строку от имени администратора и выполните команду:mmc comexp.msc /32
У вас откроется mmc оснастка «Службы компонентов», которая делает то же что и DCOMCONFIG, но позволяет видеть 32 битные компоненты. В результате этих манипуляций компонент Microsoft Excel Application у вас должен появиться. Открываем свойства Microsoft Excel Application.
Переходим на вкладку «Безопасность (Secutity)». В пункте «Разрешения на запуск и активацию (Launch and Activation Permissions)», выберите «Настроить (Customize )» и изменить. Вам нужно добавить сюда учетную запись, от имени которой запускается служба 1С и предоставить ей права:
- Локальный запуск — Local Launch
- Локальная активация — Local Activation
Далее переходим к пункту «Разрешения на доступ (Access Permissions)» и так же меняем их. Добавьте там ту же учетную запись, от имени которой запускается сервис 1С, и дайте ей права «Локальный доступ (Local Access)». Сохраните настройки.
Закрываем окно служб компонентов, теперь для того, чтобы закончит ьнастройку DCOM для 1С и Microsoft Excel Application, вам необходимо дать права на две папки.
Вам нужно убедиться, что у вас есть две папки:C:WindowsSysWOW64configsystemprofileDesktop
и
C:WindowsSystem32configsystemprofileDesktop
Если их нет, то создайте их. Далее даем полные права на эту папку, для все той же учетной записи, сервиса 1С. Надеюсь, что было не сложно, и вы разобрались в конфигурировании DCOM для компонента Excel.Application в связке с 1С. С вами был Семин Иван, автор и основатель IT портала Pyatilistnik.org,
- Также рекомендуется дать полный доступ на папку
C:WindowsSystem32configsystemprofileAppData
Источник
БП 8.3.5.1383 Ошибка COMОбъект(«Excel.Application»)
Ексель = Новый COMОбъект(«Excel.Application»);
по причине:
-2147221005(0x800401F3): Недопустимая строка с указанием класса
(8) Создай (в блокноте) файл с расширением .vbs
Вставь туда
set xl = CreateObject(«Excel.Application»)
xl.Workbooks.Add
xl.Visible = 1
Сохрани и запусти.
Что получилось?
1) Попробуйте это
При подключении к базе com-объектом вылетает ошибка (файл с ошибкой во вложении, вылетает на строчке кода при создании ком-объекта: Коннектор = Новый COMОбъект(«V8.COMConnector»);)
На форумах по данной ошибке нашла решение, но попробовав это проделать, у меня не получилось уже на первом пункте, возможно не хватает прав. Прошу вас мне помочь.
1. Администрирование — Службы компонентов – Компьютеры – Мой компьютер – Приложения COM+ — Создать приложение – Создать новое приложение – вводим имя «V82.COMConnector»(переключатель «Серверное приложение») – Указанный пользователь (Администратор)
2. В появившейся ветке V82COMConnector – подветка Компоненты – создание нового компонента – Установка новых компонентов — bincomcntr.dll
3. Правой кнопкой по ветке V82COMConnector – Свойства – Безопасность – Снял галку «Принудительная проверка доступа для приложений» — Поставил галку «Применить политику программных ограничений» — Уровень ограничений «Неограниченный»
2) Если не помогло
1. Не установлен Microsoft Excel
2. Для работы ком-объекта необходимо наличие папки
For Windows 2008 Server x64
For Windows 2008 Server x86
1) Проделал.
2) Папка есть, только вместо Desktop — по русски Рабочий стол
Источник
Microsoft excel application нет

Distributed Component Object Model (DCOM) — программная архитектура, разработанная компанией Microsoft для распределения приложений между несколькими компьютерами в сети. Программный компонент на одной из машин может использовать DCOM для передачи сообщения (его называют удаленным вызовом процедуры) к компоненту на другой машине. DCOM автоматически устанавливает соединение, передает сообщение и возвращает ответ удаленного компонента. С данным компонентов мы уже знакомились, когда решали ошибку 10016.
И так у меня есть виртуальная машина под управлением Windows Server 2012 R2, на ней установлены серверные компоненты 1С, есть задача для Excel.Application модуля, настроить DCOM компоненты.
Нам необходимо открыть в панели управления Windows, компонент «Службы компонентов».
Либо можете, через окно выполнить ввести DCOMCNFG, откроется, тоже самое.
В службах компонентов (Component Services) откройте ветку:
Если по каким-то причинам у вас нет пункта Microsoft Excel Application, откройте реестр Windows, найдите ветку: HKEY_CLASSES_ROOTAppIDEXCEL.EXE, если ее нет, то создаем ее. В ней должен быть ключ REG_SZ со значением .
КОМУ ЛЕНЬ самому создавать, то можете скачать данный ключ реестра у меня. Просто запустите потом и подтвердите, что согласны добавить. Затем откройте командную строку от имени администратора и выполните команду:
У вас откроется mmc оснастка «Службы компонентов», которая делает то же что и DCOMCONFIG, но позволяет видеть 32 битные компоненты. В результате этих манипуляций компонент Microsoft Excel Application у вас должен появиться. Открываем свойства Microsoft Excel Application.
Переходим на вкладку «Безопасность (Secutity)». В пункте «Разрешения на запуск и активацию (Launch and Activation Permissions)», выберите «Настроить (Customize )» и изменить. Вам нужно добавить сюда учетную запись, от имени которой запускается служба 1С и предоставить ей права:
- Локальный запуск — Local Launch
- Локальная активация — Local Activation
Далее переходим к пункту «Разрешения на доступ (Access Permissions)» и так же меняем их. Добавьте там ту же учетную запись, от имени которой запускается сервис 1С, и дайте ей права «Локальный доступ (Local Access)». Сохраните настройки.
Закрываем окно служб компонентов, теперь для того, чтобы закончит ьнастройку DCOM для 1С и Microsoft Excel Application, вам необходимо дать права на две папки.
Вам нужно убедиться, что у вас есть две папки:
Источник
Microsoft excel application нет
This forum has migrated to Microsoft Q&A. Visit Microsoft Q&A to post new questions.
Answered by:
Question
Hi I’m using windows 7 home premium. I have an application in ASP.Net which uses Excel Application Object. It used to work fine in XP but in Windows 7 I’m getting an error as mentioned below:
Retrieving the COM class factory for component with CLSID <00024500-0000-0000-c000-000000000046>failed due to the following error: 80070005.
I need to give permissions to Microsoft Excel Application in DCOM config but I can’t seem to find this in windows 7. It used to be there in earlier versions but now its not there. I tried to reinstall Office 2007 but still I couldn’t find it in DCOM config. Please suggest where I can give permissions to MS Excel Application so that my application runs without errors.
Answers
1. In DCOMCNFG, right click on the My Computer and select properties.
2. Choose the COM Securities tab
3. In Access Permissions, click «Edit Defaults» and add Network Service to it and give it «Allow local access» permission. Do the same for Users.
4. In launch and Activation Permissions, click «Edit Defaults» and add Network Service to it and give it «Local launch» and «Local Activation» permission. Do the same for Users
Press OK and thats it. i can run my application now.
In windows 7, follow these steps to open DCOM config:
1. Click start button, in start search bar, type in «DCOMCNFG.EXE» (without quote) and then press enter.
2. Click Computer->DCOM Config, locate component with CLSID <00024500-0000-0000-c000-000000000046>and modify the permission.
If the error still happens, try to disable UAC and see if you application can work.
Thanks for your reply. I tried to locate the component with the same Application ID but couldn’t find it. I found somewhat similar ID <00021401-0000-0000-c000-000000000046>but not the exact one. Also on clicking properties, in securities tab, the edit buttons are disable. They are disabled even when I open the Component Services in elevated mode. Please suggest what needs to be done.
Did you see «Microsoft Excel Application» in DCOMCNFG? If yes, try to modify its Permission . Then modify the Permission of the following registry key:
1. Open regedit, locate [HKEY_CLASSES_ROOTCLSID]. Right click CLSID key and choose Permissions.
2. Click add, type in Everyone and then then «Allow» «Full control».
The entry is not there in DCOMCNFG (Neither «Microsoft Excel Application» nor «<00024500-0000-0000-c000-000000000046>«). But in registry I could find the CLSID <00024500-0000-0000-c000-000000000046>. Gave full permission to Everyone on that CLSID. Still I’m getting the same error.
1. In DCOMCNFG, right click on the My Computer and select properties.
2. Choose the COM Securities tab
3. In Access Permissions, click «Edit Defaults» and add Network Service to it and give it «Allow local access» permission. Do the same for Users.
4. In launch and Activation Permissions, click «Edit Defaults» and add Network Service to it and give it «Local launch» and «Local Activation» permission. Do the same for Users
Press OK and thats it. i can run my application now.
I’m so frustrated, I have similar issue. My app modifies a .xlsm workbook saves it to a temp file and response.writefile(TempFile) to the user.
I also get the error Microsoft Excel cannot access the file error. I gave permissions like irfangani said. I’ve checked permissions to the directory & file.
But it works great on my dev machine.
Thanks in advance!!
public string BuildExcelFile( string fileID, ref string err)
Microsoft.Office.Interop.Excel. Application oXL = null ;
Microsoft.Office.Interop.Excel. _Workbook oWB = null ;
Microsoft.Office.Interop.Excel. Worksheet oSheet = null ;
oXL = new Microsoft.Office.Interop.Excel. Application ();
oWB = (Microsoft.Office.Interop.Excel. _Workbook )(oXL.Workbooks.Open( «c:\temp\Exceptions.xlsm» ));
oSheet = (Microsoft.Office.Interop.Excel. Worksheet )oWB.Sheets[ «Exceptions» ];
if ( int .TryParse(fileID, out ID))
oSheet.Cells[1, 3].Value = ID;
oWB.SaveAs(tempfile, FileFormat: 52);
// Need all following code to clean up and extingush all references.
oWB.Close( null , null , null );
System.Runtime.InteropServices. Marshal .ReleaseComObject(oXL);
System.Runtime.InteropServices. Marshal .ReleaseComObject(oSheet);
System.Runtime.InteropServices. Marshal .ReleaseComObject(oWB);
GC .Collect(); // force final cleanup!
catch ( Exception e)
public string GetTempFile()
filename = «c:\temp\excp» + DateTime .Now.TimeOfDay.TotalSeconds.ToString().Replace( «.» , «» ) + «.xlsm» ;
Can someone plz help me. facing the same problem. still no solution.
Already wasted 2 full days :(. I’m unable to find the entry(Micrsoft Excel Application) in DCOMCNFG. Or how to get the Application Id of Excel. Also when I try to edit the permissions of any entry. its disabled. Some security settings??
I gave up and went a different direction. I don’t know if my solution will help you, but instead of running my query and building the report in server-side Excel. I put the report request in a queue for that user. I Response.Write the Xlsm file out, and when Excel Opens the file I have code in the Open Event that retrieves the request and builds the report on the client side, this way I totally avoid server-side Excel automation.
Hope that helps.
You can start DCOMCNFG in 32-bit mode using:
DCOMCNFG -32
1. In DCOMCNFG, right click on the My Computer and select properties.
2. Choose the COM Securities tab
3. In Access Permissions, click «Edit Defaults» and add Network Service to it and give it «Allow local access» permission. Do the same for Users.
4. In launch and Activation Permissions, click «Edit Defaults» and add Network Service to it and give it «Local launch» and «Local Activation» permission. Do the same for Users
Press OK and thats it. i can run my application now.
Ivjay Thanks a lot. Your steps finally worked for me.
Thank you so much for your contribution.
On 64 bit system with 32 bit Office try this:
- Start
- Run
- mmc -32
- File
- Add Remove Snap-in
- Component Services
- Add
- OK
- Console Root
- Component Services
- Computers
- My Computer
- DCOM Config
- Microsoft Excel Application
- .
😉
I found that I only needed to give my IIS AppPool (e.g. «IIS APPPOOLDefaultAppPool») the «Local Activation» in the «Launch and Activation Permissions».
That’s it! Works like charm!
1. In DCOMCNFG, right click on the My Computer and select properties.
2. Choose the COM Securities tab
3. In Access Permissions, click «Edit Defaults» and add Network Service to it and give it «Allow local access» permission. Do the same for Users.
4. In launch and Activation Permissions, click «Edit Defaults» and add Network Service to it and give it «Local launch» and «Local Activation» permission. Do the same for Users
Press OK and thats it. i can run my application now.
This one helped me for COM exception while accessing internet explorer.
Am trying to print a HTML on serverside via WCF+IIS
Thanks — that is brilliant!
After wasting a whole day — Why do MS keep introducing crap like this that just makes everyone’s lives miserable? Or do they think developers have nothing better to do than wade through all the restrictions they put in their way?
1. In DCOMCNFG, right click on the My Computer and select properties.
2. Choose the COM Securities tab
3. In Access Permissions, click «Edit Defaults» and add Network Service to it and give it «Allow local access» permission. Do the same for Users.
4. In launch and Activation Permissions, click «Edit Defaults» and add Network Service to it and give it «Local launch» and «Local Activation» permission. Do the same for Users
Press OK and thats it. i can run my application now.
I did the steps but it still does not appear on the Excel.Application component services.
What else might I need to do?
e-mail address: newyazilim@hotmail.com
respects
All the above solutions are working, if I am an administrator on the server. If, I remove my administrative access, I am able to download the excel on my application but the file is of 0 bytes.
Any idea. Please help ASAP.
Thanks guys. This also helped me resolve Excel application issue on my ASP pages. Good work guys.!
I tried every step on this page. It looks not work. Any suggestion.
Very appreciate your help.
James in Austin
If the account which is running EXCEL is administrator then this will work:
For 64-bit (x64), create this folder: C:WindowsSysWOW64configsystemprofileDesktop
For 32-bit (x86), create this folder: C:WindowsSystem32configsystemprofileDesktop
Otherwise To resolve this issue follow these steps:
- Login to your Server as a administrator
- Go to «Start» -> «Run» and enter «MMC comexp.msc /32«
- Go to the properties of Microsoft Excel Application , under Identity, change it to The Interactive User from The Launching User (which is set by default).
- Go to the properties of Microsoft Office Excel 2007 Workbook , under Identity, change it to The Interactive User from The Launching User (which is set by default).
- Go to Security tab for Microsoft Excel Application and select Customize for
» Launch and Activation Permissions» and add ACCOUNT (under which EXCEL is running) to it and give it «Local launch» and «Local Activation» permission
- Go to Security tab for Microsoft Office Excel 2007 Workbook and select Customize for
» Access Permissions » and add ACCOUNT (under which EXCEL is running) to it and give it «Local Access» permission
Источник
Опубликовано в Статьи по 1С 02.09.2019
Добрый день! Уважаемые читатели и гости, популярного IT блога pyatilistnik.org. Сегодня я продолжу пополнять свою копилку знаний в разделе 1С. Вчера меня один из разработчиков, попросил ему помочь настроить компоненты DCOM для Excel.Application в связке с приложением 1С. Я ранее этого не делал, так что пришлось в этом разбираться. По итогам найденного решения, появилась и эта заметка. Уверен, что на этот материал найдутся желающие.
Что такое DCOM
Distributed Component Object Model (DCOM) — программная архитектура, разработанная компанией Microsoft для распределения приложений между несколькими компьютерами в сети. Программный компонент на одной из машин может использовать DCOM для передачи сообщения (его называют удаленным вызовом процедуры) к компоненту на другой машине. DCOM автоматически устанавливает соединение, передает сообщение и возвращает ответ удаленного компонента. С данным компонентов мы уже знакомились, когда решали ошибку 10016.
Настройка DCOM для Excel.Application
И так у меня есть виртуальная машина под управлением Windows Server 2012 R2, на ней установлены серверные компоненты 1С, есть задача для Excel.Application модуля, настроить DCOM компоненты.Для выполнения нижеописанных действий, вам будут необходимы права локального администратора, на том сервере, где все будет выполняться
Нам необходимо открыть в панели управления Windows, компонент «Службы компонентов».

Полный путь «Панель управленияВсе элементы панели управленияАдминистрированиеСлужбы компонентов»
Либо можете, через окно выполнить ввести DCOMCNFG, откроется, тоже самое.

В службах компонентов (Component Services) откройте ветку:Компоненты — Мой компьютер — Настройка DCOM — Microsoft Excel Application (Component Services — Computers — My computer — DCOM Config)

Если по каким-то причинам у вас нет пункта Microsoft Excel Application, откройте реестр Windows, найдите ветку: HKEY_CLASSES_ROOTAppIDEXCEL.EXE, если ее нет, то создаем ее. В ней должен быть ключ REG_SZ со значением {00020812-0000-0000-C000-000000000046}.

КОМУ ЛЕНЬ самому создавать, то можете скачать данный ключ реестра у меня. Просто запустите потом и подтвердите, что согласны добавить. Затем откройте командную строку от имени администратора и выполните команду:mmc comexp.msc /32
У вас откроется mmc оснастка «Службы компонентов», которая делает то же что и DCOMCONFIG, но позволяет видеть 32 битные компоненты. В результате этих манипуляций компонент Microsoft Excel Application у вас должен появиться. Открываем свойства Microsoft Excel Application.

Переходим на вкладку «Безопасность (Secutity)». В пункте «Разрешения на запуск и активацию (Launch and Activation Permissions)», выберите «Настроить (Customize )» и изменить. Вам нужно добавить сюда учетную запись, от имени которой запускается служба 1С и предоставить ей права:
- Локальный запуск — Local Launch
- Локальная активация — Local Activation

Далее переходим к пункту «Разрешения на доступ (Access Permissions)» и так же меняем их. Добавьте там ту же учетную запись, от имени которой запускается сервис 1С, и дайте ей права «Локальный доступ (Local Access)». Сохраните настройки.

Закрываем окно служб компонентов, теперь для того, чтобы закончит ьнастройку DCOM для 1С и Microsoft Excel Application, вам необходимо дать права на две папки.
Вам нужно убедиться, что у вас есть две папки:C:WindowsSysWOW64configsystemprofileDesktop
и
C:WindowsSystem32configsystemprofileDesktop
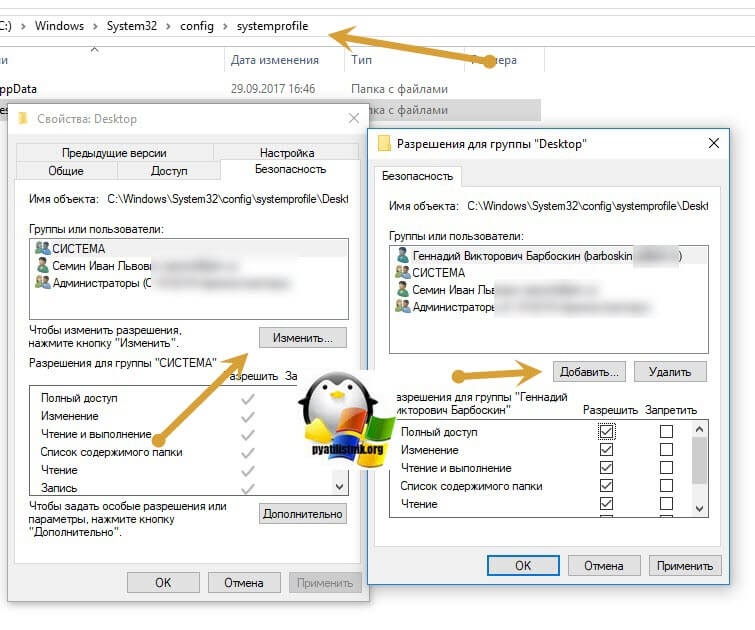
Если их нет, то создайте их. Далее даем полные права на эту папку, для все той же учетной записи, сервиса 1С. Надеюсь, что было не сложно, и вы разобрались в конфигурировании DCOM для компонента Excel.Application в связке с 1С. С вами был Семин Иван, автор и основатель IT портала Pyatilistnik.org,
- Также рекомендуется дать полный доступ на папку
C:WindowsSystem32configsystemprofileAppData
Оригинл статьи: http://pyatilistnik.org/dcom-in-excel-application/
Проблема решена
Сразу оговорюсь, что Microsoft Office x32 на сервере был установлен и при обычном запуске обработки (не в фоновом задании) все проходило на ура.
Итак вы были правы. Первое что удалось выяснить, это то, что пользователю необходимо дать права на запуск «настройка DCOM» — Microsoft Excel Application.
Для этого необходимо:
1. Нажать кнопку Пуск и выбрать Панель управления.
2. Дважды щелкнуть значок Администрирование и выбрать пункт Службы компонентов.
3. В левой панели окна «Службы компонентов» дважды щелкнуть пункт Службы компонентов, дважды щелкнуть пункт Компьютеры и выбрать Мой компьютер.
4. Выбрать папку Настройка DCOM.
5. В окне сведений найти объект Microsoft Excel Application, щелкнуть его правой кнопкой и выбрать пункт Свойства
(здесь есть подводный камень, с которым я довольно долго помучалась — если
сервер 64-х разрядный,
то и выпуск Office так же должен быть х64, иначе объекта Microsoft Excel Application не будет в списке и права для него мне так и не удалось настроить пока не переустановил Office).
6. Открыть вкладку Безопасность.
7. В разделе Разрешения на запуск выбрать пункт Настроить и нажать кнопку Изменить.
8. Добавить пользователя.
2. Однако, после произведенных описанных выше настроек фоновое задание так и не заработало.
выводилось сообщение об ошибке
• Указан несуществующий файл или путь.
• Файл используется другой программой.
• Имя книги, которую вы пытаетесь сохранить, совпадает с именем другой книги, открытой в данный момент.
Поиски в просторах сети были продолжены и решение таки было найдено:
Необходимо создать папки
- для Windows Server x64 C:WindowsSysWOW64configsystemprofileDesktop
- для Windows Server x86 C:WindowsSystem32configsystemprofileDesktop
Данное расположение папок указано для Office 2007.
Для Office 2010 не зависимо от разрядности платформы необходимо создавать папку C:WindowsSystem32configsystemprofileDesktop (данный факт так же потратил не мало моего времени). В общем, если создали папку,
а ошибки не исчезли, создайте вторую.
Так же необходимо дать права на созданную папку пользователя. Практика показала, что достаточно прав, выдаваемых системой по умолчанию.
После проделанных всех настроек на тестовом сервере фоновое задание наконец то прошло успешно.
В итоге все взлетело и успешно работает.
Надеюсь, данная статья поможет кому-нибудь сэкономить время при реализации подобных задач.
-
Помечено в качестве ответа
12 марта 2017 г. 3:55
The entry for «Microsoft Excel Application» is not there in DCOM Config (tried in both 32-bit and 64-bit). How can I make it shows up there? I have Microsoft Office installed.
TylerH
20.6k64 gold badges76 silver badges97 bronze badges
asked Jul 17, 2013 at 21:11
1
If you cannot find ‘Microsoft Excel Application’ in either 32-bit or 64-bit DCOMCNFG, you might go into registry to HKEY_CLASSES_ROOT/AppID and find the CLSID for your version of Excel (Excel 2013 has an AppID of {00020812-0000-0000-C000-000000000046})
Check that the (Default) REG_SZ for this key has a value set for it.
If not, change the default value to «Microsoft Excel Application» and after relaunching DCOMCNFG you should see «Microsoft Excel Application» in the DCOM tree.
answered Mar 24, 2017 at 13:29
1
Assuming you have restarted since the install, this page explains how to attempt to re-register the COM server: TechNet Entry on Excel DCOM Config.
From a command prompt, navigate to where the Excel.exe is located and
re-register the application. On a 64-bit machine, this is located (by
default) under C:Program Files (x86)Microsoft OfficeOffice14 for
Office 2010 and C:Program Files (x86)Microsoft OfficeOffice12 for
Office 2007.
- Open a command prompt – START, RUN, type CMD.EXE but don’t hit ENTER just yet
- Find CMD.EXE in the ‘All Programs” list. Right click it and left click on “Run as administrator”
This should open a command prompt. Now, type the following:
CDAnd hit ENTER. Then type:
CD C:Program Files (x86)Microsoft OfficeOffice14And hit ENTER. Then type:
EXCEL.EXE –REGSERVERAnd hit ENTER
* Note, for Microsoft Word the CMD would be:
WINWORD.EXE –REGSERVER
TylerH
20.6k64 gold badges76 silver badges97 bronze badges
answered Jul 17, 2013 at 21:23
1
Another trick is to unregister the component first.
First run:
EXCEL.EXE -UNREGSERVER
then:
EXCEL.EXE -REGSERVER
answered Jan 31, 2022 at 11:20
andrey_tandrey_t
1181 gold badge1 silver badge6 bronze badges
Start DCOMCNFG in 32-bit Mode:
DCOMCNFG -32
Then located under:
Component Services My Computer DCOM Config Microsoft Excel Application
answered Oct 19, 2015 at 18:46
Gordon BellGordon Bell
13.1k3 gold badges45 silver badges64 bronze badges
0