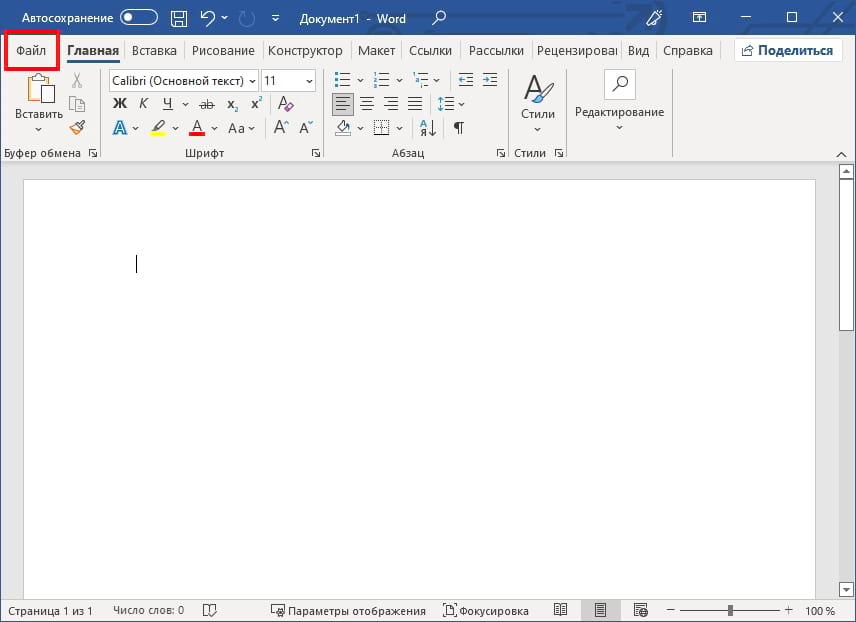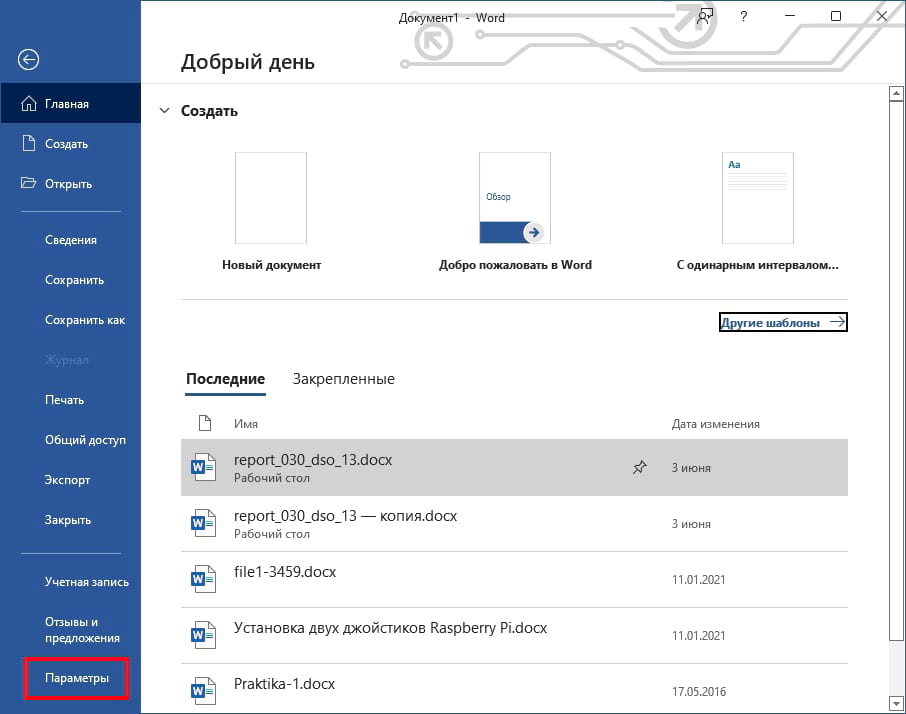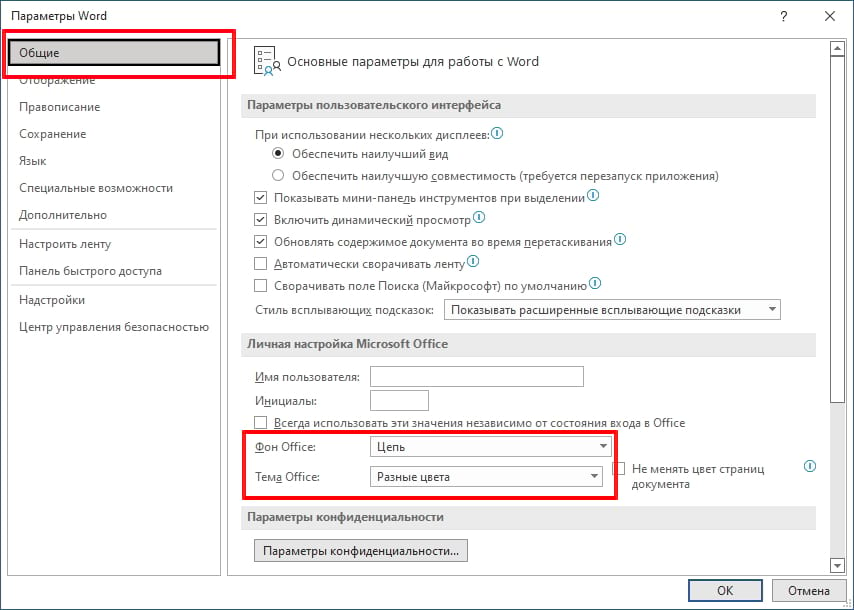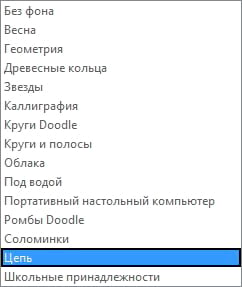Чтобы изменить цвет фона и структуру всех программ Microsoft 365, перейдите в раздел Параметры > файлов > Общие > тема Office:

«Разные цвета»
Красочная тема соответствует визуальным элементам наших современных приложений Microsoft 365, принося основной цвет акцента на ленту.
Красочная тема в Excel:
Красочная тема в PowerPoint:
Красочная тема в Word:

«Темно-серый»
Эту тему по достоинству оценят те пользователи, которым нравится более мягкая версия контрастных визуальных элементов. Ниже приведен пример темно-серой темы, применяемой к PowerPoint:

Черная тема
Эта функция доступна только при наличии подписки на Microsoft 365. Если вы являетесь подписчиком Microsoft 365, убедитесь, что у вас установлена последняя версия Office.
Черная тема предоставляет визуальный элемент с максимальной контрастностью для приложений Microsoft 365. Ниже приведен пример черной темы, применяемой к PowerPoint:

«Белый»
Белая тема отображает классический вид Microsoft 365. Ниже приведен пример белой темы в PowerPoint:

См. также
Темный режим в Outlook для Microsoft 365
На компьютере Mac, если вы являетесь подписчиком Microsoft 365 или имеете Office 2021 или 2019, вы можете установить для macOS темный режим.
Включение темного режима в macOS
Для темного режима (AKA «Ночной режим») необходимо изменить параметр в системных настройках macOS:
-
Щелкните меню Apple в левом верхнем углу.
-
Выберите Системные параметры > Общие.
-
В верхней части диалогового окна можно переключить внешний вид операционной системы со светлого на темный:
Ниже приведен пример Word в темном режиме.

Отключение темного режима для приложения Майкрософт
Если вы хотите включить темный режим для вашей операционной системы, но хотите отключить его для отдельных Microsoft 365 приложений, выполните следующие действия.
-
Перейдите к настройкам приложения (например, в Word выберите Word > Параметры).
-
Перейдите на вкладку Общие .
-
В разделе Персонализация выберите Отключить темный режим.
Обратите внимание, что этот параметр влияет только на текущее приложение, поэтому, если вы хотите, чтобы оно было отключено в WordиExcel, например, необходимо повторить эти действия в каждом из этих приложений.
Темный режим в Outlook
Чтобы задать темный режим в Outlook, сначала установите его для macOS, как описано выше. Затем сделайте следующее:
-
В Outlook выберите Параметры outlook >.
-
Перейдите на вкладку Общие .
-
Выберите нужный параметр Внешний вид :
-
Свет Устанавливает в Outlook режим «светлый», независимо от того, какое значение установлено для macOS.
-
Темно Устанавливает для Outlook темный режим, независимо от того, какое значение имеет macOS.
-
Системы Соответствует параметру режима macOS( светлый или темный).
-
Темы в Office 2016
Если вы по-прежнему используете Office 2016 вы можете выбрать две темы: цветной или классической.
Чтобы изменить тему, щелкните меню приложения Microsoft 365 (Word, Excel и т. д.) и выберите Параметры > Общие. В разделе Персонализация можно настроить тему.
«Разные цвета»
Красочная тема соответствует визуальным элементам наших современных приложений, принося основной цвет акцента на ленту. Ниже приведен пример красочной темы в Word.

Классическая тема
Классическая тема доступна для клиентов Office 2016. Ниже приведен пример классической темы в Word.
Столкнулся с тем, что некоторые пользователи не знают, как изменить цвет интерфейса в популярном офисном пакете Microsoft Office 2010. И хотя изменить цвет интерфейса можно лишь в определенных границах, так как имеется в наличии всего три стандартные цветовые схемы, изменение цвета фона время от времени вносит разнообразие. Прямо сказать Microsoft могла бы сделать и более расширенный интервал изменения внешнего вида пакета офисных программ, но возможно это только мое желание. Тем не менее, все же что-то сделать можно. По умолчанию активирован серебристый вариант цветового оформления, а есть еще синяя и черная цветовая схема. Скудность выбора вариантов оформления интерфейса заключается в результатах теста, проведенных компанией Microsoft которые показали, что с более светлым фоном пользователю легче ориентироваться в меню и находить нужные элементы и инструменты на ленте. А вот, например, в синем интерфейсе довольно сложно найти нужный элемент или иконку когда он наполнен линиями, клавишами и разделителями.
Поэтому пользователю ничего не остается, как применять эти три установленные цветовые схемы. От выбора цветовой схемы зависит цвет фона окна программ Microsoft Office, а так же цвет фона многих элементов программы, например, область навигации, лента, заголовки сообщений и формы контактов. Нужно заметить, что изменение цветовой схемы в одной из программ пакета влияет на все программы пакета Microsoft Office 2010. Для изменения интерфейса Microsoft Office 2010 в открытой программе, допустим это Word, нажмите кнопку «Файл» на ленте. Затем выберете команду «Параметры».
Откроется окно «Параметры Word» где в разделе «Параметры пользовательского интерфейса» в списке «Цветовая схема» выберите один из предложенных вариантов: Синяя, Серебристая или Черная.
После выбора варианта, для завершения изменения настроек, нажмите кнопку ОК. Цвет интерфейса изменится сразу.
Если вам наскучила тема по умолчанию в настольных приложениях Office, вы можете изменить цвет и фон, чтобы сделать их более персонализированными. Это просто и требует всего несколько простых шагов.
По умолчанию Office использует так называемую красочную тему. Эта тема придает строке заголовка цвет соответствующего приложения. Например, Word — синий, Excel — зеленый, PowerPoint — красный и так далее. Кроме того, он дает вам стандартный светло-серый фон и ленту, а также белую область содержимого.
Вы можете изменить тему в любом приложении Office, и эти изменения вносятся во все ваши приложения Office. Сначала откройте любое приложение Office. В этом примере мы будем использовать Word. Перейдите на вкладку «Файл» в левом верхнем углу ленты.
С левой стороны появится панель в которой на нужен пункт «Параметры».
В появившемся окне «Параметры Word» убедитесь, что слева выбрана вкладка «Общие», а затем справа найдите раздел «Личная настройка Microsoft Office». Здесь вы сможете изменить фон и тему вашего Office.
У вас есть четыре варианта темы: разные цвета, темно-серая, черная или белая. Выберите тему, которую хотите использовать.
Если вы хотите изменить фон Office, у вас есть несколько вариантов на выбор:
- Без фона (по умолчанию)
- Весна
- Геометрия
- Древесные кольца
- Звезды
- Каллиграфия
- Круги Doodle
- Круги и полосы
- Облака
- Под водой
- Портативный настольный компьютер
- Ромбы Doodle
- Соломинки
- Цепь
- Школьные принадлежности
После того, как вы выбрали нужную тему, нажмите «ОК». К сожалению, Microsoft не предоставила предварительный просмотр тем с этой опцией, поэтому вам придется повторять эти шаги, чтобы просмотреть каждую из них.
Все приложения Microsoft Office имеют разные цветовые темы, которые вы можете использовать в своих документах, электронных таблицах или презентациях.
Цветовые схемы предназначены не только для текста, они очень хорошо построены, поэтому цвета применяются к вставляемым фигурам, добавляемым таблицам и даже заголовкам.
Цветовые схемы в основном хорошие. Если один или два цвета отключены или они не выглядят так же хорошо, как другие, вы можете изменить их вручную, но это утомительно. Лучше внести изменения в тему, и таким образом, она будет автоматически применяться к соответствующему элементу в вашем файле. Вот как вы можете настроить цветовую схему в Microsoft Office.
Настройка цветовой схемы
Откройте любое приложение Microsoft Office и примените цветовую схему. Вы можете применить цветовую схему на вкладке «Дизайн» в Word. Есть кнопка «Цвета», которая при нажатии на нее отображает список цветовых схем, которые вы можете выбрать. Примените тот, который вы хотите использовать, но у него один или два цвета, которые выглядят неправильно.
Как только вы примените цветовую схему, снова откройте список цветовой схемы и выберите опцию «Настроить цвета» в самом конце списка. Откроется новое окно с текущей темой с опциями для ее настройки.
Цвета не все описаны тем, как они используются, и изображение справа показывает, например, какой цвет будет иметь гиперссылка. Большинство цветов, тем не менее, имеют имя Accent 1 и т. Д.
Чтобы изменить цвет, откройте раскрывающийся список цветов.Вы можете выбрать цвет одного из других цветов в теме, или вы можете выбрать любой другой цвет, который вы хотите. После того, как вы настроили цветовую схему, вы должны сохранить ее. Изменения не внесены в оригинальную тему.
Он сохраняется как другая тема, и вы можете дать ему собственное имя. Доступ к сохраненной теме можно получить из раскрывающегося списка одних и тех же цветов.
Чтобы было проще определить, какой цвет используется для какого элемента в документе или презентации, вы должны вставить элементы, которые вы намерены использовать, в свой файл, прежде чем настраивать цветовую схему.
Например, если вы намереваетесь вставить таблицу и несколько фигур, вы должны добавить несколько пустых и посмотреть, как все выглядит. Рекомендуется использовать фигуры, графики и таблицы, которые имеют более одного цвета.
Как только вы узнаете, какие цвета используются для какого элемента, вы можете легко настроить его. Изменения, внесенные в тему, отражаются при их применении.
Созданная тема доступна во всех приложениях Office.
Как настроить цветовую схему в Microsoft Office
3 186 Просмотров
Change the Display Color in Word
Use color to add interest to your Word document
Updated on December 13, 2020
Many Word documents are viewed digitally rather than printed, so there’s no reason to be shy about adding color. Here are some of the color changes you can make in Word.
Instructions in this article apply to Word for Microsoft 365, Word 2019, Word 2016, Word 2013, and Word 2010.
Change the Background Color of a Word Document
The background of a Word document can be virtually any color, whether based on the document theme or from an expanded color wheel.
-
Open the Word document in which you want to change the background color.
-
Go to the Design tab.
In Word 2010, go to Page Layout > Page Color.
Lifewire
-
Select Page Color to display a list of color options available as background tints.
Lifewire
-
Select the color you want from Standard Colors or Theme Colors.
Lifewire
-
To add a custom color, select More Colors.
Lifewire
-
Select a color from the wheel and choose OK.
Lifewire
-
To remove a page color, select Page Color and choose No Color.
Lifewire
The document background isn’t limited to solid colors. Add a pattern, texture or image as a background. To do this, select Fill Effects and select Gradient, Texture, Pattern or Picture. When you are in the correct section, select the options you want to apply.
Change the Text Color in Microsoft Word
Using colorful text in a document is an easy way to draw attention to parts of the document. Change all or part of the text to colors other than black.
-
Select the text you want to work with.
-
Go to the Home tab.
Lifewire
-
Select the Font Color drop-down arrow to open the Font Color menu.
Lifewire
-
Hover over the colors to see a preview of the color on the selected text.
-
To see additional colors, chose More Colors.
Lifewire
-
In the Colors dialog box, choose the color you want to apply to the selected text.
Lifewire
-
Select OK.
Highlight Text in Color
Another way to emphasize important information in your document is to highlight it.
-
Select the text you want to highlight.
-
Go to the Home tab and select the Text Highlight Color drop-down arrow to display the Highlight Color menu.
Lifewire
-
Select any color in the menu to apply the highlighting effect to the selected text.
Lifewire
-
Select No Color to remove the highlighting.
Lifewire
If you have a great deal of text to highlight, change the cursor into a highlighter. Go to the Home tab, select the Text Highlight Color drop-down arrow, choose a color, then drag over the lines of text you want to highlight.
Apply a Standard Color Theme
Microsoft Word ships with several standard Color Themes you can choose for your document. To see them, go to the Design tab and select Colors. The color palette in the upper-left corner shows the color theme currently in use, but you can select from any of the options displayed in the window for your document.
Apply a Custom Color Theme
Create a custom color theme if you want exciting warm colors, friendly neutrals, or calming cool colors.
-
Go to the Design tab and select Colors, then select Customize Colors.
-
Select the arrow next to any of the colors in the current theme to display a Theme Colors palette where you can select and change colors to customize the theme.
Lifewire
-
In the Name text box, enter a descriptive name for the theme.
Lifewire
-
Select Save.
Word Document Background Printing Considerations
Microsoft Word no longer sets a background color solely for display (one that you see on screen but that doesn’t print). In early versions of Word, you could set the background to blue and the text to white, purely for display, but when the time came to print the document, the text printed as usual without a background tint.
The reasoning for including this option was that the white text on a blue background was easier on the eyes while you worked. However, this option has not been available since Word 2003.
More recent versions of Word have options for changing the colors of background and text, but those colors print out as part of the document.
Thanks for letting us know!
Get the Latest Tech News Delivered Every Day
Subscribe