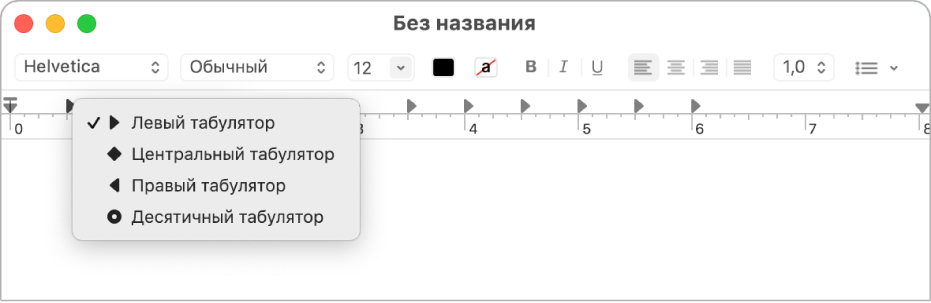Как сделать абзац в ворде на Маке?
На вкладке «Главная» щелкните правой кнопкой мыши стиль «Обычный» и выберите «Изменить». Выберите «Формат»и «Абзац». На вкладке «Отступы и интервалы» в области «Отступ» выберите «Первая строка». Нажмите кнопку ОК.
Как сделать абзац в ворде на Макбуке?
Выделите текст, который нужно настроить. Перейдите на вкладку Главная и в нижней части меню выберите интервалы между строками и абзацами > Параметры междустрочных интервалов . Откроется диалоговое окно Абзац. На вкладке Отступы и интервалы выберите нужные параметры и нажмите кнопку ОК.
Как сделать абзац в ворде клавишами?
CTRL+J — Переключение абзаца между выравниванием по ширине и выравниванием по левому краю. CTRL+R — Переключение абзаца между выравниванием по правому краю и выравниванием по левому краю. CTRL+L — Выравнивание абзаца по левому краю. CTRL+M — Добавление отступа слева.
Как сделать абзац в ворде?
Во вкладке «Главная» меню Word есть раздел «Абзац», войдя в который, настраивают все абзацные параметры. В этом окне настраиваются отступы первой строки или всего текста, междустрочные интервалы. Настроив параметры абзаца в начале работы дальше можно о них забыть.
Какой должен быть абзац в ворде?
шрифт — Times New Roman, 14 кегль междустрочный интервал — 1,5 строки, безо всяких отступов «до» и «после» абзацный отступ должен быть одинаковым на протяжении всего текста и равняться 1,25 см выравнивание текста — по ширине
Как сделать красную строку в ворде на Маке?
На вкладке «Главная» щелкните правой кнопкой мыши стиль «Обычный» и выберите «Изменить». Выберите «Формат»и «Абзац». На вкладке «Отступы и интервалы» в области «Отступ» выберите «Первая строка». Нажмите кнопку ОК.
Как в ворде на Маке выделить все?
Нажмите и удерживайте клавишу Ctrl, затем нажмите клавишу А. Весь текст выделится. Эта комбинация клавиш работает и в других программах и браузерах, не только в Microsoft Word. Сочетание клавиш «CTRL+A» (имеется в виду латинская буква А) заменяет действие меню «Правка» > «Выделить всё».
Как быстро выделить текст в конец строки с помощью клавиш клавиатуры?
Установите курсор в начало слова и нажмите клавиши CTRL+SHIFT+СТРЕЛКА ВПРАВО. Установите курсор в конец слова и нажмите клавиши CTRL+SHIFT+СТРЕЛКА ВЛЕВО. Нажмите клавишу HOME, а затем — клавиши SHIFT+END.
Какая кнопка или кнопки позволит лят тебе перейти с заглавных букв на строчные?
Чтобы использовать сочетание клавиш для переключения между строчными, ПРОПИСными и прописными буквами, выделите текст и нажмите клавиши Fn + SHIFT + F3, пока не будет применен нужный стиль.
Какая клавиша нажимается в конце абзаца?
Клавишу необходимо нажимать только в конце абзаца, даже если абзац такой короткий, что занимает всего одну строку.
- Эта функция (перемещение текста на следующую строку) называется переносом текста.
- Некоторые пользователи в конце абзаца нажимают клавишу дважды, а некоторые — один раз.
Как сделать пустой абзац в ворде?
Самый быстрый способ – трёхкратный щелчок на любом слове абзаца. Выделение части абзаца до/после курсора реализуется сочетанием клавиш Ctrl+Shift+стрелка вверх/вниз.
Как в ворде сделать абзацный отступ?
Выделяем форматируемый текст, правой кнопкой мыши выбираем из списка «Абзац», в разделе «Отступы» задаем необходимый интервал в поле «Первая строка». Или делаем соответствующие настройки, зайдя в «Формат» на панели инструментов – подраздел «Абзац».
Можно ли убрать абзац в ворде?
Если Вам нужно просто удалить лишний абзац на странице в Ворде, выделите его мышкой – для этого достаточно кликнуть по нему три раза левой кнопкой мыши. Затем нажмите кнопку «Delete» или «Backspace» на клавиатуре.
Какой должен быть интервал в документах?
Текст документа рекомендуется печатать на бланках формата A4 через 1,5 — 2 межстрочных интервала, на бланках формата A5 и менее — через один межстрочный интервал. Реквизиты документа отделяют друг от друга двумя — четырьмя межстрочными интервалами.
Какой должен быть отступ в документе?
Минимальные поля для всех документов:
- левое — 20 мм;
- правое — 10 мм;
- верхнее — 20 мм;
- нижнее — 20 мм.
Какой должен быть размер шрифта в документе?
ГОСТ рекомендует оформлять документы таким образом: реквизиты — шрифтами Times New Roman, размер 13 — 14, Arial, 12–13; Verdana, 12–13; Calibri, 14 (п. 3.3 ГОСТ Р 7.0.97-2016); через один-полтора интервала с абзацным отступом 1,25 см (п.
Выравнивание текста
Часть содержимого этого раздела может быть неприменима к некоторым языкам.
Выравнивание текста — это атрибут форматирование абзацев, который определяет внешний вид текста во всем абзаце. Например, в абзаце с выравниванием по левому краю (наиболее распространенное выравнивание), текст выравнивается по левому полю. В абзаце с выравнивание по обоим полям текст выравнивается.
выравнивание текста по левую
текста по центру
выравнивания текста по правому
Выравнивание текста по левому краю, по центру или по правому краю
Щелкните любое место абзаца, который необходимо выровнять.
На вкладке «Главная» в группе «Абзац» сделайте следующее:
Выравнивание текста по левому краю
Выравнивание текста по левую
Выровнять текст по центру
Выровнять текст по правому краю
Выровнять текст по правому
Выровнять по ширине
При выравнивании текста по ширине между словами добавляется пространство, чтобы оба края каждой строки были выровнены относительно обоих полей. Последняя строка абзаца выравнивается по левому краю.
Щелкните любое место абзаца, который необходимо выровнять по ширине.
На вкладке «Главная» в группе «Абзац» нажмите кнопку «По тексту по «.
Выравнивание текста по левому краю, по центру или по правому краю
Щелкните любое место абзаца, который необходимо выровнять.
На вкладке Главная в Абзац выполните одно из перечисленных ниже действий.
Выравнивание текста по левому краю
Выравнивание текста по левую
Выровнять текст по центру
Выровнять текст по правому краю
Выровнять текст по правому
Выровнять по ширине
При выравнивании текста по ширине между словами добавляется пространство, чтобы оба края каждой строки были выровнены относительно обоих полей. Последняя строка абзаца выравнивается по левому краю.
Щелкните любое место абзаца, который необходимо выровнять по ширине.
На вкладке «Главная» в пункте «Абзац»нажмите кнопку «Вы вычлать текст по .»
Распределить текст
При распределения текста между символами добавляется пространство, чтобы оба края каждой строки были выровнены относительно обоих полей. Последняя строка абзаца также распределяется.
Щелкните любое место абзаца, текст в котором необходимо распределить.
На вкладке «Главная» в области «Абзац» щелкните «Распределенный текст .
Как сделать красную строку в MS Word
Вопрос о том, как сделать в Word красную строку или, проще говоря, абзац, интересует многих, особенно малоопытных пользователей данного программного продукта. Первое, что приходит в голову — несколько раз нажать пробел, пока отступ не будет казаться подходящим «на глаз». Это решение в корне неверное, поэтому ниже мы расскажем о том, как в текстовом редакторе от Microsoft сделать абзацный отступ, детально рассмотрев все возможные и допустимые варианты.
Красная строка в Ворде
Прежде чем приступить к рассмотрению темы, стоит отметить, что описанная ниже инструкция будет применимой ко всем версиям офисного приложения. Используя наши рекомендации, вы сможете сделать красную строку в Word 2003, 2007, 2010, 2013, 2016, а также в наиболее «свежих» пакетах Microsoft Office 365 и 2019. Те или иные пункты могут отличаться визуально, иметь немного другие названия, но в целом все примерно одинаково и будет понятно каждому.
Важное примечание: В делопроизводстве существует стандарт отступа с красной строки — его показатель составляет 1,27 см.
Способ 1: Табуляция
Исключив нажатие пробела несколько раз, как подходящий вариант для создания абзаца, мы смело можем воспользоваться другой клавишей на клавиатуре — «Tab». Собственно, именно для этого она и нужна в первую очередь, по крайней мере, если речь идет о работе с программами по типу Ворда.
Установите курсор в начале того фрагмента текста, который должен быть написан с красной строки, и просто нажмите клавишу «Tab». В результате в первой строке появится отступ. Правда, есть у данного метода недостаток, и заключается он в том, что абзацный отступ проставляется не согласно принятым стандартам, а согласно настройкам используемого Microsoft Office Word, которые могут быть как правильными, так и неправильными, особенно если на конкретном компьютере данным продуктом пользуетесь не только вы.
Чтобы избежать возможных ошибок в создании красной строки путем табуляции, необходимо правильно определить параметры данной функции, о чем мы ранее писали в отдельной статье.
Способ 2: Параметры «Абзаца»
Как мы уже сказали выше, то, каким образом будет вести себя клавиша «Tab» при ее нажатии, можно определить в параметрах табуляции, но в контексте нашей сегодняшней темы это можно и нужно рассмотреть как отдельный способ.
- Выделите мышкой фрагмент текста, который должен идти с красной строки, и кликните по нему правой кнопкой мышки. В появившемся контекстном меню выберите пункт «Абзац».
Для этого разверните меню под пунктом «первая строка» и выберите там «отступ», а в следующей ячейке укажите желаемое расстояние для красной строки. Это могут быть стандартные в делопроизводстве 1,27 см, а может быть любое другое, удобное для вас или продиктованное требованиями значение.
Подтвердив внесенные изменения (нажатие кнопки «ОК» в окне), вы увидите абзацный отступ в своем тексте.
Способ 3: Линейка
В Ворде есть такой полезный инструмент, как линейка. Используется она для разметки текстовых документов, их выравнивания и не только. С ее же помощью можно поставить красную строку. По умолчанию данный инструмент может быть отключен, а для его активации следует перейти на панели управления во вкладку «Вид» и поставить галочку напротив соответствующего пункта — «Линейка».
Сверху и слева от листа появится та самая линейка. Используя расположенные на ней бегунки (треугольники), можно изменять разметку страницы, в том числе и задавать необходимое расстояние для красной строки. Чтобы сделать это, достаточно установить курсор перед нужным фрагментом текста и перетянуть верхний указатель горизонтальной линейки. Выше показан нормальный вариант отступа, ниже — утрированная демонстрация принципа работы данного инструмента.
В результате правильного и точного применения линейки абзац будет готов и станет выглядеть так, как вам это было нужно. Узнать более подробно об особенностях работы и сфере использования этого инструмента можно из представленной по ссылке ниже статьи.
Способ 4: Создание собственного стиля
Напоследок мы решили оставить самое эффективное решение, благодаря которому можно не только создавать абзацы, но и заметно упростить и ускорить в целом работу с документами в редакторе Майкрософт Ворд, автоматизировав данный процесс. Для решения поставленной перед нами задачи этим способом потребуется всего один раз чуточку поднапрячься и потратить совсем немного времени, зато потом вообще не придется думать о том, как применить требуемое форматирование и оформить текст. Далее мы с вами создадим свой стиль, который будет включать в том числе и желаемые параметры красной строки. В дальнейшем можно будет любой написанный текст буквально в один клик мышки приводить к желаемому виду.
- Для начала выделите необходимый фрагмент текста, установите в нем красную строку одним из вышеописанных методов. Если потребуется, выберите наиболее подходящий шрифт и размер, стилистически выделите заголовок. Закончив с визуальным оформлением, кликните по выделенному фрагменту правой кнопкой мышки.
Читайте также: Как в Word сделать заголовок
На небольшой мини-панели, которая будет находиться прямо над контекстным меню, нажмите по кнопке «Стили» (большая буква А) и выберите в ее выпадающем меню пункт «Создать стиль».
В окне «Создание стиля» задайте ему и нажмите «ОК».
При необходимости можно также выполнить более детальную настройку — для этого нужно нажать на кнопку «Изменить».
Таким образом мы с вами создали собственный стиль оформления, который можно будет использовать в качестве шаблона, мгновенно применяя его ко всему тексту или отдельным фрагментам. Как предустановленные, так и сохраненные вами стили, можно найти и выбрать в одноименной группе инструментов, во вкладке «Главная» текстового редактора. Узнать более подробно об их создании и настройке дополнительных параметров можно из представленной по ссылке ниже статьи.
Дополнительно: Создание буквицы
Некоторые пользователи путают термины «красная строка» и «буквица». Наша сегодняшняя статья была посвящена первому, а второе — это большая заглавная буква (первая в абзаце), которая используется в начале глав или документов. Чаще всего ставится она для привлечения внимания, а сфера применения весьма широка — приглашения, информационные бюллетени, детские книги и многое другое. Используя инструменты текстового редактора Microsoft Word, тоже можно сделать буквицу, и об этом мы мы рассказывали в отдельном материале. Рекомендуем с ним ознакомиться, если под красной строкой вы подразумеваете то, что показано на изображении ниже, или если вам просто интересна данная тема.
Заключение
Мы рассказали обо всех возможных способах создания красной строки в Microsoft Word. Благодаря правильному оформлению документы, с которыми вы работаете, будут выглядеть более привлекательно и, что более важно, в соответствии с требованиями, установленными в делопроизводстве.
Мы рады, что смогли помочь Вам в решении проблемы.
Помимо этой статьи, на сайте еще 11902 инструкций.
Добавьте сайт Lumpics.ru в закладки (CTRL+D) и мы точно еще пригодимся вам.
Отблагодарите автора, поделитесь статьей в социальных сетях.
Опишите, что у вас не получилось. Наши специалисты постараются ответить максимально быстро.
Изменение атрибутов абзаца текста — это один из способов изменить способ отображения текста в документе Word 2008 для Mac. В этом случае вместо изменения слов и букв вы меняете способ появления целых абзацев.
Чтобы отформатировать один абзац, просто щелкните в любом месте этого абзаца. Однако, чтобы отформатировать несколько абзацев, вам необходимо выбрать их обычным способом. Затем действуйте следующим образом:
1 С выбранным абзацем выберите «Формат → Абзац» (или нажмите «Command + Option + M»).
Откроется диалоговое окно «Параграф».
2Выберите вариант во всплывающем меню «Выравнивание». Измените значения левого и правого отступов на все, что вы хотите.
Вы можете либо ввести новое значение, либо использовать маленькие стрелки справа от каждого значения, чтобы изменить их.
3Измените значение Интервал после значения так, как вы хотите, а затем выберите интервал между всплывающим меню. Нажмите «ОК».
В вашем документе отражены выбранные вами варианты.
Панель инструментов форматирования (которую вы открываете, выбрав «Просмотр» → «Панели инструментов» → «Форматирование») и палитры форматирования панели инструментов (выберите «Вид»> «Палитра форматирования»), также позволяет изменять шрифты и атрибуты абзацев, но они работают в интерактивном режиме, поэтому у вас нет для открытия диалоговых окон «Шрифт» или «Абзац» или нажмите кнопку «ОК», прежде чем вы увидите результаты ваших изменений.
Download Article
Download Article
This wikiHow teaches you how to customize a Word document’s layout design by changing line spacing and character spacing, using a computer.
-
1
Open a Word document on your computer. Find the Word document you want to edit on your computer, and open it.
-
2
Select the entire text in the document. You can click and drag your mouse from the beginning to the end, or use a keyboard combination to select all.
- The keyboard shortcut to select all is ⌘ Command+A on Mac, and Control+A on Windows.
- Alternatively, you can select a paragraph or only a few lines. In this case, you will be editing line spacing only for the selected part of your document.
Advertisement
-
3
Click the Home tab. This button is in the upper-left corner of the app window. It will open your Home toolbar at the top of the document.
-
4
Click the line spacing icon. This button looks like three horizontal lines with two blue arrows pointing up and down. You can find it at the middle of the Home toolbar. Clicking will open your line spacing options on a drop-down menu.
-
5
Select a line spacing value. Your options here include 1.0, 1.15, 1.5, 2.0, 2.5, and 3.0. Selecting a value here will change your line spacing, and apply it to the selected text.
- If you want to manually put in a number, you can select Line Spacing Options at the bottom of the drop-down menu. This will open advanced spacing options in a new pop-up window.
Advertisement
-
1
Open a Word document on your computer. Find the Word document you want to edit on your computer, and open it.
-
2
Select the entire text in the document. You can click and drag your mouse from the beginning to the end, or use a keyboard combination to select all.
- The keyboard shortcut to select all is ⌘ Command+A on Mac, and Control+A on Windows.
- Alternatively, you can select a paragraph or only a few lines. In this case, you will be editing character spacing only for the selected part of your document.
-
3
Press ⌘ Command+D on Mac or Control+D on Windows. This will open your Font options in a new pop-up window.
-
4
Click the Advanced tab. It’s next to Font at the top of the pop-up window.
-
5
Click the selector bar next to Spacing. This option is located under the Character Spacing heading. It will allow you to select one of Normal, Expanded or Condensed for character spacing.
-
6
Adjust the spacing value in the box next to the selector bar. You can click the up and down arrow buttons here to adjust character spacing to the precise amount.
-
7
Click the OK button. This will apply your new character spacing settings to the selected text.
Advertisement
Ask a Question
200 characters left
Include your email address to get a message when this question is answered.
Submit
Advertisement
Thanks for submitting a tip for review!
About This Article
Thanks to all authors for creating a page that has been read 12,369 times.
Is this article up to date?
Эта статья предназначена для людей с нарушениями зрения или с когнитивными нарушениями, использующих программы чтения с экрана, например Экранный диктор корпорации Microsoft, JAWS или NVDA с продуктами Microsoft 365. Эта статья входит в набор содержимого поддержки средства чтения с экрана Microsoft 365, где содержатся дополнительные сведения о специальных возможностях в наших приложениях. Общие справочные сведения доступны на главной странице службы поддержки Майкрософт или в статье Исправления и обходные пути для недавних проблем в Office.
Используйте Word с клавиатурой и средством чтения с экрана, чтобы придать документу отточеный вид, сделав абзацы нужным. Мы проверили эту функцию с использованием экранного диктора, JAWS и NVDA, но она может работать и с другими средствами чтения с экрана, если они соответствуют общепринятым стандартам и методам для специальных возможностей. Вы узнаете, как задать размер пробела до и после каждого абзаца, а также размер его отступов и строк.

Примечания:
-
Новые возможности Microsoft 365 становятся доступны подписчикам Microsoft 365 по мере выхода, поэтому в вашем приложении эти возможности пока могут отсутствовать. Чтобы узнать о том, как можно быстрее получать новые возможности, станьте участником программы предварительной оценки Office.
-
Дополнительные сведения о средствах чтения с экрана см. в статье О работе средств чтения с экрана в Microsoft 365.
В этом разделе
-
Настройка интервала между абзацами
-
Установка интервала по умолчанию
-
-
Установка междустрочного интервала
-
Настройка отступов абзацев
-
Установка отступа первой строки
-
Установка отступов по умолчанию
-
Использование зеркальных отступов
-
Настройка интервала между абзацами
Интервал можно задать как до, так и после абзаца. Меньшие значения точек представляют меньше места.
-
В документе выберите абзац, интервал которого требуется отформатировать. Если вы хотите задать интервал между абзацами для всего документа, нажмите клавиши CTRL+A, чтобы выделить все его содержимое.
-
Выполните одно из следующих действий:
-
Чтобы задать интервал перед абзацем, нажмите клавиши ALT+P, S, B. Вы услышите фразу «Абзац, интервал до». Нажимайте клавиши СТРЕЛКА ВВЕРХ и СТРЕЛКА ВНИЗ, пока не услышите нужное значение, либо введите нужное значение точки (например, 6 или 18), а затем нажмите клавишу ВВОД.
-
Чтобы задать интервал после абзаца, нажмите клавиши ALT+P, S, A. Вы услышите фразу «Абзац, интервал после». Нажимайте клавиши СТРЕЛКА ВВЕРХ и СТРЕЛКА ВНИЗ, пока не услышите нужное значение, либо введите нужное значение точки (например, 6 или 18), а затем нажмите клавишу ВВОД.
-
Установка интервала по умолчанию
Чтобы использовать интервал между абзацами по умолчанию, сделайте следующее:
-
В документе выделите текст с интервалом между абзацами, который вы хотите применить в качестве интервала по умолчанию.
-
Чтобы открыть диалоговое окно Абзац , нажмите клавиши ALT+H, P, G.
-
Чтобы задать интервал между абзацами по умолчанию, нажмите клавиши ALT+D.
-
Используйте клавиши СТРЕЛКА ВВЕРХ и СТРЕЛКА ВНИЗ, чтобы выбрать параметр Только этот документ или Все документы . Затем нажимайте клавишу TAB, пока не услышите «ОК», и нажмите клавишу ВВОД. Диалоговое окно Абзац закрывается, и фокус вернется к документу.
Установка междустрочного интервала
-
В документе выберите абзац, междустрочный интервал которого требуется отформатировать. Если вы хотите задать междустрочный интервал для всего документа, нажмите клавиши CTRL+A, чтобы выделить все его содержимое.
-
Чтобы задать параметры междустрочного интервала для абзаца, нажмите клавиши ALT+H, K. Прозвучит фраза «Интервал между строками и абзацами». Используйте клавиши СТРЕЛКА ВВЕРХ и СТРЕЛКА ВНИЗ, чтобы выбрать из списка часто используемых размеров междустрочных интервалов и нажмите клавишу ВВОД, чтобы применить его.
Настройка отступов абзацев
Абзацы могут иметь отступы слева и справа, а также отступ первой строки.
-
В документе выберите абзац, для которого требуется отступ. Если вы хотите задать отступ абзаца для всего документа, нажмите клавиши CTRL+A, чтобы выделить все его содержимое.
-
Выполните одно из указанных ниже действий.
-
Чтобы задать размер левого отступа, нажмите клавиши ALT+P, I, L. Вы услышите фразу «Абзац, отступ слева». Используйте клавиши СТРЕЛКА ВВЕРХ и СТРЕЛКА ВНИЗ, чтобы выбрать значение или ввести его (например, .25 или .5) и нажмите клавишу ВВОД.
-
Чтобы задать размер отступа справа, нажмите клавиши ALT+P, I, R. Вы услышите фразу «Абзац, отступ справа». Используйте клавиши СТРЕЛКА ВВЕРХ и СТРЕЛКА ВНИЗ, чтобы выбрать значение или ввести его (например, .25 или .5) и нажмите клавишу ВВОД.
-
Установка отступа первой строки
Вы можете сделать отступ первой строки больше отступа остальных строк.
Чтобы добавить отступ первой строки к абзацу, переместите фокус в начало первой строки абзаца и нажмите клавишу TAB.
Установка отступов по умолчанию
Чтобы использовать выбранный отступ по умолчанию, сделайте следующее:
-
В документе выделите текст с отступом абзаца, который вы хотите применить в качестве отступа по умолчанию.
-
Чтобы открыть диалоговое окно Абзац , нажмите клавиши ALT+H, P, G.
-
Чтобы задать отступ абзаца по умолчанию, нажмите клавиши ALT+D.
-
Используйте клавиши СТРЕЛКА ВВЕРХ и СТРЕЛКА ВНИЗ, чтобы выбрать параметр Только этот документ или Все документы . Затем нажимайте клавишу TAB, пока не услышите «ОК», и нажмите клавишу ВВОД. Диалоговое окно Абзац закрывается, и фокус вернется к документу.
Использование зеркальных отступов
Для печати в книжном стиле используйте функцию зеркальных отступов, в которой отступы абзаца отражают друг друга на страницах с лицом. Левый отступ становится отступом внутри , а правый — отступом снаружи .
Чтобы включить зеркальные отступы, сделайте следующее:
-
В документе выделите текст с отступом абзаца, который вы хотите отразить на страницах с лицом.
-
Чтобы открыть диалоговое окно Абзац , нажмите клавиши ALT+H, P, G.
-
Чтобы включить зеркальные отступы, нажмите клавиши ALT+M.
-
Чтобы закрыть диалоговое окно Абзац , нажмите клавишу ВВОД.
Дополнительные сведения
Вставка и изменение текста в Word с помощью средства чтения с экрана
Выравнивание абзацев и текста в Word с помощью средства чтения с экрана
Сочетания клавиш в Word
Выполнение основных задач в Word с помощью средства чтения с экрана
Настройка устройства для поддержки специальных возможностей в Microsoft 365
Знакомство с Word и навигация с помощью средства чтения с экрана
Новые возможности Майкрософт 365: заметки о выпуске для Current Channel
Используйте Word для Mac с клавиатурой и VoiceOver, встроенным средством чтения с экрана в macOS, чтобы придать документу отточеный вид, сделав абзацы нужным.
Вы можете задать размер пространства до и после каждого абзаца, а также размер его отступов. Можно также создать отступ только для первой строки абзаца или висячий отступ, в котором первая строка абзаца не имеет отступа, а последующие строки.

Примечания:
-
Новые возможности Microsoft 365 становятся доступны подписчикам Microsoft 365 по мере выхода, поэтому в вашем приложении эти возможности пока могут отсутствовать. Чтобы узнать о том, как можно быстрее получать новые возможности, станьте участником программы предварительной оценки Office.
-
В этой статье предполагается, что вы используете VoiceOver — средство чтения с экрана, встроенное в macOS. Дополнительные сведения об использовании VoiceOver см. в кратком руководстве по началу работы с VoiceOver.
В этом разделе
-
Настройка интервала между абзацами
-
Установка междустрочного интервала
-
Настройка отступов абзацев
-
Установка отступа первой строки
-
Установка отступа
-
Отступ для всего абзаца
-
Настройка интервала между абзацами
Интервал можно задать как до, так и после абзаца. Меньшие значения точек представляют меньше места.
-
Чтобы изменить интервал абзаца, выберите абзац, который нужно отформатировать, и нажмите клавиши OPTION+COMMAND+M, чтобы открыть диалоговое окно Абзац с фокусом на вкладке Отступы и интервалы .
-
Нажимайте клавиши CONTROL+OPTION+СТРЕЛКА ВПРАВО, пока не услышите сообщение «Интервал».
-
Выполните одно из указанных ниже действий.
-
Чтобы задать интервал перед абзацем, нажимайте клавиши CONTROL+OPTION+СТРЕЛКА ВПРАВО, пока не услышите «До», а затем нажмите клавиши CONTROL+OPTION+СТРЕЛКА ВПРАВО, чтобы перейти к полю значения точки.
-
Чтобы задать интервал после абзаца, нажимайте клавиши CONTROL+OPTION+СТРЕЛКА ВПРАВО, пока не услышите сообщение «После», а затем нажмите клавиши CONTROL+OPTION+СТРЕЛКА ВПРАВО, чтобы перейти к полю значения точки.
-
-
В полях До или После введите значение точки, например 6 или 18.
-
Чтобы закрыть диалоговое окно Абзац и вернуться к документу, нажмите клавишу RETURN.
Установка междустрочного интервала
-
Чтобы изменить междустрочный интервал абзаца, выберите абзац, который нужно отформатировать, и нажмите клавиши OPTION+COMMAND+M, чтобы открыть диалоговое окно Абзац с фокусом на вкладке Отступы и интервалы .
-
Нажимайте клавиши CONTROL+OPTION+СТРЕЛКА ВПРАВО, пока не услышите сообщение «Интервал».
-
Нажимайте клавиши CONTROL+OPTION+СТРЕЛКА ВПРАВО, пока не услышите сообщение «Междустрочный интервал». Затем один раз нажмите клавиши CONTROL+OPTION+СТРЕЛКА ВПРАВО и нажмите клавиши CONTROL+OPTION+ПРОБЕЛ, чтобы открыть список параметров.
-
Используйте клавишу СТРЕЛКА ВВЕРХ или СТРЕЛКА ВНИЗ, чтобы найти нужный параметр междустрочного интервала. Чтобы выбрать этот пункт, нажмите клавишу ПРОБЕЛ.
-
Чтобы закрыть диалоговое окно Абзац и вернуться к документу, нажмите клавишу RETURN.
Настройка отступов абзацев
Абзацы могут иметь отступы слева и справа, а также первую строку или висячий отступ.
Установка отступа первой строки
Вы можете сделать отступ первой строки больше отступа остальных строк.
-
Чтобы отступить первую строку абзаца, выберите абзац, который нужно отформатировать, и нажмите клавиши OPTION+COMMAND+M, чтобы открыть диалоговое окно Абзац с фокусом на вкладке Отступы и интервалы .
-
Нажимайте клавиши CONTROL+OPTION+СТРЕЛКА ВПРАВО, пока не услышите сообщение «Отступ».
-
Нажимайте клавиши CONTROL+OPTION+СТРЕЛКА ВПРАВО, пока не услышите сообщение «Специальный». Затем один раз нажмите клавиши CONTROL+OPTION+СТРЕЛКА ВПРАВО и нажмите клавиши CONTROL+OPTION+ПРОБЕЛ, чтобы открыть список параметров.
-
Нажимайте клавишу СТРЕЛКА ВВЕРХ или СТРЕЛКА ВНИЗ, пока не услышите сообщение «Первая строка». Чтобы выбрать этот пункт, нажмите клавишу ПРОБЕЛ.
-
Чтобы задать размер отступа первой строки, нажмите клавишу TAB. Вы услышите текущий размер отступа. Если вы хотите изменить значение, введите новое значение.
-
Чтобы закрыть диалоговое окно Абзац и вернуться к документу, нажмите клавишу RETURN.
Примечание: Отступ будет применяться ко всем последующим абзацам.
Установка отступа
С висячим отступом все, кроме первой строки абзаца, имеют отступ.
-
Чтобы отступить все, кроме первой строки абзаца, выберите абзац, который требуется отформатировать, и нажмите клавиши OPTION+COMMAND+M, чтобы открыть диалоговое окно Абзац с фокусом на вкладке Отступы и интервалы .
-
Нажимайте клавиши CONTROL+OPTION+СТРЕЛКА ВПРАВО, пока не услышите сообщение «Отступ».
-
Нажимайте клавиши CONTROL+OPTION+СТРЕЛКА ВПРАВО, пока не услышите сообщение «Специальный». Затем один раз нажмите клавиши CONTROL+OPTION+СТРЕЛКА ВПРАВО и нажмите клавиши CONTROL+OPTION+ПРОБЕЛ, чтобы открыть список параметров.
-
Нажимайте клавишу СТРЕЛКА ВВЕРХ или СТРЕЛКА ВНИЗ, пока не услышите сообщение «Висит». Чтобы выбрать этот пункт, нажмите клавишу ПРОБЕЛ.
-
Чтобы задать размер висячих отступов, нажмите клавишу TAB. Вы услышите текущий размер отступа. Если вы хотите изменить значение, введите новое значение.
-
Чтобы закрыть диалоговое окно Абзац и вернуться к документу, нажмите клавишу RETURN.
Отступ для всего абзаца
-
Чтобы отступить абзац, выберите абзац, который нужно отформатировать, и нажмите клавиши OPTION+COMMAND+M, чтобы открыть диалоговое окно Абзац с фокусом на вкладке Отступы и интервалы .
-
Нажимайте клавиши CONTROL+OPTION+СТРЕЛКА ВПРАВО, пока не услышите сообщение «Отступ».
-
Выполните одно из следующих действий:
-
Чтобы задать отступ от левого поля, нажимайте клавиши CONTROL+OPTION+СТРЕЛКА ВПРАВО, пока не услышите «Влево», а затем нажмите клавиши CONTROL+OPTION+СТРЕЛКА ВПРАВО, чтобы перейти к полю размера отступа. Вы услышите текущее значение.
-
Чтобы задать отступ от правого поля, нажимайте клавиши CONTROL+OPTION+СТРЕЛКА ВПРАВО, пока не услышите «Вправо», а затем нажмите клавиши CONTROL+OPTION+СТРЕЛКА ВПРАВО, чтобы перейти к полю размера отступа. Вы услышите текущее значение.
-
-
В полях Слева или Справа введите новый размер отступа. В зависимости от ваших настроек, это в сантиметрах или дюймах.
-
Чтобы закрыть диалоговое окно Абзац и вернуться к документу, нажмите клавишу RETURN.
Дополнительные сведения
Вставка и изменение текста в Word с помощью средства чтения с экрана
Предоставление общего доступа к документу Word с помощью средства чтения с экрана
Сочетания клавиш в Word
Выполнение основных задач в Word с помощью средства чтения с экрана
Настройка устройства для поддержки специальных возможностей в Microsoft 365
Знакомство с Word и навигация с помощью средства чтения с экрана
Новые возможности Майкрософт 365: заметки о выпуске для Current Channel
Используйте Word для iOS с VoiceOver, встроенным средством чтения с экрана iOS, чтобы изменить интервал между абзацами и строками, а также отступ абзацев.
Примечания:
-
Новые возможности Microsoft 365 становятся доступны подписчикам Microsoft 365 по мере выхода, поэтому в вашем приложении эти возможности пока могут отсутствовать. Чтобы узнать о том, как можно быстрее получать новые возможности, станьте участником программы предварительной оценки Office.
-
В этой статье предполагается, что вы используете VoiceOver — средство чтения с экрана, встроенное в iOS. Дополнительные сведения об использовании VoiceOver см. на странице Универсальный доступ в продуктах Apple.
-
Рекомендуем просматривать и редактировать документы в режиме разметки. VoiceOver может не работать надежно в других режимах просмотра.
В этом разделе
-
Настройка интервала между абзацами
-
Установка междустрочного интервала
-
Настройка отступов абзацев
Настройка интервала между абзацами
-
В документе выберите абзац, интервал которого нужно задать. Инструкции см. в разделе «Выбор текста» статьи Использование средства чтения с экрана для вставки и изменения текста в Word.
-
Чтобы перейти на ленту, проводите пальцем вправо или влево, пока не услышите сообщение «Показать ленту», а затем дважды коснитесь экрана. Вы услышите имя текущей вкладки ленты.
-
Чтобы открыть вкладку Главная , дважды коснитесь экрана, проводите пальцем влево или вправо, пока не услышите фразу «Главная вкладка», а затем дважды коснитесь экрана.
-
Проводите пальцем вправо, пока не услышите фразу «Форматирование абзаца, кнопка», и дважды коснитесь экрана.
-
Выполните одно из следующих действий:
-
Чтобы добавить место перед абзацем, проводите пальцем вправо, пока не услышите фразу «Добавить пробел перед абзацем, кнопка», и дважды коснитесь экрана.
-
Чтобы добавить пробел после абзаца, проводите пальцем вправо, пока не услышите фразу «Добавить пробел после абзаца, кнопка», а затем дважды коснитесь экрана.
-
Чтобы удалить место перед абзацем, проводите пальцем вправо, пока не услышите фразу «Удалить пробел перед абзацем, кнопка», и дважды коснитесь экрана.
-
Чтобы удалить пробел после абзаца, проводите пальцем вправо, пока не услышите фразу «Удалить пробел после абзаца, кнопка», и дважды коснитесь экрана.
-
Примечание: Интервал между абзацами можно включать или выключать, поэтому параметр добавления места доступен только в том случае, если до или после абзаца нет места, а параметр удаления пробела доступен только при наличии места до или после абзаца.
Установка междустрочного интервала
-
В документе выберите абзац, междустрочный интервал которого нужно задать. Инструкции см. в разделе «Выбор текста» статьи Использование средства чтения с экрана для вставки и изменения текста в Word.
-
Чтобы перейти на ленту, проводите пальцем вправо или влево, пока не услышите сообщение «Показать ленту», а затем дважды коснитесь экрана. Вы услышите имя текущей вкладки ленты.
-
Чтобы открыть вкладку Главная , дважды коснитесь экрана, проводите пальцем влево или вправо, пока не услышите фразу «Главная вкладка», а затем дважды коснитесь экрана.
-
Проводите пальцем вправо, пока не услышите фразу «Форматирование абзаца, кнопка», и дважды коснитесь экрана.
-
Проводите пальцем вправо, пока не услышите фразу «Междустрочный интервал, кнопка», и дважды коснитесь экрана.
-
Продолжайте прокрутку вправо, чтобы пройти через доступные значения междустрочных интервалов. Когда вы услышите нужное значение, дважды коснитесь экрана, чтобы задать междустрочный интервал.
Настройка отступов абзацев
Отступ первой строки абзаца
-
В документе выберите абзац, для которого требуется отступ. Инструкции см. в разделе «Выбор текста» статьи Использование средства чтения с экрана для вставки и изменения текста в Word.
-
Чтобы перейти на ленту, проводите пальцем вправо или влево, пока не услышите сообщение «Показать ленту», а затем дважды коснитесь экрана. Вы услышите имя текущей вкладки ленты.
-
Чтобы открыть вкладку Главная , дважды коснитесь экрана, проводите пальцем влево или вправо, пока не услышите фразу «Главная вкладка», а затем дважды коснитесь экрана.
-
Проводите пальцем вправо, пока не услышите фразу «Форматирование абзаца, кнопка», и дважды коснитесь экрана.
-
Проводите пальцем вправо, пока не услышите фразу «Специальный отступ, кнопка», и дважды коснитесь экрана.
-
Проводите пальцем вправо, пока не услышите фразу «Первая строка, кнопка», и дважды коснитесь экрана.
Отступ всех строк абзаца, кроме первой
-
В документе выберите абзац, для которого требуется отступ. Инструкции см. в разделе «Выбор текста» статьи Использование средства чтения с экрана для вставки и изменения текста в Word.
-
Чтобы перейти на ленту, проводите пальцем вправо или влево, пока не услышите сообщение «Показать ленту», а затем дважды коснитесь экрана. Вы услышите имя текущей вкладки ленты.
-
Чтобы открыть вкладку Главная , дважды коснитесь экрана, проводите пальцем влево или вправо, пока не услышите фразу «Главная вкладка», а затем дважды коснитесь экрана.
-
Проводите пальцем вправо, пока не услышите фразу «Форматирование абзаца, кнопка», и дважды коснитесь экрана.
-
Проводите пальцем вправо, пока не услышите фразу «Специальный отступ, кнопка», и дважды коснитесь экрана.
-
Проводите пальцем вправо, пока не услышите фразу «Висит, кнопка», и дважды коснитесь экрана.
Изменение отступа для всего абзаца
-
В документе выберите абзац, для которого требуется отступ. Инструкции см. в разделе «Выбор текста» статьи Использование средства чтения с экрана для вставки и изменения текста в Word.
-
Чтобы перейти на ленту, проводите пальцем вправо или влево, пока не услышите сообщение «Показать ленту», а затем дважды коснитесь экрана. Вы услышите имя текущей вкладки ленты.
-
Чтобы открыть вкладку Главная , дважды коснитесь экрана, проводите пальцем влево или вправо, пока не услышите фразу «Главная вкладка», а затем дважды коснитесь экрана.
-
Выполните одно из следующих действий:
-
Чтобы увеличить отступ, проводите пальцем вправо, пока не услышите фразу «Увеличить положение отступа, кнопка», и дважды коснитесь экрана.
-
Чтобы уменьшить отступ, проводите пальцем вправо, пока не услышите фразу «Уменьшить положение отступа, кнопка», а затем дважды коснитесь экрана.
-
Дополнительные сведения
Вставка и изменение текста в Word с помощью средства чтения с экрана
Проверка правописания в документе Word с помощью средства чтения с экрана
Сочетания клавиш в Word
Выполнение основных задач в Word с помощью средства чтения с экрана
Настройка устройства для поддержки специальных возможностей в Microsoft 365
Знакомство с Word и навигация с помощью средства чтения с экрана
Новые возможности Майкрософт 365: заметки о выпуске для Current Channel
Используйте Word для Android с TalkBack, встроенным средством чтения с экрана Android, чтобы изменить интервал между абзацами и строками, а также отступ абзацев.
Примечания:
-
Новые возможности Microsoft 365 становятся доступны подписчикам Microsoft 365 по мере выхода, поэтому в вашем приложении эти возможности пока могут отсутствовать. Чтобы узнать о том, как можно быстрее получать новые возможности, станьте участником программы предварительной оценки Office.
-
В этой статье предполагается, что вы используете TalkBack — средство чтения с экрана, встроенное в Android. Дополнительные сведения об использовании TalkBack см. на странице Специальные возможности в Android.
В этом разделе
-
Настройка интервала между абзацами
-
Установка междустрочного интервала
-
Настройка отступов абзацев
Настройка интервала между абзацами
-
В документе выберите абзац, интервал которого требуется отформатировать. Инструкции см. в разделе «Выбор текста» статьи Использование средства чтения с экрана для вставки и изменения текста в Word.
-
Чтобы перейти на ленту, проводите пальцем вправо или влево, пока не услышите сообщение «Нет галочки, дополнительные параметры, переключитесь» и дважды коснитесь экрана.
-
Чтобы открыть вкладку Главная , дважды коснитесь экрана, проводите пальцем влево или вправо, пока не услышите фразу «Главная вкладка», а затем дважды коснитесь экрана.
-
Проводите пальцем вправо, пока не услышите фразу «Меню форматирования абзаца», и дважды коснитесь экрана.
-
Выполните одно из следующих действий:
-
Чтобы добавить место перед абзацем, проводите пальцем вправо, пока не услышите фразу «Добавить пробел перед абзацем, кнопка», и дважды коснитесь экрана.
-
Чтобы добавить пробел после абзаца, проводите пальцем вправо, пока не услышите фразу «Добавить пробел после абзаца, кнопка», а затем дважды коснитесь экрана.
-
Чтобы удалить место перед абзацем, проводите пальцем вправо, пока не услышите фразу «Удалить пробел перед абзацем, кнопка», и дважды коснитесь экрана.
-
Чтобы удалить пробел после абзаца, проводите пальцем вправо, пока не услышите фразу «Удалить пробел после абзаца, кнопка», и дважды коснитесь экрана.
-
Примечание: Интервал между абзацами можно включать или выключать, поэтому параметр добавления места доступен только в том случае, если до или после абзаца нет места, а параметр удаления пробела доступен только при наличии места до или после абзаца.
Установка междустрочного интервала
-
В документе выберите абзац, междустрочный интервал которого требуется отформатировать. Инструкции см. в разделе «Выбор текста» статьи Использование средства чтения с экрана для вставки и изменения текста в Word.
-
Чтобы перейти на ленту, проводите пальцем вправо или влево, пока не услышите сообщение «Нет галочки, дополнительные параметры, переключитесь» и дважды коснитесь экрана.
-
Чтобы открыть вкладку Главная , дважды коснитесь экрана, проводите пальцем влево или вправо, пока не услышите фразу «Главная вкладка», а затем дважды коснитесь экрана.
-
Проводите пальцем вправо, пока не услышите фразу «Меню форматирования абзаца», и дважды коснитесь экрана.
-
Проводите пальцем вправо, пока не услышите сообщение «Поле со списком междустрочного интервала», за которым следует текущее значение междустрочного интервала, и дважды коснитесь экрана.
-
Продолжайте прокрутку вправо, чтобы пройти через доступные значения междустрочных интервалов. Когда вы услышите нужное значение, дважды коснитесь экрана, чтобы задать междустрочный интервал.
Настройка отступов абзацев
Отступ первой строки абзаца
-
В документе выберите абзац, для которого требуется отступ. Инструкции см. в разделе «Выбор текста» статьи Использование средства чтения с экрана для вставки и изменения текста в Word.
-
Чтобы перейти на ленту, проводите пальцем вправо или влево, пока не услышите сообщение «Нет галочки, дополнительные параметры, переключитесь» и дважды коснитесь экрана.
-
Чтобы открыть вкладку Главная , дважды коснитесь экрана, проводите пальцем влево или вправо, пока не услышите фразу «Главная вкладка», а затем дважды коснитесь экрана.
-
Проводите пальцем вправо, пока не услышите фразу «Меню форматирования абзаца», и дважды коснитесь экрана.
-
Проводите пальцем вправо, пока не услышите сообщение «Специальный отступ меню», и дважды коснитесь экрана.
-
Проводите пальцем вправо, пока не услышите фразу «Первая строка, переключитесь», и дважды коснитесь экрана.
Отступ всех строк абзаца, кроме первой
-
В документе выберите абзац, для которого требуется отступ. Инструкции см. в разделе «Выбор текста» статьи Использование средства чтения с экрана для вставки и изменения текста в Word.
-
Чтобы перейти на ленту, проводите пальцем вправо или влево, пока не услышите сообщение «Нет галочки, дополнительные параметры, переключитесь» и дважды коснитесь экрана.
-
Чтобы открыть вкладку Главная , дважды коснитесь экрана, проводите пальцем влево или вправо, пока не услышите фразу «Главная вкладка», а затем дважды коснитесь экрана.
-
Проводите пальцем вправо, пока не услышите фразу «Меню форматирования абзаца», и дважды коснитесь экрана.
-
Проводите пальцем вправо, пока не услышите сообщение «Специальный отступ меню», и дважды коснитесь экрана.
-
Проводите пальцем вправо, пока не услышите фразу «Висит, переключитесь», и дважды коснитесь экрана.
Изменение отступа для всего абзаца
-
В документе выберите абзац, для которого требуется отступ. Инструкции см. в разделе «Выбор текста» статьи Использование средства чтения с экрана для вставки и изменения текста в Word.
-
Чтобы перейти на ленту, проводите пальцем вправо или влево, пока не услышите сообщение «Нет галочки, дополнительные параметры, переключитесь» и дважды коснитесь экрана.
-
Чтобы открыть вкладку Главная , дважды коснитесь экрана, проводите пальцем влево или вправо, пока не услышите фразу «Главная вкладка», а затем дважды коснитесь экрана.
-
Выполните одно из следующих действий:
-
Чтобы увеличить отступ, проводите пальцем вправо, пока не услышите фразу «Увеличить отступ, кнопка», и дважды коснитесь экрана.
-
Чтобы уменьшить отступ, проводите пальцем вправо, пока не услышите фразу «Уменьшить отступ, кнопка», а затем дважды коснитесь экрана.
-
Дополнительные сведения
Вставка и изменение текста в Word с помощью средства чтения с экрана
Проверка правописания в документе Word с помощью средства чтения с экрана
Сочетания клавиш в Word
Выполнение основных задач в Word с помощью средства чтения с экрана
Настройка устройства для поддержки специальных возможностей в Microsoft 365
Знакомство с Word и навигация с помощью средства чтения с экрана
Новые возможности Майкрософт 365: заметки о выпуске для Current Channel
Используйте Word в Интернете с клавиатурой и средством чтения с экрана, чтобы придать документу отточеный вид, сделав абзацы нужным. Мы протестировали его с помощью экранного диктора в Microsoft Edge и JAWS и NVDA в Chrome, но он может работать с другими средствами чтения с экрана и веб-браузерами, если они соответствуют общим стандартам и методам специальных возможностей. Вы узнаете, как задать размер пробела до и после каждого абзаца, а также размер его отступов и строк.

Примечания:
-
Если вы используете Экранный диктор в Windows 10 Fall Creators Update, для изменения документов, электронных таблиц или презентаций в Microsoft 365 для Интернета вам понадобится отключить режим сканирования. Дополнительные сведения см. в статье Отключение виртуального режима или режима просмотра в средствах чтения с экрана в Windows 10 Fall Creators Update.
-
Новые возможности Microsoft 365 становятся доступны подписчикам Microsoft 365 по мере выхода, поэтому в вашем приложении эти возможности пока могут отсутствовать. Чтобы узнать о том, как можно быстрее получать новые возможности, станьте участником программы предварительной оценки Office.
-
Дополнительные сведения о средствах чтения с экрана см. в статье О работе средств чтения с экрана в Microsoft 365.
-
Рекомендуется использовать Word в Интернете в веб-браузере Microsoft Edge. Word в Интернете работает в веб-браузере, поэтому сочетания клавиш немного отличаются от тех, которые используются в классической программе. Например, для перехода в область команд и выхода из нее вместо клавиши F6 используются клавиши CTRL+F6. Кроме того, такие распространенные сочетания клавиш, как F1 (справка) и CTRL+O (открыть), относятся к командам веб-браузера, а не Word в Интернете.
В этом разделе
-
Настройка интервала между абзацами
-
Установка междустрочного интервала
-
Настройка отступов абзацев
-
Установка отступа первой строки
-
Настройка интервала между абзацами
Значение точки интервала можно задать до и после абзаца. Меньшие значения точек представляют меньше места.
-
В документе выберите абзац, интервал между которым требуется отформатировать, переместив курсор в начало абзаца и нажав клавиши SHIFT+CTRL+СТРЕЛКА ВНИЗ. Если вы хотите задать интервал между абзацами для всего документа, нажмите клавиши CTRL+A, чтобы выделить все его содержимое.
-
Выполните одно из указанных ниже действий.
-
Чтобы задать интервал перед абзацем, нажимайте клавиши CTRL+F6, пока не услышите фразу «Вкладка ленты» или «Панель инструментов ленты», в зависимости от используемого средства чтения с экрана, и нажмите клавиши P, S, B. Вы услышите фразу «Интервал до». Используйте клавиши СТРЕЛКА ВВЕРХ и СТРЕЛКА ВНИЗ, пока не услышите нужное значение точки, или введите нужное значение точки (например, 6 или 18). Нажмите клавиши CTRL+F6, чтобы вернуть фокус в основной текст.
-
Чтобы задать интервал после абзаца, нажимайте клавиши CTRL+F6, пока не услышите фразу «Вкладка ленты» или «Панель инструментов ленты» в зависимости от используемого средства чтения с экрана, а затем нажмите клавиши P, S, A. Вы услышите фразу «Интервал после». Используйте клавиши СТРЕЛКА ВВЕРХ и СТРЕЛКА ВНИЗ, пока не услышите нужное значение точки, или введите нужное значение точки (например, 6 или 18). Нажмите клавиши CTRL+F6, чтобы вернуть фокус в основной текст.
-
Установка междустрочного интервала
-
В документе выберите абзац, междустрочный интервал которого требуется отформатировать, переместив курсор в начало абзаца и нажав клавиши SHIFT+CTRL+СТРЕЛКА ВНИЗ. Если вы хотите задать междустрочный интервал для всего документа, нажмите клавиши CTRL+A, чтобы выделить все его содержимое.
-
Чтобы задать междустрочный интервал для выбранного абзаца, нажимайте клавиши CTRL+F6, пока не услышите фразу «Вкладка ленты» или «Панель инструментов ленты» в зависимости от используемого средства чтения с экрана, а затем нажмите клавиши H, P, G. Откроется диалоговое окно Абзац .
-
Нажимайте клавишу TAB, пока не услышите сообщение «Междустрочный интервал», за которым следует текущее значение. Используйте клавиши СТРЕЛКА ВВЕРХ и СТРЕЛКА ВНИЗ для выбора из списка часто используемых размеров междустрочных интервалов. Затем нажимайте клавишу TAB, пока не услышите фразу «ОК, кнопка», и нажмите клавишу ВВОД, чтобы применить выбранное значение.
Настройка отступов абзацев
-
В документе выделите абзац, который нужно сделать, переместив точку вставки в начало абзаца и нажав клавиши SHIFT+CTRL+СТРЕЛКА ВНИЗ. Если вы хотите задать отступ абзаца для всего документа, нажмите клавиши CTRL+A, чтобы выбрать все его содержимое.
-
Выполните одно из следующих действий:
-
Чтобы задать размер левого отступа, нажимайте клавиши CTRL+F6, пока не услышите фразу «Вкладка ленты» или «Панель инструментов ленты» в зависимости от используемого средства чтения с экрана, а затем нажмите клавиши P, I, L. Вы услышите фразу «Отступ влево». Чтобы задать нужное значение, используйте клавиши СТРЕЛКА ВВЕРХ и СТРЕЛКА ВНИЗ или введите значение (например, .25 или .5). Нажмите клавиши CTRL+F6, чтобы вернуть фокус в основной текст.
-
Чтобы задать размер правого отступа, нажимайте клавиши CTRL+F6, пока не услышите фразу «Вкладка ленты» или «Панель инструментов ленты» в зависимости от используемого средства чтения с экрана, а затем нажмите клавиши P, I, R. Вы услышите фразу «Отступ вправо». Чтобы задать нужное значение, используйте клавиши СТРЕЛКА ВВЕРХ и СТРЕЛКА ВНИЗ или введите значение (например, .25 или .5). Нажмите клавиши CTRL+F6, чтобы вернуть фокус в основной текст.
-
Установка отступа первой строки
Вы можете сделать отступ первой строки больше отступа остальных строк.
Чтобы добавить отступ первой строки к абзацу, переместите фокус в начало первой строки абзаца и нажмите клавишу TAB.
Дополнительные сведения
Вставка и изменение текста в Word с помощью средства чтения с экрана
Сочетания клавиш в Word
Выполнение основных задач в Word с помощью средства чтения с экрана
Знакомство с Word и навигация с помощью средства чтения с экрана
Новые возможности Майкрософт 365: заметки о выпуске для Current Channel
Техническая поддержка пользователей с ограниченными возможностями
Корпорация Майкрософт стремится к тому, чтобы все наши клиенты получали наилучшие продукты и обслуживание. Если у вас ограниченные возможности или вас интересуют вопросы, связанные со специальными возможностями, обратитесь в службу Microsoft Disability Answer Desk для получения технической поддержки. Специалисты Microsoft Disability Answer Desk знакомы со многими популярными специальными возможностями и могут оказывать поддержку на английском, испанском, французском языках, а также на американском жестовом языке. Перейдите на сайт Microsoft Disability Answer Desk, чтобы узнать контактные сведения для вашего региона.
Если вы представитель государственного учреждения или коммерческой организации, обратитесь в службу Disability Answer Desk для предприятий.
Содержание
- — Как на Макбуке сделать Абзац?
- — Как делать абзацы в Пейджес?
- — Как сделать отступ абзаца?
- — Как сделать Абзац в ворде клавишами?
- — Как сделать Абзац в Pages на айфоне?
- — Как сделать поиск в ворде на Макбуке?
- — Как выровнять текст в Pages?
- — Как сделать абзацный отступ в Pages?
- — Как сделать абзацный отступ в Ворде 2019?
- — Где находится абзацный отступ?
- — Как сделать Абзац?
- — Как сделать абзацный отступ 1 25 см?
- — Какую клавишу используют для создания нового абзаца?
- — Как сделать новый абзац на клавиатуре?
- — Как правильно делать абзацы в ворде?
Перейдите на вкладку Главная и в нижней части меню выберите интервалы между строками и абзацами > Параметры междустрочных интервалов . Откроется диалоговое окно Абзац. На вкладке Отступы и интервалы выберите нужные параметры и нажмите кнопку ОК.
Как на Макбуке сделать Абзац?
Выберите один или несколько абзацев либо нажмите сочетание клавиш Command-A, чтобы выбрать все абзацы в документе. Выполните одно из следующих действий. На линейке перетяните регулятор отступа первой строки (синий прямоугольник) в нужное положение.
Как делать абзацы в Пейджес?
Задание полей абзаца
- Нажмите в любом месте абзаца или выберите один или несколько абзацев.
- Перетяните синие метки полей и отступов абзаца в нужное положение.
- Чтобы увеличить или уменьшить отступ всего абзаца, нажмите одну из кнопок отступа по умолчанию в инспекторе форматирования.
Как сделать отступ абзаца?
Отступ первой строки по умолчанию
- Поместите курсор в любое место абзаца.
- На вкладке Главная щелкните правой кнопкой мыши стиль Обычный и выберите Изменить.
- Выберите Формат, а затем выберите Абзац.
- На вкладке Отступы и интервалы в разделе Отступ выберите Первая строка.
- Нажмите ОК.
- Нажмите кнопку ОК еще раз.
Как сделать Абзац в ворде клавишами?
Выделение абзаца от начала к концу
- Установите указатель курсора в начало абзаца, который необходимо выделить.
- Нажмите клавиши “CTRL+SHIFT+СТРЕЛКА ВНИЗ” .
- Абзац будет выделен в направлении сверху вниз.
Как сделать Абзац в Pages на айфоне?
Установка полей абзаца в Pages на iPad
- Коснитесь внутри абзаца либо выберите один или несколько абзацев. Примечание. …
- Перетяните метки полей и отступов абзаца в нужное положение. Во время перетягивания отображается увеличенный вид маркера и его числовое положение на линейке, которые помогают точно установить его.
Как сделать поиск в ворде на Макбуке?
Чтобы открыть окно/панель «Найти и заменить», нажмите Ctrl + H (Windows) или ⌘ Command + H (Mac OS X). Если документ большой, поиск и замена слов может занять некоторое время. Чтобы прекратить поиск, нажмите клавишу «ESC».
Как выровнять текст в Pages?
Pages для Mac: Выравнивание текста в документе Pages
- Выберите любой фрагмент текста или нажмите текстовый блок или фигуру с текстом. …
- В верхней части боковой панели «Формат» нажмите кнопку «Стиль». …
- В разделе «Выравнивание» нажмите требуемые кнопки выравнивания.
Как сделать абзацный отступ в Pages?
В верхней части боковой панели «Формат» нажмите кнопку «Макет», нажмите стрелку раскрытия рядом с пунктом «Отступы» и используйте стрелки рядом с полем «Первый». Если выбранные абзацы расположены в текстовом блоке, таблице или фигуре, сначала нажмите вкладку «Текст» в верхней части боковой панели, затем кнопку «Макет».
Как сделать абзацный отступ в Ворде 2019?
— Выделите весь текст, нажав на клавиатуре комбинацию CTRL + A, нажмите правую кнопку мыши — Абзац — и в окне установите значение всех отступов — 0 или любое требуемое значение — ОК.
Где находится абзацный отступ?
Для этого выделите весь текст, перейдите на вкладку «Главная» и в группе «Абзац» кликните на маленькую черную стрелочку в правом нижнем углу. Откроется следующее диалоговое окно. В нем, на вкладке «Отступы и интервалы», в поле «первая строка» выберите из выпадающего списка «Отступ».
Как сделать Абзац?
Выделите текст, который нужно настроить. Перейдите на вкладку Главная и в нижней части меню выберите интервалы между строками и абзацами > Параметры междустрочных интервалов . Откроется диалоговое окно Абзац. На вкладке Отступы и интервалы выберите нужные параметры и нажмите кнопку ОК.
Как сделать абзацный отступ 1 25 см?
Щелкните правой кнопкой мыши по выделенному фрагменту; В контекстном меню (рис. 1) выберите пункт «Абзац» (вы перейдете в окно «Абзац»); На вкладке «Отступы и интервалы» в группе «Отступ» в графе «Первая строка» задайте нужное значение отступа (по умолчанию 1,25 см).
Какую клавишу используют для создания нового абзаца?
При этом важно проследить за тем, чтобы интервалы «до» и «после» равнялись нулю. Теперь, каждый раз нажимая на клавишу «Enter» мы начинаем новый абзац с точно установленными параметрами.
Как сделать новый абзац на клавиатуре?
Также нужно отметить, что вы можете сделать абзац с помощью клавиатуры. Для этого нужно установить курсор в начало блока текста и нажать на клавишу TAB на клавиатуре.
Как правильно делать абзацы в ворде?
Установите указатель курсора в конце абзаца, который необходимо выделить. Нажмите клавиши «CTRL+SHIFT+СТРЕЛКА ВВЕРХ». Абзац будет выделен в направлении от конца к началу.
Интересные материалы:
Как подключить часы Honor Band 4 к телефону?
Как подключить часы Samsung Gear s3 к телефону?
Как подключить Дуалшок 4 к телефону?
Как подключить джойстик к мобильному телефону?
Как подключить джойстик к телефону iPega?
Как подключить джойстик к телефону?
Как подключить фитнес браслет к телефону Samsung?
Как подключить геймпад от Xbox One к телефону?
Как подключить Honor Band 4 к другому телефону?
Как подключить Huawei Band 4 к телефону?
Содержание
- — Где раздел абзацев в Word?
- — Как создать стиль абзаца в Word для Mac?
- — Как использовать стили в Word для Mac?
- — Как вы показываете форматирование в Word для Mac?
- — В чем разница между межстрочным интервалом и интервалом между абзацами?
- — Какие бывают 5 типов абзацев?
- — Каковы примеры абзаца определения?
В Word для Windows на вкладке «Главная» в группе «Абзац» щелкните значок абзаца. В Word для Mac OS X щелкните значок абзаца на стандартной панели инструментов. Если вы не видите значок, в меню «Вид» выберите «Панели инструментов», а затем установите флажок «Стандартные».
На вкладка «Главная» или вкладка «Макет страницы», нажмите кнопку запуска диалогового окна «Абзац» в группе «Абзац».
Как создать стиль абзаца в Word для Mac?
Применение стиля абзаца в Pages на Mac
- Выберите один или несколько абзацев или щелкните в любом месте абзаца, чтобы применить стиль только к этому абзацу. …
- На боковой панели «Формат» щелкните вкладку «Текст», щелкните имя стиля абзаца в верхней части боковой панели, затем выберите стиль во всплывающем меню «Стили абзаца».
Как использовать стили в Word для Mac?
На Mac есть два способа сделать это. Самый простой способ , чтобы открыть панель стилей, используя кнопку в правом углу главной ленты. В нижней части панели стилей установите флажок, чтобы отобразить руководства по стилям. Это случайным образом назначит номер и цвет в качестве метки для каждого стиля.
Как вы показываете форматирование в Word для Mac?
Показать или скрыть знаки табуляции в Word
- Перейдите в Файл> Параметры> Показать.
- В разделе Всегда показывать эти метки форматирования на экране установите флажок для каждой метки форматирования, которую вы хотите отображать всегда, независимо от того, установлен ли параметр «Показать / скрыть». кнопка включена или выключена. Снимите все флажки для тех, которые вы не хотите постоянно отображать.
В чем разница между межстрочным интервалом и интервалом между абзацами?
Межстрочный интервал определяет количество вертикального промежутка между строками текста в абзаце. … Интервал между абзацами определяет расстояние над или под абзацем. Когда вы нажимаете Enter, чтобы начать новый абзац, интервал переносится на следующий абзац, но вы можете изменить настройки для каждого абзаца.
Какие бывают 5 типов абзацев?
Другой тип абзацев
- Описательные абзацы.
- Повествовательные абзацы.
- Пояснительные абзацы.
- Убедительные абзацы.
- Литературный абзац.
Каковы примеры абзаца определения?
Абзац с определением — это абзац, объясняющий термин или предмет, поэтому ваша аудитория понимает тему абзаца. Класс — это когда вы помещаете свою тему в большую категорию, чтобы объяснить свой термин. ПРИМЕР: A ананас — тропический фрукт, обладающий кисло-сладким вкусом.
Интересные материалы:
Что вы делаете, когда ваша машина не выключается?
Что вы делаете, когда ваши Apple Watch сообщают о сбое сопряжения?
Что вы делаете, когда ваши наушники намокают?
Что вы делаете, когда ваши соседи по ночам включают громкую музыку?
Что вы делаете, когда входите в комнату с разгадыванием кроссворда?
Что вы делаете, когда встречаете свою бывшую девушку спустя долгое время?
Что вы делаете, когда YouTube не работает?
Что вы делаете, когда YouTube показывает, что произошла ошибка?
Что вы делаете, когда YouTube сообщает об ошибке при загрузке видео?
Что вы делаете, когда YouTube сообщает об ошибке?
Содержание
- Настройка направления и положения текста в текстовом поле или фигуре Office для Mac
- Задание направления текста в фигуре или надписи
- Расположение текста по горизонтали в фигуре или надписи
- Автоматическая подгонка размеров фигуры под текст
- Изменение параметра обтекания текстом по умолчанию
- См. также
- Указание направления текста в фигуре, текстовом поле или ячейке таблицы
- Расположение текста по горизонтали в фигуре или текстовом поле
- Расположение текста по вертикали в фигуре или текстовом поле
- Перенос текста в фигуре или текстовом поле
- Подгонять размер фигуры под текст
- Устранение проблем с печатью в Office для Mac
- Убедитесь, что установлены все обновления программного обеспечения Apple
- Убедитесь, что принтер не приостановлен
- Попробуйте распечатать другой документ
- Попробуйте выполнить печать из другой программы
- Удалите принтер, а затем переустановите его в OS X.
- Удалите и повторно установите файлы драйвера печати
- Замените файлы настроек принтера
- Настройка полей и абзацев в TextEdit на Mac
- Показать линейку
- Настройка выравнивания абзацев
- Настройка отступов абзацев
- Настройка табуляторов
- Копирование линейки
Настройка направления и положения текста в текстовом поле или фигуре Office для Mac
Текстовые поля и большинство фигур (кроме линий и соединитечек) могут включать текст, а также его расположение или перенос. Кроме того, можно изменить размер фигуры таким образом, чтобы текст лучше помещался в ней, либо изменить его направление.
Задание направления текста в фигуре или надписи
Удерживая нажатой клавишу CTRL, щелкните границу фигуры или надписи, которая содержит текст, и выберите пункт Формат фигуры.
В области Формат фигуры справа щелкните Параметры текста.
Щелкните третий значок Текстовое сообщение и выберите нужный параметр в списке Направление текста.
Расположение текста по горизонтали в фигуре или надписи
Настройка выравнивания по горизонтали для отдельного абзаца или строки
В фигуре или надписи щелкните абзац или строку, которые вы хотите изменить.
На вкладке Главная в группе Абзац выберите нужный вариант горизонтального выравнивания.
Настройка выравнивания по горизонтали для всего текста в надписи или фигуре
Щелкните границу нужной фигуры или текстового поля.
На вкладке Главная в группе Абзац выберите нужный вариант горизонтального выравнивания.
Автоматическая подгонка размеров фигуры под текст
Вы можете автоматически увеличивать размер фигуры или надписи по вертикали, чтобы текст помещался внутри нее.
Удерживая нажатой клавишу CTRL, щелкните границу фигуры или надписи, размер которой хотите изменить, и выберите пункт Формат фигуры.
В области Формат фигуры справа щелкните Параметры текста.
Выберите Макет и свойства, а затем установите флажок Подгонять размер фигуры под текст.
Изменение параметра обтекания текстом по умолчанию
По умолчанию текст автоматически переносится по мере ввода в надпись или фигуру. Чтобы этого не происходило, выполните указанные ниже действия.
Удерживая нажатой клавишу CTRL, щелкните фигуру, которая содержит текст, и выберите пункт Формат фигуры.
В области Формат фигуры справа щелкните Параметры текста.
Выберите Макет и свойства, а затем снимите флажок Переносить текст в фигуре по словам.
См. также
Указание направления текста в фигуре, текстовом поле или ячейке таблицы
Введите текст в фигуру, текстовое поле или ячейку таблицы, а затем выведите текст.
Щелкните выбранный текст, нажав CTRL, и выберите формат фигуры. На вкладке Текстовое поле в диалоговом окне выберите направление в поле Направление текста.
Расположение текста по горизонтали в фигуре или текстовом поле
Вы выберите текст в фигуре или текстовом поле.
На вкладке Главная в области Абзацнажмите кнопку горизонтального выравнивания.
( Выровнять по левому, поцентру , Выровнять по правому,По правомуили Распределить текст)
Расположение текста по вертикали в фигуре или текстовом поле
Вы выберите текст в фигуре или текстовом поле.
На вкладке Главная в области Абзацнажмите 
Перенос текста в фигуре или текстовом поле
По умолчанию текст автоматически переносится по мере ввода в надпись или фигуру. Чтобы этого не происходило, выполните указанные ниже действия.
Вы выберите текст в фигуре или текстовом поле.
В меню Формат выберите пункт Фигура.
В левой части диалогового окна нажмите кнопку Текстовое поле.
В поле Внутреннее поле, чтобы отобразить текст в фигуре, разверните его.
Подгонять размер фигуры под текст
Вы выберите текст в фигуре или текстовом поле.
В меню Формат выберите пункт Фигура.
В левой части диалогового окна нажмите кнопку Текстовое поле.
В области Автофидень щелкните Размер фигуры в соответствии с текстом.
Источник
Устранение проблем с печатью в Office для Mac
Ваш документ готов, но почему-то не удается его распечатать? В этой статье вы найдете инструкции по устранению проблем с печатью из Microsoft Office для Mac.
В этой статье предполагается, что вы уже проверили несколько очевидных моментов, например:
Включен ли принтер?
Есть ли в нем бумага, чернила или тонер?
Все ли кабели надежно подключены к принтеру и компьютеру?
Примечание: Если принтер выводит сообщение об ошибке, обратитесь в службу поддержки его изготовителя.
Эта статья посвящена проблемам с печатью. Если у вас есть вопросы о том, как распечатать документ в Office для Mac или сделать особые вещи, такие как печать на обеих сторонах страницы (двуплексная печать), см. страницу Печать документа в Word для Mac.
Убедитесь, что установлены все обновления программного обеспечения Apple
Прежде всего нужно убедиться в том, что установлены все обновления программного обеспечения Apple. Для этого нажмите кнопку Apple в левом верхнем углу и выберите команду Обновление ПО. Следуйте инструкциям мастера обновления программного обеспечения и установите все нужные обновления.
После завершения обновления перезагрузите компьютер, а затем повторите попытку печати. Если проблема не устранилась, возможно, принтер приостановлен или в очереди находится другое задание печати.
Убедитесь, что принтер не приостановлен
Щелкните значок принтера на панели Dock, чтобы открыть окно очереди печати 
Если на панели инструментов есть 
Если принтер не приостановлен, но документы не отправляются на печать, возможно, в очереди есть другое задание с ошибкой. Чтобы удалить такое задание, выберите его, а затем нажмите кнопку Удалить задание справа 
Попробуйте распечатать другой документ
Возможно, проблема заключается в самом документе, поэтому попробуйте распечатать что-либо другое.
Создайте новый файл в программе Office (Word, Excel, PowerPoint и т. д.), из которой не удается выполнить печать. Для этого выберите Файл > Создать.
Введите несколько любых слов.
Попробуйте распечатать документ.
Если печать будет успешно распечатана, это говорит о том, что проблема возникла в существующем документе. Узнайте, как восстановить файлы и документы Word.
Если документ не удается распечатать, попробуйте изменить шрифт текста, выделив его фрагмент и выбрав другое значение в раскрывающемся списке Шрифт. Повторите попытку печати. Если печать пройдет успешно, значит проблема заключается в шрифте. Проще всего заменить шрифт, используемый в тексте.
Попробуйте выполнить печать из другой программы
Чтобы проверить, может ли другая программа подключиться к принтеру и работает ли его драйвер, попробуйте выполнить печать из другой программы, например Заметок. Запустите приложение «Заметки» на Mac, откройте существующую заметку или создайте новую, а затем щелкните Файл > Печать.
Если печать будет успешно распечатана из заметок, о том, что у вас возникла проблема с установкой Microsoft Office. В этом случае может потребоваться удалить Office 2016 с Mac, а затем переустановить его. См. Office 2016 для Mac устранения неполадок путем полного устранения перед переустановлением.
Если печать также не выполняется из других программ, возможно, возникла проблема с драйверами принтера или конфигурацией.
Удалите принтер, а затем переустановите его в OS X.
Чтобы удалить и добавить принтер, сделайте следующее:
Щелкните логотип Apple в левом верхнем углу экрана.
Выберите Системные настройки.
Щелкните Принтеры и сканеры.
Выберите принтер, который нужно удалить.
Нажмите кнопку Удалить (-)
Чтобы добавить и протестировать новый принтер, нажмите кнопку Добавить (+).
В списке Способ подключения выберите способ подключения, используемый принтером.
В списке Принтер выберите нужный принтер, а затем нажмите кнопку Добавить.
Вернитесь к приложению Microsoft Office и попробуйте снова выполнить печать. Если это не помогло, возможно, необходимо заменить файлы драйвера печати.
Удалите и повторно установите файлы драйвера печати
При удалении и повторной установке принтера сбрасываются его параметры, но файлы драйвера печати заменяются не всегда. Чтобы заменить их, сделайте следующее:
Щелкните логотип Apple в левом верхнем углу экрана.
Выберите Системные настройки.
Щелкните Принтеры и сканеры.
Нажмите клавишу CONTROL и щелкните в списке устройств. Выберите Сбросить систему печати в контекстном меню.
В Finder выберите Перейти > Переход к папке и выберите папку /Library/Printers/.
В папке Принтеры щелкните Изменить > Выберите все, а затем выберите Файл > Создать папку с выделением, чтобы создать новую папку с этими драйверами. По умолчанию папка будет называться «Новая папка с элементами», и это вполне нормально. Когда все будет готово, вы можете удалить эту папку, чтобы сэкономить место.
Удалите и повторно установите принтер, как описано выше. На этот раз система также скачает и установит новые драйверы для принтера.
Снова откройте приложение Office и протестируйте печать. Если проблема не устранена, возможно, она связана с файлами настроек принтера.
Замените файлы настроек принтера
Проблемы с печатью могут быть вызваны поврежденными файлами настроек принтера. Чтобы заменить такие файлы, выполните следующие действия:
На рабочем столе щелкните Файл, выберите команду Новая папка, введите Настройки печати и нажмите клавишу RETURN.
В меню Перейти выберите пункт Личное.
Откройте папку Библиотека.
Примечание: В MAC OS X Lion эта папка скрыта. Чтобы отобразить ее, щелкните меню Перейти, удерживая нажатой клавишу OPTION.
Удерживая нажатой клавишу APPLE или COMMAND, щелкните каждый файл com.apple.print.*.plist. Например, удерживайте нажатой клавишу APPLE и щелкните com.apple.print.PrintCenter.plist, а затем com.apple.print.PrintingPrefs.plist. Файлы com.apple.print.PrintCenter.plist и com.apple.print.PrintingPrefs.plist будут выделены.
Перетащите выделенные файлы в папку «Настройки печати», созданную в действии 1.
Перезагрузите компьютер Mac.
Снова попробуйте распечатать документ из Microsoft Office для Mac.
Источник
Настройка полей и абзацев в TextEdit на Mac
Вы можете настроить отступ и выравнивание текста в документах TextEdit.
Показать линейку
В приложении TextEdit 
Для отображения линейки во всех новых документах выберите «TextEdit» > «Настройки», нажмите «Новый документ», затем в разделе «Параметры» выберите «Показать линейку».
Настройка выравнивания абзацев
В приложении TextEdit 
Нажмите кнопку выравнивания 
Настройка отступов абзацев
Вы можете использовать линейку для выравнивания элементов управления отступами абзацев.
В приложении TextEdit 
Перетяните в нужное место горизонтальный прямоугольник и треугольники вершиной вниз.
Горизонтальный прямоугольник. Настройка отступа первых строк в абзацах.
Треугольники, указывающие вниз. Настройка отступа для всего абзаца (слева или справа).
Настройка табуляторов
Вы можете использовать табуляторы на линейке для выравнивания текста.
В приложении TextEdit 
Добавление табулятора. Нажмите в той точке линейки, где Вы хотите установить табулятор.
Изменение типа табулятора. Нажмите табулятор, удерживая клавишу Control, затем выберите один из следующих типов табуляторов.
Левый табулятор. Выравнивание текста по левому краю.
Центральный табулятор. Выравнивание текста по центру.
Правый табулятор. Выравнивание текста по правому краю.
Десятичный табулятор. Выравнивание чисел относительно десятичного разделителя.
Перемещение табулятора. Перетяните табулятор влево или вправо по линейке.
Удаление табулятора. Перетяните его значок за пределы линейки.
Примечание. Добавить табуляторы в ячейках таблицы невозможно. О выравнивании текста в ячейках таблиц см. в разделе Добавление таблиц и списков в документы.
Копирование линейки
Настроив отступы и выравнивание текста в одном документе, Вы можете применить их к другому документу, скопировав линейку.
В приложении TextEdit 
Создайте или откройте другой документ, который должен иметь такие же настройки.
Выберите «Формат» > «Текст» > «Вставить линейку».
Примечание. При печати документа из TextEdit настроить его поля невозможно. Чтобы настроить поля документа при печати, откройте его в Pages.
Источник