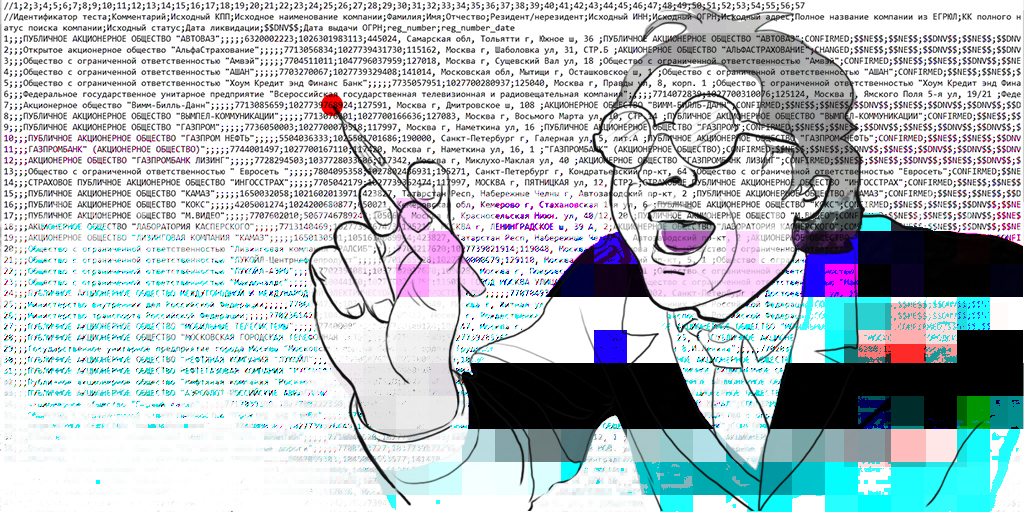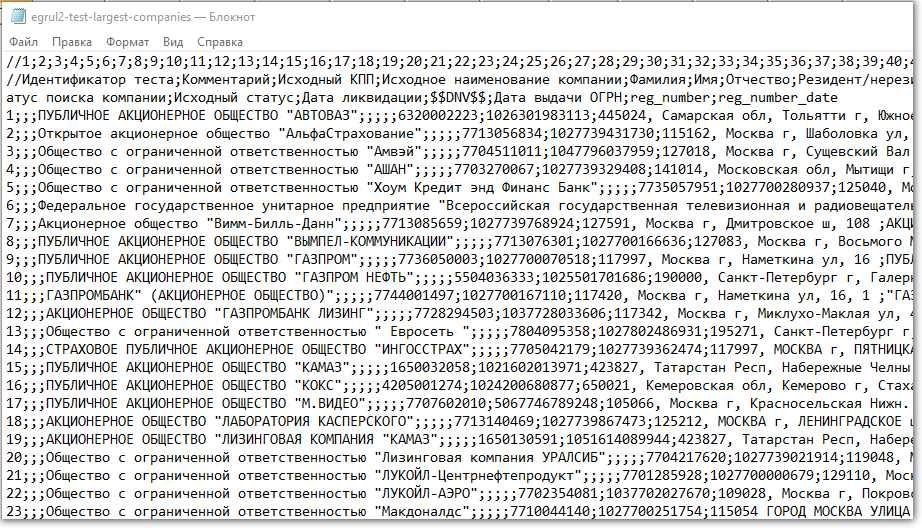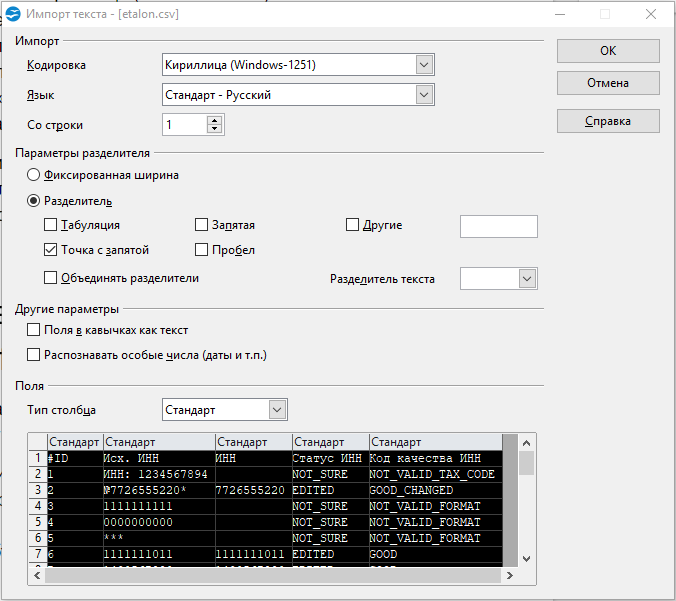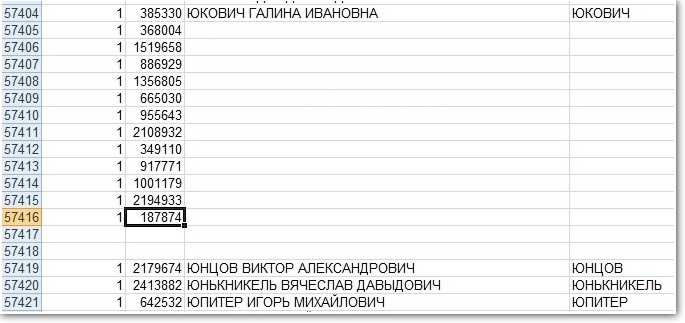Although CSV stands for comma-separated values, it has become a common file type to define simple text files including delimiter-separated data. Thus, a CSV file can use a semicolon or tab character as a delimiter as well. In this guide, we’re going to show you how to change CSV delimiter in Excel.
Changing the delimiter in Excel Options
The first approach in our article is about changing how Excel evaluates CSV files including saving. You can make Excel using semicolon (;) as the delimiter.
- Open Advanced Options by following File > Options > Advanced.
- In the Editing options section, find Use system operators
- Uncheck it to override the system settings.
- Set Decimal separator to comma (,) and Thousands separator to period (.).
- Clicking OK ensures that Excel uses semicolon (;) as the delimiter.
This setting allows Excel to save CSV files with semicolons (;).
If you are using a computer with European version, your settings may already be like above. You can change the operators to convert the delimiter from a semicolon to a comma.
Changing the CSV delimiter when importing files
Excel also allows you to change the delimiter while opening files. This is a more convenient way if you do not want to alter Excel’s entire behavior. Because Excel’s data import features have been updated vastly beginning with 2016, we divided this section into two parts.
Power Query — Excel 2016 and newer
Disclaimer: Power Query has been part of Excel 2010 and Excel 2013 as well. However, Microsoft released it as an add-in. Excel 2016 has the Power Query features by default. You can learn more about Power Query at Power Query 101.
Power Query allows you to choose the delimiter when creating a connection. You can find the option in the Preview dialog. You can create the connection by using From Text/CSV command in Data > Get & Transform Data.
Selecting the file opens the Preview window. Probably, the Power Query guessed the delimiter correctly. However, you can change CSV delimiter easily at a dropdown option.
Use Load or Transform Data buttons to load the data directly into your workbook or modify it in the Power Query window respectively.
Excel 2013 or older
If you are using Excel 2013 or a previous version without the Power Query add-in, you can use Text Import Wizard which shares a similar user interface with Text to Columns wizard.
- Click Data > Get External Data > From Text to select a file and open the Text Import Wizard.
- In the first step of the wizard, make sure to select Delimited
- Click Next button to continue.
- Select one or more delimiters that fits your data. You can see if the data is separated correctly in the Data preview section.
- You can modify data types for columns at the next step. Click Next to continue the third step or click the Finish button to populate the separated data in your worksheet.
Excel сохраняет CSV так на скрине. Т. е. есть только разделители полей «;». Нужно чтобы а) разделителями полей были «,» — запятые б) разделителями текста » — кавычки.
Команда Данные->Текст по столбцам, пишет что работает только с одним столбцом.
Office 2010
P.S. Не предлагать OpenOffice, вопрос именно по Excel.
-
Вопрос заданболее трёх лет назад
-
72404 просмотра
- Изменяется региональными настройками системы: Дополнительные параметры (кнопка) -> Числа (вкладка) -> Разделитель элементов списка. Блинк
- Написать макрос для сохранения данных с разделителем запятой:
Sub SaveAComma() ActiveWorkbook.SaveAs Filename:="C:UsersUserDesktopActiveSheet.csv", _ FileFormat:=xlCSV, CreateBackup:=False, Local:=False End Sub - Чтобы открыть файл c разделителем «запятая» — в первой строке CSV-файла написать
sep=,
Есть же в excel 2003 и excel 2013 — сохранить как — CVS (разделители запятые)
Пригласить эксперта
-
Показать ещё
Загружается…
16 апр. 2023, в 12:12
3500 руб./за проект
16 апр. 2023, в 11:38
30000 руб./за проект
16 апр. 2023, в 11:11
1000 руб./за проект
Минуточку внимания
CSV стенды для значения через запятую, что означает текстовый файл, в котором для разделения значений используется запятая. Но файл CSV также может использовать символ точки с запятой в качестве разделителя списка. Иногда файл с разделителями-запятыми — это не то, что вам нужно, вместо этого вам нужен файл, разделенный точкой с запятой. В этом уроке мы поговорим о том, как изменить разделитель файлов при экспорте файла Excel в формате CSV.
Изменить разделитель при сохранении файла Excel в формате CSV
изменить разделитель при сохранении файла Excel в формате CSV
В таких странах, как США и UK, разделитель списка по умолчанию — это запятая, поэтому файл CSV разделен запятыми. В то время как во многих европейские страны, точка с запятой используется в качестве разделителя списка по умолчанию, поскольку запятая установлена в качестве десятичного символа. Это означает, что в Европе файл CSV обычно разделяется точкой с запятой. Чтобы изменить разделитель при сохранении файла Excel в формате CSV, сделайте следующее.
Обратите внимание, что в нашем примере разделителем списка по умолчанию является запятая.
1. Откройте Эксель. Чтобы изменить разделитель списка с запятой на точку с запятой, щелкните Файл > Опции, Параметры Excel всплывает диалоговое окно. Нажмите на Дополнительно опцию.
2. в Параметры редактирования раздел, снимите флажок что собой представляет Используйте системные разделители пунктом.
3. Установить Десятичный разделитель в запятая (,) и установите Тысяча сепараторов в период (.). Нажмите OK.
4. Откройте файл Excel, который вы хотите сохранить в формате CSV. Нажмите Файл > Сохранить как.
5. Сохранить как всплывает диалоговое окно. Измените тип Сохранить как на CSV (с разделителями-запятыми) в раскрывающемся списке.
6. Откройте файл CSV, который вы только что сохранили, с помощью Блокнота. Вы увидите, что этот файл CSV точка с запятой.
Заметки
- Если ты хочешь изменить разделитель списка обратно в запятая, Вы можете проверка что собой представляет Используйте системные разделители коробка. Или установите Десятичный разделитель в период (.) и установите Тысяча сепараторов в запятая (,).
- In европейские страны, чтобы изменить разделитель с точка с запятой в запятая, вы также должны снимите флажок что собой представляет Используйте системные разделители коробка. Затем установите Десятичный разделитель в период (.) и установите Тысяча сепараторов в запятая (,).
Прочие операции (статьи)
Как разделить по разделителю и переставить ячейки в Excel?
В этой статье я расскажу о способах разделения диапазона по определенному разделителю, а затем транспонирую его в Excel, как показано ниже. Если вас интересует эта задача, перейдите по ссылке ниже.
Как разделить ячейки по первому разделителю пробелов в Excel?
В Excel вы можете быстро разделить содержимое ячейки через запятую, пробел или другой разделитель с функцией текста в столбцы. В этой статье мы покажем вам, как разделить ячейку по первому разделителю пробела в Excel.
Как разделить текст по пробелу/запятой/разделителю в Excel?
Если у вас есть список столбцов с данными, и вы хотите разделить их на несколько столбцов с помощью определенного разделителя, как на приведенных ниже снимках экрана, как вы можете разделить их в Excel? Возможно, некоторые из пользователей думают только о функции Text to Column, но теперь я представлю вам не только функцию Text to Columns, но и код VBA.
Лучшие инструменты для работы в офисе
Kutools for Excel Решит большинство ваших проблем и повысит вашу производительность на 80%
- Бар Супер Формулы (легко редактировать несколько строк текста и формул); Макет для чтения (легко читать и редактировать большое количество ячеек); Вставить в отфильтрованный диапазон…
- Объединить ячейки / строки / столбцы и хранение данных; Разделить содержимое ячеек; Объедините повторяющиеся строки и сумму / среднее значение… Предотвращение дублирования ячеек; Сравнить диапазоны…
- Выберите Дубликат или Уникальный Ряды; Выбрать пустые строки (все ячейки пустые); Супер находка и нечеткая находка во многих рабочих тетрадях; Случайный выбор …
- Точная копия Несколько ячеек без изменения ссылки на формулу; Автоматическое создание ссылок на несколько листов; Вставить пули, Флажки и многое другое …
- Избранные и быстро вставляйте формулы, Диапазоны, диаграммы и изображения; Зашифровать ячейки с паролем; Создать список рассылки и отправлять электронные письма …
- Извлечь текст, Добавить текст, Удалить по позиции, Удалить пробел; Создание и печать промежуточных итогов по страницам; Преобразование содержимого ячеек в комментарии…
- Суперфильтр (сохранять и применять схемы фильтров к другим листам); Расширенная сортировка по месяцам / неделям / дням, периодичности и др .; Специальный фильтр жирным, курсивом …
- Комбинируйте книги и рабочие листы; Объединить таблицы на основе ключевых столбцов; Разделить данные на несколько листов; Пакетное преобразование xls, xlsx и PDF…
- Группировка сводной таблицы по номер недели, день недели и другое … Показать разблокированные, заблокированные ячейки разными цветами; Выделите ячейки, у которых есть формула / имя…
Вкладка Office — предоставляет интерфейс с вкладками в Office и значительно упрощает вашу работу
- Включение редактирования и чтения с вкладками в Word, Excel, PowerPoint, Издатель, доступ, Visio и проект.
- Открывайте и создавайте несколько документов на новых вкладках одного окна, а не в новых окнах.
- Повышает вашу продуктивность на 50% и сокращает количество щелчков мышью на сотни каждый день!
Комментарии (0)
Оценок пока нет. Оцените первым!
Если вы задавались вопросом, как изменить или изменить разделитель полей, пока экспорт в CSV из Excel ?, Здесь мы собираемся объяснить основные концепции, которые вам нужно помнить о файлах csv, и о том, как мы можем изменить разделитель полей при их экспорте.
При экспорте файлов в формате csv , мы отмечаем, что это разделяет разделы с помощью символа, в нашем случае, если у нас есть испанский язык на нашем ПК, это разделит нас запятой «», что может вызвать проблемы при использовании файлов Excel.
Термин csv означает разделить набор значений с помощью символа, чтобы эффективно сортировать информацию, не теряя и не запутывая информацию в процессе. Хотя он еще не имеет стандартного использования, он используется во многих областях, таких как Excel, который имеет возможность агрегировать и сохранять большой объем данных.
Файлы CSV могут нас помочь защитить наши личные данные простым способом и немного в коде, потому что он может вернуть документ в файле csv, который необходимо преобразовать обратно в исходный, как в случае с передача CSV-файла обратно в Excel.
На более личном уровне, покинув рабочее место, мы можем используйте файлы csv для сохранения важных данных из нашего браузера, например пароли для сайтов, которые мы часто посещаем или в наших социальных сетях.
Короче говоря, эта технология очень полезна и должен использоваться в максимальном великолепии, если у нас есть какие-либо проблемы с символом разделения, мы можем быстро решить их, выполнив следующие простые шаги.
Как изменить разделитель полей при сохранении файлов CSV из Excel?
При создании документов в Excel, мы обычно разделяем все строками и столбцами, и могут быть значения с запятыми, поэтому при экспорте нам трудно понять, где находится десятичное число, а где разделение между ячейками.
По этой причине мы можем изменить этот символ на более практичный символ, в этом случае мы научим вас, как это сделать с помощью символа Pleca ‘|’ но вы можете использовать то, что вам больше подходит. Будь ты под Windows 7, Windows 10 или Mac , вам необходимо изменить региональные настройки, вы можете получить к нему доступ из меню «Пуск», набрав «регион», должен появиться значок с таким именем, где мы можем настроить эти значения.
После того, как мы открыли меню, в правой части экрана появится опция для доступа к более расширенному меню, мы щелкнем, и появится новое меню с 3 категориями, включая дату, язык и ту, которая нас интересует в данном случае регион, в нижнем регистре мы должны выбрать «Смена формата» . При этом откроется другое меню, и нам придется снова отметить «дополнительный», который находится в конце меню.
После того, как мы щелкнем, откроется окно со списком символов, каждый из которых применяется для разных целей. Для наших экспортированных файлов CSV важен «Разделитель списка» если мы посмотрим на правую сторону, мы можем изменить присвоенный символ, здесь мы изменим его на ‘|’ и нажимаем принять.
Как нам может помочь изменение разделителя полей?
Внесение вышеупомянутого изменения — это вопрос порядка и хорошего администрирования, потому что с этим у нас будут хорошие файлы. упорядочены и отделены , и каждый сможет без проблем их прочитать.
Благодаря этому мы избегаем возможных неудобств при чтении или отправке файлов Excel в другие части мира, где запятая заменяется точкой с запятой для разделения, но если все применимо нейтральный символ, такой как Pleca , эти недостатки исчезнут.
Как мы уже говорили ранее, файлы csv очень полезны, и вы должны знать, как их использовать, потому что они могут даже служить в качестве резервной копии наших документов, будучи файлом с очень низким весом, широко используемым даже для хранить контакты, чтобы отправлять их в наш Gmail и храните их в безопасности.
Редактируем CSV-файлы, чтобы не сломать данные +29
Информационная безопасность, Хранение данных, IT-стандарты, Софт, Блог компании HFLabs
Рекомендация: подборка платных и бесплатных курсов Python — https://katalog-kursov.ru/
Продукты HFLabs в промышленных объемах обрабатывают данные: адреса, ФИО, реквизиты компаний и еще вагон всего. Естественно, тестировщики ежедневно с этими данными имеют дело: обновляют тест-кейсы, изучают результаты очистки. Часто заказчики дают «живую» базу, чтобы тестировщик настроил сервис под нее.
Первое, чему мы учим новых QA — сохранять данные в первозданном виде. Все по заветам: «Не навреди». В статье я расскажу, как аккуратно работать с CSV-файлами в Excel и Open Office. Советы помогут ничего не испортить, сохранить информацию после редактирования и в целом чувствовать себя увереннее.
Материал базовый, профессионалы совершенно точно заскучают.
Формат CSV используют, чтобы хранить таблицы в текстовых файлах. Данные очень часто упаковывают именно в таблицы, поэтому CSV-файлы очень популярны.
CSV-файл состоит из строк с данными и разделителей, которые обозначают границы столбцов
CSV расшифровывается как comma-separated values — «значения, разделенные запятыми». Но пусть название вас не обманет: разделителями столбцов в CSV-файле могут служить и точки с запятой, и знаки табуляции. Это все равно будет CSV-файл.
У CSV куча плюсов перед тем же форматом Excel: текстовые файлы просты как пуговица, открываются быстро, читаются на любом устройстве и в любой среде без дополнительных инструментов.
Из-за своих преимуществ CSV — сверхпопулярный формат обмена данными, хотя ему уже лет 40. CSV используют прикладные промышленные программы, в него выгружают данные из баз.
Одна беда — текстового редактора для работы с CSV мало. Еще ничего, если таблица простая: в первом поле ID одной длины, во втором дата одного формата, а в третьем какой-нибудь адрес. Но когда поля разной длины и их больше трех, начинаются мучения.
Следить за разделителями и столбцами — глаза сломаешь
Еще хуже с анализом данных — попробуй «Блокнотом» хотя бы сложить все числа в столбце. Я уж не говорю о красивых графиках.
Поэтому CSV-файлы анализируют и редактируют в Excel и аналогах: Open Office, LibreOffice и прочих.
Ветеранам, которые все же дочитали: ребята, мы знаем об анализе непосредственно в БД c помощью SQL, знаем о Tableau и Talend Open Studio. Это статья для начинающих, а на базовом уровне и небольшом объеме данных Excel с аналогами хватает.
Как Excel портит данные: из классики
Все бы ничего, но Excel, едва открыв CSV-файл, начинает свои лукавые выкрутасы. Он без спроса меняет данные так, что те приходят в негодность. Причем делает это совершенно незаметно. Из-за этого в свое время мы схватили ворох проблем.
Большинство казусов связано с тем, что программа без спроса преобразует строки с набором цифр в числа.
Округляет. Например, в исходной ячейке два телефона хранятся через запятую без пробелов: «5235834,5235835». Что сделает Excel? Лихо превратит номера? в одно число и округлит до двух цифр после запятой: «5235834,52». Так мы потеряем второй телефон.
Приводит к экспоненциальной форме. Excel заботливо преобразует «123456789012345» в число «1,2E+15». Исходное значение потеряем напрочь.
Проблема актуальна для длинных, символов по пятнадцать, цифровых строк. Например, КЛАДР-кодов (это такой государственный идентификатор адресного объекта: го?рода, у?лицы, до?ма).
Удаляет лидирующие плюсы. Excel считает, что плюс в начале строки с цифрами — совершенно лишний символ. Мол, и так ясно, что число положительное, коль перед ним не стоит минус. Поэтому лидирующий плюс в номере «+74955235834» будет отброшен за ненадобностью — получится «74955235834». (В реальности номер пострадает еще сильнее, но для наглядности обойдусь плюсом).
Потеря плюса критична, например, если данные пойдут в стороннюю систему, а та при импорте жестко проверяет формат.
Разбивает по три цифры. Цифровую строку длиннее трех символов Excel, добрая душа, аккуратно разберет. Например, «8 495 5235834» превратит в «84 955 235 834».
Форматирование важно как минимум для телефонных номеров: пробелы отделяют коды страны и города от остального номера и друг от друга. Excel запросто нарушает правильное членение телефона.
Удаляет лидирующие нули. Строку «00523446» Excel превратит в «523446».
А в ИНН, например, первые две цифры — это код региона. Для Республики Алтай он начинается с нуля — «04». Без нуля смысл номера исказится, а проверку формата ИНН вообще не пройдет.
Меняет даты под локальные настройки. Excel с удовольствием исправит номер дома «1/2» на «01.фев». Потому что Windows подсказал, что в таком виде вам удобнее считывать даты.
Побеждаем порчу данных правильным импортом
Если серьезно, в бедах виноват не Excel целиком, а неочевидный способ импорта данных в программу.
По умолчанию Excel применяет к данным в загруженном CSV-файле тип «General» — общий. Из-за него программа распознает цифровые строки как числа. Такой порядок можно победить, используя встроенный инструмент импорта.
Запускаю встроенный в Excel механизм импорта. В меню это «Data > Get External Data > From Text».
Выбираю CSV-файл с данными, открывается диалог. В диалоге кликаю на тип файла Delimited (с разделителями). Кодировка — та, что в файле, обычно определяется автоматом. Если первая строка файла — шапка, отмечаю «My Data Has Headers».
Перехожу ко второму шагу диалога. Выбираю разделитель полей (обычно это точка с запятой — semicolon). Отключаю «Treat consecutive delimiters as one», а «Text qualifier» выставляю в «{none}». (Text qualifier — это символ начала и конца текста. Если разделитель в CSV — запятая, то text qualifier нужен, чтобы отличать запятые внутри текста от запятых-разделителей.)
На третьем шаге выбираю формат полей, ради него все и затевалось. Для всех столбцов выставляю тип «Text». Кстати, если кликнуть на первую колонку, зажать шифт и кликнуть на последнюю, выделятся сразу все столбцы. Удобно.
Дальше Excel спросит, куда вставлять данные из CSV — можно просто нажать «OK», и данные появятся в открытом листе.
Перед импортом придется создать в Excel новый workbook
Но! Если я планирую добавлять данные в CSV через Excel, придется сделать еще кое-что.
После импорта нужно принудительно привести все-все ячейки на листе к формату «Text». Иначе новые поля приобретут все тот же тип «General».
- Нажимаю два раза Ctrl+A, Excel выбирает все ячейки на листе;
- кликаю правой кнопкой мыши;
- выбираю в контекстном меню «Format Cells»;
- в открывшемся диалоге выбираю слева тип данных «Text».
Чтобы выделить все ячейки, нужно нажать Ctrl+A два раза. Именно два, это не шутка, попробуйте
После этого, если повезет, Excel оставит исходные данные в покое. Но это не самая твердая гарантия, поэтому мы после сохранения обязательно проверяем файл через текстовый просмотрщик.
Альтернатива: Open Office Calc
Для работы с CSV-файлами я использую именно Calc. Он не то чтобы совсем не считает цифровые данные строками, но хотя бы не применяет к ним переформатирование в соответствии с региональными настройками Windows. Да и импорт попроще.
Конечно, понадобится пакет Open Office (OO). При установке он предложит переназначить на себя файлы MS Office. Не рекомендую: хоть OO достаточно функционален, он не до конца понимает хитрое микрософтовское форматирование документов.
А вот назначить OO программой по умолчанию для CSV-файлов — вполне разумно. Сделать это можно после установки пакета.
Итак, запускаем импорт данных из CSV. После двойного клика на файле Open Office показывает диалог.
Заметьте, в OO не нужно создавать новый воркбук и принудительно запускать импорт, все само
- Кодировка — как в файле.
- «Разделитель» — точка с запятой. Естественно, если в файле разделителем выступает именно она.
- «Разделитель текста» — пустой (все то же, что в Excel).
- В разделе «Поля» кликаю в левый-верхний квадрат таблицы, подсвечиваются все колонки. Указываю тип «Текст».
Штука, которая испортила немало крови: если по ошибке выбрать несколько разделителей полей или не тот разделитесь текста, файл может правильно открыться, но неправильно сохраниться.
Помимо Calc у нас в HFLabs популярен libreOffice, особенно под «Линуксом». И то, и другое для CSV применяют активнее, чем Excel.
Бонус-трек: проблемы при сохранении из Calc в .xlsx
Если сохраняете данные из Calc в экселевский формат .xlsx, имейте в виду — OO порой необъяснимо и масштабно теряет данные.
Белая пустошь, раскинувшаяся посередине, в оригинальном CSV-файле богато заполнена данными
Поэтому после сохранения я еще раз открываю файл и убеждаюсь, что данные на месте.
Если что-то потерялись, лечение — пересохранить из CSV в .xlsx. Или, если установлен Windows, импортнуть из CSV в Excel и сохранить оттуда.
После пересохранения обязательно еще раз проверяю, что все данные на месте и нет лишних пустых строк.
Если интересно работать с данными, посмотрите на наши вакансии. HFLabs почти всегда нужны аналитики, тестировщики, инженеры по внедрению, разработчики. Данными обеспечим так, что мало не покажется