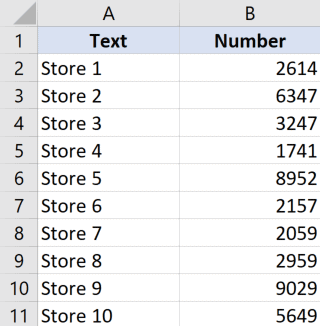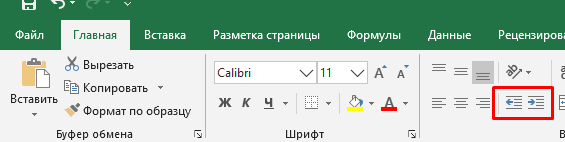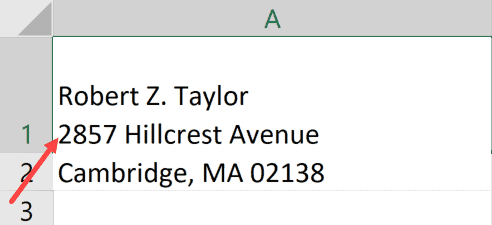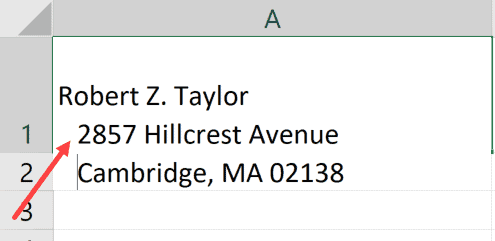Excel для Microsoft 365 Excel 2021 Excel 2019 Excel 2016 Excel 2013 Еще…Меньше
Вы можете улучшить вид текста в ячейке, изменив междустрочный интервал. Хотя в Excel нет инструментов для непосредственного изменения междустрочных интервалов в ячейке, вы можете изменить расстояние между строками и облегчить чтение, выровняв текст несколькими способами. Чтобы расширить возможности работы с текстом, вы также можете добавить надпись на место ячейки.
В этой статье
-
Уменьшение междустрочных интервалов в ячейке
-
Увеличение междустрочных интервалов в ячейке
-
Замена текста ячейки надписью
Уменьшение междустрочных интервалов в ячейке
Если текст расположен в ячейке слишком широко, вы можете уменьшить междустрочные интервалы. Часто можно улучшить читаемость, изменив выравнивания текста для сближения строк.
-
Щелкните правой кнопкой мыши необходимую ячейку и выберите пункт Формат ячеек в контекстном меню.
-
На вкладке Выравнивание в раскрывающемся списке по вертикали выберите значение по верхнему краю, по центру или по нижнему краю (в зависимости от того, как вы хотите расположить текст в ячейке).
-
Нажмите кнопку OK.
Текст будет выровнен и равномерно расположен в выбранной части ячейки.
Совет: Если в одной ячейке осталось слишком много места из-за того, что в другой находится больше текста, вы можете выбрать вертикальное выравнивание По середине, чтобы заполнить пространство более равномерно.
К началу страницы
Увеличение междустрочных интервалов в ячейке
Если в ячейке есть свободное пространство, и вы хотите расположить текст равномернее, измените выравнивание по вертикали на Распределенное.
-
Щелкните правой кнопкой мыши необходимую ячейку и выберите пункт Формат ячеек в контекстном меню.
-
На вкладке Выравнивание в раскрывающемся списке по вертикали выберите пункт Распределенное.
-
Нажмите кнопку ОК.
Текст будет равномерно распределен по ячейке. Если изменить высоту строки, междустрочные интервалы автоматически изменятся для равномерного распределения текста.
К началу страницы
Замена текста ячейки надписью
Если вам нужно изменить только несколько ячеек с текстом, можно вставить поверх нее текстовое поле. Используя вместо ячейки текстовое поле, вы можете более контролировать форматирование текста.
-
Дважды щелкните необходимую ячейку, выделите весь текст и нажмите клавиши CTRL+X.
-
Щелкните другую ячейку, чтобы отменить выделение.
-
При необходимости измените высоту строки.
-
На вкладке Вставить щелкните Надпись.
-
Наведите указатель на левый верхний угол необходимой ячейки, щелкните и, удерживая кнопку мыши, нарисуйте поле для надписи по размеру ячейки. Если после создания надписи вам потребуется изменить ее размер, перетащите угловые маркеры выделения.
-
Щелкните надпись, чтобы выделить ее, а затем нажмите клавиши CTRL+V для вставки скопированного текста.
-
Выделите весь текст надписи, щелкните его правой кнопкой мыши и в контекстном меню выберите пункт Абзац.
-
Выберите подходящие междустрочные интервалы.
Совет: Вы также можете уменьшить расстояние между строками, уменьшив размер шрифта. Выделите текст, щелкните его правой кнопкой мыши, выберите пункт Шрифт в контекстном меню, а затем укажите необходимый размер шрифта.
Примечание: Надпись располагается не внутри ячейки, а поверх нее. Если строка с надписью переместится из-за изменений, внесенных на листе выше, сама надпись останется на прежнем месте. Чтобы переместить надпись, наведите указатель на ее край, щелкните и, удерживая кнопку мыши, перетащите ее на новое место.
К началу страницы
См. также
Добавление, копирование или удаление надписи
Изменение формата ячейки
Нужна дополнительная помощь?
На чтение 2 мин Просмотров 1.3к. Опубликовано 20.05.2022
Те, кто работают с Excel знают, что у программы есть особые, характерные ей, параметры. Например, текст в ячейках всегда пишется слева, а числа — справа. Вы можете увидеть это на картинке ниже:
Но если вам не подходит отступ, например, вы хотите чтобы значения были немного ближе к центру ячейки — вы можете это сделать.
В данной статье мы рассмотрим такие ситуации и что в них, собственно, делать.
Итак, начнём!
Содержание
- Используем комбинацию горячих клавиш
- Используя кнопки в разделе «Главная»
- Как сделать отступ только для одной строки в ячейке?
Используем комбинацию горячих клавиш
Вот комбинации:
ALT + H + 5 — отступ влево.
ALT + H + 6 — отступ вправо.
Чтобы сделать отступ — выделите ячейку и задействуйте нужную комбинацию.
Используя кнопки в разделе «Главная»
Для таких задач даже выделили отдельные кнопки в разделе «Главная».
Пошаговая инструкция:
- Выделите ячейки и щелкните на нужную кнопку из двух (указаны на картинке):
Этот параметр является общим для всех выделенных ячеек. Даже если вы выделили всего одну ячейку, но она содержит несколько строк — отступ будет выполнен для всех.
В ситуации, если этими кнопками вы пользуетесь очень часто — добавьте их на панель быстрого доступа. Таким образом, их использование станет еще быстрее и удобнее.
Одно нажатие кнопки то же самое (по длине), что и 3 пробела.
Как сделать отступ только для одной строки в ячейке?
Может быть такая ситуация, что у вас есть ячейки, в которых находится несколько строк. Но отступ нужно сделать только для одной.
Что же делать? Ведь с помощью кнопок отступа и комбинации горячих клавиш меняется параметр для всей ячейки в целом!
Может быть, это и не очень правильно, но вы можете банально поставить несколько пробелов в начале строки.
Допустим, у нас есть такая табличка:
- Начните редактировать данные в ячейке и поместите курсор редактирования в начало нужной строки;
- И просто пропишите столько пробелов, сколько нужно.
Соответственно, так нужно делать для каждой строки.
Вот и все! Мы рассмотрели несколько методов с помощью которых можно редактировать стандартный отступ.
Надеюсь, эта статья была полезна для вас!
Содержание
- — Как в Экселе сделать пробел в ячейке?
- — Как в Excel вставить пробелы между цифрами?
- — Как вставить пробел в тексте?
- — Каким образом можно вставить в формулу пробел?
- — Как в Экселе в одной строке сделать абзац?
- — Как перенести текст в одной ячейке Excel?
- — Как начать писать с новой строки в Excel?
- — Как убрать пробел между цифрами в Excel?
- — Как поставить пробел между цифрами в ворде?
- — Как поставить пробел на клавиатуре?
- — Как вставить длинный пробел?
- — Как поставить пробел в javascript?
- — Как добавить формулу в список часто используемых формул?
- — Как войти в редактор формул?
- — Как набрать текст находясь в редакторе формул?
Как в Экселе сделать пробел в ячейке?
Нажмите Ctrl+Space (Пробел), чтобы выделить все ячейки в столбце. Нажмите Ctrl+H, чтобы открыть диалоговое окно Find & Replace (Найти и заменить). В поле Find What (Найти) введите один пробел.
…
Как сделать пробел между словами в excel?
- 1.1 Инструмент «Найти и заменить»
- 1.2 С помощью функций
- 1.3 Неразрывный пробел в Excel.
На ленте инструментов отыщите и кликните левой кнопкой мыши по пункту «Найти и выделить». В появившемся меню выберите опцию «Заменить». В появившемся окне введите в графу «Найти» два пробела, просто дважды нажав по соответствующей клавише на клавиатуре. В графу «Заменить на» впишите один пробел.
Как вставить пробел в тексте?
Добавляем длинный или короткий пробел
Откройте вкладку “Вставка” и в меню кнопки “Символ” выберите пункт “Другие символы”. 3. Перейдите во вкладку “Специальные знаки” и найдите там “Длинный пробел”, “Короткий пробел” или “¼ пробела”, в зависимости от того, что вам необходимо добавить в документ.
Каким образом можно вставить в формулу пробел?
Автоматически изменяют размер и некоторые другие элементы, такие как знак радикала, подчеркивание и стрелки с текстом. Для вставки пробела можно пользоваться комбинацией <Ctrl>+<Shift>+<npoбел>, т. к. просто нажатие клавиши <пробел> не приводит к желаемому результату.
Как в Экселе в одной строке сделать абзац?
Для того, чтобы сделать абзац в ячейке Excel, нужно нажать ALT+Enter.
Как перенести текст в одной ячейке Excel?
Как перенести текст в ячейке Excel на следующую строку
- Установите курсор в то место строки, где должен быть перенос
- Переключитесь на английскую раскладку клавиатуры
- Нажмите Alt+Enter для вставки переноса
- Нажмите Enter для завершения редактирования
Как начать писать с новой строки в Excel?
Чтобы начать новую строку текста или добавить интервал между строками или абзацами текста в ячейке на листе, нажмите клавиши Alt+ВВОД, чтобы вставить разрыв строки.
Как убрать пробел между цифрами в Excel?
Удаляем все пробелы между числами
- Нажмите Ctrl+Space (Пробел), чтобы выделить все ячейки в столбце.
- Нажмите Ctrl+H, чтобы открыть диалоговое окно Find & Replace (Найти и заменить).
- В поле Find What (Найти) введите один пробел. …
- Нажмите кнопку Replace all (Заменить все), затем ОК.
Как поставить пробел между цифрами в ворде?
Изменение интервала между знаками
- Выделите текст, который требуется изменить.
- На вкладке Главная нажмите кнопку вызова диалогового окна Шрифт, а затем щелкните вкладку Дополнительно. …
- В поле Интервал выберите параметр Разреженный или Уплотненный, а затем введите нужное значение в поле на.
Как поставить пробел на клавиатуре?
В русскоязычном наборе пробел ставится:
- после запятой, точки (в том числе и обозначающей сокращения и инициалы), точки с запятой, двоеточия, вопросительного и восклицательного знака, многоточия (кроме многоточий, начинающих предложение);
- перед многоточием, стоящим в начале предложения;
Как вставить длинный пробел?
Добавляем длинный или короткий пробел
- Откройте вкладку “Вставка” и в меню кнопки “Символ” выберите пункт “Другие символы”.
- Перейдите во вкладку “Специальные знаки” и найдите там “Длинный пробел”, “Короткий пробел” или “¼ пробела”, в зависимости от того, что вам необходимо добавить в документ.
Как поставить пробел в javascript?
s («s»: от английского «space» – «пробел»)
Как добавить формулу в список часто используемых формул?
Для добавление формулы в список часто используемых формул:
- Выделите формулу, которую нужно добавить.
- На вкладке Конструктор в области Работа с формулами в группе Сервис щелкните Формулы, а затем щелкните Сохранить выделенный фрагмент в коллекцию формул.
Как войти в редактор формул?
Редактор формул (Microsoft Equation) позволяет добавлять в текст документа математические символы и формулы. Но «добраться» до этого редактора не так-то просто. Чтобы его запустить, нужно открыть меню Вставка – Поле… В открывшемся диалоговом окне Поле из раскрывающегося списка Категории выбрать Формулы.
Как набрать текст находясь в редакторе формул?
Если и текст задания вы хотите набрать, находясь в Редакторе формул, то выберите команду горизонтального меню Редактора формул: Стиль-Текст, так как стиль математический не допускает пробелов между символами.
Интересные материалы:
Как изменить формат файла из docx в doc?
Как изменить формат файла JPEG на jpg?
Как изменить формат файла PDF на fb2?
Как изменить права доступа к файлу Linux?
Как изменить расширение файла с TIFF на jpg?
Как извлечь файл из архива?
Как извлечь файлы из архива ISO?
Как извлечь файлы из архива на андроид?
Как хранить файлы в облаке?
Как конвертировать файл EPUB в PDF?
Содержание
- 0.1 Удаляем все пробелы при помощи формулы
- 1 Как удалить пробелы в Excel?
- 1.1 Инструмент «Найти и заменить»
- 1.2 С помощью функций
- 1.3 Неразрывный пробел в Excel
- 2 Как убрать пробелы в числах в Excel?
- 3 Технология удаления пробелов
- 3.1 Способ 1: использование инструмента «Заменить»
- 3.2 Способ 2: удаление пробелов между разрядами
- 3.3 Способ 3: удаление разделителей между разрядами путем форматирования
- 3.4 Способ 4: удаление пробелов с помощью функции
- 3.5 Помогла ли вам эта статья?
- 4 Выравнивание текста по ширине
- 5 Использование табуляции
- 6 Символ «Конец строки»
- 7 Как убрать лишние пробелы
- 8 Расстановка переносов
- 9 Изменить межбуквенный интервал
- 10 Как изменить интервал между словами в Ворде
- 10.1 Добавление пробелов
- 10.2 Замена обычных пробелов на двойные
- 11 Как сделать неразрывный пробел в Ворде
Из этой статьи Вы узнаете 2 быстрых способа удалить лишние пробелы между словами или все пробелы из ячеек Excel. Вы можете использовать функцию TRIM (СЖПРОБЕЛЫ) или инструмент Find & Replace (Найти и заменить), чтобы вычистить содержимое ячеек в Excel.
Когда Вы вставляете данные из внешнего источника на лист Excel (простой текст, числа и т.д.), то можете получить лишние пробелы вместе с важными данными. Это могут быть начальные и конечные пробелы, несколько пробелов между словами или разделители разрядов в числах.
Следовательно, таблица выглядит малость неопрятно и становится трудной для использования. Казалось бы, простая задача может стать непростой. Например, найти покупателя с именем John Doe (нет лишних пробелов между частями имени), в то время как в таблице он сохранён как «John Doe«. Или числа, которые не могут быть просуммированы, а виноваты в этом опять лишние пробелы.
Из этой статьи Вы узнаете, как очистить данные от лишних пробелов:
- Удаляем все лишние пробелы между словами, а также отсекаем начальные и конечные пробелы
- Используем функцию TRIM (СЖПРОБЕЛЫ)
- Применяем инструмент Find & Replace (Найти и заменить)
- Удаляем ВСЕ пробелы между словами или числами
Удаляем все лишние пробелы между словами, отсекаем начальные и конечные пробелы
Предположим, есть таблица с двумя столбцами. В столбце Name в первой ячейке содержится имя John Doe, записанное корректно, т.е. без лишних пробелов. Все остальные ячейки содержат вариант записи с лишними пробелами между именем и фамилией, а также в начале и в конце (начальные и конечные пробелы). Во втором столбце, с названием Length, показано количество символов в каждом имени.
Используем функцию «СЖПРОБЕЛЫ» для удаления лишних пробелов
В Excel существует функция TRIM (СЖПРОБЕЛЫ), которая используется для удаления лишних пробелов из текста. Далее Вы найдёте пошаговую инструкцию по работе с этим инструментом:
- Рядом со своими данными добавьте вспомогательный столбец. Можете назвать его Trim.
- В первой ячейке вспомогательного столбца (C2) введите формулу для удаления лишних пробелов:
=TRIM(A2)=СЖПРОБЕЛЫ(A2) - Скопируйте эту формулу в остальные ячейки столбца. Вы можете использовать советы из статьи Как вставить одинаковую формулу сразу во все выбранные ячейки.
- Замените исходный столбец полученными данными. Для этого выделите все ячейки вспомогательного столбца и нажмите Ctrl+C, чтобы скопировать данные в буфер обмена.Далее выделите первую ячейку исходного столбца (в нашем случае A2), нажмите Shift+F10 или клавишу вызова контекстного меню, а затем клавишу V (З).
- Удалите вспомогательный столбец.
Готово! Мы удалили все лишние пробелы при помощи функции TRIM (СЖПРОБЕЛЫ). К сожалению, этот способ занимает много времени, особенно, когда таблица достаточно велика.
Замечание: Если после применения формулы Вы по-прежнему видите лишние пробелы, скорее всего в тексте содержатся неразрывные пробелы. Как их удалить, Вы можете узнать из этого примера.
Применяем инструмент «Найти и заменить», чтобы удалить лишние пробелы между словами
Этот вариант требует меньше действий, но позволяет удалить только лишние пробелы между словами. Начальные и конечные пробелы будут также отсечены до 1, но не удалены полностью.
- Выделите один или несколько столбцов с данными, в которых нужно удалить лишние пробелы между словами.
- Нажмите Ctrl+H, чтобы открылось диалоговое окно Find & Replace (Найти и заменить).
- Введите два раза пробел в поле Find What (Найти) и один раз в поле Replace With (Заменить на).
- Нажмите кнопку Replace all (Заменить все), а затем ОК, чтобы закрыть появившееся информационное окно.
- Повторяйте шаг 4 до тех пор, пока не появится сообщение We couldn’t find anything to replace… (Мы не нашли ничего, что нужно было заменить…).
Удаляем все пробелы между числами
Предположим, у Вас есть таблица с числами, в которых группы разрядов (тысячи, миллионы, миллиарды) разделены пробелами. В этом случае Excel рассматривает числа как текст и никакая математическая операция выполнена быть не может.
Простейший способ избавиться от лишних пробелов – это воспользоваться стандартным инструментом Excel – Find & Replace (Найти и заменить).
- Нажмите Ctrl+Space (Пробел), чтобы выделить все ячейки в столбце.
- Нажмите Ctrl+H, чтобы открыть диалоговое окно Find & Replace (Найти и заменить).
- В поле Find What (Найти) введите один пробел. Убедитесь, что поле Replace With (Заменить на) – пустое.
- Нажмите кнопку Replace all (Заменить все), затем ОК. Вуаля! Все пробелы удалены.
Удаляем все пробелы при помощи формулы
Возможно, Вам пригодится способ удалить все пробелы при помощи формулы. Для этого Вы можете создать вспомогательный столбец и ввести такую формулу:
=SUBSTITUTE(A1," ","")=ПОДСТАВИТЬ(A1;" ";"")
Здесь A1 – это первая ячейка столбца с числами или словами, в которой должны быть удалены все пробелы.
Далее выполните те же шаги, что и в разделе об удалении всех лишних пробелов между словами при помощи формулы.
Урок подготовлен для Вас командой сайта office-guru.ru
Источник: /> Перевел: Антон Андронов
Правила перепечаткиЕще больше уроков по Microsoft Excel
Оцените качество статьи. Нам важно ваше мнение:
Рассмотрим способы удаления пробелов в Excel (например, между словами, в начале или конце предложений, в числах).
Зачастую при копировании текста или переносе таблиц возникают проблемы с наличием лишних символов, которые могут появиться по самым разным причинам: неправильный ввод данных, импортирование данных из внешних источников и т.д.
Достаточно часто лишние пробелы встречаются в тексте в следующих случаях:
- В начале или в конце предложений;
- Дублирование пробелов;
- Невидимые символы, в т.ч. неразрывный пробел;
- В числах (в разделителях разрядов).
Помимо того, что данные могут стать трудночитаемыми, так и использование обычных инструментов Excel (к примеру, сортировка, фильтрация, поиск, применение функций и т.д.) становится затруднительным и некорректным.
Поэтому, чтобы при работе избежать подобных проблем, для корректной работы необходимо удалять лишние символы.
Рассмотрим 2 основных способа, как можно удалить лишние символы:
- Инструмент «Найти и заменить». Удаление пробелов через диалоговое окно;
- С помощью функций. Формульный вариант удаления.
Инструмент «Найти и заменить»
Предположим, что у нас есть текст или таблица со словами, в котором присутствует дублирование пробелов.
Для начала выделяем диапазон ячеек с данными и выбираем на панели вкладок Главная -> Редактирование -> Найти и выделить -> Заменить либо просто нажимаем сочетание клавиш Ctrl + H:
Появляется стандартное диалоговое окно замены, затем вводим в поле Найти два пробела, а в Заменить на — один.
Нажимаем Заменить все и повторяем операцию до тех пор, пока Excel находит повторения.
Как видим алгоритм достаточно простой, однако данный способ удаления пробелов не срабатывает, если они присутствуют в конце или в начале текста.
С помощью функций
В этом случае можно воспользоваться стандартной функцией СЖПРОБЕЛЫ, которая удаляет все пробелы, за исключением одиночных между словами.
Предположим, что у нас имеется список фамилий (столбец A) содержащий лишние пробелы как между словами, так и в начале или конце фамилии.
Давайте создадим вспомогательный столбец (столбец B), куда введем формулу СЖПРОБЕЛЫ ссылающуюся на столбец с фамилиями:
Далее копируем содержимое столбца B и вставляем значения без связей в столбец A, после чего удаляем вспомогательный столбец.
Минусом данного способа является его неудобство при работе с большими объемами данных, так как для каждой редактируемой ячейки необходимо создавать дополнительное место где будет обрабатываться исходная ячейка.
Неразрывный пробел в Excel
В случае если после совершенных действий лишние пробелы все же не получилось удалить, то вероятно в тексте могут содержаться неразрывные пробелы.
Данный символ внешне выглядит как обычный пробел, однако его нельзя удалить с помощью функции СЖПРОБЕЛЫ или инструмента «Найти и Заменить» (при вводе в поле для замены обычного пробела).
Как видим в ячейке A2 содержатся лишние пробелы, но функция СЖПРОБЕЛЫ их не удаляет.
Каждый символ в Excel имеет свою кодировку в таблице знаков ANSI (для ОС Windows), в том числе и интересные нам одиночный пробел (символ 32) и неразрывный (символ 160).
Поэтому с помощью функции ПОДСТАВИТЬ заменяем неразрывный пробел (символ 160) на обычный (символ 32), а затем к полученному результату применяя функцию СЖПРОБЕЛЫ получаем требуемый результат:
На самом деле убрать неразрывный пробел можно и с помощью «Найти и заменить», для этого в поле Найти необходимо ввести неразрывный пробел и заменить его либо на обычный, либо удалить, оставив поле Заменить на пустым.
Возникает вопрос, как это сделать?
Первый способ — непосредственно скопировать данный символ из текста и ввести в поле Найти.
Второй способ — воспользоваться Alt-кодом (для систем Windows) и ввести комбинацию Alt + 0160 (удерживая клавишу Alt нужно набрать 0160 на цифровой клавиатуре).
Как убрать пробелы в числах в Excel?
Проблема с удалением пробелов встречается и при работе с числами — в числах попадаются пробелы (к примеру, вместо разделителей разрядов), из-за чего они воспринимаются в Excel как текст.
Предположим, что у нас имеется таблица с числами, где содержатся пробелы. Выделяем диапазон с данными и с помощью инструмента «Найти и Заменить» удаляем пробелы, подставив вместо одиночного пробела пустое поле, как показано в примере выше.
Аналогичный результат можно получить и с помощью формулы:
При этом не забудьте умножить результат на 1, чтобы перевести формулу из текста в число.
Удачи вам и до скорых встреч на страницах блога Tutorexcel.ru!
Лишние пробелы в тексте не красят любой документ. Особенно их не нужно допускать в таблицах, которые предоставляются руководству или общественности. Но даже, если вы собираетесь использовать данные только в личных целях, лишние пробелы способствуют увеличению объема документа, что является негативным фактором. Кроме того, наличие подобных лишних элементов затрудняет поиск по файлу, применение фильтров, использование сортировки и некоторых других инструментов. Давайте выясним, какими способами их можно быстро найти и убрать.
Урок: Удаление больших пробелов в Microsoft Word
Технология удаления пробелов
Сразу нужно сказать, что пробелы в Excel могут быть разного типа. Это могут быть пробелы между словами, пробел в начале значения и в конце, разделители между разрядами числовых выражений и т.д. Соответственно и алгоритм их устранения в этих случаях различный.
Способ 1: использование инструмента «Заменить»
С заменой двойных пробелов между словами на одинарные в Экселе отлично справляется инструмент «Заменить».
- Находясь во вкладке «Главная», кликаем по кнопке «Найти и выделить», которая размещена в блоке инструментов «Редактирование» на ленте. В выпадающем списке выбираем пункт «Заменить». Можно также вместо вышеперечисленных действий просто набрать сочетание клавиш на клавиатуре Ctrl+H.
- В любом из вариантов открывается окно «Найти и заменить» во вкладке «Заменить». В поле «Найти» устанавливаем курсор и дважды кликаем по кнопке «Пробел» на клавиатуре. В поле «Заменить на» вставляем один пробел. Затем жмем по кнопке «Заменить все».
- Программа производит замену двойного пробела на одинарный. После этого появляется окно с отчетом о проделанной работе. Жмем на кнопку «OK».
- Далее опять появляется окно «Найти и заменить». Выполняем в этом окне точно такие же действия, как описаны во втором пункте данной инструкции до тех пор, пока не появится сообщение о том, что искомые данные не найдены.
Таким образом, мы избавились от лишних двойных пробелов между словами в документе.
Урок: Замена символов в Excel
Способ 2: удаление пробелов между разрядами
В некоторых случаях между разрядами в числах устанавливаются пробелы. Это не ошибка, просто для визуального восприятия больших чисел именно такой вид написания более удобен. Но, все-таки далеко не всегда это приемлемо. Например, если ячейка не отформатирована под числовой формат, добавление разделителя может негативно отразиться на корректности вычислений в формулах. Поэтому актуальным становится вопрос об удалении таких разделителей. Эту задачу можно выполнить при помощи все того же инструмента «Найти и заменить».
- Выделяем столбец или диапазон, в котором нужно удалить разделители между цифрами. Этот момент очень важен, так как если диапазон не будет выделен, то инструмент уберет все пробелы из документа, в том числе и между словами, то есть, там, где они действительно нужны. Далее, как и ранее, кликаем по кнопке «Найти и выделить» в блоке инструментов «Редактирование» на ленте во вкладке «Главная». В добавочном меню выбираем пункт «Заменить».
- Снова запускается окно «Найти и заменить» во вкладке «Заменить». Но на этот раз мы будем вносить в поля немного другие значения. В поле «Найти» устанавливаем один пробел, а поле «Заменить на» оставляем вообще незаполненным. Чтобы удостовериться на предмет того, что в этом поле нет пробелов, устанавливаем курсор в него и зажимаем кнопку backspace (в виде стрелки) на клавиатуре. Держим кнопку до тех пор, пока курсор не упрется в левую границу поля. После этого жмем на кнопку «Заменить все».
- Программа выполнит операцию удаления пробелов между цифрами. Как и в предыдущем способе, чтобы удостоверится, что задача полностью выполнена, производим повторный поиск, пока не появится сообщение, что искомое значение не найдено.
Разделения между разрядами будут удалены, а формулы начнут вычисляться корректно.
Способ 3: удаление разделителей между разрядами путем форматирования
Но бывают ситуации, когда вы четко видите, что на листе разряды разделены в числах пробелами, а поиск не дает результатов. Это говорит о том, что в данном случае разделение было выполнено путем форматирования. Такой вариант пробела не повлияет на корректность отображения формул, но в то же время некоторые пользователи считают, что без него таблица будет выглядеть лучше. Давайте рассмотрим, как убрать такой вариант разделения.
Так как пробелы были сделаны с помощью инструментов форматирования, то только при помощи этих же инструментов их можно убрать.
- Выделяем диапазон чисел с разделителями. Кликаем по выделению правой кнопкой мыши. В появившемся меню выбираем пункт «Формат ячеек…».
- Происходит запуск окна форматирования. Переходим во вкладку «Число», в случае если открытие произошло в другом месте. Если разделение было задано при помощи форматирования, то в блоке параметров «Числовые форматы» должен быть установлен вариант «Числовой». В правой части окна располагаются точные настройки данного формата. Около пункта «Разделитель групп рядов ()» вам просто нужно будет снять галочку. Затем, чтобы произведенные изменения вступили в силу, жмите на кнопку «OK».
- Окно форматирования закроется, а разделения между разрядами чисел в выбранном диапазоне будут убраны.
Урок: Форматирование таблиц в Excel
Способ 4: удаление пробелов с помощью функции
Инструмент «Найти и заменить» отлично подходит для удаления лишних пробелов между символами. Но что делать, если их нужно убрать в начале или в конце выражения? В этом случае на помощь придет функция из текстовой группы операторов СЖПРОБЕЛЫ.
Данная функция удаляет все пробелы из текста выделенного диапазона, кроме одиночных пробелов между словами. То есть, она способна решить проблему с пробелами в начале слова в ячейке, в конце слова, а также удалить двойные пробелы.
Синтаксис этого оператора довольно прост и имеет всего один аргумент:
=СЖПРОБЕЛЫ(текст)
В качестве аргумента «Текст» может выступать, как непосредственно текстовое выражение, так и ссылка на ячейку в котором оно содержится. Для нашего случая как раз последний вариант и будет рассматриваться.
- Выделяем ячейку, расположенную параллельно столбцу или строке, где следует убрать пробелы. Кликаем по кнопке «Вставить функцию», расположенную слева от строки формул.
- Запускается окно Мастера функций. В категории «Полный алфавитный перечень» или «Текстовые» ищем элемент «СЖПРОБЕЛЫ». Выделяем его и жмем на кнопку «OK».
- Открывается окошко аргументов функции. К сожалению, данная функция не предусматривает использования в качестве аргумента всего нужного нам диапазона. Поэтому устанавливаем курсор в поле аргумента, а затем выделяем самую первую ячейку диапазона, с которым мы работаем. После того, как адрес ячейки отобразился в поле, жмем на кнопку «OK».
- Как видим, содержимое ячейки отобразилось в области, в которой находится функция, но уже без лишних пробелов. Мы выполнили удаление пробелов только для одного элемента диапазона. Чтобы удалить их и в других ячейках, нужно провести аналогичные действия и с другими ячейками. Конечно, можно проводить с каждой ячейкой отдельную операцию, но это может отнять очень много времени, особенно, если диапазон большой. Существует способ значительно ускорить процесс. Устанавливаем курсор в нижний правый угол ячейки, в которой уже содержится формула. Курсор трансформируется в небольшой крестик. Он носит название маркера заполнения. Зажимаем левую кнопку мыши и тянем маркер заполнения параллельно тому диапазону, в котором нужно убрать пробелы.
- Как видим, после этих действий образуется новый заполненный диапазон, в котором находится все содержимое исходной области, но без лишних пробелов. Теперь перед нами стоит задача заменить преобразованными данными значения исходного диапазона. Если мы выполним простое копирование, то скопирована будет формула, а значит, вставка произойдет некорректно. Поэтому нам нужно произвести только копирование значений.
Выделяем диапазон с преобразованными значениями. Жмем на кнопку «Копировать», расположенную на ленте во вкладке «Главная» в группе инструментов «Буфер обмена». Как альтернативный вариант можно после выделения набрать сочетание клавиш Ctrl+C.
- Выделяем исходный диапазон данных. Кликаем по выделению правой кнопкой мыши. В контекстном меню в блоке «Параметры вставки» выбираем пункт «Значения». Он изображен в виде квадратной пиктограммы с цифрами внутри.
- Как видим, после вышеописанных действий значения с лишними пробелами были заменены идентичными данными без них. То есть, поставленная задача выполнена. Теперь можно удалить транзитную область, которая была использована для трансформации. Выделяем диапазон ячеек, в которых содержится формула СЖПРОБЕЛЫ. Кликаем по нему правой кнопкой мыши. В активировавшемся меню выбираем пункт «Очистить содержимое».
- После этого лишние данные будут убраны с листа. Если в таблице существуют другие диапазоны, которые содержат лишние пробелы, то с ними нужно поступить по точно такому же алгоритму, какой был описан выше.
Урок: Мастер функций в Excel
Урок: Как сделать автозаполнение в Excel
Как видим, существует целый ряд способов быстрого удаления лишних пробелов в Экселе. Но все эти варианты реализуются при помощи всего двух инструментов – окна «Найти и заменить» и оператора СЖПРОБЕЛЫ. В отдельном случае можно использовать также форматирование. Не существует универсального способа, который было бы максимально удобно использовать во всех ситуациях. В одном случае будет оптимальным использовать один вариант, а во втором – другой и т.д. Например, с удалением двойного пробела между словами быстрее всего справится инструмент «Найти и заменить», а вот убрать пробелы в начале и в конце ячейки корректно сможет только функция СЖПРОБЕЛЫ. Поэтому о применении конкретного способа пользователь должен принимать решение самостоятельно с учетом ситуации.
Мы рады, что смогли помочь Вам в решении проблемы.
Задайте свой вопрос в комментариях, подробно расписав суть проблемы. Наши специалисты постараются ответить максимально быстро.
Помогла ли вам эта статья?
Да Нет
С большими пробелами сталкивался, пожалуй, почти каждый пользователь программы Microsoft Word. Сама проблема не несет критических неудобств для человека, однако большие расстояния между словами выглядят неаккуратно и не эстетично. Особенно это бросается в глаза при распечатывании текста на бумаге.
Существует несколько причин появления больших пробелов между словами в Ворде. Для каждой из них существует отдельное решение, подходящее для той или иной ситуации.
Выравнивание текста по ширине
Одна из самых распространенных причин подобного оформления текста – выравнивание текста по всей ширине страницы. В этом случае выравнивание происходит равномерно за счет расширения интервала между словами.
Убрать большие пробелы в Ворде можно следующим способом:
- Нужно выделить нужный фрагмент, если надо изменить весь текст можно воспользоваться сочетанием клавиш «Ctrl+A» или на панели «Редактирование» кнопка «Выделить все».
- На панели «Абзац» надо выбрать пункт «Выравнивание по левому краю», также существует сочетание горячих клавиш «Ctrl+L». Если сделать все правильно промежуток между словами станет стандартного размера.
Использование табуляции
Возможной причиной возникновения рассматриваемой проблемы иногда становится использование знаков табуляции вместо стандартных пробелов. Проверить это можно при помощи панели «Абзац». Здесь нужно выбрать кнопку отображения всех символов, в том числе непечатных.
Если появились только точки между словами — значит эта причина не подходит, однако, если дополнительно появились стрелки их необходимо удалить. В случае слияния слов их необходимо разделить нажатием кнопки Пробел. После удаления всех несоответствующих символов можно отключить отображение непечатных знаков.
Большие тексты таким способом редактировать проблематично. Замену можно совершить в автоматическом режиме — для этого нужно выделить знак табуляции и копировать его.
Затем вызывается диалоговое окно «Заменить». Делается это при помощи сочетания горячих клавиш «Ctrl+H».
В графе «Найти» вставляется скопированный знак табуляции, в графе «Заменить на» надо указать обычный пробел. Нажимается кнопка «Заменить все», после чего знаки табуляции исчезнут.
Символ «Конец строки»
Выравнивание текста по ширине может вызывать в конце абзацев чрезмерно большие промежутки, растягивая небольшую фразу на всю строку. Устранить эту проблему поможет отображение непечатных знаков. Делается это также как в предыдущем случае.
Если в конце абзаца находится знак искривленной стрелочки, то эта проблема связана с символом «Конец строки». Исправить это можно при помощи удаления этих знаков. При больших объемах можно воспользоваться технологией замены из предыдущего пункта.
Как убрать лишние пробелы
Несколько поставленных подряд пробелов также становятся причиной увеличения расстояния между словами. Решается она при помощи удаления повторных пробелов. На многие из них указывает встроенная функция проверки на грамматику. Можно также воспользоваться отображением непечатных знаков.
Расстановка переносов
Решить проблему больших интервалов можно при помощи использования переносов слов. Этот способ можно использовать, если предыдущие способы не помогли. Чтобы слова переносились по частям необходимо выделить весь текст сочетанием клавиш «Ctrl+A».
На вкладке «Макет» (Разметка страница в новых версиях) в панели «Параметры страницы» выбрать в пункте «Расстановка переносов» значение «Авто».
Изменить межбуквенный интервал
Уменьшить расстояние между словами можно при помощи изменения интервала между букв. Сделать это можно при помощи использования диалогового окна «Шрифт», в которое можно перейти при помощи выбора соответствующего пункта меню правой кнопки мыши.
На вкладке дополнительно можно изменить межбуквенный интервал или его масштаб. Наиболее удачный подбор сочетания этих двух параметров поможет добиться наилучшего результата.
Как изменить интервал между словами в Ворде
Уменьшить расстояние между отдельными словами можно при помощи добавления пробелов различной длины, а также при использовании неразрывных пробелов.
Добавление пробелов
Microsoft Office предусматривает возможность использования пробелов различной длины. Для этого желательно перейти в пустую часть страницы.
Далее нужно перейти на вкладку «Вставка». На панели «Символ» выбирается пункт «Другие символы». В открывшемся диалоговом окне открывается вкладка «Специальные символы», где в зависимости от ситуации можно выбрать один из трех вариантов: длинные, короткие, ¼ длины.
Замена обычных пробелов на двойные
Замена каждого пробела может отнять большое количество времени, поэтому для замены обычных на двойные можно воспользоваться способом замены. Рассмотрим процесс автоматической замены:
Как сделать неразрывный пробел в Ворде
Неразрывный пробел может решить проблему длинных расстояний в последней строке абзаца. Для его установки необходимо нажать сочетание клавиш Ctrl+Shift+Space. Можно также воспользоваться диалоговым окном «Символ» на вкладке «Специальный символ». В списке можно легко найти необходимый элемент.
Использование конкретного способа решения этой проблемы зависит от источника ее возникновения. Если один из них не подходит нужно пробовать следующий, пока не будет подобран подходящий. Все способы не должны вызвать проблем у пользователей даже с небольшим опытом общения с персональным компьютером. Главное делать все внимательно и правильно.
Для правильной работы формул и фильтров в Экселе важно соблюдать правильность написания данных в ячейках. Так лишние пробелы и другие знаки вызывают появление ошибок при использовании формул, и неправильную работу фильтров.
Убрать пробелы в ячейках Excel можно как с применением специальных функций, так и с помощью простой функции поиска и замены данных через меню, все зависит от конкретной ситуации. Так убрать пробелы между цифрами в ячейке Excel вполне можно с помощью поиска и замены.
Как правило, пробелы между цифрами в ячейке Эксель появляются при вставке данных из других источников. Причем, как видно на примере ниже, все цифры с пробелами воспринимаются Экселем как текстовые данные, так как они выравниваются по левому краю.
Единственный способ перевести эти данные в числовые значения, это убрать пробелы между цифрами в ячейке Excel. Проще всего это сделать с помощью поиска пробелов и замены их на пустое место. Но если при поиске просто ввести пробел с клавиатуры, это может не всегда сработать, и Эксель выдаст, что ничего не найдено.
Для правильного поиска нам необходимо скопировать пробел именно из имеющегося числа с пробелом. Затем на вкладке «Главная»
находим меню
«Найти и выделить»
, и выбираем пункт
«Заменить»
. Также можно просто нажать комбинацию клавиш
«Ctrl + H»
.
Для корректной замены можно предварительно выделить диапазон всех ячеек с числами, или выбрать любую пустую ячейку, чтобы поиск производился по всему листу. В появившемся окошке «Найти и заменить»
на вкладке
«Заменить»
вставляем скопированный ранее пробел в графу
«Найти:»
, а графу
«Заменить на:»
оставляем пустой. Затем нажимаем кнопку
«Заменить все»
, и получаем сообщение о количестве замен.
Когда речь идет о текстовых данных, где между словами может встречаться по два и более лишних пробела, функция поиска и замены также может помочь. При этом нужно искать сразу два пробела, и заменять их на один. Проделывать данную процедуру необходимо до тех пор, пока не будет найдено ни одного совпадения.
Но для текстовых данный есть и другой вариант поиска и удаления лишних пробелов. Для этих целей можно воспользоваться функцией «СЖПРОБЕЛЫ»
. Данная функция будет удалять все пробелы перед и после текста, а также между словами, всегда оставляя только один пробел.
Для использования функции необходимо записать формулу в другой ячейке, в которой затем и будет отображен результат ее работы.
Лишние пробелы в тексте замечают не все. И не для всех это, в общем-то, важно. Но в Excel это может обернуться серьезной проблемой, потому что при выполнении команд программа просто не будет учитывать ячейки с дополнительными пробелами.
Как удалить лишние пробелы в Excel в автоматическом режиме? Чтобы не испортить зрение, вглядываясь в каждую ячейку и убирая лишние доступы клавишей Backspace, можно воспользоваться специальной функцией – СЖПРОБЕЛЫ.
Пробелы в числах
Пробелы в числах могут возникнуть в любой момент, а если увлеченно работать, то можно даже не заметить их появление. Среди основных причин стоит отметить такие:
- во время того, как в ячейку вставляется информация из внешних источников, могут попасть и текстовые фрагменты из того же источника;
- в числовой ячейке уже имеется форматирование, которое предусматривает визуальное разделение на разряды, это предусмотрено для удобного чтения больших чисел;
- появление неразрывных пробелов.
Обычный «Пробел» можно удалить достаточно просто, но вышеописанные причины просто так не устраняются. Для них нужно использовать специальные формулы, скрипты и пользоваться инструментами форматирования.
Проблема с удалением пробелов встречается и при работе с числами — в числах попадаются пробелы (к примеру, вместо разделителей разрядов), из-за чего они воспринимаются в Excel как текст. Предположим, что у нас имеется таблица с числами, где содержатся пробелы. Выделяем диапазон с данными и с помощью инструмента «Найти и Заменить» удаляем пробелы, подставив вместо одиночного пробела пустое поле, как показано в примере выше. Аналогичный результат можно получить и с помощью формулы:
Удачи вам и до скорых встреч на страницах блога Tutorexcel.ru!
Лишние пробелы в тексте не красят любой документ. Особенно их не нужно допускать в таблицах, которые предоставляются руководству или общественности. Но даже, если вы собираетесь использовать данные только в личных целях, лишние пробелы способствуют увеличению объема документа, что является негативным фактором. Кроме того, наличие подобных лишних элементов затрудняет поиск по файлу, применение фильтров, использование сортировки и некоторых других инструментов. Давайте выясним, какими способами их можно быстро найти и убрать.
Урок: Удаление больших пробелов в Microsoft Word
Найти и заменить
«Найти и заменить» — это самый простой из всех возможных методов убрать пробелы в ячейке Excel. Чтобы все получилось, нужно соблюдать следующий порядок действий:
- Выделить ячейку, столбец, строчку или некоторое их количество (где следует убрать «пробелы»).
- После этого нужно зажать последовательность клавиш на клавиатуре Ctrl+H. Данное сочетание клавиш вызовет специальное окно инструмента, которое называется «Найти и заменить» или «Find & Replace» (в англоязычной версии).
- В графу «Найти» следует ввести двойной пробел, а в нижнюю «Заменить на» только один. Также в строке «Найти» можно установить один пробел, а «Заменить на» оставить пустым, если требуется избавиться от промежутков вообще.
- После этого остается нажать «Заменить все».
На экране высветится новое окно, которое сообщит о совершенных заменах и их количестве. Для надежности можно проделать последний шаг еще раз, чтобы убедиться в том, что все пропуски в файле устранены.
Функция СЖПРОБЕЛЫ
Для удаления пробелов в ячейках Excel часто используют специальную функцию, которая называется СЖПРОБЕЛЫ или TRIM (в англоязычной версии). Она несколько сложнее в исполнении, чем предыдущий метод, но гораздо действеннее и способна справиться с более сложным типом неразрывных отступов. Чтобы все получилось, нужно придерживаться инструкции:
- Следует выбрать нужный столбец или строчку, в которой требуется произвести манипуляцию по удалению ненужных промежутков и рядом (напротив, если столбец и ниже, если строка) создать еще один столбец, строчку.
- Теперь в ячейке только что созданной строчки или столбца следует ввести функцию, которая выглядит так: = СЖПРОБЕЛЫ (номер соседней ячейке, где есть лишние пропуски). В англоязычной версии вместо СЖПРОБЕЛЫ вставляется TRIM.
- Дальше нужно продублировать эту функцию, просто растянув ее на все остальные ячейки.
- Следующим шагом будет, замена первого столбца (или строчки) на тот, где введены формулы. Чтобы это получилось, нужно выделить все ячейки с формулами, скопировать их (Ctrl+C), а после нажать левой кнопкой мыши на первую ячейку первого столбца (или строчки).
- Дальше следует нажать сочетание клавиш Shift+F10 и V.
И таким образом произойдет удаление ненужных пробелов между числами или буквами. Второй столбик (или строчку) можно удалить.
Формула ПОДСТАВИТЬ
Кроме первых двух способов есть еще один метод, в котором используется специальная формула «ПОДСТАВИТЬ», если используется англоязычная версия, то «SUBSTITUTE».
Чтобы формула заработала нужно в соседнем столбике или строчке от того, где находятся числа с пробелами, ввести следующую формулу: =ПОДСТАВИТЬ(A1;» «;»»). На место A1 вписывается нужный адрес. После этого, при необходимости, формула копируется на все остальные ячейки и заменяется таким же способом, как в предыдущем методе. Таким образом можно удалить пробелы во всем столбце.
Способ 1: с помощью инструмента «Заменить»
Если вы в процессе работы в программе случайно устанавливали два пробела между словами вместо одного, тогда без проблем удалить пробелы в Excel можно с помощью инструмента «Заменить». Пользоваться им довольно просто:
- Перейдите на вкладку «Главная».
- На панели инструментов, в правой ее части, нажмите по кнопке «Найти и выделить». Нажмите по ней.
- В появившемся выпадающем списке выберите пункт «Заменить».
- Появится окно, в котором в поле «Найти» введите двойной пробел. Для этого просто дважды нажмите по соответствующей клавише.
- В поле «Заменить на» пропишите один пробел.
- Нажмите кнопку «Заменить все».
- В окне с отчетом нажмите «ОК».
После этого все двойные пробелы в Excel будут удалены. Как можно отметить, способ этот довольно простой в использовании. Все последующие методы не будут отличаться особой сложностью, и пользователь легко поймет, как удалить лишние пробелы в Excel.
Способ 2: удаление пробелов между разрядами
Только что мы разобрались, как удалить пробелы в ячейках Excel с текстовыми выражениями, но что, если появилась потребность убрать лишние одинарные пробелы в числовых выражениях, которые зачастую устанавливаются автоматически? В этом случае нам также поможет инструмент «Заменить».
- В таблице выделите область, в которой находятся ненужные пробелы.
- Находясь на главной странице на панели инструментов, нажмите по кнопке «Найти и заменить» и выберите инструмент «Заменить».
- В появившемся окне на этот раз нужно ввести немного другие значения.
- В поле «Найти» поставьте один пробел.
- Поле «Заменить на» оставьте нетронутым.
- Нажмите кнопку «Заменить все».
- Подтвердите свои действия, ознакомьтесь с отчетом и примите его.
После этого вы обнаружите, что пробелы между числами исчезли, соответственно, поставленная задача выполнена.
Удаление пробелов
Если из текста нужно удалить вообще все пробелы (например они стоят как тысячные разделители внутри больших чисел), то можно использовать ту же замену: нажать Ctrl+H, в первую строку ввести пробел, во вторую ничего не вводить и нажать кнопку Заменить все (Replace All).
Однако часто возникает ситуация, когда удалить надо не все подряд пробелы, а только лишние — иначе все слова слипнутся друг с другом. В арсенале Excel есть специальная функция для этого — СЖПРОБЕЛЫ (TRIM) из категории Текстовые. Она удаляет из текста все пробелы, кроме одиночных пробелов между словами, т.е. мы получим на выходе как раз то, что нужно.
Способ 3: удаление путем форматирования текста
Вполне возможно, что использование вышеописанной инструкции по удалению пробелов в Excel не дало никаких результатов. При этом программа вам сказала, что пробелов попросту нет. Происходит это лишь в одном случае – если пробелы в числах были поставлены путем форматирования. По сути, это никак не повлияет на работу формул и всего прочего, однако некоторым пользователям очень важно, чтобы все числа были записаны в ряд без пробелов. Если вы из их числа, тогда выполните следующую инструкцию:
- Выделите область таблицы, в ячейках которой вы хотите избавиться от пробелов между числовыми выражениями.
- Кликните по выделению правой кнопкой мыши.
- Выберите пункт «Формат ячеек».
- Появится соответствующее окно, в котором перейдите в раздел «Числовой», расположенный во вкладке «Число».
- В правой части окна снимите о.
- Нажмите «ОК».
После этого окно будет закрыто, а между числовыми значениями пропадут пробелы. Так что, если вся суть заключалось в форматировании, то этот метод обязательно поможет вам.
Откуда берутся пробелы в числах?
1. Пробелы могут отображать разделение разрядов
Разделение разрядов — это визуальное отображение пробелов между числами. То есть для того чтобы пользователю визуально увидеть на экране большое число выбирается команда Формат с разделителями (см. Рис. 2). Формат с разделителями позволяет увидеть «тысячи» в числе.
Это самый лучший вариант, поскольку команда Формат с разделителями работает с числовыми значениями, и у вас ошибки не должно возникнуть при работе с формулами.
Рис. 2. Разделение разрядов в числах Excel
2. Неразрывные пробелы в числах Excel
Именно не позволяют вести подсчет чисел и выводят ошибки в формулах при работе в программе Excel. MS Excel воспринимает вставленные числа с неразрывными пробелами, как текст, который необходимо превратить в числовое значение.
Являются специальными символами, которые чаще используются в программе Word или при публикации текста в блогах. Полезным (существует также ) может быть при обязательном соединении чисел, слов или дат, например, в предложении «ул. Сидорова» необходимо прикрепить «ул.» к слову «Сидорова». Поставить неразрывный пробел можно клавишами CTRL+SHIFT+ПРОБЕЛ.
Числа, которые имеют такие пробелы, могли быть вставлены из программы Word или Интернет.
Способ 4: с помощью специальной функции
Все вышеописанные методы неэффективны в том случае, если нужно в Excel удалить пробелы, находящиеся в начале или в конце значения. Однако с этим безукоризненно справляется функция СЖПРОБЕЛЫ.
- Установите курсор в той ячейке, которая находится параллельно столбцу или строке, пробелы из которых нужно убрать.
- Откройте окно Мастера функций, нажав по соответствующей кнопке, находящейся рядом со строкой функций.
- В списке «Категория» выберите «Текстовый», а в списке с перечнем функций выделите «СЖПРОБЕЛЫ» и нажмите «ОК».
- Появится окно ввода функции. В нем вам нужно указать ячейку, в которой хотите убрать пробелы. Для этого просто кликните по ней левой кнопкой мыши.
- Нажмите «ОК».
Сразу после этого лишние пробелы будут убраны. Однако исправленный вариант будет находиться в той ячейке, где была прописана формула. Ничего страшного, просто скопируйте ячейку и вставьте ее в нужную область.
Microsoft Excel
Многие ошибки возникают из-за того, что вы даже не можете увидеть: из-за пробела. Рассмотрим пример, показанный на рис. 198.1. Ячейка В2 содержит формулу, которая ищет название цвета в ячейке В1 и возвращает соответствующий код из таблицы: =ВПР(B1;D2:E9;2;ЛОЖЬ).
Рис. 198.1. Простая формула поиска возвращает код цвета, введенного в ячейку В1
На рис. 198.2 формула в ячейке В2 возвращает ошибку указывающую на то, что красный не был найден в таблице. Тысячи пользователей Excel потратили бы уйму времени, пытаясь выяснить, почему так произошло. В данном случае ответ прост: ячейка D7 не содержит слово Красный. Точнее, она содержит слово Красный, за которым идет пробел. Для Excel эти строки совершенно разные.
Если лист содержит тысячи текстовых записей и вам необходимо выполнить сравнение, то сначала нужно найти ячейки, которые содержат избыточные пробелы, а затем исправить их. Термин «избыточный пробел» означает текстовую запись, которая содержит что-нибудь из следующего набора: один или несколько пробелов в начале, один или несколько пробелов в конце либо от двух идущих вместе пробелов.
Один из способов идентификации этого типа ячеек заключается в применении условного форматирования. Чтобы задать условное форматирование, выполните следующие действия.
- Выделите все текстовые ячейки, к которым нужно применить условное форматирование.
- Выберите Главная ► Стили ► Условное форматирование ► Создать правило для открытия диалогового окна Создание правила форматирования.
- В верхней части окна выберите пункт Использовать формулу для определения форматирующих ячеек.
- Введите формулу, аналогичную следующей, в нижней части диалогового окна: =А1СЖПРОБЕЛЫ(А1). Заметьте: здесь предполагается, что ячейка А1 является верхней левой ячейкой в выделенном фрагменте. Если это не так, замените адрес верхней левой ячейки для набора ячеек, которые вы выбрали в шаге 1.
- Нажмите кнопку Формат для открытия окна Формат ячеек и выберите тип форматирования для ячеек, содержащих избыточные пробелы. Например, задайте выделение желтым цветом.
- Нажмите кнопку ОК, чтобы закрыть окно Формат ячеек, и снова нажмите ОК, чтобы закрыть окно Создание правила форматирования.
После выполнения этих шагов каждая ячейка, которая содержит избыточные пробелы и находится в пределах выбранного в шаге 1 диапазона, будет отформатирована по вашему выбору. Вы можете легко определить эти ячейки и удалить пробелы.
Из-за особенностей работы функции СЖПРОБЕЛЫ формула в шаге 4 также применяет условное форматирование ко всем числовым ячейкам. Вот немного более сложная формула, которая не применяет форматирование к числовым ячейкам: =ЕСЛИ(НЕ(ЕНЕТЕКСТ(А1));А1СЖПРОБЕЛЫ(А1))
Технология удаления пробелов
Сразу нужно сказать, что пробелы в Excel могут быть разного типа. Это могут быть пробелы между словами, пробел в начале значения и в конце, разделители между разрядами числовых выражений и т.д. Соответственно и алгоритм их устранения в этих случаях различный.
Способ 1: использование инструмента «Заменить»
С заменой двойных пробелов между словами на одинарные в Экселе отлично справляется инструмент «Заменить».
- Находясь во вкладке «Главная», кликаем по кнопке «Найти и выделить», которая размещена в блоке инструментов «Редактирование»на ленте. В выпадающем списке выбираем пункт «Заменить». Можно также вместо вышеперечисленных действий просто набрать сочетание клавиш на клавиатуре Ctrl+H.
В любом из вариантов открывается окно «Найти и заменить» во вкладке «Заменить». В поле «Найти» устанавливаем курсор и дважды кликаем по кнопке «Пробел» на клавиатуре. В поле «Заменить на» вставляем один пробел. Затем жмем по кнопке «Заменить все».
- Далее опять появляется окно «Найти и заменить». Выполняем в этом окне точно такие же действия, как описаны во втором пункте данной инструкции до тех пор, пока не появится сообщение о том, что искомые данные не найдены.
Таким образом, мы избавились от лишних двойных пробелов между словами в документе.
Способ 2: удаление пробелов между разрядами
В некоторых случаях между разрядами в числах устанавливаются пробелы. Это не ошибка, просто для визуального восприятия больших чисел именно такой вид написания более удобен. Но, все-таки далеко не всегда это приемлемо. Например, если ячейка не отформатирована под числовой формат, добавление разделителя может негативно отразиться на корректности вычислений в формулах. Поэтому актуальным становится вопрос об удалении таких разделителей. Эту задачу можно выполнить при помощи все того же инструмента «Найти и заменить».
- Выделяем столбец или диапазон, в котором нужно удалить разделители между цифрами. Этот момент очень важен, так как если диапазон не будет выделен, то инструмент уберет все пробелы из документа, в том числе и между словами, то есть, там, где они действительно нужны. Далее, как и ранее, кликаем по кнопке «Найти и выделить»в блоке инструментов «Редактирование»на ленте во вкладке «Главная». В добавочном меню выбираем пункт «Заменить».
Снова запускается окно «Найти и заменить» во вкладке «Заменить». Но на этот раз мы будем вносить в поля немного другие значения. В поле «Найти» устанавливаем один пробел, а поле «Заменить на» оставляем вообще незаполненным. Чтобы удостовериться на предмет того, что в этом поле нет пробелов, устанавливаем курсор в него и зажимаем кнопку backspace (в виде стрелки) на клавиатуре. Держим кнопку до тех пор, пока курсор не упрется в левую границу поля. После этого жмем на кнопку «Заменить все».
Разделения между разрядами будут удалены, а формулы начнут вычисляться корректно.
Способ 3: удаление разделителей между разрядами путем форматирования
Но бывают ситуации, когда вы четко видите, что на листе разряды разделены в числах пробелами, а поиск не дает результатов. Это говорит о том, что в данном случае разделение было выполнено путем форматирования. Такой вариант пробела не повлияет на корректность отображения формул, но в то же время некоторые пользователи считают, что без него таблица будет выглядеть лучше. Давайте рассмотрим, как убрать такой вариант разделения.
Так как пробелы были сделаны с помощью инструментов форматирования, то только при помощи этих же инструментов их можно убрать.
- Выделяем диапазон чисел с разделителями. Кликаем по выделению правой кнопкой мыши. В появившемся меню выбираем пункт «Формат ячеек…».
Происходит запуск окна форматирования. Переходим во вкладку «Число», в случае если открытие произошло в другом месте. Если разделение было задано при помощи форматирования, то в блоке параметров «Числовые форматы» должен быть установлен вариант «Числовой». В правой части окна располагаются точные настройки данного формата. Около пункта «Разделитель групп рядов ()» вам просто нужно будет снять галочку. Затем, чтобы произведенные изменения вступили в силу, жмите на кнопку «OK».
Как удалить пробелы в Excel?
Рассмотрим 2 основных способа, как можно удалить лишние символы:
- Инструмент «Найти и заменить». Удаление пробелов через диалоговое окно;
- С помощью функций. Формульный вариант удаления.
Инструмент «Найти и заменить»
Предположим, что у нас есть текст или таблица со словами, в котором присутствует дублирование пробелов.
Для начала выделяем диапазон ячеек с данными и выбираем на панели вкладок Главная -> Редактирование -> Найти и выделить -> Заменить либо просто нажимаем сочетание клавиш Ctrl + H:
Как видим алгоритм достаточно простой, однако данный способ удаления пробелов не срабатывает, если они присутствуют в конце или в начале текста.
С помощью функций
В этом случае можно воспользоваться стандартной функцией СЖПРОБЕЛЫ, которая удаляет все пробелы, за исключением одиночных между словами.
Предположим, что у нас имеется список фамилий (столбец A) содержащий лишние пробелы как между словами, так и в начале или конце фамилии. Давайте создадим вспомогательный столбец (столбец B), куда введем формулу СЖПРОБЕЛЫ ссылающуюся на столбец с фамилиями:
Неразрывный пробел в Excel
В случае если после совершенных действий лишние пробелы все же не получилось удалить, то вероятно в тексте могут содержаться неразрывные пробелы.
Данный символ внешне выглядит как обычный пробел, однако его нельзя удалить с помощью функции СЖПРОБЕЛЫ или инструмента «Найти и Заменить» (при вводе в поле для замены обычного пробела).
Как видим в ячейке A2 содержатся лишние пробелы, но функция СЖПРОБЕЛЫ их не удаляет.
Каждый символ в Excel имеет свою кодировку в таблице знаков ANSI (для ОС Windows), в том числе и интересные нам одиночный пробел (символ 32) и неразрывный (символ 160).
Поэтому с помощью функции ПОДСТАВИТЬ заменяем неразрывный пробел (символ 160) на обычный (символ 32), а затем к полученному результату применяя функцию СЖПРОБЕЛЫ получаем требуемый результат:
На самом деле убрать неразрывный пробел можно и с помощью «Найти и заменить», для этого в поле Найти необходимо ввести неразрывный пробел и заменить его либо на обычный, либо удалить, оставив поле Заменить на пустым.
Возникает вопрос, как это сделать?
Первый способ — непосредственно скопировать данный символ из текста и ввести в поле Найти.
Второй способ — воспользоваться Alt-кодом (для систем Windows) и ввести комбинацию Alt + 0160 (удерживая клавишу Alt нужно набрать 0160 на цифровой клавиатуре).