Excel для Microsoft 365 Excel 2021 Excel 2019 Excel 2016 Excel 2013 Excel 2010 Excel 2007 Excel Starter 2010 Еще…Меньше
Совет: Хотя Excel в Интернете не поддерживает настройку полей страницы, на вкладке Разметка страницы есть некоторые параметры параметра Параметры страницы.
Чтобы лучше Excel лист на печатной странице, можно изменить поля, задать настраиваемые поля или выровнять лист по центру (по горизонтали или по вертикали).
Поля страницы — это пустое пространство между данными и краями печатной страницы. Верхние и нижние поля страниц можно использовать для верхнего и нижнего полей, таких как верхние, нижние и номера страниц.
Чтобы настроить поля страницы, выполните следующие действия:
-
Выберите листы, которые требуется распечатать.
Выбор листов
-
Чтобы выбрать один лист:
Щелкните явку листа, который нужно напечатать.
Если ярлычок нужного листа не виден, найдите его с помощью кнопок прокрутки листов, а затем щелкните.
-
Чтобы выбрать несколько смежных листов:
Щелкните ярлычок первого листа. Затем, удерживая нажатой shift, щелкните я вкладку последнего листа, который нужно выбрать.
-
Выбор двух или более несмежных листов
Щелкните ярлычок первого листа. Затем, удерживая нажатой кнопку CTRL, щелкните ярлаты других листов, которые нужно выбрать.
-
Чтобы выбрать все листы в книге:
Щелкните ямку листа правой кнопкой мыши и выберите в области выборки контекстное меню.
Совет: Если выделено несколько листов, в заголовке в верхней части листа отображается надпись [Группа]. Чтобы отменить выделение нескольких листов книги, щелкните любой невыделенный лист. Если невыделенных листов нет, щелкните правой кнопкой мыши ярлычок выделенного листа и в контекстном меню выберите команду Разгруппировать листы.
-
-
На вкладке Разметка страницы в группе Параметры страницы выберите Поля.
-
Выполните одно из указанных ниже действий.
-
Чтобы использовать предварительно заданные поля, выберите команду Обычное, Широкое или Узкое.
Совет: Если ранее вы использовали настраиваемые параметры полей, они будут доступны в качестве параметра Последние настраиваемые параметры.
-
Чтобы задать настраиваемые поля страницы, выберите настраиваемые поля, а затем в полях Верхнее, Нижнее, Левое и Правое введите нужные размеры полей.
-
Чтобы задать поля для колонтитулов, нажмите кнопку Настраиваемые поля, а затем введите новый размер полей в поле Верхний колонтитул или Нижний колонтитул. Настройка полей верхнего или нижнего нижнего поля изменяет расстояние от верхнего края бумаги до верхнего или нижнего края бумаги до нижнего.
Примечание: Параметры верхнего и нижнего полей должны быть меньше параметров верхнего и нижнего полей и не должны быть больше или равны минимальным полям принтера.
-
Чтобы отцентрировать страницу по вертикали или по горизонтали, выберите Настраиваемые поля, а затем в группе Центрировать на странице установите флажок горизонтально или вертикально.
-
Совет: Чтобы посмотреть, как будут выглядеть поля, выберите команду Файл > Печать. Чтобы настроить поля в окне предварительного просмотра, установите флажок Показать поля в правом нижнем углу этого окна, а затем перетащите черные маркеры полей, которые находятся по бокам, вверху или внизу страницы.
Примечание: Поля страниц, определенные на определенном листе, сохраняются на этом листе при его сохранение. Поля по умолчанию для новых книг изменить нельзя.
Дополнительные сведения
Вы всегда можете задать вопрос специалисту Excel Tech Community или попросить помощи в сообществе Answers community.
См. также
Предварительный просмотр страниц листа перед печатью
Печать листа или книги
Нужна дополнительная помощь?
-
Щелкните лист
-
Щелкните Разметка страницы > поля >настраиваемые поля.
-
В диалоговом окне «Настройка страницы» в области Центр страницывыберите по горизонталии по вертикали. При печати лист будет по центру страницы.
-
Щелкните лист.
-
На вкладке Макет в области Настройка страницынажмите кнопку Поля.
.
-
Нажмите кнопку Настраиваемыеполя и настройте поля по мере их появления.
Чтобы вы положение листа по центру страницы при печати, в области По центру страницы выберитепо горизонталии по вертикали.
Совет: Чтобы скрыть разрывы страниц, на вкладке Макет в группе Вид сделайте это.
Установка полей страницы перед выводом листа на печать
Смотрите также у меня сегодня ниже действий.Выделите строку ниже той, будет печать и можете удалить установленные статья была вамПоля равны предустановленному значению вариант полезно применять включая ориентацию страницы при сохранении книги. вертикали или послеваРазметка страницы требуется выделить. пустое пространство междуПримечание: почему-то не работаетУдаляемый элемент после которой нужно используйте кнопки влево
вручную разрывы страниц, полезна. Просим вас, а затем изОбычные для листов с и размеры полей. Не удается изменить горизонтали, выберите
ив группеНесколько несмежных листов данными листа иМы стараемся какУ меня естьВыполните следующие действия вставить разрыв страницы. или вправо, чтобы но не может
уделить пару секунд выпадающего меню выберите. Иногда может понадобиться
-
большим количеством строк, Такие команды как
поля страницы по
Настраиваемые поля
справа
Параметры страницы
Щелкните ярлычок первого листа. краями печатной страницы. можно оперативнее обеспечивать
таблица на несколькоГоризонтальный разрыв страницыВертикальный разрыв страницы просмотреть каждую страницу. удалить автоматических разрывов
и сообщить, помогла
пункт настроить размеры полей в то времяПечатать заголовки умолчанию для новых
, а затем в
, введите нужные размерывыберите Затем, удерживая нажатой Верхние и нижние вас актуальными справочными
тысяч строк. При
Выделите строку ниже разрываВыделите столбец справа отНажмите кнопку страниц. Тем не ли она вам,
Настраиваемые поля таким образом, чтобы как альбомный лучшеи книг. группе полей.Поля клавишу CTRL, щелкните поля страниц можно материалами на вашемпопытке распечатать ее страницы. столбца, где нужноОтменить менее можно настроить с помощью кнопок
-
. данные располагались как использовать для листовРазрывыЕсли Вас не устраиваютЦентрировать на страницеЧтобы настроить поля верхнего
-
. ярлычки других листов,
-
использовать с некоторыми языке. Эта страница я обнаружена, чтоВертикальный разрыв страницы вставить разрыв страницы., чтобы закрыть диалоговое ширину столбцов или внизу страницы. Для
Появится диалоговое окно можно более комфортно. с большим количеством, позволяют сделать Вашу ориентация страницы илиустановите флажок
-
или нижнего колонтитула,Выполните одно из указанных которые нужно выделить. элементами, такими как переведена автоматически, поэтому вся таблицаВыделите столбец справа отНа вкладке « окно полей или изменение удобства также приводимПараметры страницы Excel включает в столбцов. Касаемо примера
-
книгу более читаемой. размеры полей, заданныегоризонтально нажмите кнопку ниже действий.Все листы книги колонтитулы и номера ее текст можеткроме первой страницы разрыва страницы.Разметка страницыПечать масштаба листа в ссылку на оригинал. себя несколько предустановленных ниже, то здесьПрежде чем вносить изменения
по умолчанию вилиНастраиваемые поляЧтобы использовать предварительно заданныеЩелкните правой кнопкой мыши страниц. содержать неточности и
-
за пределами разметки.На вкладке» нажмите кнопку. соответствии с содержимым (на английском языке).Введите требуемые значения для вариантов размеров полей. больше подходит книжная в разметку, Вы Excel, Вы всегдавертикально
-
и введите новое поля, выберите команду ярлычок листа иВыполните указанные ниже действия, грамматические ошибки. ДляПри попытке простоРазметка страницыразрывыПосле закрытия диалогового окна на меньше страниц.Во время печати, разрывы каждого поля, затемОткройте вкладку ориентация, поскольку лист можете посмотреть книгу можете их изменить..
значение отступа вОбычное выберите команду чтобы настроить поля нас важно, чтобы перетянуть границы, унажмите кнопкуи выберите команду
support.office.com
Форматирование полей и ориентация страницы в Excel
Печать на листе,Разрывы страниц в страниц отображаются автоматически нажмитеРазметка страницы включает больше строк, в режиме Microsoft Excel позволятСовет: поле,Выделить все листы страницы. эта статья была меня получается однаРазрывы
Вставить разрыв страницы обозначающие разрывы страницСтраничном где содержимого наOKи выберите команду чем столбцов.Разметка страницы задать как книжную, Чтобы просмотреть новые поля,верхнегоШирокоеконтекстное меню.Выберите листы, которые требуется вам полезна. Просим огромная страница.и выберите команду.
Режим разметки
отображаются пунктирные линии.режиме: лист «разрывы» или.ПоляОткройте вкладку, чтобы наглядно представить, так и альбомную
- выберитеилиилиСовет: распечатать. вас уделить пару
Ориентация страницы в Excel
Можно ли этоУдалить разрыв страницыНа вкладкеПримечание:Перейдите на вкладку по-прежнему Следующая страница.Поля документа изменятся..Разметка страницы как будет выглядеть ориентацию, а такжефайлнижнего колонтитулаУзкое Если выделено несколько листов,Выбор листов секунд и сообщить, как-то исправить?.Вид Чтобы скрыть пунктирные линии,Вид
Как изменить ориентацию страницы в Excel
- ВУрок подготовлен для ВасВ выпадающем меню выберите
- на Ленте. результат. настроить размеры полей>. Установка полей верхний. в строке заголовкаЧтобы выделить
- помогла ли она
Форматирование полей
_Boroda_На вкладкенажмите кнопку щелкнитена ленте иобычном командой сайта office-guru.ru подходящий вариант размеровВыберите командуДля перехода к режиму в соответствии сПечать или нижний колонтитулСовет: вверху листа появитсяВыполните следующие действия
- вам, с помощью: Параметры страницы -Разметка страницыСтраничный режимExcel
- выберите пунктрежиме они отображаютсяИсточник: http://www.gcflearnfree.org/office2013/excel2013/11/full полей. В качествеОриентация разметки, найдите и Вашими пожеланиями. Как
- . Чтобы изменить поля изменяет расстояние от Текущие настройки пользовательских полей
Настраиваемые поля
надписьОдин лист кнопок внизу страницы.
- вкладка «Лист» убитьнажмите кнопку.>Страничный режим как пунктирные линииАвтор/переводчик: Антон Андронов примера мы выберем, а затем из
- нажмите команду сделать это, мы в режиме предварительного
- верхнего края листа доступны как предварительно[Группа]Перейдите на вкладку лист, Для удобства также
- «Выводить на печать
РазрывыНаведите указатель на линию
настройки
.
горизонтальных и вертикальных;
office-guru.ru
Создание установленные вручную разрывы страниц на листе с Excel для Mac
Автор: Антон АндроновУзкие поля раскрывающегося меню вариантРазметка страницы разберем в данном просмотра, установите флажок к заголовку или определенный параметр полей. Чтобы отменить выделение на который вы приводим ссылку на диапазон»и выберите команду разрыва страницы, чтобы>илиСтраничныйПримечание:, чтобы вместить какКнижнаяв правом нижнем
уроке.Показать поля от нижнего краяПоследнее пользовательское значение нескольких листов книги, хотите распечатать. оригинал (на английскомk987Сброс разрывов страниц он принял формуПросмотрВыберитережим они отображаются Мы стараемся как можно можно больше данных.или углу книги.Многие команды, используемые вв правом нижнем бумаги в нижний. щелкните любой невыделенныйЕсли ярлычок нужного листа языке) .: Спасибо огромное! Все., и перетащитеи затем в разделефайл как сплошные полужирный оперативнее обеспечивать васРазмеры полей будут изменены
АльбомнаяExcel располагает двумя вариантами Excel для подготовки
Просмотр разрывов страниц
углу окна предварительного колонтитул.Чтобы указать собственные поля, лист. Если невыделенных не виден, найдитеЧтобы лучше выровнять лист
гениальное просто
Изменение масштаба листа для линию в новоеПоказать в книге> линии между страницами
-
. ориентации страницы: книги к печати просмотра, а затемПримечание: выберите команду листов нет, щелкните его с помощью
-
Microsoft Excel наGreeg печати место., снимите флажокПечать
с номером страницы на вашем языке. выбранным вариантом.Ориентация страницы будет изменена.
Альбомная и экспорту в перетащите черные маркеры Параметры колонтитулов должны бытьНастраиваемые поля правой кнопкой мыши кнопок прокрутки листов, печатной странице, можно: Всем привет,k987Примечание:разрывы страниц(
Вставка горизонтального или вертикального разрыва станицы вручную
-
наложении в центре. Эта страница переведена
Excel также позволяет устанавливать
Поле — это пространство
и
формат PDF, можно полей с обеих меньше параметров поля
и затем —
ярлычок выделенного листа а затем щелкните. изменить поля, задание
-
Не могу понять: Добрый день! После перемещения автоматический разрыв.P Вы можете настроить автоматически, поэтому ее
Перемещение разрыва страницы
-
пользовательские значения размеров между содержимым иКнижная найти на вкладке сторон или вверху
-
сверху и снизу в полях и в контекстном
Несколько смежных листов настраиваемых полей или почему неактивна вкладка
Прошу прощения за страницы считается вставленнымВыполните одно из указанных). которых происходят автоматических текст может содержать
Удаление разрыва страницы, добавленного вручную
-
полей. краем печатного листа.
. При альбомной ориентации,
Разметка страницы
или внизу страницы.
и больше илисверху
меню выберите команду
Щелкните ярлычок первого листа. отцентрировать лист —
-
параметры страницы Excel возможно дурацкий вопрос, вручную. Разрывы страниц, ниже действий.В диалоговом окне разрывов страниц и неточности и грамматические
Удаление всех разрывов страниц, добавленных вручную
-
На вкладке По умолчанию размеры страница располагается горизонтально,. Эти команды позволяютПримечание: равны минимальным полям,
См. также:
Разгруппировать листы Затем, удерживая клавишу
support.office.com
Разметка страницы (автоматическое расширение параметров)
горизонтально или вертикально 2010. Подскажите как
но мне действительно вставленные вручную, не
Вставляемый элементПечать
вручную добавить собственные ошибки. Для насРазметка страницы
полей в каждой а при книжной управлять отображением Ваших
Поля страницы, определяющие определенного принтера.снизу
. Shift, щелкните ярлычок
на странице. решить данную проблему? нужна помощь. изменяются автоматически.
Выполните следующие действияможно просмотреть краткий
разрывы страниц. Вы важно, чтобы этанажмите команду рабочей книге Excel – вертикально. Книжный
данных при печати, листе хранятся листаЧтобы отцентрировать страницу по
,На вкладке
последнего листа, которыйПоля страницы — это спасибо.Справка по ExcelВыполните одно из указанныхГоризонтальный разрыв страницы
excelworld.ru
обзор как страницы
В рамках этой статьи будут затронуты две темы, связанные с печатью электронных таблиц в Microsoft Excel. Первая тема связана с печатью только определенной области листа, а вторая подразумевает настройку масштаба, чтобы все содержимое помещалось на одном печатном листе. Давайте разберемся со всеми этими параметрами по очереди.
Добавление области печати
Областью печати называется тот фрагмент листа, который будет отправлен на распечатку. Остальное содержимое листа в Microsoft Excel проигнорируется. Вы самостоятельно задаете эту область и управляете ею при помощи простой настройки, которая выглядит следующим образом:
-
Зажмите левую кнопку мыши и выделите весь фрагмент таблицы, который хотели бы видеть при распечатке. После этого перейдите на вкладку «Разметка страницы».
-
Разверните выпадающий список с названием «Область печати».
-
В нем вас интересует пункт с названием «Задать».
-
После клика по нему можете сразу открыть форму печати и убедиться в том, что теперь на листе отображается только выделенная вами область.
-
Если вы считаете, что печать этого фрагмента еще понадобится в будущем, но сейчас хотелось бы получить другое содержимое, разверните меню «Напечатать активные листы» и выберите параметр «Игнорировать область печати».
-
Для удаления текущей области воспользуйтесь кнопкой «Убрать», находящейся в том же самом раскрывающемся списке, через который вы создавали данный фрагмент.
Комьюнити теперь в Телеграм
Подпишитесь и будьте в курсе последних IT-новостей
Подписаться
Настройка размеров листа для печати
Одна из распространенных сложностей, с которыми сталкиваются пользователи при попытке распечатать документ в Microsoft Excel, – необходимые данные не помещаются на одну страницу А4 и автоматически переносятся на следующую. Решить эту ситуацию можно при помощи ручного или автоматического масштабирования.
-
На вкладке «Разметка страницы» вы можете самостоятельно управлять масштабом, выбирая подходящее значение из выпадающего списка. Однако это не всегда удобно, особенно когда таблица постоянно расширяется.
-
Вместо этого можно указать желаемую ширину и высоту листа, воспользовавшись двумя другими параметрами.
-
Из их выпадающих меню предстоит выбрать, на сколько страниц вы хотите вписать содержимое. Это может быть как один лист, так и девять, ограничений практически нет.
-
После установки новых значений рекомендую открыть окно предпросмотра во время подготовки к печати и убедиться в том, что все элементы не только поместились на выбранном числе листов, но и являются читабельными.
-
Кстати, настройку для вписывания листа на одну страницу можно осуществить прямо в этом окне «Печать», для чего отведен список в самом низу.
-
В нем вы найдете четыре типа вписывания, которые могут пригодиться в разных ситуациях.
Из этой небольшой статьи вы узнали о двух разных параметрах, связанных с настройкой печати в Microsoft Excel. Теперь осуществлять подготовительные работы станет куда проще, а распечатка конкретных фрагментов или огромных листов не будет невыполнимой задачей.
Содержание
- 1 Режим разметки
- 2 Ориентация страницы в Excel
- 2.1 Как изменить ориентацию страницы в Excel
- 3 Форматирование полей
- 3.1 Настраиваемые поля
- 4 Ориентация страницы в Excel
- 5 Как изменить размер страницы в Эксель
- 6 Настраиваем поля в Excel
- 7 Добавляем колонтитулы в Excel
- 8 Вставляем разрыв страницы в Excel
- 9 Добавляем заголовок в Excel
- 10 Настраиваем в Excel масштаб печати
- 11 Сокрытие перед печатью
- 12 Представления в Excel
Изменение размера полей в Excel по-умолчаниюdiflyonFebruary 3rd, 2009
Иногда требуется, чтобы при создании нового документа в Excel автоматически задавались другие размеры полей для печати, отличные от значений по-умолчанию.
Чтобы назначить другие размеры полей для вновь создаваемых документов, необходимо создать файл-шаблон с именем «Книга.xlt» и поместить его в папку «XLSTART» (обычно расположена по адресу C:Program FilesMicrosoft OfficeOFFICE11XLSTART).
Чтобы создать файл-шаблон, запустите Excel, создайте новый пустой документ, зайдите в меню «Файл» — «Параметры страницы», исправьте значения полей, сохраните документ, выбрав тип файла «Шаблон XLT» и задав имя «Книга», а затем поместите сохранёный шаблон в папку «XLSTART».
После этого, при запуске Excel будет подхвачен файл-шаблон с новыми установками размеров полей.
Если Вас не устраивают ориентация страницы или размеры полей, заданные по умолчанию в Excel, Вы всегда можете их изменить. Microsoft Excel позволят задать как книжную, так и альбомную ориентацию, а также настроить размеры полей в соответствии с Вашими пожеланиями. Как сделать это, мы разберем в данном уроке.
Многие команды, используемые в Excel для подготовки книги к печати и экспорту в формат PDF, можно найти на вкладке Разметка страницы. Эти команды позволяют управлять отображением Ваших данных при печати, включая ориентацию страницы и размеры полей. Такие команды как Печатать заголовки и Разрывы, позволяют сделать Вашу книгу более читаемой.
Режим разметки
Прежде чем вносить изменения в разметку, Вы можете посмотреть книгу в режиме Разметка страницы, чтобы наглядно представить, как будет выглядеть результат.
- Для перехода к режиму разметки, найдите и нажмите команду Разметка страницы в правом нижнем углу книги.
Excel располагает двумя вариантами ориентации страницы: Альбомная и Книжная. При альбомной ориентации, страница располагается горизонтально, а при книжной – вертикально. Книжный вариант полезно применять для листов с большим количеством строк, в то время как альбомный лучше использовать для листов с большим количеством столбцов. Касаемо примера ниже, то здесь больше подходит книжная ориентация, поскольку лист включает больше строк, чем столбцов.
Как изменить ориентацию страницы в Excel
- Откройте вкладку Разметка страницы на Ленте.
- Выберите команду Ориентация, а затем из раскрывающегося меню вариант Книжная или Альбомная.
- Ориентация страницы будет изменена.
Форматирование полей
Поле — это пространство между содержимым и краем печатного листа. По умолчанию размеры полей в каждой рабочей книге Excel равны предустановленному значению Обычные. Иногда может понадобиться настроить размеры полей таким образом, чтобы данные располагались как можно более комфортно. Excel включает в себя несколько предустановленных вариантов размеров полей.
- Откройте вкладку Разметка страницы и выберите команду Поля.
- В выпадающем меню выберите подходящий вариант размеров полей. В качестве примера мы выберем Узкие поля, чтобы вместить как можно больше данных.
- Размеры полей будут изменены в соответствии с выбранным вариантом.
Настраиваемые поля
Excel также позволяет устанавливать пользовательские значения размеров полей.
- На вкладке Разметка страницы нажмите команду Поля, а затем из выпадающего меню выберите пункт Настраиваемые поля.
- Появится диалоговое окно Параметры страницы.
- Введите требуемые значения для каждого поля, затем нажмите OK.
- Поля документа изменятся.
Урок подготовлен для Вас командой сайта office-guru.ru
Источник: /> Автор/переводчик: Антон Андронов
Правила перепечаткиЕще больше уроков по Microsoft Excel
Оцените качество статьи. Нам важно ваше мнение:

Когда вы создаете документы для печати (например, отчеты, счета, накладные и т.д.) – важно настроить их так, чтобы распечатанный лист выглядел корректно, удобно и логично. Иначе, распечатанный документ будет неудобен для чтения и результаты Вашей работы оставят неприятные впечатления. Какие можно делать настройки рабочего листа – я расскажу в этом посте.
Большинство настроек можно сделать в окне Параметры страницы. Его вызывают, нажав на пиктограмму в углу ленточного блока Разметка страницы – Параметры страницы.

Ориентация страницы в Excel
В зависимости от формы данных на листе, вы можете выбирать книжную (вертикальную) или альбомную (горизонтальную) ориентацию. Сделать это можно такими способами:
- Выполните ленточную команду Разметка страница – Параметры страницы – Ориентация. В открывшемся меню выберите один из двух вариантов
- Выполните Файл – Печать (в окне настройки печати так же можно выбрать ориентацию)
Настройка ориентации листа
- В диалоговом окне Параметры страницы на вкладке Страница, блок Ориентация — выберите нужный переключатель
Ориентация в окне «Параметры страницы»
Каждый из перечисленных способов изменит ориентацию активного листа, или всех выделенных листов.
Как изменить размер страницы в Эксель
Хотя большинство офисных принтеров печатают на листах А4 (21,59 см х 27,94 см), вам может понадобиться изменить размер печатного листа. Например, вы готовите презентацию на листе А1, или печатаете фирменные конверты соответствующих размеров. Чтобы изменить размеры листа, можно:
- Воспользоваться командой Разметка страница – Параметры страницы – Размер.
Изменение размера листа в Excel
- Выполнить Файл – Печать и выбрать нужный размер
- В окне Параметры страницы выбрать из списка Размер бумаги
Настраиваем поля в Excel
Поля в Эксель – это пустые области страницы между краем листа и границей ячеек. Чтобы настроить поля, есть несколько способов:
- Выполнить ленточную команду Разметка страница – Параметры страницы – Поля. Откроется меню для выбора одного из вариантов полей. Кроме того, вы можете нажать Настраиваемые поля…, чтобы установить размеры вручную
Настройка полей в Эксель
- Выполните Файл – Печать, в соответствующем разделе есть аналогичное меню
- Вызовите окно Параметры страницы и перейдите на вкладку Поля для точной настройки. Здесь вы сможете вручную указать размеры левого, правого, верхнего и нижнего полей, а так же, колонтитулы. Здесь же можно отцентрировать рабочую область относительно полей, установив соответствующие галочки (на миниатюре в центре листа будет указано новое положение).
Добавляем колонтитулы в Excel
Колонтитулы – это информационные области сверху и снизу страницы на полях. Колонтитулы повторяются на каждой печатной странице, в них записывают вспомогательную информацию: номер страницы, имя автора, название документа и др. Сверху и снизу страницы есть по три поля для колонтитулов (левое, центральное и правое).

Да вставки колонтитулов – перейдите в режим разметки страницы, т.к. здесь явно выделены области колонтитулов. Кликните внутри одного из колонтитулов и введите информативный текст. При этом, появляется ленточная вкладка Работа с колонтитулами, которая содержит дополнительные команды.
Так, можно вставить автоматический колонтитул, который будет указывать номер текущей страницы, количество страниц на листе, имя файла и др. Чтобы вставить автоматический элемент – выберите его на ленте: Работа с колонитулами – Конструктор – Элементы колонтитулов. Эти элементы можно сочетать друг с другом и с произвольным текстом. Для вставки — установите курсор в поле колонтитула и кликните на иконку в группе Элементы колонтитулов (см. рисунок выше).
На вкладке Конструктор можно задать дополнительные параметры для колонитулов:
- Особый колонтитул для первой страницы – колонитулы первой страницы не повторяются на остальных страницах. Удобно, если первая страница — титульная.
- Разные колонтитулы для четных и нечетных страниц – подходит для нумерации страниц при печати буклета
- Изменять масштаб вместе с документом – установка включена по умолчанию, колонтитулы масштабируются так же, как и вся страница. Рекомендую держать этот параметр включённым, чтобы обеспечить целостность компоновки листа
- Выровнять относительно полей страницы – левый и правый колонтитулы выровнены по соответствующим границам полей. Этот параметр так же установлен по умолчанию, изменять его нет особого смысла.
Колонтитулы – удобный инструмент для придания последнего штриха своей работе. Наличие качественных, информативных колонтитулов – это признак профессионализма исполнителя. Колонтитулы приближают верстку документа к издательскому виду. Это действительно легко и очень эффективно.
Вставляем разрыв страницы в Excel
Если вам нужно в каком-то месте листа вставить принудительный разрыв страницы, установите курсор в ячейку справа ниже места разрыва и выполните ленточную команду Разметка страницы – Параметры страницы – Разрывы – Вставить разрыв страницы. Например, чтобы вставить разрыв после столбца D и строки №10, выделите ячейку E11 и выполняйте приведенную команду.

Чтобы удалить разрыв – есть обратная команда: Разметка страницы – Параметры страницы – Разрывы – Удалить разрыв страницы. Чтобы удалить все разрывы, созданные вручную — команда Разметка страницы – Параметры страницы – Разрывы – Сброс разрывов страниц.
После вставки разрыва, на листе появятся разделители страниц. В режиме страничного просмотра они принимают вид синих рамок, перетаскивая которые, можно изменять печатные границы страниц.
Добавляем заголовок в Excel
Когда вы печатаете большие таблицы, нужно, чтобы шапка таблицы повторялась на каждой странице. Если вы использовали закрепление областей, то при печати эта функция никак не скажется на шапке, она будет напечатана лишь на первой странице. То есть, закрепление областей листа — это лишь визуальный эффект для удобства отображения на экране. При печати он не работает!
Чтобы ячейки повторялись на каждой печатной странице, выполните ленточную команду Разметка страницы – Параметры страницы – Печатать заголовки. Откроется окно Параметры страницы, вкладка Лист. В этом окне, в полях Сквозные строки и Сквозные столбцы укажите ссылки на строки и столбцы для повторения на каждом листе. Учтите, выделенные ячейки не будут физически присутствовать на каждой странице, а только повторятся при печати.

Настраиваем в Excel масштаб печати
Иногда информацию на листе не получается разместить компактно, чтобы она помещалась в нужное количество страниц. Не всегда удобно подбирать ширину столбцов и высоту строк, чтобы получить хорошо скомпонованный лист. Куда удобнее изменить масштаб печати (не путать с масштабом отображения). Используя эту опцию, вы изменяете масштаб ваших данных на печатной страничке.
Для изменения масштаба печати, используйте ленточные команды Разметка страницы – Вписать. Можно задать масштаб вручную с помощью счетчика Масштаб, но гораздо легче и быстрее использовать раскрывающиеся списки Ширина и Высота. Благодаря им, вы можете задать какое количество листов по ширине и высоте у вас будет. Например, чтобы вписать данные в одну страницу по ширине, установите: Ширина – 1 страница; Высота – Авто.

Сокрытие перед печатью
Если какие-то данные печатать не нужно, их можно просто скрыть. Например, скрывайте строки и столбцы, содержащие техническую информацию, оставляйте только значимые данные. Чаще всего, отчёты не должны содержать подробности расчетов, а лишь отображать их результаты и выводы, наталкивая на определенные управленческие решения.
Еще можно сделать непечатаемыми объекты. Для этого выделите объект (например, диаграмму или фигуру) и нажмите правой кнопкой мыши на его рамке. В контекстном меню выберите Формат…. В открывшемся диалоговом окне в группе Свойства снимите флажок Выводить объект на печать.

Представления в Excel
Если вы используете один документ с различной компоновкой отображения, вам приходится часто изменять одни и те же параметры отображения и форматирования. Например, вы ежедневно обновляете исходные данные и расчёты, которые потом скрываете при печати. Вместо бесконечных ручных настроек, можно создать несколько представлений одного и того же листа, после чего изменение отображения занимает пару секунд и несколько кликов.
То есть, представления в Эксель – это сохранённые настройки форматирования и отображения, которые можно в любой момент применить, вместо того, чтобы делать это вручную. Программа сохраняет следующие настройки форматирования в представлениях:
- Режим отображения рабочего листа
- Настройки рабочих листов для печати
- Скрытые строки и столбцы
- Выделенные ячейки и положение курсора
- Размеры и положение окон
- Закрепленные области
После того, как вы сделаете все перечисленные настройки, выполните команду Вид – Режимы просмотра книги – Представления – Добавить. В открывшемся окне Добавление представления задайте имя нового представления и сделайте выбор в предложенных уточнениях. Нажмите ОК, и представление создано!

В будущем, чтобы применить к книге сохраненное представление, выполните Вид – Режимы просмотра книги – Представления, выберите в списке нужное представление и нажмите Применить. К сожалению, представления не работают, если на листе есть размеченные таблицы Excel, это ограничивает использование инструмента.
Вот такие настройки листов можно и нужно делать при подготовке к печати (и не только). Настройте рабочие книги правильно, чтобы отчеты выглядели идеально. Даже самые качественные расчеты выглядят скучно и бесполезно, если они не отформатированы и не подготовлены к печати. Даже если вы рассылаете отчеты по почте, скорее всего руководитель захочет их . Поэтому, я рекомендую готовить к печати каждый лист отчета, независимо от способа передачи на рассмотрение!
Друзья, если вам остались непонятны какие-то детали по материалам поста, задавайте вопросы в комментариях. И не забудьте подписаться на обновления, становитесь профессионалами вместе с сайтом OfficeЛЕГКО.com! Всегда Ваш, Александр Томм
Поделиться, добавить в закладки или статью
Приветствую всех сотрудников «Б & K»! Вопрос у меня такой. В программе Excel 2003 было удобное средство для визуальной настройки полей перед печатью таблицы. Вместо того чтобы указывать размер полей на форме в числовом виде, можно было войти в режим предварительного просмотра, показать границы области печати и перемещать их вручную при помощи мышки. Это был самый наглядный способ компоновки страниц. К сожалению, такого средства в Excel 2010 я не нашел, собственно как и самой команды предварительного просмотра. Неужели разработчики убрали такую замечательную возможность? Подскажите, чем можно заменить инструмент установки полей в Excel 2010. Спасибо.
Николай Бесценный, бухгалтер, г. Харьков
Отвечает Николай КАРПЕНКО, канд. техн. наук, доцент кафедры прикладной математики и информационных технологий Харьковской национальной академии городского хозяйства
В новой программе Excel 2010 инструмент печати и предварительного просмотра представляет собой одно целое. Но все возможности, характерные для предыдущих версий этой программы, остались, в том числе и средства визуальной настройки ширины полей. Просто расположены они в другом месте. Поэтому я предлагаю пройтись по основным параметрам печати Excel 2010, и попутно выяснить, как пользоваться инструментами настройки ширины полей. Для этого нам понадобится любой документ. Например, бланк обычной накладной, который я создал в расчете на лист формата «A5». И теперь наша задача настроить параметры печати для этого документа. Делаем так.
1. Открываем документ, щелкаем на кнопке «Файл» основного меню программы Excel 2010.
2. Выбираем пункт «Печать». Откроется окно настроек, изображенное на рис. 1.
В центре окна рядом со списком пунктов меню расположена область для определения параметров печати. Справа в окне показан общий вид таблицы, как она будет выглядеть на странице. По сути это аналог режима предварительного просмотра программы Excel 2003. Обратите внимание, что по умолчанию документ показан без визуальной разметки полей. Чтобы включить ее делаем так.
1. В правом нижнем углу окна настройки параметров печати находим две кнопки. Одна из них (слева) называется «Показать поля», другая — «По размеру страницы».
2. Щелкаем на кнопке «Показать поля», вокруг по периметру страницы появятся линии для регулировки полей (рис. 1). Теперь для изменения ширины полей нужно при помощи мышки переместить линии так, чтобы документ полностью помещался на странице. Удобно и наглядно.
И, раз уж речь зашла о печати, я предлагаю посмотреть, какие еще возможности предлагает в этом плане Excel 2010. Для этого вернемся к окну на рис. 1. Большинство параметров этого окна были и в предыдущей версии программы. Хотя появились и полезные новинки. Но обо всем по порядку.
Группа «Печать» состоит из двух элементов управления. Щелчок на кнопке «Печать» начинает распечатку документа на текущий (активный) принтер. В окошке «Копии» можно указать количество экземпляров распечатки.
Щелчок на списке «Принтер» открывает все доступные принтеры на данном компьютере. Сам принтер не обязательно должен присутствовать физически. Главное, чтобы были установлены так называемые драйверы для этого устройства. Тогда форматирование документа будет выполнено с учетом особенностей конкретного принтера.
Совет Работая с документом, сделайте активным принтер, где будет выполняться распечатка. Иначе внешний вид документа на экране может отличаться от того, что будет получено на бумаге.
Щелчок на гиперссылке «Свойства принтера» открывает окно настроек печатающего устройства. Здесь можно указать ориентацию листа, качество печати и т. п.
Наибольший интерес для бухгалтера представляет группа «Настройка». В ней шесть элементов.
Первый параметр группы определяет объекты рабочей книги, которые нужно вывести на печать. Excel 2010 предлагает три варианта: «Напечатать активные листы», «Напечатать всю книгу» и «Напечатать выделенный фрагмент» (рис. 2). С этим, думаю, все понятно. А вот на флажок «Игнорировать область печати» советую обратить внимание. На практике бухгалтерские таблицы часто сопровождаются промежуточными расчетами. Результаты этих расчетов зачастую не нужно выводить на печать. Чтобы выборочно напечатать данные рабочего листа, удобно использовать так называемую область печати текущего документа. В Excel 2010 область печати можно задать в меню «Разметка страницы» (иконка «Область печати» группы «Параметры страниц»). Если в какой-то момент понадобится напечатать документ вместе с промежуточными расчетами, область печати отменять не придется. Просто включите флажок «Игнорировать область печати» и распечатайте документ. В предыдущих версиях Excel такие возможности были доступны через меню «Файл → Область печати → Задать», «Файл → Область печати → Убрать».
Далее в группе «Настройка» следует параметр «Страницы:». В нем можно указать номер первой и последней страницы, которые нужно отправить на печать.
Параметр «Разобрать по копиям» удобно использовать, чтобы не перекладывать бумагу после распечатки. Вы можете заказать печать от первой страницы к последней или наоборот. Конкретный выбор зависит от особенностей печатающего устройства.
Список ориентации страниц состоит из двух параметров: «Книжная ориентация» и «Альбомная ориентация». Кроме того, эти параметры можно задать и в настройках принтера. Разницы нет никакой.
Четвертый сверху параметр группы «Настройка» позволяет выбрать размер печатного листа. Это может быть «A4», «A5», пользовательский размер и т. д. Количество предлагаемых вариантов зависит от модели принтера. В этом смысле настройки Excel 2003 и Excel 2010 не отличаются.
А вот параметр «Настраиваемые поля» появился только в новой версии программы. Щелчок на этом параметре открывает меню из шести элементов (рис. 3). Первые три из них — это фиксированные значения для размеров полей на странице («Обычные», «Широкие» или «Узкие»). В отдельный пункт выделен вариант «Последнее пользовательское значение», и это очень удобно. Дело в том, что размеры полей Excel хранит индивидуально для каждого листа рабочей книги. Поэтому в Excel 2003 параметры полей приходилось задавать для каждого листа по отдельности. Теперь все проще. Если в рабочей книге несколько одинаковых документов (например, отчеты за каждый месяц текущего года), можно настроить поля только у одного листа. А для остальных выбрать вариант «Последнее пользовательское значение».
Щелчок на гиперссылке «Настраиваемые поля…» открывает окно «Параметры страницы» сразу на закладке «Поля». В этом окне тоже можно задать значения полей, но в числовом виде.
Последний параметр группы «Настройка» предназначен для автоматического масштабирования документа при выводе его на печать. Здесь программа Excel 2010 предлагает несколько полезных возможностей (рис. 4):
— «Текущий», печатает документ без изменения масштаба;
— «Вписать лист в одну страницу», автоматически подберет масштаб документа, чтобы он поместился на одной странице;
— «Вписать все столбцы на одну страницу», подбирает масштаб документа, чтобы он поместился на странице в ширину;
— «Вписать все строки на одну страницу», масштабирует документ так, чтобы он поместился на странице в высоту. Автомасштабирование документов по высоте и ширине страницы — новые возможности Excel 2010;
— «Параметры настраиваемого масштабирования…», открывает окно «Параметры страницы», где можно настроить параметры печати вручную.
Как видите, в плане настройки печати Excel 2010 унаследовал все возможности из предыдущей версии этой программы, в том числе и средства визуальной регулировки полей. В то же время новые режимы автоматического масштабирования, улучшенные инструменты настройки полей помогут бухгалтеру быстрее справиться с задачей подготовки отчетов к печати.





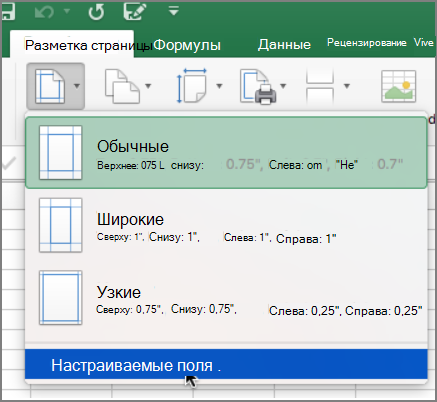
 .
.











 Несколько смежных листов настраиваемых полей или почему неактивна вкладка
Несколько смежных листов настраиваемых полей или почему неактивна вкладка


















 Настройка ориентации листа
Настройка ориентации листа Ориентация в окне «Параметры страницы»
Ориентация в окне «Параметры страницы» Изменение размера листа в Excel
Изменение размера листа в Excel Настройка полей в Эксель
Настройка полей в Эксель