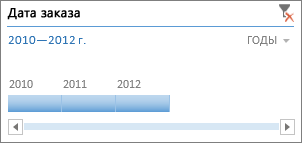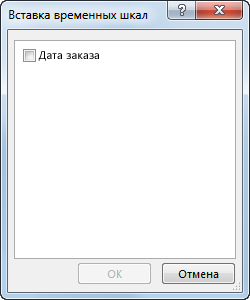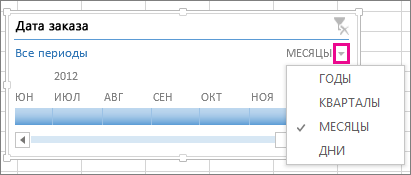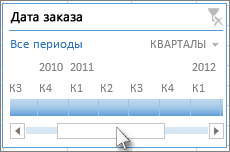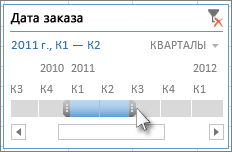Создание временной шкалы сводной таблицы для фильтрации дат
Excel для Microsoft 365 Excel 2021 Excel 2021 для Mac Excel 2019 Excel 2019 для Mac Excel 2016 Excel 2016 для Mac Excel 2013 Еще…Меньше
Вместо настройки фильтров для отображения дат вы можете воспользоваться временной шкалой сводной таблицы. Это параметр динамического фильтра, позволяющий легко фильтровать по дате или времени и переходить к нужному периоду с помощью ползунка. Чтобы добавить эту шкалу на лист, на вкладке Анализ нажмите кнопку Вставить временную шкалу.
Как и срез для фильтрации данных, временную шкалу можно добавить один раз и затем использовать в любой момент для изменения диапазона времени сводной таблицы.
Ниже описано, как это сделать.
-
Щелкните в любом месте сводной таблицы, чтобы показать группу Работа со сводными таблицами на ленте, и на вкладке Анализ нажмите кнопку Вставить временную шкалу.
-
В диалоговом окне Вставка временных шкал установите флажки рядом с нужными полями дат и нажмите кнопку ОК.
Использование временной шкалы для фильтрации по периоду времени
Вставив временную шкалу, вы можете фильтровать данные по периоду времени на одном из четырех уровней (годы, кварталы, месяцы или дни).
-
Нажмите на стрелку рядом с отображаемым временным уровнем и выберите нужный вариант.
-
Перетащите полосу прокрутки временной шкалы к периоду времени, который вы хотите проанализировать.
-
В элементе управления отрезком времени нажмите на плитку периода времени и перетащите ее, чтобы добавить дополнительные плитки для выбора нужного диапазона дат. С помощью маркеров отрезка времени отрегулируйте диапазон дат с обеих сторон.
Использование временной шкалы с несколькими сводными таблицами
Если ваши сводные таблицы имеют один и тот же источник данных, вы можете использовать одну временную шкалу для фильтрации по нескольким сводным таблицам. Щелкните временную шкалу, а затем на вкладке Параметры нажмите кнопку Подключения к отчетам и выберите сводные таблицы, которые вы хотите добавить.
Очистка временной шкалы
Чтобы очистить временную шкалу, нажмите кнопку Очистить фильтр 
Совет: Если нужно объединить срезы с временной шкалой для фильтрации одного и того же поля дат, установите флажок Разрешить несколько фильтров для поля в диалоговом окне Параметры сводной таблицы (Работа со сводными таблицами > Анализ > Параметры > вкладка Итоги и фильтры).
Настройка временной шкалы
Если временная шкала включает в себя данные сводной таблицы, вы можете переместить ее в более удобное расположение и изменить ее размер. Кроме того, вы можете изменить стиль временной шкалы — это удобно, если у вас несколько шкал.
-
Чтобы переместить временную шкалу, просто перетащите ее в нужное расположение.
-
Чтобы изменить размер временной шкалы, нажмите на нее, а затем выберите нужный размер, перетаскивая маркеры размера.
-
Для изменения стиля временной шкалы, нажмите на нее, чтобы вывести на экран меню Инструменты временной шкалы, и выберите нужный стиль на вкладкеПараметры.
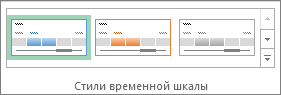
Дополнительные сведения
Вы всегда можете задать вопрос специалисту Excel Tech Community или попросить помощи в сообществе Answers community.
См. также
Создание сводной таблицы для анализа данных на листе
Создание сводной таблицы для анализа внешних данных
Создание сводной таблицы для анализа данных в нескольких таблицах
Упорядочение полей сводной таблицы с помощью списка полей
Фильтрация данных в сводной таблице
Группировка и отмена группировки данных в отчете сводной таблицы
Нужна дополнительная помощь?
Фильтруемый диапазон значений даты и времени может содержать до 10 000 записей. При большом объеме списка необходимо выбрать конкретные значения даты и времени, по которым требуется выполнить отбор.
Фильтрация дат основана на григорианском летоисчислении. Финансовый год и квартал всегда начинаются в январе календарного года. Если необходимо отфильтровать ячейки по дням недели, то задайте их формат так, чтобы отображались дни недели. Метод пригодится если на летний отдых вы подыскиваете дом отдыха геленджик и вам необходимо сравнить стоимость с периодом отдыха. А для фильтрации по дню недели независимо от даты преобразуйте их в текстовый формат и используйте текстовый фильтр.
Как фильтровать диапазон ячеек со значениями даты и времени?
1 способ [ простая фильтрация ]
- В окне открытого листа выделите диапазон ячеек, содержащий значения даты и времени.
- Перейдите к вкладке «Данные» и в группе «Сортировка и фильтр» щелкните по кнопке «Фильтр».
- Раскройте меню кнопки фильтрации в первой ячейке выделенного диапазона.
- В меню «Автофильтр» активирует в списке соответствующих значений даты и времени строку даты, по которой необходимо провести фильтрацию.
- Закройте окно меню «Автофильтр» кнопкой «ОК».
[stextbox id=»warning»]По умолчанию строки дат сгруппированы по годам, месяцам и дням. При этом выбор даты на более высоком уровне иерархии отражается на всех вложенных датах более низких уровней.[/stextbox]
[stextbox id=»warning»]В диапазоне отобразятся только строки, соответствующие фильтру. При этом также будет отображаться первая строка диапазона ячеек в качестве заголовка.[/stextbox]
2 способ [ фильтрация по условию ]
- В окне открытого листа выделите диапазон ячеек, содержащий текстовые данные.
- Перейдите к вкладке «Данные» и в группе «Сортировка и фильтр» щелкните по кнопке «Фильтр».
- Раскройте меню кнопки фильтрации в первой ячейке выделенного диапазона.
- В меню «Автофильтр» наведите курсор на пункт «Фильтры по дате» и выберите в списке оператор сравнения, по которому требуется выполнить отбор: равно, до, после и т. д. (рис. 5.40).
- В окне «Пользовательский автофильтр» в правой графе первой строки выберите значение даты из списка.
- В левой графе той же строки выберите нужный оператор сравнения.
- Закройте окно кнопкой «ОК».
Рис. 5.40. Меню кнопки фильтрации столбца с числами. Пункт «Фильтр по дате»
[stextbox id=»warning»]Можно также щелкнуть по кнопке «Выбор даты» и в календаре отметить нужную дату.[/stextbox]
3 способ [фильтрация по дополнительному логическому условию]
- Откройте окно «Пользовательский автофильтр» методом описанным выше.
- В окне «Пользовательский автофильтр» в правой графе первой строки выберите значение даты из списка.
- В левой графе этой же строки выберите нужный оператор сравнения.
- Затем выберите логический оператор:
И– если в результате фильтрации диапазона данных необходимо получить значения, для которых истинны оба заданные условия;ИЛИ– если в результате фильтрации диапазона данных необходимо получить значения, для которых истинны одно или оба заданные условия.
- В правой графе второй строки выберите второе значение даты и времени из списка.
- В левой графе этой же строки выберите второй нужный оператор сравнения.
- Закройте окно кнопкой «ОК».
Как фильтровать столбец таблицы данных со значениями даты и времени?
- В окне открытого листа щелкните по кнопке фильтрации в заголовке столбца таблицы данных, содержащего значения
даты и времени. - Далее действуйте, как в инструкции для фильтрации диапазона ячеек.
[stextbox id=»warning»]Кнопки фильтрации доступны, если строка заголовков столбцов в таблице включена.[/stextbox]
ТРЕНИНГИ
Быстрый старт
Расширенный Excel
Мастер Формул
Прогнозирование
Визуализация
Макросы на VBA
КНИГИ
Готовые решения
Мастер Формул
Скульптор данных
ВИДЕОУРОКИ
Бизнес-анализ
Выпадающие списки
Даты и время
Диаграммы
Диапазоны
Дубликаты
Защита данных
Интернет, email
Книги, листы
Макросы
Сводные таблицы
Текст
Форматирование
Функции
Всякое
Коротко
Подробно
Версии
Вопрос-Ответ
Скачать
Купить
ПРОЕКТЫ
ОНЛАЙН-КУРСЫ
ФОРУМ
Excel
Работа
PLEX
© Николай Павлов, Planetaexcel, 2006-2022
info@planetaexcel.ru
Использование любых материалов сайта допускается строго с указанием прямой ссылки на источник, упоминанием названия сайта, имени автора и неизменности исходного текста и иллюстраций.
Техническая поддержка сайта
|
ООО «Планета Эксел» ИНН 7735603520 ОГРН 1147746834949 |
ИП Павлов Николай Владимирович ИНН 633015842586 ОГРНИП 310633031600071 |
На чтение 5 мин Опубликовано 15.01.2021
Таблицы, составленные в Microsoft Office Excel, можно отфильтровать по дате. Выставив соответствующий фильтр, пользователь сможет увидеть нужные ему дни, а сам массив сократится. В данной статье будут рассмотрены способы настройки фильтра по дате в Excel с помощью встроенных в программу инструментов.
Содержание
- Как наложить фильтр по дате на табличный массив
- Способ 1. Использование опции «Фильтр»
- Способ 2. Использование опции «Фильтр по дате»
- Способ 3. Выполнение фильтрации вручную
- Способ 4. Использование расширенного фильтра по дате
- Как отменить фильтр в Excel
- Заключение
Как наложить фильтр по дате на табличный массив
Существует ряд стандартных методов выполнения поставленной задачи, каждый из которых имеет свои нюансы. Для полного понимания темы, необходимо описать каждый способ по отдельности.
Способ 1. Использование опции «Фильтр»
Самый простой способ фильтрации табличных данных в Excel, который подразумевает соблюдение следующего алгоритма действий:
- Составить табличку, на которую необходимо наложить фильтр по дате. В этом массиве должны присутствовать конкретные числа месяца.
- Выделить составленную таблицу левой клавишей манипулятора.
- Перейти во вкладку «Главная» в верхней панели инструментов главного меню Excel.
- Нажать на кнопку «Фильтр» в отобразившейся панели опций. Также в этом разделе есть функция «Сортировка», которая меняет порядок отображения строк или столбцов в исходной таблице, сортируя их по какому-либо параметру.
- После выполнения предыдущей манипуляции на таблицу будет наложен фильтр, т.е. в названии столбцов массива появятся небольшие стрелочки, нажав на которые можно будет раскрыть варианты фильтрации. Здесь нужно кликнуть по любой стрелке.
- В открывшемся контекстном меню найти раздел «Область поиска» и выбрать месяц, по которому будет выполняться фильтрация. Здесь отображаются только те месяцы, которые есть в исходном табличном массиве. Пользователю необходимо поставить галочку напротив соответствующего месяца и нажать на «ОК» внизу окошка. Допустимо выбрать сразу несколько вариантов.
- Проверить результат. В табличке останется только информация по месяцам, выбранным пользователем в окне фильтрации. Соответственно лишние данные исчезнут.
Обратите внимание! В меню наложения фильтра можно отфильтровать данные по годам.
Способ 2. Использование опции «Фильтр по дате»
Это специальная функция, позволяющая сразу же фильтровать информацию в табличном массиве по датам. Чтобы ее активировать, необходимо проделать несколько шагов:
- Аналогичным образом наложить фильтр на исходную таблицу.
- В окне фильтрации найти строку «Фильтр по дате» и левой клавишей манипулятора кликнуть по стрелочке, расположенной справа от нее.
- Раскроется выпадающее меню. Здесь представлены варианты фильтрации данных по дате.
- К примеру, нажать на кнопку «Между…».
- Откроется окошко «Пользовательский автофильтр». Здесь в первой строчке необходимо указать начальную дату, а во второй конечную.
- Проверить результат. В таблице останутся только значения, находящиеся в промежутке между указанными датами.
Способ 3. Выполнение фильтрации вручную
Данный метод прост по реализации, однако отнимает у пользователя много времени, особенно если приходится работать с большими по объему таблицами. Чтобы вручную выставить фильтр, необходимо:
- В исходном табличном массиве найти даты, которые не нужны пользователю.
- Выделить найденные строки левой клавишей мышки.
- Нажать на кнопку «Backspace» с клавиатуры компьютера, чтобы удалить выделенные значения.
Дополнительная информация! В Microsoft Office Excel можно одновременно выделить несколько строчек в табличном массиве, чтобы сразу удалить их для экономии пользовательского времени.
Способ 4. Использование расширенного фильтра по дате
Выше был рассмотрен метод фильтрации значений в табличном массиве на основе опции «Между…». Для полного раскрытия темы необходимо обсудить несколько вариантов расширенного фильтра. Рассматривать все разновидности фильтра нецелесообразно в рамках данной статьи. Чтобы наложить на таблицу тот или иной фильтр по дате, необходимо:
- Наложить фильтр на таблицу через вкладку «Главная». О том, как это сделать, было рассказано выше.
- Раскрыть выпадающий список в заголовке любого столбика в таблице и щелкнуть ЛКМ по строчке «Фильтр по дате».
- Указать любой из вариантов. Для примера кликнем по строке «Сегодня».
- Информация в массиве отфильтруется по указанной дате. Т.е. в таблице останутся только те данные, у которых указана сегодняшняя дата. При выставлении такого фильтра Excel будет ориентироваться по дате, выставленной на компьютере.
- Выбрав вариант «Больше…», пользователю придется задать определенное число. После этого в табличном массиве останутся даты, которые больше указанной. Все остальные значения будут удалены.
Важно! Аналогичным образом применяются остальные варианты расширенной фильтрации.
Как отменить фильтр в Excel
Если пользователь случайно указал фильтр по дате, то для его отмены понадобится выполнить следующие действия:
- Выделить ЛКМ табличку, к которой применена фильтрация.
- Перейти в раздел «Главная» и щелкнуть по кнопке «Фильтр». Раскроется выпадающее меню.
- В контекстном меню необходимо нажать на кнопку «Очистить». После выполнения этого действия фильтрация отменится, и табличный массив примет исходный вид.
Обратите внимание! Отменить предыдущее действие можно с помощью кнопок «Ctrl+Z».
Заключение
Таким образом, фильтр по дате в Microsoft Office Excel позволяет в кратчайшие сроки убрать из таблицы ненужные числа месяца. Основные способы фильтрации были описаны выше. Для понимания темы с ними необходимо внимательно ознакомиться.
Оцените качество статьи. Нам важно ваше мнение:
Подскажите, пожалуйста, как поступить в следующей ситуации:
Есть таблица с данными на наемных работников, в ней есть столбец с датой принятия на работу. Каким образом настроить _автофильтр_ или расширенный фильтр так, чтобы отобразились только те сотрудники, которых приняли на работу летом любого года (т.е. с 1.06.хххх по 31.08.хххх включительно).
Ввод условий «больше-меньше» или «после-до» с заменой года на «*» и «?» результата не дает. Подскажите, как правильно ввести условия отбора в данном случае? Спасибо!
В доп. столбце поменять все годы на один.
Я, как всегда, чертовски адекватен… Email: pilipnikop@yandex.ua WM Z206653985942, R334086032478, U238399322728, E332314026771
Можно макросом, например. Но считаю, что это не нужно. Чем Вас так пугает доп.столбец с формулами где-то в стороне от таблицы? К тому же его вообще можно скрыть.
Я, как всегда, чертовски адекватен… Email: pilipnikop@yandex.ua WM Z206653985942, R334086032478, U238399322728, E332314026771
Цитата: KuklP от 05.01.2012, 15:05
Можно макросом, например. Но считаю, что это не нужно. Чем Вас так пугает доп.столбец с формулами где-то в стороне от таблицы? К тому же его вообще можно скрыть.
В принципе не пугает, просто хотел узнать, какие немакросные решения еще есть. Подсажите, пожалуйста, а какую формулу использовать для изменения всех лет на один конкретный год?
Используйте функции ДАТА, ДЕНЬ и МЕСЯЦ. Год подставьте от фонаря.
В принципе для фильтрации Вам достаточно будет только МЕСЯЦ.
Я, как всегда, чертовски адекватен… Email: pilipnikop@yandex.ua WM Z206653985942, R334086032478, U238399322728, E332314026771
Без доп. столбца — расширенный фильтр, условие с формулой: