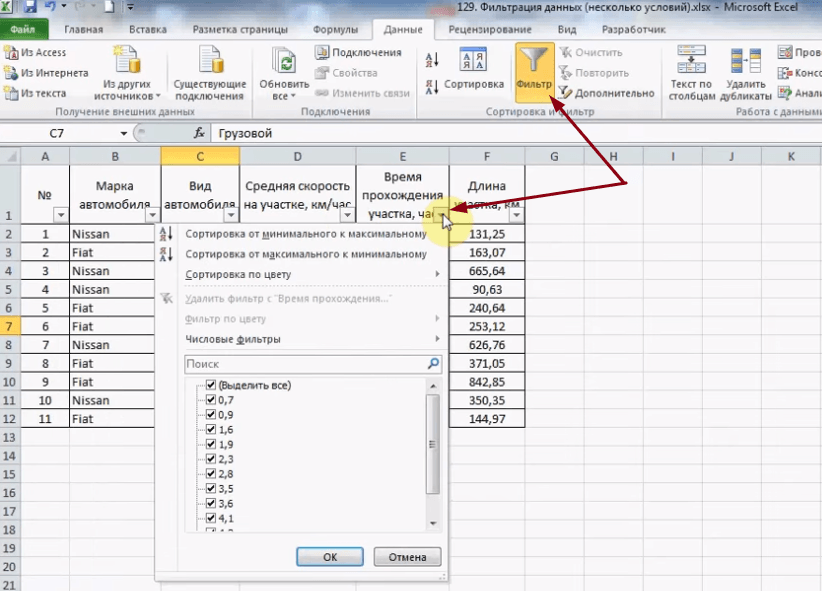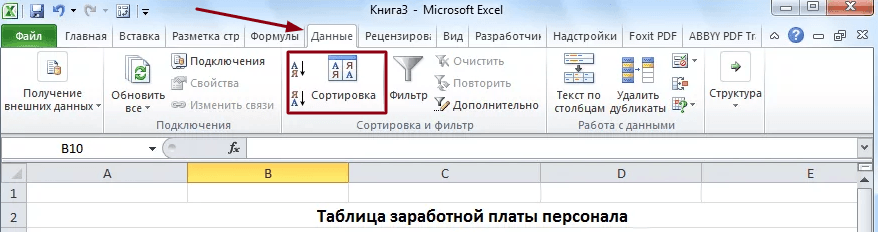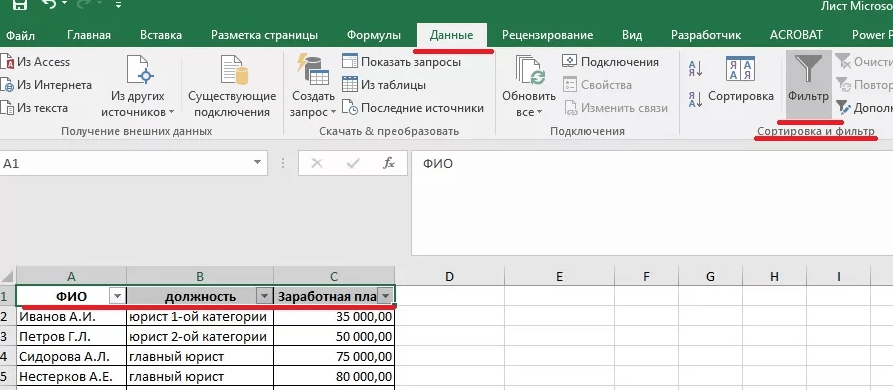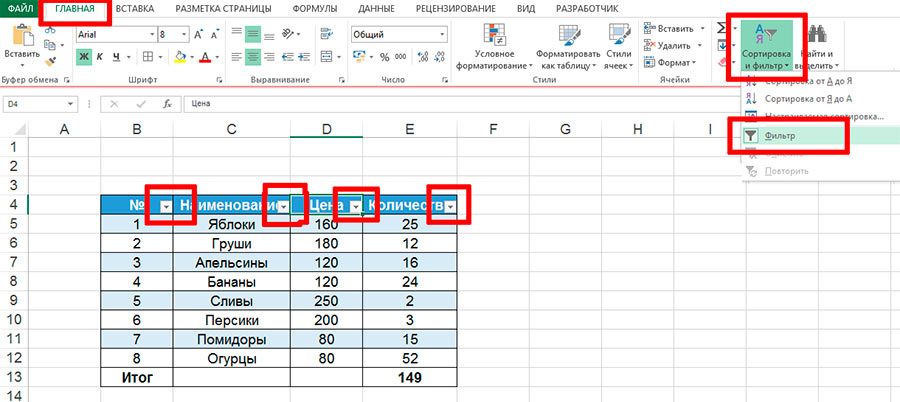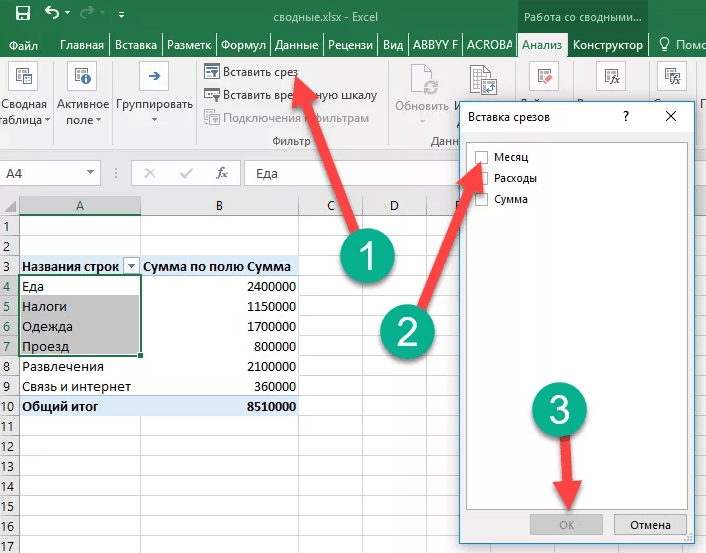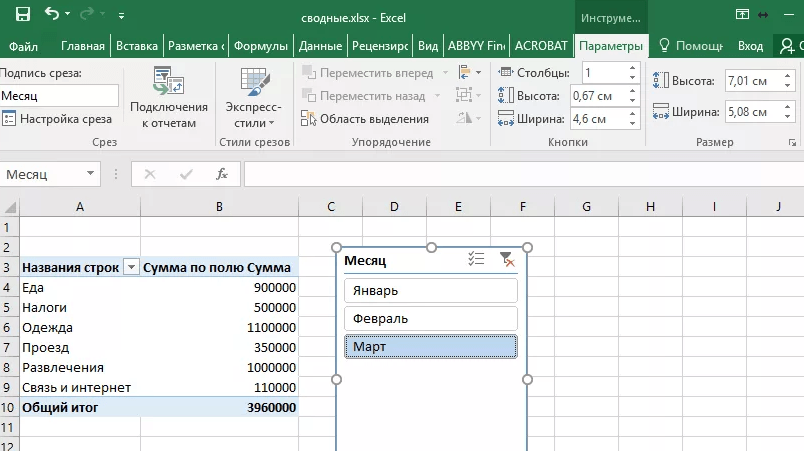С помощью автофилеров или встроенных операторов сравнения, таких как «больше» и «10 лучших» в Excel вы можете показать нужные данные и скрыть остальные. После фильтрации данных в диапазоне ячеек или таблице вы можете повторно использовать фильтр, чтобы получить последние результаты, или очистить фильтр, чтобы повторно отфильтровать все данные.
Используйте фильтры, чтобы временно скрывать некоторые данные в таблице и видеть только те, которые вы хотите.
Фильтрация диапазона данных
-
Выберите любую ячейку в диапазоне данных.
-
Выберите Фильтр> данных.
-
Выберите стрелку в столбце
.
-
Выберите Текстовые фильтры или Числовое фильтры, а затем выберите сравнение, например Между.
-
Введите условия фильтрации и нажмите кнопку ОК.
Фильтрация данных в таблице
При вводе данных в таблицу в заголовки ее столбцов автоматически добавляются элементы управления фильтрацией.
-
Выберите стрелку в
столбца, который вы хотите отфильтровать.
-
Сберем (Выберите все) и выберем поля, которые вы хотите отобрать.
-
Нажмите кнопку ОК.
Стрелка загона столбца
меняется на
фильтра. Щелкните этот значок, чтобы изменить или очистить фильтр.
Статьи по теме
Excel Учебный курс. Фильтрация данных в таблице
Рекомендации и примеры для сортировки и фильтрации данных по цвету
Фильтрация данных в сводной таблице
Использование расширенных условий фильтрации
Удаление фильтра
Отфильтрованные данные отображают только строки, которые соответствуют условия и скрывают строки, которые отображать не нужно. Фильтруя данные, вы можете копировать, находить, изменять, форматирование, диаграммы и печатать подмножество отфильтрованных данных, не меняя их оголовье и не перемещая.
Вы также можете отфильтровать несколько столбцов. Фильтры являются аддитивно, то есть каждый дополнительный фильтр основан на текущем фильтре и дополнительно уменьшает подмножество данных.
Примечание: При использовании диалогового окна Найти для поиска отфильтрованных данных поиск ведется только по отображаемой информации. данные, которые не отображаются, не поиск не ведется. Чтобы найти все данные, очистка всех фильтров.
Два типа фильтров
С помощью автофильтра можно создать два типа фильтров: по значению списка или по условиям. Каждый из этих типов фильтров является взаимоисключающими для каждого диапазона ячеек или таблицы столбцов. Например, можно отфильтровать значения по списку чисел или по критерию, но не по обоим критериям. можно фильтровать по значкам или по настраиваемой фильтрации, но не по обоим.
Повторное присвоение фильтра
Чтобы определить, применяется ли фильтр, обратите внимание на значок в заголовке столбца:
-
Стрелка вниз
означает, что фильтрация включена, но не применена.
Если наведите курсор на заголовок столбца с включенной фильтрацией, но не примененной, на экране появляется подсказка «(Отображает все)».
-
Кнопка Фильтр
означает, что применяется фильтр.
Когда вы наводите курсор на заголовок отфильтрованного столбца, на подсказке отображается примененный к этому столбец фильтр, например «Равно красному цвету ячейки» или «Больше 150».
При повторном его повторном анализе отображаются разные результаты по следующим причинам:
-
Данные были добавлены, изменены или удалены в диапазон ячеек или столбец таблицы.
-
значения, возвращаемые формулой, изменились, и лист был пересчитан.
Не смешивать типы данных
Для лучших результатов не смешивайте типы данных, такие как текст и число, число и дата в одном столбце, так как для каждого столбца доступна только одна команда фильтра. Если имеется сочетание типов данных, отображаемая команда является самым распространенным типом данных. Например, если столбец содержит три значения, сохраненные как число, и четыре значения как текст, отображается команда Текстовые фильтры.
Фильтрация данных в таблице
При вводе данных в таблицу в заголовки ее столбцов автоматически добавляются элементы управления фильтрацией.
-
Выделите данные, которые нужно отфильтровать. На вкладке Главная нажмите кнопку Форматировать как таблицу и выберите команду Форматировать как таблицу.
-
В диалоговом окне Создание таблицы можно выбрать, есть ли в таблице заглавные таблицы.
-
Выберите Таблица с заголовками, чтобы преобразовать верхнюю строку в заголовки таблицы. Данные в этой строке не будут фильтроваться.
-
Не выбирайте этот пункт, если вы хотите Excel в Интернете в таблицу под данными таблицы, которые можно переименовать.
-
-
Нажмите кнопку ОК.
-
Чтобы применить фильтр, щелкните стрелку в заголовке столбца и выберите параметр фильтрации.
Фильтрация диапазона данных
Если вы не хотите форматирование данных в виде таблицы, вы также можете применить фильтры к диапазону данных.
-
Выделите данные, которые нужно отфильтровать. Для лучшего результата столбцы должны иметь заголовки.
-
На вкладке Данные выберите фильтр.
Параметры фильтрации для таблиц или диапазонов
Можно применить общий фильтр, выбрав пункт Фильтр, или настраиваемый фильтр, зависящий от типа данных. Например, при фильтрации чисел отображается пункт Числовые фильтры, для дат отображается пункт Фильтры по дате, а для текста — Текстовые фильтры. Применяя общий фильтр, вы можете выбрать для отображения нужные данные из списка существующих, как показано на рисунке:

Выбрав параметр Числовые фильтры вы можете применить один из перечисленных ниже настраиваемых фильтров.
В этом примере, чтобы отобрать регионы, в которых сумма продаж за март была меньше 6000, можно применить настраиваемый фильтр:

Вот как это сделать.
-
Щелкните стрелку фильтра в ячейке со словом «Март», выберите пункт Числовые фильтры и условие Меньше и введите значение 6000.
-
Нажмите кнопку ОК.
Excel в Интернете применяет фильтр и отображает только регионы с продажами ниже 6000 рублей.
Аналогичным образом можно применить фильтры по дате и текстовые фильтры.
Очистка фильтра из столбца
-
Нажмите кнопку Фильтр
рядом с заголовком столбца и выберите очистить фильтр <«Имя столбца»>.
Удаление всех фильтров из таблицы или диапазона
-
Выберите любую ячейку в таблице или диапазоне и на вкладке Данные нажмите кнопку Фильтр.
При этом фильтры будут удаляться из всех столбцов таблицы или диапазона и вывести все данные.
-
Щелкните ячейку в диапазоне или таблице, которую хотите отфильтровать.
-
На вкладке Данные щелкните Фильтр.
-
Щелкните стрелку
в столбце с содержимым, которое вы хотите отфильтровать.
-
В разделе Фильтр щелкните Выберите один из вариантов и введите условия фильтра.
Примечания:
-
Фильтры можно применить только к одному диапазону ячеек на листе за раз.
-
Когда фильтр применяется к столбцу, в других столбцах в качестве фильтров можно использовать только значения, видимые в текущем отфильтрованном диапазоне.
-
В окне фильтра отображаются только первые 10 000 уникальных записей списка.
-
Щелкните ячейку в диапазоне или таблице, которую хотите отфильтровать.
-
На вкладке Данные щелкните Фильтр.
-
Щелкните стрелку
в столбце с содержимым, которое вы хотите отфильтровать.
-
В разделе Фильтр щелкните Выберите один из вариантов и введите условия фильтра.
-
В поле рядом с всплывающим меню введите число, которое хотите использовать.
-
В зависимости от сделанного выбора вам может быть предложено выбрать дополнительные условия.
Примечания:
-
Фильтры можно применить только к одному диапазону ячеек на листе за раз.
-
Когда фильтр применяется к столбцу, в других столбцах в качестве фильтров можно использовать только значения, видимые в текущем отфильтрованном диапазоне.
-
В окне фильтра отображаются только первые 10 000 уникальных записей списка.
-
Вместо фильтрации можно использовать условное форматирование, которое позволяет четко выделить верхние или нижние числовые значения среди данных.
Данные можно быстро фильтровать на основании визуальных условий, таких как цвет шрифта, цвет ячейки или наборы значков. Можно также фильтровать ячейки по наличию в них формата, примененных стилей или условного форматирования.
-
В диапазоне ячеек или столбце таблицы щелкните ячейку с определенным цветом, цветом шрифта или значком, по которому вы хотите выполнить фильтрацию.
-
На вкладке Данные щелкните Фильтр.
-
Щелкните стрелку
в столбце с содержимым, которое вы хотите отфильтровать.
-
В разделе Фильтр во всплывающем меню По цвету щелкните Цвет ячейки, Цвет шрифта или Значок ячейки и выберите цвет.
Это возможно только в случае, если фильтруемый столбец содержит пустую ячейку.
-
Щелкните ячейку в диапазоне или таблице, которую хотите отфильтровать.
-
На панели инструментов Данные щелкните Фильтр.
-
Щелкните стрелку
в столбце с содержимым, которое вы хотите отфильтровать.
-
В области (Выделить все) прокрутите список вниз и установите флажок (Пустые).
Примечания:
-
Фильтры можно применить только к одному диапазону ячеек на листе за раз.
-
Когда фильтр применяется к столбцу, в других столбцах в качестве фильтров можно использовать только значения, видимые в текущем отфильтрованном диапазоне.
-
В окне фильтра отображаются только первые 10 000 уникальных записей списка.
-
-
Щелкните ячейку в диапазоне или таблице, которую хотите отфильтровать.
-
На вкладке Данные щелкните Фильтр.
-
Щелкните стрелку
в столбце с содержимым, которое вы хотите отфильтровать.
-
В разделе Фильтр щелкните Выберите один из вариантов и во всплывающем меню выполните одно из указанных ниже действий.
Цель фильтрации диапазона
Операция
Строки с определенным текстом
Содержит или Равно.
Строки, не содержащие определенный текст
Не содержит или Не равно.
-
В поле рядом с всплывающим меню введите текст, которое хотите использовать.
-
В зависимости от сделанного выбора вам может быть предложено выбрать дополнительные условия.
Задача
Операция
Фильтрация столбца или выделенного фрагмента таблицы при истинности обоих условий
И.
Фильтрация столбца или выделенного фрагмента таблицы при истинности одного из двух или обоих условий
Или.
-
Щелкните ячейку в диапазоне или таблице, которую хотите отфильтровать.
-
На панели инструментов Данные щелкните Фильтр.
-
Щелкните стрелку
в столбце с содержимым, которое вы хотите отфильтровать.
-
В разделе Фильтр щелкните Выберите один из вариантов и во всплывающем меню выполните одно из указанных ниже действий.
Условие фильтрации
Операция
Начало строки текста
Начинается с.
Окончание строки текста
Заканчивается на.
Ячейки, которые содержат текст, но не начинаются с букв
Не начинаются с.
Ячейки, которые содержат текст, но не оканчиваются буквами
Не заканчиваются.
-
В поле рядом с всплывающим меню введите текст, которое хотите использовать.
-
В зависимости от сделанного выбора вам может быть предложено выбрать дополнительные условия.
Задача
Операция
Фильтрация столбца или выделенного фрагмента таблицы при истинности обоих условий
И.
Фильтрация столбца или выделенного фрагмента таблицы при истинности одного из двух или обоих условий
Или.
При создании условий можно использовать подстановочные знаки.
-
Щелкните ячейку в диапазоне или таблице, которую хотите отфильтровать.
-
На панели инструментов Данные щелкните Фильтр.
-
Щелкните стрелку
в столбце с содержимым, которое вы хотите отфильтровать.
-
В разделе Фильтр щелкните Выберите один из вариантов и выберите вариант.
-
В текстовом поле введите свои условия, используя подстановочные знаки.
Например, чтобы в результате фильтрации найти оба слова «год» и «гид», введите г?д.
-
Выполните одно из указанных ниже действий.
Используемый знак
Чтобы найти
? (вопросительный знак)
Любой символ
Пример: условию «стро?а» соответствуют результаты «строфа» и «строка»
Звездочка (*)
Любое количество символов
Пример: условию «*-восток» соответствуют результаты «северо-восток» и «юго-восток»
Тильда (~)
Вопросительный знак или звездочка
Например, там~? находит «там?»
Выполните одно из указанных ниже действий.
|
Задача |
Действие |
|---|---|
|
Удаление определенных условий фильтрации |
Щелкните стрелку |
|
Удаление всех фильтров, примененных к диапазону или таблице |
Выделите столбцы диапазона или таблицы, к которым применяются фильтры, а затем на вкладке Данные щелкните Фильтр. |
|
Удаление или повторное применение стрелок фильтра в диапазоне или таблице |
Выделите столбцы диапазона или таблицы, к которым применяются фильтры, а затем на вкладке Данные щелкните Фильтр. |
При фильтрации данных появляются только данные, которые соответствуют вашим условиям. Данные, которые не соответствуют этому критерию, скрыты. После фильтрации данных можно копировать, находить, изменять, форматирование, диаграммы и печатать подмножество отфильтрованных данных.
Таблица с примененным фильтром «4 самых верхних элементов»

Фильтры забавляются. Это означает, что каждый дополнительный фильтр основан на текущем фильтре и дополнительно уменьшает подмножество данных. Сложные фильтры можно отфильтровать по одному значению, по одному формату или по одному критерию. Например, можно отфильтровать все числа больше 5, которые также ниже среднего. Но некоторые фильтры (десять верхних и нижних, выше и ниже среднего) основаны на исходном диапазоне ячеек. Например, при фильтрации десяти лучших значений вы увидите десять лучших значений всего списка, а не десять лучших значений подмножество последнего фильтра.
В Excel можно создавать фильтры трех типов: по значениям, по формату или по условиям. Но каждый из этих типов фильтров является взаимоисключающими. Например, можно отфильтровать значения по цвету ячейки или по списку чисел, но не по обоим. Вы можете фильтровать по значкам или по настраиваемой фильтрации, но не по обоим.
Фильтры скрывают лишние данные. Таким образом можно сосредоточиться на том, что вы хотите видеть. С другой стороны, при сортировке данных их порядок будет меняться. Дополнительные сведения о сортировке см. в списке сортировки данных.
При фильтрации рассмотрите следующие рекомендации:
-
В окне фильтра отображаются только первые 10 000 уникальных записей списка.
-
Можно отфильтровать несколько столбцов. Когда фильтр применяется к столбцу, в других столбцах в качестве фильтров можно использовать только значения, видимые в текущем отфильтрованном диапазоне.
-
Фильтры можно применить только к одному диапазону ячеек на листе за раз.
Примечание: При использовании поиска найти для поиска отфильтрованных данных поиск ведется только по отображаемой информации; данные, которые не отображаются, не поиск не ведется. Чтобы найти все данные, очистка всех фильтров.
Дополнительные сведения
Вы всегда можете задать вопрос специалисту Excel Tech Community или попросить помощи в сообществе Answers community.
Фильтрация данных в Excel
В Excel предусмотрено три типа фильтров:
- Автофильтр – для отбора записей по значению ячейки, по формату или в соответствии с простым критерием отбора.
- Срезы – интерактивные средства фильтрации данных в таблицах.
- Расширенный фильтр – для фильтрации данных с помощью сложного критерия отбора.
Автофильтр
- Выделить одну ячейку из диапазона данных.
- На вкладке Данные [Data] найдите группу Сортировка и фильтр [Sort&Filter].
- Щелкнуть по кнопке Фильтр [Filter] .
- В верхней строке диапазона возле каждого столбца появились кнопки со стрелочками. В столбце, содержащем ячейку, по которой будет выполняться фильтрация, щелкнуть на кнопку со стрелкой. Раскроется список возможных вариантов фильтрации.
- Выбрать условие фильтрации.
 Варианты фильтрации данных
Варианты фильтрации данных
- Фильтр по значению – отметить флажком нужные значения из столбца данных, которые высвечиваются внизу диалогового окна.
- Фильтр по цвету – выбор по отформатированной ячейке: по цвету ячейки, по цвету шрифта или по значку ячейки (если установлено условное форматирование).
- Можно воспользоваться строкой быстрого поиска
- Для выбора числового фильтра, текстового фильтра или фильтра по дате (в зависимости от типа данных) выбрать соответствующую строку. Появится контекстное меню с более детальными возможностями фильтрации:
- При выборе опции Числовые фильтры появятся следующие варианты фильтрации: равно, больше, меньше, Первые 10… [Top 10…] и др.
- При выборе опции Текстовые фильтры в контекстном меню можно отметить вариант фильтрации содержит. , начинается с… и др.
- При выборе опции Фильтры по дате варианты фильтрации – завтра, на следующей неделе, в прошлом месяце и др.
- Во всех перечисленных выше случаях в контекстном меню содержится пункт Настраиваемый фильтр… [Custom…], используя который можно задать одновременно два условия отбора, связанные отношением И [And] – одновременное выполнение 2 условий, ИЛИ [Or] – выполнение хотя бы одного условия.
Если данные после фильтрации были изменены, фильтрация автоматически не срабатывает, поэтому необходимо запустить процедуру вновь, нажав на кнопку Повторить [Reapply] в группе Сортировка и фильтр на вкладке Данные.
Отмена фильтрации
Для того чтобы отменить фильтрацию диапазона данных, достаточно повторно щелкнуть по кнопке Фильтр.
Чтобы снять фильтр только с одного столбца, достаточно щелкнуть по кнопке со стрелочкой в первой строке и в контекстном меню выбрать строку: Удалить фильтр из столбца.
Чтобы быстро снять фильтрацию со всех столбцов необходимо выполнить команду Очистить на вкладке Данные
Срезы – это те же фильтры, но вынесенные в отдельную область и имеющие удобное графическое представление. Срезы являются не частью листа с ячейками, а отдельным объектом, набором кнопок, расположенным на листе Excel. Использование срезов не заменяет автофильтр, но, благодаря удобной визуализации, облегчает фильтрацию: все примененные критерии видны одновременно. Срезы были добавлены в Excel начиная с версии 2010.
Создание срезов
В Excel 2010 срезы можно использовать для сводных таблиц, а в версии 2013 существует возможность создать срез для любой таблицы.
Для этого нужно выполнить следующие шаги:
-
Выделить в таблице одну ячейку и выбрать вкладку Конструктор [Design].
- В диалоговом окне отметить поля, которые хотите включить в срез и нажать OK.
Форматирование срезов
- Выделить срез.
- На ленте вкладки Параметры [Options] выбрать группу Стили срезов [Slicer Styles], содержащую 14 стандартных стилей и опцию создания собственного стиля пользователя.
- Выбрать кнопку с подходящим стилем форматирования.
Чтобы удалить срез, нужно его выделить и нажать клавишу Delete.
Расширенный фильтр
Расширенный фильтр предоставляет дополнительные возможности. Он позволяет объединить несколько условий, расположить результат в другой части листа или на другом листе и др.
Задание условий фильтрации
- В диалоговом окне Расширенный фильтр выбрать вариант записи результатов: фильтровать список на месте [Filter the list, in-place] или скопировать результат в другое место [Copy to another Location].
- Указать Исходный диапазон [List range], выделяя исходную таблицу вместе с заголовками столбцов.
- Указать Диапазон условий [Criteria range], отметив курсором диапазон условий, включая ячейки с заголовками столбцов.
- Указать при необходимости место с результатами в поле Поместить результат в диапазон [Copy to], отметив курсором ячейку диапазона для размещения результатов фильтрации.
- Если нужно исключить повторяющиеся записи, поставить флажок в строке Только уникальные записи [Unique records only].
Фильтрация данных в диапазоне или таблице
В этом курсе:
Используйте автофильтр или встроенные операторы сравнения, такие как «больше чем» и «первые 10», в Excel, чтобы отобразить нужные данные и скрыть остальные. После фильтрации данных в диапазоне ячеек или таблице можно либо повторно применить фильтр, чтобы получить актуальные результаты, либо очистить фильтр, чтобы заново отобразить все данные.
Используйте фильтры, чтобы временно скрывать некоторые данные в таблице и видеть только те, которые вы хотите.
Фильтрация диапазона данных
Выберите любую ячейку в диапазоне данных.
Выберите фильтр> данных .
Щелкните стрелку 
Выберите текстовые фильтры или Числовые фильтры, а затем выберите Сравнение, например между.
Введите условия фильтрации и нажмите кнопку ОК.
Фильтрация данных в таблице
При помещении данных в таблицу элементы управления фильтрами автоматически добавляются в заголовки таблицы.
Щелкните стрелку 
Снимите флажок (выделить все) и выберите поля, которые нужно отобразить.
Нажмите кнопку ОК.
Стрелка заголовка столбца 

Статьи по теме
В отфильтрованных данных отображаются только те строки, которые соответствуют указанному условия и скрывают строки, которые не нужно отображать. После фильтрации данных вы можете скопировать, найти, изменить, отформатировать, вывести на диаграмму и напечатать подмножество отфильтрованных данных, не перемещая и не изменяя его.
Кроме того, можно выполнить фильтрацию по нескольким столбцам. Фильтры являются аддитивными, что означает, что каждый дополнительный фильтр основывается на текущем фильтре и дополнительно сокращает подмножество данных.
Примечание: При использовании диалогового окна Поиск для поиска отфильтрованных данных выполняется поиск только данных, которые отображаются в списке. Поиск данных, которые не отображаются, не выполняется. Чтобы найти все данные, снимите все фильтры.
Два типа фильтров
С помощью автофильтра вы можете создать два типа фильтров: по значению списка или по критерию. Каждый из этих типов фильтров является взаимоисключающим для каждого диапазона ячеек или таблицы столбцов. Например, можно выполнить фильтрацию по списку чисел или условию, но не по обоим; Вы можете отфильтровать по значку или настраиваемому фильтру, но не к обоим.
Повторное применение фильтра
Чтобы определить, применен ли фильтр, обратите внимание на значок в заголовке столбца.

При наведении указателя мыши на заголовок столбца, для которого включена фильтрация, но не применяется, выводится Экранная подсказка «(отображаются все)».
Кнопка фильтра 
При наведении указателя мыши на заголовок столбца с фильтром Экранная подсказка отображает фильтр, примененный к этому столбцу, например «равно красному цвету ячейки» или «больше чем 150».
При повторном применении фильтра выводятся различные результаты по следующим причинам.
Данные были добавлены, изменены или удалены в диапазон ячеек или столбец таблицы.
значения, возвращаемые формулой, изменились, и лист был пересчитан.
Не используйте смешанные типы данных
Для достижения наилучших результатов не следует смешивать типы данных, такие как текст и число, а также числа и даты в одном столбце, так как для каждого столбца доступно только один тип команды фильтра. Если используется смесь типов данных, отображаемая команда является типом данных, который чаще всего вызывается. Например, если столбец содержит три значения, хранящиеся как число, а четыре — как текст, отображается команда текстовые фильтры .
Фильтрация данных в таблице
При вводе данных в таблицу в заголовки ее столбцов автоматически добавляются элементы управления фильтрацией.
Выделите данные, которые нужно отфильтровать. На вкладке Главная нажмите кнопку Форматировать как таблицу и выберите команду Форматировать как таблицу.
В диалоговом окне Создание таблицы вы можете выбрать, есть ли в таблице заголовки.
Выберите Таблица с заголовками, чтобы преобразовать верхнюю строку в заголовки таблицы. Данные в этой строке не будут фильтроваться.
Не устанавливайте флажок, если вы хотите, чтобы Excel Online добавить заполнители (которые можно переименовывать) над данными таблицы.
Чтобы применить фильтр, щелкните стрелку в заголовке столбца и выберите параметр фильтрации.
Фильтрация диапазона данных
Если вы не хотите форматировать данные в виде таблицы, вы также можете применить фильтры к диапазону данных.
Выделите данные, которые нужно отфильтровать. Для достижения наилучших результатов столбцы должны содержать заголовки.
На вкладке » данные » нажмите кнопку » Фильтр«.
Параметры фильтрации для таблиц и диапазонов
Можно применить общий фильтр, выбрав пункт Фильтр, или настраиваемый фильтр, зависящий от типа данных. Например, при фильтрации чисел отображается пункт Числовые фильтры, для дат отображается пункт Фильтры по дате, а для текста — Текстовые фильтры. Применяя общий фильтр, вы можете выбрать для отображения нужные данные из списка существующих, как показано на рисунке:
Выбрав параметр Числовые фильтры вы можете применить один из перечисленных ниже настраиваемых фильтров.

В этом примере, чтобы отобрать регионы, в которых сумма продаж за март была меньше 6000, можно применить настраиваемый фильтр:
Вот как это сделать.
Щелкните стрелку фильтра в ячейке со словом «Март», выберите пункт Числовые фильтры и условие Меньше и введите значение 6000.
Нажмите кнопку ОК.
Excel Online применяет фильтр и отображает только регионы с продажами ниже $6000.
Аналогичным образом можно применить фильтры по дате и текстовые фильтры.
Удаление фильтра из столбца
Нажмите кнопку фильтр 

Удаление всех фильтров из таблицы или диапазона
Выделите любую ячейку в таблице или диапазоне и на вкладке данные нажмите кнопку Фильтр .
Будут удалены все фильтры из всех столбцов в таблице или диапазоне и отображаются все данные.
Дополнительные сведения
Вы всегда можете задать вопрос специалисту Excel Tech Community, попросить помощи в сообществе Answers community, а также предложить новую функцию или улучшение на веб-сайте Excel User Voice.
Примечание: Эта страница переведена автоматически, поэтому ее текст может содержать неточности и грамматические ошибки. Для нас важно, чтобы эта статья была вам полезна. Была ли информация полезной? Для удобства также приводим ссылку на оригинал (на английском языке).
Как в Excel сделать фильтр по столбцам
Фильтрация данных по различным критериям помогает манипулировать информацией, отбирать и анализировать лишь то, что нужно. Сегодня разбираемся, как поставить фильтр в таблице Excel, и как им пользоваться.
Простой фильтр в Экселе
Рассмотрим по пунктам, как установить фильтр в Экселе по столбцам:
- Кликните по любой ячейке внутри таблицы (а лучше – выделите всю таблицу с шапкой)
- Нажмите на ленте Данные – Сортировка и фильтр – Фильтр
- В первой строке таблицы появятся кнопки со стрелками, обозначающие, что для столбца можно задать фильтр:
Как теперь отфильтровать? Например, нужно в таблице примера выбрать всех людей из Алушты:
- В колонке «Город» нажмем на значок фильтра
- Откроется список, где галками отмечены все города, а также, форма поиска
- В поиске напишем «Алушта» и нажмем Ок
Теперь у нас на экране только те строки, где город – Алушта. Остальные строки не удалены, а только скрыты.
В столбце, где установлен фильтр на кнопке вместо стрелки будет изображена воронка.
Чтобы повторно применить установленный фильтр, когда информация изменилась, нажмите Данные – Сортировка и фильтр – Повторить , или комбинацию клавиш Ctrl+Alt+L .
А когда нужно сбросить все примененные фильтры, жмем Данные – Сортировка и фильтр – Очистить .
Вы можете фильтровать в нескольких колонках одновременно, даже во всех!
Текстовый фильтр в Эксель
Рассмотрим, как отфильтровать в Excel ячейки с определенным текстом. Простейший способ – это, по аналогии с прошлым примером, ввести нужный текст (или его часть) в поиске.
Однако, можно и более гибко настраивать отбор. Если в окне фильтра нажать « Текстовые фильтры », то в контекстном меню появится выбор способа сопоставления: равно, не равно, начинается с, заканчивается на, содержит, не содержит.
Например, нужно выбрать людей, которых не зовут Богдан. Выберем вариант «не содержит» и запишем ему критерий « Богдан ». Поставим пробелы перед именем и после. Иначе, например, Богданов Егор Егорович тоже попадет под фильтр, хотя его не зовут Богданом:
Настраиваемый тестовый фильтр
Расскажу, как поставить фильтр в Excel на два условия в одной ячейке. Для этого кликнем Текстовые фильтры – Настраиваемый фильтр .
Пусть нам понадобилось отобрать людей с именем Богдан или Никита. Запишем логику, как на картинке
А вот результат:
Как определить, какой выбрать оператор сравнения, «И» или «ИЛИ»? Логика такая:
- И – когда нужно, чтобы выполнились оба условия одновременно
- ИЛИ – когда достаточно выполнения хотя бы одного условия из двух
Больше про логические операторы вы можете прочесть в этой статье.
Кроме того, в условии можно использовать операторы:
- ? – это один любой символ
- * – любое количество любых символов
Например, чтобы выбрать ФИО, в котором присутствует строка «ктор», запишем условие так: *ктор*.
Как поставить фильтр в Экселе на столбец с числами
Числовые фильтры тоже можно гибко настраивать, есть такие способы отбора:
- Равно или не равно
- Больше, больше или равно, меньше, меньше или равно
- Между (в интервале)
- Первые 10
- Выше среднего, ниже среднего
Видите, что есть интересные опции. Давайте попробуем выбрать людей с продажами 200 тыс. – 500 тыс. Выберем пункт МЕЖДУ . Вот так:
Для числовых данных доступен настраиваемый фильтр, как для текста.
Фильтрация дат
Если ячейкам столбца присвоен формат Даты, то фильтрация таких данных становится гораздо проще.
Для начала, в поле значений содержатся группированные даты по годам, месяцам, дням. Можно галочками выбрать нужные годы, или месяца.
В группе команд « Фильтр по дате » содержится большой перечень популярных запросов:
Чтобы настроить произвольный интервал, выберите пункт МЕЖДУ .
Фильтр по цвету в Excel
Если для некоторых ячеек установлен цвет фона или текста, можете фильтровать по ним. При этом, список цветов программа сформирует сама на основании тех форматов, которые заданы в столбце:
Выберите свой вариант из списка.
Расширенный фильтр в Excel
Быстрый способ фильтрации предоставляет Расширенный фильтр. Заключается он в том, что вы создаете предварительную таблицу данных, которые нужно отобрать, а потом – основную. Поля шапки должны совпадать. Вот как это будет выглядеть, если нам нужно выбрать людей только из городов Агрыз и Азов:
Теперь нужно сделать:
- Нажмите Данные – Сортировка и фильтр – Дополнительно
- В открывшемся окне выберите:
- Исходный диапазон – таблица с данными
- Диапазон условий – диапазон со значениями, которые нужно отфильтровать
- Только уникальные записи – поставьте галку, если хотите, чтобы программа скрыла дубликаты
- Обработка – выберите «скопировать результат в другое место», если хотите, чтобы отфильтрованные данные располагались в другом месте на том же листе
- Нажмите Ок
Смотрите на фото, получили список только для Агрыза и Азова:
Можно ввести дополнительное условие на содержание. Для этого справа в строке, по которой будет отбор, нужно записать формулу с условием.
Дополним рассмотренный пример. Теперь нужно выбрать те же города, но записи, в которых продажи свыше 500 тыс. Условия будут такими:
Снова применим расширенный фильтр, но в таблицу фильтров включим и новые колонки. Результат на картинке выше.
Пожалуй, это всё, о чём хотел рассказать сегодня. Мы рассмотрели, как настроить фильтр в Excel, чтобы получить желаемую выборку. Жду ваших вопросов в комментариях. До встречи!
Компьютер + Интернет + блог = Статьи, приносящие деньги
Забирайте в подарок мой многолетний опыт — книгу «Автопродажи через блог»
Как создать фильтр в Excel по столбцам, варианты фильтрации
Все возможные способы, как создать фильтр в Excel по столбцам. Подробная, пошаговая инструкция для начинающих пользователей.
Работать с таблицами в программе Excel не сложно. Наоборот, с помощью данной программы очень удобно и легко производить различные подсчёты.
А недавно я писал, как строить графики и диаграммы. Советую прочитать, потому что, конечно лучше знать, как это правильно делать.
И, казалось бы, использование Excel выгодно тогда, когда в таблице немного исходных данных, требующих просмотра или иных манипуляций.
А в остальных случаях, лучше пользоваться сторонними программами, однако это не так. Для обработки большого количества исходных данных в программе Excel имеется фильтр.
При помощи фильтра можно временно убрать определённые строки, столбцы, не удовлетворяющие указанным пользователем условиям. В этом материале вы сможете ознакомиться с тем, как создать и настроить фильтрацию данных.
Варианты фильтрации
Чтобы отсеять ненужные данные, при помощи фильтра, необходимо задать условия.
Для этого используются настройки фильтрации, где можно сделать следующее:
- Настроить значения.
- Если требуется, то можно сделать фильтрацию данных по цвету или значку ячейки, а также цвету шрифта.
- Также для работы с данными задаётся фильтр по дате, числовой или текстовый. Числовой фильтр позволяет выбрать один или несколько дополнительных типов фильтрации: больше, меньше и т.д. Если выбирается текстовый, то появится несколько вариантов, для отсеивания информации: «содержит…», «начинается с…» и пр. При фильтрации дате можно выбрать определённые дни, например, завтра, на прошлой или следующей неделе и т.д. Все эти варианты фильтрации имеют ещё один пункт «Настраиваемый фильтр», с его помощью можно настроить несколько условий отбора необходимой информации. При этом если задаётся два условия для отбора, то для связи отношений используется «И». Чтобы было выполнено хотя бы одно условие «ИЛИ».
Одновременная фильтрация и сортировка
Если внимательней присмотреться, то во вкладке «Данные» слева от кнопки «Фильтр» располагается «Сортировка». С её помощью в таблице осуществляется распределение данных в определённом, заданном порядке.
Только нужно иметь в виду, что упорядочивание строк, осуществляется только относительно выбранного столбца. Поэтому при работе с таблицами рекомендуется использование столбца с номерами строк.
Чтобы осуществить сортировку нескольких столбцов в «Сортировке» нужно нажать на «Добавить уровень», после чего также заполняются все необходимые параметры.
Автофильтр
Для запуска автофильтра на панели инструментов нужно найти вкладку «Редактирование» и нажать на «Сортировка и фильтр» или перейти на вкладку «Данные» и кликнуть по «Фильтр».
Чтобы указать условия для фильтрации данных, используются кнопки в виде треугольников, которые возникают в верхней части столбца, сразу после включения фильтра.
Для отмены ранее установленной фильтрации, в разделе «Редактирование» или «Данные» кликаете по «Фильтр». Если требуется снятие фильтра лишь с одного столбца, то в этом случае:
- Потребуется кликнуть по кнопке со стрелкой, размещенной в верхней части таблицы на нужном столбце.
- Затем отмечается «Удалить фильтр из столбца» и на «ОК».
Расширенный фильтр
Это вариант используется тогда, когда требуется выполнить несколько условий одновременно и не только. Однако работать с ней чуть сложнее, чем с Автофильтром.
Чтобы воспользоваться расширенным фильтром потребуется:
- Создать новую таблицу для указания условий отбора диапазона данных. Лучше это делать на другом листе, т.к. иначе могут не отображаться некоторые заданные условия.
- Далее производится копирование «шапки» основной таблицы.
- Следующим этап является прописывание условий фильтрации. Чтобы какой-то столбец соответствовал нескольким критериям отбора информации, его заголовок прописывается повторно и в этом же столбце указывается второе условие.
- Теперь нужно поработать со вкладкой «Данные». Ищите раздел «Сортировка и фильтр», где выбирается строка «Дополнительно».
- В появившемся окне, потребуется выбрать один из вариантов фиксации результатов. Стоит обратить внимание на то, что при выборе «Скопировать результат…», появиться активная строка — «Поместить результат…». Здесь нужно указать курсором ячейку диапазона, где будут размещаться результаты фильтрации. Также нельзя забывать и про «Исходный диапазон», для указания которого выделяется вся таблица, в том числе и её заголовки. Для указания «Диапазона условий», отмечается весь требуемый диапазон данных, совместно с ячейками, где указаны заголовки столбцов. Последние два диапазона отмечаются и в первом и во втором варианте фиксации данных. При необходимости исключения дублирующихся записей нужно отметить «Только уникальные записи».
Этот тип фильтрации данных доступен в Excel, начиная с версии 2010. Однако, нужно отметить, что срез является отдельным графическим объектом (картинкой или диаграммой), представляющим интерактивные фильтры.
При этом он не связанный с ячейками и отображается над листом. Это даёт возможность его свободно перемещать. Также, благодаря этому, просматривать все необходимые данные намного удобнее, чем при использовании стандартного фильтра.
Создание срезов, позволяет также фильтровать информацию, размещённую в таблицах, в программе Excel, но только в несколько ином формате.
Чтобы создать «Срез» для таблицы, потребуется:
- Сначала выделить ячейку, расположенную в таблице и найти раздел «Конструктор» и нажать на «Вставить срез». Также можно посмотреть такую же кнопку в разделе «Анализ» или «Вставка».
- Далее отмечаются поля, которые должны быть включены в «Срез» и для сохранения, перед выходом из диалогового окна нажимается «ОК».
Чтобы произвести форматирование «Среза» во вкладке «Конструктор» имеется несколько стилей. Также, при желании, пользователь может создать индивидуальный стиль.
Кстати в некоторых версиях программы, эта возможность предусмотрена во вкладке «Параметры» в разделе «Стили срезов». Для удаления среза, его необходимо выделить и нажать на клавиатуре на «Delete».
Чтобы решить вопрос о том, как создать фильтр в Excel по столбцам, как можно увидеть, имеется несколько способов.
Каждый из них имеет свои особенности и может быть использован в зависимости от версии, установленной на вашем ПК программы.
Как создать фильтр в Excel, видео
Работа с фильтрами в MS Office Excel на примерах
Рассмотрим, как можно искать информацию в MS Excel, используя фильтры.
Для этого откроем эксель и набросаем в нем небольшую таблицу.
Выделите любую ячейку в строке с заголовками, затем перейдите на вкладку «Данные» и щелкните на кнопке «Фильтр»:
В строке с заголовками нашей таблицы в каждом столбце появятся «стрелки».
Обратите внимание, что если в Вашей таблице нет строки с заголовками, то Excel, автоматически вставит фильтр в первую строку с данными:
Подготовительный этап завершен. Можно приступать к поиску информации.
Основы работы с фильтрами
Применение фильтров к таблице
Щелкните на значке 
В данном меню с помощью флажков Вы можете отмечать те элементы, по которым необходимо фильтровать данные.
Если в таблице много значений, то используйте строку поиска. Для этого начните вводить в нее часть слова, которое Вам необходимо найти. Список вариантов будет автоматически сокращаться.
Минус этого способа в том, что можно отметить только одно значение или несколько значений, содержащих искомую фразу, но абсолютно разные значения найти не удастся. Т.е., например, сразу найти таким образом менеджеров по имени Сергей и Александр не получится, но можно найти все значения, содержащие «Серг»: Сергей, Сергеев, Сергиенко и т.п.
Например, Вам нужно отметить только 2 значения из нескольких десятков. Снимать флажок вручную с каждой позиции кроме нужных достаточно затратно по времени. Для ускорения этого процесса снимите флажок с пункта «(Выделить все)». При этом снимутся все остальные флажки. Теперь можно отметить только те пункты, которые Вам нужны.
MS Excel поддерживает множественные фильтры, т.е. фильтр сразу по нескольким столбцам.
Например, Вам необходимо найти все заказы менеджера Иванова от 18.01.2014.
Для начала щелкните на 
Теперь щелкните на 
Таблица примет следующий вид:
Аналогичным образом Вы можете продолжить фильтровать данные по столбцам «Описание», «Кол-во» и т.д.
Обратите внимание, что в столбцах, по которым был применен фильтр, значок

Таким образом Вы всегда будете знать по каким столбцам происходит фильтрация данных.
Отмена фильтра
Для того, чтобы снять все фильтры сразу, перейдите на вкладку «Данные» и нажмите на кнопку «Очистить».
Если необходимо снять фильтр только с одного столбца, оставив фильтры по другим, то щелкните на значке 

Если необходимо полностью отказаться от фильтров в таблице, то перейдите на вкладку «Данные» и щелкните на кнопке «Фильтр». Она перестанет подсвечиваться, из строки с заголовками исчезнут значки 

После
Дополнительные настройки фильтров
В зависимости от типа содержимого столбцов у фильтров появляются дополнительные опции.
Текстовые фильтры
Щелкните на значке 
- 1. Условия «равно» или «не равно» предполагают, что искомое выражение стопроцентно совпадает с содержанием ячейки. Критерий «равно» оставляет в таблице только те строки, в которых содержится выбранное значение. Соответственно, критерий «не равно» оставляет все значения, кроме выбранного. Для упрощения задачи Вы можете выбрать нужное значение из выпадающего списка:
- 2. Условия «больше» и «меньше» предполагают, что в таблице останутся значения, которые по алфавиту начинаются с более ранней или более поздней буквы. Например, если выбрать значение «Иванов» при опции «больше», то в таблице останутся только те ячейки, которые начинаются на букву «Й»(Картов, Йогуртов и т.п.). А при опции «меньше» — значения на букву «З» (Захаров, Букин).
- 3. Единственное отличие условий «больше или равно» и «меньше или равно» от предыдущего пункта в том, что в фильтр включает и выбранное значение.
- 4. Если необходимо найти все значения, которые начинаются на «Ива», то используйте условие «начинается с», а если хотите узнать, сколько в таблице значений, оканчивающихся на «рович», то выберите опцию «заканчивается на».
- 5. Соответственно, условия «не начинается с» и «не заканчивается на» предполагают, что Вам не надо отображать в таблице значения, содержащие искомую фразу.
- 6. При выборе условий «содержит» или «не содержит» можно указать любую фразу или сочетание букв, которые необходимо включить или исключить из фильтра. Отличие этого пункта от пунктов 1, 4 и 5, в том, что искомая фраза может находится в любом месте ячейки. Например, задав в качестве фильтра «Ива», в результате получим «Иванов Алексей», «Сергей Иваровский», «кривая» и т.п.
Числовые фильтры
Большинство условий те же самые, что и при текстовых фильтрах. Рассмотрим только новые.
- 1. Условие «между». При выборе данного условия, в появившемся окне сразу же устанавливаются нужные критерии, что облегчает Вам задачу:
-
Вам остается только ввести значения с клавиатуры или выбрать их из списка.
- 2. Условие «Первые 10». Данный пункт имеет следующие опции:
- Показать наименьшие или наибольшие значения.
- Сколько значений отобразить.
- В данном пункте требуется пояснение по второму значению: % от количества элементов. Например, у Вас в таблице 15 строк с числовыми значениями. При выборе 20% в таблице останется только 15/100*20 = 3 строки.
- 3. При выборе условий «Выше среднего» или «Ниже среднего» Excel автоматически высчитывает среднее арифметическое значение в столбце и фильтрует данные согласно критерию.
Фильтр по дате
Данные условия не требуют специальных расшифровок, поскольку их значение легко понять из названий. Единственное на что стоит обратить внимание, что в стандартном окне выбора условий фильтра появляется кнопка Календарь для облегчения ввода даты.
И еще немного о фильтрах
Есть еще один способ фильтрации данных. Немного преобразуем нашу таблицу:
Как видите, мы ее раскрасили.
Теперь, например, нам необходимо найти все строки с Красоткиным. Щелкните правой кнопкой на ячейке с данным человеком и в появившемся меню выберите пункт «Фильтр». В новом меню есть несколько новых опций. В данном примере нам нужен пункт «Фильтр по значению…».
Если выбрать условие «Фильтр по цвету…», то в таблице останутся строки с ячейками того же цвета, что и активная ячейка (желтая заливка).
Если щелкнуть на «Фильтр по цвету шрифта…», то в нашей таблице останутся только ячейки с красным или черным шрифтом, в зависимости от того, какая ячейка активна в данный момент.
Последний пункт фильтра применим только в том случае, если в таблице используется условное форматирование со значками.
Табличный редактор Excel значительно облегчает работу сотрудников финансово-экономических служб, так как имеет целый набор функциональных инструментов для обработки больших массивов информации. Одна из самых популярных функций — фильтрация данных. Если с инструментом автоматической фильтрации знаком каждый экономист, то расширенный фильтр данных используют в работе не все специалисты. Этот пробел можно восполнить. Из статьи вы узнаете, какие дополнительные возможности предоставляет пользователям Excel расширенный фильтр.
ВОЗМОЖНОСТИ ФУНКЦИИ РАСШИРЕННОГО ФИЛЬТРА В EXCEL, КОТОРЫЕ БУДУТ ПОЛЕЗНЫ В РАБОТЕ ЭКОНОМИСТА
Расширенный и автоматический фильтры — инструменты табличного редактора Excel. Они отбирают из массива данных необходимую пользователю информацию.
Оба фильтра выбирают из массива данные, соответствующие условиям отбора, и скрывают данные, которые не соответствуют заданным условиям. При этом расширенный фильтр имеет свои особенности отбора и обработки данных. Для лучшего понимания работы расширенного фильтра сравним его с работой автоматического фильтра.
Автоматический фильтр
При автоматической фильтрации пользователь выделяет в простой таблице данных необходимые ему ячейки и на вкладке «Данные» панели инструментов Excel выбирает раздел «Сортировка и фильтр/Фильтр».
В результате появляется окно со списком данных автоматической фильтрации по вертикальному столбцу ячеек. При этом автоматический фильтр дает пользователю возможность выбрать для отбора значения одного и нескольких столбцов выделенного диапазона.
Возьмем для примера данные о продажах товаров в розничном магазине за первую неделю июня 2021 г. (табл. 1).
|
Таблица 1. Продажи товаров за июнь 2021 г. |
||||
|
Дата |
Товар |
Группа |
Количество |
Сумма |
|
01.июн |
Грушевый |
Лимонад |
300 |
90 000 |
|
01.июн |
Бархатное |
Пиво |
150 |
60 000 |
|
02.июн |
Горная |
Вода |
200 |
30 000 |
|
03.июн |
Ситро |
Лимонад |
200 |
50 000 |
|
03.июн |
Горная |
Вода |
100 |
15 000 |
|
04.июн |
Домашнее |
Пиво |
200 |
90 000 |
|
04.июн |
Грушевый |
Лимонад |
100 |
30 000 |
|
06.июн |
Бархатное |
Пиво |
200 |
80 000 |
|
07.июн |
Ситро |
Лимонад |
100 |
25 000 |
Чтобы произвести отбор данных с помощью автоматического фильтра, пользователю Excel достаточно выделить курсором в таблице ячейки «Дата», «Товар», «Группа», «Количество» и «Сумма», а затем указать на вкладке «Данные» значение «Фильтр».
Тем самым автоматически будут созданы списки фильтрации данных таблицы по всем указанным столбцам. С помощью списка можно, например, отобрать из массива данных по столбцу «Группа» только товары из группы лимонадов (рис. 1).
В результате исходная таблица преобразуется в отфильтрованную таблицу, где будут выведены только данные по товарам из группы лимонадов (табл. 2).
|
Таблица 2. Продажи товаров из группы лимонадов за июнь 2021 г. |
||||
|
Дата |
Товар |
Группа |
Количество |
Сумма |
|
01.июн |
Грушевый |
Лимонад |
300 |
90 000 |
|
03.июн |
Ситро |
Лимонад |
200 |
50 000 |
|
04.июн |
Грушевый |
Лимонад |
100 |
30 000 |
|
07.июн |
Ситро |
Лимонад |
100 |
25 000 |
С помощью инструмента простой фильтрации можно проводить отбор данных и по дополнительным параметрам, используя списки из других столбцов. Так, можно отобрать из табл. 2 продажи только лимонада «Грушевый», выбрав его из списка в ячейке «Товар», а затем отобрать продажи этого лимонада в определенные дни месяца, выбрав их из списка в ячейке «Дата».
Другими словами, инструмент автоматической фильтрации позволяет выбирать данные из одного неразрывного массива (таблицы) по различным, но последовательным отборам данных в разных столбцах.
Основные недостатки автоматического фильтра:
• автофильтр работает только в неразрывном диапазоне данных, то есть если на одном листе нужно отфильтровать данные нескольких таблиц, сделать это не получится;
• каждый новый отбор данных визуально переформатирует как исходную таблицу, так и таблицы с предыдущими отборами. То есть для фиксации результатов разных отборов нужно копировать исходные таблицы данных и уже потом фильтровать данные по разным условиям отбора в копиях этой таблицы;
• в автофильтре можно задать дополнительные условия через добавление числовых фильтров, но использование этих условий скрывает данные предыдущих фильтраций.
Расширенный фильтр
Чтобы при отборе данных пользователь мог оперировать одновременно несколькими условиями, в табличном редакторе Excel предусмотрен инструмент расширенного фильтра. Он запускается через меню панели инструментов «Данные/Сортировка и фильтр/Дополнительно».
Возможности расширенного фильтра, недоступные автоматическому фильтру:
• можно одновременно задавать большое количество условий отбора данных;
• все заданные критерии отбора данных находятся на виду у пользователя Excel;
• инструмент расширенного фильтра позволяет находить уникальные значения данных в многострочном массиве;
• результаты каждого варианта отбора данных можно сохранять как отдельную таблицу, что оставляет без изменений исходный массив данных;
• пользователь может одновременно использовать несколько условий отбора данных для разных столбцов исходного массива.
Чтобы использовать функцию расширенного фильтра, нужно последовательно выполнить следующие действия.
Шаг 1. Создаем дополнительную таблицу с условиями отбора. В первую строку дополнительной таблицы вставляем копии наименований столбцов исходной таблицы. Следующие строки (пустые) предназначены для описания условий отбора.
Прописываем в таблице, какие данные нужно отфильтровать из исходной таблицы. На примере автоматической фильтрации данных табл. 1 укажем, что это будет группа «Лимонады» и наименование товара «Грушевый» (рис. 2).
Шаг 2. Запускаем инструмент расширенного фильтра через вкладки «Данные/Сортировка и фильтр/Дополнительно». В открывшемся диалоговом окне нужно указать следующие параметры отбора данных:
• «фильтровать список на месте» (в этом случае фильтруется непосредственно исходная таблица) или «скопировать результат в другое место» (отсортированные данные будут выводиться в отдельную таблицу);
• «Исходный диапазон» — вносим диапазон ячеек исходной таблицы;
• «Диапазон условий» — нужно вписать диапазон заголовка дополнительной таблицы и строки, содержащей выбранные условия отбора данных. Важный момент: в этот диапазон не должны попадать пустые строки дополнительной таблицы. В противном случае сортировки данных не будет.
Пример работы с диалоговым окном по выбранным условиям показан на рис. 3.
После заполнения параметров диалогового окна расширенного фильтра нажимаем кнопку «ОК» и получаем данные о продажах из исходной таблицы только по группе «Лимонады» и наименованию «Грушевый» в отдельной таблице (табл. 3).
|
Таблица 3. Продажи товаров по группе «Лимонады» за июнь 2021 г. |
||||
|
Дата |
Товар |
Группа |
Количество |
Сумма |
|
01.июн |
Грушевый |
Лимонад |
300 |
90 000 |
|
04.июн |
Грушевый |
Лимонад |
100 |
30 000 |
Далее мы можем создавать новые условия отбора в следующих строках дополнительной таблицы и с помощью диалогового окна расширенного фильтра формировать новые аналитические таблицы с разными параметрами данных.
Инструмент расширенного фильтра позволяет не только задавать в строках дополнительной таблицы прямые условия отбора, но и прописывать формулы для сложных видов фильтрации данных.
Для таких отборов используют символы подстановки или знаки математических неравенств. Основные из таких символов и неравенств представлены в табл. 4.
|
Таблица 4. Символы и знаки для сложных условий отбора данных расширенным фильтром |
|
|
Цель отбора |
Используемые символы или знаки |
|
Точное соответствие значению в ячейках диапазона отбора |
=наименование или цифра |
|
Значения всех ячеек, начинающиеся с определенных букв |
буква* |
|
Значения всех ячеек, заканчивающиеся на определенные буквы |
*буква |
|
Значения всех ячеек, начинающиеся и заканчивающиеся на определенные буквы |
буква*буква |
|
Отобрать все пустые ячейки диапазона |
= |
|
Отобрать все непустые ячейки диапазона |
<> |
|
Отобрать все ячейки с датой позже заданной |
>= Дата |
|
Отобрать все ячейки с суммой меньше заданной |
<= Сумма |
Вывод относительно использования расширенного фильтра в работе экономиста: с помощью этого инструмента можно задать намного больше условий отбора для фильтрации больших массивов данных, сохранить результаты разных вариантов фильтрации в отдельных таблицах.
ИСПОЛЬЗОВАНИЕ ФУНКЦИИ РАСШИРЕННОГО ФИЛЬТРА НА ПРАКТИКЕ
Рассмотрим, как с помощью расширенного фильтра обработать массивы информации, которые могут помочь экономистам сформировать различные разрезы аналитических данных.
ПРИМЕР
У экономиста имеются данные о начислении заработной платы различным сотрудникам компании в алфавитном порядке (табл. 5). Нужно сформировать таблицы с показателями фонда оплаты труда сначала по подразделениям, а затем по категориям сотрудников.
|
Таблица 5. Ведомость начислений зарплаты за июнь 2021 г. |
||||
|
№ |
Сотрудник |
Подразделение |
Категория |
Сумма |
|
1 |
Антонов |
Продажи |
Сотрудник |
40 000 |
|
2 |
Астахова |
Финансы |
Сотрудник |
30 000 |
|
3 |
Белкин |
Логистика |
Менеджер |
50 000 |
|
4 |
Волкова |
Администрация |
Сотрудник |
25 000 |
|
5 |
Гришина |
Логистика |
Сотрудник |
20 000 |
|
6 |
Ковров |
Продажи |
Сотрудник |
30 000 |
|
7 |
Лопатин |
Продажи |
Руководитель |
60 000 |
|
8 |
Мишин |
Финансы |
Менеджер |
40 000 |
|
9 |
Петрова |
Финансы |
Руководитель |
50 000 |
|
10 |
Розова |
Логистика |
Сотрудник |
25 000 |
|
11 |
Рыжков |
Администрация |
Руководитель |
80 000 |
|
12 |
Сидоров |
Продажи |
Сотрудник |
40 000 |
|
13 |
Сорокина |
Администрация |
Сотрудник |
30 000 |
|
14 |
Фомин |
Логистика |
Сотрудник |
30 000 |
|
15 |
Чащина |
Администрация |
Менеджер |
50 000 |
|
Итого |
600 000 |
1. Сформируем ведомость начислений заработной платы за июнь 2021 г. по подразделениям.
Поскольку в исходной табл. 5 указано четыре подразделения, то в дополнительной таблице предусмотрим четыре строки. В каждой из них прописываем условие о точном значении отбора с помощью символов:
Чтобы сформировать ведомость, создаем дополнительную таблицу, по которой будем выполнять сортировку данных, и внесем в нее условия для фильтрации данных по подразделениям.
=“=Продажи”; =“=Логистика”; =“=Финансы”; =“=Администрация”.
Чтобы получить границы между подразделениями, перед каждой строкой отбора вставим заголовки столбцов (рис. 4).
Теперь запускаем расширенный фильтр и для каждого из подразделений выполняем отдельно фильтрацию данных.
1. Продажи.
Исходный диапазон = диапазон ячеек исходной таблицы А3:Е19.
Диапазон условий = ячейки первых двух строк дополнительной таблицы А21:Е22.
Диапазон копирования результата фильтрации = ячейки аналитической таблицы А31:Е34.
2. Логистика.
Исходный диапазон = диапазон ячеек исходной таблицы А3:Е19.
Диапазон условий = ячейки третьей и четвертой строк дополнительной таблицы А23:Е24.
Диапазон копирования результата фильтрации = ячейки аналитической таблицы А35:Е39.
3. Финансы.
Исходный диапазон = диапазон ячеек исходной таблицы А3:Е19.
Диапазон условий = ячейки пятой и шестой строк дополнительной таблицы А25:Е26.
Диапазон копирования результата фильтрации = ячейки аналитической таблицы А40:Е43.
4. Администрация.
Исходный диапазон = диапазон ячеек исходной таблицы А3:Е19.
Диапазон условий = ячейки седьмой и восьмой строк дополнительной таблицы А27:Е28.
Диапазон копирования результата фильтрации = ячейки аналитической таблицы А44:Е48.
В результате отбора исходного массива данных, произведенного с помощью расширенного фильтра, получаем новую аналитическую таблицу (табл. 6).
|
Таблица 6. Ведомость начислений зарплаты за июнь 2021 г. по подразделениям |
||||
|
№ |
Сотрудник |
Подразделение |
Категория |
Сумма |
|
1 |
Антонов |
Продажи |
Сотрудник |
40 000 |
|
7 |
Лопатин |
Продажи |
Руководитель |
60 000 |
|
12 |
Сидоров |
Продажи |
Сотрудник |
40 000 |
|
№ |
Сотрудник |
Подразделение |
Категория |
Сумма |
|
3 |
Белкин |
Логистика |
Менеджер |
50 000 |
|
5 |
Гришина |
Логистика |
Сотрудник |
20 000 |
|
10 |
Розова |
Логистика |
Сотрудник |
25 000 |
|
14 |
Фомин |
Логистика |
Сотрудник |
30 000 |
|
№ |
Сотрудник |
Подразделение |
Категория |
Сумма |
|
2 |
Астахова |
Финансы |
Сотрудник |
30 000 |
|
8 |
Мишин |
Финансы |
Менеджер |
40 000 |
|
9 |
Петрова |
Финансы |
Руководитель |
50 000 |
|
№ |
Сотрудник |
Подразделение |
Категория |
Сумма |
|
4 |
Волкова |
Администрация |
Сотрудник |
25 000 |
|
11 |
Рыжков |
Администрация |
Руководитель |
80 000 |
|
13 |
Сорокина |
Администрация |
Сотрудник |
30 000 |
|
15 |
Чащина |
Администрация |
Менеджер |
50 000 |
Как видно из полученного результата, исходная общая ведомость преобразовалась в сгруппированную по подразделениям.
2. Сформируем ведомость начислений заработной платы за июнь 2021 г. по категориям сотрудников.
Сразу составляем новую дополнительную таблицу с условиями отбора, чтобы не возникали конфликты между разными группировками отбора в сформированной ранее таблице, приведенной на рис. 4. Новая таблица будет аналогична первой с той лишь разницей, что теперь условие отбора пропишем в столбце «Категории» (рис. 5):
=”=Руководители”; =”=Менеджеры”; =”=Сотрудники”.
Запускаем расширенный фильтр и последовательно производим отбор данных исходной табл. 5.
1. Руководители.
Исходный диапазон = диапазон ячеек исходной таблицы А3:Е1.
Диапазон условий = ячейки первых двух строк дополнительной таблицы G21:K2.
Диапазон копирования результата фильтрации = ячейки аналитической таблицы G31:K34.
2. Менеджеры.
Исходный диапазон = диапазон ячеек исходной таблицы А3:Е19.
Диапазон условий = ячейки третьей и четвертой строк дополнительной таблицы G23:K24.
Диапазон копирования результата фильтрации = ячейки аналитической таблицы А35:Е38.
3. Сотрудники.
Исходный диапазон = диапазон ячеек исходной таблицы А3:Е19.
Диапазон условий = ячейки пятой и шестой строк дополнительной таблицы G25:K26.
Диапазон копирования результата фильтрации = ячейки аналитической таблицы G39:K48.
По окончании всех фильтраций исходной таблицы получаем аналитическую таблицу с разбивкой зарплаты по категориям персонала компании (табл. 7).
|
Таблица 7. Ведомость начислений зарплаты за июнь 2021 г. по категориям персонала |
||||
|
№ |
Сотрудник |
Подразделение |
Категория |
Сумма |
|
7 |
Лопатин |
Продажи |
Руководитель |
60 000 |
|
9 |
Петрова |
Финансы |
Руководитель |
50 000 |
|
11 |
Рыжков |
Администрация |
Руководитель |
80 000 |
|
№ |
Сотрудник |
Подразделение |
Категория |
Сумма |
|
3 |
Белкин |
Логистика |
Менеджер |
50 000 |
|
8 |
Мишин |
Финансы |
Менеджер |
40 000 |
|
15 |
Чащина |
Администрация |
Менеджер |
50 000 |
|
№ |
Сотрудник |
Подразделение |
Категория |
Сумма |
|
1 |
Антонов |
Продажи |
Сотрудник |
40 000 |
|
2 |
Астахова |
Финансы |
Сотрудник |
30 000 |
|
4 |
Волкова |
Администрация |
Сотрудник |
25 000 |
|
5 |
Гришина |
Логистика |
Сотрудник |
20 000 |
|
6 |
Ковров |
Продажи |
Сотрудник |
30 000 |
|
10 |
Розова |
Логистика |
Сотрудник |
25 000 |
|
12 |
Сидоров |
Продажи |
Сотрудник |
40 000 |
|
13 |
Сорокина |
Администрация |
Сотрудник |
30 000 |
|
14 |
Фомин |
Логистика |
Сотрудник |
30 000 |
Практический пример показал следующее:
• с помощью расширенного фильтра можно из одной исходной таблицы сформировать несколько аналитических в различных группировках и не менять при этом исходные данные массива;
• при применении расширенного фильтра можно использовать различные условия отбора данных, которые не отменяют результаты предыдущих отборов.
ЗАКЛЮЧЕНИЕ
Современные учетные программы уже позволяют формировать отчетность с многочисленными параметрами отбора и группировки данных без использования табличного редактора Excel. Однако расширенный фильтр можно с успехом применять для отбора таких массивов информации, по которым в программах не предусмотрена отчетность (реестры сведений, журналы документов, различные справочники и т. д.).
Расширенный фильтр пригодится и для подготовки данных в форматах, которые не используют на предприятии (например, из общего массива данных требуется отфильтровать информацию для разработки инвестиционного проекта или оформления кредита в банке).
Статья опубликована в журнале «Планово-экономический отдел» № 8, 2021.
Вывести на экран информацию по одному / нескольким параметрам можно с помощью фильтрации данных в Excel.
Для этой цели предназначено два инструмента: автофильтр и расширенный фильтр. Они не удаляют, а скрывают данные, не подходящие по условию. Автофильтр выполняет простейшие операции. У расширенного фильтра гораздо больше возможностей.
Автофильтр и расширенный фильтр в Excel
Имеется простая таблица, не отформатированная и не объявленная списком. Включить автоматический фильтр можно через главное меню.
- Выделяем мышкой любую ячейку внутри диапазона. Переходим на вкладку «Данные» и нажимаем кнопку «Фильтр».
- Рядом с заголовками таблицы появляются стрелочки, открывающие списки автофильтра.
Если отформатировать диапазон данных как таблицу или объявить списком, то автоматический фильтр будет добавлен сразу.
Пользоваться автофильтром просто: нужно выделить запись с нужным значением. Например, отобразить поставки в магазин №4. Ставим птичку напротив соответствующего условия фильтрации:
Сразу видим результат:
Особенности работы инструмента:
- Автофильтр работает только в неразрывном диапазоне. Разные таблицы на одном листе не фильтруются. Даже если они имеют однотипные данные.
- Инструмент воспринимает верхнюю строчку как заголовки столбцов – эти значения в фильтр не включаются.
- Допустимо применять сразу несколько условий фильтрации. Но каждый предыдущий результат может скрывать необходимые для следующего фильтра записи.
У расширенного фильтра гораздо больше возможностей:
- Можно задать столько условий для фильтрации, сколько нужно.
- Критерии выбора данных – на виду.
- С помощью расширенного фильтра пользователь легко находит уникальные значения в многострочном массиве.
Как сделать расширенный фильтр в Excel
Готовый пример – как использовать расширенный фильтр в Excel:
- Создадим таблицу с условиями отбора. Для этого копируем заголовки исходного списка и вставляем выше. В табличке с критериями для фильтрации оставляем достаточное количество строк плюс пустая строка, отделяющая от исходной таблицы.
- Настроим параметры фильтрации для отбора строк со значением «Москва» (в соответствующий столбец таблички с условиями вносим = «=Москва»). Активизируем любую ячейку в исходной таблице. Переходим на вкладку «Данные» — «Сортировка и фильтр» — «Дополнительно».
- Заполняем параметры фильтрации. Исходный диапазон – таблица с исходными данными. Ссылки появляются автоматически, т.к. была активна одна из ячеек. Диапазон условий – табличка с условием.
- Выходим из меню расширенного фильтра, нажав кнопку ОК.
В исходной таблице остались только строки, содержащие значение «Москва». Чтобы отменить фильтрацию, нужно нажать кнопку «Очистить» в разделе «Сортировка и фильтр».
Как пользоваться расширенным фильтром в Excel
Рассмотрим применение расширенного фильтра в Excel с целью отбора строк, содержащих слова «Москва» или «Рязань». Условия для фильтрации должны находиться в одном столбце. В нашем примере – друг под другом.
Заполняем меню расширенного фильтра:
Получаем таблицу с отобранными по заданному критерию строками:
Выполним отбор строк, которые в столбце «Магазин» содержат значение «№1», а в столбце стоимость – «>1 000 000 р.». Критерии для фильтрации должны находиться в соответствующих столбцах таблички для условий. На одной строке.
Заполняем параметры фильтрации. Нажимаем ОК.
Оставим в таблице только те строки, которые в столбце «Регион» содержат слово «Рязань» или в столбце «Стоимость» — значение «>10 000 000 р.». Так как критерии отбора относятся к разным столбцам, размещаем их на разных строках под соответствующими заголовками.
Применим инструмент «Расширенный фильтр»:
Данный инструмент умеет работать с формулами, что дает возможность пользователю решать практически любые задачи при отборе значений из массивов.
Основные правила:
- Результат формулы – это критерий отбора.
- Записанная формула возвращает результат ИСТИНА или ЛОЖЬ.
- Исходный диапазон указывается посредством абсолютных ссылок, а критерий отбора (в виде формулы) – с помощью относительных.
- Если возвращается значение ИСТИНА, то строка отобразится после применения фильтра. ЛОЖЬ – нет.
Отобразим строки, содержащие количество выше среднего. Для этого в стороне от таблички с критериями (в ячейку I1) введем название «Наибольшее количество». Ниже – формула. Используем функцию СРЗНАЧ.
Выделяем любую ячейку в исходном диапазоне и вызываем «Расширенный фильтр». В качестве критерия для отбора указываем I1:I2 (ссылки относительные!).
В таблице остались только те строки, где значения в столбце «Количество» выше среднего.
Чтобы оставить в таблице лишь неповторяющиеся строки, в окне «Расширенного фильтра» поставьте птичку напротив «Только уникальные записи».
Скачать пример работы с расширенным фильтром
Нажмите ОК. Повторяющиеся строки будут скрыты. На листе останутся только уникальные записи.
Фильтры в таблице excel — это инструменты, которые способны отсеивать лишнюю информацию из таблицы и вычленять из нее только необходимую, соответствующую критериям. Программа позволяет устанавливать как простые условия поиска по одному параметру, так и сложные, по нескольким переменным.
Как поставить
Excel — мощная программа из пакета Microsoft, созданная для работы с таблицами. В ней удобно вести большой учет множества данных. И регулярно у пользователей возникает потребность быстро находить в файлах с тысячами данных те, которые отвечают определенному параметру. Для этого придется поставить фильтр в эксель-таблице.
Для начала работы необходимо выбрать одну, любую, ячейку внутри таблицы, открыть вкладку «Данные».
Затем нажать кнопку «Фильтр».
В заголовках столбцов появятся значки неиспользуемого отсева. Это означает, что осталось только установить нужные параметры, чтобы отсечь необходимую информацию.
В таблице
Пошаговая инструкция: как поставить фильтр в эксель-таблице.
1. Нажать на значок в заголовке столбца.
Перед пользователем появится выпадающее окошко с перечислением всех значений в этом столбце.
2. Убрать лишние галочки, стоящие у параметров, которые пользователя не интересуют. Галочки останутся только у тех параметров, по которым необходимо провести поиск. После чего нажать «Ок».
3. Просмотреть результат — останутся только строки, соответствующие заданному параметру.
В диапазоне
Отсев в диапазоне применяется, когда необходимо отсечь информацию не по одному значению, а по определенному спектру. Он бывает числовым или текстовым, в зависимости от информации, которую содержит необходимый столбец.
Например, в рассматриваемом файле столбцы В и С имеют числовой отсев.
Остальные — текстовый.
Чтобы установить диапазонный поиск, необходимо нажать значок в заголовке столбца, выбрать строку с наименованием отсева и необходимый способ установления диапазона, установить его и применить.
Например, в случае с числовым поиском этот порядок действий выглядит так:
1. Выбираем вид отсева.
2. Выбираем необходимый способ формирования диапазона, например, «больше» означает, что в результате появятся все значения, превышающие цифру, которую пользователь введет.
3. Ввести цифру, которая и станет границей для отсева, — выведены будут все значения больше нее.
4. Нажать «Ок» и оценить результат. В выбранном столбце останутся только значения, превышающие установленную границу.
Как задать несколько параметров
После того как информация отфильтрована по параметрам одного из столбцов, пользователь вправе продолжить отфильтровывать ее по остальным столбцам. Значений для отсева уже меньше, но результат станет более детальным.
Например, мы уже отфильтровали таблицу по условию «Страна» и оставили только товары российского происхождения.
Теперь необходимо дополнительно отделить товары стоимостью 100 рублей, для этого применяем отсев в разделе «Цена».
Нажимаем «Ок» и получаем только товары стоимостью 100 рублей, произведенные в России.
Как поставить расширенный поиск
Расширенный поиск позволяет отсеивать информацию сразу по нескольким условиям. Работая с ним, перед тем как поставить фильтр в таблице excel, необходимо подготовить саму таблицу — создать над ней поле из нескольких свободных строк и скопировать заголовки.
Затем в свободной строке под скопированными заголовками задать необходимые условия поиска. Например, необходимо найти товары, произведенные в России, проданные менеджером Ивановым, стоимостью менее 300 рублей.
После того как параметры корректно введены, необходимо снова открыть вкладку «Данные» и выбрать функцию «Дополнительно».
Перед пользователем появится окно, в котором ему предстоит заполнить две строки:
- «Исходный диапазон» — это диапазон таблицы, информация которой подлежит фильтрации, то есть исходной таблицы. Его эксель введет автоматически;
- «Диапазон условий» — это ячейки, из которых программа возьмет значения для отсева, — вторая таблица, которую мы создали сверху. Чтобы значения появились в строке окна, необходимо просто захватить две ее строки: с наименованием раздела и введенными значениями.
После того как оба диапазона сформированы, нажмите «Ок» и оцените результат.
Как удостовериться, поставлен ли фильтр
Чтобы узнать, установлен поиск данных или нет, необходимо взглянуть на строку с наименованием параметров — это первая строка. Если он есть, в каждой ячейке строки обнаружится небольшой значок.
Значком «1» обозначается столбец, в котором поиск установлен, но не применяется. Значком «2» обозначен уже примененный поиск.
Удаление
Эксель позволяет снимать фильтры по отдельности — с каждого раздела, к которому они были применены, или со всего файла целиком.
Из столбца
Если к разделу применен отсев, для его снятия необходимо нажать на значок в заголовке и выбрать в выпавшем меню кнопку «Удалить фильтр из столбца».
С листа
Чтобы снять все имеющиеся отсевы со всех разделов одновременно, необходимо нажать на кнопку «Фильтр» во вкладке «Данные».












 в столбце с содержимым, которое вы хотите отфильтровать.
в столбце с содержимым, которое вы хотите отфильтровать.

 в столбце с содержимым, которое вы хотите отфильтровать.
в столбце с содержимым, которое вы хотите отфильтровать.

 Варианты фильтрации данных
Варианты фильтрации данных