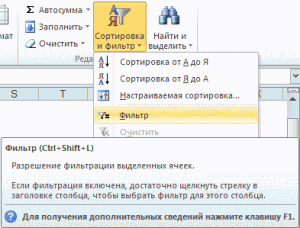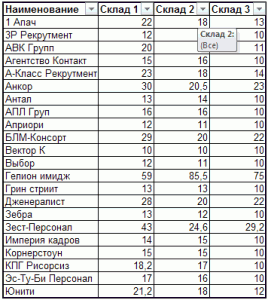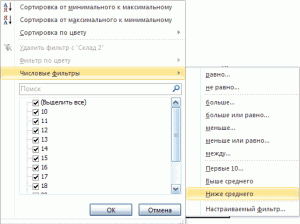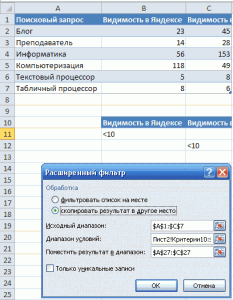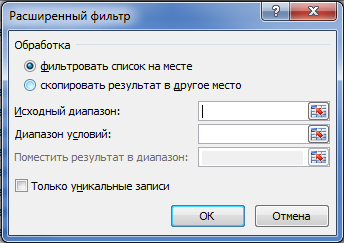Дополнительная информация
Расширенный фильтр обеспечивает гибкость извлечения записей в другое место на том же или другом месте в книге. Кроме того, в фильтрах можно использовать «ИЛИ». (Например, какие продажи были меньше 4000 рублей «ИЛИ» на сумму более 6000 долларов США). Автофильтр Excel фильтрует все на месте и не позволяет использовать сложные фильтры. Чтобы изучить основы работы с расширенными фильтрами, выполните следующие действия:
Шаг 1. Настройка базы данных
Расширенный фильтр использует понятие базы данных. База данных обозначается в качестве строки меток со столбцами данных под каждой из этих меток. В каждом столбце содержатся данные определенного типа, такие как дата, число или текст. Ниже параметров настройки базы данных.
-
Первая строка базы данных должна состоять только из меток. Полужирным шрифтом подписи напомню, что они не являются частью ваших данных.
-
Под каждой меткой находятся данные, которые она описывает.
Примечание. Убедитесь, что в базе данных нет пустых строк.
-
Убедитесь в том, что в базе данных есть пустые ячейки (край страницы считается пустой ячейкой). См. изображение.
Шаг 2. Настройка диапазона условия.
Диапазон условия — это еще один способ сказать: «Что вы хотите отфильтровать (найти)?». Вы можете настроить правила для данных, которые останутся видимыми после примененного фильтра. Вы можете использовать столько правил, сколько нужно. Мы получаем все необходимое для фильтрации с помощью этой небольшой базы данных:
таблицы. В противном случае расширенный фильтр будет считаете, что он является частью базы данных.
Настройка области диапазона условия.
-
Скопируйте и вкопируйте строку меток в другое место на этом же месте. См. изображение.
-
Здесь нет места, просто убедитесь, что у вас достаточно места, чтобы текст, который вы ввести, не был в строке или столбце, подключенных к базе данных.
Шаг 3. Использование фильтров.
В области «Расширенный фильтр» применяются правила, которые скрывают все, кроме того, что вы ищете. Это очень подробный поисковый запрос, когда вы начинаете использовать правила.
Фильтрация с помощью одного правила.
Прежде всего необходимо определить диапазон условия. В этом примере мы используем диапазон условия «Какие заказы были меньше 4500 рублей?».
В фильтрах можно использовать следующие символы:
-
< меньше
-
<= меньше или равно
-
>= больше или равно
-
<> равно
-
Введите <450 (знак $ не требуется). в разделе «Итого» в разделе «Диапазон условия».
-
Щелкните любую ячейку базы данных.См. изображение.
-
Перейдите на вкладку «Данные» > сортировки & фильтрации > дополнительными данными.
-
В открываемом диалоговом окне «Расширенный фильтр» щелкните в поле «Диапазон условия». См. изображение.
-
Чтобы вернуться на свой компьютер, в области «Диапазон критериев» щелкните «Итог» и перетащите указатель мыши по введенму правилу (<450). Диалоговое окно «Расширенный фильтр» исчезнет, а его место займет диалоговое окно «Расширенный фильтр — условия». См. изображение.
-
Когда вы отпустите кнопку мыши, в обеих ячейках должна появиться пунктирная линия, и появится поле «Расширенный фильтр». Нажмите кнопку ОК.
-
В представлении базы данных сразу же поменяются строки, в которых сумма меньше 4500 рублей.См. изображение.
-
Чтобы снова увидеть всю базу данных или выполнить другой процесс фильтрации, необходимо очистить представление последнего фильтра. Вернимся к фильтру сортировки & на вкладке «Данные» и нажмите кнопку «Очистить», и база данных вернется к первоначальному представлению.См. изображение.
Фильтрация с использованием слова AND.
Прежде всего необходимо определить диапазон условия. В этом примере мы будем использовать диапазон критериев «Какие заказы были у С1 «И» Андрей, которые были меньше 450 рублей?».
В фильтрах можно использовать следующие символы:
-
< меньше
-
<= меньше или равно
-
>= больше или равно
-
<> равно
-
Введите Знак «Клиент» в раздел «Клиент» и <450 в итоговом для Них (для Них и Андрея и Скайла не нужно вводить знак $). в разделе «Диапазон условия». Не забудьте оставить пустую строку и столбец вокруг базы данных.
-
Щелкните любую ячейку базы данных, щелкнув ее левой кнопкой мыши. См. изображение.
-
Перейдите на вкладку «Данные» > сортировки & фильтрации > дополнительными данными.
-
В открываемом окне «Расширенный фильтр» щелкните поле «Диапазон условия». См. изображение.
-
Снова в базу данных. В только что введенной области «Диапазон условия» щелкните «Клиент» и перетащите указатель мыши, чтобы охватить все правила, которые вы ввели. Диалоговое окно «Расширенный фильтр» исчезнет, а его место займет диалоговое окно «Расширенный фильтр — условия». См. изображение.
-
Когда вы отпустите кнопку мыши, вокруг правила должна появиться пунктирная линия, и диалоговое окно «Расширенный фильтр» снова появится. Нажмите кнопку ОК.
-
Представление базы данных сразу же изменится, чтобы показать только те строки, в которых сумма суммы для Андрея И будет меньше 4500 рублей. См. изображение.
-
Чтобы снова увидеть всю базу данных или выполнить другой процесс фильтрации, необходимо очистить представление последнего фильтра. Вернимся к фильтру сортировки & на вкладке «Данные» и нажмите кнопку «Очистить», и база данных вернется к первоначальному представлению. См. изображение.
Фильтрация с использованием И и ИЛИ.
Прежде всего необходимо определить диапазон условия. В данном примере мы используем диапазон условия «Какие заказы были больше 4000 рублей «И» меньше 560 рублей, «ИЛИ» больше 1000 рублей?».
В фильтрах можно использовать следующие символы:
-
< меньше
-
<= меньше или равно
-
>= больше или равно
-
<> равно
Давайте разопустим вопрос, чтобы понять, как создать диапазон условия.
-
Нам нужно выяснить, какие заказы были больше 4000 и меньше 5600 рублей. Для этого добавьте еще один заголовок столбца с тем же и заголовком, что и у названия столбца «И». В этом случае мы добавим еще одну метку Total.См. изображение.
-
При использовании ваших требований И со сугом и соу2-ным условием «ИЛИ» введите диапазон условий. Поместите >400 столбцов под первый столбец «Итого», а <560 под новым столбцом «Итог». Теперь добавьте требование ИЛИ, построив >1000 в первом столбце итогов. На изображении показано, как должен выглядеть диапазон условий после создания диапазона условий. Щелкните в любом месте базы данных.См. изображение.
-
Перейдите на вкладку «Данные» > сортировки & фильтрации > дополнительными данными.
-
В открываемом диалоговом окне «Расширенный фильтр» щелкните в поле «Диапазон условия». См. изображение.
-
Снова в базу данных. В области «Диапазон условия» щелкните «Итог» и перетащите указатель мыши, чтобы охватить все правила, которые вы ввели. Диалоговое окно «Расширенный фильтр» исчезнет, а появится диалоговое окно «Расширенный фильтр — условия». См. изображение.
-
Когда вы отпустите кнопку мыши, вокруг правила должна появиться пунктирная линия, и диалоговое окно «Расширенный фильтр» снова появится. Нажмите кнопку ОК.
-
В представлении базы данных сразу же поменяются те строки, в которых итоговая сумма больше 4000 и меньше 5600 и больше 1000 рублей. См. изображение.
-
Чтобы снова увидеть всю базу данных или выполнить другой процесс фильтрации, необходимо очистить представление последнего фильтра. Вернимся к фильтру сортировки & на вкладке «Данные» и нажмите кнопку «Очистить», и база данных вернется к первоначальному представлению.См. изображение.
Шаг 4. Настройка диапазона извлечения («Основы»).
При использовании диапазона извлечения вы можете сделать то же самое: «Я хочу, чтобы отфильтрованные данные были в другом месте». Вы можете указать столбцы, которые нужно извлечь. Если вы хотите извлечь ВСЕ столбцы, можно оставить диапазон извлечения пустым.
Фильтрация делается так же, как показано в разделе «Использование фильтров». В действии 6 представлены дополнительные действия, которые необходимо предпринять для отображения отфильтрованных результатов в другом месте. В этом примере мы используем диапазон критериев: «Какие заказы были больше 4000 рублей».
-
Введите >400 (знак $ не требуется).) в разделе «Итого» в разделе «Диапазон условия». См. изображение.
-
lick в любой ячейке базы данных.
-
Перейдите на вкладку «Данные» > сортировки & фильтрации > дополнительными данными.
-
В открываемом диалоговом окне «Расширенный фильтр» щелкните в поле «Диапазон условия». См. изображение.
-
Снова в базу данных. В области «Диапазон условия» щелкните «Итог» и перетащите указатель мыши на введенное правило (<450). Диалоговое окно «Расширенный фильтр» исчезнет и появится диалоговое окно «Расширенный фильтр — условия». См. изображение.
-
Когда вы отпустите кнопку мыши, в обеих ячейках должна появиться пунктирная линия, и диалоговое окно «Расширенный фильтр» снова появится. В разделе действий нажмите кнопку «Копировать в другое расположение». См. изображение.
-
В диалоговом окне «Расширенный фильтр» нажмите кнопку «Копировать:». См. изображение.
-
Диалоговое окно «Расширенный фильтр» закроется, а откроется диалоговое окно «Дополнительный фильтр — копирование:». Щелкните ячейку, в которой нужно отобразить отфильтрованный результат, и нажмите кнопку «Расширенный фильтр — Копировать в:». См. изображение.
-
Когда вернется диалоговое окно «Расширенный фильтр», нажмите кнопку «ОК». После этого записи, которые соответствуют диапазону условия отбора, будут отображаться начиная с указанной ячейки. См. изображение.
Подробнее о фильтрации на другом листах читайте в статье поддержки KB-909527, которая также относится к Excel 2010.
Дополнительные сведения о расширенных фильтрах можно найти в интернете:фильтрация с использованием расширенных критериев: примеры сложных критериев. Вы также можете получить справку в Интернете, найти дополнительные сведения в справке Майкрософт или Windows, а также о параметрах
поддержки.
Нужна дополнительная помощь?
#Руководства
- 5 авг 2022
-
0
Как из сотен строк отобразить только необходимые? Как отфильтровать таблицу сразу по нескольким условиям и столбцам? Разбираемся на примерах.
Иллюстрация: Meery Mary для Skillbox Media
Рассказывает просто о сложных вещах из мира бизнеса и управления. До редактуры — пять лет в банке и три — в оценке имущества. Разбирается в Excel, финансах и корпоративной жизни.
Фильтры в Excel — инструмент, с помощью которого из большого объёма информации выбирают и показывают только нужную в данный момент. После фильтрации в таблице отображаются данные, которые соответствуют условиям пользователя. Данные, которые им не соответствуют, скрыты.
В статье разберёмся:
- как установить фильтр по одному критерию;
- как установить несколько фильтров одновременно и отфильтровать таблицу по заданному условию;
- для чего нужен расширенный фильтр и как им пользоваться;
- как очистить фильтры.
Фильтрация данных хорошо знакома пользователям интернет-магазинов. В них не обязательно листать весь ассортимент, чтобы найти нужный товар. Можно заполнить критерии фильтра, и платформа скроет неподходящие позиции.
Фильтры в Excel работают по тому же принципу. Пользователь выбирает параметры данных, которые ему нужно отобразить, — и Excel убирает из таблицы всё лишнее.
Разберёмся, как это сделать.
Для примера воспользуемся отчётностью небольшого автосалона. В таблице собрана информация о продажах: характеристики авто, цены, даты продажи и ответственные менеджеры.
Скриншот: Excel / Skillbox Media
Допустим, нужно показать продажи только одного менеджера — Соколова П. Воспользуемся фильтрацией.
Шаг 1. Выделяем ячейку внутри таблицы — не обязательно ячейку столбца «Менеджер», любую.
Скриншот: Excel / Skillbox Media
Шаг 2. На вкладке «Главная» нажимаем кнопку «Сортировка и фильтр».
Скриншот: Excel / Skillbox Media
Шаг 3. В появившемся меню выбираем пункт «Фильтр».
Скриншот: Excel / Skillbox Media
То же самое можно сделать через кнопку «Фильтр» на вкладке «Данные».
Скриншот: Excel / Skillbox Media
Шаг 4. В каждой ячейке шапки таблицы появились кнопки со стрелками — нажимаем на кнопку столбца, который нужно отфильтровать. В нашем случае это столбец «Менеджер».
Скриншот: Excel / Skillbox Media
Шаг 5. В появившемся меню флажком выбираем данные, которые нужно оставить в таблице, — в нашем случае данные менеджера Соколова П., — и нажимаем кнопку «Применить фильтр».
Скриншот: Excel / Skillbox Media
Готово — таблица показывает данные о продажах только одного менеджера. На кнопке со стрелкой появился дополнительный значок. Он означает, что в этом столбце настроена фильтрация.
Скриншот: Excel / Skillbox Media
Чтобы ещё уменьшить количество отображаемых в таблице данных, можно применять несколько фильтров одновременно. При этом как фильтр можно задавать не только точное значение ячеек, но и условие, которому отфильтрованные ячейки должны соответствовать.
Разберём на примере.
Выше мы уже отфильтровали таблицу по одному параметру — оставили в ней продажи только менеджера Соколова П. Добавим второй параметр — среди продаж Соколова П. покажем автомобили дороже 1,5 млн рублей.
Шаг 1. Открываем меню фильтра для столбца «Цена, руб.» и нажимаем на параметр «Выберите».
Скриншот: Excel / Skillbox Media
Шаг 2. Выбираем критерий, которому должны соответствовать отфильтрованные ячейки.
В нашем случае нужно показать автомобили дороже 1,5 млн рублей — выбираем критерий «Больше».
Скриншот: Excel / Skillbox Media
Шаг 3. Дополняем условие фильтрации — в нашем случае «Больше 1500000» — и нажимаем «Применить фильтр».
Скриншот: Excel / Skillbox Media
Готово — фильтрация сработала по двум параметрам. Теперь таблица показывает только те проданные менеджером авто, цена которых была выше 1,5 млн рублей.
Скриншот: Excel / Skillbox Media
Расширенный фильтр позволяет фильтровать таблицу по сложным критериям сразу в нескольких столбцах.
Это можно сделать способом, который мы описали выше: поочерёдно установить несколько стандартных фильтров или фильтров с условиями пользователя. Но в случае с объёмными таблицами этот способ может быть неудобным и трудозатратным. Для экономии времени применяют расширенный фильтр.
Принцип работы расширенного фильтра следующий:
- Копируют шапку исходной таблицы и создают отдельную таблицу для условий фильтрации.
- Вводят условия.
- Запускают фильтрацию.
Разберём на примере. Отфильтруем отчётность автосалона по трём критериям:
- менеджер — Шолохов Г.;
- год выпуска автомобиля — 2019-й или раньше;
- цена — до 2 млн рублей.
Шаг 1. Создаём таблицу для условий фильтрации — для этого копируем шапку исходной таблицы и вставляем её выше.
Важное условие — между таблицей с условиями и исходной таблицей обязательно должна быть пустая строка.
Скриншот: Excel / Skillbox Media
Шаг 2. В созданной таблице вводим критерии фильтрации:
- «Год выпуска» → <=2019.
- «Цена, руб.» → <2000000.
- «Менеджер» → Шолохов Г.
Скриншот: Excel / Skillbox Media
Шаг 3. Выделяем любую ячейку исходной таблицы и на вкладке «Данные» нажимаем кнопку «Дополнительно».
Скриншот: Excel / Skillbox Media
Шаг 4. В появившемся окне заполняем параметры расширенного фильтра:
- Выбираем, где отобразятся результаты фильтрации: в исходной таблице или в другом месте. В нашем случае выберем первый вариант — «Фильтровать список на месте».
- Диапазон списка — диапазон таблицы, для которой нужно применить фильтр. Он заполнен автоматически, для этого мы выделяли ячейку исходной таблицы перед тем, как вызвать меню.
Скриншот: Excel / Skillbox Media
- Диапазон условий — диапазон таблицы с условиями фильтрации. Ставим курсор в пустое окно параметра и выделяем диапазон: шапку таблицы и строку с критериями. Данные диапазона автоматически появляются в окне параметров расширенного фильтра.
Скриншот: Excel / Skillbox Media
Шаг 5. Нажимаем «ОК» в меню расширенного фильтра.
Готово — исходная таблица отфильтрована по трём заданным параметрам.
Скриншот: Excel / Skillbox Media
Отменить фильтрацию можно тремя способами:
1. Вызвать меню отфильтрованного столбца и нажать на кнопку «Очистить фильтр».
Скриншот: Excel / Skillbox Media
2. Нажать на кнопку «Сортировка и фильтр» на вкладке «Главная». Затем — либо снять галочку напротив пункта «Фильтр», либо нажать «Очистить фильтр».
Скриншот: Excel / Skillbox Media
3. Нажать на кнопку «Очистить» на вкладке «Данные».
Скриншот: Excel / Skillbox Media

Научитесь: Excel + Google Таблицы с нуля до PRO
Узнать больше
Содержание
- 1 Автофильтр и расширенный фильтр в Excel
- 2 Как сделать расширенный фильтр в Excel
- 3 Как пользоваться расширенным фильтром в Excel
- 4 Создание таблицы с условиями отбора
- 5 Запуск расширенного фильтра
- 5.1 Помогла ли вам эта статья?
Вывести на экран информацию по одному / нескольким параметрам можно с помощью фильтрации данных в Excel.
Для этой цели предназначено два инструмента: автофильтр и расширенный фильтр. Они не удаляют, а скрывают данные, не подходящие по условию. Автофильтр выполняет простейшие операции. У расширенного фильтра гораздо больше возможностей.
Имеется простая таблица, не отформатированная и не объявленная списком. Включить автоматический фильтр можно через главное меню.
- Выделяем мышкой любую ячейку внутри диапазона. Переходим на вкладку «Данные» и нажимаем кнопку «Фильтр».
- Рядом с заголовками таблицы появляются стрелочки, открывающие списки автофильтра.
Если отформатировать диапазон данных как таблицу или объявить списком, то автоматический фильтр будет добавлен сразу.
Пользоваться автофильтром просто: нужно выделить запись с нужным значением. Например, отобразить поставки в магазин №4. Ставим птичку напротив соответствующего условия фильтрации:
Сразу видим результат:
Особенности работы инструмента:
- Автофильтр работает только в неразрывном диапазоне. Разные таблицы на одном листе не фильтруются. Даже если они имеют однотипные данные.
- Инструмент воспринимает верхнюю строчку как заголовки столбцов – эти значения в фильтр не включаются.
- Допустимо применять сразу несколько условий фильтрации. Но каждый предыдущий результат может скрывать необходимые для следующего фильтра записи.
У расширенного фильтра гораздо больше возможностей:
- Можно задать столько условий для фильтрации, сколько нужно.
- Критерии выбора данных – на виду.
- С помощью расширенного фильтра пользователь легко находит уникальные значения в многострочном массиве.
Как сделать расширенный фильтр в Excel
Готовый пример – как использовать расширенный фильтр в Excel:
- Создадим таблицу с условиями отбора. Для этого копируем заголовки исходного списка и вставляем выше. В табличке с критериями для фильтрации оставляем достаточное количество строк плюс пустая строка, отделяющая от исходной таблицы.
- Настроим параметры фильтрации для отбора строк со значением «Москва» (в соответствующий столбец таблички с условиями вносим = «=Москва»). Активизируем любую ячейку в исходной таблице. Переходим на вкладку «Данные» — «Сортировка и фильтр» — «Дополнительно».
- Заполняем параметры фильтрации. Исходный диапазон – таблица с исходными данными. Ссылки появляются автоматически, т.к. была активна одна из ячеек. Диапазон условий – табличка с условием.
- Выходим из меню расширенного фильтра, нажав кнопку ОК.
В исходной таблице остались только строки, содержащие значение «Москва». Чтобы отменить фильтрацию, нужно нажать кнопку «Очистить» в разделе «Сортировка и фильтр».
Как пользоваться расширенным фильтром в Excel
Рассмотрим применение расширенного фильтра в Excel с целью отбора строк, содержащих слова «Москва» или «Рязань». Условия для фильтрации должны находиться в одном столбце. В нашем примере – друг под другом.
Заполняем меню расширенного фильтра:
Получаем таблицу с отобранными по заданному критерию строками:
Выполним отбор строк, которые в столбце «Магазин» содержат значение «№1», а в столбце стоимость – «>1 000 000 р.». Критерии для фильтрации должны находиться в соответствующих столбцах таблички для условий. На одной строке.
Заполняем параметры фильтрации. Нажимаем ОК.
Оставим в таблице только те строки, которые в столбце «Регион» содержат слово «Рязань» или в столбце «Стоимость» — значение «>10 000 000 р.». Так как критерии отбора относятся к разным столбцам, размещаем их на разных строках под соответствующими заголовками.
Применим инструмент «Расширенный фильтр»:
Данный инструмент умеет работать с формулами, что дает возможность пользователю решать практически любые задачи при отборе значений из массивов.
Основные правила:
- Результат формулы – это критерий отбора.
- Записанная формула возвращает результат ИСТИНА или ЛОЖЬ.
- Исходный диапазон указывается посредством абсолютных ссылок, а критерий отбора (в виде формулы) – с помощью относительных.
- Если возвращается значение ИСТИНА, то строка отобразится после применения фильтра. ЛОЖЬ – нет.
Отобразим строки, содержащие количество выше среднего. Для этого в стороне от таблички с критериями (в ячейку I1) введем название «Наибольшее количество». Ниже – формула. Используем функцию СРЗНАЧ.
Выделяем любую ячейку в исходном диапазоне и вызываем «Расширенный фильтр». В качестве критерия для отбора указываем I1:I2 (ссылки относительные!).
В таблице остались только те строки, где значения в столбце «Количество» выше среднего.
Чтобы оставить в таблице лишь неповторяющиеся строки, в окне «Расширенного фильтра» поставьте птичку напротив «Только уникальные записи».
Скачать пример работы с расширенным фильтром
Нажмите ОК. Повторяющиеся строки будут скрыты. На листе останутся только уникальные записи.
Использование фильтров для различных столбцов таблицы при работе с документом Excel упрощает поиск данных для пользователя, оставляя на рабочем листе только те строки таблицы, которые под фильтр не попадают. Статью о том, как сделать фильтр в Эксель, я уже писала, перейдя по ссылке, Вы сможете ее прочесть.
Однако использование обычного фильтра, может устроить не всех пользователей. Дело в том, что с его помощью можно отфильтровать данные, задав ограниченное количество условий для таблицы. Если Вас такое не устроит, тогда нужно воспользоваться расширенным фильтром в Эксель.
Рассмотрим пример расширенного фильтра на следующей таблице. Расположена она в диапазоне ячеек А6:Е31. В ней представлена информация об учениках школы.
Например, нужно выбрать из таблицы всех девочек, рост которых меньше 160 см. Это можно сделать, используя обычный фильтр для столбцов таблицы. Но если мы захотим отобрать и мальчиков с ростом больше 180 см, то просто применить фильтр не получится: будут выданы результаты с мальчиками и девочками, рост которых находится в приделах от 160 до 180 см. Здесь нам и пригодиться использование расширенного фильтра. Надеюсь, разница Вам понятна.
Теперь давайте рассмотрим, как использовать расширенный фильтр в Excel. Для начала, нужно создать диапазон условий – делается это путем копирования всех заголовков столбцов таблицы, в другое место листа.
Лучше всего скопировать их над таблицей, иначе они тоже могут попасть под фильтр, например, если расположить их рядом с таблицей. Также учтите, что между диапазоном условий и основной таблицей, должна быть как минимум одна пустая строка.
Условия задаем следующим образом. Оставим в таблице всех девочек, которые учатся в 9 классе. Заполняем нужные ячейки в диапазоне условий. Затем выделяем любую ячейку в основной таблице, переходим на вкладку «Данные» и нажимаем в группе «Сортировка и фильтр» на кнопку «Дополнительно».
Откроется диалоговое окно «Расширенный фильтр». В нем выберите маркером, где отобразить результат фильтра, в этой же таблице или сделать ее в другом месте. В качестве «Исходного диапазона» выбираем нашу таблицу А6:Е31. «Диапазон условий» – это наши заголовки с условиями А1:Е2. Нажмите «ОК».
Очень важно правильно задать диапазон условий. В примере это А1:Е2. Если нужно будет добавить еще одно условие, диапазон станет А1:Е3, и так далее. В противном случае фильтр работать не будет.
В диапазоне условий, данные для столбцов, которые введены в одну строку, воспринимаются как логическое «И». Данные на разных строках воспринимаются как логическое «ИЛИ». В примере, мы оставили в таблице всех девочек, и из них выбрали тех, кто учится в 9 классе. Если во второй строке записать «девочка» – «>170», фильтр отберет из таблицы еще и девочек, рост которых больше 170 см. При этом они могут учиться в других классах – это логическое «ИЛИ».
Чтобы удалить расширенный фильтр для данных таблице на вкладке «Данные» в группе «Сортировка и фильтр» нажмите «Очистить».
Рассмотрим еще один пример. Выберем из таблицы девочек с ростом меньше 170 см и мальчиков с ростом больше 180 см. Отфильтрованную таблицу создадим на этом же листе в другом диапазоне ячеек.
В диапазон условий записываем данные. Выделяем любую ячейку основной таблицы и переходим на вкладку «Данные» – «Дополнительно».
Маркером отмечаем «Скопировать результат в другое место», выбираем таблицу для «Исходного диапазона» А6:Е31, в поле «Диапазон условий» вписываем адрес А1:Е3. В поле «Поместить результат в диапазон» нажимаем на кнопочку выбора ячеек и выделяем нужные ячейки на листе, можно выбрать и другой лист открытой книги. Нажмите «ОК».
Чтобы поместить результат расширенного фильтра в другой диапазон, сначала скопируйте шапку таблицы и вставьте ее туда. Когда будете выбирать ячейки для отфильтрованных данных, выделите эту шапку и необходимое количество строк под ней. Если выделенных строк не хватит, программа предупредит об этом.
Результат с заданными условиями для расширенного фильтра представлен в другом месте листа. Исходная таблица осталась без изменений.
Теперь, для дополнительной таблицы с отфильтрованными данными, можно применить, например, сортировку в Excel. Подробно о том, как отсортировать данные в Эксель, Вы можете прочесть, перейдя по ссылке.
Уверенна, Вы поняли, как использовать расширенный фильтр в Эксель, для выбора нужных данных из таблицы.
Поделитесь статьёй с друзьями:
Окс, сначала в таблицу условий напишите: 9 класс и >165 (отберем всех девятиклассников с ростом выше 165). Отфильтруйте по условию и выберите в окне, чтоб результат был скопирован в другое место. Дальше работаем с полученной таблицей. Теперь в условиях напишите 9 класс и
Фильтрация, безусловно, является одним из самых удобных и быстрых способов выделить из самого огромного списка данных, именно то, что необходимо в данный момент. В результате процесса работы фильтра пользователь получит небольшой список из необходимых данных, с которым уже можно легко и спокойно работать. Эти данные будут отобраны согласно определенному критерию, который можно настраивать самостоятельно. Естественно, что с отобранными данными можно работать, полноценно используя все другие возможности Excel 2010.
При работе с таблицами, данные можно отбирать двумя способами – использовать пользовательский автофильтр в Excel 2010, или ориентироваться на небольшой набор базовых функций и формул. Второй вариант гораздо проще и легче, а значит именно с него мы и начнем наше знакомство с возможностями обновленного табличного процессора.
Итак, у вас есть таблица с массивом самых разных данных, которые вы получили на работе, и теперь необходимо отобрать какие-то определенные значения. К счастью можно использовать автофильтр в Excel 2010, который и оставит на экране только ту информацию, которая необходима.
Здесь мы видим основные функции фильтрации, расположенные на вкладке «Главная». Также можно взглянуть на вкладку «Данные», где нам предложат развернутый вариант управления фильтрацией. Чтобы упорядочить данные необходимо выбрать требуемый диапазон ячеек, либо, как вариант, просто пометить верхнюю ячейку необходимого столбца. После этого необходимо нажать кнопочку «Фильтр», после чего справа в ячейке появится кнопочка с небольшой стрелочкой, указывающей вниз.
Фильтры можно спокойно «прикрепить» ко всем столбцам.
Это значительно упростит сортировку информации для будущей обработки.
Теперь рассмотрим выпадающее меню каждого фильтра (они будут одинаковы):
— сортировка по возрастающей или спадающей («от минимального к максимальному значению» или наоборот), сортировка информации по цвету (так называемая – пользовательская);
— Фильтр по цвету;
— возможность снять фильтр;
— параметры фильтрации, к которым относятся числовые фильтры, текстовые и даты (если такие значения присутствуют в таблице);
— возможность «выделить все» (если снять этот флажок, то совершенно все столбцы попросту перестанут отображаться на листе);
— «названия столбцов», где видны все используемые в таблице столбцы. Если снять флажок возле определенных наименований, тогда они также перестанут отображаться, но здесь это можно делать выборочно.
Если применить любой фильтр, то изображение кнопочки изменится и примет вид выбранного вами фильтра.
Если говорить о числовых фильтрах, то здесь программа также предлагает достаточно большое количество самых разных вариантов сортировки имеющихся значений. Это: «Больше», «Больше или равно», «Равно», «Меньше или равно», «Меньше», «Не равно», «Между указанными значениями». Активируем пункт «Первые 10» и появляется окошко
Здесь можно выбрать, сколько первых значений нас интересует (просто цифра, которую можно выбрать с помощью стрелочек, либо указать самостоятельно) и как их необходимо сортировать (Наименьших, наибольших или же вообще процент от общего количества элементов).
Если выбрать пункт «Выше (или ниже) среднего», то вашему вниманию представят те строки, значения которых будут соответствовать запросу. Высчитывание среднего арифметического происходит автоматически, на основе данных собранных со столбца.
Настраиваемый автофильтр в Excel 2010, как и было сказано, дает расширенный доступ к параметрам фильтрации. С его помощью можно задать условие (состоит из 2 выражений или «логических функций» ИЛИ / И), согласно которому будет проведен отбор данных.
Текстовые фильтры были созданы исключительно для работы с текстовыми значениями. Здесь для отбора используются такие параметры, как: «Содержит», «Не содержит», «Начинается с…», «Заканчивается на…», а также «Равно», «Не равно». Их настройка достаточно похожа на настройку любого числового фильтра.
Давайте применим одновременную фильтрацию по разным параметрам к разным столбцам нашего отчета относительно работы складов. Итак, «Наименования» пусть начинаются с «А», а вот в графе «Склад 1» укажем, чтобы результат был больше 25. Результат такого отбора представлен ниже
Фильтрацию, когда в ней более нет нужды, можно отменить любым из возможных способов – использовать комбинацию кнопок «Shift+Ctrl+L», нажать кнопочку «Фильтр» (вкладка «Главные», большая пиктограмма «Сортировка и фильтр», входящая в группу «Редактирование»). Или же просто нажать кнопочку «Фильтр» на вкладке «Данные».
Конечно, фильтрация является достаточно удобным элементом отбора данных в Excel 2010, однако порой может возникнуть потребность произвести более подробный отбор информации, который просто не предусмотрен стандартными функциями.
Допустим, сейчас нам необходимо провести фильтрацию с использованием определенного условия, которое, в свою очередь, является объединением условий для фильтрации сразу нескольких столбцов (их может быть и больше 2-ух). В этом случае возможно применение только расширенного пользовательского фильтра, в котором условия можно объединить, используя логические функции «И / ИЛИ».
Давайте рассмотрим пример, чтобы лучше представить возможности фильтра. Допустим, у нас есть таблица с поисковыми запросами в системах «Яндекс» и «Google». Нам нужно определить, какой из имеющихся запросов имеет позицию менее 10 в каждой из указанных систем. Поскольку запросов может быть очень много, необходимо выполнять ряд простых действий.
В отдельные и полностью свободные ячейки копируем названия столбцов, по которым мы собираемся осуществлять фильтрацию данных. Как было сказано выше, это будет «Видимость в Яндекс» и «Видимость в Google». Названия можно скопировать в любые стоящие рядом ячейки, но мы остановим выбора на В10 и С10.
Именно под этими ячейками будем вводить условия предстоящей фильтрации. Если необходимо (а это нам необходимо) учитывать сразу оба условия (данная логическая функция называется И), то условия фильтрации стоит расположить в одной строке. Если же необходимо учитывать только одно (функция ИЛИ), то условия необходимо расположить в разных строках.
Теперь ищем вкладку «Данные», «Сортировка и фильтр» и нажимаем небольшую пиктограмму «Дополнительно» и видим вот такое окошко
«Расширенный фильтр» позволяет выбрать один из возможных вариантов действий – фильтровать список прямо здесь или же взять полученные данные и скопировать их в другое, удобное вам, место.
В «Исходном диапазоне» необходимо указать адрес (если программа не сделает этого самостоятельно) всего диапазона ячеек, данные которых необходимо отфильтровать. Это можно сделать, либо вручную указав необходимые адреса, либо просто выделив с помощью мыши границы необходимой таблицы.
«Диапазон условий», как вы догадались, содержит адрес тех ячеек, в которых хранятся условия фильтрации и названия столбцов. Для нас это будет «В10:С12».
Если вы решили отойти от примера и выбрали функцию «скопировать результат…», то в 3-ей графе необходимо указать адрес диапазона тех ячеек, куда программе необходимо отправить данные прошедшие фильтр. Поэтому мы также выберем эту возможность и укажем «А27:С27».
Подтверждаем программу и, если все было сделано без ошибок, а заданные условия выполнимы, то мы увидим вот такой результат
Успехов в работе.
Вам понравился материал?
Поделитeсь:
Рейтинг статей:
(Пока оценок нет)
Вернуться в начало статьи Используем автофильтр в Excel 2010
Наверное, все пользователи, которые постоянно работают с программой Microsoft Excel, знают о такой полезной функции этой программы, как фильтрация данных. Но не каждый знает, что существуют также и расширенные возможности данного инструмента. Давайте рассмотрим, что умеет делать расширенный фильтр Microsoft Excel, и как им пользоваться.
Создание таблицы с условиями отбора
Для того, чтобы установить расширенный фильтр, прежде всего, требуется создать дополнительную таблицу с условиями отбора. Шапка этой таблицы в точности такая, как и у основной таблицы, которую мы, собственно, и будем фильтровать.
Для примера, мы разместили дополнительную таблицу над основной, и окрасили её ячейки в оранжевый цвет. Хотя, размещать эту таблицу можно в любом свободном месте, и даже на другом листе.
Теперь, вписываем в дополнительную таблицу данные, которые нужно будет отфильтровать из основной таблицы. В нашем конкретном случае из списка выданной сотрудникам заработной платы, мы решили выбрать данные по основному персоналу мужского пола за 25.07.2016.
Запуск расширенного фильтра
Только после того, как дополнительная таблица создана, можно переходить к запуску расширенного фильтра. Для этого, переходим во вкладку «Данные», и на ленте в блоке инструментов «Сортировка и фильтр», жмем на кнопку «Дополнительно».
Открывается окно расширенного фильтра.
Как видим, существует два режима использования данного инструмента: «Фильтровать список на месте», и «Скопировать результаты в другое место». В первом случае, фильтрация будет производиться прямо в исходной таблице, а во втором случае — отдельно в диапазоне ячеек, которые вы укажите сами.
В поле «Исходный диапазон» нужно указать диапазон ячеек исходной таблицы. Это можно сделать вручную, вбив координаты с клавиатуры, либо выделив нужный диапазон ячеек с помощью мышки. В поле «Диапазон условий» нужно аналогичным образом указать диапазон шапки дополнительной таблицы, и той строки, которая содержит условия. При этом, нужно обратить внимание, чтобы в данный диапазон не попали пустые строки, иначе ничего не получится. После того, как все настройки выполнены, жмем на кнопку «OK».
Как видим, в исходной таблице остались только те значения, которые мы решили отфильтровать.
Если был выбран вариант с выводом результата в другое место, то в поле «Поместить результат в диапазон» нужно указать диапазон ячеек, в которые будут выводиться отфильтрованные данные. Можно указать и одну ячейку. В этом случае, она станет верхней левой ячейкой новой таблицы. После того, как выбор произведен, жмем на кнопку «OK».
Как можно наблюдать, после этого действия, исходная таблица осталась без изменений, а отфильтрованные данные выводятся в отдельную таблицу.
Для того, чтобы сбросить фильтр при использовании построения списка на месте, нужно на ленте в блоке инструментов «Сортировка и фильтр», кликнуть по кнопке «Очистить».
Таким образом, можно сделать вывод, что расширенный фильтр предоставляет больше возможностей, чем обычная фильтрация данных. При этом, нельзя не отметить, что работа с этим инструментом все-таки менее удобна, чем со стандартным фильтром.
Мы рады, что смогли помочь Вам в решении проблемы.
Задайте свой вопрос в комментариях, подробно расписав суть проблемы. Наши специалисты постараются ответить максимально быстро.
Помогла ли вам эта статья?
Да Нет
Фильтрация, безусловно, является одним из самых удобных и быстрых способов выделить из самого огромного списка данных, именно то, что необходимо в данный момент.
В результате процесса работы фильтра пользователь получит небольшой список из необходимых данных, с которым уже можно легко и спокойно работать. Эти данные будут отобраны согласно определенному критерию, который можно настраивать самостоятельно. Естественно, что с отобранными данными можно работать, полноценно используя все другие возможности Excel 2010.
При работе с таблицами, данные можно отбирать двумя способами – использовать пользовательский автофильтр в Excel, или ориентироваться на небольшой набор базовых функций и формул. Второй вариант гораздо проще и легче, а значит именно с него мы и начнем наше знакомство с возможностями обновленного табличного процессора.
Итак, у вас есть таблица с массивом самых разных данных, которые вы получили на работе, и теперь необходимо отобрать какие-то определенные значения. К счастью можно использовать автофильтр в Excel, который и оставит на экране только ту информацию, которая необходима.
Здесь мы видим основные функции фильтрации, расположенные на вкладке «Главная». Также можно взглянуть на вкладку «Данные», где нам предложат развернутый вариант управления фильтрацией. Чтобы упорядочить данные необходимо выбрать требуемый диапазон ячеек, либо, как вариант, просто пометить верхнюю ячейку необходимого столбца. После этого необходимо нажать кнопочку «Фильтр», после чего справа в ячейке появится кнопочка с небольшой стрелочкой, указывающей вниз.
Фильтры можно спокойно «прикрепить» ко всем столбцам.
Это значительно упростит сортировку информации для будущей обработки.
Теперь рассмотрим выпадающее меню каждого фильтра (они будут одинаковы):
— сортировка по возрастающей или спадающей («от минимального к максимальному значению» или наоборот), сортировка информации по цвету (так называемая – пользовательская);
— Фильтр по цвету;
— возможность снять фильтр;
— параметры фильтрации, к которым относятся числовые фильтры, текстовые и даты (если такие значения присутствуют в таблице);
— возможность «выделить все» (если снять этот флажок, то совершенно все столбцы попросту перестанут отображаться на листе);
— «названия столбцов», где видны все используемые в таблице столбцы. Если снять флажок возле определенных наименований, тогда они также перестанут отображаться, но здесь это можно делать выборочно.
Если применить любой фильтр, то изображение кнопочки изменится и примет вид выбранного вами фильтра.
Если говорить о числовых фильтрах, то здесь программа также предлагает достаточно большое количество самых разных вариантов сортировки имеющихся значений. Это: «Больше», «Больше или равно», «Равно», «Меньше или равно», «Меньше», «Не равно», «Между указанными значениями». Активируем пункт «Первые 10» и появляется окошко
Здесь можно выбрать, сколько первых значений нас интересует (просто цифра, которую можно выбрать с помощью стрелочек, либо указать самостоятельно) и как их необходимо сортировать (Наименьших, наибольших или же вообще процент от общего количества элементов).
Если выбрать пункт «Выше (или ниже) среднего», то вашему вниманию представят те строки, значения которых будут соответствовать запросу. Высчитывание среднего арифметического происходит автоматически, на основе данных собранных со столбца.
Настраиваемый автофильтр в Excel 2010, как и было сказано, дает расширенный доступ к параметрам фильтрации. С его помощью можно задать условие (состоит из 2 выражений или «логических функций» ИЛИ / И), согласно которому будет проведен отбор данных.
Текстовые фильтры были созданы исключительно для работы с текстовыми значениями. Здесь для отбора используются такие параметры, как: «Содержит», «Не содержит», «Начинается с…», «Заканчивается на…», а также «Равно», «Не равно». Их настройка достаточно похожа на настройку любого числового фильтра.
Давайте применим одновременную фильтрацию по разным параметрам к разным столбцам нашего отчета относительно работы складов. Итак, «Наименования» пусть начинаются с «А», а вот в графе «Склад 1» укажем, чтобы результат был больше 25. Результат такого отбора представлен ниже
Фильтрацию, когда в ней более нет нужды, можно отменить любым из возможных способов – использовать комбинацию кнопок «Shift+Ctrl+L», нажать кнопочку «Фильтр» (вкладка «Главные», большая пиктограмма «Сортировка и фильтр», входящая в группу «Редактирование»). Или же просто нажать кнопочку «Фильтр» на вкладке «Данные».
Конечно, фильтрация является достаточно удобным элементом отбора данных в Excel 2010, однако порой может возникнуть потребность произвести более подробный отбор информации, который просто не предусмотрен стандартными функциями.
Допустим, сейчас нам необходимо провести фильтрацию с использованием определенного условия, которое, в свою очередь, является объединением условий для фильтрации сразу нескольких столбцов (их может быть и больше 2-ух). В этом случае возможно применение только расширенного пользовательского фильтра, в котором условия можно объединить, используя логические функции «И / ИЛИ».
Давайте рассмотрим пример, чтобы лучше представить возможности фильтра. Допустим, у нас есть таблица с поисковыми запросами в системах «Яндекс» и «Google». Нам нужно определить, какой из имеющихся запросов имеет позицию менее 10 в каждой из указанных систем. Поскольку запросов может быть очень много, необходимо выполнять ряд простых действий.
В отдельные и полностью свободные ячейки копируем названия столбцов, по которым мы собираемся осуществлять фильтрацию данных. Как было сказано выше, это будет «Видимость в Яндекс» и «Видимость в Google». Названия можно скопировать в любые стоящие рядом ячейки, но мы остановим выбора на В10 и С10.
Именно под этими ячейками будем вводить условия предстоящей фильтрации. Если необходимо (а это нам необходимо) учитывать сразу оба условия (данная логическая функция называется И), то условия фильтрации стоит расположить в одной строке. Если же необходимо учитывать только одно (функция ИЛИ), то условия необходимо расположить в разных строках.
Теперь ищем вкладку «Данные», «Сортировка и фильтр» и нажимаем небольшую пиктограмму «Дополнительно» и видим вот такое окошко
«Расширенный фильтр» позволяет выбрать один из возможных вариантов действий – фильтровать список прямо здесь или же взять полученные данные и скопировать их в другое, удобное вам, место.
В «Исходном диапазоне» необходимо указать адрес (если программа не сделает этого самостоятельно) всего диапазона ячеек, данные которых необходимо отфильтровать. Это можно сделать, либо вручную указав необходимые адреса, либо просто выделив с помощью мыши границы необходимой таблицы.
«Диапазон условий», как вы догадались, содержит адрес тех ячеек, в которых хранятся условия фильтрации и названия столбцов. Для нас это будет «В10:С12».
Если вы решили отойти от примера и выбрали функцию «скопировать результат…», то в 3-ей графе необходимо указать адрес диапазона тех ячеек, куда программе необходимо отправить данные прошедшие фильтр. Поэтому мы также выберем эту возможность и укажем «А27:С27».
Подтверждаем программу и, если все было сделано без ошибок, а заданные условия выполнимы, то мы увидим вот такой результат
Успехов в работе.
Вывести на экран информацию по одному / нескольким параметрам можно с помощью фильтрации данных в Excel.
Для этой цели предназначено два инструмента: автофильтр и расширенный фильтр. Они не удаляют, а скрывают данные, не подходящие по условию. Автофильтр выполняет простейшие операции. У расширенного фильтра гораздо больше возможностей.
Автофильтр и расширенный фильтр в Excel
Имеется простая таблица, не отформатированная и не объявленная списком. Включить автоматический фильтр можно через главное меню.
- Выделяем мышкой любую ячейку внутри диапазона. Переходим на вкладку «Данные» и нажимаем кнопку «Фильтр».
- Рядом с заголовками таблицы появляются стрелочки, открывающие списки автофильтра.
Если отформатировать диапазон данных как таблицу или объявить списком, то автоматический фильтр будет добавлен сразу.
Пользоваться автофильтром просто: нужно выделить запись с нужным значением. Например, отобразить поставки в магазин №4. Ставим птичку напротив соответствующего условия фильтрации:
Сразу видим результат:
Особенности работы инструмента:
- Автофильтр работает только в неразрывном диапазоне. Разные таблицы на одном листе не фильтруются. Даже если они имеют однотипные данные.
- Инструмент воспринимает верхнюю строчку как заголовки столбцов – эти значения в фильтр не включаются.
- Допустимо применять сразу несколько условий фильтрации. Но каждый предыдущий результат может скрывать необходимые для следующего фильтра записи.
У расширенного фильтра гораздо больше возможностей:
- Можно задать столько условий для фильтрации, сколько нужно.
- Критерии выбора данных – на виду.
- С помощью расширенного фильтра пользователь легко находит уникальные значения в многострочном массиве.
Как сделать расширенный фильтр в Excel
Готовый пример – как использовать расширенный фильтр в Excel:
- Создадим таблицу с условиями отбора. Для этого копируем заголовки исходного списка и вставляем выше. В табличке с критериями для фильтрации оставляем достаточное количество строк плюс пустая строка, отделяющая от исходной таблицы.
- Настроим параметры фильтрации для отбора строк со значением «Москва» (в соответствующий столбец таблички с условиями вносим = «=Москва»). Активизируем любую ячейку в исходной таблице. Переходим на вкладку «Данные» — «Сортировка и фильтр» — «Дополнительно».
- Заполняем параметры фильтрации. Исходный диапазон – таблица с исходными данными. Ссылки появляются автоматически, т.к. была активна одна из ячеек. Диапазон условий – табличка с условием.
- Выходим из меню расширенного фильтра, нажав кнопку ОК.
В исходной таблице остались только строки, содержащие значение «Москва». Чтобы отменить фильтрацию, нужно нажать кнопку «Очистить» в разделе «Сортировка и фильтр».
Как пользоваться расширенным фильтром в Excel
Рассмотрим применение расширенного фильтра в Excel с целью отбора строк, содержащих слова «Москва» или «Рязань». Условия для фильтрации должны находиться в одном столбце. В нашем примере – друг под другом.
Заполняем меню расширенного фильтра:
Получаем таблицу с отобранными по заданному критерию строками:
Выполним отбор строк, которые в столбце «Магазин» содержат значение «№1», а в столбце стоимость – «>1 000 000 р.». Критерии для фильтрации должны находиться в соответствующих столбцах таблички для условий. На одной строке.
Заполняем параметры фильтрации. Нажимаем ОК.
Оставим в таблице только те строки, которые в столбце «Регион» содержат слово «Рязань» или в столбце «Стоимость» — значение «>10 000 000 р.». Так как критерии отбора относятся к разным столбцам, размещаем их на разных строках под соответствующими заголовками.
Применим инструмент «Расширенный фильтр»:
Данный инструмент умеет работать с формулами, что дает возможность пользователю решать практически любые задачи при отборе значений из массивов.
Основные правила:
- Результат формулы – это критерий отбора.
- Записанная формула возвращает результат ИСТИНА или ЛОЖЬ.
- Исходный диапазон указывается посредством абсолютных ссылок, а критерий отбора (в виде формулы) – с помощью относительных.
- Если возвращается значение ИСТИНА, то строка отобразится после применения фильтра. ЛОЖЬ – нет.
Отобразим строки, содержащие количество выше среднего. Для этого в стороне от таблички с критериями (в ячейку I1) введем название «Наибольшее количество». Ниже – формула. Используем функцию СРЗНАЧ.
Выделяем любую ячейку в исходном диапазоне и вызываем «Расширенный фильтр». В качестве критерия для отбора указываем I1:I2 (ссылки относительные!).
В таблице остались только те строки, где значения в столбце «Количество» выше среднего.
Чтобы оставить в таблице лишь неповторяющиеся строки, в окне «Расширенного фильтра» поставьте птичку напротив «Только уникальные записи».
Скачать пример работы с расширенным фильтром
Нажмите ОК. Повторяющиеся строки будут скрыты. На листе останутся только уникальные записи.