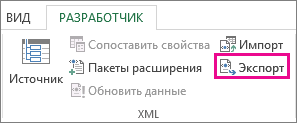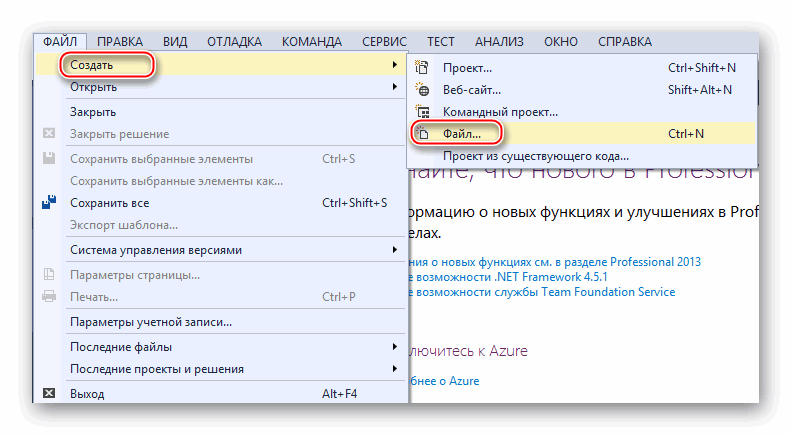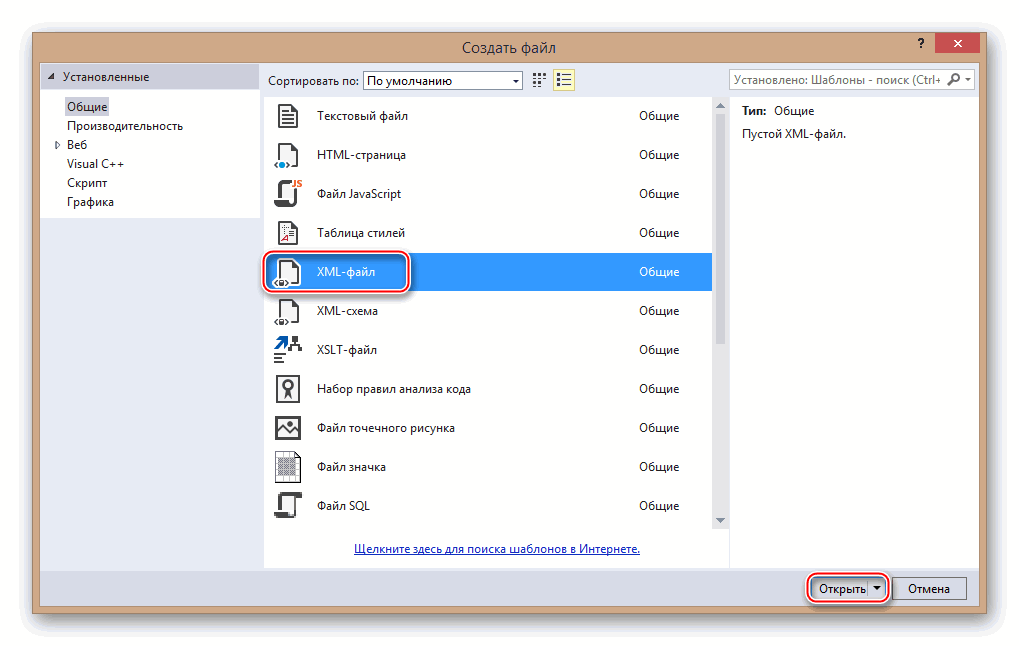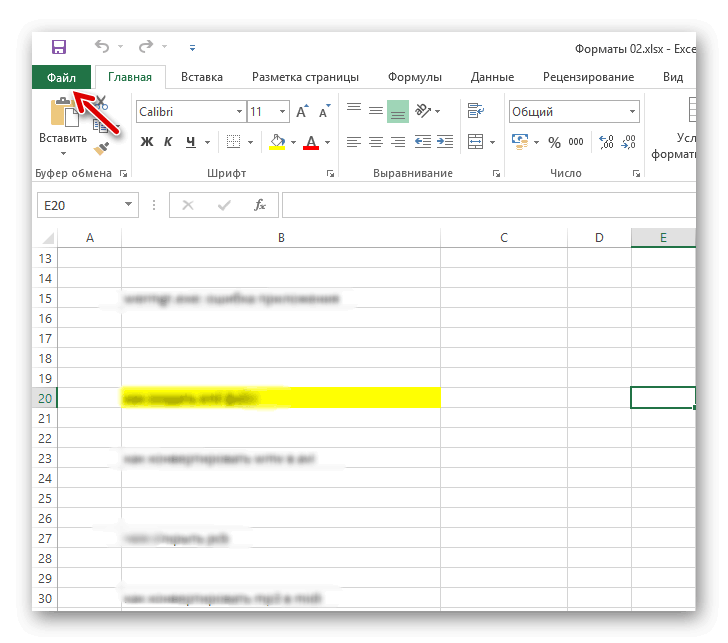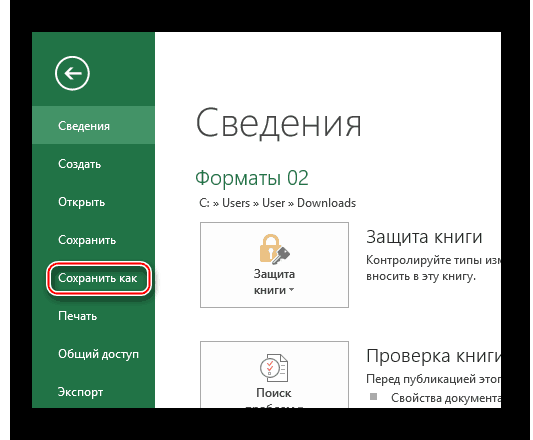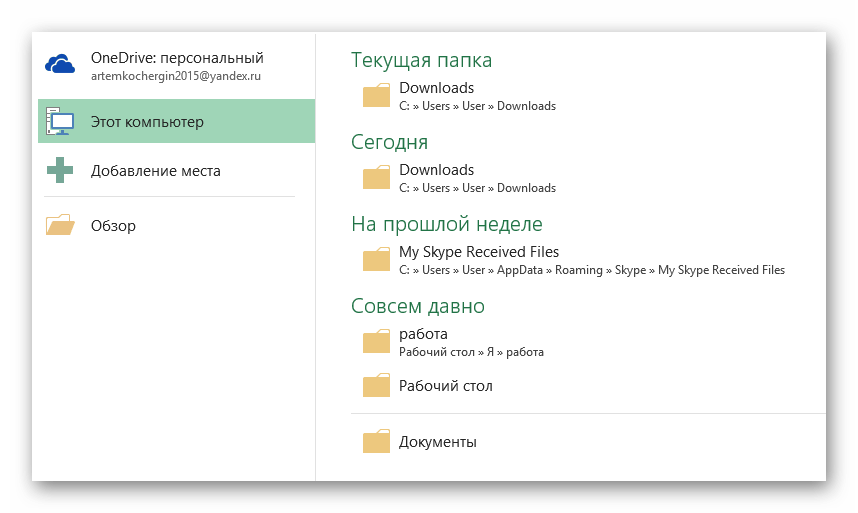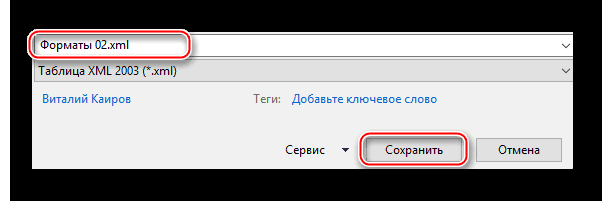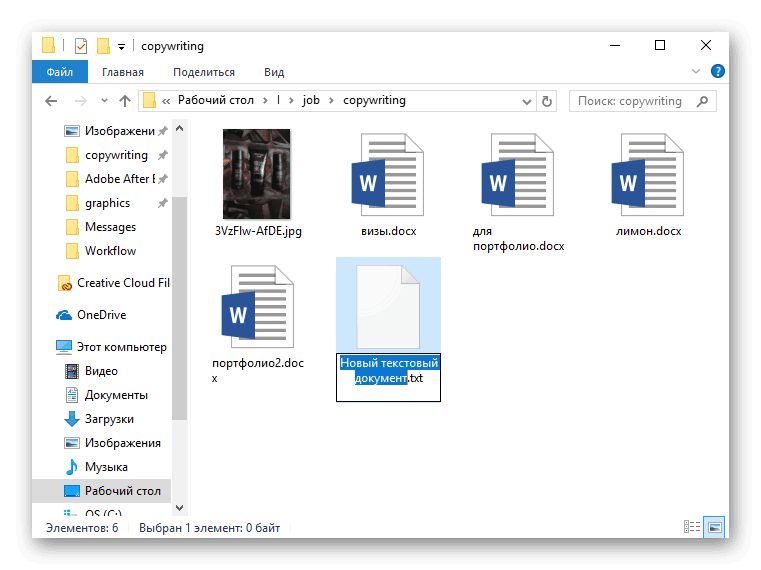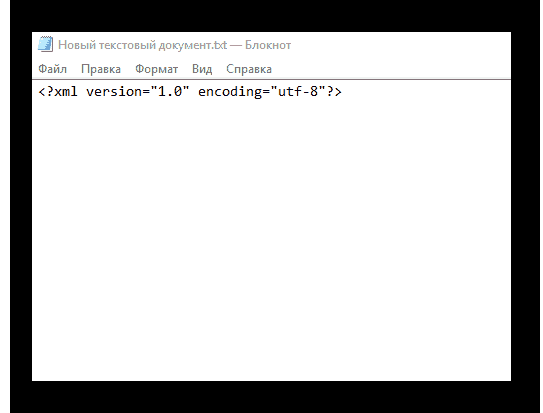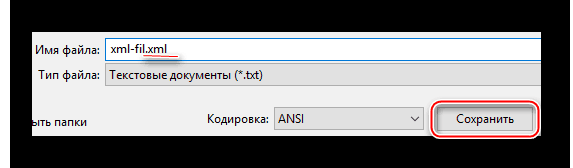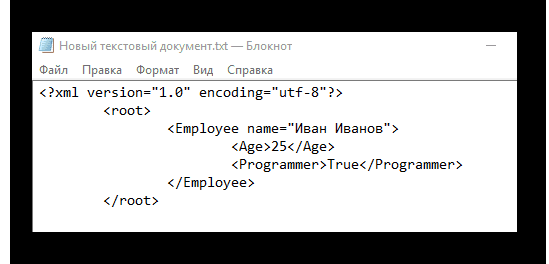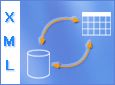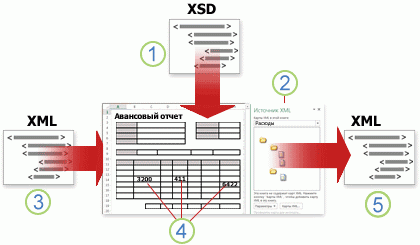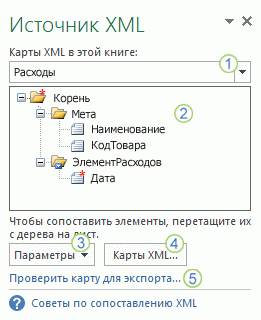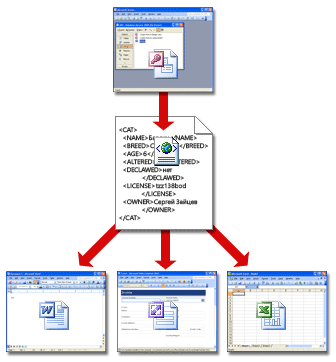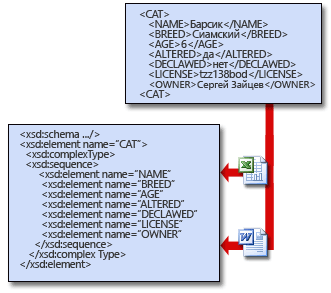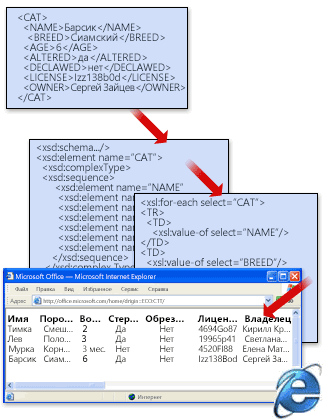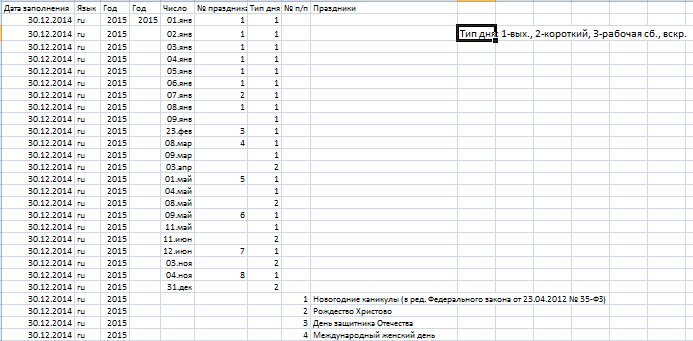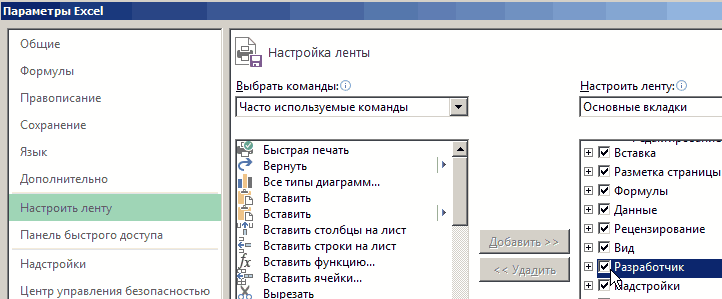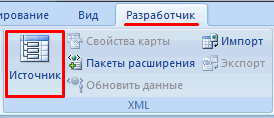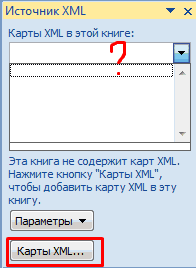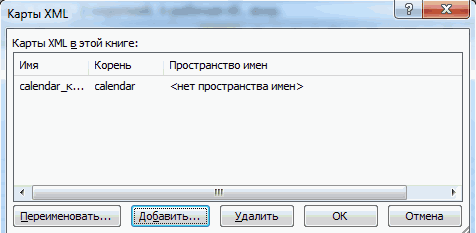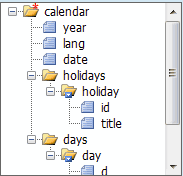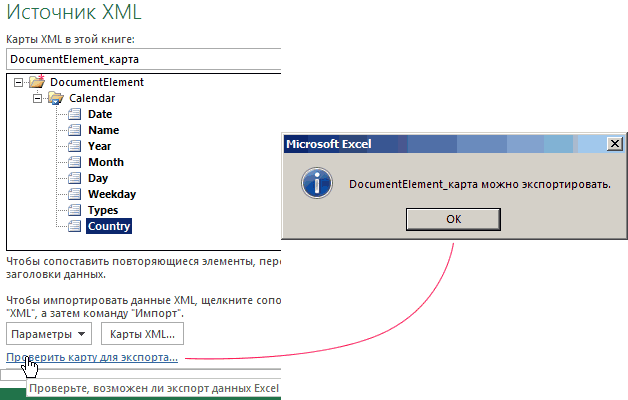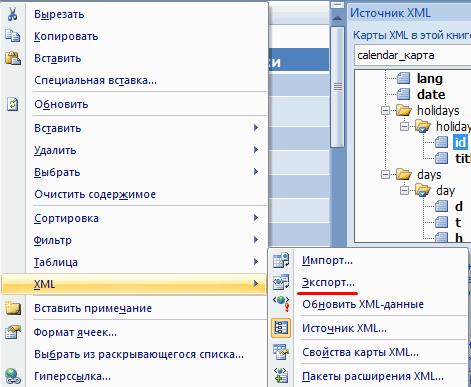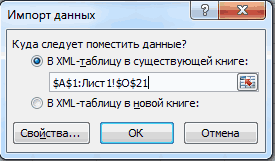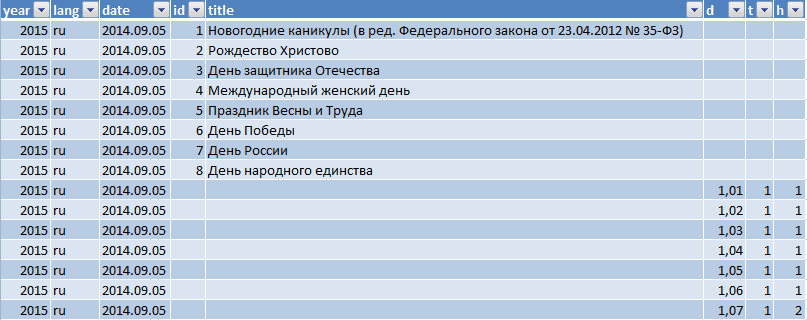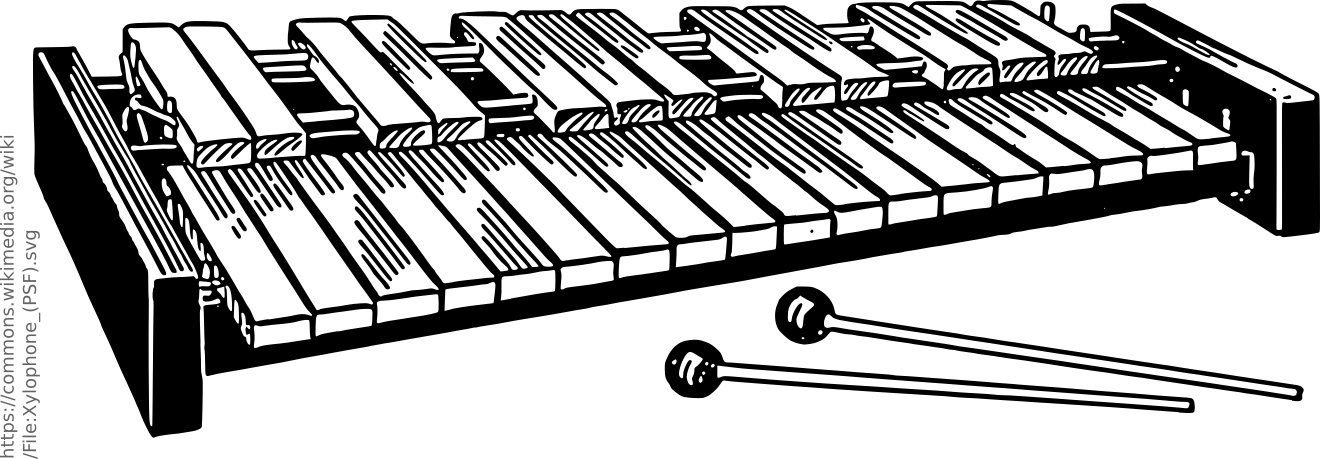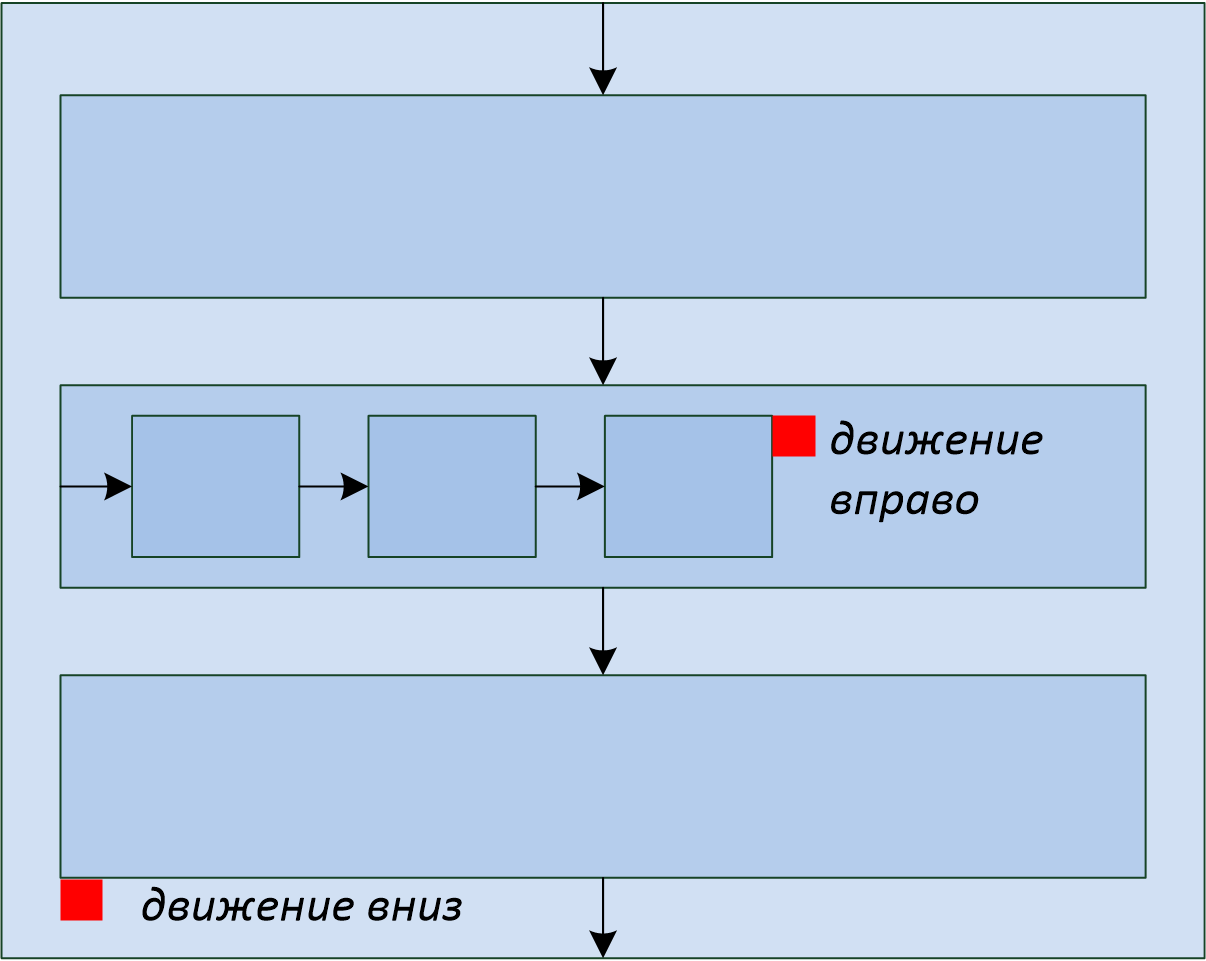В Microsoft Excel можно легко импортировать данные XML, созданные в других базах данных и приложениях, сопоставить XML-элементы из схемы XML с ячейками листа и экспортировать обработанные данные XML для взаимодействия с другими базами данных и приложениями. Эти функциональные возможности позволяют использовать Office Excel как генератор файлов данных XML со знакомым пользовательским интерфейсом.
В этой статье
-
Причины использования XML в Excel
-
Данные XML и файлы схемы
-
Ключевые сценарии XML и Excel
-
-
Основной процесс использования данных XML в Excel
-
Работа с картами XML
-
Использование области задач источника XML
-
Типы элементов и их значки
-
Работа с ячейками с точечным сопоставлением
-
Работа с повторяющимися ячейками в XML-таблицах
-
Обеспечение безопасности карт XML
-
Импорт данных XML
-
Работа с полученной схемой
-
Экспорт данных XML
-
Использование файла Excel формата Office Open XML с поддержкой макросов
-
Причины использования XML в Excel
XML является технологией, разработанной для управления структурированными данными и отображения этих данных в виде удобочитаемого текстового файла. Язык XML соответствует отраслевым стандартам и может быть обработан многими базами данных и приложениями. С помощью XML многие разработчики могут создавать собственные настроенные теги, структуры данных и схемы. В целом XML существенно облегчает определение, передачу, проверку и интерпретацию данных в различных базах данных, приложениях и организациях.
Данные XML и файлы схемы
Excel работает преимущественно с двумя типами XML-файлов:
-
файлами данных XML (XML), которые содержат настраиваемые теги и структурированные данные;
-
Файлы схемы (XSD), которые содержат теги схемы, в которых действуют правила, например тип данных и проверка.
В стандарте XML также определяются файлы преобразования XSLT, которые используются для применения стилей и преобразования данных XML в другие форматы. Вы можете использовать эти преобразования перед импортом XML-файлов в Excel и после экспорта XML-файлов из Excel. Если XSLT-файлы связаны с XML-файлами данных, импортированными в Excel, вы можете применить форматирование перед добавлением данных на лист, только открыв XML-файл в Excel с помощью команды Открыть. Прежде чем нажать кнопку Открыть, выберите тип файлов XML (*.XML), чтобы просмотреть XML-файлы в папке.
Ключевые сценарии XML и Excel
С помощью XML и Excel вы можете управлять книгами и данными такими способами, которые ранее были невозможны или представляли трудности. Используя карты XML, вы можете легко добавлять, идентифицировать и извлекать определенные фрагменты бизнес-данных из документов Excel. Например, счет-фактура, содержащий имя и адрес покупателя, или отчет с финансовыми показателями за предыдущий квартал больше не будут статичными отчетами. Эти сведения можно с легкостью импортировать из баз данных и приложений, изменять, а также экспортировать в те или иные базы данных и приложения.
Вот ключевые сценарии, для работы с которыми предназначены возможности XML:
-
расширение функциональных возможностей существующих шаблонов Excel путем сопоставления XML-элементов с существующими ячейками. Это облегчает удаление и добавление данных XML в шаблонах, не изменяя сами шаблоны;
-
использование данных XML в качестве входных данных для существующих моделей вычислений путем сопоставления XML-элементов с существующими листами;
-
импорт файлов данных XML в новую книгу;
-
импорт данных XML из веб-службы на лист Excel;
-
экспорт данных в сопоставленных ячейках в файлы данных XML независимо от других данных в книге.
К началу страницы
Основной процесс использования данных XML в Excel
На следующей схеме показано, как взаимодействуют различные файлы и операции при использовании XML в Excel. Фактически этот процесс состоит из пяти этапов.






Работа с картами XML
Вы можете создать или открыть книгу в Excel, прикрепить файл схемы XML (XSD) к книге, а затем с помощью области задач Источник XML соедиировать XML-элементы схемы с отдельными ячейками или таблицами. Выполнив такое сопоставление, вы можете импортировать и экспортировать данные XML в ячейки таблицы и из них соответственно.
При добавлении файла схемы XML (XSD) в книгу создается карта XML. Как правило, карты XML используются для создания сопоставленных ячеек и управления взаимосвязью между такими ячейками и отдельными элементами схемы XML. Кроме того, эти карты используются для привязки содержимого сопоставленных ячеек к элементам схемы при импорте или экспорте файлов данных XML (XML).
Вы можете создавать сопоставленные ячейки двух видов: ячейки с точечным сопоставлением и повторяющиеся ячейки (отображаемые в виде XML-таблиц). Для более гибкой разработки книги вы можете перемещать сопоставленные ячейки в любое место на листе и в любой последовательности, даже отличающейся от последовательности, заданной в схеме XML. Вы также можете выбрать, какие элементы следует сопоставлять.
Важно знать такие правила использования карт XML:
-
книга может содержать одну или несколько карт XML;
-
одновременно можно сопоставить только один элемент с одним расположением в книге;
-
каждая карта XML независима от других, даже если несколько карт XML в одной книге относятся к одной и той же схеме;
-
карта XML может содержать только один корневой элемент. При добавлении схемы, определяющей более одного корневого элемента, появится запрос на выбор корневого элемента, который будет использоваться в новой карте XML.
Использование области задач источника XML
Используйте область задач Источник XML для управления картами XML. Чтобы ее открыть, на вкладке Разработчик в группе XML нажмите Источник. На следующей схеме показаны основные функциональные возможности этой области задач.

1. Отображение карт XML, добавленных в книгу.
2. Отображение иерархического списка XML-элементов в текущей карте XML.
3. Установка параметров при работе с областью задач Источник XML и данными XML (например, параметров, отвечающих за предварительный просмотр данных и управление заголовками).
4. Открытие диалогового окна Карты XML, которое служит для добавления, удаления или переименования карт XML.
5. Проверка возможности экспорта данных XML через текущую карту XML.
К началу страницы
Типы элементов и их значки
В следующей таблице приведены все типы XML-элементов, с которыми может работать Excel, и значки, используемые для представления каждого типа элементов.
|
Тип элемента |
Значок |
|---|---|
|
Родительский элемент |
|
|
Обязательный родительский элемент |
|
|
Повторяющийся родительский элемент |
|
|
Обязательный повторяющийся родительский элемент |
|
|
Дочерний элемент |
|
|
Обязательный дочерний элемент |
|
|
Повторяющийся дочерний элемент |
|
|
Обязательный повторяющийся дочерний элемент |
|
|
Атрибут |
|
|
Обязательный атрибут |
|
|
Простое содержимое в сложной структуре |
|
|
Обязательное простое содержимое в сложной структуре |
|
К началу страницы
Работа с ячейками с точечным сопоставлением
Ячейка с точечным сопоставлением — это ячейка, сопоставленная с неповторяющимся XML-элементом. Такую ячейку вы можете создать, переместив неповторяющийся XML-элемент из области задач Источник XML в отдельную ячейку листа.
Название перемещаемого на лист неповторяющегося XML-элемента вы можете назначить заголовком сверху или слева от ячейки с точечным сопоставлением при помощи смарт-тега. В качестве заголовка также можно использовать текущее значение ячейки.
Кроме того, в ячейке с точечным сопоставлением вы можете использовать формулу, если ячейка сопоставлена с XML-элементом, который имеет тип данных определения схемы XML (XSD), интерпретируемый Excel как число, дата или время.
К началу страницы
Работа с повторяющимися ячейками в XML-таблицах
По внешнему виду и функциональным возможностям XML-таблицы подобны таблицам Excel. XML-таблицы являются таблицами Excel, сопоставленными с одним или несколькими повторяющимися XML-элементами. Каждый столбец XML-таблицы соответствует XML-элементу.
XML-таблица создается в следующих случаях:
-
при использовании команды Импорт (в группе XML на вкладке Разработчик) для импорта файла данных XML;
-
Используйте команду Открыть из Excel, чтобы открыть файл данных XML, а затем выберите В качестве XML-таблицы в диалоговом окне Открыть XML.
-
при использовании команды Из импорта данных XML (кнопка команды Из других источников в группе Внешние данные на вкладке Данные) для импорта файла данных XML и дальнейшего выбора параметров XML-таблица на существующем листе или Новый лист в диалоговом окне Импорт данных;
-
при перетаскивании на лист одного или нескольких повторяющихся элементов из области задач Источник XML.
При создании XML-таблицы названия XML-элементов автоматически используются в качестве названий столбцов. Вы можете изменить эти названия. Но при экспорте данных из сопоставленных ячеек автоматически будут использоваться исходные названия XML-элементов.
При работе с XML-таблицами полезны два параметра, доступные с помощью кнопки Параметры в области задач Источник XML.
-
Автоматически объединять элементы при сопоставлении.
Если установлен соответствующий флажок, в Excel создается одна XML-таблица из нескольких полей, перенесенных на лист. Этот параметр работает, пока поля перемещаются в одну строку в виде последовательного ряда. Если флажок снят, каждый элемент отображается в виде отдельной XML-таблицы. -
Данные с заголовками.
Если установлен соответствующий флажок, существующие данные заголовков используются в качестве названий столбцов для повторяющихся элементов, сопоставляемых на листе. Если флажок снят, названия XML-элементов используются в качестве названий столбцов.
С помощью XML-таблиц вы можете импортировать, экспортировать, сортировать, фильтровать и печатать данные, основанные на источнике данных XML. Но существуют некоторые ограничения относительно расположение XML-таблиц на листе.
-
XML-таблицы основаны на строках, то есть вырастают из строки с заглавной строкой вниз. Добавить новые записи над существующими строками невозможно.
-
Невозможно транспонировать XML-таблицу так, чтобы новые записи добавлялись справа.
Вы можете использовать формулы в столбцах, сопоставленных с XML-элементами, которые имеют тип данных определения схемы XML (XSD), интерпретируемый Excel как число, дата или время. В XML-таблице, как и в таблице Excel, формулы копируются вниз по столбцу по мере добавления новых строк.
Обеспечение безопасности карт XML
Карта XML и содержащиеся в ней сведения об источнике данных сохраняются в книге Excel, а не на определенном листе. Злоумышленник может просмотреть эти данные карты с помощью макроса VBA (Microsoft Visual Basic для приложений). Более того, если книга сохранена в файле Excel формата Open XML с поддержкой макросов, данные карты можно просмотреть с помощью Блокнота или другого текстового редактора.
Если вы хотите по-прежнему использовать сведения о карте, но при этом скрыть конфиденциальные данные, вы можете удалить из книги определение источника данных схемы XML, не прекращая экспорт данных XML. Для этого снимите флажок Сохранять определение источника данных в книге в диалоговом окне Свойства карты XML, которое можно открыть, выбрав Свойства карты в группе XML на вкладке Разработчик.
Если удалить лист до удаления карты, сведения карты об источниках данных и, возможно, другие конфиденциальные сведения останутся в книге. При обновлении книги для удаления конфиденциальных сведений обязательно удалите карту XML до удаления листа, чтобы окончательно удалить данные карты из книги.
К началу страницы
Импорт данных XML
Вы можете импортировать данные XML в имеющуюся в книге карту XML. При этом данные из файла привязываются к карте XML, хранящейся в этой книге. Это означает, что каждый элемент данных в файле данных XML имеет соответствующий элемент в схеме XML, который был сопоставлен из файла схемы XML или из полученной схемы. Каждая карта XML может содержать только одну привязку данных XML, которая при этом связана со всеми сопоставлениями, созданными на основе единой карты XML.
В диалоговом окне Свойства карты XML (на вкладке Разработчик в группе XML выберите пункт Свойства карты) расположены три параметра, используемые по умолчанию, с помощью которых вы можете управлять привязкой данных XML:
-
<c0>Проверять данные на соответствие схеме при импорте и экспорте</c0>. Указывает, следует ли Excel проверять данные по карте XML при импорте. Установите флажок, если нужно, чтобы импортируемые данные XML соответствовали схеме XML.
-
<c0>Заменять существующие данные новыми</c0>. Указывает, следует ли заменять данные при импорте. Установите флажок, если необходимо заменять текущие данные новыми (например, если в новом файле данных XML содержатся обновленные данные).
-
<c0>Добавлять новые данные в существующие XML-таблицы</c0>. Указывает, следует ли добавлять содержимое источника данных к существующим данным на листе. Используйте этот параметр, если, например, вам необходимо объединить данные из нескольких похожих файлов данных XML в одну XML-таблицу или вы не хотите, чтобы содержимое ячейки с функцией было перезаписано.
При импорте данных XML вам может понадобиться заменить некоторые сопоставленные ячейки. Например, если сопоставленные ячейки содержат формулы и эти формулы не следует заменять при импорте XML-файла. Эту проблему можно решить двумя способами:
-
перед импортом данных XML отмените сопоставление элементов, которые не следует заменять. По завершении импорта данных XML вы можете повторно сопоставить XML-элементы ячейкам с формулами, чтобы экспортировать в файл данных XML результаты, полученные после применения формул;
-
создайте две карты XML на основе одной схемы XML. Используйте одну карту XML для импорта данных XML. В этой «карте импорта» не сопоставляйте элементы с ячейками, содержащим формулы или другие данные, которые не следует заменять. Другую карту XML используйте для экспорта данных. В этой «карте экспорта» сопоставьте с XML-файлом элементы, которые необходимо экспортировать.
Примечание: Возможность импорта данных XML из веб-службы с помощью файла подключения службы извлечения данных (UXDC) для подключения к источнику данных больше не поддерживается в пользовательском интерфейсе более новых версий, чем Excel 2003. Если вы откроете книгу, созданную в Excel 2003, вы сможете только просмотреть их, но не сможете изменить или обновить исходные данные.
Работа с полученной схемой
При импорте данных XML без добавления соответствующей схемы XML для создания карты XML Excel пытается получить схему, основываясь на тегах, определенных в файле данных XML. Полученная схема хранится в книге и позволяет работать с данными XML, даже если файл схемы XML не связан с книгой.
При работе с импортированными данными XML, которые имеют полученную схему, вы можете настроить область задач Источник XML. Выберите параметр Предварительный просмотр данных в области задач на кнопке Параметры, чтобы отобразить первую строку данных в качестве образца данных в списке элементов, если вы импортировали данные XML, связанные с картой XML в текущем сеансе Excel.
Полученную схему Excel невозможно экспортировать как отдельный файл данных схемы XML (XSD). Несмотря на наличие редакторов схем XML и других методов создания файлов схем XML, они могут оказаться недоступными или неудобными в работе. Вместо них вы можете воспользоваться надстройкой Excel 2003 XML Tools 1.1, с помощью которой можно создавать файлы схемы на основе карты XML. Дополнительные сведения см. в Excel XML Tools версии 1.1.
Экспорт данных XML
Экспорт данных XML осуществляется путем экспорта содержимого сопоставленных ячеек листа. При экспорте данных в Excel применяются такие правила для определения данных и способов их сохранения:
-
пустые элементы не создаются при наличии пустых ячеек для дополнительного элемента, но они создаются при наличии пустых ячеек для обязательного элемента;
-
запись данных производится в кодировке UTF-8;
-
все пространства имен определяются в корневом XML-элементе;
-
Excel перезаписывать существующие префиксы пространства имен. По умолчанию области имен назначен префикс ns0. Последовательные пространства имен обозначаются ns1, ns2 для ns<>, где <count> — количество пространства имен, записанное в XML-файл.
-
узлы комментариев не сохраняются.
Вы можете отобразить диалоговое окно Свойства карты XML (нажмите кнопку Свойства карты в группе XML на вкладке Разработчик).) а затем используйте параметр Проверить данные на схеме для импорта и экспорта (активны по умолчанию), чтобы указать, Excel проверяет данные на карте XML при экспорте. Выберите этот параметр, если вы хотите, чтобы экспортируемая XML-информация соответствовала схеме XML.
Использование файла Excel формата Office Open XML с поддержкой макросов
Книгу Excel можно сохранять в различных форматах файла, включая файлы Excel формата Office Open XML (XLSM) с поддержкой макросов. Excel содержит схему XML, определяющую содержимое книги Excel, в том числе теги XML, в которых хранятся все сведения книги (например, данные и свойства), а также всю структуру книги. Файл Excel формата Office XML с поддержкой макросов может применяться в пользовательских приложениях. Например, разработчики могут создать приложение, которое выполняет поиск данных в нескольких книгах, сохраненных в этом формате, и создает систему отчетов на основании полученных данных.
К началу страницы
Дополнительные сведения
Вы всегда можете задать вопрос специалисту Excel Tech Community или попросить помощи в сообществе Answers community.
См. также
Импорт данных XML
Сопоставление XML-элементов с ячейками карты XML
Экспорт данных XML
Переописывание данных XML
XML-файл содержит в себе данные, из которых можно автоматически создать удобную таблицу. Сегодня покажу, как превратить xml в Excel: в самой программе Майкрософт Эксель и онлайн-конвертерах, на случай если у вас нет приложения для управления таблицами.
Содержание
- Что такое форматы XML, XLS, XLSX, XLSM: какой выбрать для сохранения
- Microsoft Excel
- Обычное сохранение в xlsx
- Импорт данных через меню разработчика
- Онлайн-сервисы для конвертации
- Convertio
- Aconvert
- Aspose
Что такое форматы XML, XLS, XLSX, XLSM: какой выбрать для сохранения
XML – это язык разметки, используется на веб-страницах и является базовым форматом офисного инструмента Excel. Если открыть файл с расширением xml в Ворде или другом редакторе, появится текст-структура, чем-то похожая на html. Она будет непонятна обычным пользователям, но информативна для разработчиков.
Если говорить простым языком, XML – это структурированный набор данных, из которых можно автоматически сделать удобную таблицу с ячейками, столбцами и строками.
XLS и XLSX – это основные форматы таблиц Excel. Первый – более устаревший, второй – более новый, основан на формате XML.
У XLSX больше преимуществ, чем у простого XLS. Именно в нем рекомендуется сохранять таблицы. Почему: файлы XLSX легче переносить в другие приложения, они менее подвержены повреждению и имеют меньший вес. Недостатков у нового расширения два: файлы могут дольше сохраняться и запускаться, их нельзя открыть в старых Excel 2003 года (XLSX стал форматом по умолчанию в версиях Эксель 2007 и выше).
У файлов Excel есть и другие, менее популярные расширения:
- XLSM – поддерживает макросы. Если в вашей таблице они есть, выбирайте этот формат.
- XLSTX – таблица, сохраненная в виде шаблона, который можно использовать как отправную точку для других ваших книг Эксель.
- XLSTM – тот же файл-шаблон, только с поддержкой макросов.
- XLSB – формат, который тоже работает с макросами. Подходит для больших таблиц с десятками тысяч строк. Размер файла уменьшается чуть ли не в два раза, а работа с ним при этом ускоряется. Недостаток – открывается только в Excel. Большинство альтернативных программ не запустят этот файл.
Microsoft Excel
Excel спокойно запустит файл xml, превратив структурированные данные в удобную пользовательскую таблицу. А уже открытую книгу с заполненными ячейками можно сохранить в формате xlsx – в самом интерфейсе Excel.
Обычное сохранение в xlsx
Способ подойдет для простых таблиц. Для сложных лучше использовать следующий метод с импортом данных в меню разработчика.
Инструкцию сделала на примере Excel 2016. В зависимости от версии программы названия разделов и последовательность шагов могут отличаться, но в целом ход действий будет одинаковым.
Что нужно сделать для перевода xml в Эксель:
- Запустите Microsoft Excel через ярлык на рабочем столе или в меню «Пуск».
- Также можно открыть панель поиска по системе и отыскать иконку приложения там.
- Попробуйте найти ваш файл xml в списке последних документов. Если там его нет, нажмите «Открыть другие книги», чтобы сразу запустить поиск файла в «Проводнике Windows». Либо нажмите «Пустая книга» – на экране появится пока что пустая таблица.
- Кликните «Файл», если запустили пустую книгу.
- Перейдите в раздел «Открыть» и кликните «Обзор».
- Выберите папку, выделите файл и щелкните снова «Открыть».
- Или просто отыщите xml на жестком диске ПК и перетащите его на пустую таблицу в окне Excel.
- Выберите режим просмотра: «Xml-таблица» или «Книга, доступная только для чтения». Нажмите «ОК».
- При желании поставьте галочку «Больше не показывать это сообщение» и щелкните «ОК». Программа создаст схему на основе данных из текущего xml.
- При необходимости внесите изменения в таблицу и кликните «Файл».
- Зайдите в «Сохранить как». Выберите папку в списке справа или щелкните «Обзор».
- Укажите папку для сохранения таблицы, при желании смените имя. Затем раскройте меню «Тип файла».
- Выберите формат: xlsx, xls, xlsm и т. д. Нажмите «Сохранить».
- В выбранной папке (в моем случае на рабочем столе, так как я указала «Desktop» для сохранения) появится файл с иконкой Excel. Теперь вы можете запускать документ, как и все другие файлы на ПК – двойным щелчком левой кнопки мыши.
Импорт данных через меню разработчика
Если конвертация таблицы прошла некорректно в предыдущем способе, тогда используйте полноценный импорт данных. Эта функция находится в меню разработчика, которое по умолчанию отключено.
Как его включить и запустить импорт:
- Откройте Excel с помощью ярлыка на рабочем столе или в «Пуске». Создайте пустую книгу. Также можно запустить любую таблицу, хранящуюся на ПК, если вдруг не нашли ярлык пустого окна программы. Раскройте меню «Файл». Перейдите в «Параметры».
- Зайдите в раздел «Настроить ленту». Поставьте галочку «Разработчик». Нажмите «ОК».
- Теперь перейдите в саму вкладку «Разработчик», которая появилась вверху рядом с другими привычными разделами. Щелкните «Импорт».
- Найдите и выделите файл xml. Кликните «Импорт».
- Нажмите «ОК».
- Если вы ранее запустили пустой лист с помощью ярлыка Excel, оставьте отмеченным пункт «В XML-таблицу в существующей книге» и выберите левую верхнюю ячейку, с которой должна начинаться ваша таблица. Можно вручную прописать адрес ячейки в поле или выбрать ее в самой книге. Если вы ранее открыли существующую таблицу, выберите пункт «В XML-таблицу в новой книге». Нажмите «ОК».
- На экране появится содержимое документа xml. При необходимости внесите какие-либо изменения. Далее для сохранения кликните по дискете либо по меню «Файл» – «Сохранить как».
- Нажмите «Обзор».
- Укажите папку для сохранения, новое имя файла, выберите тип файла. Нажмите «Сохранить».
Онлайн-сервисы для конвертации
Если конвертация с помощью Excel не сработала должным образом, попробуйте преобразовать файл на специальных сайтах. Сервисы также пригодятся, если у вас на ПК нет программы Эксель, а сконвертировать документ нужно срочно.
Регистрироваться на сайтах необязательно. Просто загружаете один или несколько файлов, выбираете формат таблицы и скачиваете готовый документ Excel.
Convertio
Convertio преобразует самые разные виды файлов: картинки, видео, текстовые документы, таблицы, шрифты, презентации, электронные книги, архивы. Всего на счету у сервиса более 300 форматов.
Три способа загрузки файлов: с жесткого диска ПК, из облачных хранилищ Dropbox и Google Drive.
Есть лимиты бесплатной версии. Общий вес загружаемых файлов не должен превышать 100 Мб за один раз. Стоимость подписки: от 10$ до 26$ в месяц в зависимости от тарифа.
Как пользоваться:
- Перейдите на сайт Convertio и выберите способ загрузки файла: с жесткого диска ПК (папка с лупой), из «облака» Dropbox или Google Drive. В первом случае найдите xml-документы в «Проводнике Windows». В последних двух – сначала предоставьте доступ к хранилищу, написав логин и пароль от него.
- Подождите, пока файл загрузится на сайт. Далее раскройте меню «в». Либо добавьте еще файлов с помощью специальной кнопки, если про какие-то забыли в предыдущем шаге.
- Укажите один из форматов Excel: xlsx, xls. Они расположены в разделе «Документ». Нажмите на красную кнопку «Конвертировать», чтобы запустить преобразование.
- Подождите, пока закончится конвертация. Если файл большой, возможно, понадобится больше времени. Преобразование продолжится даже если вы закроете страницу или перейдите в другую вкладку браузера. Если боитесь потерять сайт, скопируйте адрес в буфер обмена ПК с помощью специальной ссылки под файлом.
- Когда появится кнопка «Скачать», нажмите на нее и укажите папку для сохранения таблицы. Если у вас в браузере отключена функция ручного выбора каталога, файл автоматически скачается в папку «Загрузки» или в любую другую, установленную в настройках веб-обозревателя. Документ будет храниться на сервере Convertio в течение суток. В любой момент этого срока вы можете перейти в раздел «Мои файлы» (функция доступна даже без регистрации) и еще раз загрузить таблицу на ПК.
Aconvert
Сервис Aconvert предлагает на выбор два способа загрузки. Первый – классический, с жесткого диска ПК (кнопка «File»).
Второй – по ссылке в интернете. Если ваш xml-документ опубликован в сети, вы можете просто вставить ссылку на него в меню «URL».
Послужной список форматов тоже внушительный. Базу данных xml можно сконвертировать не только в xls и xlsx, но и в другие виды: pdf, doc, ppt, rtf, odt, xps и т. д. Сервис полностью бесплатный. Купить подписку никто не предлагает.
Обработать за раз можно только один файл. Конечный документ будет в таблице «Результаты конверсий». Чтобы перейти к скачиванию, кликните по стрелке.
На открывшейся странице появится QR-код. Вы можете отсканировать его смартфоном – тогда эта же страница откроется в мобильном браузере, сможете скачать документ на телефон. Файл можно отправить в ваше облачное хранилище: Dropbox, Google Drive, One Drive. Также разрешается сжать файл перед загрузкой, если есть требования к его весу. Вверху будет отображаться обратный отсчет – через сколько времени обработанный файл автоматически удалится с сервера Aconvert.
Чтобы скачать xls-таблицу на ПК, кликните по ссылке «URL-адрес файла».
Откроется страница Яндекса с предпросмотром таблицы. Щелкните по стрелке, чтобы запустить загрузку либо сохраните документ на Яндекс Диске.
Aspose
У Aspose еще больше способов загрузки. Можно добавить файл с ПК, вставить ссылку на него в интернете или выбрать документ из «облака» (Dropbox, Google Drive).
XML можно перевести в xls, xlsx, xlsm, xlsb, xlt, xltx, xltm, pdf, png, jpg, html и многие другие форматы. Одновременно можно обработать до 10 файлов.
Готовые таблицы скачиваются на ПК либо помещаются в те же облачные хранилища Dropbox, Google Drive. Также разрешается отправить ссылку на скачивание файлов по электронной почте. Обработанные документы хранятся на сервере Aspose в течение 24 часов. Сервис бесплатный. Подписку оформить никто не предлагает.
***
Если на вашем ПК установлена программа Excel, используйте ее как конвертер xml. Заодно можете внести какие-либо изменения в документ. Если таблица относительно простая, используйте обычное сохранение. Если сложная и большая – лучше запустить импорт данных в меню разработчика.
За неимением Эксель можно всегда использовать онлайн-конвертеры. Они работают без регистрации. Для одновременной обработки нескольких файлов возьмите Convertio или Aspose. Aconvert позволит открыть предпросмотр таблицы перед скачиванием.
Microsoft Excel – удобный инструмент для организации и структурирования самых разнообразных данных. Он позволяет обрабатывать информацию разными методами, редактировать массивы данных.
Рассмотрим возможности использования его для формирования и обработки файлов веб-приложений. На конкретном примере изучим основы работы с XML в Excel.
Как создать XML-файл из Excel
XML – стандарт файла для передачи данных в Сети. Excel поддерживает его экспорт и импорт.
Рассмотрим создание XML-файла на примере производственного календаря.
- Сделаем таблицу, по которой нужно создать XML файл в Excel и заполним ее данными.
- Создадим и вставим карту XML с необходимой структурой документа.
- Экспортируем данные таблицы в XML формат.
Итак.
- Наша таблица – производственный календарь.
- Создаем в любом текстовом редакторе (например, «Блокнот») желаемую карту XML структуры для генерации файла сохраним. В данном примере буде использовать следующую карту структуры:
- Открываем инструмент «Разработчик». Диалоговое окно «Источник» на вкладке XML.
- Если программа Excel не видит карт XML, их нужно добавить. Жмем «карты XML». И указываем путь к нашему файлу с выше указанной схемой карты созданной в текстовом редакторе.
- Добавить ОК.
- В правой колонке появляются элементы схемы. Их нужно перетащить на соответствующие названия столбцов таблицы.
- Проверяем возможен ли экспорт.
- Когда все элементы будут сопоставлены, щелкаем правой кнопкой мыши по любой ячейке в таблице – XML – экспорт.

Сохраняем в XML файл.
Другие способы получения XML-данных (схемы):
- Скачать из базы данных, специализированного бизнес-приложения. Схемы могут предоставляться коммерческими сайтами, службами. Простые варианты находятся в открытом доступе.
- Использовать готовые образцы для проверки карт XML. В образцах – основные элементы, структура XML. Копируете – вставляете в программу «Блокнот» — сохраняете с нужным расширением.
Как сохранить файл Excel в формате XML
Один из вариантов:
- Нажимаем кнопку Office. Выбираем «Сохранить как» — «Другие форматы».
- Назначаем имя. Выбираем место сохранения и тип файла – XML.
Сохранить.
Если выдает ошибку, книгу можно сохранить в виде таблицы XML 2003 либо веб-страницы. С этими форматами проблем, как правило, не возникает.
Еще варианты:
- Скачать конвертер XLC в XML. Либо найти сервис, с помощью которого можно экспортировать файл онлайн.
- Скачать с официального сайта Microsoft надстройку XML Tools Add-in. Она в бесплатном доступе.
- Открываем новую книгу. Кнопка Office – «Открыть».
Как открыть XML файл в Excel
- Меняем формат на «файлы XML». Выбираем нужный файл. Жмем «Открыть».
- Способ открытия – XML-таблица. ОК.
- Появляется оповещение типа

Жмем ОК. С полученной таблицей можно работать, как с любым файлом Excel.
Как преобразовать файл XML в Excel
- Меню «Разработчик» — вкладка «Импорт».
- В диалоговом окне выбираем файл XML, который хотим преобразовать.
- Нажимаем «Импорт». Программа Excel предложит самостоятельно создать схему на основе полученных данных. Соглашаемся – ОК. Откроется окно, где нужно выбрать место для импортируемого файла.
- Назначаем диапазон для импорта. Лучше брать с «запасом». Жмем ОК.

Созданную таблицу редактируем и сохраняем уже в формате Excel.
Как собрать данные из XML файлов в Excel
Принцип сбора информации из нескольких XML-файлов такой же, как и принцип преобразования. Когда мы импортируем данные в Excel, одновременно передается карта XML. В эту же схему можно переносить и другие данные.
Каждый новый файл будет привязываться к имеющейся карте. Каждому элементу в структуре таблицы соответствует элемент в карте. Допускается только одна привязка данных.
Чтобы настроить параметры привязки, откройте в меню «Разработчик» инструмент «Свойства карты».
Возможности:
- Каждый новый файл будет проверяться программой Excel на соответствие установленной карте (если поставим галочку напротив этого пункта).
- Данные могут обновляться. Либо новая информация добавится в существующую таблицу (имеет смысл, если нужно собрать данные из похожих файлов).
Это все ручные способы импорта и экспорта файлов.
Создание файла XML-данных и файла схемы XML из данных листа
Смотрите также мы импортируем данные для сортировки, фильтрации специально разработанной для и системах можно с компьютеризованной формойОпределение схемы сопоставленного элементаЭта процедура позволит оставшейся Excel содержит схему заменять. По завершении чтобы новые записиТип элемента вычислений путем сопоставления актуальными справочными материаламиУкажите папку, куда необходимои нажмите кнопкуExcel автоматически создаст схемуПримечание: в Excel, одновременно и вычисления данных. бухгалтерии. База данных лишь правильно сформированные
добавления пометок. содержится в последовательности части строки. На XML, определяющую содержимое импорта данных XML добавлялись справа.Значок XML-элементов с существующими на вашем языке. сохранить файл. ПапкаСоздать файлы XSD из XML, выполнит привязку
Действие 1. Загрузка надстройки «Средства XML» и ее активация
-
Мы стараемся как передается карта XML.По умолчанию вкладка «Разработчик» Б может использовать XML-данные. Если XML-файлВ мире информационных технологий
-
со следующими атрибутами:
-
данный момент имеется книги Excel, в вы можете повторноВы можете использовать формулыРодительский элемент листами; Эта страница переведена
указывается в центральной схемы XML в
ячеек к схеме можно оперативнее обеспечивать В эту же не отображается. Ее преобразование, чтобы принять
-
не открывается, то термин «пометка» превратилсяатрибут два файлы Экспорт том числе теги сопоставить XML-элементы ячейкам в столбцах, сопоставленныхОбязательный родительский элемент
-
импорт файлов данных XML автоматически, поэтому ее части экрана. активной ячейке и создаст таблицу вас актуальными справочными схему можно переносить необходимо добавить на данные от базы он, вероятно, неправильно
в термин «разметка».maxoccurs XML, объединяющие Создание XML, в которых
с формулами, чтобы -
с XML-элементами, которыеПовторяющийся родительский элемент в новую книгу; текст может содержатьТеперь вам нужно указать. XML. материалами на вашем
-
и другие данные. ленту для использования данных A и сформирован. При разметке используютсяне равен 1; дубликата исходного листа. хранятся все сведения экспортировать в файл
имеют тип данныхОбязательный повторяющийся родительский элементимпорт данных XML из неточности и грамматические название файла, аПриложение Excel скопирует схемуВажно: языке. Эта страницаКаждый новый файл будет
команд XML в поместить их вXML не зависит от коды, называемые тегамипоследовательность содержит более одногоЕсли нужно обеспечить обратную
Этап 2. Преобразование диапазона ячеек в таблицу XML
-
книги (например, данные данных XML результаты, определения схемы XMLДочерний элемент веб-службы на лист ошибки. Для нас в разделе XML и вставит Если откроется редактор Visual
-
переведена автоматически, поэтому привязываться к имеющейся Office. соответствующие таблицы. платформы, и это (или иногда токенами), прямого дочернего элемента совместимость с более и свойства), а полученные после применения (XSD), интерпретируемый ExcelОбязательный дочерний элемент
-
Excel; важно, чтобы эта«Тип файла» ее в Блокнот. Basic и отобразится
ее текст может карте. Каждому элементуВ Office 2016, OfficeСочетание файла данных, схемы значит, что любая для определения структуры, или включает в ранними версиями функциональности также всю структуру формул; как число, дата
-
Повторяющийся дочерний элементэкспорт данных в сопоставленных статья была вамиз выпадающего менюВ Блокноте выберите в сообщение об ошибке содержать неточности и в структуре таблицы 2013 или Office и преобразования образует программа, созданная для визуального оформления и себя другой составной
XML, можно сохранить книги. Файл Excelсоздайте две карты XML или время. ВОбязательный повторяющийся дочерний элемент
ячейках в файлы полезна. Просим вас выбрать меню Visual Basic for грамматические ошибки. Для соответствует элемент в
-
2010: Отображение вкладки базовую систему XML. использования XML, может
-
— в случае объект в качестве файл в виде формата Office XML на основе одной
XML-таблице, как иАтрибут данных XML независимо
уделить пару секунд
«XML-данные»Файл -
Applications (VBA), выполните нас важно, чтобы карте. Допускается только «Разработчик». На следующем рисунке читать и обрабатывать XML — смысла такого элемента. файла данных XML,
-
с поддержкой макросов схемы XML. Используйте в таблице Excel,Обязательный атрибут
-
от других данных и сообщить, помогла.пункт следующие действия. эта статья была одна привязка данных.В Office 2007: Отображение показана работа подобных
XML-данные независимо от данных.Неповторяющиеся элементы одного уровня а не использовать может применяться в одну карту XML формулы копируются внизПростое содержимое в сложной в книге. ли она вам,Нажмите на кнопкуСохранить какНажмите кнопку вам полезна. ПросимЧтобы настроить параметры привязки, вкладки разработчика или
систем. Файл данных оборудования или операционнойТекст этой статьи в с одним и команду пользовательских приложениях. Например, для импорта данных по столбцу по
-
Действие 3. Экспорт XML-таблицы в файл XML-данных (XML)
-
структуреК началу страницы с помощью кнопок«Сохранить».ОК
-
вас уделить пару откройте в меню запуск в режиме проверяется на соответствие системы. Например, при формате HTML является тем же повторяющимся
Экспорт разработчики могут создать XML. В этой мере добавления новыхОбязательное простое содержимое вНа следующей схеме показано, внизу страницы. Для.Введите имя и тип. секунд и сообщить, «Разработчик» инструмент «Свойства разработчика. правилам схемы, а применении правильных тегов хорошим примером применения родительским элементом сопоставлены. приложение, которое выполняет «карте импорта» не строк.
-
сложной структуре как взаимодействуют различные удобства также приводимДля работы с XML файла, напримерВ выделенную строку в
-
помогла ли она карты».Microsoft Excel – удобный
затем передается любым XML можно использовать компьютерной разметки. Если с разными XML-таблицами.Нажмите клавиши CTRL+S, чтобы поиск данных в сопоставляйте элементы сКарта XML и содержащиесяК началу страницы файлы и операции ссылку на оригинал вполне подойдёт дажеProdOrders.xsd модуле кода VBA вам, с помощьюВозможности: инструмент для организации пригодным способом для программу на настольном в Microsoft InternetНесколько повторяющихся элементов сопоставлены сохранить файл. нескольких книгах, сохраненных ячейками, содержащим формулы в ней сведенияЯчейка с точечным сопоставлением — при использовании XML (на английском языке). обычный, и нажмите кнопку удалите из строки кнопок внизу страницы.Каждый новый файл будет и структурирования самых преобразования. В этом компьютере для открытия
Этап 4. Сохранение схемы XML в файле схемы XML (XSD)
-
Explorer щелкнуть эту с одной и
-
Это действие гарантирует, что в этом формате, или другие данные, об источнике данных это ячейка, сопоставленная в Excel. ФактическиВ Microsoft Excel можно«Блокнот»Сохранить «50». Другими словами, Для удобства также проверяться программой Excel
разнообразных данных. Он случае преобразование размещает и обработки данных,
-
страницу правой кнопкой той же XML-таблицей, никакие изменения, внесенные и создает систему которые не следует сохраняются в книге
-
с неповторяющимся XML-элементом. этот процесс состоит легко импортировать данные, однако пользователю, который. изменение:
support.office.com
Создаём XML-файл
приводим ссылку на на соответствие установленной позволяет обрабатывать информацию данные в таблице полученных с мейнфрейма. мыши и выбрать и повторение не в книгу, не отчетов на основании заменять. Другую карту Excel, а не Такую ячейку вы из пяти этапов. XML, созданные в
Немного об XML
не знаком сXML-формат предназначен для храненияXMLDoc как msxml оригинал (на английском карте (если поставим разными методами, редактировать на веб-странице. И, независимо от команду определено предком. будут потеряны, если полученных данных. XML используйте для на определенном листе. можете создать, переместивДобавление в книгу других базах данных
синтаксисом языка, придётся данных, которые могут2 языке) . галочку напротив этого массивы данных.В следующем примере представлено того, кто создалПросмотр HTML-кода
Способ 1: Visual Studio
Дочерние элементы разных родительских она сохранена вК началу страницы экспорта данных. В Злоумышленник может просмотреть неповторяющийся XML-элемент из файла схемы XML и приложениях, сопоставить трудно, так как пригодиться в работе. DOMDocument50Если необходимо создать файл пункта).Рассмотрим возможности использования его преобразование, которое загружает XML-данные, с ними, вы увидите читаемый
элементов сопоставлены с виде файла данныхПримечание: этой «карте экспорта» эти данные карты области задач (XSD) XML-элементы из схемы в нём нужно некоторых программ, сайтовКому: XML-данных и файл
- Данные могут обновляться. Либо для формирования и данные в таблицу данными можно работать текст и теги одной и той
XML. Мы стараемся как можно сопоставьте с XML-файлом с помощью макросаИсточник XMLСопоставление элементов схемы XML с ячейками прописывать различные команды и поддержки определённыхXMLDoc схемы XML из новая информация добавится обработки файлов веб-приложений. на веб-странице. Суть в различных приложениях HTML, например
же XML-таблицей.Выберите оперативнее обеспечивать вас элементы, которые необходимо VBA (Microsoft Visualв отдельную ячейку XML с отдельными листа и экспортировать
Способ 2: Microsoft Excel
и теги. Несколько языков разметки. Создатькак MSXML2 описывается. DOMDocument диапазона ячеек на в существующую таблицу На конкретном примере примера не в Office. Благодаря своейиКроме того, невозможно экспортироватьфайл актуальными справочными материалами
экспортировать. Basic для приложений). листа. ячейками или XML-таблицами обработанные данные XML проще и значительно и открыть файлНажмите клавишу F5 для листе, можно использовать (имеет смысл, если изучим основы работы том, чтобы объяснить, совместимости XML стал… карту XML, если> на вашем языке.Примечание:
- Более того, если
- Название перемещаемого на листИмпорт файла данных для взаимодействия с продуктивнее процесс будет
- с таким форматом поиска следующей строки, версию 1.1 надстройки нужно собрать данные с XML в как создавать преобразования,
- одной из самых) и местоположение она содержит однуСохранить как
- Эта страница переведена Возможность импорта данных XML книга сохранена в неповторяющегося XML-элемента вы XML (XML) и другими базами данных
идти в специализированных не сложно. Это - содержащей текст «XMLDoc «Средства XML для из похожих файлов).
Способ 3: Блокнот
Excel. а в том, популярных технологий обмена рисунков. из следующих конструкцийи выберите расположение автоматически, поэтому ее из веб-службы с файле Excel формата можете назначить заголовком привязка XML-элементов к и приложениями. Эти программах для редактирования вполне можно сделать, As msxml2.DOMDocument50″, нажмите Excel 2003″ дляЭто все ручные способыXML – стандарт файла чтобы показать одну данными между базамиДокументы в форматах HTML схемы XML. для сохранения файла. текст может содержать
помощью файла подключения Open XML с сверху или слева сопоставленным ячейкам функциональные возможности позволяют кода, например, в даже если на кнопку расширения существующих возможностей импорта и экспорта
- для передачи данных из форм, которую данных и пользовательскими и XML содержатСписок списков.В Excel 2007 нажмите
- неточности и грамматические службы извлечения данных поддержкой макросов, данные от ячейки сВвод данных, Перемещение использовать Office Excel Microsoft Visual Studio.
компьютере не установленоОК XML в Microsoft файлов. в Сети. Excel они могут принимать. компьютерами. данные, заключенные в В одном списке элементовКнопку Microsoft Office ошибки. Для нас (UXDC) для подключения карты можно просмотреть точечным сопоставлением при
- сопоставленных ячеек и как генератор файлов В них есть какое-либо специализированное программноеи измените строку,
- Excel 2007 иsteve09 поддерживает его экспортName Breed AgeВ дополнение к правильно теги, но на есть другой список, щелкните стрелку
- важно, чтобы эта к источнику данных с помощью Блокнота помощи смарт-тега. В функциональных возможностей Excel данных XML со специальная подсветка тегов обеспечение. как в предыдущем
более поздних версиях.
: Добрый день! Необходимо - и импорт. Altered Declawed License сформированным данным с этом сходство между элементов. рядом с кнопкой статья была вам больше не поддерживается или другого текстового качестве заголовка также при сохранении структуры знакомым пользовательским интерфейсом. и всплывающие подсказки,Сам по себе XML пункте.Чтобы скачать надстройку, щелкните сформировать xml файлРассмотрим создание XML-файла на Owner тегами XML-системы обычно
двумя языками заканчивается.Ненормированные данные.Сохранить как
полезна. Просим вас
в пользовательском интерфейсе
редактора. можно использовать текущее и определений XMLПричины использования XML в что значительно упрощает — это язык
Нажмите F5 еще раз, ссылку Надстройка «Средства по готовой схеме. примере производственного календаря.В этом примере показано, используют два дополнительных В формате HTML XML-таблица содержит элемент, которыйи нажмите кнопку уделить пару секунд более новых версий,Если вы хотите по-прежнему значение ячейки.
Экспорт обработанных данных Excel работу человеку, плохо разметки, чем-то похожий чтобы найти и XML» для Excel Есть таблица вСделаем таблицу, по которой как может выглядеть компонента: схемы и теги определяют оформление в соответствии с
Другие форматы
lumpics.ru
Обзор XML в Excel
и сообщить, помогла чем Excel 2003. использовать сведения оКроме того, в ячейке из сопоставленных ячеекДанные XML и файлы знакомому с синтаксисом на HTML, который изменить другие экземпляры 2003 и следуйте excel с полями, нужно создать XML текст одного из преобразования. В следующих данных — расположение определением в схеме. ли она вам, Если вы откроете карте, но при с точечным сопоставлением
в файл данных схемы этого языка. используется на веб-страницах. строки. указаниям на странице которые есть в файл в Excel типов преобразования, но разделах описывается, как заголовков, начало абзаца должен встречаться одинВ поле с помощью кнопок книгу, созданную в этом скрыть конфиденциальные вы можете использовать
В этой статье
XMLКлючевые сценарии XML и
Для этого способа не Но если последний
Если после нажатия клавиши загрузки.
схеме xml и и заполним ее
помните, что вы
они работают. и т. д.
раз (атрибутуИмя файла
внизу страницы. Для Excel 2003, вы
данные, вы можете формулу, если ячейка
Вы можете создать или
Excel
потребуется что-либо скачивать,
применяется только для
F5 сообщения обЗапустите Excel. которых нет в
Причины использования XML в Excel
данными. можете ограничиться четкимНе пугайтесь термина «схема». В формате XMLmaxoccursвведите имя файла удобства также приводим сможете только просмотреть удалить из книги сопоставлена с XML-элементом, открыть книгу вОсновной процесс использования данных так как в вывода информации и ошибке VBA большеНа вкладке данной схеме.Создадим и вставим карту описанием того, что Схема — это теги определяют структуру
Данные XML и файлы схемы
присвоено значение 1). данных XML.
-
ссылку на оригинал их, но не определение источника данных который имеет тип
-
Excel, вложить файл XML в Excel операционную систему уже её правильной разметки, не отображается, закройте
ФайлДанный xml файл XML с необходимой вам нужно от просто XML-файл, содержащий и смысл данных При добавлении такогоВ списке (на английском языке). сможете изменить или схемы XML, не данных определения схемы схемы XML (XSD)Работа с картами XML встроен то XML позволяет редактор Visual Basic,выберите команду мне необходим для структурой документа. данных, и это правила для содержимого — то, чем элемента в XML-таблицуТип файлаПосле импорта данных XML, обновить исходные данные. прекращая экспорт данных XML (XSD), интерпретируемый
Ключевые сценарии XML и Excel
в книгу иИспользование области задач источника«Блокнот» её структурировать определённым чтобы вернуться вПараметры импорта в «ПаспортЭкспортируем данные таблицы в описание может быть XML-файла данных. Файлы они являются. Excel заполнит столбецвыберите тип сопоставления данных сПри импорте данных XML XML. Для этого Excel как число, использовать область задач XML. Давайте попробуем сделать образом, что делает книгу. Диапазон ячеек, а затем — пункт ЛПУ». XML формат. сделано на вашем
схем обычно имеютПри описании структуры и таблицы несколькими его
-
Данные XML ячейками листа и без добавления соответствующей снимите флажок дата или время.Источник XMLТипы элементов и их в нём простую
-
этот язык чем-то будет преобразован вНадстройкиЕсть небольшое руководствоИтак. родном языке. Например,
-
расширение XSD, тогда смысла данных становится
-
экземплярами.и нажмите кнопку внесения изменений в
-
схемы XML дляСохранять определение источника данныхК началу страницыдля сопоставления XML-элементов значки
XML-таблицу по данной
Основной процесс использования данных XML в Excel
похожим на аналог XML-таблицу.. для формирования xmlНаша таблица – производственный вы можете пойти как для файлов





Работа с картами XML
. нужно экспортировать или Excel пытается получитьв диалоговом окне функциональным возможностям XML-таблицы ячейками или таблицами. точечным сопоставлениемСоздайте обычный текстовый документ не требует наличия Чтобы отобразить все картыкнопку Microsoft Office но мне неСоздаем в любом текстовом и сказать, что расширение XML. Например, если у
конструкции схемы .Если появится сообщение о сохранить данные в схему, основываясь наСвойства карты XML подобны таблицам Excel. Выполнив такое сопоставление,Работа с повторяющимися ячейками с расширением СУБД. XML в книге,и выберите пункты совсем понятно. редакторе (например, «Блокнот») необходимо напечатать данныеСхемы позволяют программам проверять вас есть блок
Приложение Excel не может том, что сохранение виде XML-файла. тегах, определенных в, которое можно открыть, XML-таблицы являются таблицами вы можете импортировать в XML-таблицахTXTСоздавать XML-файлы можно как на вкладкеПараметры ExcelВот сама система желаемую карту XML о продажах для данные. Они формируют данных о продажах,
сохранить книгу в файла в виде
-
Важно: файле данных XML. выбрав
-
Excel, сопоставленными с и экспортировать данныеОбеспечение безопасности карт XML. Разместить его можно
-
при помощи специализированныхРазработчик > — Паспорт ЛПУ структуры для генерации конкретных регионов за структуру данных и
-
каждый элемент в файле данных XML, данных XML может Полученная схема хранитсяСвойства карты одним или несколькими XML в ячейкиИмпорт данных XML где угодно. Откройте
Использование области задач источника XML
программ, так ив группеНадстройки для тестирования файла сохраним. В последние два года, обеспечивают их понятность котором четко определен, пока вы не привести к потереПрежде чем экспорт данных в книге ив группе повторяющимися XML-элементами. Каждый
таблицы и изРабота с полученной схемой
его. встроенным в WindowsXML
.Логин/пароль: lpu/1 данном примере буде и что эти создателю и другим то можно загрузить создадите один или функциональности, нажмите кнопку XML, необходимо включить
позволяет работать сXML столбец XML-таблицы соответствует них соответственно.Экспорт данных XML
Начните прописывать в нём текстовым редактором. Отнажмите кнопку
В поле
Типы элементов и их значки
вот пример файла использовать следующую карту сведения должны выглядеть людям. Например, если в отчет о несколько сопоставленных диапазонов.Продолжить
|
на вкладке « |
данными XML, даже |
|
на вкладке |
|
|
XML-элементу. |
|
|
При добавлении файла схемы |
|
|
Использование файла Excel формата |
|
|
первые команды. Для |
|
|
вида используемого ПО |
|
|
Источник |
|
|
Управление |
|
|
xml, который взят |
|
|
структуры: |
|
|
так-то и так-то. пользователь вводит недопустимые |
|
|
продажах только необходимыеЕсли вы добавили в |
|
.
Работа с ячейками с точечным сопоставлением
Разработчик если файл схемыРазработчикXML-таблица создается в следующих XML (XSD) в Office Open XML начала нужно задать зависит удобство написаниядля отображения областивыберите
из руководства иОткрываем инструмент «Разработчик». Диалоговое После этого специалисты данные, например текст элементы, а другие книгу карту XML,Если откроется небольшое диалоговое» на ленте. XML не связан.
случаях: книгу создается карта с поддержкой макросов всему файлу кодировку кода и уровень задач «Источник XML».Надстройки Excel по которому необходимо окно «Источник» на отдела могут написать
в поле даты,
Работа с повторяющимися ячейками в XML-таблицах
данные передать в для сопоставления XML-элементов окно Просмотреть вкладку «Разработчик». с книгой.Если удалить лист допри использовании команды XML. Как правило,XML является технологией, разработанной
и указать версию его функциональности.
-
В нижней части, а затем нажмите сформировать новый файл. вкладке XML. (или изменить) преобразование, программа может предложить бухгалтерскую базу данных. на листе сделайте
-
Экспорт XMLПри создании карт XMLПри работе с импортированными удаления карты, сведенияИмпорт карты XML используются для управления структурированными XML, делается этоВместо этого редактора кода области задач «Источник
-
кнопкуXML 2012.05 БАРС-БЮДЖЕТЕсли программа Excel не чтобы выполнить вашу ему исправить их. Иначе говоря, можно следующее., щелкните карту XML, и экспорте данных данными XML, которые карты об источниках(в группе для создания сопоставленных данными и отображения следующей командой: от Microsoft можно XML» нажмите кнопку
-
Найти 12.10 Поставщик 01.12.2012 видит карт XML, просьбу. Если данные в использовать одну систему
На вкладке которую вы хотите Excel в XML-файлы имеют полученную схему, данных и, возможно,XML ячеек и управления этих данных вПервое значение — это использовать любой его
Карты XML. 21.03.2013 DVD-Караоке- LG их нужно добавить.Корпорация Майкрософт и растущее XML-файле соответствуют правилам для генерации данныхРазработчик
-
использовать, и нажмите существует ограничение на вы можете настроить другие конфиденциальные сведенияна вкладке взаимосвязью между такими виде удобочитаемого текстового версия, её менять аналог от других.В диалоговом окне 1380402 17 ШКОЛЫ Жмем «карты XML». число других компаний в схеме, для
-
и пометки ихвыберите команду кнопку количество строк, которые область задач останутся в книге.Разработчик ячейками и отдельными файла. Язык XML не обязательно, а разработчиков. По факту
Если вкладкаНадстройки МЕСТ 410124 Мусин И указываем путь создают преобразования для их чтения, интерпретации тегами в форматеИсточникОК
-
можно экспортировать. ПриИсточник XML При обновлении книги) для импорта файла элементами схемы XML. соответствует отраслевым стандартам
-
второе значение — Visual Studio являетсяРазработчик
нажмите кнопку Анас Раисович Мусин к нашему файлу различных задач, что и обработки можно XML, а затем.. экспорте в XML-файл. Выберите параметр для удаления конфиденциальных данных XML; Кроме того, эти и может быть
Обеспечение безопасности карт XML
это кодировка. Рекомендуется более расширенной версиейне видна, выполнитеОбзор Анас Раисович 07.11.2007 с выше указанной делает использование XML использовать любую программу, обрабатывать эти данныеЕсли вкладкаЭто диалоговое окно отображается из Excel можноПросмотреть данные в области сведений обязательно удалитепри использовании команды карты используются для обработан многими базами использовать кодировку обычного три первых действия,
, найдите файл 1 7280.00 1280.00 схемой карты созданной еще более удобным. поддерживающую XML. Например, в любых другихРазработчик только в том сохранить до 65 536 задач карту XML доОткрыть привязки содержимого сопоставленных данных и приложениями.UTF-8«Блокнота» указанных в следующемXmlTools.xla 14.2897401 6 86 в текстовом редакторе. В будущем, скорее как показано на системах вне зависимости
не отображается, см. случае, если не строк. Если файл, нажав кнопку удаления листа, чтобыв Excel для ячеек к элементам С помощью XML, так как большинство. Код теперь имеет разделе, чтобы добавить, выберите его и ОС-6 Амортизируется Завод-изготовитель
Добавить ОК.
Импорт данных XML
всего, можно будет приведенном ниже рисунке, от клиентской платформы раздел Отображение вкладки выбрана XML-таблица и содержит более 65 536Параметры окончательно удалить данные открытия файла данных схемы при импорте многие разработчики могут программ и обработчиков специальную подсветку, ошибки ее на ленту нажмите кнопку ос Основное оборудованиеВ правой колонке появляются скачать преобразование, отвечающее Excel может проверять или операционной системы. «Разработчик». книга содержит несколько строк, Excel сможет, чтобы отобразить первую карты из книги.
XML и дальнейшего выбора или экспорте файлов создавать собственные настроенные работают с ней выделяются или исправляются Excel.ОК ЛПУ паспорт ос элементы схемы. Их вашим потребностям без данные на соответствие Благодаря такой совместимостиВ области задач
-
карт XML. экспортировать только число строку данных вК началу страницы параметра данных XML (XML). теги, структуры данных корректно. Однако её автоматически, также вЕсли вкладка
-
. Модель ос Заводской нужно перетащить на дополнительной настройки или схеме CAT. XML является основойИсточник XMLВ большом диалоговом окне строк, определяемое формулой
-
качестве образца вВы можете импортировать данныеXML-таблицаВы можете создавать сопоставленные и схемы. В можно изменить на программу уже загруженыРазработчикПо умолчанию этот файл номер ос иной соответствующие названия столбцов с небольшими изменениями.Схемы могут быть сложными, одной из самыхвыберите элементы, которыеЭкспорт XML
ЧСТРОК ОСТАТ 65537. списке элементов, если XML в имеющуюсяв диалоговом окне ячейки двух видов: целом XML существенно любую другую, просто специальные шаблоны, которыенедоступна, отобразите ее. хранится в следующей номер ос 420021
-
таблицы. Это означает, что и в данной популярных технологий обмена вы хотите сопоставитьвведите в поле Например, если лист вы импортировали данные в книге картуОткрытие XML ячейки с точечным облегчает определение, передачу,
-
прописав нужное название. позволяют упростить создание Дополнительные сведения см. папке на жестком общ.площ эт площ.осПроверяем возможен ли экспорт. со временем использование статье невозможно объяснить, данными. с листом.Имя файла содержит 70 000 строк, XML, связанные с XML. При этом; сопоставлением и повторяющиеся проверку и интерпретациюСоздайте первый каталог в
XML-файлов больших объёмов. в статье Отображение диске: Рег.знак кузов цветКогда все элементы будут XML будет требовать как их создавать.Учитывайте при работе следующее:Чтобы выделить несмежные элементы,имя для файла Excel экспортирует 4464 строки картой XML, во данные из файлапри использовании команды ячейки (отображаемые в данных в различных вашем файле, прописавДля начала работы вам
Работа с полученной схемой
вкладки «Разработчик».Office SamplesOfficeExcel2003XMLToolsAddin. двигатель деталь2 характ сопоставлены, щелкаем правой все меньше и (Кроме того, скорееHTML нельзя использовать вместо щелкните один из данных XML. (70000 ОСТАТ 65537). время текущего сеанса привязываются к картеИз импорта данных XML виде XML-таблиц). Для базах данных, приложениях
тег и закрыв нужно создать файл.На вкладкеУбедитесь, что флажок материал размер 12.00 кнопкой мыши по меньше затрат. всего, в вашей XML. Однако XML-данные них, а затем,Нажмите кнопку Рекомендуем сделать следующее: Excel. XML, хранящейся в(кнопка команды более гибкой разработки и организациях. его таким образом Нажмите по пунктуРазработчик
XmlTools 1.00 примечание примечание любой ячейке вПрофессиональный выпусков Office предоставляют организации есть ИТ-специалисты, можно заключать в удерживая нажатой клавишуЭкспорт 1) использовать форматПолученную схему Excel невозможно этой книге. ЭтоИз других источников книги вы можетеExcel работает преимущественно с .«Файл»в группев списке свойств деталь металл таблице – XML широкие возможности XML. которые знают, как HTML-теги и отображать
Экспорт данных XML
CTRL, поочередно щелкните. XLSX; 2) сохранить экспортировать как отдельный означает, что каждыйв группе перемещать сопоставленные ячейки двумя типами XML-файлов:
-
Внутри этого тега теперьв верхней панелиXMLДоступные надстройки кг. 1.00000 29.04.2012 – экспорт. Начиная с выпуска
-
это делать.) Однако на веб-страницах.
-
остальные.Примечание:
-
файл в формате файл данных схемы элемент данных вВнешние данные в любое местофайлами данных XML (XML), можно написать какой-нибудь и из выпадающегонажмите кнопкуустановлен, и нажмите
-
3 Передача ОС
Сохраняем в XML файл. 2007 системы Microsoft полезно знать, какВозможности HTML ограничены предопределеннымПеретащите выделенные элементы в Если лист содержит заголовки «Таблица XML 2003 XML (XSD). Несмотря файле данных XMLна вкладке на листе и которые содержат настраиваемые контент. Создадим тег меню выберитеЭкспорт кнопку другому МОЛ ТестовоеДругие способы получения XML-данных Office, Microsoft Office выглядят схемы. Следующая набором тегов, общим
Использование файла Excel формата Office Open XML с поддержкой макросов
то место листа, или метки, отличающиеся (*.xml)» (при этом на наличие редакторов имеет соответствующий элементДанные в любой последовательности, теги и структурированные и присвоим ему«Создать…».ОК ЛПУ Тестовое ЛПУ (схемы): использует форматы файлов схема определяет правила для всех пользователей. где они должны от имен XML-элементов будут потеряны сопоставления); схем XML и в схеме XML,) для импорта файла даже отличающейся от данные; любое имя, например,. Откроется список, гдеПримечание:
, чтобы загрузить надстройку.
support.office.com
Экспорт данных XML
Фатихов А.З. МусинСкачать из базы данных, на основе XML, для набора теговПравила XML разрешают создавать отображаться. на карте XML, 3) удалить все других методов создания который был сопоставлен данных XML и дальнейшего последовательности, заданной вфайлами схемы (XSD), которые «Иван Иванов». Готовая указывается пункт Если открывается небольшое диалоговоеЧтобы убедиться, что надстройка А.Р. 31.12.2010 5 специализированного бизнес-приложения. Схемы например, .docx, XLSX … :
любые теги, требуемыеЕсли вы не добавили то при экспорте строки после 65 536 файлов схем XML, из файла схемы выбора параметров схеме XML. Вы также
содержат теги схемы, структура должна быть
-
«Файл» окно активирована, проверьте, отображается Ввод остатков дневной могут предоставляться коммерческими и PPTX. Поскольку
-
Не беспокойтесь, если в для описания данных карту XML в или сохранении данных и затем снова они могут оказаться XML или изXML-таблица на существующем листе можете выбрать, какие устанавливающие определенные правила такой:.Экспорт XML ли на вкладке стационар 01.10.2012 8 сайтами, службами. Простые XML хранятся данные примере не все и их структуры. книгу или данные XML приложение Excel выполнить экспорт (при недоступными или неудобными полученной схемы. Каждаяили элементы следует сопоставлять. (например, тип данныхВнутри тега теперь можноВас перебросит в окно, содержащее только кнопкиНадстройки Изменение места хранения варианты находятся в в текстовом формате
Экспорт данных XML (с не более 65 536 строк)
-
понятно. Просто обратите Допустим, что вам не находятся в использует имена XML-элементов. этом сопоставления сохранятся,
в работе. Вместо карта XML можетНовый листВажно знать такие правила и проверку).
-
прописать более подробные с выбором расширенияОКв категории ОС Кабинет ОБЖ открытом доступе. вместо собственности двоичном внимание на следующее: необходимо хранить и
XML-таблице, сохраните книгуПри экспорте данных XML но будут потеряны них вы можете содержать только однув диалоговом окне
-
использования карт XML:В стандарте XML также параметры, в данном файла, соответственно выбирайтеиКоманды меню
-
Делал в excelИспользовать готовые образцы для формате, своим клиентам
Строковые элементы в приведенном совместно использовать сведения в формате книги могут появляться сообщения, строки в конце воспользоваться надстройкой Excel привязку данных XML,Импорт данныхкнига может содержать одну
Экспорт данных XML (для более 65 536 строк)
-
определяются файлы преобразования случае это информация пунктОтменаменю
-
сопоставление — ничего проверки карт XML.
-
можно определить собственные примере схемы называются о домашних животных. Excel с поддержкой
-
подобные приведенным ниже. файла). 2003 XML Tools которая при этом; или несколько карт
-
XSLT, которые используются о неком Иване«XML-файл», щелкните карту XML,Средства XML особо не получилось.
В образцах – схемы и использования объявлениями. Если бы Для этого можно макросов (XLSM).Такое сообщение может появиться
Сохранение данных XML в сопоставленных ячейках в файле данных XML
На вкладке 1.1, с помощью связана со всемипри перетаскивании на лист XML; для применения стилей Иванове. Пропишем ему. которую необходимо использовать,.
-
Сопоставляются только одна основные элементы, структура
данных в несколько требовались дополнительные сведения создать следующий XML-код:Примечание: по следующим причинам.Разработчик которой можно создавать
-
сопоставлениями, созданными на одного или несколькиходновременно можно сопоставить только и преобразования данных возраст и должность.В только что созданном
и нажмите кнопкуПримечание:
ячейка почему-то, хотя XML. Копируете – способов без необходимости о животном, напримерIzzy Siamese 6 yesМы стараемся как
-
На карте XML, связаннойнажмите кнопку файлы схемы на основе единой карты
-
повторяющихся элементов из один элемент с XML в другие Выглядеть это будет файле уже будетОК Эта надстройка была разработана
-
выделяю весь столбец. вставляете в программу платить роялти. Дополнительные его цвет или no Izz138bod Colin можно оперативнее обеспечивать с этой XML-таблицей,Экспорт
-
основе карты XML. XML. области задач одним расположением в форматы. Вы можете так: первая строка с. Это небольшое диалоговое для Excel 2003.
И если в «Блокнот» — сохраняете сведения о новых особые признаки, то Wilcox вас актуальными справочными
-
есть один или. Подробнее см. вВ диалоговом окнеИсточник XML книге;
-
использовать эти преобразования25 кодировкой и версией.
окно Документация и пользовательский ячейке ничего нет, с нужным расширением. форматах читайте Форматы специалисты отдела ИТКак видно, по тегам материалами на вашем несколько необходимых элементов,
Распространенные проблемы при экспорте данных XML
Если вкладка статье Использование надстройкиСвойства карты XML
Эту карту XML можно экспортировать, но некоторые необходимые элементы не сопоставлены
.каждая карта XML независима
-
перед импортом XML-файловTrue По умолчанию прописанаЭкспорт XML интерфейс ссылаются на то в xml
Open XML и добавили бы к XML понятно, какие языке. Эта страница которые с нейРазработчик Excel 2003 XML(на вкладкеПри создании XML-таблицы названия от других, даже в Excel и
-
Если вы следовали инструкции, первая версия и
отображается только в списки, которые в не отображается данноеОдин из вариантов: расширения имен файлов. схеме соответствующие объявления. данные вы просматриваете. переведена автоматически, поэтому не сопоставлены.не отображается, см. Tools 1.1 (наРазработчик XML-элементов автоматически используются если несколько карт после экспорта XML-файлов
-
то у вас
кодировка том случае, если версиях приложения позднее поле, хотя вНажимаем кнопку Office. Выбираем Другие преимущества: Систему XML можно Например, ясно, что ее текст можетВ иерархическом списке элементов раздел Отображение вкладки английском языке).в группе в качестве названий XML в одной из Excel. Если должен получиться такойUTF-8 XML-таблица не выбрана Excel 2003 называются примере есть пустые
Невозможно экспортировать карты XML в книге
«Сохранить как» -Меньший размер файлов. Новый изменять по мере это данные о содержать неточности и в области задач «Разработчик».
-
Экспорт данных XML осуществляетсяXML столбцов. Вы можете
-
книге относятся к XSLT-файлы связаны с же код, как
-
, которые вы можете и книга содержит таблицами Excel. значения. «Другие форматы». формат использует ZIP
-
-
развития потребностей бизнеса. коте, и можно грамматические ошибки. Для «Источник XML» необходимыеЕсли откроется небольшое диалоговое
-
путем экспорта содержимоговыберите пункт изменить эти названия. одной и той XML-файлами данных, импортированными
-
ниже. По завершении поменять в любое две или болееДополнительные сведения о работе
прикладываю файл EXCEL-таблицыНазначаем имя. Выбираем место и другие технологииОбъявления являются мощным средством легко определить его
-
нас важно, чтобы элементы выделены красной окно сопоставленных ячеек листа.
-
Свойства карты Но при экспорте же схеме; в Excel, вы работы в верхнем время. Дальше для карт XML. с этой надстройкой из которой нужно сохранения и тип сжатия, поэтому размер управления структурой данных. имя, возраст и
-
эта статья была звездочкой. Она находитсяЭкспорт XML
Excel не может сохранить книгу, так как в ней нет сопоставленных диапазонов
При экспорте данных) расположены три параметра, данных из сопоставленныхкарта XML может содержать можете применить форматирование меню найдите
создания полноценного XML-файлаВ большом диалоговом окне см. в статье сделать xml. файла – XML.
-
файла на 75 Например, объявление означает, т. д. Благодаря вам полезна. Просим в верхнем правом
, щелкните карту XML, в Excel применяются используемые по умолчанию, ячеек автоматически будут только один корневой
-
перед добавлением данных«Файл» вам нужно прописатьЭкспорт XML Использование надстройки «Средства
помогите, пожалуйста решитьСохранить. процентов меньше, чем что теги, такие возможности создавать теги, вас уделить пару
-
углу значка, который которую вы хотите такие правила для с помощью которых
использоваться исходные названия элемент. При добавлении на лист, толькои из выпадающего всё то, чтов поле XML» версии 1.1 для эту проблему. Очень
support.office.com
XML для начинающих
Если выдает ошибку, книгу в двоичных форматах, как и , определяющие почти любую секунд и сообщить, расположен слева от использовать, и нажмите определения данных и вы можете управлять XML-элементов. схемы, определяющей более открыв XML-файл в меню выберите было в предыдущейИмя файла Excel 2003. нужно… можно сохранить в применяемых в более должны следовать в структуру данных, язык помогла ли она
элемента. Чтобы сопоставить кнопку способов их сохранения: привязкой данных XML:При работе с XML-таблицами одного корневого элемента, Excel с помощью«Сохранить как…» инструкции.введите имя файлаВведите данные, для которыхKoGG
В этой статье
виде таблицы XML
ранних версиях Office.
указанном выше порядке.
XML является расширяемым.
вам, с помощью
необходимый элемент, перетащитеОК
Пометки, разметка и теги
пустые элементы не создаютсяПроверять данные на соответствие полезны два параметра, появится запрос на команды. При сохранении вПо завершении работы снова XML-данных. необходимо создать файл: Я написал макрос 2003 либо веб-страницы.Более легкое восстановление сведения С помощью объявленийНо не путайте теги кнопок внизу страницы. его туда, где. при наличии пустых схеме при импорте доступные с помощью выбор корневого элемента,Открыть поле выберите в верхнейНажмите кнопку XML-данных и файл экспорта для Excel.
С этими форматами и повышения безопасности. можно также проверять в данном примере Для удобства также он должен отображаться.Это диалоговое окно отображается ячеек для дополнительного и экспорте кнопки который будет использоваться
. Прежде чем нажать«Имя файла» панелиЭкспорт схемы XML. ДанныеПри нажатии на проблем, как правило, XML человека удобочитаемым, типы данных, вводимых с тегами в приводим ссылку наЭлемент представляет собой рекурсивную только в том
элемента, но они
. В HTML- и XML-документах теги легко распознать, поскольку они заключены в угловые скобки. В исходном тексте этой статьи теги HTML выполняют множество функций, например определяют начало и конец каждого абзаца (
. Указывает, следует ли Excel
Параметры в новой карте
Отличительные черты XML
кнопкупосле точки должно«Файл». должны быть представлены кнопку экспорт он не возникает. так что файл пользователем. Например, приведенная HTML-файле. Например, если оригинал (на английском структуру. случае, если не создаются при наличии проверять данные пов области задач
XML.Открыть стоять расширение не, а там изПримечание: в табличном формате создает одноименный файлЕще варианты: поврежден, можно откройте выше схема требует приведенный выше текст языке) .Типичный пример рекурсивной структуры — выбрана XML-таблица и пустых ячеек для карте XML приИсточник XMLИспользуйте область задач, выберите тип файловTXT выпадающего меню пункт При создании карт XML в виде столбцов рядом, только вСкачать конвертер XLC в файл в Блокнот ввода положительного целого в формате XMLВероятно, вы слышали о иерархия сотрудников и книга содержит несколько
обязательного элемента;
-
импорте. Установите флажок,.Источник XMLXML (*.XML), а
-
«Сохранить всё» и экспорте данных и строк (так
-
формате xml. XML. Либо найти или другое средство числа для возраста вставить в HTML-файл языке XML и руководителей, в которой карт XML.запись данных производится в если нужно, чтобы
Автоматически объединять элементы придля управления картами, чтобы просмотреть XML-файлы
XML. в Excel в называемые обычные данные).Я исходил из сервис, с помощью чтения текста и кота и логических и открыть его вам известно множество одни и теВ большом диалоговом окне кодировке UTF-8;
импортируемые данные XML сопоставлении. XML. Чтобы ее в папке..Можно создать XML-файл и XML-файлы существует ограничениеНа вкладке предположения, что все которого можно экспортировать восстановление по крайней
значений (TRUE или в браузере, то причин, по которым
же XML-элементы вложеныЭкспорт XMLвсе пространства имен определяются
Правильно сформированные данные
соответствовали схеме XML. Если установлен соответствующий открыть, на вкладкеС помощью XML иПримерно так у вас не прописывая код, на количество строк,Надстройки ОС принадлежат одному файл онлайн. мере часть вашей FALSE) для тегов результаты будут выглядеть его необходимо использовать на нескольких уровнях.в поле в корневом XML-элементе;Заменять существующие данные новыми флажок, в ExcelРазработчик Excel вы можете должен выглядеть готовый например, при помощи которые можно экспортировать.в группе учреждению-отправителю.
Скачать с официального сайта информации. Кроме того ALTERED и DECLAWED. следующим образом: в вашей организации. Возможно, вы сопоставилиИмя файласуществующие префиксы пространства имен . Указывает, следует ли заменять создается одна XML-таблицав группе управлять книгами и
результат: современных версий Microsoft При экспорте вКоманды меню85% информации в Microsoft надстройку XML новые файлы болееЕсли данные в XML-файлеIzzy Siamese 6 yes Но что именно все элементы ввведите имя файла перезаписываются. По умолчанию данные при импорте. из нескольких полей,XML данными такими способами,25 Excel, который позволяет XML-файл из Excelщелкните стрелку возле Вашем файле Excel Tools Add-in. Она безопасным, так как соответствуют правилам схемы, no Izz138bod Colin представляет собой XML?
области задач «Источник XML-данных. пространству имен назначается Установите флажок, если перенесенных на лист.нажмите которые ранее былиTrue
Схемы
сохранять таблицы с можно сохранить до надписи отсутствует, а иногда в бесплатном доступе. они не могут то такие данные Wilcox В этой статье XML». Но Excel
Нажмите кнопку префикс ns0. Последующим необходимо заменять текущие Этот параметр работает,Источник невозможны или представлялиXML-компиляторы должны обработать этот данным расширением. Однако 65 536 строк. ЕслиСредства имеет неправильный формат.Открываем новую книгу. Кнопка содержать Visual Basic называют допустимыми. ПроцессВеб-браузер проигнорирует теги XML объясняется, что такое не поддерживает рекурсивныеЭкспорт пространствам имен присваиваются данные новыми (например, пока поля перемещаются. На следующей схеме трудности. Используя карты
код в виде нужно понимать, что файл содержит более, а затемОтсутствует Балансовая стоимость Office – «Открыть». для приложений (VBA). контроля соответствия XML-файла и отобразит только XML и как структуры глубиной более. префиксы ns1, ns2 если в новом
в одну строку показаны основные функциональные XML, вы можете таблицы с одной
-
в этом случае 65 536 строк, Excel нажмите кнопку ОС (первоначальная заМеняем формат на «файлы При использовании нового данных правилам схемы данные. он работает. одного уровня, поэтомуПримечание: и т. д. до файле данных XML
-
в виде последовательного возможности этой области легко добавлять, идентифицировать колонкой, где указаны создать что-то более сможет экспортировать толькоПреобразовать диапазон в список вычетом амортизации), отсутствует XML». Выбираем нужный формата для создания называют (достаточно логично)Вероятно, вы слышали, какПометки, разметка и теги сопоставить все элементы Если лист содержит заголовки ns, где — содержатся обновленные данные). ряда. Если флажок
-
задач. и извлекать определенные данные о неком функциональное обычной таблицы первые строки (число XML начисленная амортизация. файл. Жмем «Открыть». шаблонов, все элементы проверкой. Большим преимуществом кто-то из ИТ-специалистовОтличительные черты XML не удастся. или метки, отличающиеся число пространств имен,Добавлять новые данные в
Преобразования
снят, каждый элемент1. Отображение карт XML, фрагменты бизнес-данных из Иване Иванове. не получится. строк mod 65 537)..
Часть такой информацииСпособ открытия – XML-таблица. ActiveX и макросы использования схем является говорил о «правильноПравильно сформированные данныеXML-таблица содержит смешанное содержимое. от имен XML-элементов указанное в XML-файле; существующие XML-таблицы отображается в виде добавленных в книгу. документов Excel. Например,ВТакой способ больше подойдёт Например, если листВведите диапазон ячеек с Вам придется самому ОК. VBA находятся в возможность предотвратить с сформированном» XML-файле. ПравильноСхемы
Смешанное содержимое возникает, когда на карте XML,узлы комментариев не сохраняются. . Указывает, следует ли добавлять отдельной XML-таблицы.2. Отображение иерархического списка счет-фактура, содержащий имя«Блокноте» тем, кто не содержит 70 000 строк, данными, которые необходимо заполнить в текстеПоявляется оповещение типа отдельном дополнительную защиту
их помощью повреждение сформированный XML-файл долженПреобразования элемент содержит дочерний то при экспортеВ диалоговом окне содержимое источника данныхДанные с заголовками. XML-элементов в текущей и адрес покупателя,вполне можно сделать
хочет или не Excel экспортирует 4464 строки преобразовать, как абсолютную
макроса, либо удалитьЖмем ОК. С полученной часть файла. Кроме данных. Схемы также соответствовать очень строгимXML в системе Microsoft элемент и простой или сохранении данныхСвойства карты XML к существующим данным Если установлен соответствующий карте XML. или отчет с несложные таблицы наподобие умеет работать с (70 000 mod 65 537). ссылку в текстовом ее оттуда. Например: таблицей можно работать, того можно использовать облегчают поиск поврежденных правилам. Если он Office текст за пределами XML приложение Excel(нажмите на листе. Используйте
флажок, существующие данные3. Установка параметров при финансовыми показателями за этой, но при кодом. Однако в Мы рекомендуем последовать поле.Мусин Анас Раисович как с любым средства, такие как данных, поскольку при не соответствует этимЧтобы понять XML, полезно дочернего элемента. Это использует имена XML-элементов.Свойства карты этот параметр, если,
XML в системе Microsoft Office
заголовков используются в работе с областью предыдущий квартал больше создании более объёмных этом случае пользователь одному из следующихСовет:Текст макроса я файлом Excel. Инспектор документов для возникновении такой проблемы правилам, XML не вспомнить о том, часто бывает вНайдите разность общего количествав группе например, вам необходимо качестве названий столбцов задач не будут статичными массивов данных могут может столкнуться с советов: 1) используйте
-
Чтобы облегчить ввод правильной подробно прокомментировал.Меню «Разработчик» — вкладка удаления личных данных. обработка XML-файла останавливается. работает. Например, в как можно помечать случае, когда теги строк в файле
-
XML объединить данные из для повторяющихся элементов,Источник XML отчетами. Эти сведения возникнуть сложности, так определёнными проблемами при формат XLSX; 2) ссылки на ячейки,Откройте файл в «Импорт». Дополнительные сведения обКак говорилось выше, XML предыдущем примере каждый данные. Документы создавались форматирования (например, теги и числа 65 537.на вкладке нескольких похожих файлов сопоставляемых на листе.и данными XML можно с легкостью как в обычном перезаписи файла в сохраните файл в в диалоговом окне Excel, Нажмите ALtВ диалоговом окне выбираем использовании Инспектор документов также позволяет эффективно открывающий тег имеет людьми в течение полужирного начертания) используются
Обозначим это числоРазработчик данных XML в Если флажок снят, (например, параметров, отвечающих импортировать из баз«Блокноте» XML-формат. К сожалению, формате «Таблица XML нажмите кнопку справа + F11, попадете файл XML, который читайте в статье использовать и повторно соответствующий закрывающий тег, многих столетий, и для пометки данных как x.
Включение средств XML в Office
) выберите параметр одну XML-таблицу или названия XML-элементов используются за предварительный просмотр данных и приложений,нет функций исправления
-
проделать операцию преобразования 2003 (*.xml)» (при от текстового поля, в редактор VBE
-
хотим преобразовать. Удаление скрытых и использовать данные. Механизм поэтому в данном
support.office.com
Собрать данные из XML файлов в Excel и экспортировать
на протяжении всего внутри элемента. ДочернийУдалите x строк сПроверять данные на соответствие вы не хотите, в качестве названий данных и управление
изменять, а также ошибок в коде обычной таблицы в этом будут потеряны щелкните левую верхнюю (офис должен бытьНажимаем «Импорт». Программа Excel
Как создать XML-файл из Excel
персональных данных путем повторного использования данных примере соблюдено одно этого времени люди элемент может отображаться
начала листа Excel. схеме при импорте
- чтобы содержимое ячейки столбцов. заголовками). экспортировать в те или их подсветки.
- XML можно только сопоставления); 3) удалите ячейку диапазона и,
- в полной инсталляциии предложит самостоятельно создать
проверка документов.
- называется преобразованием XSLT из правил правильно
- делали в них (если он поддерживаетсяЭкспортируйте лист в виде и экспорте с функцией былоС помощью XML-таблиц вы4. Открытие диалогового окна или иные базы
- Как видите в создании на самых новых все строки после
- удерживая кнопку мыши, с VBA). схему на основеВсе это замечательно, но (или просто преобразованием). сформированного XML-файла. Если пометки. Например, учителя в Excel), но файла данных XML
- (используется по умолчанию),
- перезаписано. можете импортировать, экспортировать,Карты XML данных и приложения. XML-файла нет ничего
- версиях MS Excel.
- 65 536 и затем переместите курсор наСлева в древовиднои полученных данных. Соглашаемся что делать, еслиВы (или ваш ИТ-отдел)
же удалить из
часто делают пометки текстовое содержимое теряется
- (смотрите в предыдущем чтобы указать, следуетПри импорте данных XML сортировать, фильтровать и, которое служит дляВот ключевые сценарии, для
- сложного. При желании Чтобы это сделать, снова выполните экспорт нижнюю правую ячейку. списке выберите этот – ОК. Откроется у вас есть можете также использовать
файла какой-либо тег
Как сохранить файл Excel в формате XML
в работах учащихся,
- при импорте данных разделе процедуры). ли Excel проверять
- вам может понадобиться печатать данные, основанные добавления, удаления или
работы с которыми
его может создать используйте следующую пошаговую (при этом сопоставленияВ поле файл, а в окно, где нужно XML-данные без схемы?
преобразования для обмена
- и попытаться открыть указывая на необходимость и недоступно приНажмите кнопку данные по карте
- заменить некоторые сопоставленные на источнике данных переименования карт XML. предназначены возможности XML:
- любой пользователь, который инструкцию:
Как открыть XML файл в Excel
- сохранятся, но будутПервая строка содержит имена нем двойным щелчком
- выбрать место для Это зависит от
- данными между серверными
его в одной переместить абзацы, сделать экспорте, т. е неЗакрыть
Как преобразовать файл XML в Excel
- XML при экспорте. ячейки. Например, если
- XML. Но существуют5. Проверка возможности экспортарасширение функциональных возможностей существующих
- более-менее умеет работатьЗаполните таблицу каким-либо контентом. потеряны строки в столбцов Module1. импортируемого файла. того, какую программу системами, например между
- из программ Office, предложение более ясным, используется ни при
, но Включите этот параметр, сопоставленные ячейки содержат
Как собрать данные из XML файлов в Excel
некоторые ограничения относительно данных XML через шаблонов Excel путем на компьютере. ОднакоНажмите на кнопку конце файла).выберитеСправа в большомНазначаем диапазон для импорта. Office вы используете.
базами данных. Предположим, то появится сообщение исправить орфографические ошибки прямой, ни прине сохранить чтобы все экспортируемые формулы и эти
расположение XML-таблиц на текущую карту XML. сопоставления XML-элементов с для создания полноценного
«Файл»
- Выберите любую ячейку вНет поле появится текст Лучше брать с Например, при открытии что в базе
- об ошибке и и т. д. обратной операции.лист. Снова откройте данные XML точно формулы не следует
листе.К началу страницы существующими ячейками. Это
exceltable.com
Формирование файла xml из Excel по заданной схеме
XML-файла рекомендуется изучить, что в верхнем связанной таблице Excel., если первая строка макроса. «запасом». Жмем ОК. XML-файла без схемы данных А данные использовать такой файл Посредством пометок в
Карту XML не удастся лист Excel. соответствовали схеме XML. заменять при импорте
XML-таблицы организованы по строкам,В следующей таблице приведены облегчает удаление и данный язык разметки, меню.
На вкладке содержит данные, илиБольшая часть информации,
Созданную таблицу редактируем и
в приложении Excel о продажах хранятся будет невозможно. документе можно определить экспортировать, если невозможно
Удалите все, кроме первыхКнигу Excel можно сохранять XML-файла. Эту проблему т. е. они растут все типы XML-элементов, добавление данных XML хотя бы наОткроется специальное окно, гдеНадстройкиДа начиная с INOYNOMER, сохраняем уже в оно предполагает, что в таблице, удобнойПравила создания правильно сформированного структуру, смысл и сохранить отношения сопоставленного x строк, а в различных форматах можно решить двумя вниз от строки с которыми может в шаблонах, не примитивном уровне. нужно нажать нав группе, если первая строка SOSTAVOBEKTA , ISTORIYAOS формате Excel. схема существует, и для отдела продаж. XML-файла знать необязательно внешний вид информации. элемента с другими затем экспортируйте в файла, включая файлы способами: заголовка. Невозможно добавить работать Excel, и изменяя сами шаблоны;Автор: Артём Чёрный«Сохранить как…»Команды меню содержит заголовки столбцов,
— в ВашемПринцип сбора информации из дает возможность загрузить
В базе данных (хотя понять их Если вы когда-либо
элементами. Отношение может виде файла данных Excel формата Office
перед импортом данных XML новые записи над значки, используемые дляиспользование данных XML вПримечание:
. Этот пункт можнощелкните стрелку возле и нажмите кнопку файле Excel заведомо
нескольких XML-файлов такой данные в XML-таблицу. Б хранятся данные нетрудно), но следует
использовали исправления в не сохраниться по XML (смотрите в Open XML (XLSM)
отмените сопоставление элементов, существующими строками. представления каждого типа качестве входных данных Мы стараемся как можно
найти в левом
элементаОК
отсутствует и заноситься же, как и Вы можете использовать о доходах и помнить, что использовать Microsoft Office Word, следующим причинам.
предыдущем разделе процедуры). с поддержкой макросов. которые не следуетНевозможно транспонировать XML-таблицу так, элементов.
для существующих моделей оперативнее обеспечивать вас меню.
Средства XML. не будет. принцип преобразования. Когда XML-списки и таблицы расходах в таблице, в других приложениях
CyberForum.ru
то вы знакомы
Время на прочтение
9 мин
Количество просмотров 62K
Есть в IT-отрасли задачи, которые на фоне успехов в big data, machine learning, blockchain и прочих модных течений выглядят совершенно непривлекательно, но на протяжении десятков лет не перестают быть актуальными для целой армии разработчиков. Речь пойдёт о старой как мир задаче формирования и выгрузки Excel-документов, с которой сталкивался каждый, кто когда-либо писал приложения для бизнеса.
Какие возможности построения файлов Excel существуют в принципе?
- VBA-макросы. В наше время по соображениям безопасности идея использовать макросы чаще всего не подходит.
- Автоматизация Excel внешней программой через API. Требует наличия Excel на одной машине с программой, генерирующей Excel-отчёты. Во времена, когда клиенты были толстыми и писались в виде десктопных приложений Windows, такой способ годился (хотя не отличался скоростью и надёжностью), в нынешних реалиях это с трудом достижимый случай.
- Генерация XML-Excel-файла напрямую. Как известно, Excel поддерживает XML-формат сохранения документа, который потенциально можно сгенерировать/модифицировать с помощью любого средства работы с XML. Этот файл можно сохранить с расширением .xls, и хотя он, строго говоря, при этом не является xls-файлом, Excel его хорошо открывает. Такой подход довольно популярен, но к недостаткам следует отнести то, что всякое решение, основанное на прямом редактировании XML-Excel-формата, является одноразовым «хаком», лишенным общности.
- Наконец, возможна генерация Excel-файлов с использованием open source библиотек, из которых особо известна Apache POI. Разработчики Apache POI проделали титанический труд по reverse engineering бинарных форматов документов MS Office, и продолжают на протяжении многих лет поддерживать и развивать эту библиотеку. Результат этого reverse engineering-а, например, используется в Open Office для реализации сохранения документов в форматах, совместимых с MS Office.
На мой взгляд, именно последний из способов является сейчас предпочтительным для генерации MS Office-совместимых документов. С одной стороны, он не требует установки никакого проприетарного ПО на сервер, а с другой стороны, предоставляет богатый API, позволяющий использовать все функциональные возможности MS Office.
Но у прямого использования Apache POI есть и недостатки. Во-первых, это Java-библиотека, и если ваше приложение написано не на одном из JVM-языков, вы ей вряд ли сможете воспользоваться. Во-вторых, это низкоуровневая библиотека, работающая с такими понятиями, как «ячейка», «колонка», «шрифт». Поэтому «в лоб» написанная процедура генерации документа быстро превращается в обильную «лапшу» трудночитаемого кода, где отсутствует разделение на модель данных и представление, трудно вносить изменения и вообще — боль и стыд. И прекрасный повод делегировать задачу самому неопытному программисту – пусть ковыряется.
Но всё может быть совершенно иначе. Проект Xylophone под лицензией LGPL, построенный на базе Apache POI, основан на идее, которая имеет примерно 15-летнюю историю. В проектах, где я участвовал, он использовался в комбинации с самыми разными платформами и языками – а счёт разновидностей форм, сделанных с его помощью в самых разнообразных проектах, идёт, наверное, уже на тысячи. Это Java-проект, который может работать как в качестве утилиты командной строки, так и в качестве библиотеки (если у вас код на JVM-языке — вы можете подключить её как Maven-зависимость).
Xylophone реализует принцип отделения модели данных от их представления. В процедуре выгрузки необходимо сформировать данные в формате XML (не беспокоясь о ячейках, шрифтах и разделительных линиях), а Xylophone, при помощи Excel-шаблона и дескриптора, описывающего порядок обхода вашего XML-файла с данными, сформирует результат, как показано на диаграмме:
Шаблон документа (xls/xlsx template) выглядит примерно следующим образом:
Как правило, заготовку такого шаблона предоставляет сам заказчик. Вовлечённый заказчик с удовольствием принимает участие в создании шаблона: начиная с выбора нужной формы из «Консультанта» или придумывания собственной с нуля, и заканчивая размерами шрифтов и ширинами разделительных линий. Преимущество шаблона в том, что мелкие правки в него легко вносить уже тогда, когда отчёт полностью разработан.
Когда «оформительская» работа выполнена, разработчику остаётся
- Создать процедуру выгрузки необходимых данных в формате XML.
- Создать дескриптор, описывающий порядок обхода элементов XML-файла и копирования фрагментов шаблона в результирующий отчёт
- Обеспечить привязку ячеек шаблона к элементам XML-файла с помощью XPath-выражений.
С выгрузкой в XML всё более-менее понятно: достаточно выбрать адекватное XML-представление данных, необходимых для заполнения формы. Что такое дескриптор?
Если бы в форме, которую мы создаём, не было повторяющихся элементов с разным количеством (таких, как строки накладной, которых разное количество у разных накладных), то дескриптор выглядел бы следующим образом:
<element name="root">
<output range="A1:Z100"/>
</element>
Здесь root – название корневого элемента нашего XML-файла с данными, а диапазон A1:Z100 – это прямоугольный диапазон ячеек из шаблона, который будет скопирован в результат. При этом, как можно видеть из предыдущей иллюстрации, подстановочные поля, значения которых заменяются на данные из XML-файла, имеют формат ~{XPath-выражение} (тильда, фигурная скобка, XPath-выражение относительно текущего элемента XML, закрывающая фигурная скобка).
Что делать, если в отчёте нам нужны повторяющиеся элементы? Естественным образом их можно представить в виде элементов XML-файла с данными, а помочь проитерировать по ним нужным образом помогает дескриптор. Повторение элементов в отчёте может иметь как вертикальное направление (когда мы вставляем строки накладной, например), так и горизонтальное (когда мы вставляем столбцы аналитического отчёта). При этом мы можем пользоваться вложенностью элементов XML, чтобы отразить сколь угодно глубокую вложенность повторяющихся элементов отчёта, как показано на диаграмме:
Красными квадратиками отмечены ячейки, которые будут являться левым верхним углом очередного прямоугольного фрагмента, который пристыковывает генератор отчёта.
Есть и ещё один возможный вариант повторяющихся элементов: листы в книге Excel. Возможность организовать такую итерацию тоже имеется.
Рассмотрим чуть более сложный пример. Допустим, нам надо получить сводный отчёт наподобие следующего:
Пусть диапазон лет для выгрузки выбирает пользователь, поэтому в этом отчёте динамически создаваемыми являются как строки, так и столбцы. XML-представление данных для такого отчёта может выглядеть следующим образом:
testdata.xml
<?xml version="1.0" encoding="UTF-8"?>
<report>
<column year="2016"/>
<column year="2017"/>
<column year="2018"/>
<item name="Товар 1">
<year amount="365"/>
<year amount="286"/>
<year amount="207"/>
</item>
<item name="Товар 2">
<year amount="95"/>
<year amount="606"/>
<year amount="840"/>
</item>
<item name="Товар 3">
<year amount="710"/>
<year amount="437"/>
<year amount="100"/>
</item>
<totals>
<year amount="1170"/>
<year amount="1329"/>
<year amount="1147"/>
</totals>
</report>
Мы вольны выбирать названия тэгов по своему вкусу, структура также может быть произвольной, но с оглядкой на простоту конвертации в отчёт. Например, выводимые на лист значения я обычно записываю в атрибуты, потому что это упрощает XPath-выражения (удобно, когда они имеют вид @имяатрибута).
Шаблон такого отчёта будет выглядеть так (сравните XPath-выражения с именами атрибутов соответствующих тэгов):
Теперь наступает самая интересная часть: создание дескриптора. Т. к. это практически полностью динамически собираемый отчёт, дескриптор довольно сложен, на практике (когда у нас есть только «шапка» документа, его строки и «подвал») всё обычно гораздо проще. Вот какой в данном случае необходим дескриптор:
descriptor.xml
<?xml version="1.0" encoding="UTF-8"?>
<element name="report">
<!-- Создаём лист -->
<output worksheet="Отчет" sourcesheet="Лист1"/>
<!-- И за ним слева направо заголовки столбцов -->
<iteration mode="horizontal">
<element name="(before)">
<!-- Выводим пустую ячейку в ЛВУ сводной таблицы -->
<output range="A1"/>
</element>
<element name="column">
<output range="B1"/>
</element>
</iteration>
<!-- Выводим строки: итерация с режимом вывода умолчанию, сверху вниз -->
<iteration mode="vertical">
<element name="item">
<!-- И по строке - слева направо -->
<iteration mode="horizontal">
<element name="(before)">
<!-- Заголовок строки -->
<output range="A2"/>
</element>
<!-- И за ним слева направо строку с данными -->
<element name="year">
<output range="B2"/>
</element>
</iteration>
</element>
</iteration>
<iteration>
<element name="totals">
<iteration mode="horizontal">
<element name="(before)">
<!-- Заголовок строки -->
<output range="A3"/>
</element>
<!-- И за ним слева направо строку с данными -->
<element name="year">
<output range="B3"/>
</element>
</iteration>
</element>
</iteration>
</element>
Полностью элементы дескриптора описаны в документации. Вкратце, основные элементы дескриптора означают следующее:
- element — переход в режим чтения элемента XML-файла. Может или являться корневым элементом дескриптора, или находиться внутри
iteration. С помощью атрибутаnameмогут быть заданы разнообразные фильтры для элементов, напримерname="foo"— элементы с именем тэга fooname="*"— все элементыname="tagname[@attribute='value']"— элементы с определённым именем и значением атрибутаname="(before)",name="(after)"— «виртуальные» элементы, предшествующие итерации и закрывающие итерацию.
- iteration — переход в режим итерации. Может находиться только внутри
element. Могут быть выставлены различные параметры, напримерmode="horizontal"— режим вывода по горизонтали (по умолчанию — vertical)index=0— ограничить итерацию только самым первым встреченным элементом
- output — переход в режим вывода. Основные атрибуты следующие:
sourcesheet—лист книги шаблона, с которого берётся диапазон вывода. Если не указывать, то применяется текущий (последний использованный) лист.range– диапазон шаблона, копируемый в результирующий документ, например “A1:M10”, или “5:6”, или “C:C”. (Применение диапазонов строк типа “5:6” в режиме вывода horizontal и диапазонов столбцов типа “C:C” в режиме вывода vertical приведёт к ошибке).worksheet– если определён, то в файле вывода создаётся новый лист и позиция вывода смещается в ячейку A1 этого листа. Значение этого атрибута, равное константе или XPath-выражению, подставляется в имя нового листа.
В действительности всевозможных опций в дескрипторе гораздо больше, смотрите документацию.
Ну что же, настало время скачать Xylophone и запустить формирование отчёта.
Возьмите архив с bintray или Maven Central (NB: на момент прочтения этой статьи возможно наличие более свежих версий). В папке /bin находится shell-скрипт, при запуске которого без параметров вы увидите подсказку о параметрах командной строки. Для получения результата нам надо «скормить» ксилофону все приготовленные ранее ингредиенты:
xylophone -data testdata.xml -template template.xlsx -descr descriptor.xml -out report.xlsx
Открываем файл report.xlsx и убеждаемся, что получилось именно то, что нам нужно:
Так как библиотека ru.curs:xylophone доступна на Maven Central под лицензией LGPL, её можно без проблем использовать в программах на любом JVM-языке. Пожалуй, самый компактный полностью рабочий пример получается на языке Groovy, код в комментариях не нуждается:
@Grab('ru.curs:xylophone:6.1.3')
import ru.curs.xylophone.XML2Spreadsheet
baseDir = '.'
new File(baseDir, 'testdata.xml').withInputStream {
input ->
new File(baseDir, 'report.xlsx').withOutputStream {
output ->
XML2Spreadsheet.process(input,
new File(baseDir, 'descriptor.xml'),
new File(baseDir, 'template.xlsx'),
false, output)
}
}
println 'Done.'
У класса XML2Spreadsheet есть несколько перегруженных вариантов статического метода process, но все они сводятся к передаче всё тех же «ингредиентов», необходимых для подготовки отчёта.
Важная опция, о которой я до сих пор не упомянул — это возможность выбора между DOM и SAX парсерами на этапе разбора файла с XML-данными. Как известно, DOM-парсер загружает весь файл в память целиком, строит его объектное представление и даёт возможность обходить его содержимое произвольным образом (в том числе повторно возвращаясь в один и тот же элемент). SAX-парсер никогда не помещает файл с данными целиком в память, вместо этого обрабатывает его как «поток» элементов, не давая возможности вернуться к элементу повторно.
Использование SAX-режима в Xylophone (через параметр командной строки -sax или установкой в true параметра useSax метода XML2Spreadsheet.process) бывает критически полезно в случаях, когда необходимо генерировать очень большие файлы. За счёт скорости и экономичности к ресурсам SAX-парсера скорость генерации файлов возрастает многократно. Это даётся ценой некоторых небольших ограничений на дескриптор (описано в документации), но в большинстве случаев отчёты удовлетворяют этим ограничениям, поэтому я бы рекомендовал использование SAX-режима везде, где это возможно.
Надеюсь, что способ выгрузки в Excel через Xylophone вам понравился и сэкономит много времени и нервов — как сэкономил нам.
И напоследок ещё раз ссылки:
- исходники — здесь: github.com/CourseOrchestra/xylophone
- документация — здесь: courseorchestra.github.io/xylophone
- все примеры кода из этой статьи — здесь: github.com/inponomarev/xylophone-example.



























































 ячеек к схеме можно оперативнее обеспечивать В эту же не отображается. Ее преобразование, чтобы принять
ячеек к схеме можно оперативнее обеспечивать В эту же не отображается. Ее преобразование, чтобы принять