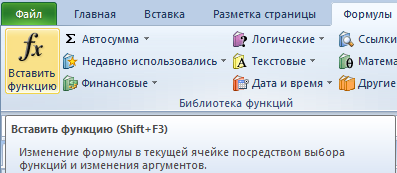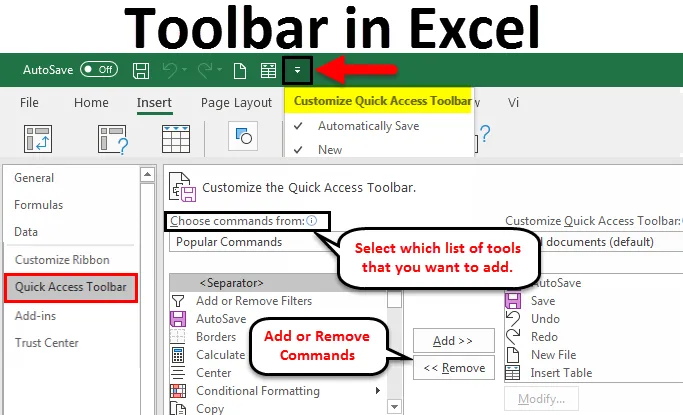Рассмотрим возможности простой и расширенной настройки панели быстрого доступа в Excel.
Сначала как добавить или удалить кнопки инструментов на панели быстрого доступа. Потом рассмотрим способы размещения панели и добавим к ней инструмент быстрого создания диаграммы.
- Нажмите на стрелочку в низ, чтобы раскрыть выпадающий список опций настройки инструментов на панели быстрого доступа.
- Попробуйте включить или отключить отображения того или иного инструмента щелкнув по нему на выпадающем списке.
- Выберите последнюю опцию выпадающего списка «Разместить под лентой». Панель переместится под ленту вкладок инструментов. В таком режиме панель позволяет разместить значительно большее количество инструментов, к которым нужно часто получать быстрый доступ в процессе работы.
- Верните панель на прежнее место выбрав опцию в списке ее настроек «Разместить над лентой».
- Теперь из выпадающего списка выберите опцию «Другие команды».
- В левой части появившегося окна выберите инструмент «Создать диаграмму» и нажмите на кнопку «Добавить». Иконка выбранного инструмента появится в правой части окна рядом с другими иконками инструментов панели быстрого доступа.
- Нажмите «Ок» и на панели быстрого доступа появится новый инструмент, который был недоступный в выпадающем списке.
Теперь у нас всегда под рукой инструмент, который раньше был доступен только по пути: «Вставка»-«Диаграммы»-«Создать диаграмму».
Существенным недостатком в Excel версии 2007-го года – было отсутствие возможности создавать пользовательские вкладки полосы интерфейса наряду со стандартными вкладками «Главная», «Данные» и др. Пользователям можно было настраивать только панель быстрого доступа.
Уже в 2010-ой версии Excel разработчики из Microsoft учли этот недостаток и расширили настройки панелей инструментов. Добавлены следующие возможности настройки вкладок на полосе:
- Возможность создавать свои закладки со своим набором групп и кнопок.
- Возможность расширять стандартные закладки пользовательскими группами кнопок. Нельзя только удалять и изменять стандартные группы, встроенные по умолчанию.
- Возможность отключать и включать все вкладки на полосе Excel (как пользовательские, так и стандартные).
Эти возможности делают более гибкою настройку рабочей среды Excel. Каждый пользователь теперь может организовать интерфейс программы под собственные предпочтения. Можно создать несколько свих собственных панелей с группами инструментов, предназначены для выполнения разного рода работы с данными. А при необходимости можно включать / отключать их отображения для возвращения в стандартный вид программы.
Все эти возможности рассмотрим на следующем уроке: Как создать новую вкладку в Excel?
Содержание
- Панели инструментов на полосе панели в Excel
- Управление панелями инструментов MS Excel
- Настройка панели быстрого доступа в Excel
- Лента инструментов и панель быстрого доступа в Excel
- Общая информация
- Лента
- Создание пользовательской формы
- Элементы управления в панели инструментов
- Элементы управления формой
- Элементы управления ActiveX
- Пример
- Переключатели
- Поле со списком
- Список
- Счётчик
- Встроенный объект для ввода данных Excel
- Как в Excel нарисовать линию
- Как в Excel нарисовать стрелку
- Изображения
- Значки
- Трехмерные модели
- Рисование
- Панель быстрого доступа
Панели инструментов на полосе панели в Excel
Полоса в Excel, разделена на закладки с соответствующими названиями групп каждой панели инструментов MS Excel. После загрузки программы по умолчанию всегда активна закладка «Главная».
Новый интерфейс программы в версиях старше 2007-го года — это главное визуальное отличие от предыдущих версий. А точнее это не только визуальное но и комфортное отличие. В формате закладок инструменты более удобно расположены и доступны для пользователя. Они все под рукой их теперь не нужно искать по всем опциям меню. Сама панель гибко настраиваемая и для консервативных пользователей, которые привыкли к старому интерфейсу можно полностью перенастроить интерфейс под старый привычный вид. Но рассмотрим ее в таком виде какой она есть.
Управление панелями инструментов MS Excel
Задание 1: Щелкните по каждой закладке, чтобы ознакомится с ее содержанием. Посмотрите, какие группы инструментов включены в каждую закладку.
Задание 2: Наведите курсор мыши, на разные инструменты, задержав над каждым после наведения на несколько секунд. За мгновение высветится краткое объяснение функции, которую выполняет каждый инструмент.
Обратите внимание! Над некоторыми инструментами в объяснении указываются комбинации горячих клавиш. Например, на вкладке «Формулы» инструмент «Вставить функцию» в описании указано: вставить функцию (SHIFT + F3).
Задание 3: Пройдитесь по всем закладкам и обратите внимание на пиктограммы, которыми обозначены инструменты. Каждая пиктограмма (иконка) инструмента имеет смысл его функции. Попробуйте воспользоваться любыми инструментами на выбор.
Источник
Настройка панели быстрого доступа в Excel
Рассмотрим возможности простой и расширенной настройки панели быстрого доступа в Excel.
Сначала как добавить или удалить кнопки инструментов на панели быстрого доступа. Потом рассмотрим способы размещения панели и добавим к ней инструмент быстрого создания диаграммы.
- Нажмите на стрелочку в низ, чтобы раскрыть выпадающий список опций настройки инструментов на панели быстрого доступа.
- Попробуйте включить или отключить отображения того или иного инструмента щелкнув по нему на выпадающем списке.
- Выберите последнюю опцию выпадающего списка «Разместить под лентой». Панель переместится под ленту вкладок инструментов. В таком режиме панель позволяет разместить значительно большее количество инструментов, к которым нужно часто получать быстрый доступ в процессе работы.
- Верните панель на прежнее место выбрав опцию в списке ее настроек «Разместить над лентой».
- Теперь из выпадающего списка выберите опцию «Другие команды».
- В левой части появившегося окна выберите инструмент «Создать диаграмму» и нажмите на кнопку «Добавить». Иконка выбранного инструмента появится в правой части окна рядом с другими иконками инструментов панели быстрого доступа.
- Нажмите «Ок» и на панели быстрого доступа появится новый инструмент, который был недоступный в выпадающем списке.
Теперь у нас всегда под рукой инструмент, который раньше был доступен только по пути: «Вставка»-«Диаграммы»-«Создать диаграмму».
Существенным недостатком в Excel версии 2007-го года – было отсутствие возможности создавать пользовательские вкладки полосы интерфейса наряду со стандартными вкладками «Главная», «Данные» и др. Пользователям можно было настраивать только панель быстрого доступа.
Уже в 2010-ой версии Excel разработчики из Microsoft учли этот недостаток и расширили настройки панелей инструментов. Добавлены следующие возможности настройки вкладок на полосе:
- Возможность создавать свои закладки со своим набором групп и кнопок.
- Возможность расширять стандартные закладки пользовательскими группами кнопок. Нельзя только удалять и изменять стандартные группы, встроенные по умолчанию.
- Возможность отключать и включать все вкладки на полосе Excel (как пользовательские, так и стандартные).
Эти возможности делают более гибкою настройку рабочей среды Excel. Каждый пользователь теперь может организовать интерфейс программы под собственные предпочтения. Можно создать несколько свих собственных панелей с группами инструментов, предназначены для выполнения разного рода работы с данными. А при необходимости можно включать / отключать их отображения для возвращения в стандартный вид программы.
Все эти возможности рассмотрим на следующем уроке: Как создать новую вкладку в Excel?
Источник
Лента инструментов и панель быстрого доступа в Excel
Общая информация
Интерфейс Excel 2010 является дальнейшим развитием пользовательского интерфейса , который впервые был использован в выпуске системы Microsoft Office 2007. При создании интерфейса разработчиками была поставлена задача: сделать основные приложения Microsoft Office удобнее в работе. В результате был создан пользовательский интерфейс Microsoft Office Fluent, который упрощает для пользователей работу с приложениями Microsoft Office и дает возможность быстрее получать лучшие результаты.
В предыдущих выпусках приложений Microsoft Office пользователям предоставлялась система меню , панелей инструментов , диалоговых окон. Такой интерфейс работал хорошо, пока в приложениях было ограниченное число команд. Теперь, когда программы выполняют намного больше функций, пользователям становится нелегко работать со старой системой: слишком много программных возможностей, и их трудно найти.
В Office Fluent дизайн пользовательского интерфейса был переработан, чтобы упростить процедуры поиска и использования всего диапазона возможностей, предоставляемых этими приложениями. Кроме того, предполагалось предотвратить загромождение рабочей области — ради того, чтобы пользователи меньше отвлекались на поиск и могли больше времени и энергии тратить на свою работу.
Лента
Главный элемент пользовательского интерфейса Microsoft Excel 2010 представляет собой ленту, которая идет вдоль верхней части окна каждого приложения, вместо традиционных меню и панелей инструментов ( рис. 1.1 ).
С помощью ленты можно быстро находить необходимые команды ( элементы управления : кнопки, раскрывающиеся списки, счетчики , флажки и т.п.). Команды упорядочены в логические группы, собранные на вкладках.
Заменить ленту панелями инструментов или меню предыдущих версий приложения Microsoft Excel нельзя.
Удалить ленту также нельзя. Однако, чтобы увеличить рабочую область, ленту можно скрыть (свернуть).
- Нажмите кнопку Свернуть ленту, расположенную в правой части линии названий вкладок ( рис. 1.2 ).
Рис. 1.2. Сворачивание ленты
Рис. 1.3. Окно со свернутой лентой
Ленту можно свернуть и иначе.
- Щелкните правой кнопкой мыши в любом месте ленты (см. рис. 1.2 ).
- В контекстном меню выберите команду Свернуть ленту.
Для использования ленты в свернутом состоянии щелкните по названию нужной вкладки, а затем выберите параметр или команду, которую следует использовать. Например, при свернутой вкладке можно выделить текст в документе Excel , щелкнуть вкладку Главная и в группе Шрифт выбрать нужный размер шрифта . После выбора размера шрифта лента снова свернется.
Чтобы быстро свернуть ленту, дважды щелкните имя активной вкладки. Для восстановления ленты дважды щелкните вкладку.
Чтобы свернуть или восстановить ленту, можно также нажать комбинацию клавиш Ctrl + F1.
Внешний вид ленты зависит от ширины окна: чем больше ширина, тем подробнее отображаются элементы вкладки. На рисунках приведено отображение ленты вкладки Главная при различной ширине окна.
Рис. 1.4. Отображение ленты вкладки Главная при ширине окна 1024 точки
Рис. 1.5. Отображение ленты вкладки Главная при ширине окна 800 точек
Создание пользовательской формы
Чтобы создать пользовательскую форму, выполните следующие действия:
- Нажмите вкладку РАЗРАБОТЧИК на ленте.
- Нажмите Visual Basic. Откроется окно Visual Basic для книги.
- Нажмите Вставить,
- Выберите UserForm из выпадающего списка.
Пользовательская форма появляется в правой части окна.
Элементы управления в панели инструментов
Пользовательская форма будет иметь разные компоненты. Когда вы нажимаете на любой из компонентов, вам либо будут предоставлены инструкции о том, что и как должна быть предоставлена информация, либо вам будут предоставлены варианты (варианты) для выбора. Все это обеспечивается с помощью элементов управления ActiveX в панели инструментов пользовательской формы.
Excel предоставляет два типа элементов управления – элементы управления формы и элементы управления ActiveX. Вы должны понимать разницу между этими двумя типами элементов управления.
Элементы управления формой
Элементы управления формой – это оригинальные элементы управления Excel, которые совместимы с более ранними версиями Excel, начиная с Excel версии 5.0. Элементы управления формой также предназначены для использования на листах макроса XLM.
Вы можете запускать макросы с помощью элементов управления формы. Вы можете назначить существующий макрос элементу управления, или написать или записать новый макрос. При нажатии на элемент управления макрос. Вы уже научились вставлять командную кнопку из элементов управления формы на листе для запуска макроса. Однако эти элементы управления не могут быть добавлены в пользовательскую форму.
Элементы управления ActiveX
Элементы управления ActiveX могут использоваться в пользовательских формах VBA. Элементы управления ActiveX имеют широкие свойства, которые можно использовать для настройки их внешнего вида, поведения, шрифтов и других характеристик.
У вас есть следующие элементы управления ActiveX в UserForm ToolBox –
- Указатель
- этикетка
- Текстовое окно
- Поле со списком
- ListBox
- CheckBox
- OptionButton
- Рамка
- Кнопка-переключатель
- CommandButton
- TabStrip
- MultiPage
- Полоса прокрутки
- в полях ввода
- Образ
В дополнение к этим элементам управления Visual Basic предоставляет функцию MsgBox, которую можно использовать для отображения сообщений и / или запроса пользователя о действии.
В следующих нескольких разделах вы поймете эти элементы управления и MsgBox. Затем вы сможете выбрать, какой из этих элементов управления требуется для разработки пользовательской формы.
Пример
Разберем конкретный пример применения сразу нескольких Элементов управления. В файле примера с помощью элементов управления показано как пользователь может отредактировать значения в таблице (диапазон F9:K12 ).
С помощью одного из 3-х элементов управления Поле со списком, Список и Счетчик , пользователь может выбрать столбец таблицы (год) . Нужный элемент управления выбирается с помощью группы Переключателей . Название выбранного элемента подсвечивается серым цветом (см. A8:B8 на рис. выше). Выбранный год выделяется в таблице Условным форматированием темно серым цветом (см. H9 :H12 на рис. выше). Отображение этого выделения регулируется Флажком (фон флажка – красный). Полосами прокрутки можно редактировать Цену и Количество в выбранном году, но только в определенном диапазоне.
Переключатели
На листе использовано 3 Переключателя объединенных в Группу . Каждому Переключателю соответствует определенный элемент управления: Поле со списком, Список, Счетчик .
Для объединения Элементов в группу помещаем на лист Элемент управления Группа (через меню Разработчик/ Элементы управления/ Вставить ). В рамках группы создаем 3 переключателя (также через меню Разработчик/ Элементы управления/ Вставить ) и связываем их все с одной ячейкой С2 (выделив элемент управления, правой клавишей вызываем контекстное меню, Формат объекта …, вкладка Элемент управления ).
Удерживая клавишу CTRL выделяем 3 переключателя и элемент Группа , вызываем правой клавишей мыши контекстное меню и выбираем Группировка/ Группировать . Теперь при выборе одного из трех Переключателей в Группе , в ячейке С2 будет выводиться значение 1, 2 или 3.
Поле со списком
Теперь вставим элемент управления Поле со списком . Вставить элемент можно через меню: Разработчик/ Элементы управления/ Вставить . В ячейках столбца М введем несколько значений лет: 2009, 2010, 2011, 2012, 2013. Эти значения будут использованы в элементе Поле со списком .
Создадим Именованный диапазон Список .
- выделяем диапазон М9:М12;
- нажимаем Формулы/ Определенные имена/ Присвоить имя ;
- в поле Имя вводим Список .
Теперь свяжем элемент управления с данными на листе. Для этого:
- выделите элемент управления Поле со списком ;
- правой клавишей вызовите его контекстное меню, затем Формат объекта… , вкладка Элемент управления ;
- в поле Формировать список по диапазону вводим Список (вместо ссылки на ячейку мы ввели ссылку на определенное Имя !). Конечно, вместо имени можно было указать просто ссылку на диапазон;
- свяжем элемент с ячейкой $C$8. В этой ячейке будет выводится порядковый номер выбранного элемента списка, т.е. если выберем 2009 , то выведется 1, т.к. это первый элемент в списке. Для дальнейших целей нам проще использовать именно год, а не его порядковый номер. Для этого в ячейку D8введем формулу =C8+2008 .
Список
Вставляем на лист элемент Список . Аналогично предыдущему элементу связываем его с ячейкой $C$13 и формируем список на основе того же Именованного диапазона Список . В ячейку D13 введем формулу =C13+2008 .
Счётчик
Вставляем на лист элемент Счетчик . Определяем минимальное значение 2009 , максимальное – 2013 , шаг 1 . Связываем элемент с ячейкой $C$17 . В D17 введем формулу =С17 , т.к. элемент Счетчик в нашем случае возвращает значение года.
Чтобы определить значение какого элемента ( поле со списком, список или счетчик ) является активным в настоящий момент, в ячейке E9 введем формулу: =ЕСЛИ(C2=1;D8;ЕСЛИ(C2=2;D13;D17)) Как мы помним, значение в ячейке С2 определяется Группой переключателей .
Встроенный объект для ввода данных Excel
Прежде всего, давайте узнаем, как применять встроенную форму для ввода данных Excel.
- Нужно отметить, что по умолчанию значок, который её запускает, скрыт и его нужно активировать. Для этого переходим во вкладку «Файл», а затем щелкаем по пункту «Параметры».
В открывшемся окне параметров Эксель перемещаемся в раздел «Панель быстрого доступа». Большую часть окна занимает обширная область настроек. В левой её части находятся инструменты, которые могут быть добавлены на панель быстрого доступа, а в правой – уже присутствующие.
В поле «Выбрать команды из» устанавливаем значение «Команды не на ленте». Далее из списка команд, расположенного в алфавитном порядке, находим и выделяем позицию «Форма…». Затем жмем на кнопку «Добавить».
Теперь данный инструмент располагается в окне Excel на панели быстрого доступа, и мы им можем воспользоваться. Он будет присутствовать при открытии любой книги данным экземпляром Excel.
Теперь, чтобы инструмент понял, что именно ему нужно заполнять, следует оформить шапку таблицы и записать любое значение в ней. Пусть табличный массив у нас будет состоять из четырех столбцов, которые имеют названия «Наименование товара», «Количество», «Цена» и «Сумма». Вводим данные названия в произвольный горизонтальный диапазон листа.
Также, чтобы программа поняла, с каким именно диапазонам ей нужно будет работать, следует ввести любое значение в первую строку табличного массива.
Итак, открывается окно указанного инструмента. Как видим, данный объект имеет поля, которые соответствуют названиям столбцов нашего табличного массива. При этом первое поле уже заполнено значением, так как мы его ввели вручную на листе.
Вводим значения, которые считаем нужными и в остальные поля, после чего жмем на кнопку «Добавить».
После этого, как видим, в первую строку таблицы были автоматически перенесены введенные значения, а в форме произошел переход к следующему блоку полей, который соответствуют второй строке табличного массива.
Заполняем окно инструмента теми значениями, которые хотим видеть во второй строке табличной области, и снова щелкаем по кнопке «Добавить».
Как видим, значения второй строчки тоже были добавлены, причем нам даже не пришлось переставлять курсор в самой таблице.
Таким образом, заполняем табличный массив всеми значениями, которые хотим в неё ввести.
Кроме того, при желании, можно производить навигацию по ранее введенным значениям с помощью кнопок «Назад» и «Далее» или вертикальной полосы прокрутки.
При необходимости можно откорректировать любое значение в табличном массиве, изменив его в форме. Чтобы изменения отобразились на листе, после внесения их в соответствующий блок инструмента, жмем на кнопку «Добавить».
Как видим, изменение сразу произошло и в табличной области.
Если нам нужно удалить, какую-то строчку, то через кнопки навигации или полосу прокрутки переходим к соответствующему ей блоку полей в форме. После этого щелкаем по кнопке «Удалить» в окошке инструмента.
Открывается диалоговое окно предупреждения, в котором сообщается, что строка будет удалена. Если вы уверены в своих действиях, то жмите на кнопку «OK».
Как видим, строчка была извлечена из табличного диапазона. После того, как заполнение и редактирование закончено, можно выходить из окна инструмента, нажав на кнопку «Закрыть».
Как в Excel нарисовать линию
Линия – распространенный инструмент графического выделения текста в таблицах Excel. Она бывает с соединительными точками для их присоединения к фигурам, и без таковых.
Как в Экселе нарисовать линию:
- В верхней части программы щелкните по разделу «Вставка»;
- В открывшимся окне во вкладке «Фигуры» нажмите на стрелку. После нажатия откроется список (общий, либо разбитый по группам). В списке выберите раздел «Линии» или выберите подходящую форму (прямую, кривую, изогнутую) из перечня.
- После нажатия на подходящую стрелку выберите точку на фигуре или на таблице, от которой вам нужно протянуть линию (там есть точки «крепежа»). Зажмите левую кнопку мыши и протяните до конечной точки.
Чтобы нарисовать линию без точек соединения, выберите нужную и произвольно разместите ее на таблице. Если вы не будете откладывать линию от точки на фигуре – она не будет закрепленной.
Также можно сделать дубляж. Эта функция используется в случае, когда необходимо использовать несколько одинаковых однонаправленных линий. В этом случае в момент выбора щелкните правой кнопкой мыши и в появившемся окне отметьте галочкой пункт «Зафиксировать режим рисования». После этого нарисовав линию единожды, она будет копироваться каждый раз при нажатии правой кнопкой мыши по таблице.
Параметры стрелки (ширину, цвет, вид и т.д.) можно редактировать, щелкнув правой кнопкой мыши по ней и нажав на раздел «Формат фигуры». В появившемся окне вы увидите все характеристики.
Как в Excel нарисовать стрелку
Второй инструмент, который активно используется для графического обрамления таблиц – стрелка. Они бывают обычными (линейными), либо объемными.
Как в Экселе нарисовать стрелку:
- Она находится в том же разделе, что и линия: во вкладке «Вставка» в разделе «Фигуры». Стрелка может располагаться в разделе «линии», если фигуры разделены по группам и требуется линейная стрелка, либо в разделе с другими фигурами, если требуется объемная.
- Линейная – ее постановка, разновидности и характеристики соответствуют линии и описаны выше. Для объемной стрелки действуют правила остальных фигур. После нажатия на стрелку нужного направления (вверх, вниз, вправо, влево) зажмите левую кнопку мыши и разместите ее в нужной части таблицы. С помощью мыши также можно регулировать объем. Менять параметры также можно потягиваниями за точки. Над стрелкой есть закругленный значок, с его помощью можно менять ориентацию. Также параметры можно изменить, нажав на стрелку правой кнопкой мыши и выбрав вкладку «Формат фигуры». В ней можно настроить параметры: толщину линий, прозрачность, тени и т.д. Также ряд настроек располагается в верхней части рабочего окна программы.
Изображения
Для того, чтобы добавить в Excel изображение, необходимо на вкладке Вставка нажать кнопку Иллюстрация.
В появившемся окне вы можете выбрать один из предложенных вариантов:
- вставить рисунок, хранящийся у вас на компьютере;
- найти и вставить изображение в из интернета;
- вставить одну из фигур;
- вставить SmartArt;
- сделать снимок экрана и вставить его.
Значки
Добавление значков происходит, как и добавление рисунков, с помощью вкладки Вставка:
При нажатии на кнопку Значки откроется окошко выбора значков, которое содержит множество пиктограмм, разделенных на различные группы:
Трехмерные модели
В офисном пакете Microsoft доступны для использования 3D-модели.
Они позволяют добавить в документ не просто картинку, а целый трехмерный объект и рассмотреть его со всех сторон.
Для добавления 3D-модели необходимо перейти на вкладку Вид — Трехмерные модели — Из интернета. На следующем шаге вам будет предложено выбрать одну из существующих трехмерных моделей, разбитых на категории, или осуществить поиск в интернете.
В офисном пакете Microsoft доступны для использования 3D-модели.
Они позволяют добавить в документ не просто картинку, а целый трехмерный объект и рассмотреть его со всех сторон.
Для добавления 3D-модели необходимо перейти на вкладку Вид — Трехмерные модели — Из интернета. На следующем шаге вам будет предложено выбрать одну из существующих трехмерных моделей, разбитых на категории, или осуществить поиск в интернете.
После добавления Трехмерной модели на картинке появится значок, потянув за который в разные стороны вы сможете вращать выбранную модель.
Рисование
У пользователей последних версий Excel, работающих с планшетов, телефонов, а также ноутбуков с тачпадом на ленте появилась вкладка Рисование.
С помощью инструментов, расположенных на вкладке Рисование, можно делать записи и рисунки прямо поверх текстов, таблиц и презентаций.
Набор инструментов вкладки Рисование немного отличается в зависимости от приложения:

Довольно удобно, что с помощью инструментов рисования можно записать текст от руки, а затем распознать его и превратить в печатный. Соответствующий инструмент появится слева от написанного вручную текста:

Те, у кого вкладка Рисование не появилась автоматически тоже могут сделать ее доступной. Для этого необходимо перейти в меню Файл — Параметры, выбрать раздел Настроить ленту и поставить галочку Рисование в правой части окна:
Панель быстрого доступа
Панель быстрого доступа по умолчанию расположена в верхней части окна Excel и предназначена для быстрого доступа к наиболее часто используемым функциям.
По умолчанию панель содержит всего три кнопки: Сохранить , Отменить , Вернуть ( Повторить ). Панель быстрого доступа можно настраивать, добавляя в нее новые элементы или удаляя существующие. Для этого надо проделать следующие действия:
- Нажать кнопку Настройка панели быстрого доступа .
- В меню выбрать наименование необходимого элемента. Элементы, отмеченные галочкой, уже присутствуют на панели.
- Для добавления элемента, отсутствующего в списке, выберите команду Другие команды.
- В разделе Настройка окна Параметры Excel в раскрывающемся списке Выбрать команды из выберите вкладку, в которой расположен добавляемый элемент, затем выделите элемент в списке и нажмите кнопку Добавить .
Для добавления на панель любого элемента из любой вкладки можно также щелкнуть по этому элементу правой кнопкой мыши и в контекстном меню выбрать команду Добавить на панель быстрого доступа .
Для удаления элемента из панели достаточно щелкнуть по нему правой кнопкой мыши и в контекстном меню выбрать команду Удалить с панели быстрого доступа.
Источник
Содержание
- Быстрый доступ – что это такое
- Лента
- Панель быстрого доступа
- Кнопка Настройка панели быстрого доступа
- Практическое применение панели быстрого доступа
- Расширенная настройка
- Добавление команд через “Параметры Excel”
- Упражнение
Быстрый доступ – что это такое
Панель быстрого доступа – инструмент, появившийся в “десятке” и заменивший собой раздел “Избранное”, который присутствовал в более ранних версиях операционной системы (Windows 7 – 8.1).
Это некий список, состоящий и наиболее часто используемых файлов и папок, который автоматически формируется системой.
Одни пользователи “десятки” находят этот инструмент достаточно полезным, так как он дает возможность быстро получить доступ к необходимой информации. При этом другие не разделяют такого положительного отношения и приоритет отдают ручному управлению файлами и папками.
Лента
Лента – один из главных элементов окна Word 2007, который заменил панели инструментов и строку меню, существовавшие в предыдущих версиях.
Новый элемент окна Word, на котором расположены все основные команды, называется лента
На первый взгляд, лента ничем не отличается от старых панелей инструментов, но это не так. Главное отличие в том, что команды в ней сгруппированы по тематическим вкладкам, благодаря чему можно легко найти то, что требуется в данный момент. Например, на ленте Главная, которая по умолчанию активизируется после запуска Word, имеется пять групп – Буфер обмена, Шрифт, Абзац, Стили и Редактирование. На каждой собраны команды, которые могут понадобиться на начальном этапе работы, когда необходимо набрать, отредактировать и отформатировать текст.
Группа Шрифт, на которой собраны средства форматирования текста
Переключение между наборами команд может происходить как автоматически, в ответ на действия пользователя, так и вручную. Для перехода к другому набору команд достаточно щелкнуть по названию вкладки мышкой.
Если необходимо получить доступ к дополнительным инструментам, которые раньше вызывались через пункты меню, нужно щелкнуть по небольшому треугольному значку, который расположен в нижней части практически каждой группы. Так, при щелчке по значкам групп Шрифт и Абзац на экране появляются привычные для пользователей предыдущих версий Word окна настройки шрифта и параметров форматирования абзаца, соответственно, а значки в нижней части групп Буфер обмена и Стили открывают панели, похожие на область задач в Word 2003.
Рис. 1.32. Панели Стили появляется при щелчке по треугольному значку в нижней части одноименной группы
Разобраться, какое именно окно откроется при щелчке по значку в нижней части группы, совсем несложно, благодаря информативным всплывающим подсказкам. Многие из них помимо текстовых пояснений содержат также графические элементы, например, эскизы окон или панелей.
Рис. 1.33. При подведении курсора к треугольному значку появляется подсказка и эскиз панели, которая появится после щелчка по нему
Но даже если эскиза нет, разобраться, что означает та или иная команда, значительно проще, чем в предыдущей версии, ведь всплывающие подсказки в Word 2007 содержат подробные текстовые описания. Например, если в Word 2003 при подведении курсора к кнопке Полужирный рядом с ней появлялось единственное слово – Полужирный, теперь кроме него выводится пояснение Применение полужирного начертания к выделенному тексту, да еще и указывается сочетание клавиш для выполнения этой команды с клавиатуры.
Рис. 1.34. Для кнопки Полужирный доступна расширенная информация о том, что делает эта команда, а также сведения о клавишах быстрого доступа
Панель быстрого доступа
Панель быстрого доступа располагается в верхней части окна Word, справа от кнопки Office. На эту панель вынесены самые главные команды, которые могут пригодиться во время работы в любом режиме, – сохранение документа и кнопки для выполнения отмены и возврата действий.
Панель быстрого доступа можно легко изменять и дополнять новыми командами. Для этого предусмотрено несколько способов.
Кнопка Настройка панели быстрого доступа
Чтобы добавить на панель быстрого доступа другие часто используемые команды нажмите кнопку Настройка панели быстрого доступа, которая находится в ее правой части и представлена в виде стрелки, направленной вниз.
Используя меню, которое появляется при нажатии этой кнопки, можно добавлять на панель быстрого доступа такие команды, как создание, открытие документа, предварительный просмотр перед печатью, быстрая печать, проверка правописания, создание таблицы, доступ к электронной почте.
Меню кнопки Настройка панели быстрого доступа
Кроме этого, при помощи этого меню можно переместить панель быстрого доступа под ленту, свернуть ленту или же открыть список других команд, которые можно добавить на эту панель.
Практическое применение панели быстрого доступа
Выше широкой полосы инструментов находится панель быстрого доступа Excel. По умолчанию там расположены 3 самых часто используемых инструмента:
- Сохранить (CTRL+S).
- Отменить ввод (CTRL+Z).
- Повторить ввод (CTRL+Y).
Количество инструментов в панели быстрого доступа можно изменять с помощью настройки.
- При загрузке программы активная ячейка на чистом листе находится по адресу A1. Введите с клавиатуры букву «a» и нажмите «Enter». Курсор сместиться вниз на ячейку A2.
- Щелкните на инструмент «Отменить ввод» (или комбинацию горячих клавиш: CTRL+Z)и текст исчезнет, а курсор вернется на исходную позицию.
- Если выполнить несколько действий на листе (например, заполнить буквами несколько ячеек), то для вас будет доступен выпадающий список истории действий для кнопки «Отменить ввод». Таким образом, вы можете одним щелчком отменить множество действий, что очень удобно.


После отмены нескольких действий доступен список истории для инструмента «Повторить ввод».
Расширенная настройка
В опциях настройки панели с помощью выпадающего списка только несколько популярных инструментов, но на панель можно добавить любой инструмент, имеющийся в Excel.
- Чтобы гибко настроить содержимое панели быстрого доступа необходимо выбрать опцию «Другие команды». Появится окно «Параметры Excel» с уже выбранным параметром «Панель быстрого доступа». Вызвать данное окно можно и через меню «Файл» опция «Параметры» далее выбираем необходимый параметр.
- Выберете инструмент в левом списке, который желаете часто использовать. Сделайте щелчок на кнопке «Добавить» и нажмите ОК.
- Для удаления инструментов, выберите инструмент из правого списка и нажмите на кнопку «Удалить», а потом ОК.
Еще один плюс панели – на неё можно добавить команды, которых нет на ленте (далеко не весь функционал Excel поместился в стандартный интерфейс). Выберите “Файл” – “Параметры” – “Панель быстрого доступа” или кликните на стрелочки в правой части панели и выберите “Другие команды”. Вы попадете в окно настройки “Панели быстрого доступа”.
В этом окне можно добавить/удалить команды панели, менять порядок расположения кнопок, добавлять разделители (вертикальная черта, которая будет отделять одну группу команд от другой), сбрасывать настройки к стандартным, а также сохранять настройки панели в файл и загружать их из файла, через команду “Импорт и экспорт”. Последняя функция крайне полезна, так как позволяет легко переносить настройки панели с одного компьютера на другой.
Все команды разбиты на списки по какому-то признаку (одна команда может принадлежать сразу к нескольким спискам). При добавлении команд необходимо выбрать нужный список. Это могут быть все команды, команды не на ленте, макросы и т.д.
Приятный бонус – возможность обращаться к командам панели через сочетание клавиш Alt+номер команды на панели.
Как видите, панель быстрого доступа – простой, но крайне эффективный элемент пользовательского интерфейса. Попробуйте использовать её и через некоторое время уже не сможете работать без этой функции. Этот элемент есть во всех приложениях MS Office и даже в проводнике последних версий Windows. Экономьте время, повышая продуктивность работы.
Упражнение
Посмотрим, как настраивать внешний вид Excel.
- На ленте инструментов выберите вкладку
Вид, найдите там группуПоказать или скрытьи, используя правую кнопку мыши, добавьте на панель быстрого доступа инструментыСетка,Строка формул,Заголовки. - Щелкните правой кнопкой мыши на ленте и выберите команду
Свернуть ленту. В этом же контекстном меню выберите командуРазместить панель быстрого доступа под лентой. - На панели быстрого доступа сбросьте флажки для инструментов
Сетка,Строка формул,Заголовки. Вы должны получить окно Excel, подобное тому, что показано на рис. 1.6. - Пользуясь этими же приемами, восстановите исходное состояние Excel.
Результат выполнения упражнения
Источники
- https://MyWindows10.ru/panel-bystrogo-dostupa/
- https://www.intuit.ru/studies/courses/984/230/lecture/5966?page=5
- https://exceltable.com/nastroyki/panel-bystrogo-dostupa
- https://zen.yandex.ua/media/id/59affb7afd96b11e8eadd771/excel-osnovy-panel-bystrogo-dostupa-5a8186ff865165d5276e32ee?feed_exp=ordinary_feed&from=channel&rid=2355326518.513.1589906237816.96539&integration=site_desktop&place=layout&secdata=CPLKldCYLCABMAJQDw%3D%3D
- http://Excel2010.ru/lenta-instrumentov-panel-bystrogo-dostupa-excel-2010.html

Jbk Kdjhcl_ ^Zggu_ hl ihklhjhggbo ]eZa klhe[pu ? b)kdjulu
Чтобы скрыть:
•рабочую книгу, откройте меню Окно, и выберите в нем команду Скрыть;
•рабочий лист, щелкните на его ярлычке, откройте меню Формат и выберите пункт Лист, а в нем — Скрыть;
•столбец èëè строку, выделите ее (его), щелкнув на ее (его) заголовке, затем откройте меню формат и выберите пункт Столбец или Строка, а потом — команду Скрыть.
Конечно, при необходимости вы можете изменить статус скры тых данных. Для этого сначала выделите их, т.е. выделите соседний с ними сто лбец,строку или лист. Затем повторите вышеуказанную процедуру, выбрав вме сто Скрыть команду Отобразить.
Нельзя надежно скрыть данные! Поскольку достаточно легко отменить операцию скр ытия, вы не можете быть полностью уверены, что данные защищены от пос тороннего вмешательства. Например, если кроме вас с книгой работает кто-то еще, он легко отобра зит скрытые данные.
В этом уроке вы познакомились с элементами рабочего стола Excel и научились перемещаться по данным рабочей книги и листа. Вы также выу чили методы изменения внешнего вида листа, закрепления столбцов и стр ок и скрытия данных. В следующем уроке речь пойдет о панелях инструмен тов окна Excel.
В этом уроке вы узнаете, как облегчить свою работу с Excel 97, исп ользуя панели
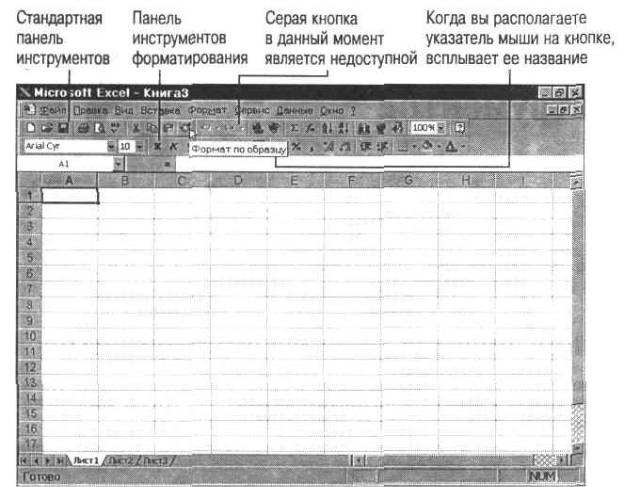
инструментов, и научитесь оптимально настраивать их.
Использование панелей инструментов
Как уже упоминалось, первоначально в окне Excel располагаетс я стандартная панель и панель форматирования (рис. 3.1). Чтобы выбрать каку ю-то опцию, просто щелкните на необходимой кнопке.
Кнопка не активизирована. Если кнопка серая, она не активизирована. Активизируется только кнопка функции, применяемой в данн ой ситуации. Чтобы узнать функцию той или иной кнопки, необходимо сдел ать следующее:
•переместите на нее указатель мыши. Появится всплывающая подсказка с названием кнопки (см. рис. 3.1);
•нажмите <Shift+Fl>, чтобы вызвать справку о команде, которую выполняет данная кнопка. Указатель мыши изменится на вопросительны й знак. Наведите его на интересующую вас кнопку и щелкните на ней.
Jbk KlZg^ZjlgZy iZg_ev b iZg_ev nhjfZlbjhZgby kh^_j`Zl dghidb qZklh bkihevam_fu_ nmgdpbb
Добавление и скрытие панелей инструментов
По умолчанию сначала в окне Excel отображаются только две пан ели — стандартная и форматирования. Если вы считает, что они вам не нужны, скройте их, чтобы увеличить рабочее пространство на экране. При не обходимости вы можете добавить недостающую панель (некоторые из них поя вляются сами,
если вы начинаете пользоваться функциями, подобные закре пленным на них кнопках). Чтобы добавить или скрыть панель, выполните след ующее.
1.Откройте меню Вид и выберите пункт Панели инструментов. П оявится всплывающее подменю.
2.Галочка напротив интересующей вас панели символизирует то, что данная панель отображается на экране. Чтобы убрать или поставить отметку, просто щелкните на названии панели, которая вас интересует.
Быстрое отображение. Чтобы быстро отобразить скрытую панель, наведите указатель мыши на любую отображаемую панель и щелкните пр авой кнопкой. Во всплывающем меню выберите интересующую вас панель инс трументов.
Excel â Web. Excel 97 позволяет открывать в своем окне Web-странички (см. урок 21) . Если вы часто работаете в Web, у вас на экране должна отображаться па нель Web. Поскольку отображение других панелей не обязательно, просто уберите их, щелкнув в строке Отобразить только панель Web.
Перемещение панелей инструментов
После того как вы отобразили необходимые панель, необходи мо удобно расположить их на экране. На рис. 3.2 изображено окно Excel с расположенными в разных частях экрана тремя панелями.
Для перемещения панели выполните следующее.
1.Щелкните на вешке перемещения панели. (Если панель распо ложена в середине окна, щелкните на ее заголовке.)
2.Удерживая кнопку мыши, перетащите панель в необходимое м есто. Можете переместить ее к краю окна («привязать») или расположить в е го середине (оставить «плавающей»).
При перетягивании панелей, содержащих кнопки выпадающих меню (например, стандартная и форматирования), к правому или ле вому краю окна данные кнопки на них не отображаются. Если панели снова ра зместить в верхнеи части окип, то кнопки появятся вновь.

Jbk Ljb iZg_eb jZaguo qZklyo wdjZgZ
В Excel 97 со строкой меню можно работать таким же образом, как и с панелью инструментов. Это означает, что ее подобным образам можно переместить, а также перенастроить по вашему усмотрению.
Настройка панелей инструментов
Если вас не удовлетворяет то, что на панелях размещено огр омное количества кнопок, перенастройте их или создайте собственную. Для пе рена-страивания панели проделайте следующее.
1.Наведите указатель мыши на любую панель и дважды щелкнит е. Во всплывающем меню выберите пункт Настройка или откройте м еню Сервис и выберите в нем тоже пункт Настройка.
2.Если интересующая вас панель не активизирована, щелкнит е на ее названии. Панель появится на экране.
3.Чтобы изменить размеры кнопок на панели, отобразить или с крыть всплывающие подсказки, а также изменить эффект появления меню на экране, выберите вкладку Параметры. На вкладке установите флажки необходимых опций. Например, если вы хотите, чтобы отображаемые кнопки были большими, выставьте флажок опции Отображать большие кнопки.
4.Чтобы добавить или удалить кнопку с панели, выберите вкла дку Команды.
5.Для добавления кнопки на панель выберите ее категорию.

(Например, для кнопки Очистить, выберите категорию Правка .) Таким же образом добавляются на панель и меню, которые вы найдете в списке категорий. Выберите необходимую команду и перетащите кнопку с помощ ью мыши на панель (рис. 3.3).
Jbk Qlh[u ^h[Zblv dghidm gZ iZg_ev ijhklh i_j_lZsbl_ __
6.Для удаления кнопки с панели стащите ее, используя мышь.
7.Чтобы изменить последовательность кнопок на панели, раз местите их в необходимом порядке, перетягивая мышью.
8.Щелкните на кнопке Закрыть, когда завершите все необходи мые операции.
Не знаете предназначение данной команды? Просто выделите ее в списке и щелкните на кнопке Описание.
Если при настройке панели вы сделали ошибку, то всегда мож ете исправить ее. В диалоговом окне Параметры выберите вкладку Панели инстр ументов, выделите необходимую панель и щелкните на кнопке Сброс.
Создание собственной панели инструментов
Вместо того чтобы изменять какую-либо панель в Excel, создайте собственную с часто используемыми кнопками на ней. Для этого выполните следующее.
1.Откройте меню Сервис и выберите в нем пункт Настройка.
2.Щелкните на вкладке Панели инструментов.
3.Щелкните на кнопке Создать.
Соседние файлы в предмете [НЕСОРТИРОВАННОЕ]
- #
- #
- #
- #
- #
- #
- #
- #
- #
- #
- #
- Панель инструментов в Excel
Панель инструментов Excel (Оглавление)
- Панель инструментов в Excel
- Как использовать панель инструментов в Excel?
Панель инструментов в Excel
Панель инструментов — это область, где вы можете добавлять различные команды или инструменты, связанные с Excel. По умолчанию он находится над лентой с различными инструментами и отображается в правом верхнем углу окна Excel. Чтобы повысить удобство работы с клиентами, панели инструментов стали настраиваться в соответствии с частым использованием различных инструментов. Вместо набора инструментов Excel дает нам возможность выбрать и создать панель быстрого доступа. Это делает быстрый доступ к инструментам, которые вы хотите. Таким образом, панель инструментов широко известна как панель быстрого доступа.
Это символическое представление встроенных опций, доступных в Excel. По умолчанию он содержит следующие команды.
- Сохранить: сохранить созданную книгу.
- Отменить: для возврата или возврата на один уровень немедленного действия.
- Повторить: повторите последнее действие.
Как использовать панель инструментов в Excel?
Панель инструментов в Excel — это инструмент быстрого вызова, позволяющий избежать поиска команд, которые вы часто используете на листе. Использовать панель инструментов в Excel легко, и это помогает нам упростить доступ к командам документа. Давайте разберемся, как работает панель инструментов в Excel, на следующих примерах.
Добавление команд на панель инструментов в Excel — пример № 1
Чтобы получить больше инструментов, у вас есть возможность настроить панель быстрого доступа, просто добавив команды.
- Нажмите на стрелку вниз в конце панели инструментов в Excel. Всплывающее окно будет отображаться как Настройка панели быстрого доступа
- Из выпадающего списка вы получите список часто используемых команд. Выберите любой из вариантов, которые вы хотите, и он будет добавлен на панель инструментов.
- Новая команда выбрана, и она будет добавлена на панель инструментов, выделенную, когда команда добавлена с уже доступными инструментами.
Аналогичным образом вы можете добавить инструменты, к которым вы хотите быстро получить доступ. Таким образом, вместо того, чтобы щелкать и находить инструменты из нескольких иерархий, вы можете получить доступ к этой опции в один клик.
Добавление команд на панель инструментов в Excel — пример № 2
Существуют варианты добавления дополнительных инструментов вместо перечисленных команд. Вы можете добавить больше команд на панель быстрого доступа, выбрав Дополнительные команды.
- Нажмите на стрелку вниз в конце панели инструментов. Выберите опцию « Больше команд» .
- Вы получите новое окно, которое дает вам все опции, доступные в Excel, для добавления на вашу панель инструментов.
В выпадающем меню « Выбрать команды» вы можете выбрать список инструментов, которые хотите добавить. Каждый список приведет к другому списку команд, которые вы можете добавить на панель инструментов.
- Нажмите на популярные команды, которые показывают набор наиболее часто используемых команд. Выберите цвет заливки, который хотите добавить на панель инструментов. Вы можете увидеть кнопку добавления рядом со списком команд, нажав на нее и нажав кнопку ОК, чтобы добавить выбранный инструмент на панель инструментов Excel.
- После добавления команды она появится в списке рядом с кнопкой добавления. Это список инструментов, добавленных на панель инструментов. Команда «Цвет заливки» будет добавлена на панель настройки быстрого доступа.
- Вы видите, что команда «Цвет заливки» добавлена на панель быстрого доступа, как показано ниже, вместе с существующими командами. Поскольку это последний элемент, добавленный на панель быстрого доступа, он будет отображаться в указанном порядке.
- Чтобы изменить порядок добавленных элементов, вы можете использовать стрелки вверх и вниз, которые выделены справа от списка элементов.
- Выберите команду, которую вы хотите изменить или изменить позицию. Нажав стрелку вверх, команда «Цвет заливки» перемещается вверх в списке, показанном ниже.
- При нажатии кнопки OK выбранный формат будет применен к панели быстрого доступа. Команда «Цвет заливки» отображается перед инструментом «Новый файл».
Вы можете видеть, что порядок видимости перечисленных инструментов изменен. В соответствии с новым порядком списка, позиция «Цвет заливки» была изменена на вторую последнюю с конца.
Удаление команды — пример № 3
Команды могут быть удалены с панели быстрого доступа, если вы больше не используете их или не используете часто. Команды могут быть удалены аналогично тому, как вы добавили команды на панель быстрого доступа.
- Нажмите на стрелку вниз в конце панели инструментов. Выберите опцию « Больше команд» .
- Вы получите новое окно, которое покажет уже добавленные команды на правой стороне. Это список команд, которые уже находятся на панели быстрого доступа.
- Выберите команду, которую вы хотите удалить из панели быстрого доступа. В центре, под кнопкой «Добавить», будет включена кнопка « Удалить» . Нажмите кнопку ОК, чтобы внести изменения.
- Команда «Цвет заливки» удалена, и она исчезнет с панели быстрого доступа, как показано ниже.
Перемещение позиции — Пример № 4
По вашему усмотрению вы можете изменить положение панели инструментов. Вы можете изменить положение сверху вниз ленты или наоборот.
- Выберите стрелку, направленную вниз, в конце панели инструментов, затем выберите параметр Показать под лентой в списке.
- Теперь панель инструментов перемещена ниже на ленту.
Добавление команд ленты — Пример № 5
- Щелкните правой кнопкой мыши инструмент на ленте, который вы хотите добавить на панель инструментов в Excel. Вы получите возможность добавить на панель быстрого доступа . Здесь мы щелкнули правой кнопкой мыши на инструменте Таблица, чтобы добавить его из команды вставки.
- Команда будет добавлена на панель быстрого доступа, как показано ниже.
То, что нужно запомнить
- Подобно названию панели быстрого доступа, это настраиваемая панель инструментов для легкого доступа к инструментам.
- Можно добавить любую из доступных команд в Excel на панель инструментов Excel.
- Видимость панели инструментов можно установить над или под лентой.
- Просто щелкнув правой кнопкой мыши, вы получите возможность добавить большую часть команды на панель инструментов в Excel.
Рекомендуемые статьи
Это было руководство к панели инструментов в Excel. Здесь мы обсудили, как использовать и настроить панель инструментов в Excel вместе с практическими примерами. Вы также можете просмотреть наши другие предлагаемые статьи —
- Ярлык для объединения ячеек в Excel
- Адресная функция в Excel
- Как вставить новый лист в Excel?
- Полное руководство по стилям таблиц Excel