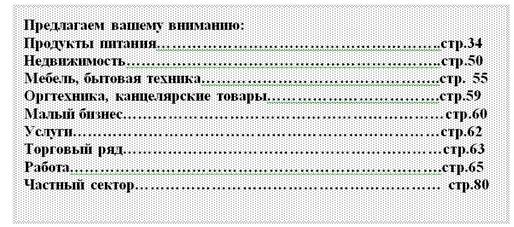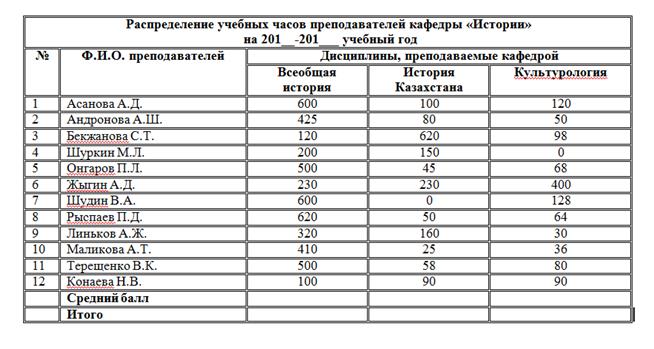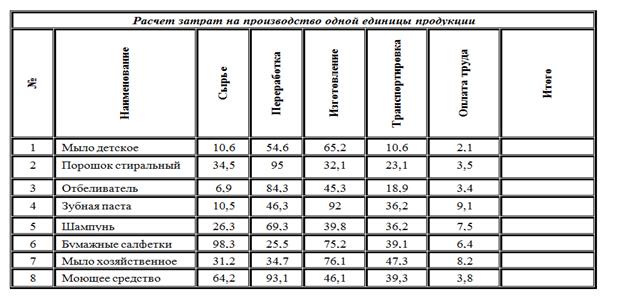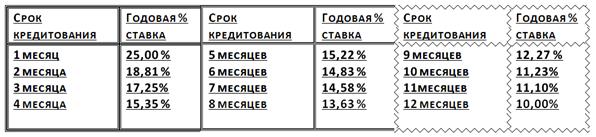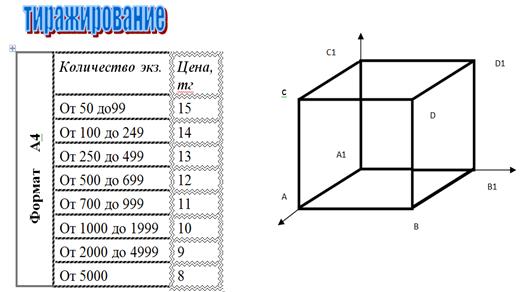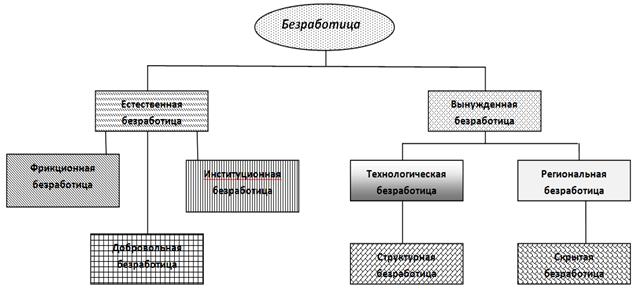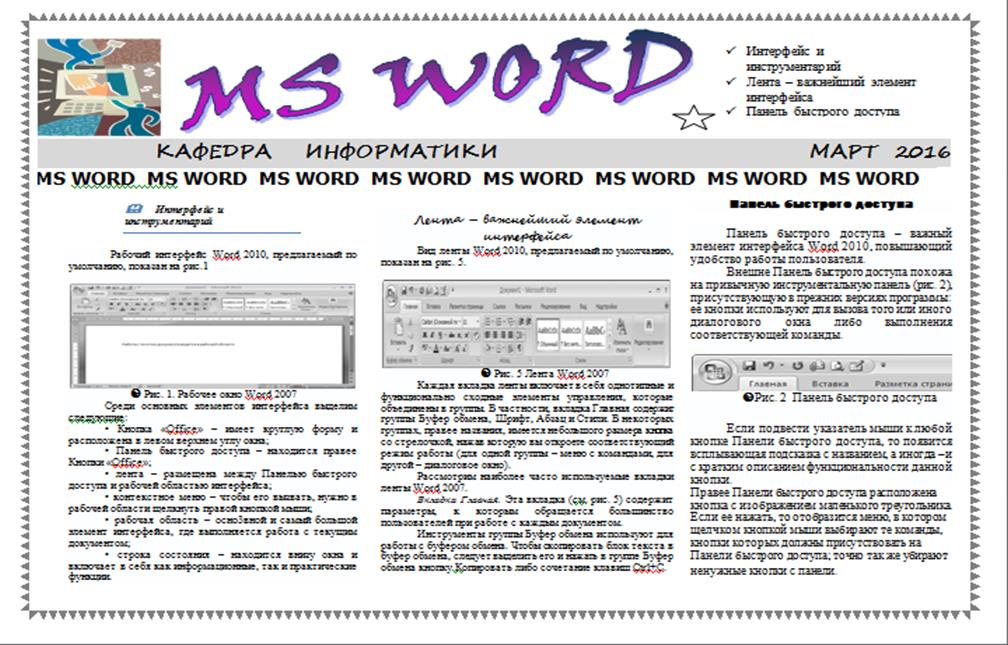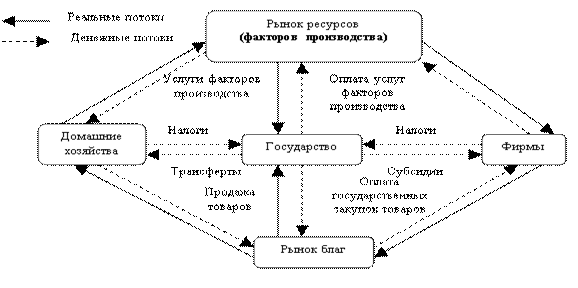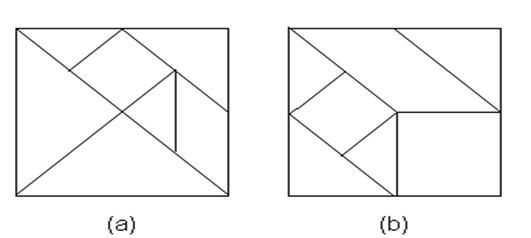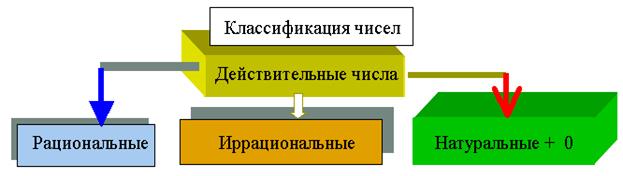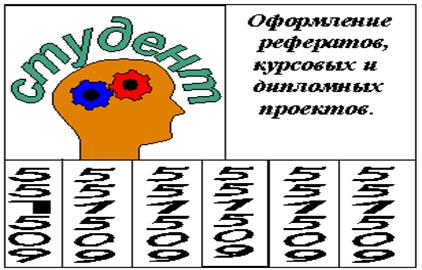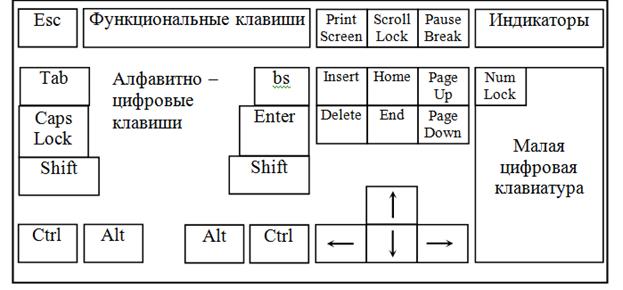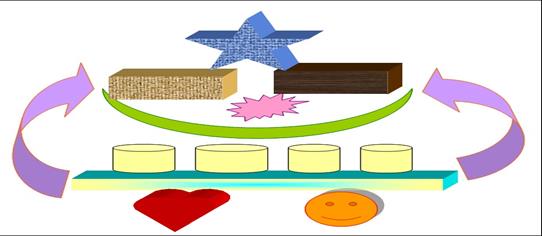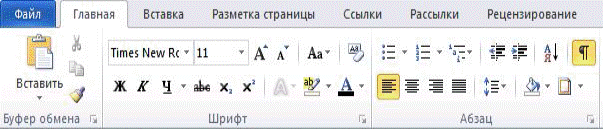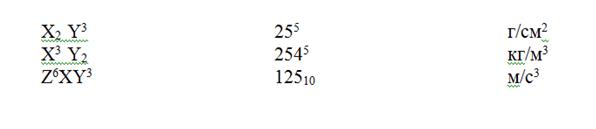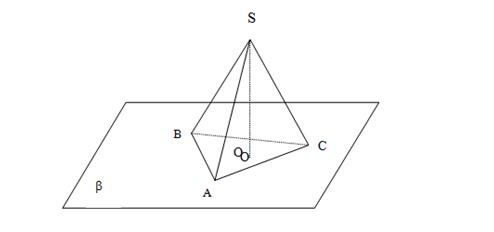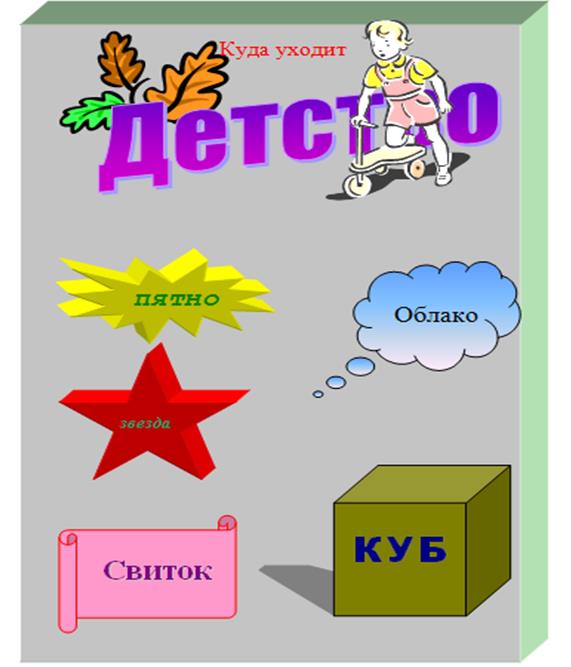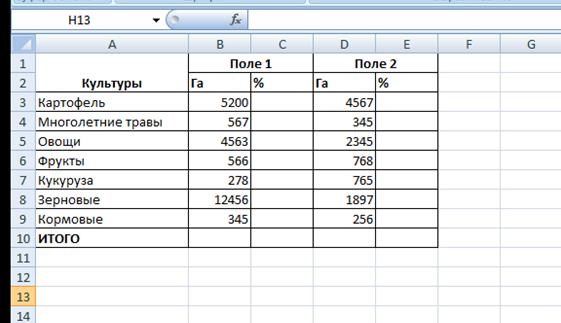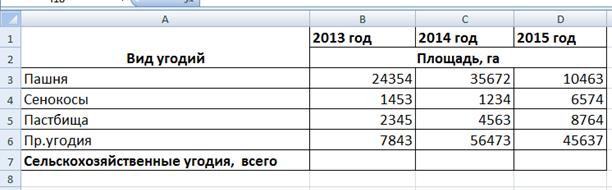Практическая работа «Текстовый редактор. Редактирование и форматирование текста»
Практическая работа
Тема: Текстовый редактор. Редактирование и форматирование текста
Цель:
— применение умений и навыков по созданию и сохранению документов;
— применение умений и навыков по вводу и редактированию текста;
— научиться форматировать текстовые документы
Время выполнения: 90 мин.
Обучающийся должен
знать:
−
общее представление программы;
−
назначение текстового редактора Word;
−
окно текстового редактора Word
уметь:
−
создавать и сохранять документ в текстовом редакторе;
−
настраивать параметры страницы;
−
редактировать документы в текстовом редакторе;
материально—техническое обеспечение: ПК, инструкции для выполнения
практической работы, конспект лекции
Теоретические данные:
Элементы окна:
1. Строка заголовка. В ней прописывается имя документа. По умолчанию
дается имя Документ 1. С правой стороны строки заголовка находятся кнопки
управления окном. Это три кнопочки «Свернуть», «Развернуть», «Закрыть». Ими мы
управляем размером нашего окна.
2. С левой стороны строки заголовка находится кнопка Office – открывает
меню с основными командами. Эти команды мы разберем в другой статье.
3. Лента. Содержит основные команды. Вкладка ленты, содержит Группы
команд.
6. Панель быстрого доступа, содержит наиболее часто используемые команды.
7. И в самом низу располагается «Строка состояния». Она отвечает за режим
окна, указывает количество символов и число слов в тексте. Очень удобная вещь
для копирайтера. Можно увидеть, какой объем текста набран.
8. Линейки, позволяют ориентироваться на странице, установить поля, отступы.
9. Этот белый лист называется «Рабочая область». В ней мы печатаем и
выполняем основные команды. Снизу и справа «Полосы прокрутки». С их
помощью мы можем просмотреть весь текст.
10. Команды, с помощью которых выбирается режим просмотра(работы)
документа.
Формат страницы
1. Во вкладке Разметка страницы в группе Параметры страницы
щелкнуть на
.
2. В открывшемся диалоговом окне во вкладке Размер бумаги задаются
размеры ширины и высоты страницы.
3. Во вкладке Поля задаются значения полей страницы.
Форматирование шрифта
1. Выделить текст, который необходимо изменить.
2. Во вкладке Главная в группе Шрифт щелкнуть на
.
3. В открывшемся диалоговом окне во вкладке Шрифт задаются шрифт,
начертание, подчеркивание, размер и цвет шрифта, видоизменение (надстрочный:
м
2
, подстрочный: м
2
).
4. Во вкладке Интервал задается ширина букв (масштаб), расстояние
между букв (интервал: обычный, уплотненный, разреженный)
Форматирование абзацев
1. Выделить абзацы, для которых необходимо выполнить форматирование.
2. Во вкладке Главная в группе Абзац щелкнуть на
3. В открывшемся диалоговом окне открыть вкладку Отступы и интервалы.
4. В области Общие в раскрывающемся списке Выравнивание задается
выравнивание текста абзаца (по левому краю, по центру, по ширине)
5. В области Отступ в поле слева (справа) задается значение отступа слева
(справа) от полей до текста.
6. В области Отступ в поле первая строка задается Отступ (Красная строка)
первой строки абзаца, в поле на можно задать значение отступа.
7. В области Интервал задается значение интервала перед текстом абзаца, после
и междустрочный.
Вставка специальных символов
В процессе редактирования можно вставить в документ формулы,
разнообразные символы и буквы, отсутствующие на клавиатуре. Для этого
необходимо перейти на вкладку Вставка и в группе Символы выбрать требуемую
формулу или нужный символ, поместив курсор в место вставки символа.
Работа со списками.
Для работы со списками служат пять верхних кнопок панели «Абзац».
Списки — это фрагменты текста, пункты которого отмечены специальными
знаками. Списки могут быть маркированными, нумерованными и
многоуровневыми.
Список можно создавать изначально, а можно из уже существующего текста.
Если необходимо сделать список из уже существующего документа, то надо
выделить фрагмент текста, который подлежит форматированию и выбрать тип
списка. При этом выделенный текст будет разбит по пунктам списка согласно
абзацам (каждый абзац — это новый пункт списка). Во время выбора типа списка при
наведении курсора на соответствующий вариант выделенный текст будет сразу
предварительно форматироваться, давая пользователю быстро оценить пригодность
того или иного варианта.
При формировании многоуровневого списка, чтобы задать создание маркеров
очередного уровня можно использовать клавишу Tab (либо кнопку «Увеличить
отступ» на панели «Абзац»). Вернуться к вводу данных предыдущего уровня можно,
нажав сочетание Shift+Tab (либо кнопку «Уменьшить отступ» на панели «Абзац»).
При работе с маркированными и нумерованными списками можно создавать
свой стиль оформления. Для этого нужно в соответствующих диалоговых окнах (см.
выше) выбрать пункт «Определить новый маркер» или «Определить новый формат
номера».
Иногда бывает необходимо в нумерованном списке начать список не с первого
номера. Для этой цели служит пункт «Задать начальное значение». В появившемся
окне в зависимости от поставленной задачи надо установить переключатель в одно
из двух положений: «Начать новый список» или «Продолжить предыдущий список».
В поле «Начальное значение пункта списка.
При необходимости редактирования многоуровневого списка, щелкните
кнопкой мыши на кнопке «Многоуровневый список» и в появившемся окне —
«Определить новый многоуровневый список..». Здесь можно настроить формат
номера, расстояние, тип шрифта и другие параметры списка.
Если необходимо сформировать новый стиль списка, то необходимо
воспользоваться пунктом «Определить новый стиль списка». В появившемся окне
можно настроить все необходимые параметры стиля, а также задать область
действия нового формата.
Напоследок можно сказать, что WORD автоматически создает новый
нумерованный список, когда абзац начинается с цифры «один» с точкой.
Задание1
Открыть программу Microsoft Word и создать документ по предложенному образцу.
Отформатируйте текст по предложенным параметрам
Параметры страницы: ширина – 20 см; высота – 17 см.; ориентация – книжная;
поля: верхнее и нижнее – 1,5 см, левое – 3 см, правое – 1 см; колонтитулы
отсутствуют.
Формат шрифта:
1. Размер:1 абзац – 36; 2 абзац – 16; 3, 4, 6, 7, 8 и 9 абзацы – 12; 5 абзац – 14.
2. Цвет: 1 абзац – светло—синий, 2 абзац – синий, остальные абзацы – черный.
3. Эффекты: 1 абзац – утопленный, 2 абзац – контур, малые прописные.
4. Интервал: 1 абзац – разреженный на 3 пт, масштаб – 200 %;
2 абзац – разреженный на 1 пт.
5. Начертание: выполнить согласно предложенному образцу.
Формат абзаца:
1. Выравнивание: 1, 2 и 9 абзацы – по правому краю; 3, 4 – по левому краю; 5 –
по центру; 6, 7 и 8 – по ширине.
2. Отступ слева: 3, 4 абзацы – 2 см.
3. Интервал перед: 5 абзацем – 1 см, 9 абзацем – 0,5 см.
4. Интервал после: 2, 3, 5 абзацев – 0,5 см.
5. Красная строка: для 6, 7, 8 абзацев – 1,5 см.
После создания документа закрыть его, сохранив в своей папке под Вашем
именем.
Задание2. Добавьте ниже указанные символы.
§- параграф ( на вкладке Специальные символы).
…— многоточие ( на вкладке Специальные символы).
— ( на вкладке Символы щрифт Wingdings).
— ( на вкладке Символы щрифт Webdings).
Уважаемый читатель!
Настоящим уведомляем Вас, что MS Word позволяет легко и быстро
форматировать тексты, добиваясь любых желаемых эффектов.
Можно изменять шрифт, его размер и начертание, выравнивать текст влево,
вправо, по центру или по обоим краям, указывать различные отбивки (отступы),
вставлять в текст таблицы, рисунки и тому подобное. В большинстве случаев для
этого достаточно нажать с помощью мыши кнопку на панели инструментов.
Мы надеемся, что, освоив с нашей помощью MS Word, Вы сможете
плодотворно использовать его в своей работе.
Н.К.Ткачева
Н.А.Жураковская
Задание3 Создать Нумерованный список:
Основные инструменты форматирования размещены на ленте вкладки «Главная«:
1. Буфер обмена
2. Шрифт
3. Абзац
4. Стили
Создать копию данного списка и изменить его на маркированный:
Основные инструменты форматирования размещены на ленте вкладки «Главная«:
Буфер обмена
Шрифт
Абзац
Стили
Создать многоуровневый список товаров, продаваемых какой—либо фирмой.
Требования к списку: не менее трех разделов, в каждом разделе не менее четырех
наименований, как минимум три наименования делятся на подвиды.
Пример товаров: 1. Фрукты: 1.1. Бананы, 1.1.1. Зеленые, 1.1.2. Желтые; 1.2.
Апельсины; 1.3. Виноград
Реализация списка:
1. Фрукты
1.1. Бананы
1.1.1.
1.1.2. зеленые
1.1.3. желтые
1.2. Апельсины
1.3. Виноград
1.4. …
2. Овощи.
2.1. …
2.2. …
3. …
Контрольные вопросы.
1. Что такое абзац?
2. Как настроить параметры страницы?
3. Как вставить символ в документ?
4. Что открывает кнопка Office?
5. Как поменять уровень в многоуровневом списке?
Отчет о работе:
Выполнить задания на компьютере и ответьте на контрольные вопросы
Список рекомендуемой литературы
Основная: Информатика и ИКТ: практикум для профессий и
специальностей естественно—научного и гуманитарного профилей : учеб.
пособие для студ. учреждений сред. проф. образования. Цветкова М.С.,
Хлобыстова И.Ю. Издательский центр «»Академия», Москва, 2014г._
Дополнительная: Информатика и информационные технологии. Практикум для 10—
11 классов Угринович Н. Д. БИНОМ, Москва, 2003г
В данной работе описываются теоретические сведения по форматированию документов в программе Microsoft Word 2007: форматированию страницы, форматированию шрифта и форматировнию абзацев в программе Microsoft Word 2007.Приводится практическое задание для учащихся, которое они выполняют на компьютере.Данное задание целесообразно давать учащимся 8 класса. Выполнение данной работы рассчитано на один урок.Цели работы: применение умений и навыков по созданию и сохранению документов;
применение умений и навыков по вводу и редактированию текста;
научиться форматировать текстовые документы.
Поделитесь с коллегами:
ПРАКТИЧЕСКАЯ РАБОТА
Тема «Форматирование документов в MS Word 2007»
Цели работы:
-
применение умений и навыков по созданию и сохранению документов;
-
применение умений и навыков по вводу и редактированию текста;
-
научиться форматировать текстовые документы.
Краткие теоретические сведения:
Формат страницы
-
В
о вкладке Разметка страницы в группе Параметры страницы щелкнуть на
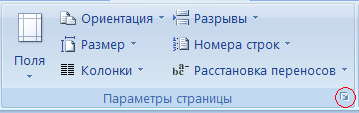
-
В открывшемся диалоговом окне во вкладке Размер бумаги задаются размеры ширины и высоты страницы.
-
Во вкладке Поля задаются значения полей страницы.
Форматирование шрифта
-
Выделить текст, который необходимо изменить.
-
В
о вкладке Главная в группе Шрифт щелкнуть на
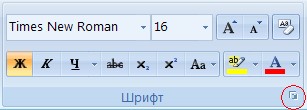
-
В открывшемся диалоговом окне во вкладке Шрифт задаются шрифт, начертание, подчеркивание, размер и цвет шрифта, водоизменение (надстрочный: м2, подстрочный: м2).
-
Во вкладке Интервал задается ширина букв (масштаб), расстояние между букв (интервал: обычный, уплотненный, разреженный)
Форматирование абзацев
-
Выделить абзацы, для которых необходимо выполнить форматирование.
-
В
о вкладке Главная в группе Абзац щелкнуть на
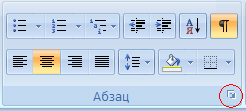
-
В открывшемся диалоговом окне открыть вкладку Отступы и интервалы.
-
В области Общие в раскрывающемся списке Выравнивание задается выравнивание текста абзаца (по левому краю, по центру, по ширине)
-
В области Отступ в поле слева (справа) задается значение отступа слева (справа) от полей до текста.
-
В области Отступ в поле первая строка задается Отступ (Красная строка) первой строки абзаца, в поле на можно задать значение отступа.
-
В области Интервал задается значение интервала перед текстом абзаца, после и междустрочный.
Описание работы:
-
Записать в тетрадь теоретический материал.
-
Открыть программу Microsoft Word и создать документ по предложенному образцу.
-
Параметры страницы: ширина — 20 см; высота — 17 см.; ориентация — книжная; поля: верхнее и нижнее — 1,5 см, левое — 3 см, правое — 1 см; колонтитулы отсутствуют.
-
Формат шрифта:
-
Размер:1 абзац — 36; 2 абзац — 16; 3, 4, 6, 7, 8 и 9 абзацы — 12; 5 абзац — 14.
-
Цвет: 1 абзац — светло-синий, 2 абзац — синий, остальные абзацы — черный.
-
Эффекты: 1 абзац — утопленный, 2 абзац — контур, малые прописные.
-
Интервал: 1 абзац — разреженный на 3 пт, масштаб — 200 %;
2 абзац — разреженный на 1 пт. -
Начертание: выполнить согласно предложенному образцу.
-
Формат абзаца:
1. Выравнивание: 1, 2 и 9 абзацы — по правому краю; 3, 4 — по левому краю; 5 — по центру; 6, 7 и 8 — по ширине.
-
Отступ слева: 3, 4 абзацы — 2 см.
-
Интервал перед: 5 абзацем — 1 см, 9 абзацем — 0,5 см.
-
Интервал после: 2, 3, 5 абзацев — 0,5 см.
-
Красная строка: для 6, 7, 8 абзацев — 1,5 см.
-
После создания документа закрыть его, сохранив в своей папке под именем Письмо к читателю
bhv
Санкт-Петербург
«Бюро торговля и издательство
BHV — Санкт-Петербург»
123456, Россия, Санкт-Петербург
ул. Мушкетерская, 3
4-Окт-95 № 12/345
На № _______________
О возможностях MS Word
Уважаемый читатель!
Настоящим уведомляем Вас, что MS Word позволяет легко и быстро форматировать тексты, добиваясь любых желаемых эффектов.
Можно изменять шрифт, его размер и начертание, выравнивать текст влево, вправо, по центру или по обоим краям, указывать различные отбивки (отступы), вставлять в текст таблицы, рисунки и тому подобное. В большинстве случаев для этого достаточно нажать с помощью мыши кнопку на панели инструментов.
Мы надеемся, что, освоив с нашей помощью MS Word, Вы сможете плодотворно использовать его в своей работе.
Ф.А. Новиков
А.Д. Яценко
Операционная система – набор программ и драйверов, обеспечивающих взаимодействие программ с аппаратным оборудованием компьютера и базовые возможности для ввода команд пользователем.
Основные понятия Windows
После загрузки операционной системы открывается основой рабочий экран Windows. Он называется Рабочий стол. Это основной объект операционной системы. На Рабочем столе размещаются объекты Windows и управляющие элементы Windows. Для графического представления объектов Windows служат значки и ярлычки. Значок представляет сам объект. Ярлык только указывает на объект и используется вместо значка, если надо иметь копии значков, а копировать объект нецелесообразно. В левой части рабочего стола расположено несколько значков, или рисунков маленького размера. Каждый значок соответствует тому или иному объекту, например папке или программе. Ваш компьютер может быть настроен несколько иначе, но обычно рабочий стол выглядит примерно так:
Значок – рисунок, обозначающий программу, дисковый накопитель, файл, папку или другой объект, т.е. наглядное представление объекта. Работая со значками, мы работаем с объектами, которые они представляют.
Ярлык – разновидность значка. Он не представляет объект, а только на него указывает. У любого объекта может быть сколько угодно ярлыков. По внешнему виду ярлыки отличаются тем, что в левом нижнем углу у них есть стрелка.
Папка – это контейнер, в котором могут содержаться другие объекты Windows. Если внутри папки лежат другие папки, их называют вложенными.
Операционная система Windows. Работа с файлами. Проводник. Создание папок и ярлыков. Стандартные программы Windows. Служебные программы.
Мой компьютер – значок, открывающий доступ ко всем объектам компьютера. Значок Мой компьютер удобен для просмотра содержимого одной папки или диска. По двойному щелчку значка «Мой компьютер» на экране в новом окне появляются доступные на компьютере диски (Рисунок 2).
Рисунок 2 – Структура окна Мой компьютер
Дисковый накопитель — устройство для хранения файлов. Каждому диску назначается буква. Например, большинство пользователей хранят файлы на жестком диске, которому обычно соответствует буква «C».
Лабораторно-практическая работа №5-10
Работа с прикладными программными средствами. Знакомство с текстовым процессором Microsoft Word. Редактирование текста документа. Специальные символы, сноски и примечания. Форматирование документа. Маркированные и нумерованные списки. Работа с рисунками. Добавление объектов WordArt. Редактор формул. Таблицы.
Цель работы:сформировать умение редактировать и форматировать текстовые документы. Научиться обрамлять текст. Познакомиться с шаблонами и стилями оформления документов. Научиться вставлять колонтитулы, устанавливать нумерацию страниц, вставлять специальные символы, сноски и примечания.
Основные понятия:
Текстовые процессоры –программные средства, предназначенные для создания, редактирования и форматирования простых и комплексных текстовых документов.
Создание документаосуществляется с помощью двух методов: на основе шаблона, на основе существующего документа.
Подредактированиемпонимают изменение уже существующих документов. Удаление ошибочных символов осуществляется клавишами BACKSPACE, DELETE.
Форматированиеосуществляется средствами меню Форматили панели Форматирование.
Приемы форматирования:
· Выбор и изменение гарнитуры шрифта
· Управление размером шрифта
· Управление начертанием шрифта
· Управление методом выравнивания
· Создание маркированных и нумерованных списков
· Управление параметрами абзаца
Задание 1. Набор текста. Шрифт: Times New Roman, размер шрифта: 12
Уважаемый читатель!
Настоящим уведомляем Вас, что текстовый редактор MS Word имеет неограниченные возможности для создания текстовых документов: от простых писем до верстки книг, журналов и газет.
Текстовый редактор MS Word позволяет легко и быстро форматировать тексты, добиваясь любых желаемых эффектов.
Можно менять шрифт, его размер и начертание, выравнивать текст влево, вправо, по центру или по обоим краям, вставлять в текст таблицы, рисунки и тому подобное. В большинстве случаев для этого достаточно нажать с помощью мыши кнопку на панели инструментов.
Мы надеемся, что освоив MS Word, Вы сможете плодотворно использовать его в своей работе.
Авторы.
Произвести замену слов читательна студент (Главная – Редактирование — Заменить).
Вставка символов.
В конце текста файла произведите вставку дополнительных символов.
Подать команду Вставка – Символ в появившимся окне Символ установите шрифт Wingdings и вставьте следующие символы:
«$(&7%ÏÄ«zYb>=
Задание 2. Наберите текст, применяя списки, табуляцию и обрамление
Задание 3.Наберите текст, применяя табуляцию и вставляя объекты, созданные в WordArt.
 |
|||
 |
Тетради от 50 тг.
Тетради общие от 150 тг.
Дневники (50 видов) от 500 тг.
Клей (Россия) от 600 тг.
Цветная бумага (16 л) от 300 тг.
Мелки от 250 тг.
Цветной картон (10 л) от 400 тг.
Пластилин от 500 тг.
Карандаши (Россия) от 500 тг.
Скоросшиватели от 100 тг.
Письменные, чертежные и офисные принадлежности. Бумажно – беловые товары.

Задание 5. Работа с таблицами
Задание 6.
Задание 7.
Рисунок 1 – Иерархическая модель данных
Задание 8.
Задание 9.
Задание 10.
|
Астана, пр.Женис,4 тел. 36-97-24 | |||
|
Работает постоянно с 11.00 до 19.00 воскресенье — выходной вход свободный |
2-й этаж- ОДЕЖДА, ОБУВЬ, ПОДАРКИ 3-й этаж- ВСЕ ДЛЯ ДОМА | |||
| ВСЕ, ЧТО ВАМ СЕЙЧАС НУЖНО! | ||||
Задание 11.
Задание 12.
Задание 13.
Задание 14.

Задание 15.Отобразить фрагмент ленты редактора Word и рисунки отдельных элементов ленты.
Задание 16.
Задание 17.
Задание 18.
Задание 19.
Задание 20.
Задание 21.
Задание 22.
Задание 23.
Лабораторная работа
Задание 1: Используя данные следующей диаграммы, построить таблицы вида а, б.
А)

Задание 2. Структура посевных площадей
Задание
Лабораторная работа

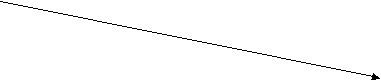 о вкладке Разметка страницы в группе Параметры страницы щелкнуть на
о вкладке Разметка страницы в группе Параметры страницы щелкнуть на  о вкладке Главная в группе Шрифт щелкнуть на
о вкладке Главная в группе Шрифт щелкнуть на