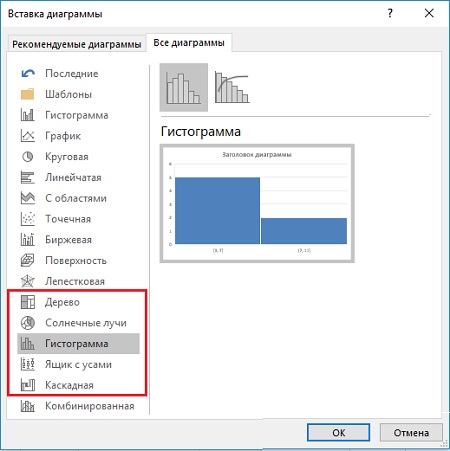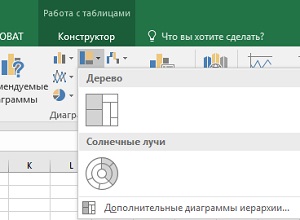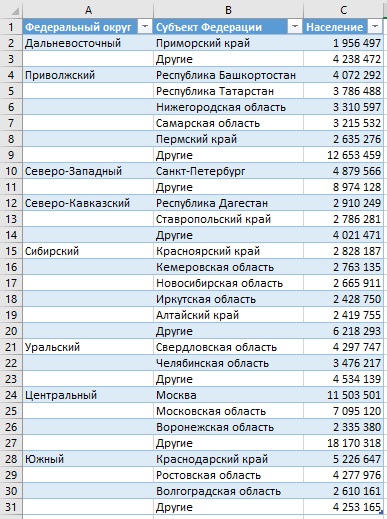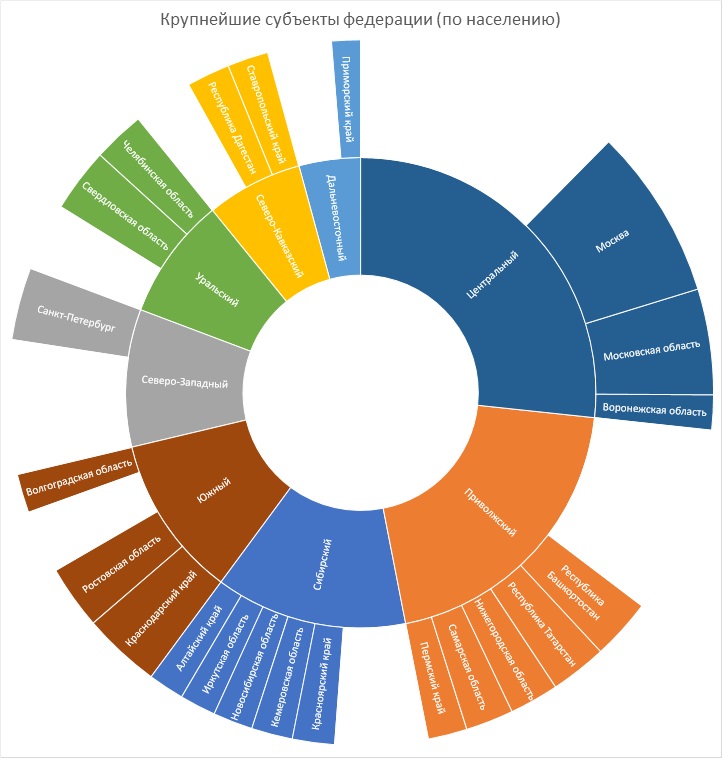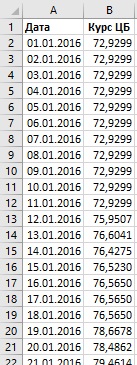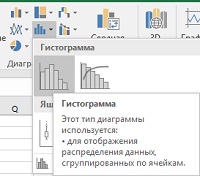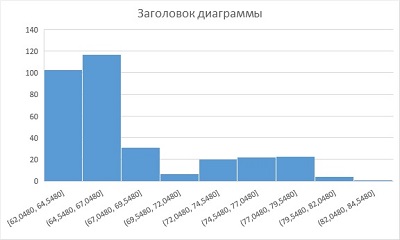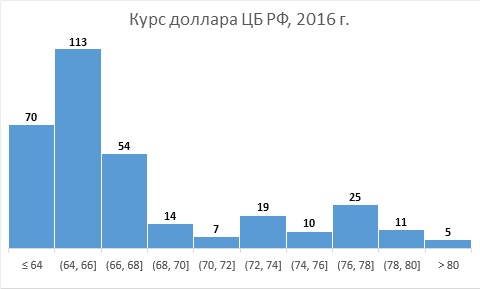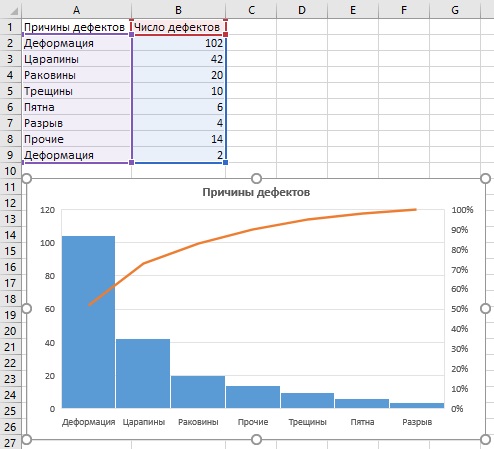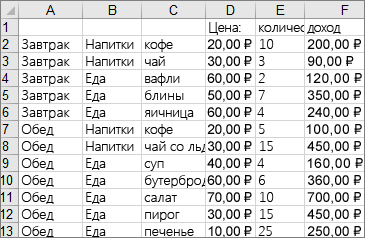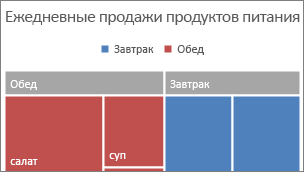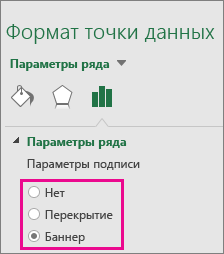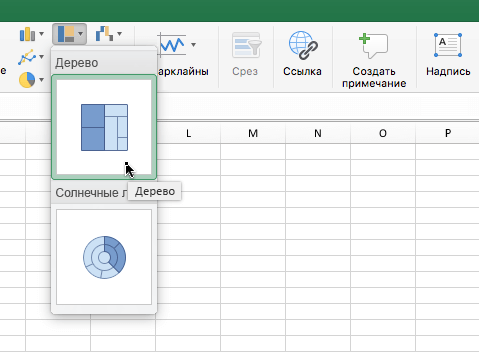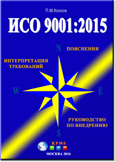В ведении Агентства лесного хозяйства
находятся 1225,5 тыс. га леса, что составляет 96,4% от
общей площади леса по Республике Татарстан.
Подготовить лист для определения общей лесной
площади.
Решение задач 1–14 в Приложении.
В таблице представлены сведения о
распределении площадей и запасов насаждений по
лесхозам РТ. Перенести данные на лист
электронной таблицы. Вычислить:
- покрытую лесом площадь для каждого лесхоза (в %
от общей площади лесхоза) с точностью 2 знака
после запятой; - общую площадь всех лесхозов, общую площадь,
покрытую лесом, общий запас насаждений.
| Наименование лесхоза | Общая площадь, тыс. га. |
в т.ч. покрытая лесом | Запас, млн. м3 | |
| тыс. га | % | |||
| Агрызский | 45,3 | 42,5 | 7,71 | |
| Азнакаевский | 44,4 | 40,0 | 6,15 | |
| Аксубаевский | 29,4 | 28,0 | 2,72 | |
| Алькеевский | 37,2 | 35,8 | 4,81 | |
| Альметьевский | 50,2 | 43,1 | 6,81 | |
| Арский | 30,8 | 28,6 | 5,10 | |
| Бавлинский | 22,7 | 20,6 | 2,55 | |
| Билярский | 50,2 | 47,9 | 6,83 | |
| Болгарский | 18,5 | 16,8 | 2,62 | |
| Бугульминский | 43,8 | 38,7 | 5,17 | |
| Буинский | 17,6 | 16,7 | 2,85 | |
| Елабужский | 28,9 | 25,9 | 4,20 | |
| Заинский | 58,6 | 55,7 | 9,50 | |
| Зеленодольский | 26,4 | 24,7 | 6,07 | |
| Ислейтарский | 17,1 | 16,2 | 2,81 | |
| Камский | 54,2 | 50,3 | 8,10 | |
| Кайбицкий | 24,9 | 23,5 | 4,22 | |
| Кзыл-Юлдузский | 42,3 | 39,7 | 5,48 | |
| Калейкинский | 40,9 | 38,3 | 6,07 | |
| Лаишевский | 33,7 | 31,8 | 5,63 | |
| Лениногорский | 52,8 | 48,8 | 7,64 | |
| Мамадышский | 47,8 | 44,8 | 6,19 | |
| Мензелинский | 70,9 | 63,5 | 8,41 | |
| Нижнекамский | 43,0 | 40,6 | 5,91 | |
| Нурлатский | 88,5 | 84,2 | 12,72 | |
| Приволжский | 27,6 | 26,1 | 4,16 | |
| Пригородный | 30,5 | 28,7 | 6,98 | |
| Сабинский | 60,3 | 55,9 | 9,54 | |
| Тетюшский | 37,6 | 35,4 | 6,35 | |
| Черемшанский | 36,4 | 34,4 | 5,45 | |
| Лубянский | 13,0 | 11,5 | 2,65 |
Лесной фонд РТ отнесен к I и II группам лесов.
Леса I группы, выполняющие средозащитные функции
составляют 536,7 тыс. га. Подготовить лист для
определения площади леса II группы. Информацию об
общей площади леса взять с листа второй задачи.
Построить круговую диаграмму, иллюстрирующую
площади леса I и II групп (в %).
По группам пород лесной фонд РТ
характеризуется следующими показателями:
площади занятые хвойными насаждениями
составляют 266,9 тыс. га (23,4%) от покрытых
лесной растительностью земель,
твердолиственными насаждениями – 17,3%,
мягколиственными – 666,9 тыс. га, кустарниками –
0,7%.
Подготовить лист для определения показателя
площади покрытой твердолиственными
насаждениями (в га), мягколиственными (в %),
кустарниками (в га). Информацию об общей площади,
покрытой лесом взять с листа второй задачи.
В таблице представлены сведения об изменении
площади породного состава лесов по данным
5-летних учетов (1983-2003 гг.) лесного фонда РТ (в
тыс. га). Очередной 5-летний учет будет проведен в
2008 году. Перенести данные на лист электронной
таблицы. Вычислить:
- общую площадь хвойных пород за каждый год и
величину изменения площади по отдельным видам
хвойных пород в 2003 году по отношению к 1983 году; - общую площадь твердолиственных пород за каждый
год и величину изменения площади по отдельным
видам твердолиственных пород в 1983-2003 гг.; - общую площадь мягколиственных пород за каждый
год и величину изменения площади по отдельным
видам мягколиственных пород в 1983-2003 гг.; - общую площадь всех пород за каждый год и
величину изменения общей площади в 1983-2003 гг.
| Преобладающие породы | 1983 г. | 1988 г. | 1993 г. | 1998 г. | 2003 г. | Изменения 1983-2003 гг. |
| Сосна
Ель Пихта Лиственница |
176,8
27,0 2,8 4,7 |
168,2
35,9 2,6 5,1 |
162,6
45,2 2,0 4,5 |
165,3
56,4 2,0 4,5 |
182,0
69,4 1,8 4,9 |
|
| Итого хвойных | ||||||
| Дуб в/ствольный
Дуб н/ ствольный Ясень Клен Ильмовые |
158,2
105,6 0,1 12,6 2,4 |
122,3
86,0 0,1 5,6 2,2 |
106,9
79,1 0,1 10,5 2,1 |
102,7
60,5 0,1 16,3 2,4 |
108,0
80,7 0,1 17,5 3,4 |
|
| Итого твердолиственных | ||||||
| Береза
Осина Липа Тополь Ива древовидная Ольха черная Ольха серая |
107,4
229,7 145,3 2,0 0,8 8,3 1,8 |
134,7
235,8 169,1 1,5 1,4 7,0 2,4 |
144,7
230,7 182,0 1,4 1,2 7,9 3,1 |
171,1
231,6 191,3 1,7 1,5 9,3 3,3 |
191,2
237,6 191,6 2,9 5,0 12,6 5,5 |
|
| Итого мягколиственных | ||||||
| Тальники
Прочие |
0,9
0 |
1,7
0 |
2,0
0,3 |
5,5
0 |
9,6
0 |
|
| Всего |
В таблице представлены сведения об изменении
возрастной структуры насаждений по группам
возраста в 1983-2003 гг. лесного фонда РТ (в тыс.
га). Очередной 5-летний учет будет проведен в 2008
году. Перенести данные на лист электронной
таблицы. Вычислить:
- покрытую лесом площадь по возрастным группам за
каждый год (в тыс. га и в %); - изменения за 1983-2003 гг. по группам;
- общую площадь, покрытую лесом по годам.
| Группы возраста | Покрытая лесом площадь | Изменения за 1983-2003 гг. | |||||||
| 1983 г. | 1993 г. | 1998 г. | 2003 г. | ||||||
| тыс. га | % | тыс. га | % | тыс. га | % | тыс. га | % | ||
| Молодняки | 412,5 | 337,6 | 32,9 | 33,8 | |||||
| Средневозр. | 364,4 | 386,5 | 36,0 | 36,4 | |||||
| Приспевающ. | 112,6 | 134,0 | 15,3 | 15,0 | |||||
| Спелые и перестойные | 96,2 | 127,8 | 15,8 | 14,8 | |||||
| в т.ч. перест. | 17,9 | 20,3 | 2,4 | 2,0 | |||||
| Итого: | 100 | 100 | 1025,5 | 100 | 1123,8 | 100 |
“Подсобное сельское хозяйство”. В лесных
подсобных сельских хозяйствах РТ заготовлено 9,3
т дикорастущих плодов и ягод, 6,4 т грибов, 15,5 т
лекарственного сырья, 69,4 т березового сока, 222 т
зернофуража, 9 т картофеля, в теплицах в закрытом
грунте выращено 2 т овощей, 2409 т грубых кормов.
Подготовить лист для определения общего
количества заготовок; построить диаграмму,
иллюстрирующую количество заготовок (зернофураж
и грубые корма в диаграмму не включать).
В таблице представлены сведения о лесистости
по районам РТ (в тыс. га). Перенести данные на лист
электронной таблицы. Вычислить:
- лесистость каждого района;
- общую площадь;
- площадь, покрытую лесом;
- среднее значение лесистости районов.
| № | Район | Площадь района | Площадь, покрыт. лесом | Лесистость, (%) |
| Агрызский | 179,7 | 41,8 | ||
| Азнакаевский | 214,8 | 39,6 | ||
| Аксубаевский | 143,9 | 30,0 | ||
| Актанышский | 203,4 | 15,2 | ||
| Алексеевский | 207,4 | 23,5 | ||
| Алькеевский | 172,7 | 35,2 | ||
| Альметьевский | 249,9 | 66,9 | ||
| Апастовский | 104,8 | 8,6 | ||
| Арский | 184,4 | 21,4 | ||
| Атнинский | 68,1 | 2,5 | ||
| Бавлинский | 121,4 | 20,7 | ||
| Балтасинский | 109,5 | 11,1 | ||
| Бугульминский | 140,5 | 26,9 | ||
| Буинский | 153,0 | 9,7 | ||
| Верхнеуслонский | 130,3 | 23,1 | ||
| Высокогорский | 166,7 | 30,5 | ||
| Дрожжановский | 103,0 | 2,8 | ||
| Елабужский | 136,0 | 18,8 | ||
| Заинский | 184,2 | 51 | ||
| Зеленодольский | 140,2 | 36,2 | ||
| Кайбицкий | 99,5 | 16,7 | ||
| Камско-Устьинский | 119,9 | 9,2 | ||
| Кукморский | 149,2 | 28,9 | ||
| Лаишевский | 216,9 | 34,4 | ||
| Лениногорский | 181,1 | 48 | ||
| Мамадышский | 260,0 | 71,2 | ||
| Менделеевский | 74,5 | 4,2 | ||
| Мензелинский | 192,0 | 26,7 | ||
| Муслюмовский | 146,4 | 25,6 | ||
| Нижнекамский | 167,2 | 42,4 | ||
| Новошешминский | 131,7 | 13,8 | ||
| Нурлатский | 229,4 | 93,3 | ||
| Пестречинский | 136 | 16,3 | ||
| Рыбно-Слободский | 205,2 | 50,2 | ||
| Сабинский | 109,8 | 26,4 | ||
| Сармановский | 138,6 | 8,2 | ||
| Спасский | 202,2 | 18,1 | ||
| Тетюшски | 163,8 | 26,4 | ||
| Тукаевский | 174,4 | 21,5 | ||
| Тюлячинский | 84,4 | 12,5 | ||
| Черемшанский | 136,4 | 33,9 | ||
| Чистопольский | 179,9 | 12,7 | ||
| Ютазинский | 76,1 | 7,8 | ||
| г. Елабуга | 4,1 | 0,2 | ||
| г. Казань | 42,5 | 4,7 | ||
| г. Зеленодольск | 3,8 | 0,2 |
“Лесные пожары”. В таблице представлены
сведения о распределении лесного фонда РТ по
классам пожарной опасности. Перенести данные на
лист электронной таблицы. Построить диаграмму,
иллюстрирующую распределение лесного фонда по
классам пожарной опасности.
| Класс пожарной опасности, балл |
Доля в общей площади лесов лесного фонда (%) |
| I | 9,9 |
| II | 7,9 |
| III | 29,0 |
| IV | 52,2 |
| V | 1,0 |
В таблице представлены сведения о
распределении количества лесных пожаров в РТ.
Перенести данные на лист электронной таблицы.
Вычислить:
- наибольший % количества лесных пожаров за
каждый год; - среднюю площадь одного пожара за каждый год.
| Год/месяц | апрель | май | июнь | июль | август | сентябрь | октябрь | max |
| а) количество лесных пожаров (%) |
||||||||
| 2001 | 14 | 34 | 5 | 34 | 5 | 8 | 0 | |
| 2002 | 9 | 72 | 5 | 5 | 6 | 3 | 0 | |
| 2003 | 2 | 27 | 5 | 0 | 0 | 0 | 66 | |
| 2004 | 7 | 76 | 10 | 0 | 7 | 0 | 0 | |
| 2005 | 0 | 56 | 0 | 0 | 25 | 13 | 6 | |
| б) средняя площадь одного пожара (га) |
||||||||
| Год/месяц | апрель | май | июнь | июль | август | сентябрь | октябрь | итого |
| 2001 | 0,31 | 0,34 | 0,14 | 0,13 | 0,10 | 0,08 | 0 | |
| 2002 | 0,46 | 0,43 | 0,21 | 0,33 | 0,15 | 0,33 | 0 | |
| 2003 | 0 | 0,27 | 0 | 0 | 0 | 0 | 0,52 | |
| 2004 | 0,50 | 1,24 | 0,33 | 0 | 1,0 | 0 | 0 | |
| 2005 | 0 | 1,0 | 0 | 0 | 0,15 | 0,22 | 0,01 |
В таблице представлены сведения о выявляемости
лесных пожаров авиапатрулированием. Перенести
данные на лист электронной таблицы. Вычислить:
- % пожаров обнаруженных авиацией от общего числа
пожаров за каждый сезон; - среднюю площадь одного пожара за сезон (в га);
- среднюю площадь одного пожара обнаруженного
авиацией за сезон (в га).
| Год | Налет, часов |
Возникло пожаров за сезон |
Обнаружено пожаров авиацией |
Обнаружено авиацией, % | Средняя площадь 1 пожара, га |
Ср. площадь 1 пожара обнаруж. авиацией, га |
||
| кол-во, шт. | площадь, га | кол-во, шт. | площадь, га | |||||
| 2001 | 302 | 38 | 8,35 | 15 | 0,38 | |||
| 2002 | 385 | 65 | 27,87 | 32 | 14,09 | |||
| 2003 | 277 | 41 | 17,22 | 22 | 7,51 | |||
| 2004 | 167 | 32 | 34,90 | 14 | 2,59 | |||
| 2005 | 120 | 16 | 10,12 | 5 | 0,05 |
“Санитарное состояние лесов”. В таблице
представлены сведения о площади погибших
насаждений в РТ за 1996-2005 гг. (в га). Перенести
данные на лист электронной таблицы. Вычислить:
- площадь погибших насаждений за каждый год;
- площадь погибших хвойных насаждений за каждый
год; - общую площадь погибших насаждений по причине
повреждения дикими копытными животными,
болезней, промышленных выбросов,
неблагоприятных погодных условий, лесных
пожаров в период 1996–2005 гг. (в га). - среднегодовой показатель площади погибших
насаждений.
| Год | Погибло насаждений | в т.ч. по причинам | ||||||||||
| повреждения дикими копытн. животн. |
болезни | промышл.выбросы | неблагопр.погодн. усл. | лесные пожары | ||||||||
| всего | в т.ч. хвойн. | всего | в т.ч. хвойн. | всего | в т.ч. хвойн. | всего | в т.ч. хвойн. | всего | в т.ч. хвойн. | всего | в т.ч. хвойн. | |
| 1996 | 34 | 30 | 0 | 0 | 4 | 0 | 135 | 135 | 29 | 29 | ||
| 1997 | 422 | 302 | 1 | 0 | 22 | 3 | 56 | 42 | 8 | 7 | ||
| 1998 | 0 | 0 | 2 | 1 | 8 | 2 | 20 | 20 | 17 | 16 | ||
| 1999 | 0 | 0 | 0 | 0 | 14 | 1 | 6 | 0 | 8 | 8 | ||
| 2000 | 0 | 0 | 0 | 0 | 2 | 1 | 0 | 0 | 0 | 0 | ||
| 2001 | 0 | 0 | 0 | 0 | 7 | 1 | 0 | 0 | 3 | 3 | ||
| 2002 | 0 | 0 | 0 | 0 | 3 | 2 | 6 | 0 | 7 | 7 | ||
| 2003 | 0 | 0 | 5 | 5 | 2 | 0 | 0 | 0 | 2 | 2 | ||
| 2004 | 0 | 0 | 0 | 0 | 2 | 0 | 62 | 60 | 4 | 4 | ||
| 2005 | 0 | 0 | 170 | 29 | 29 | 21 | 26 | 13 | 0 | 0 | ||
| Итого | ||||||||||||
| в %% | 100 | 100 | ||||||||||
| ср. год |
В таблице представлены сведения о динамике
очагов вредителей и болезней, выявленных в лесах
РТ в 2005 г. Перенести данные на лист электронной
таблицы. Вычислить:
- общую площадь очагов на конец года по каждому
виду вредителя и болезни (в га); - общую площадь очагов вредителей и болезней на
начало года, вновь обнаруженных, ликвидированных
мерами борьбы, затухших под действием
естественных факторов, на конец года.
| Вид вредителя, болезни | Площадь очагов, га | ||||
| на начало года | вновь обнаруж. | ликвидир.мерами борьбы | затухло под действ. естеств. факторов | на конец года | |
| Непарный шелкопряд | 1244 | 304 | 70 | 160 | |
| Комплекс листоверток | 15719 | 37921 | 5271 | 16 | |
| Рыжий сосновый пилильщик | 69 | 85 | 20 | 0 | |
| Обыкновенный еловый пилильщик | 25 | 140 | 10 | 15 | |
| Лиственничный пилильщик | 323 | 0 | 0 | 303 | |
| Майский хрущ | 571 | 0 | 0 | 76 | |
| Сосновый подкорный клоп | 263 | 45 | 0 | 0 | |
| Корневая губка | 2951 | 14 | 106 | 284 | |
| Ложный трутовик | 68 | 0 | 6 | 0 | |
| Всего |
“Зеленый фонд городов”. В таблице
представлены сведения об озеленении городов РТ
на 01.01.2006 г. Перенести данные на лист электронной
таблицы. Вычислить:
- общую площадь зеленого фонда города (в %);
- % площади под озелененными территориями общего
пользования (сады, скверы, парки, бульвары) от
общей площади зеленого фонда для каждого города; - площадь озелененных территорий общего
пользования на 1 жителя для каждого города (в м2/чел.).
| Город | Общее число жителей | Общая площадь города | Общая площадь зеленого фонда города |
Площадь озелен. территорий общего пользования |
Площадь озелен. территорий общего пользования на 1 жителя |
||
| тыс. чел. | га | га | % | га | % | м2/чел. | |
| Казань | 1106,9 | 42527 | 9801,0 | 1561,6 | |||
| Наб. Челны | 512,3 | 14653 | 5197 | 2200 | |||
| Нижнекамск | 226,6 | 6127 | 2276 | 301 | |||
| Альметьевск | 142,2 | 11499 | 682 | 478 | |||
| Зеленодольск | 100 | 3773 | 868 | 252 | |||
| Бугульма | 92,4 | 2787 | 350 | 118,4 | |||
| Елабуга | 69,1 | 4107 | 2366 | 84 | |||
| Лениногорск | 65,4 | 3177 | 700 | 227,2 | |||
| Чистополь | 62,5 | 1924 | 210 | 29 | |||
| Заинск | 42,1 | 5838 | 992 | 34 | |||
| Нурлат | 32,4 | 1524 | 270 | 14,4 | |||
| Буинск | 19,6 | 1390 | 296,2 | 39 |
Информационные ресурсы.
- http://eco.tatar.ru/rus/info.php?id=7583
- Д.М. Златопольский “Задачник по Microsoft Excel”
приложение “Информатика” к газете “Первое
сентября” № 24/2002, № 25-26/2003. - Л.И. Белоусова “Сборник задач по курсу
информатики”, изд-во “Экзамен”, Москва, 2007 г.
|
Скрытый текст |
|---|
Вы не поможете разобраться с такой таблицей, 1 столбец (10-37) это диаметр бревна,1 строка(3-7) длинна бревна числа которые находятся на пересечение диаметра и длинны это кубатура бревна. С помощью ваших видео уроков о функции ПОИСКПОЗ и ИНДЕКС получилось сделать такую таблицу показанная ниже.
В ней я могу в строке диаметр, указать нужный диаметр ,а в столбце шт. я могу указать количество брёвен при этом у меня покажет общую кубатуру брёвен на против определённой длинны бревна. Теперь у меня возникла токая проблема в ваших видео уроках подходящего примера я не смог найти, мне нужно в определённой ячейке или странице всю эту кубатуру суммировать. Пример: у меня было 100 брёвен 6 метровых диаметром 23,150 брёвен 3 метровых диаметром 18,200 брёвен 6 метровых диаметром 40 и т.д.
Новые диаграммы в Excel 2016
Microsoft очень давно не добавлял в Excel новые типы диаграмм, и вот, наконец в версии 2016 появилось целых шесть новых диаграмм! В предыдущих версиях некоторые из них были в принципе недоступны, а для построения других приходилось совершать шаманские действия. Сейчас же всё происходит в несколько щелчков мыши. Итак, представляю вашему вниманию (рис. 1):
- Дерево
- Солнечные лучи
- Гистограмма (два типа)
- Ящик с усами
- Каскадная
Скачать заметку в формате Word или pdf, примеры в формате Excel
Рис. 1. Новые типы диаграмм (выделены)
Не спрашивайте, почему «дерево», или почему MS дважды использует тип «гистограмма»…
Для примера (рис. 2) я выбрал два десятка самых популярных заметок моего блога, указав рубрику, посещаемость (среднюю в день) и сокращенное название страницы (длинные названия будут смотреться плохо).
Рис. 2. Иерархическая диаграмма (Treemap Chart), она же дерево в переводе MS на русский язык
Вот что пишет о такого рода диаграммах Найтон Яу в книге Искусство визуализации в бизнесе: «В 1990 году Бен Шнайдерман из Университета Мэриленда придумал тримап. Этот способ визуализации основан на областях, при котором размер каждого прямоугольника выражает собой количественный показатель. Внешние прямоугольники представляют родительские категории, а прямоугольники внутри родительских категорий — это своего рода подкатегории. Вы можете использовать тримап для визуализации прямых пропорций, но, чтобы опробовать технологию в полном объеме, ее лучше применять с иерархическими или, точнее, с древовидно структурированными данными». Вот почему MS назвал этот тип диаграмм деревом…
Исходная область (в нашем примере А2:С20) не требует повторения заголовков первого уровня (можно указать Финансы только в ячейке А3, оставив ячейки А4 и А5 пустыми). Зато обязательно нужно отсортировать данные по столбцу А. Если строки, относящиеся к рубрике Финансы, расположить не подряд, Excel на диаграмме создаст несколько таких областей. К сожалению, этот тип диаграмм не совместим со сводными таблицами. Также в отличие от большинства других диаграмм не поддерживается связывание текста диаграммы с ячейками.
Солнечные лучи
Этот вид диаграмм также визуализирует иерархию элементов, поэтому в меню он сгруппирован вместе с деревом (рис. 3).
Рис. 3. Два типа иерархических диаграмм
В качестве примера я взял данные по населению РФ в разрезе федеральных округов и субъектов федерации (рис. 4).
Рис. 4. Самые крупные (по населению) субъекты федерации
Если в таблице данные отсортированы по округам (в алфавитном порядке), а в каждом округе по населению отдельных субъектов (строка Другие всегда указана последней), то на диаграмме солнечные лучи (рис. 5) федеральные округа автоматически сортируются по совокупному населению, начиная с 12 часов, и по часовой стрелке. Строка Другие сортируется вместе с иными строками внутри округов. Я не нашел возможности, как не показывать строки Другие. Поэтому последовательно выделил соответствующие сектора и отформатировал Нет заливки.
Рис. 5. Диаграмма солнечные лучи; чтобы увеличить изображение кликните на нем правой кнопкой мыши и выберите Открыть картинку в новой вкладке
Частотная гистограмма
В качестве примера я взял ежедневный курс доллара ЦБ РФ (рис. 6) выбрал только ряд В и выполнил команду Вставить –> Гистограмма –> Гистограмма (рис. 7)
Рис. 6. Курс доллара ЦБ РФ
Рис. 7. Вставить Гистограмму
В предыдущих версиях Excel, чтобы построить частотную гистограмму сначала требовалось обработать исходные данные, например, с помощью функции ЧАСТОТА или сводных таблиц (подробнее см. Функция массива ЧАСТОТА и Группировка данных сводной таблицы в Excel 2013, раздел Группировка числовых полей). Сейчас же данные могут быть расположены в произвольном порядке. Частотная диаграмма по умолчанию, выглядит не самым привлекательным образом (рис. 8).
Рис. 8. Частотная гистограмма по умолчанию
Я выбрал иной стиль диаграммы, а также «поколдовал» с настройками диапазонов (рис. 9). Получилось более читабельно (рис. 10).
Рис. 9. Настройки параметров оси диапазонов (оси абсцисс)
Рис. 10. Отформатированная частотная гистограмма
Диаграмма Парето
Аналог частотной диаграммы. В диаграмме Парето, как правило, используются не числовые диапазоны, а категории. Например, причины возникновения дефектов (рис. 11). Категории могут располагаться в произвольном порядке. Допускается несколько строк на одну и ту же категорию. А вот переместить категорию Прочие в конец списка, мне не удалось. Диаграмма Парето является комбинированной: наряду с частотной диаграммой присутствует кумулятивная кривая накопленной доли категорий (в нашем примере – накопленная доля дефектов). Для этой кривой используется вторая ось ординат – справа. Так же, как и другие диаграммы, представленные ранее, не поддерживается связывание текста диаграммы с ячейками.
Рис. 11. Диаграмма Парето
Ящик с усами
Используется для визуализации сводок статистических данных, характеризующих выборку. В предыдущих версиях приходилось исхитрятся и использовать для этих целей биржевые диаграммы, предварительно проводя анализ (подробнее см. Биржевая диаграмма, она же блочная, она же ящичная). Сейчас же исходные данные могут быть расположены в произвольном порядке, и Excel самостоятельно выдаст 6 сводок выборки: среднее арифметическое, медиану, первый и третий квартили, минимум и максимум, а также покажет отдельные выбросы (рис. 12; подробнее см. Диаграмма «ящик с усами» в Excel 2016).
Рис. 12. Диаграмма ящик с усами
Используется для отображения приращений (изменений) параметра. Наиболее любима финансовыми аналитиками для отображения кеш-флоу за период (рис. 13).
Создание «дерево» диаграммы в Office
«Дерево» диаграмма обеспечивает иерархическое представление данных и упрощает работу с шаблонами, например элементы, которые являются лучшим продавцым магазина. Ветви дерева представлены прямоугольниками, а каждая подветвь отображается как прямоугольник меньшего размера. На диаграмме «дерево» отображаются категории по цвету и близко друг к другу, и они могут легко показывать большое количество данных, которые сложнее для других типов диаграмм.
Диаграмма «дерево» удобна, если нужно сравнить пропорции в иерархии, но не очень хорошо отображает иерархические уровни между крупнейшими категориями и каждой точкой данных. Для этого намного больше подходит диаграмма «солнечные лучи».
Создание диаграммы «дерево»
Перейдите на вкладку вставка > Добавить диаграмму иерархии > «дерево».
Вы также можете использовать Рекомендованные диаграммы для создания «дерево» диаграммы, перейдя к вставке > Рекомендованные диаграммы > все диаграммы.
Совет: Для настройки внешнего вида диаграммы можно использовать вкладки конструктор и Форматдиаграммы . Если эти вкладки не отображаются, щелкните в любом месте диаграммы «дерево», чтобы активировать эти вкладки.
Изменение способа отображения меток
Excel автоматически использует разные цвета для каждой категории верхнего уровня (родительской). Но вы можете дополнительно подчеркнуть различия между категориями с помощью макета меток данных.
Щелкните правой кнопкой мыши один из прямоугольников на диаграмме и выберите пункт Формат ряда данных.
В разделе Параметры ряда > Параметры подписи выберите нужный параметр отображения.
Создание диаграммы «дерево»
На ленте откройте вкладку Вставка , нажмите кнопку 
Примечание: Для настройки внешнего вида диаграммы можно использовать вкладки конструктор и Форматдиаграммы . Если эти вкладки не отображаются, щелкните в любом месте диаграммы «дерево», чтобы активировать эти вкладки.
Совет: Чтобы узнать больше о диаграмме «дерево» и о том, как она поможет вам визуализировать иерархические данные, читайте в этой записи в блоге на диаграмме «» дерево «и солнечные лучи » группы разработчиков Excel. Дополнительные сведения о других новых типах диаграмм приведены в этой записи блога.
Дополнительные сведения
Вы всегда можете задать вопрос специалисту Excel Tech Community, попросить помощи в сообществе Answers community, а также предложить новую функцию или улучшение на веб-сайте Excel User Voice.
Примечание: Эта страница переведена автоматически, поэтому ее текст может содержать неточности и грамматические ошибки. Для нас важно, чтобы эта статья была вам полезна. Была ли информация полезной? Для удобства также приводим ссылку на оригинал (на английском языке).
Создание дерева решений (блок-схемы) в Excel
Добрый день.
Как Вы наверняка знаете «Excel» — это не только инструмент для математических расчетов и аналитики числовых данных, но и прекрасный инструмент для оформления документов и создания схем взаимодействия (бизнес-схем).
В поздних версиях программы «Excel» созданы специальные опции для создания и редактирования древовидных схем (план-схем, алгоритмов). Таких как, так называемое, дерево решений.
Дерево решений – это схема, представляющая собой набор связанных между собой в виде дерева блоков. Каждому из блоков в дереве решений присваивается действие (решение). Соответственно, при выполнении того или иного действия появляются несколько вариантов новых решений и т.д.
Пример дерева решений: «Поход в магазин за покупками»

Создать такое дерево решений довольно просто при помощи кнопки SmartArt («умное творчество»).
Кнопка SmartArt находится во вкладке «Вставка». После клика по указанной кнопке появляется окно, в котором предложены десятки готовых решений (структур) схемы.
Для дерева решений оптимально подходят готовые структуры и раздела «Иерархия».
Выбрав понравившуюся структуру, при помощи опций из вкладки «Конструктор» можно сформировать необходимой дерево действия.
При помощи кнопки «Добавить фигуру» можно добавлять новые блоки.
Кнопками «повысить уровень» и «понизить уровень» можно менять место блока в структуре.
Кнопка «Область текста» открывает окно для работы с надписями в блоках.
Так же раздел «конструктор» позволяет редактировать внешний вид блоков:
Цвета схемы
Способ отображения блоков, в том числе и 3D вид дерева решений.
Древовидная диаграмма
Древовидная диаграмма – инструмент, предназначенный для систематизации причин рассматриваемой проблемы за счет их детализации на различных уровнях. Визуально диаграмма выглядит в виде «дерева» — в основании диаграммы находится исследуемая проблема, от которой «ответвляются» две или более причины, каждая из которых далее «разветвляется» еще на две или более причины и так далее.
Применяется древовидная диаграмма когда необходимо определить и упорядочить все потенциальные причины рассматриваемой проблемы, систематизировать результаты мозгового штурма в виде иерархически выстроенного логического списка, провести анализ причин проблемы, оценить применимость результатов различных решений проблемы, выстроить иерархическую взаимосвязь между элементами диаграммы сродства и пр.
Древовидная диаграмма строится следующим образом:
01.10.2019 В раздел «Аккредитация» добавлена информация по комплекту СМК строительной лаборатории.
29.05.2019 В раздел «Аккредитация» добавлена информация по управлению закупками в лаборатории.
В начале 2019 г. открыт Бизнес-клуб BBI.
1. Определяется исследуемая проблема. Эта проблема будет являться основанием «ветвей» древовидной диаграммы. Проблему необходимо формулировать ясно и четко, таким образом, чтобы не возникало двоякого толкования формулировки. Если берется формулировка из другого инструмента качества (например, диаграммы сродства), то она должна совпадать с этой формулировкой.
2. Устанавливаются причины, которые приводят к возникновению рассматриваемой проблемы. Для этой цели может применяться метод мозгового штурма. Если ранее применялась диаграмма сродства или диаграмма связей, то причины берутся из этих диаграмм. Причины размещаются на одном уровне диаграммы. Связь между исследуемой проблемой и причинами первого уровня отображается в виде линий. При выполнении данного шага необходимо проверять обоснованность размещения причин на первом уровне.
3. Каждая из причин первого уровня разбивается на более простые составляющие. Эти элементы будут являться вторым уровнем причин. Далее процесс повторяется до тех пор, пока каждая из причин более высокого уровня может быть детализирована как минимум на две составляющие.
4. Проводится проверка обоснованности размещения причин на соответствующих уровнях детализации для всей диаграммы целиком. Если все причины размещены правильно и обоснованно, то на этом построение древовидной диаграммы завершается.
Новые типы диаграмм в Excel 2016
Какие диаграммы мы используем чаще всего? Столбчатые, круговые и графики – самые популярные в Excel.
Давайте сегодня познакомимся с новыми типами диаграмм, которые появились только в Excel 2016.
1. Каскадная диаграмма (водопад, мост)
Наглядно показывает, как те или иные факторы влияют на итоговый результат.
Пример: вы вдохновились идеей создать подушку безопасности для своего бюджета и отложить 10% от совокупного дохода. Но сначала необходимо проанализировать из чего наш доход складывается, куда утекают финансы и сколько денег остается.
Простейшая табличка поступлений и затрат и визуализация в виде каскадной диаграммы.
Ну что сказать, необходимо оптимизировать траты )))
2. Иерархическая (дерево, Treemap Chart)
Этот тип диаграммы для наглядного отображения распределения какого-либо параметра по категориям.
Пример: учитель проводит 3 раза в год проверочные работы. Результат обучения отслеживает по нескольким параметрам. Наглядная картинка успехов учеников.
3. Солнечные лучи
Если вы мечтали в круговую диаграмму поместить несколько категорий, то этот вариант для вас. Каждый уровень иерархии – это отдельное кольцо, верхний уровень — самый близкий к центру круг. Диаграмма «солнечные лучи» показывает распределение данных по нескольким категориям.
Пожалуй, ни одна другая диаграмма не представить так компактно настолько большой объем данных.
Пример: маркетолог отслеживал посещаемость двух рубрик сайта «Новости» и «Статьи» по дням недели и времени посещения.
4. Ящик с усами
Диаграмма «ящик с усами» чаще всего используется в статистическом анализе.
Пример: в таблицу занесены баллы учеников 11-х классов по некоторым дисциплинам. «Ящик с усами» демонстрирует итоги. Правильнее всего «ящик с усами» использовать для сравнения выборок, в которых данные делятся на категории.
Крестик посередине – это среднее арифметическое по выборке.
Линия чуть выше или ниже крестика – медиана.
Нижняя и верхняя грань прямоугольника (типа ящика) соответствует первому и третьему квартилю (значениям, отделяющим ¼ и ¾ выборки).
Горизонтальные черточки на конце «усов» – максимальное и минимальное значение.
5. Диаграмма Парето
Слышали о закон «80 на 20» ? Варианты прочтения могут быть следующие: «20% усилий дают 80% результата». Можно сказать и так: «20% товаров дают 80% выручки», «20% клиентов создают 80% проблем» и т.д.
Диаграмма содержит столбцы, отсортированные по убыванию и линию, представляющую совокупное итоговое значение в процентах. Диаграммы Парето показывает основные влияющие факторы.
Пример: в таблице представлены итоговые цифры продаж по категориям товаров. Глядя на диаграмму Парето можно сказать, что можно сосредоточиться на первых трех товарных позициях.
6. Частотная гистограмма
При построении столбчатой гистограммы по большому количеству данных было бы неплохо их сгруппировать. Именно это и делает частотная диаграмма.
Пример: в контрольном диктанте приняли участие 59 человек. Программа автоматически сгруппировала значения в 4 группы и построила диаграмму.
В прежних версиях процесс группировки вам пришлось бы сделать самостоятельно.
Для того, чтобы выполнить эти диаграммы в других версиях Excel вам пришлось бы выполнить дополнительные вычисления или воспользоваться сторонними средствами.
Согласитесь, что это весьма существенный повод, чтобы перейти на Office 2016.
«IT — это просто!», если знаешь и понимаешь.
ГОСУДАРСТВЕННОЕ КАЗЕННОЕ ОБЩЕОБРАЗОВАТЕЛЬНОЕ УЧРЕЖДЕНИЕ
РОСТОВСКОЙ ОБЛАСТИ «ЗЕРНОГРАДСКАЯ СПЕЦИАЛЬНАЯ ШКОЛА-ИНТЕРНАТ»
(ГКОУ РО «ЗЕРНОГРАДСКАЯ СПЕЦИАЛЬНАЯ ШКОЛА-ИНТЕРНАТ»)
Открытый урок по информатике и ИКТ
Тема урока:
РЕШЕНИЕ ЭКОЛОГИЧЕСКИХ ЗАДАЧ С ПОМОЩЬЮ ТАБЛИЧНОГО ПРОЦЕССОРА MS EXCEL
Тип урока: практическая работа, обобщение изученного материала
для обучающихся 10 класса

Учитель: Устенко Лилия Александровна
Зерноград – 2021
Цели урока:
воспитательные – воспитание экологического самосознания, бережного отношения к природе.
развивающие – развитие исследовательских навыков учащихся, логического мышления, внимания;
образовательные – помочь учащимся научиться использовать табличный процессор для решения экологических задач; повторить приемы создания электронных таблиц, работу с форму с формулами, построение диаграмм.
Методы:
-
Наглядные методы
-
Практические методы
-
Метод моделирования
Оборудование и программно-дидактическое обеспечение: ПК, проектор, навесной экран, программы Power Point и Excel, презентация по данной теме.
Ход урока:
1 этап Мотивационный
-
Организационный момент
— Добрый день, ребята.
Вот звонок нам дал сигнал:
Он учиться нас позвал,
А мы время не теряем
И урок наш начинаем.
Мы работать будем дружно,
Чтоб услышать нам в конце,
Что ребята в нашем классе
Все, конечно, молодцы!
Приветствую вас на уроке информатики.
Вспомним технику безопасности при работе на ПК.
-
Вступительная беседа.
Сегодня у нас необычный урок, и не потому, что на него пришли гости, а потому, что он будет посвящен теме, которая, казалось бы, не связана с такой наукой как информатика. Чтобы угадать тему вам необходимо собрать слово из букв. Буквы стрятаны под карточками с заданиями. Ответив на вопрос правильно можно перевернуть карточку.
-
Актуализация знаний
Э – Перечислите элементы электронной таблицы (столбцы, строки, ячейка)
К – Что такое диаграмма в электронной таблице? (Диагра́мма (греч. (diagramma) — изображение, рисунок, чертёж) — графическое представление данных линейными отрезками или геометрическими фигурами, позволяющее быстро оценить соотношение нескольких величин.)
О – Из чего состоит адрес ячейки? Приведите пример. (Адрес ячейки состоит из заголовка столбца и заголовка строки, например – А5)
Л – Назови одну из самых популярных программ для работы с электронными таблицами. (MS Excel)
О – К какого знака начинается любая формула? (Формула начинается со знака =)
Г – В каком формате могут быть записаны данные? (Данные могут быть записаны в обычном, процентном, текстовом, числовом и др. форматах)
И – Что отображается в ячейке при вводе формул? (При вводе формул в ячейке отображается результат вычислений по данной формуле.)
Я – Что такое относительная и абсолютная ссылка? (Относительная ссылка – это ссылка, которая автоматически изменяется при копировании или перемещении формулы в другую ячейку. Абсолютная ссылка – это ссылка на определенную (фиксированную) ячейку. Обозначается знаком $. При копировании не менятся)
Из полученных букв соберите слово. Какое слово получилось? (экология)
Предположите тему сегодняшнего урока. (Решение экологических задач с помощью табличного процессора MS Excel.
Посмотрите на эти слайд. Как прекрасна и удивительна природа: леса, луга, реки, озера, небо, солнце, животные, птицы.
Прекрасно сказал писатель Константин Георгиевич Паустовский: «Родная земля — самое великолепное что нам дано для жизни. Её мы должны беречь и охранять всеми силами своего существа.»
Человек часто потребительски относится к природным богатствам. Об этом следующий видеосюжет.
(Видеосюжет о потребительском отношении к природе.)
-
Сообщение целей урока.
Сегодня на уроке я хочу вас научить использовать табличный процессор для решения экологических задач, вы совершенствуете свои навыки по теме «Электронные таблицы», будете работать с формулами, строить диаграммы.
-
Практическая часть
Вычислительная техника открыла широкие возможности для изучения процессов, происходящих в природе и обществе.
Многие объекты и процессы можно описать математическими формулами, сделать расчеты на компьютере и получить выводы.
Среди задач, моделируемых на компьютере, особое место занимают экологические. Круг их очень велик. С одной стороны – это задачи на развитие биологических видов в природной среде, с другой – исследование влияния деятельности человека на природу.
Моделирование в экологической сфере позволяет определять численность особей той или иной популяции, предсказывать влияние угрожающих развитию популяции факторов, управлять численностью отдельных видов.
Задача 1.
В нашей школе за день расходуется около 4799 граммов бумаги. Сколько грамм бумаги приходится на одного ученика? Сколько килограмм бумаги выбрасывается учениками школы за один год, если в школе 216 учащихся и в учебном году 175 дней? Сколько деревьев мы можем сохранить, если одна тонна макулатуры спасает от вырубки 12 взрослых деревьев?

|
Решение |
Формула |
|
|
Сколько грамм бумаги приходится на одного ученика? |
22,2176 |
=E3/E4 |
|
Сколько килограмм бумаги выбрасывается учениками школы за один год? |
839,825 |
=E3*E5/1000 |
|
Сколько деревьев мы можем сохранить? |
10,0779 |
=G9/1000*12 |
Задание 2
Для разложения в природной среде бумаги требуется до 10 лет, консервной банки – до 90 лет, фильтра от сигареты – до 100 лет, полиэтиленового пакета – до 200 лет, пластмассы – до 500 лет, стекла – до 1000 лет. Вспомните об этом, прежде чем бросить в лесу полиэтиленовый пакет или бумагу. Постройте соответствующую столбчатую диаграмму.
|
Дано: |
|
|
Бумага |
10 |
|
Консервная банка |
90 |
|
Фильтр от сигарет |
100 |
|
Полиэтиленовый пакет |
200 |
|
Пластмасса |
500 |
|
Стекло |
1000 |
|
Решение |

Задание 3
В среднем человек потребляет в сутки 0,8 кг кислорода. При физической нагрузке потребление кислорода увеличивается на 0,5 кг. Среднее же дерево выделяет за сутки 0,2 кг живительного газа. Скольким деревьям необходимо «работать» для того, чтобы человеку дышалось легко во время физической нагрузки?
|
Дано: |
|
|
Потребление кислорода человеком в сутки |
0,8 |
|
Выделение кислорода одним деревом |
0,2 |
|
Решение |
формула |
|
|
Потребление кислорода при физической нагрузке |
1,3 |
=E3+0,5 |
|
Скольким деревьям необходимо «работать» для того, чтобы человеку дышалось легко во время физической нагрузки? |
6,5 |
=G6/E4 |
Физминутка для глаз
Задание 4
На окраине леса шириной 100 м запыленность воздуха составляет 65% от запыленности на открытом месте, на расстоянии 400 м от края леса, она снижается до 38%, 1000 м – до 25%, 3 км – до 5%. Постройте график зависимости изменения запыленности по мере удаления в лес.
|
Дано: |
|
|
0 м |
65 |
|
400 м |
38 |
|
1000 м |
25 |
|
3000 м |
5 |
|
Решение |

Физминутка
Расположитесь удобно, расслабьтесь, закройте глаза и слушайте мой голос. Дышите легко и спокойно. Представьте себе, что вы находитесь на лугу в прекрасный летний день. Прямо перед собой вы видите великолепную бабочку, порхающую с цветка на цветок. Проследите за движениями ее крыльев. Движения ее крыльев легки и грациозны. Теперь пусть каждый вообразит, что он – бабочка, что у него красивые и большие крылья. Почувствуйте, как ваши крылья медленно и плавно движутся вверх и вниз. Наслаждайтесь ощущением медленного и плавного парения в воздухе. А теперь взгляните на пестрый луг, над которым вы летите. Посмотрите, сколько на нем ярких цветов. Найдите глазами самый красивый цветок и постепенно начинайте приближаться к нему. Теперь вы чувствуете аромат своего цветка. Медленно и плавно вы садитесь на мягкую пахучую середину цветка. Вдохните еще раз его аромат … и откройте глаза.
Задание 5
Уровень шума измеряется в единицах, выражающих степень звукового давления, — децибелах. Естественный шумовой фон — 20-30 децибелов (дБ) практически безвреден для человека. Что же касается громких звуков, то здесь допустимая граница составляет примерно 80 децибелов. Звук в 130 децибелов уже вызывает у человека болевое ощущение, а 150 становится для него непереносимым. Выберите из списка шумы, котрые вы слышали за сегодняшний день, составьте диаграмму, в которой стобцы с интенсивностью шума выше 50дБ будут закрашены в красный цвет. Сделайте устный вывод.
|
Шкала интенсивности шума, дБ |
|
|
Громкая музыка |
175 |
|
Выстрел из орудия |
120 |
|
Звук летящего самолета |
130 |
|
Музыка в наушниках |
114 |
|
Гром |
110 |
|
Крик |
90 |
|
Будильник |
80 |
|
Товарный поезд |
80 |
|
Пылесос |
70 |
|
Автомобильное движение на автостраде |
60 |
|
Небольшое уличное движение |
50 |
|
Шум прибоя |
40 |
|
Разговор |
40 |
|
Перелистывание страниц книги |
30 |
|
Шепот |
25 |
|
Шелест листвы |
10 |
Решение:

Рефлексивно-оценочный
Вот и подошел к концу наш урок.
-
Чем мы занимались на этом уроке?
-
Какой теме был посвящен наш урок?
-
Что полезного для себя вы взяли с урока?
-
С какими трудностями вы встретились?
Оцените свою деятельность на уроке.
У вас на парте лежат конверты, в которых есть квадраты разных цветов с вашими именами. У каждого цвета свой смыл. Вы должны будете взять те квадраты, которые подойдут вам и поместить их на нашу диаграмму успеха.
Возьмите
ЖЕЛТЫЙ – если вы чему-то научились, получили новые или закрепили уже полученные знания
ОРАНЖЕВЫЙ – если урок вам понравился, было интересно
ЗЕЛЕНЫЙ – если вы сделали выводы и обязательно будете беречь природу
СИНИЙ – если информатика – это ваше будущее, вы собираетесь получать профессию, связанную с информатикой
БЕЛЫЙ – если вы испытывали затруднения при решении задач или у вас что-то не получалось.
4 этап Домашнее задание
Самостоятельно построить таблицу, в которой представлены результаты контрольной работы 10 учащихся. Вычислить в таблице средний балл за контрольную работу. (Таблица должна отображать предмет, класс, дату проведения контрольной работы, тему контрольной работы, 10 фамилий учащихся и их оценки).
Задачник стр. 124-125
Приложение 1
Тест
Электронная таблица Excel
(Экспорт из программы MyTest)
Задание #1
Вопрос:
Как называют файл Excel?
Выберите один из 3 вариантов ответа:
1) Документ
2) Рабочая книга
3) Рабочий лист
Задание #2
Вопрос:
Какое расширение имеют файлы Excel?
Выберите один из 4 вариантов ответа:
1) .pdf
2) .doc
3) .xls
4) .rtf
Задание #3
Вопрос:
Из чего складывается адрес ячейки?
Выберите один из 4 вариантов ответа:
1) Из имени и расширения файла
2) Из заголовка столбца
3) Из заголовка строки
4) Из заголовка столбца и строки
Задание #4
Вопрос:
Какой пункт меню позволяет производить форматирование ячеек?
Выберите один из 3 вариантов ответа:
1) Данные — Ячейки
2) Вставка — Ячейки
3) Формат — Ячейки
Задание #5
Вопрос:
Какой пункт меню позволяет выбрать подходящий формат данных?
Выберите один из 3 вариантов ответа:
1) Данные — Ячейки -Число
2) Формат — Ячейки -Число
3) Вид — Ячейки -Число
Задание #6
Вопрос:
С какого знака всегда начинается формула в Excel?
Выберите один из 3 вариантов ответа:
1) Со знака «-» (минус)
2) Со знака «$» (доллар)
3) Со знака «=» (равно)
Задание #7
Вопрос:
Где можно вводить выражение формулы?
Выберите один из 3 вариантов ответа:
1) Только в строке формул
2) Только непосредственно в ячейке
3) Либо непосредственно в ячейке, либо в строке формул
Задание #8
Вопрос:
Какой пункт меню позволяет в ячейке видеть не результат вычисления, а формулу?
Выберите один из 3 вариантов ответа:
1) Сервис — Настройка — Вид
2) Формат — Ячейки — Число
3) Формулы — Показать формулы
Задание #9
Вопрос:
Какие типы ссылок существуют в Excel?
Выберите один из 3 вариантов ответа:
1) Неизменяемые, изменяемые, смешанные
2) Статические, динамические, смешанные
3) Относительные, абсолютные, смешанные
Задание #10
Вопрос:
Какие ссылки при перемещении или копировании формулы не изменяются?
Выберите один из 3 вариантов ответа:
1) Статические
2) Относительные
3) Абсолютные
Задание #11
Вопрос:
Какой знак используется при записи абсолютных ссылок?
Выберите один из 3 вариантов ответа:
1) Знак процента %
2) Знак процента $
3) Знак процента =
Задание #12
Вопрос:
В ячейке С2 записана формула =$E$3+D2. Какой вид приобретёт формула, после того как ячейку С2 скопировать в ячейку В1?
Выберите один из 4 вариантов ответа:
1) $D$3+D2
2) $E$3+E3
3) $E$3+C1
4) $F$4+D2
Задание #13
Вопрос:
В ячейку В2 введена формула =А1/$B$1. Какой вид приобретёт формула, после того как ячейку В2 скопируют в ячейку С3?
Выберите один из 4 вариантов ответа:
1) А2/$B$1
2) B1/$B$1
3) B2/$B$1
4) A2/$B$1
Задание #14
Вопрос:
Какой инструмент используется для построения графиков и диаграмм в Excel?
Выберите один из 3 вариантов ответа:
1) Мастер функций
2) Мастер графиков
3) Мастер диаграмм
Задание #15
Вопрос:
С какими данными всегда связаны данные диаграммы?
Выберите один из 3 вариантов ответа:
1) С данными рабочего листа
2) С данными, которые вводятся непосредственно при построении диаграммы
3) Данные диаграммы вводятся автоматически и не связаны ни с какими исходными данными
Ответы:
1) (1 б.) Верные ответы: 2;
2) (1 б.) Верные ответы: 3;
3) (1 б.) Верные ответы: 4;
4) (1 б.) Верные ответы: 3;
5) (1 б.) Верные ответы: 2;
6) (1 б.) Верные ответы: 3;
7) (1 б.) Верные ответы: 3;

9) (1 б.) Верные ответы: 3;
10) (1 б.) Верные ответы: 3;
11) (1 б.) Верные ответы: 2;
12) (1 б.) Верные ответы: 3;
13) (1 б.) Верные ответы: 3;
14) (1 б.) Верные ответы: 3;
15) (1 б.) Верные ответы: 1;
13