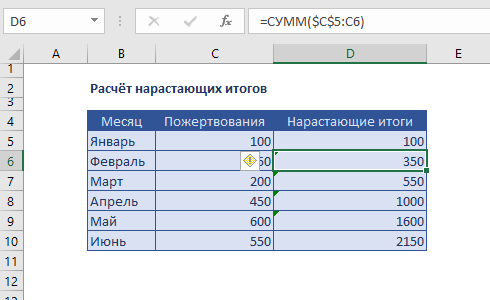Ячейка с накоплением (нарастающим итогом)
Достаточно часто возникает ситуация, когда нам необходимо суммировать (накапливать) несколько последовательно введенных в одну ячейку значений:
Т.е. если, например, ввести в ячейку А1 число 5, то в B1 должно появиться число 15. Если затем ввести в А1 число 7, то в ячейке B1 должно появится 22 и т.д. Вобщем то, что бухгалтеры (и не только они) называют накопительный итог.
Реализовать такую накопительную ячейку-аккумулятор можно при помощи простого макроса. Щелкните правой кнопкой мыши по ярлычку листа, где находятся ячейки А1 и B1 и выберите в контекстном меню Исходный текст (Source Code). В открывшееся окно редактора Visual Basic скопируйте и вставьте код простого макроса:
Private Sub Worksheet_Change(ByVal Target As Excel.Range)
With Target
If .Address(False, False) = "A1" Then
If IsNumeric(.Value) Then
Application.EnableEvents = False
Range("A2").Value = Range("A2").Value + .Value
Application.EnableEvents = True
End If
End If
End With
End Sub
Адреса ячеек А1 и A2, естественно, можно заменить на свои.
Если отслеживать ввод данных и суммировать нужно не отдельные ячейки, а целые диапазоны, то макрос придется немного изменить:
Private Sub Worksheet_Change(ByVal Target As Excel.Range)
If Not Intersect(Target, Range("A1:A10")) Is Nothing Then
If IsNumeric(Target.Value) Then
Application.EnableEvents = False
Target.Offset(0, 1).Value = Target.Offset(0, 1).Value + Target.Value
Application.EnableEvents = True
End If
End If
End Sub
Предполагается, что ввод данных производится в ячейки диапазона A1:A10, а суммируются введенные числа в соседний столбец справа. Если в вашем случае он не соседний, то увеличьте сдвиг вправо в операторе Offset — замените 1 на число побольше.
Ссылки по теме
- Что такое макросы, куда вставлять код макроса на VBA, как их использовать?
Excel для Microsoft 365 Excel для Microsoft 365 для Mac Excel 2021 Excel 2021 для Mac Excel 2019 Excel 2019 для Mac Excel 2016 Excel 2016 для Mac Excel 2013 Excel 2010 Excel 2007 Excel для Mac 2011 Еще…Меньше
С помощью набегаемого итога можно просмотреть значения элементов в ячейках при вводе новых элементов и значений с течением времени. Чтобы вычислить набегаю итог, воспользуйтесь следующей процедурой:
-
Настройка таблицы, как в примере ниже.
Чтобы этот пример проще было понять, скопируйте его на пустой лист.
Копирование примера
-
Создайте пустую книгу или лист.
-
Выделите пример в разделе справки.
Примечание: Не выделяйте заголовки строк или столбцов.
-
Нажмите клавиши CTRL+C.
-
Выделите на листе ячейку A1 и нажмите клавиши CTRL+V.
-
Чтобы переключиться между просмотром результатов и просмотром формул, возвращающих эти результаты, нажмите клавиши CTRL+` (знак ударения) или на вкладке Формулы в группе Зависимости формул нажмите кнопку Показывать формулы.
A
B
C
D
E
1
Системная дата
Product
Quantity
Формула
Running Total
2
2 января
Пляжевая игрушек
5
=СУММ($C$2:$C 2)
5
3
2 января
Солнцезащитные очки
3
=СУММ($C$2:$C 3)
8
4
3 января
Пляжевая игрушек
9
=СУММ($C$2:$C 4)
17
5
3 января
Солнцезащитные очки
8
=СУММ($C$2:$C 5)
25
6
3 января
Набор «Колебание»
1
=СУММ($C$2:$C 6)
26
7
4 января
Пляжевая игрушек
6
=СУММ($C$2:$C 7)
32
8
4 января
Солнцезащитные очки
4
=СУММ($C$2:$C
36
9
5 января
Пляжевая игрушек
11
=СУММ($C$2:$C 9)
47
10
5 января
Песочнице
1
=СУММ($C$2:$C 10)
48
11
5 января
Солнцезащитные очки
5
=СУММ($C$2:$C 11)
53
12
5 января
Набор «Колебание»
2
=СУММ($C$2:$C 12)
55
При внимательном взгляде на формулы в столбце D вы увидите, что первая часть диапазона является абсолютной ссылкой (перед столбцом и строкой стоит символ $), а во второй части диапазона есть смешанная ссылка (перед столбцом стоит символ $). Таким образом, формула будет работать как набегающий итог при копировании в смежные строки.
-
-
Чтобы сохранить суммарный итог, добавьте строку для каждой новой записи и скопируйте формулу из столбца D в эту строку.
Вводить или копировать формулу вручную в каждой строке не нужно. Например, можно ввести формулу только в ячейку D2. Затем просто скопируйте формулу в другие строки, содержащие данные, перетащив его в ячейку D13.
Примечание: Сумма с нарастающем итоге отличается от нарастающем балансе, при котором сумма значений возрастает или сжимается (например, регистрируется в книге) при добавлении новых записей.
-
Настройка таблицы, как в примере ниже.
Чтобы этот пример проще было понять, скопируйте его на пустой лист.
Копирование примера
-
Создайте пустую книгу или лист.
-
Выделите пример в разделе справки.
Примечание: Не выделяйте заголовки строк или столбцов.
-
Нажмите
+C.
-
Выберем ячейку A1 на
+V.
-
Чтобы переключиться между просмотром результатов и просмотром формул, возвращающих результаты, нажмите клавиши CONTROL+’ (ударение) или на вкладке Формулы в группе Зависимости формул нажмите кнопку Показать формулы.
A
B
C
D
E
1
Системная дата
Product
Quantity
Формула
Running Total
2
2 января
Пляжевая игрушек
5
=СУММ($C$2:$C 2)
5
3
2 января
Солнцезащитные очки
3
=СУММ($C$2:$C 3)
8
4
3 января
Пляжевая игрушек
9
=СУММ($C$2:$C 4)
17
5
3 января
Солнцезащитные очки
8
=СУММ($C$2:$C 5)
25
6
3 января
Набор «Колебание»
1
=СУММ($C$2:$C 6)
26
7
4 января
Пляжевая игрушек
6
=СУММ($C$2:$C 7)
32
8
4 января
Солнцезащитные очки
4
=СУММ($C$2:$C
36
9
5 января
Пляжевая игрушек
11
=СУММ($C$2:$C 9)
47
10
5 января
Песочнице
1
=СУММ($C$2:$C 10)
48
11
5 января
Солнцезащитные очки
5
=СУММ($C$2:$C 11)
53
12
5 января
Набор «Колебание»
2
=СУММ($C$2:$C 12)
55
При внимательном взгляде на формулы в столбце D вы увидите, что первая часть диапазона является абсолютной ссылкой (перед столбцом и строкой стоит символ $), а во второй части диапазона есть смешанная ссылка (перед столбцом стоит символ $). Таким образом, формула будет работать как набегающий итог при копировании в смежные строки.
-
-
Чтобы сохранить суммарный итог, добавьте строку для каждой новой записи и скопируйте формулу из столбца D в эту строку.
Вводить или копировать формулу вручную в каждой строке не нужно. Например, можно ввести формулу только в ячейку D2. Затем просто скопируйте формулу в другие строки, содержащие данные, перетащив его в ячейку D13.
Примечание: Сумма с нарастающем итоге отличается от нарастающем балансе, при котором сумма значений возрастает или сжимается (например, регистрируется в книге) при добавлении новых записей.
Нужна дополнительная помощь?
Автор Владислав Каманин На чтение 1 мин
А вы знаете как в таблице Excel быстро посчитать нарастающий итог?
В первой ячейке диапазона составим формулу с функцией СУММ() в которой границы диапазона будут состоять из одной и той же ячейки.
Но! Первую ссылку на ячейку мы зафиксируем, а вторую оставим абсолютной.

Так, при протягивании формулы на соседние ячейки диапазон будет расширяться.
Протянем формулу вниз.
Нарастающий итог готов.
Почитайте еще
Новички в Excel часто спрашивают: «Как посчитать цену
А вы умеете рассчитывать общий итог в таблице Excel
Это простой, но полезный совет по вычитанию процента
А вы так считаете итоги в таблицах Excel?
Автор Дмитрий Якушев На чтение 1 мин. Просмотров 4.5k.
=СУММ($C$5:C6)
Обычная сумма суммирует все ячейки в заданном диапазоне. Но иногда нужно, чтобы в каждой следующей ячейке была сумма предыдущих и еще одной. В этом нам поможет абсолютная ссылка $C$6. В результате при копировании диапазона он будет расширяться, а первое значение останется неизменным:
=СУММ($C$6:C6)//формула D6
=СУММ($C$6:C7)// формула D7
=СУММ($C$6:C8)// формула D8
Вам также может понравиться
Эта функция помогает подвести промежуточные итоги по
06.8k.
Сумма наименьших N значений =СУММПРОИЗВ(НАИМЕНЬШИЙ(rng;
04.8k.
= СУММЕСЛИМН( значения ; Диапазон_Значений ;
027.7k.
Сумма всего столбца =СУММ( A:А ) Если вы хотите, просуммировать
05.9k.
Ячейка начинается с определенного значения =СУММЕСЛИ(диапазон;
025.9k.
Сумма, если ячейки содержат звездочку =СУММЕСЛИ(диапазон;
036.5k.
Сумма, если Дата находится между двумя датами =СУММЕСЛИМН(сумма;
031.7k.
Сумма, если больше чем =СУММЕСЛИ( диапазон ;
020.2k.
Накопление итога в ячейке
При проведении различных расчетов часто бывает необходимо сохранять нарастающий итог в той либо иной ячейке. Для достижения подобного эффекта требуется выполнить следующие действия (подразумевается, что нарастающий итог будет накапливаться в ячейке А1, а в ячейку С1 вводятся исходные данные).
1. В ячейку А1 ввести формулу =А1+С1.
2. После того как отобразится окно с сообщением об ошибке, нажать в данном окне кнопку ОК либо Отмена (в данном случае не имеет значения).
3. Войти в режим настройки программы (для этого справа на панели быстрого доступа необходимо нажать кнопку с треугольником и в раскрывающемся списке выбрать пункт Другие команды).
4. Перейти в раздел Формулы.
5. Установить флажок Включить итеративные вычисления, а в поле Предельное число итераций ввести значение 1.
6. Нажать кнопку ОК.
При выполнении данной операции необходимо учитывать следующее: после установки итераций автоматически отключается сообщение об ошибках во всех файлах Excel. Если же итерации убрать, то нарастающий итог в ячейке накапливаться не будет.

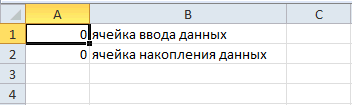


 +C.
+C.