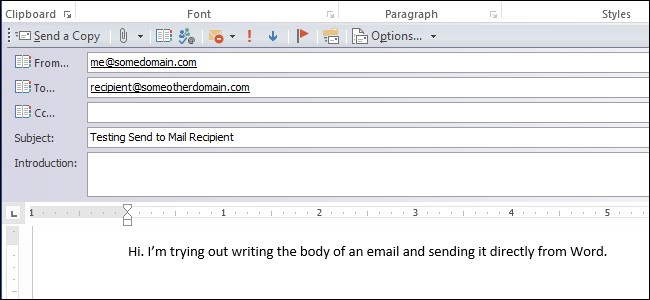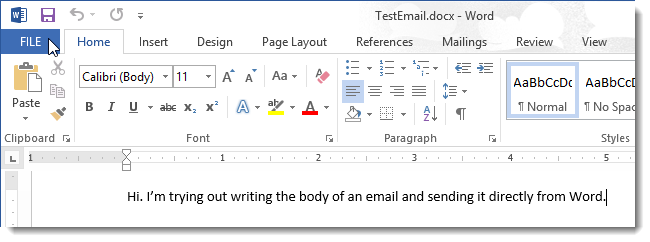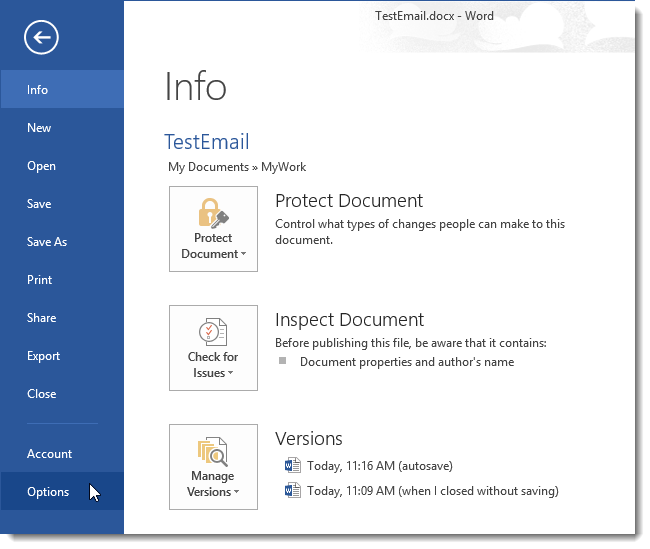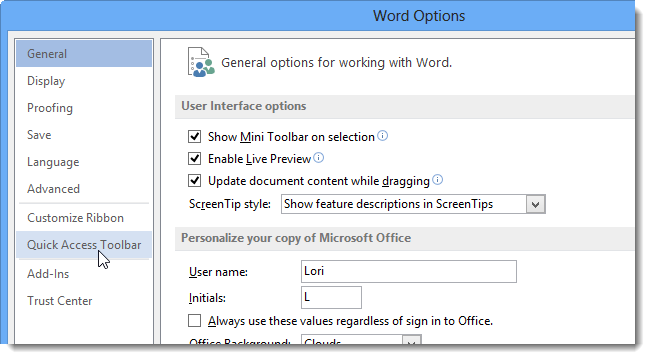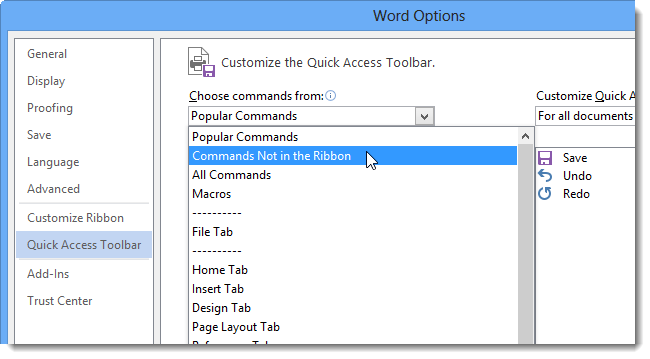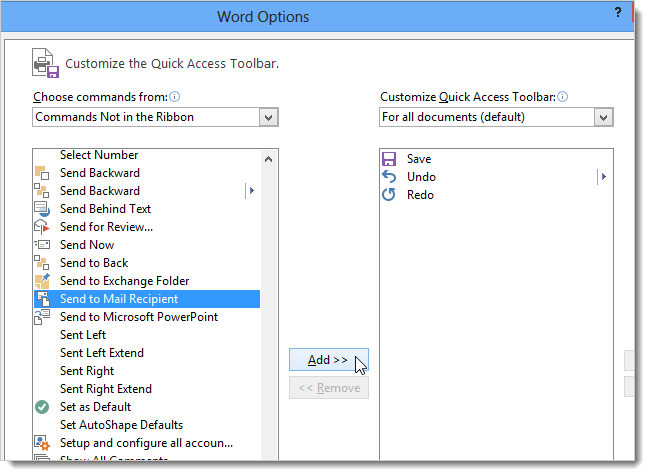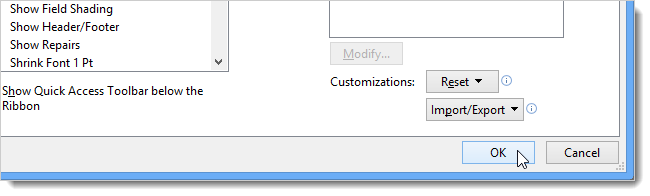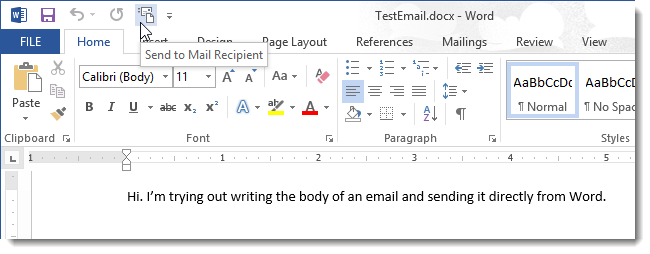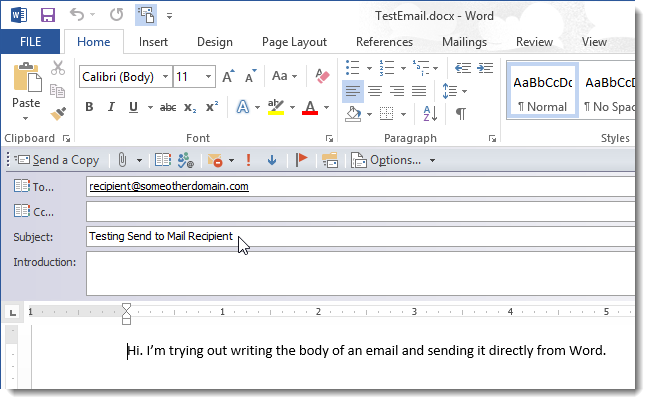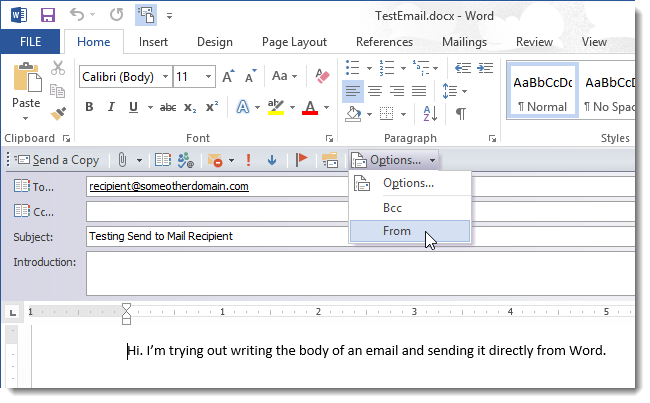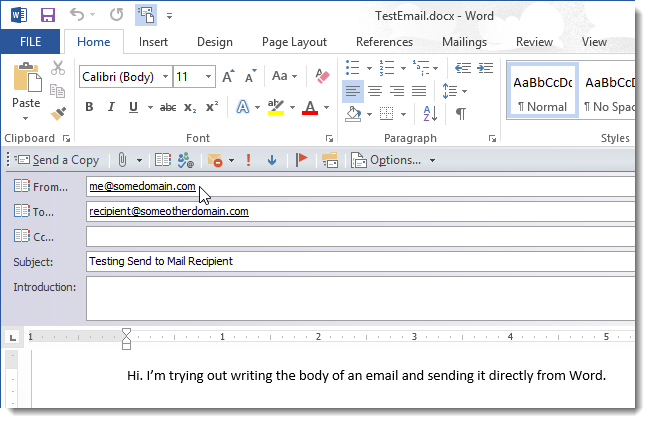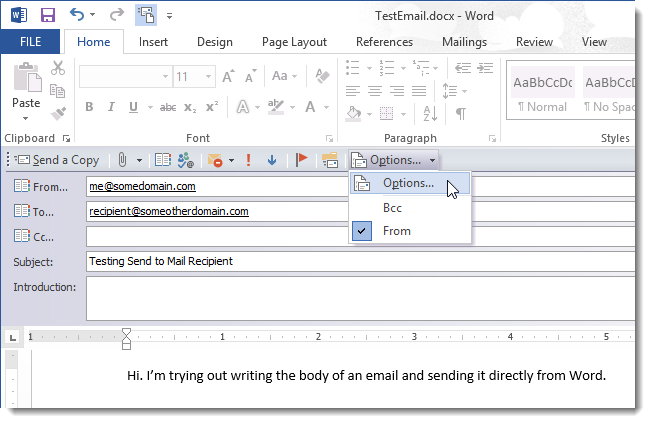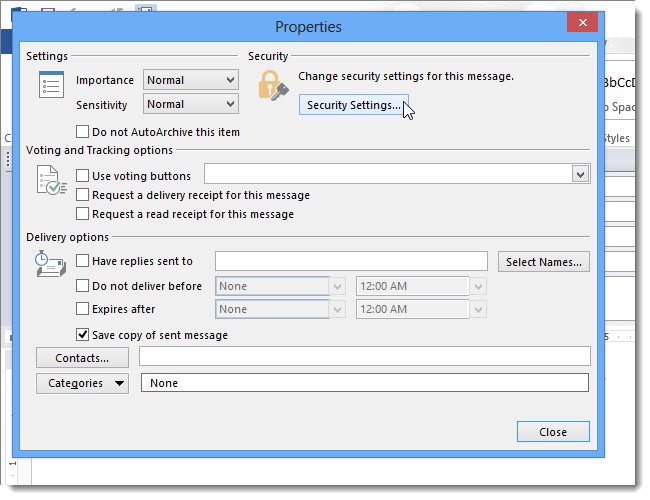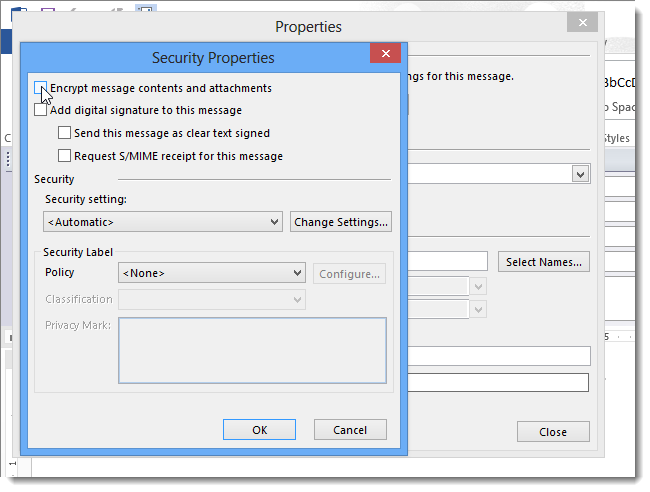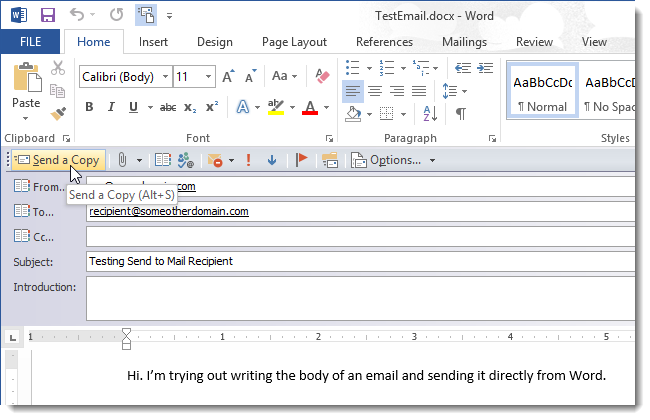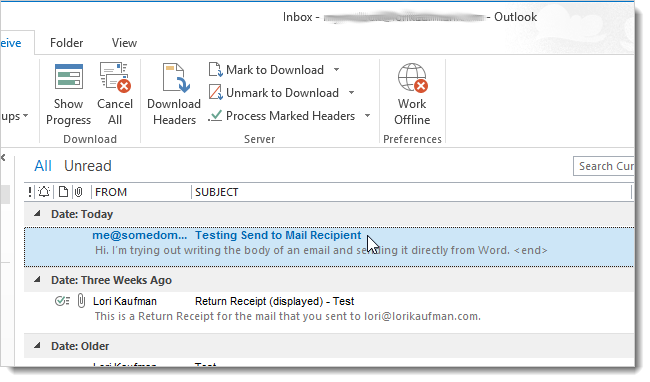Отправка в виде вложения
Excel, PowerPoint и Word
-
Выберите файл >поделиться, а затем выберите один из следующих вариантов:
Примечание: Конкретный набор доступных параметров будет варьироваться в зависимости от используемого приложения Office.
-
Отправить в OneDrive Отправка файла в учетную запись OneDrive, где вы можете поделиться им по прямой ссылке или сообщению электронной почты.
-
Вложите вместо этого копию Выберите вложенный файл в сообщение электронной почты или PDF-файл.
-
-
Укажите псевдонимы получателей, введите тему и текст сообщения (если необходимо) и нажмите кнопку Отправить.
OneNote, Visio, Publisher и Project
-
Выберите файл >поделиться, а затем выберите один из следующих вариантов:
Примечание: Конкретный набор доступных параметров будет варьироваться в зависимости от используемого приложения Office.
-
Поделиться с людьми (OneNote и Visio) Позволяет ввести имя или адрес электронной почты для тех, кому вы хотите отправить сообщение, настроить его редактирование, требовать входа пользователя перед редактированием и необязательное сообщение.
Этот параметр требует отправки файла в OneDrive.
-
Отправить ссылку (Visio) Позволяет всем работать с одной и той же копией файла, видеть последние изменения и не замерять размер электронной почты.
Чтобы отправить ссылку, файл должен быть сохранен на веб-сервере или в общей папке.
-
Отправить как вложение. Откроется окно сообщения электронной почты с вложенной копией файла в исходном формате.
-
Отправить как PDF. Откроется окно сообщения электронной почты с вложенной копией файла в формате PDF.
-
Отправить как XPS. Откроется окно сообщения электронной почты с вложенной копией файла в формате XPS.
-
-
Укажите псевдонимы получателей, введите тему и текст сообщения (если необходимо) и нажмите кнопку Отправить.
Отправка в тексте сообщения электронной почты
В приложениях Excel, Publisher и Word можно отправлять файлы непосредственно в тексте сообщения электронной почты (а не в виде вложения). Для этого необходимо добавить на панель быстрого доступа команду Отправить получателю. Сведения о добавлении команд на панель быстрого доступа см. в статье Настройка панели быстрого доступа.
-
Откройте файл, который вы хотите отправить.
-
На панели быстрого доступа нажмите кнопку Отправить получателю, чтобы открыть сообщение электронной почты. Файл будет помещен в текст сообщения.
-
Укажите псевдонимы получателей, введите тему и текст сообщения (если необходимо) и нажмите кнопку Отправить.
Отправка в виде вложения
Excel, PowerPoint, Project, Publisher, Visio и Word
-
Выберите Файл > Общий доступ > Электронная почта, а затем — один из указанных ниже параметров.
-
Отправить как вложение. Откроется окно сообщения электронной почты с вложенной копией файла в исходном формате.
-
Отправить как PDF. Откроется окно сообщения электронной почты с вложенной копией файла в формате PDF.
-
Отправить как XPS. Откроется окно сообщения электронной почты с вложенной копией файла в формате XPS.
-
Отправить как факс через Интернет. Откроется веб-страница со списком поставщиков услуг, которые позволяют отправлять факсы через Интернет.
Примечание: Конкретный набор доступных параметров будет варьироваться в зависимости от используемого приложения Office.
-
-
Укажите псевдонимы получателей, введите тему и текст сообщения (если необходимо) и нажмите кнопку Отправить.
OneNote
-
Выберите Файл > Отправить, а затем — один из указанных ниже параметров.
-
Отправить как вложение Откроется окно сообщения электронной почты с вложенными копией файла в исходном формате и копией файла в формате веб-страницы.
-
Отправить как PDF. Откроется окно сообщения электронной почты с вложенной копией файла в формате PDF.
-
-
Укажите псевдонимы получателей, введите тему и текст сообщения (если необходимо) и нажмите кнопку Отправить.
Отправка в тексте сообщения электронной почты
В приложениях Excel, Publisher и Word можно отправлять файлы непосредственно в тексте сообщения электронной почты (а не в виде вложения). Для этого необходимо добавить на панель быстрого доступа команду Отправить получателю. Сведения о добавлении команд на панель быстрого доступа см. в статье Настройка панели быстрого доступа.
-
Откройте файл, который вы хотите отправить.
-
На панели быстрого доступа нажмите кнопку Отправить получателю, чтобы открыть сообщение электронной почты. Файл будет помещен в текст сообщения.
-
Укажите псевдонимы получателей, введите тему и текст сообщения (если необходимо) и нажмите кнопку Отправить.
Отправка в виде вложения
Приведенные ниже инструкции относятся к приложениям Excel, PowerPoint, Project, Publisher, Visio и Word.
-
Откройте вкладку Файл.
-
Нажмите кнопку Сохранить и отправить.
-
Выберите вариант Отправить по электронной почте, после чего выберите один из следующих параметров:
-
Отправить как вложение. Откроется окно сообщения электронной почты с вложенной копией файла в исходном формате.
-
Отправить как PDF. Откроется окно сообщения электронной почты с вложенной копией файла в формате PDF.
-
Отправить как XPS. Откроется окно сообщения электронной почты с вложенной копией файла в формате XPS.
Примечание: В приложении Project 2010 форматы PDF и XPS недоступны.
-
-
Укажите псевдонимы получателей, введите тему и текст сообщения (если необходимо) и нажмите кнопку Отправить.
Ниже приведены инструкции для приложения OneNote 2010.
-
Откройте вкладку Файл.
-
Нажмите кнопку Отправить и выберите один из указанных ниже параметров.
-
Отправить страницу по электронной почте как вложение. Откроется окно сообщения электронной почты с вложенными копией файла в исходном формате и копией файла в формате веб-страницы.
-
Отправить страницу электронной почты в формате PDF. Откроется окно сообщения электронной почты с копией файла в .pdf format attached.
-
-
Укажите псевдонимы получателей, введите тему и текст сообщения (если необходимо) и нажмите кнопку Отправить.
Отправка в тексте сообщения электронной почты
В приложениях Excel, Publisher и Word можно отправлять файлы непосредственно в тексте сообщения электронной почты (а не в виде вложения). Для этого необходимо добавить на панель быстрого доступа команду Отправить получателю. Сведения о добавлении команд на панель быстрого доступа см. в статье Настройка панели быстрого доступа.
Чтобы отправить файл в тексте сообщения электронной почты, выполните указанные ниже действия.
-
Откройте файл, который вы хотите отправить.
-
На панели быстрого доступа нажмите кнопку Отправить сообщение
, чтобы открыть сообщение электронной почты. Файл будет помещен в текст сообщения.
-
Укажите псевдонимы получателей, введите тему и текст сообщения (если необходимо) и нажмите кнопку Отправить.
Если вы выберите Вставить вместо Вставить ссылку , ваши ячейки не будут обновляться при внесении изменений в электронную таблицу. Однако он имеет преимущество в работе вне зависимости от того, присутствует ли лист Excel или нет. Поэтому, если вам не понадобятся обновления — если вы печатаете или собираетесь отправить файл кому-то по электронной почте, например, для отображения нужных данных, — вы можете использовать Вставить .
В этом случае вместо выбора объекта Microsoft Excel Worksheet я выбрал « Неформатированный текст» ; Вот почему число приходит с тем же форматированием, что и остальная часть документа Microsoft Word. Он по-прежнему обновляется таким же образом, но вам не нужно пытаться расположить текстовое поле в нужном месте.
Вы можете использовать эту же стратегию для всей таблицы, если вы хотите, чтобы форматирование также соответствовало вашему документу Word. Если это не работает или вам нужно более сложное поведение из одной ячейки, вы можете попробовать использовать Visual Basic для интеграции данных Excel в своем документе Word.
Импортировать график или диаграмму из Microsoft Excel
Как и при импорте таблицы, может быть очень удобно импортировать график или диаграмму из Microsoft Excel в Word, чтобы она автоматически обновлялась всякий раз, когда вы вносите изменения в электронную таблицу Excel. Это может быть особенно полезно, если вам нужно создавать регулярные отчеты с графиками. К счастью, Microsoft сделала этот процесс чрезвычайно простым: просто скопируйте и вставьте график из Microsoft Excel в Word.
Вы также можете перетащить график из Microsoft Excel в Word, чтобы вставить его в файл. В любом случае, диаграмма теперь будет автоматически обновляться всякий раз, когда вы вносите изменения в исходную электронную таблицу.
Слияние почты из Microsoft Excel
Слияние по почте позволяет создавать в Microsoft Word большое количество писем, меток, конвертов или чего-либо еще, используя данные из Excel. Статья Брэда о том, как объединять почту с помощью Microsoft Excel и Word эту тему более подробно, чем я когда-либо мог, но короткая версия заключается в том, что вы будете использовать Инструменты> Диспетчер слияния, чтобы выбрать источник данных и создать шаблон в Microsoft Word.
Если вы используете более старую версию Microsoft Office, это учебное пособие по слиянию почты с использованием Office 2007 может быть полезно, и вы даже можете использовать слияние почты для массовых рассылок в Outlook. Может потребоваться некоторое время, чтобы освоить слияние почты, но как только вы его получите, это станет одним из самых полезных инструментов в вашем арсенале Office.
Импорт файлов PDF
Небольшое предупреждение: когда вы импортируете PDF-файл в Microsoft Word, он в основном представляет собой файл изображения, а не текст. Если вы хотите иметь возможность выбирать или изменять текст, вам необходимо скопировать и вставить его из файла PDF. Однако, если вы просто хотите встроить PDF в документ Microsoft Word, нажмите « Вставка»> «Объект» , затем выберите « Из файла …» и выберите свой PDF.
В итоге вы получите PDF-файл, встроенный так:
Это не очень хорошо для текстовых PDF-файлов, но если в файле есть изображения, это проще, чем копировать, вставлять или находить способ превратить PDF-файл в файл изображения, чтобы вставить его в документ Microsoft Word.
Автоматический импорт текста из других документов Word
Если вам нужно регулярно вводить одно и то же, вы можете сэкономить время, поместив его в документ Microsoft Word и просто ссылаясь на него из другого документа.
Допустим, у вас есть несколько форм писем, которые вам нужно отправить, и все они должны содержать ваше имя и компанию, в которой вы работаете, но ваш работодатель регулярно меняется. Вы не хотите менять каждую букву всякий раз, когда получаете новый контракт, поэтому вы можете просто сохранить подпись в одном документе, а все остальные обновлять всякий раз, когда вы вносите изменения.
Прохождение примера поможет прояснить это. Вот документ с «обновляемым текстом», который я сохранил:
Я хочу включить каждый из них — подпись, контактную информацию и цитату — в каждом из писем. Для этого я создам закладку на каждом из них. Чтобы создать закладку, выделите текст, который хотите связать в других документах, затем нажмите « Вставка»> «Закладка» .
Введите имя вашей закладки и нажмите Добавить .
Теперь сохраните файл и запишите полный путь к месту его сохранения. Чтобы вставить сохраненный текст, перейдите в другой документ Microsoft Word и нажмите « Вставка»> «Поле» . Выберите Включить текст в меню Имена полей .
Теперь в текстовом поле под меню введите «INCLUDETEXT« [путь к файлу] »[имя закладки]». Когда я набрал его, это выглядело так:
INCLUDETEXT "Macintosh HD: пользователи: dralbright: документы: updateable-text.docx"
(Если вы используете Windows, вам нужно использовать стандартную нотацию для путей, которая начинается с «C: \». Обратите внимание, что вам нужно включить две обратных косых черты между каждым разделом вместо одного.) Теперь нажмите OK , и вы увидите текст, вставленный в ваш документ.
Время от времени вы будете вводить что-то не так, и вы получите сообщение об ошибке, например:
Чтобы исправить это, щелкните правой кнопкой мыши в любом месте ошибки и выберите Toggle Field Codes — это позволит вам просматривать и редактировать коды изнутри документа. Вы также можете использовать это для полей, которые работают правильно, если вам нужно внести изменения.
Отсюда вы можете делать любые исправления, которые вам нужны. В этом примере в начале кода есть дополнительный знак равенства.
После удаления знака равенства поле работает корректно.
Чтобы внести изменения во все документы, которые вы связали с закладкой, вернитесь к общему текстовому файлу и просто внесите изменения. Здесь я заменил цитату Граучо Маркса цитатой Оскара Уайльда.
В других ваших документах щелкните правой кнопкой мыши на поле, которое было обновлено, и выберите « Обновить поле» .
И там у вас есть, поле обновляется с новой информацией.
Это может показаться большой работой, но если вам придется печатать одни и те же вещи на регулярной основе, это может сэкономить вам огромное количество времени в долгосрочной перспективе. Это займет некоторое время на настройку внешнего интерфейса, но вы сразу увидите удобство этой системы. Не забудьте проверить другие полезные средства автоматизации Office с помощью IFTTT. чтобы сэкономить время тоже.
Импортировать текст из текстового файла или документа Microsoft Word
Если вы хотите получить текст из текстового файла или документа Word, но не хотите открывать его, выделите все, скопируйте его, вернитесь к документу и вставьте его (это может занять много времени, если у вас есть сотни страниц текста), вы можете импортировать напрямую. Просто нажмите Вставить> Файл и выберите текстовый файл или документ Word, из которого вы хотите импортировать текст.
После того как вы выбрали файл (вам, возможно, придется изменить раскрывающийся список « Включить» на « Все читаемые документы» ), вы увидите полный текст в документе Microsoft Word.
Импорт текста с веб-страницы
Если вы хотите сохранить обновленную копию веб-страницы в документе Microsoft Word, вы можете сделать это тоже! Допустим, я хочу, чтобы текстовый файл, содержащий повесть о двух городах, был в моем документе. Я буду использовать то же поле INCLUDETEXT, но вместо того, чтобы использовать локальный путь, я буду использовать URL:
Обновление поля приводит всю книгу в мой документ.
Вы получите лучшие результаты с насыщенным текстом веб-сайтом. Вы можете увидеть, что происходит, когда я пытаюсь использовать INCLUDETEXT, чтобы открыть домашнюю страницу :
Если вам необходимо импортировать обновленный текст с веб-сайта в документ, с этим определенно стоит поиграть. Возможно, вам придется немного поэкспериментировать, но это может быть очень полезным инструментом.
Что вы импортируете в Microsoft Word?
Мы рассмотрели восемь различных вещей, которые можно импортировать в Microsoft Word. здесь — но, возможно, есть и другие варианты. Что вы импортировали в Microsoft Word? Поделитесь наиболее полезными вещами, которые вы смогли импортировать, чтобы мы все могли помочь друг другу сэкономить время, став мастерами Word. !
Всего найдено: 18
Здравствуйте. В деловой письмах часто запрашивают какие-то документы — Просим представить информацию (документы, планы и т. д.), — которые надо оформить на бумаге и выслать тому, кто это запрашивает, т. е. бумаги отправляются и не возвращаются обратно. Какой вариант верен в этом случае: представить или предоставить? Спасибо. Коготок
Ответ справочной службы русского языка
Верно: просим предоставить (=дать) информацию. Но: представить (=предъявить) документы.
Представить информацию или предоставить информацию?
Ответ справочной службы русского языка
В значении «проинформировать» следует писать: предоставить информацию. Но: наглядно представить информацию в виде графиков.
Здравствуйте! Как правильно указывать в письме «представить информацию в формате Word или ворд»? Существует ли вообще в русском языке слово «ворд»? Спасибо
Ответ справочной службы русского языка
Слово Ворд пока не зафиксировано словарями русского языка, но оно уже употребляется в речи. В письменном тексте лучше фразу перестроить: представить информацию в виде документа Microsoft Word.
Здравствуйте! Подскажите пожалуйста как правильно — представить информацию или предоставить информацию. Заранее спасибо!
Ответ справочной службы русского языка
В значении ‘проинформировать’ – предоставить информацию. Но: наглядно представить информацию в виде графиков.
внесение изменений в договор возможно после представления информации
Вопрос, после возможно запятая нужна. Правильно после представления или при представлении
Ответ справочной службы русского языка
Запятая не требуется. Предлог после означает, что сначала будет передана информация, а потом будет изменен договор. Предлог при может означать, что предоставление информации и внесение изменений произойдут одновременно.
Также следует обратить внимание, что в этом случае, скорее всего, нужно написать после предоставления информации. В значении «проинформировать» следует писать: предоставить информацию. Но: наглядно представить информацию в виде графиков.
добрый вечер.
какправильно: представляем информацию согласно приказу или предоставляем
Ответ справочной службы русского языка
В значении «проинформировать» – предоставить информацию. Но: наглядно представить информацию в виде графиков.
Добрый день!
Какой глагол «представить» или «предоставить» нужно употребить в следующем предложении?
По требованию Администрации Пользователь обязан представить информацию о себе: фамилию, имя, отчество, пол, возраст, местонахождение, контактные телефоны.Спасибо.
Ответ справочной службы русского языка
Верно: предоставить информацию.
Здравствуйте! Подскажите пожалуйста как будет правильно: представить информацию или предОставить информация. Спасибо.
Ответ справочной службы русского языка
Предоставить – передать, дать возможность распоряжаться; представить – предъявить, показать, продемонстрировать.
Здравствуйте! В каких случаях используется слова «представить» и «предоставить»? Правильно представить информацию, документы (договор, счет-фактура и т.д.) или предоставить информацию, документы?
Ответ справочной службы русского языка
Предоставить – передать, дать возможность распоряжаться; представить – предъявить, показать, продемонстрировать.
Есть ли разница между «предоставить информацию» и «представить информацию»? Если да? то какая? Спасибо.
Ответ справочной службы русского языка
Предоставить — дать возможность распоряжаться; представить — предъявить, показать.
Как правильно говорить: представить информацию или предоставить информацию на утверждение?
Спасибо!
Ответ справочной службы русского языка
Корректно: представить информацию на утверждение.
Здравствуйте. Скажите, пожалуйста, как правильно
«предоставить информацию» (документ ) или «представить
информацию (документ)»? Спасибо.
Ответ справочной службы русского языка
В значении «проинформировать» — предоставить информацию. Но: наглядно представить информацию в виде графиков.
Документы представляют, а сведения представляют или предоставляют? В каком случае можно написать, что информация представляется, а в каком случае -информация предоставляется?
Ответ справочной службы русского языка
Представить – предъявить, например: представить документы в вышестоящие органы, представить информацию в искаженном виде. Предоставить – дать возможность пользоваться, например: предоставить информацию третьим лицам.
Как правильно представить или предоставить информацию?
Ответ справочной службы русского языка
Правильно: предоставить информацию (= дать информацию), представить информацию (в виде графика, таблицы и проч.).
Здравствуйте!
Как правильно пишется
Представить информацию к ткому-то сроку или
Предоставить информацию к такому-то сроку.
Ответ справочной службы русского языка
Правильно: предоставить.
Если Вы предпочитаете писать электронные письма в Word, знайте, что их можно отправлять получателям прямо оттуда. Эта опция в Word 2013 скрыта, хотя её следовало бы добавить на ленту или панель быстрого доступа.
Мы покажем, как поместить инструмент Send to Mail Recipient (Отправить сообщение) на панель быстрого доступа Word и как с его помощью отправить электронное письмо из Word.
Запустите Word и откройте вкладку File (Файл).
В меню слева нажмите Options (Параметры).
В левой части диалогового окна Word Options (Параметры Word) есть список разделов. Отыщите Quick Access Toolbar (Панель быстрого доступа).
Справа появится окно настроек панели быстрого доступа. Слева вверху кликните по выпадающему списку Choose commands from (Выбрать команды из) и выберите Commands Not in the Ribbon (Команды не на ленте).
Пролистайте появившийся список команд и нажмите на Send to Mail Recipient (Отправить сообщение). Кликните по Add (Добавить), чтобы добавить эту команду в список команд панели быстрого доступа (справа).
Нажмите ОК, чтобы подтвердить изменения и закрыть диалоговое окно.
Теперь на панели быстрого доступа появилась кнопка, позволяющая отправить сообщение. Чтобы создать в текущем документе письмо, готовое к отправке по электронной почте, нажмите на эту кнопку.
Откроется панель с полями To (Кому), Cc (Копия), Subject (Тема) и Introduction (Введение). В поле To (Кому) введите адрес электронной почты адресата, в поле Subject (Тема) напишите тему письма. Поля Cc (Копия) и Introduction (Введение) заполните по желанию.
Если Вы хотите, чтобы Ваш адрес электронной почты отобразился у получателя, когда ему придёт письмо, нажмите Options (Параметры) и в выпадающем списке выберите From (От).
В появившемся поле From (От) введите свой адрес электронной почты.
Некоторые параметры можно настроить для всех электронных писем. Для доступа к ним кликните по Options (Параметры) и выберите одноименный пункт из выпадающего меню.
Настройте параметры безопасности, отправки и доставки в диалоговом окне Properties (Свойства). Чтобы изменить индивидуальные настройки безопасности для текущего письма, нажмите кнопку Security Settings (Параметры безопасности).
Примечание: Как и в Outlook 2013, в Word можно запросить уведомление о получении и прочтении письма.
Установите желаемые параметры в диалоговом окне Security Properties (Свойства безопасности) и нажмите ОК. В диалоговом окне Properties (Свойства) кликните по Close (Закрыть), чтобы вернуться к редактированию письма.
Для отправки письма нажмите кнопку Send a Copy (Отправить копию) или сочетание клавиш Alt+S.
Если Вы заполнили поле From (От), то именно этот адрес отобразится у адресата, когда он получит письмо.
Обратите внимание, что единственное подтверждение, которое останется после отправки письма – это исходный документ Word. Чтобы сохранить копию письма в почтовой программе (Outlook, Thunderbird и проч.), в выпадающем меню Options (Парметры) выберите Bcc (СК) и введите в это поле свой электронный адрес.
Оцените качество статьи. Нам важно ваше мнение:
Download Article
Download Article
No matter your platform, there’s no shortage of ways to send a Microsoft Word document to anyone on the Internet. Most cloud services (such as Google Drive and Dropbox) feature the ability to send documents directly from their desktop and mobile apps. You can also attach a document to an email or Facebook chat. And if you have mail program set up on your computer, you can even send your document without leaving Microsoft Word.
-
1
Sign in to your Gmail or Yahoo! Mail account. You can attach your Word document to a message in Gmail or Yahoo! Mail on a computer or by using either service’s app for mobile devices.
- Most free mail sites and apps are similar. These instructions may also help you use providers other than Gmail and Yahoo.
-
2
Click or tap “Compose”. In both mobile apps, the “Compose” icon is a pencil.[1]
A new message window will appear.Advertisement
-
3
Click or tap the paperclip icon. The file selection box will appear on most platforms.[2]
- If you’re using the Yahoo! Mail app on a mobile device, tap the + sign, and then tap the second icon (a sheet of paper) in the resulting toolbar.[3]
The file selection window should now appear.
- If you’re using the Yahoo! Mail app on a mobile device, tap the + sign, and then tap the second icon (a sheet of paper) in the resulting toolbar.[3]
-
4
Tap “Attach File” or “Insert from Drive”. You can skip this step if you’re not using the Gmail app on a mobile device.
- Choose “Insert from Drive” if the document is saved to your Google Drive.
- Choose “Attach File” if the document is saved to your phone or tablet.
-
5
Navigate to the document you want to attach. Browse to the location of your Word document and double-click (or tap) to attach it.
- If you’re attaching from Google Drive, tap the file you want to attach, and then tap “Select”.
-
6
Address the email to the recipient. Enter the desired recipient’s email address into the “To:” field, then add your subject and message content.
-
7
Click or tap “Send”. When the recipient opens the email, they’ll find the option to open or download the file to their computer or mobile device.
Advertisement
-
1
Open the Mail app on your device. To use this method, make sure Mail is properly configured to send mail from your email account.[4]
- You’ll be able to attach a document that’s on your device or in your iCloud Drive.
- If you have the Dropbox, Google Drive, or OneDrive apps installed on your device, you’ll have the option to attach a document from one of those accounts.
-
2
Tap the “Compose” icon. The icon looks like a square with a pencil.
-
3
Type an email address into the “To:” field. This should be the address of the person to whom you’ll be sending the document.
-
4
Type your message. Enter a subject into the “Subject” field and type a note to the recipient in the main text area.
-
5
Touch and hold your finger in the body of the message. A black bar will appear containing several options from which to choose.[5]
-
6
Tap “Add Attachment”. The file navigator will open to your iCloud drive by default.
-
7
Tap “Locations” to switch to another location. If the document is not located in your iCloud drive, choose it from any of the folders listed (including Google Drive, Dropbox, or OneDrive, if applicable).
- If you don’t see an icon for the cloud service you use, tap “More,” and then select your service. Flip the switch to the “On” position to enable it, and then use the back button to return to the Locations screen.
-
8
Select the file and tap “Add Attachment.” You’ll be returned to the email message you previously composed. This message now has your document attached.
-
9
Tap “Send.” The file will be delivered to the appropriate email account.
Advertisement
-
1
Launch the Mail app on your Apple device. To use this method, you’ll need to have the Mail app configured to send mail through your email account. If you haven’t already done so, do it now.
-
2
Press ⌘ Cmd+N to compose a new message. You could also click the New Message icon (a square with a pencil) or click File > New Message.[6]
-
3
Click the paperclip icon. This icon appears in the upper right area of the New Message Window.
-
4
Select the document and click “Choose File”. You can hold down the ⌘ Cmd key as you click if you want to select multiple files.
-
5
Address the email to the recipient. Type the recipient’s email address into the “To:” field, a subject in the “Subject:” field, and a note in the large text area.
-
6
Send the email. Click the paper airplane icon at the top left corner of the message to send the email and its attached document.
Advertisement
-
1
Open your Google Drive. If your Word document is located in your Google Drive, it’s easy to share it with others. Accessing your Drive is different depending on your platform:[7]
- Mobile: Launch the Google Drive app on your device.
- Desktop: Log in to http://drive.google.com in your web browser.
-
2
Navigate to the document you want to share. If you don’t see it in the main folder, you may have to look in some of the subfolders.
- If you haven’t yet uploaded the document from your computer, click New > File Upload, and then double-click the Word document.[8]
- If you haven’t yet uploaded the document from your computer, click New > File Upload, and then double-click the Word document.[8]
-
3
Click the ⋮ icon and tap “Add People.” Skip this step if you’re using the web version of Drive.
-
4
Right-click the file and select “Share.” Skip this step if you’re using the mobile app.
- Another way to do this is to single-click the document and then click the Share icon (the outline of a person’s head with a plus sign.)
-
5
Type the email address of the person you want to receive your file. If this person is one of your Google contacts, you can just start typing their name and then select the correct person from the search results.
-
6
Control whether the person can edit the copy in your Google Drive. By default, Drive gives the person permission to edit the document in your Google Drive.
- Leave this alone if you’re sharing the document with someone and you both plan to make edits.
-
7
Change “Can Edit” to “Can View” if you want the person to be able to download their own copy but not edit yours.
-
8
Select “Done” or “Share” to share the document. An email will be sent to the recipient containing information on how to access the document. They’ll be able to view it online or download it to their computer.
Advertisement
-
1
Open Dropbox on your computer or mobile device. If you’re a Dropbox user, you can use the service to share documents with anyone on the web. Using this method will send a message to the recipient that includes a link to the document. The recipient will be able to download the document by accessing that link (and they won’t need a Dropbox account).
- You’ll need to have a Dropbox account to use this method.
- You should also have the application installed on your device. If you’re using a computer, you can use the web version by signing in to http://www.dropbox.com.
-
2
Add the document to your Dropbox. If you haven’t uploaded the Word document to your Dropbox, do so now.
- Mobile app: Tap the “+” icon and then select “Upload files.” Navigate to the document you want to upload, and then tap “Upload File.”
- Desktop app: If the folder where the file’s stored is not already synced with Dropbox, drag the file from its current location to the Dropbox folder.
- Dropbox.com: Navigate to the folder where you’d like to store the file, then click the “Upload” icon to select your document.
-
3
Open the “Share” window. This step is a little different depending on your platform:[9]
- Mobile: Tap the downward-pointing arrow next to your Document and select “Share.”
- Desktop: Right-click (or Ctrl+Click) the document in the Dropbox application, then click “Share…”
- Dropbox.com: Hover the mouse over the document file and select “Share” (when the menu appears).
-
4
Select “Can View” from the permissions options. If you’re using a mobile device, you’ll see this option under “These People”.[10]
-
5
Type the email address of the person to whom you’d like to send the file. Enter this into the “To:” field. To add multiple recipients, separate each email address with a comma (,).
-
6
Select the “Invite” or “Send” button. The button name depends on your application.[11]
- If you’re using the Dropbox.com site, the button will say “Share.” An email will now be sent to the email address(es) you provided.
Advertisement
-
1
Log into Facebook. If you have a Word document on your computer that you want to send to someone else, you can do so using the web version of Facebook.[12]
- For this method to work, both you and the person to whom you’d like to send the document need to have Facebook accounts.
- The Facebook Messenger app does not support attaching documents saved to your phone, other than photos or videos
-
2
Open a chat window with the recipient. You will be attaching the document to a chat message.
- Click the mail icon at the top right area of Facebook and select “New Message.”
- Start typing the person’s name into the “To:” field and then click their name when it appears in the search results.
-
3
Click the paperclip icon at the bottom of the chat window. Now you’ll be able to navigate to the Word document on your computer.
-
4
Select the document and click “Open”. If you’re using a Mac, the button will say “Choose File.”
-
5
Press ↵ Enter or ⏎ Return to send the document. The recipient will be able to download the document by double-clicking the icon that appeared in the chat window.
Advertisement
-
1
Open your document in Word Online. If you’re using the free version of Microsoft Word available online, you can share the document right from the program.
- This method is similar to sharing a document from your OneDrive account. If your document is in OneDrive, navigate to the document to open it in Word Online.
-
2
Click the “Share” button. This button is at the top right corner of the screen.
-
3
Select “Invite People.” Here you can enter the email address of the person you’re sharing with.
-
4
Enter the recipient’s email address in the “To:” field. To add multiple recipients, separate each email address with a comma (,).
-
5
Select editing permissions for the document. By default, the recipient of the document will have the ability to make changes to your document. This is noted by the “Recipients can edit” dropdown on the Invite screen.
- If you want to share ongoing access to this document and want everyone on the Invite list to be able to make edits, leave this option alone.
- To share a read-only version of the document (cannot be edited by anyone else), click “Recipients can edit” and select “Recipients can only view.”
-
6
Type a note into the “Note” field. Think of this field as the body of an email. Type something here that will alert the recipient to what the email and document are about.
-
7
Click “Share.” An email will be sent to the recipient that contains a link to the document. With that link, the recipient can make changes to the document on Word Online (if you gave them permission to do so) or download the file to their computer.
Advertisement
-
1
Open your document in Microsoft Word. If you’re using Word 2016 for Windows or Mac, you’ll be able to use the built-in “Share” feature to send your document from the app.
- If you’re using an older version of Word, just click the File menu (or Office button in 2007) and select “Send” or “Send To” to send a Document.
-
2
Save changes to your document. To avoid sending an outdated version of your document, click “File” and then “Save”.
-
3
Click the “Share” icon. You’ll see this icon in the top right corner of Word. It looks like the silhouette of a person with a + sign.[13]
-
4
Click “Save to Cloud” if prompted. If you haven’t saved the document to the cloud, you’ll be prompted to do so. Word attempts to save your document to the cloud in case you want to share the document for editing instead of sending it as an attachment (more on this soon).
-
5
Click “Send as Attachment.” You may have to click “Share” again to see this option. “Send as Attachment” will allow you to email a copy of the document to a recipient.
- If, instead of sending the file to the recipient, you’d like to be able to share online editing access of the document, choose “Invite People” instead.[14]
Type the person’s email address when prompted, then click “Send” to email them an invitation to edit the document.
- If, instead of sending the file to the recipient, you’d like to be able to share online editing access of the document, choose “Invite People” instead.[14]
-
6
Select an attachment type. You have two options from which to choose:[15]
- Send a copy: Choose this option if the person to whom you’re sending the document needs to edit or add to the document.
- Send a PDF: Choose this option if you don’t want the document to be modified.
-
7
Address the email to the recipient. Once you select an attachment option, a new email message will open in your default email program (e.g., Outlook, Apple Mail). Enter the recipient’s email address into the “To:” field, type a subject line, and a description of the file in the body.
- To send the document to multiple people, separate each email addresses with a comma (,).
-
8
Click “Send.” Your document will arrive at its destination in a few moments.
Advertisement
Ask a Question
200 characters left
Include your email address to get a message when this question is answered.
Submit
Advertisement
-
Most cloud services include the ability to send documents via email or mobile applications. The instructions for the majority of cloud services are similar.
-
If you don’t have Microsoft Word, you can use Microsoft Office Online. The service includes a free, up-to-date version of Word accessible only on the web.
Thanks for submitting a tip for review!
Advertisement
About This Article
Thanks to all authors for creating a page that has been read 93,330 times.

 , чтобы открыть сообщение электронной почты. Файл будет помещен в текст сообщения.
, чтобы открыть сообщение электронной почты. Файл будет помещен в текст сообщения.