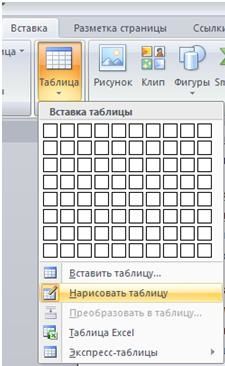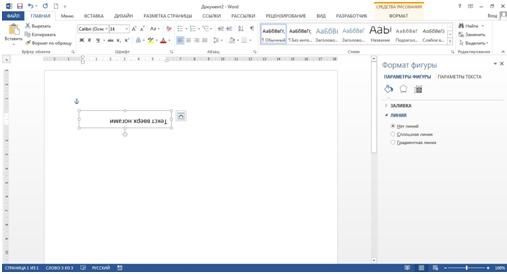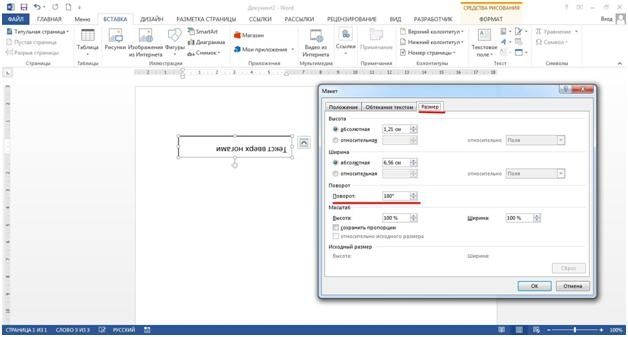Как изменить направление текста в Word
Не редко при оформлении текстового документа в Word возникает необходимость изменить направление текста. К счастью, разработчики из Microsoft предусмотрели такую возможность и создали соответствующие функции. В этом материале мы рассмотрим сразу два способа, как можно изменить направление текста в Word 2007, 2010, 2013 и 2016.
Изменение направления текста с помощью таблицы
Пожалуй, самый простой способ изменить направление текста в Ворде — это заключить его в таблицу. Для того чтобы воспользоваться данным способом сначала нужно создать таблицу размеров в одну ячейку. Делается это при помощи кнопки «Таблица» на вкладке «Вставка».
После создания таблицы, перенесите в нее текст, направление которого вы хотите изменить. Дальше выделите текст в таблице с помощью мышки, перейдите на вкладку «Работа с таблицами – Макет» и нажмите на кнопку «Направление текста». Каждое нажатие на кнопку «Направление текста» будет изменять направление текста в ячейке таблицы.
Для более точного размещения текста внутри ячейки таблицы можно воспользоваться кнопками для выравнивания текста, которые также находятся на вкладке «Макет», рядом с кнопкой «Направление текста».
В результате вы можете получить вот такой вертикальный текст.
Также направление текста можно поменять с помощью контекстного меню. Для этого кликните правой кнопкой по таблице, выберите пункт «Направление текста» и задайте подходящую ориентацию текста.
Если таблица мешает оформлению вашего документа, то вы можете сделать ее невидимой. Для этого перейдите на вкладку «Работа с таблицами – Конструктор», нажмите на кнопку «Границы» и выберите вариант «Нет границ».
Изменение направления текста с помощью надписей
Еще один способ изменить направление текста в Word 2007, 2010, 2013 или 2016 – это функция под названием «Надписи». Для того чтобы воспользоваться данным способом перейдите на вкладку «Вставка», нажмите на кнопку «Фигуры» и выберите «Надпись».
После этого с помощью мышки нужно указать размер надписи и на экране появится рамка, внутрь которой можно вставить текст.
Вставьте в рамку текст, направление которого вы хотите изменить, и перейдите на вкладку «Формат». Здесь с помощью кнопки «Направление текста» можно повернуть текст на 90 или 270 градусов.
Таким способом можно создать рамку с вертикальным текстом и разместить ее в нужном месте документа.
Преимуществом данного способа изменения направления текста является то, что вы можете вручную вращать рамку с текстом. Для этого нужно нажать на зеленную точку над рамкой и не отпуская кнопку мышки повернуть рамку.
Таким образом вы сможете изменить направления текста на любой нужный вам угол.
Посмотрите также:
- Как перевернуть страницу в Word
- Как построить график в Excel
- Как сделать альбомную страницу в Word
- Как сделать вертикальный текст в Word
- Как закрепить область в Экселе
Автор
Александр Степушин
Создатель сайта comp-security.net, автор более 2000 статей о ремонте компьютеров, работе с программами, настройке операционных систем.
Остались вопросы?
Задайте вопрос в комментариях под статьей или на странице
«Задать вопрос»
и вы обязательно получите ответ.
Задаем направление текста в Word
При создании объявлений, буклетов, визиток, таблиц невозможно обойтись стандартным направлением и расположением текста. При помощи инструментов Microsoft Word тексту можно придать необходимый поворот, наклон и направление. В этой статье мы поговорим о том, как изменить направление текста в ворде 2010.
Microsoft Word 2010 обладает наибольшими возможностями при работе с документами по сравнению с предыдущими версиями. Если в версиях 2003 и 2007 года задать направление тексту можно было двумя способами, то в ворд 2010 это можно сделать еще и третьим способом, являющимся наиболее удобным и быстрым.
Направление текста в ворде 2010 задается следующим образом. Вводим произвольный текст, затем создаем вокруг него таблицу. Откройте меню “вставка” на панели быстрого доступа и кликните на меню “таблица”. В открывшемся окошке выберите “нарисовать таблицу”.
При помощи карандаша очертите по периметру введенный текст. Программа автоматически перенаправит вас раздел “Работа с таблицами”. Перейдите в меню “макет” и найдите “направление текста”.
Кликая на иконку, можно менять направление текста. Это первый способ, как в ворде повернуть текст. Он является универсальным и применим в любой версии программы.
Задать направление тексту можно через блок надписи. Создать надпись можно через меню “вставка” — “Надпись”, а также через “вставка” — “фигуры” — ”надпись” (основные фигуры).
Выбираем место расположения надписи и вводим туда текст. При этом на панели быстрого доступа мы находимся в меню “работа с надписями”. В левом верхнем углу находим “направление текста” и кликаем на иконку. Этим же способом можно задать направление текста в word 2007.
С каждым кликом текст будет менять свое направление.
Совет! Вызывайте меню “надпись” через раздел “вставка” — “надпись”. Программа предложит вам десятки готовых шаблонов оформления.
Наконец, задать направление тексту можно непосредственно вращая блок с надписью. Эта функция поддерживается только в ворд 2010. Вместе с тем, это самый быстрый и удобный способ придания тексту нужного наклона. Для этого выделяем надпись двойным щелчком левой кнопкой мыши и поворачиваем ее, вращая указатель, на произвольный градус.
Придать определенный поворот можно вызвав меню “дополнительные параметры разметки”, выделяя правой кнопкой мыши текстовое поле. Далее выполняем следующую последовательность: макет — размер — поворот — вписываем градусы. Блок автоматически повернется на указанный угол.
Таким образом, вопрос о том, как перевернуть текст в ворде может быть закрыт.
Горизонтальные строки удобно читать — не надо наклонять голову и напрягаться, чтобы воспринять информацию. Поэтому по умолчанию в Word именно такое направление печати. Но иногда требуется его изменить. Например, чтобы оформить документ, поздравительную открытку, листовку, презентацию или афишу. Можно после каждой буквы нажимать Enter, чтобы поместить их в столбец. Но лучше прочитайте, как в Ворде писать вертикально.
Рассматриваем возможные варианты
Вертикальный текст
Символы — это не картинка. Их нельзя «развернуть», потянув за краешек. Чтобы сменить направление печати, добавьте текст в таблицу или графический объект. Так в настройках появятся нужные функции.
Вариант 1. С помощью таблицы
Чтобы ряды и столбцы выглядели аккуратно, иногда надо напечатать их вертикально. Ведь из-за лишнего пробела сдвинется вся сетка и придётся её перенастраивать. В одной ячейке будет слишком много свободного места, в другой — слог перенесётся на новую строку, а третья — вылезет за границы разметки. Вот как в Ворде перевернуть текст вертикально, чтобы ряды и столбцы стояли вровень:
- Перейдите в меню «Таблица» (в Word 2007 «Вставка» — «Таблица») и наметьте, сколько ячеек вам нужно.
- Напечатайте в сетке то, что хотите.
- Выделите клетку, символы в которой надо перевернуть.
- Кликните по ней правой кнопкой мыши.
- Выберите пункт «Направление текста».
- Поставьте его вертикально с правой или левой стороны ячейки. Чтобы сделать ровный ряд, в некоторых случаях надо изменить размер шрифта, уменьшить межстрочный интервал, напечатать сокращение вместо целого слова или подобрать короткий синоним.
Задаем угол поворота в ячейке
Если вы хотите узнать, как Ворде написать текст вертикально, и вам не нужно, чтобы отображалась сетка, сделайте её невидимой.
- Кликните по ней правой кнопкой мыши.
- Пункт «Формат таблицы».
- «Границы и заливка».
- В «Настройках вида рамки» задайте параметр «Нет границы». Сетка не исчезнет — вы сможете по-прежнему писать в ячейках. Просто она не будет отображаться в Word. А символы останутся видимыми.
Границы таблицы можно убрать
Вариант 2. Через графические объекты
Знаки и картинки имеют разные опции для редактирования. Но можно соединить их в один элемент. Вот как поменять направление текста в Ворде, если использовать графику офиса:
- Откройте «Вставка» — «Надпись», выберите её вид и добавьте в документ. Появится прямоугольная рамка, внутри которой можно писать.
- Напечатайте в ней что-нибудь.
- При клике на границе в меню появляется вкладка, отвечающая за редактирование графических объектов. В Word 2010 она называется «Средства рисования», в Office 2007 — «Работа с надписями».
- Найдите раздел «Направление текста». Там можно поставить его вертикально.
Выбираем подходящий вариант направления
Если вы хотите скрыть рамку, чтобы остались только буквы, сделайте следующее:
- Кликните по ней правой кнопкой мыши.
- Пункт «Формат фигуры».
- Во вкладке «Цвет линии» выберите «Нет линии».
- Легче сделать это через меню «Средства рисования». Найдите в нём выпадающий список «Контур фигуры» и выберите «Нет контура».
Всё настраивается посредством контекстных меню Ворд
Есть ещё хитрость, с помощью которой можно расположить символы не в виде строчки. Вот как в Word писать вертикально, если изменить размер объекта «Надпись»:
- Сузьте фигуру так, чтобы она стала похожа на столбик.
- В каждом ряду должна умещаться только одна буква. А следующая будет переноситься на новую строку.
- Растяните границы сверху и снизу.
Большое количество символов нельзя поставить вертикально таким образом — ведь придётся делать очень длинный столбик. Но написать короткое предложение получится.
Как задать произвольное положение текста?
Графику в Ворде можно перевернуть вокруг оси. Для этого рядом с рамкой есть кружок зелёного цвета. Но вот с надписями эта операция стала доступна только в Word 2010 и более поздних версиях. Если вам нужно расположить текст не вертикально, а под углом, сделайте так:
- Откройте меню «Вставка» — «Надпись» и выберите тип.
- Кликните на неё. По периметру появятся точки или белые квадратики, а рядом с ним — зелёный кружок (в Ворде 2007 его нет у таких видов фигур). При наведении на него, курсор принимает вид круговой стрелки.
- Если «потянуть» за этот маркер, объект будет двигаться по оси. Так можно поменять направление печати не на 90, а, скажем, на 30 градусов.
- Чтобы задать точное положение, «тяните» за кружок с зажатой клавишей Shift. Фигура будет перемещаться не плавно, а рывками по 15 градусов.
- Сузьте фигуру до размеров строчки или даже слова, чтобы перевернуть его отдельно.
Зеленый маркер для вращения фигуры
В Ворде можно писать не только горизонтально. Строчки удобно читать, но иногда требуется изменить положение текста и поставить его под углом. Чтобы оформлять документы, делать аккуратные таблицы или создавать красивые листовки.
Доброго времени суток, уважаемый читатель!
Продолжая уроки по Word, расскажу как изменить направление текста в таблице в Word 2007. О том, как изменить направление текста в Word 2003 читаем здесь.
На самом деле принцип здесь тот же самый что и Word 2003. Единственное отличие состоит в том, как создать саму таблицу, но об этом я расскажу в другой статье.
Итак, у нас имеется уже готовая таблица в Word 2007:
Для начала необходимо выделить текст левой кнопкой мыши в необходимом столбце или строке, затем именно по выделенному тексту нажать правую кнопку мыши и из выпадающего списка выбрать пункт «Направление текста«:
После этого появиться окно, где нужно выбрать каким будет наш текст, либо снизу вверх, либо сверху вниз, и нажимаем кнопку Ок:
Результат нашей таблицы будет выглядеть следующим образом:
Для того, чтобы у нас получился красивый столбец, необходимо его просто раздвинуть как показано на картинке:
Смотрим видео:
Загрузка …
P.S. я хотела бы предложить Вам видеокурс Microsoft Office 2010 — Шаг за Шагом, где подробно рассказывают о всех тонкостях Word 2010.
Загрузить PDF
Загрузить PDF
Умение изменять направление печатного текста очень пригодится для создания стилизованных новостных рассылок, объявлений с отрывными информационными листочками и удобочитаемых заголовков таблиц. Данная статья расскажет вам о том, как можно поменять направление текста и в старых, и в более новых версиях Microsoft Word.
-
1
Воспользуйтесь данным методом, чтобы создать вертикальные надписи с сохранением вертикальной ориентации букв. Этот метод позволяет написать все буквы одну под другой в виде высокого узкого заголовка. Если при этом вы дополнительно хотите сменить ориентацию букв, чтобы для прочтения текста пришлось наклонять голову, перейдите к ознакомлению с другими методами.
-
2
Вставьте в документ текстовое поле. При использовании текстового поля вам будет существенно легче корректировать расположение и ориентацию текста. Чтобы вставить текстовое поле в документ Word, совершите нижеуказанные действия.
-
Word 2007 и более поздние версии. В ленте меню, расположенной в верхней части окна, нажмите вкладку Вставка, затем кликните кнопку Надпись и выберите Нарисовать надпись. Кликните по листу документа и растяните поле необходимого размера.[1]
- Word 2011 для Mac и более поздние версии. Выберите вкладку Домашняя страница в ленте меню, затем справа нажмите кнопку Надпись и нарисуйте в документе текстовое поле.
-
Word 2003 / Word 2008 для Mac и более ранние версии. Выберите в меню Вставить → Надпись, после чего нарисуйте в документе текстовое поле.[2]
-
Word 2007 и более поздние версии. В ленте меню, расположенной в верхней части окна, нажмите вкладку Вставка, затем кликните кнопку Надпись и выберите Нарисовать надпись. Кликните по листу документа и растяните поле необходимого размера.[1]
-
3
Напишите текст. Кликните по текстовому полю и введите текст, которому вы хотите придать вертикальную ориентацию. Если вы уже ввели этот текст в своем документе, просто скопируйте и вставьте его в текстовое поле.
-
4
Кликните по текстовому полю. Вокруг напечатанного текста отобразится прямоугольник. В каждом углу прямоугольника будет расположено по кружку. Эти кружки являются «рукоятками» для перетаскивания углов прямоугольника и изменения размера текстового поля.
-
5
Измените размер текстового поля. Зажмите кнопку мыши на одном из уголков текстового поля, а затем переместите курсор. Вам необходимо сделать текстовое поле высоким и узким. Когда оно станет слишком узким для размещения рядом двух букв, надпись превратится в вертикальную, а буквы расположатся друг под другом.
- Если текстовое поле вращается или перемещается без изменения размера, то вы просто неправильно по нему кликнули. Попробуйте заново кликнуть по уголку текстового поля.
Реклама
-
1
Проверьте установленную у вас версию Word. Данный метод подходит для Word 2007 и более поздних версий программы под Windows, а также для Word 2011 для Mac и более поздних его версий. Если вы точно не знаете версии своей программы, но в ней имеется «лента» меню, то данный метод вам подходит, поэтому вы можете перейти к выполнению указанных далее действий. Если же в программе нет ленты меню, просто перейдите к следующему методу.
- Если лента меню отображена в виде списка вкладок «Главная», «Вставка» и так далее, кликните по одной из вкладок, чтобы активировать расширенное отображение ленты.
-
2
Вставьте текстовое поле. Нажмите на ленте кнопку Надпись. В различных версиях Word она может находиться либо во вкладке «Главная», либо во вкладке «Вставка».
-
3
Введите текст в текстовое поле. Кликните по текстовому полю и напечатайте текст, который вы хотите развернуть. Заметьте, что после клика по текстовому полю должна отобразиться его рамка.
-
4
Кликните по кружку над текстовым полем. Обратите внимание на линию, которая отходит вверх от границы текстового поля и заканчивается кружком. Кликните по этому кружку и продолжайте удерживать кнопку мыши.
-
5
Перетащите кружок для поворота текстового поля. Удерживая зажатой кнопку мыши, переместите курсор, чтобы осуществить поворот текстового поля.
- Если для редактирования текста кликнуть по текстовому полю после поворота, то текст может принять нормальную ориентацию. Это сделано, чтобы упростить редактирование надписи. Когда после редактирования текста вы кликните в другом месте документа за пределами текстового поля, текст внутри поля вернется к установленным для него настройкам.
-
6
Чтобы осуществить точно выверенный поворот текста при вращении текстового поля, зажмите Shift. Это позволит вам повернуть надпись строго под углом 30º, 45º, 75º или 90º, что при необходимости облегчит создание параллельно расположенных заголовков.
-
7
В качестве альтернативного варианта для поворота текста воспользуйтесь командами меню.[3]
- Дважды кликните по границе текстового поля, чтобы активировать вкладку меню «Формат», либо просто нажмите в ленте на вкладку с названием Формат.
- Кликните в ленте по кнопке Направление текста. В некоторых версиях программы она может быть представлена маленьким значком без подписи с изображением вертикального текста.
- Выберите один из предложенных программой вариантов расположения текста.
Реклама
-
1
Проверьте версию своей программы. Данный метод подходит для Word 2003 под Windows, Word 2008 для Mac и более ранних версий программ.
-
2
Вставьте в документ текстовое поле. В строке меню кликните «Вставка» и в раскрывающемся списке выберите «Текстовое поле». Кликните по появившемуся серому прямоугольнику, чтобы ввести в него текст.
-
3
При необходимости переместите текстовое поле и измените его размеры. Чтобы переместить текстовое поле, кликните по его внешней границе и перетащите; чтобы изменить размер текстового поля, необходимо кликнуть по голубым кружкам или квадратикам и перетащить их.
-
4
Кликните мышкой по текстовому полю. Это позволит вам отформатировать расположенный в нем текст отдельно от всего остального документа.
-
5
В меню «Формат» из раскрывающегося списка выберите пункт «Направление текста». Это откроет диалоговое окно, в котором вы сможете выбрать необходимую вам ориентацию текста.
- Не во всех старых версиях программ имеется подобная возможность вращения текста.[4]
[5]
Если у вас не получилось повернуть текст при помощи данного метода, либо если вы просто не видите подобных пунктов в меню, переходите к следующему шагу.
- Не во всех старых версиях программ имеется подобная возможность вращения текста.[4]
-
6
Вставьте вместо текстового поля объект WordArt. Выберите в верхнем меню Вставка → Рисунок → WordArt.[6]
Введите свой текст и подберите для него стиль.- Впоследствии вы не сможете отредактировать текст, так как он преобразуется в изображение.
-
7
Поверните объект WordArt. Кликните по только что созданному изображению, чтобы отобразить его границы. Над верхней границей появится линия, заканчивающаяся кружком. Кликните по кружку и перетащите его, чтобы повернуть рисунок.
- Чтобы сократить число возможных вариантов наклона текста при вращении объекта, зажмите Shift.
Реклама
Советы
- Чтобы повернуть текст в таблице, выделите необходимые ячейки. Кликните правой кнопкой мыши по выделенной области, а затем выберите в контекстном меню «Направление текста». В Word 2003 и более ранних версиях вместо этого в верхнем меню выберите «Формат» → «Направление текста».
Реклама
Похожие статьи
Об этой статье
Эту страницу просматривали 131 038 раз.