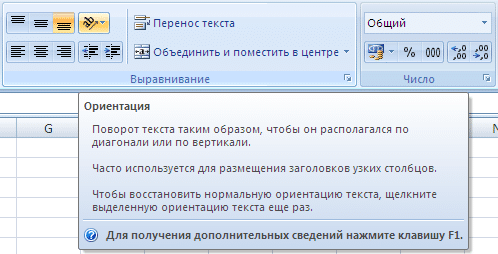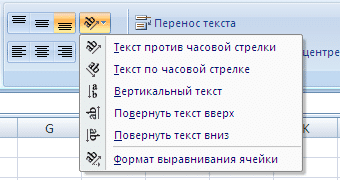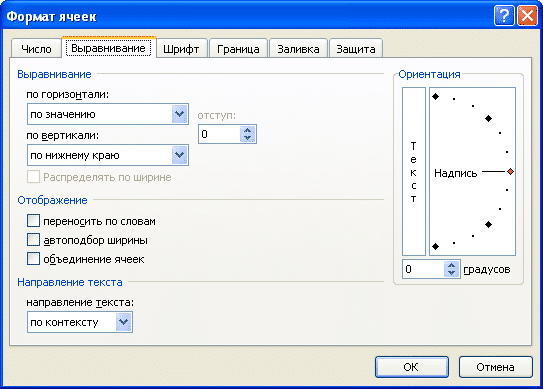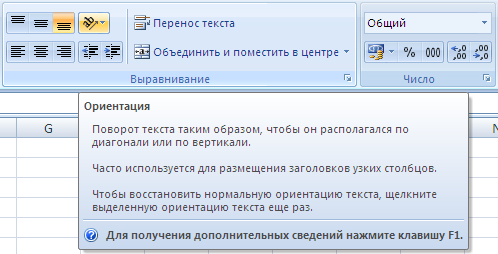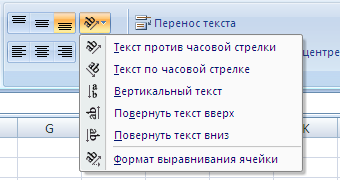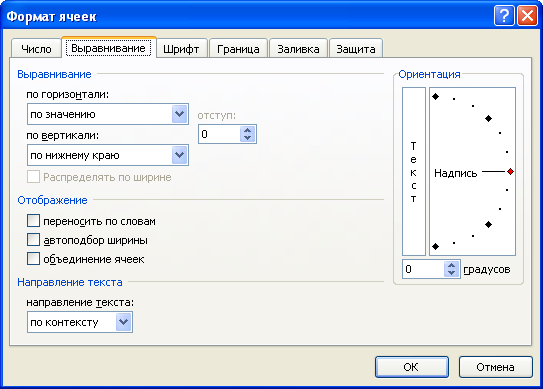Выравнивание или поворот текста в ячейке
Если необходимо изменить внешний вид данных в ячейке, можно менять угол наклона шрифта или выравнивание текста.
Изменение ориентации текста в надписи
-
Выделите ячейку, строку, столбец или диапазон.
-
Нажмите Главная > Ориентация
, затем выберите нужный вариант.
Вы можете повернуть текст вверх, вниз, по часовой стрелке или против часовой стрелки, а также выровнять его по вертикали.
Поворот текста на точный угол
-
Выделите ячейку, строку, столбец или диапазон.
-
Нажмите Главная > Ориентация
> Формат выравнивания ячейки.
-
В разделе Ориентация справа в поле Градусов используйте стрелку вверх или вниз, чтобы установить точное количество градусов, на которое вы хотите повернуть выбранный текст ячейки.
Положительные числа поворачивают текст вверх. Отрицательные — вниз.
Выравнивание столбца или строки
Для начала выберите ячейку или ячейки, которые нужно выровнять. Текст можно выровнять по одной ячейке, диапазону ячеек, строке или строкам, столбцу или столбцам или по всей рабочей книге. (Чтобы выделить все ячейки, нажмите CTRL+A.)
-
Выделите ячейки, содержимое которых нужно выровнять.
-
На вкладке Главная в группе Выравнивание выберите параметр выравнивания по горизонтали:
Выровнять по левому краю
Выровнять по центру
Выровнять по правому краю
-
На вкладке Главная в группе Выравнивание выберите выравнивание по вертикали:
Выровнять по верхнему
Выровнять по середине
Выровнять по нижнему
Поворот текста
Приносим свои извинения.
В Excel в Интернете не предусмотрены параметры ориентации шрифта, позволяющие использовать вертикальные шрифты или поворачивать шрифты под углом.
Чтобы известить нас о желательности наличия этой функции в Excel в Интернете, перейдите в поле предложений Visio и нажмите кнопку Проголосовать.
Если у вас есть классическое приложение Excel, можно открыть книгу в нем и применить вращение текста.
Выравнивание текста
Параметры выравнивания определяют размещение текста в ячейке на горизонтальной и вертикальной осях.
-
Выделите ячейку, строку, столбец или диапазон.
-
На вкладке Главная в группе Выравнивание выберитевариант выравнивания:
-
Выровнять по верхнему
Выровнять по середине
Выровнять по нижнему
Выровнять по левому краю
Выровнять по центру
Выровнять по правому краю
Увеличение отступа текста
Вы можете ввести отступ в текст или отменить отступ.
-
Выделите ячейку, строку, столбец или диапазон.
-
На вкладке Главная в группе Выравнивание выберите вариант отступа:
-
Увеличить отступ
: текст сдвигается вправо.
-
Уменьшить отступ
: текст сдвигается влево
-
Если необходимо изменить внешний вид данных в ячейке, можно менять угол наклона шрифта или выравнивание текста.
Изменение ориентации текста в надписи
-
Выделите ячейку, строку, столбец или диапазон.
-
Нажмите Главная > Ориентация
, затем выберите нужный вариант.
Вы можете повернуть текст вверх, вниз, по часовой стрелке или против часовой стрелки, а также выровнять его по вертикали.
Поворот текста на точный угол
-
Выделите ячейку, строку, столбец или диапазон.
-
Нажмите Главная > Ориентация
> Формат выравнивания ячейки.
-
В разделе Ориентация справа в поле Градусов используйте стрелку вверх или вниз, чтобы установить точное количество градусов, на которое вы хотите повернуть выбранный текст ячейки.
Положительные числа поворачивают текст вверх. Отрицательные — вниз.
Выравнивание столбца или строки
Для начала выберите ячейку или ячейки, которые нужно выровнять. Текст можно выровнять по одной ячейке, диапазону ячеек, строке или строкам, столбцу или столбцам или по всей рабочей книге. (Чтобы выделить все ячейки, нажмите ⌘+A.)
-
Выделите ячейки, содержимое которых нужно выровнять.
-
На вкладке Главная выберите выравнивание по горизонтали:
Выровнять по левому краю
Выровнять по центру
Выровнять по правому краю
-
На вкладке Главная выберите выравнивание по вертикали:
Выровнять по верхнему
Выровнять по середине
Выровнять по нижнему
Дополнительные сведения
Вы всегда можете задать вопрос специалисту Excel Tech Community или попросить помощи в сообществе Answers community.
См. также
Изменение формата ячейки
Выделение содержимого ячеек
Форматирование текста в ячейках
Форматирование чисел
Пользовательское форматирование даты
Нужна дополнительная помощь?
Как в Excel поменять направление текста – часто возникающий вопрос начинающих пользователей офисной…
Как в Excel поменять направление текста – часто возникающий вопрос начинающих пользователей офисной программы. В Excel есть четыре варианта расстановки текста:
- горизонтально;
- вертикально;
- вмещаться в одну строку;
- располагаться с переносом.
Вертикально расположенный текст бывает трех видов:
- с поворотом на 90 градусов;
- с поворотом на 270 градусов;
- в столбик (одна буква под другой).
Также Excel текст может располагаться во фреймах или фигурах, размеры которых и интервалы можно менять в зависимости от задач пользователя. В этой статье расскажем, как в Excel изменить направление текста.
Как в Excel перевернуть текст? Эта процедура проводится в несколько несложных действий. Обычно изменение ориентации требуется при создании таблиц неклассического размера с узкими фреймами. Excel предполагает не только изменение направления внутри фрейма, но и различные атрибуты выравнивания в ячейках и фигурах.
Ориентация и направление текста
Для изменения ориентации в фигурах:
- Наведите курсор на фигуру, в которой размещен контент, и нажмите правую кнопку мыши.
- В выпадающем списке нажмите «Формат фигуры»;
- В появившемся окне найдите «Размер/Макет и свойства»;
- В окне настроек пройдите в раздел «Надпись», в котором указаны параметры размещение, ориентации и направления текста. Выберите подходящий и закройте вкладку.
Для изменения направления:
- Щелкните правой кнопкой мыши по ячейке и выберите вкладку «Формат ячейки», либо найдите меню «Формат» в верхней части программы и в выпадающем списке откройте «Формат ячейки», либо используйте комбинацию ctrl +1;
- Найдите окно «Выравнивание» и нажмите;
- В нижней части окна находится вкладка «Направление текста», предусматривающая три варианта: слева направо, справа налево, по контексту. В правой части окна есть фрейм для изменения ориентации. Ее можно задать вручную, указав градус цифрами, либо отрегулировать мышью.
Выравнивание ячейки
Выравнивание – параметр, который приводит текст в ячейках к единообразному виду. Чтобы настроить этот параметр:
- Выделите ячейки, к которым будет применяться параметр;
- В верхней части программы откройте раздел «Главная»;
- Найдите вкладку «Формат» и выберите «Формат ячейки» в выпадающем списке, либо щелкните правой кнопкой мыши по выделенным ячейкам и списке найдите «Формат ячейки»;
- В открывшемся окне можно настроить выравнивание по горизонтали ( 8 вариантов), по вертикали (5 вариантов). Также в той же вкладке находится окно настройки отступа.
Если вам неудобно использовать стандартный горизонтальный тип текста, простой способ решить проблему — изменить направление текста в Excel.
Часто бывает необходимо изменить ориентацию текста, например, чтобы поместить текстовое поле или заголовок в узкую колонку.
Это помогает увеличить содержание визуальной информации в таблицах и упрощает их чтение.
Чтобы изменить направление текста в выделенном диапазоне ячеек, выберите «Главная» -> «Выравнивание» на панели вкладок и щелкните значок с выбором ориентации текста:
Выпадающий список предложит стандартные варианты выбора направления текста (например, по часовой стрелке или против часовой стрелки, по вертикали и т.д.):
Если вам нужна более точная настройка направления текста, выберите параметр «Форматировать выравнивание ячеек:
Здесь, в блоке Ориентация, вы можете установить произвольный угол направления текста.
Вы также можете ввести настройку формата ячейки, просто щелкнув правой кнопкой мыши выбранный диапазон ячеек (или нажав комбинацию клавиш Ctrl + 1 на клавиатуре) и в открывшемся окне выберите вкладку «Выравнивание.
Удачи и до скорых встреч на страницах блога!
В случае если стандартный горизонтальный вид текста не удобен для использования, то простым способом решения проблемы является изменение направления текста в Excel.
Зачастую смена ориентации текста необходима, например, чтобы разместить надпись или заголовок в узком столбце.
Это помогает повысить визуальную информативность таблиц и упрощает восприятие при чтении.
Для того, чтобы поменять направление текста в выбранном диапазоне ячеек необходимо на панели вкладок выбрать Главная -> Выравнивание и нажать на иконку с выбором ориентации текста:
В выпадающем списке будут предложены стандартные варианты выбора направления текста (например, по направлению или против часовой стрелки, вертикальный и т.д.):
Если же возникает потребность в более точной настройке направления текста, то выбираем вариант Формат выравнивания ячейки:
Здесь в блоке Ориентация можно настроить произвольный угол для направления текста.
В настройку формата ячейки также можно попасть просто нажав правой кнопкой мыши на выделенный диапазон ячеек (либо нажать на клавиатуре сочетание клавиш Ctrl + 1) и в открывшемся окне выбрать вкладку Выравнивание.
Удачи вам и до скорой встречи на страницах блога Tutorexcel.ru!
Поделиться с друзьями:
Поиск по сайту:
В приложении Excel пакета Microsoft Office удобно работать с графиками, таблицами, базами данных. При оформлении подобных документов стандартные шаблоны подходят не всегда. В ряде случаев может потребоваться особое форматирование текста: специальный стиль, цвет или размер шрифта. А иногда бывает необходимо изменить направление текста.

Инструкция
Встроенные инструменты приложения Excel предоставляют пользователю относительную свободу действий. Чтобы изменить направление текста, можно воспользоваться либо соответствующими кнопками в меню, либо задать ячейкам специальные настройки.
Чтобы повернуть текст при помощи кнопок, заполните нужную ячейку, установите в ней курсор мыши и убедитесь, что находитесь на вкладке «Главная». В разделе «Выравнивание» нажмите на кнопку «Ориентация» с диагональной стрелкой и латинскими буквами ab.
Выберите из развернувшегося списка подходящий вариант: «Текст по часовой стрелке», «Текст против часовой стрелки», «Повернуть текст вверх», «Вертикальный текст» и так далее. С помощью кнопки «Ориентация» текст можно повернуть только на 45 и 90 градусов.
Если вам требуется нестандартный угол наклона введенного текста, лучше вызвать окно «Формат ячеек». Для этого щелкните правой кнопкой мыши в нужной ячейке и выберите в выпадающем меню пункт «Формат ячеек».
В открывшемся окне перейдите на вкладку «Выравнивание». Обратите внимание на поле «Ориентация» в его правой части. Здесь вы можете изменить направление текста одним из удобных для вас способов: с помощью мыши или клавиатуры.
Поле «Ориентация» напоминает половину циферблата, где стрелкой служит слово «Надпись». Для поворота текста на +/-15, +/-30, +/-45, +/-60, +/-75 и +/-90 градусов, просто щелкните левой кнопкой мыши по одному из делений на «циферблате».
Чтобы задать другой угол наклона текста, нажмите на слово «Надпись» левой кнопкой мыши и, удерживая ее, перемещайте импровизированную «стрелку» по окружности до тех пор, пока не добьетесь нужного результата. Также вы можете ввести угол наклона в поле ниже, воспользовавшись либо клавиатурой, либо кнопками-стрелками правее надписи «градусов».
На той же вкладке «Выравнивание» обратите внимание на поле «Направление текста». С его помощью вы можете разместить текст слева направо, справа налево и по контексту. Завершив форматирование текста, нажмите кнопку ОК.
Войти на сайт
или
Забыли пароль?
Еще не зарегистрированы?
This site is protected by reCAPTCHA and the Google Privacy Policy and Terms of Service apply.


 , затем выберите нужный вариант.
, затем выберите нужный вариант.






 : текст сдвигается вправо.
: текст сдвигается вправо. : текст сдвигается влево
: текст сдвигается влево