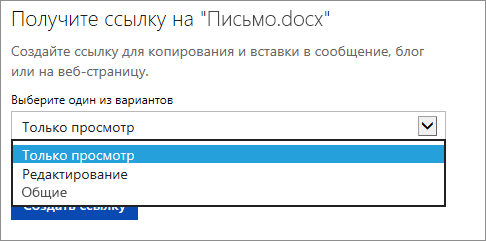Как писать тексты в Microsoft Word
Здравствуйте, друзья! Пришло время научиться писать тексты в одном из самых популярных редакторов – Майкрософт Ворд! К счастью, это достаточно просто, а готовый текст, к тому же, можно эффектно оформить. В цикле статей по этой теме мы движемся от простого к сложному, поэтому, сегодняшний пост будет содержать лишь начальные навыки. А в дальнейшем мы с Вами узнаем еще очень много интересного, обещаю!
И так, чтобы написать свой первый текст, нужно создать новый документ. Место для вставки текста всегда задается мигающей вертикальной линией – курсором. Если документ пустой – курсор всегда находится в его начале. А если там уже есть текст – можно мышью кликнуть в любое место текста для установки туда курсора. Можете использовать и стрелки клавиатуры для перемещения курсора, хотя это не так удобно.
Когда выбрано место для вставки текста – начинайте набирать его, используя клавиатуру. Когда Вы достигнете конца строки, программа сама перенесет следующее слово на новую строку.
По умолчанию, текст будет прописным. Чтобы сделать один или несколько символов заглавными – при письме зажмите клавишу Shift . Или же, можно нажать Caps Lock , весь последующий текст будет печататься заглавными буквами, пока Вы снова не нажмете Caps Lock.
Чтобы начать новый абзац – нажмите клавишу Enter . Чтобы сделать отступ – нажмите Tab .
Когда Вы добавите нужный текст – самое время его отформатировать и сохранить для дальнейшего использования. Кстати, я рекомендую сохранять документ сразу после создания, чтобы снизить вероятность потери данных при сбоях в работе системы.
Как сохранить документ в Word
Есть несколько способов сохранить документ:
- Нажмите кнопку с дискетой в панели быстрого доступа
- Используйте комбинацию клавиш Ctrl+S
- Вберите на ленте: Файл – Сохранить
Если Вы впервые сохраняете этот документ, откроется проводник Windows, где можно указать расположение и формат файла.
Если Вы ранее уже сохраняли файл, он просто будет перезаписан поверх предыдущей версии этого документа.
Редко получается всё написать качественно с первого раза, как правило приходится править уже набранный текст. Как же мы можем изменять уже внесенную информацию? Давайте по порядку
Как выделить текст в Ворде
Вы будете очень часто выделять отрывки текста, работая над своими проектами. Выделенные фрагменты можно форматировать, копировать, перемещать, удалять.
Для выделения можно использовать такие способы:
- Выделить непрерывный участок мышью. Установите ее в начало, зажмите левую кнопку мыши и тяните до конца выделяемой фразы. После этого, отпустите кнопку. Так удобно выделять куски текста, в пределах одного экрана. Выделенный фрагмент изменит цвет фона на более темный;
- Если нужно выделить большой участок данных, предыдущий способ окажется неудобным. Установите курсор в начало фрагмента и крутите колесико мыши к точке окончания выделения. ЗажмитеShift и кликайте в точке окончания выделения. Нужный Вам отрывок будет выделен. Отпустите Shift.
- Если нужно выделить несколько участков текста, зажмите Ctrl и выделяйте мышью, как описано в пункте 1.
- То же самое с помощью клавиатуры – установите курсор в начало или конец выделяемого участка, зажмите Shift и стрелками перемещайте курсор в нужном направлении. Когда закончили – отпустите Shift.
- Чтобы выделить слово – дважды кликните по нему; для выделения предложения – зажмите Ctrl и кликните на одном из слов этого предложения. Чтобы выделить абзац – трижды кликнете на любом слове внутри абзаца.
- Для выделения всего содержимого, нажмите Ctrl+А в латинице или Ctrl+Ф для кириллицы.
- Чтобы выделить строку – кликните мышью в белом поле слева от нее.
Как удалить текст в MS Word
Предположим, что Вам уже не нужен какой-то отрывок текста, тогда выделите его и удалите. Про способы выделения рассказано выше, а для удаления можно нажать Del или Backspace .
Можно удалять и посимвольно. Установите курсор в начале или конце ненужной фразы. Для удаления одного символа нажимайте Del (удаляет символ справа от курсора) или Backspace (удаляет слева от курсора).
Если вместо участка текста нужно ввести другой – выделите его и просто начинайте писать. Программа сама удалит выделенный текст и поместит новый на его место.
Копирование и вырезание текста в Ворде
Чтобы скопировать часть текста в другое место – выделите его и произведите копирование одним из способов:
- Зажмите Ctrl и тяните выделенное в место вставки копии. После перетягивания отпустите Ctrl;
- Нажмите Ctr+C для копирования выделения. Установите курсор в место вставки и нажмите Ctrl+V ;
- Нажмите на ленте Главная – Буфер обмена – Копировать . Установите курсор в место вставки и снова на ленте выполняем: Главная – Буфер обмена – Вставить
- Кликните правой кнопкой мыши на выделенном фрагменте, и в контекстном меню выберите «Копировать». В месте вставки снова нажмите правой кнопкой мыши и в меню нажмите «Вставить»
Для переноса выделенного в другое место, используйте один из перечисленных способов:
- Просто перетяните его мышью;
- Используйте комбинацию Ctrl+X для вырезания текста и Ctrl+V – для вставки туда, где установлен курсор.
- На ленте нажмите Главная – Буфер обмена – Вырезать . В месте вставки установите курсор и выберите на ленте Главная – Буфер обмена – Вставить
- Те же команды можно найти в контекстном меню, как и в случае с копированием.
Для копирования и переноса, Microsoft Excel использует собственный буфер обмена. Как он работает, я подробно описывал в статье о копировании в Excel, описанные там принципы работают и в Word. Там же я рассказал, что такое специальная вставка. Этот инструмент так же широко используется в Майкрософт Ворд, но его функционал здесь меньше.
Вставка текста из файла
Если часть текста уже набрана в другом документе, можно быстро вставить его в Ваш рабочий файл. Для этого на ленте нажмите Вставка – Текст – Объект – Текст из файла . Откроется окно проводника, выберите нужный файл и нажмите «Вставить». Содержимое файла появится там, где стоял Ваш курсор, будет сохранено его изначальное форматирование.
Такая операция избавляет нас от необходимости открывать несколько файлов одновременно и вручную копировать их содержимое.
Отмена, повтор и возврат действий в Word
Работая с в программе, можно случайно ошибиться и, например, удалить нужный отрывок текста. Сразу после ошибочного действия можно отменить его. Для этого нажмите кнопку «Отменить» в панели быстрого доступа, или используйте комбинацию Ctrl+Z . Чтобы отменить несколько последних действий – откройте раскрывающийся список возле кнопки «Отменить» и выберите желаемый перечень изменений для отмены.
Если же результат отмены Вас не устроил – на панели быстрого доступа есть кнопка «Вернуть» Нажмите ее сразу после отмены, и все станет как было.
Иногда нужно повторить последнее ваше действие несколько раз. Для этого можно нажимать «Повторить» на панели быстрого доступа (или клавишу F4 ).
Отмена и повтор действий очень часто используются в программах пакета Microsoft Office, поэтому я рекомендую запомнить и применять горячие клавиши, описанные здесь.
Отображение символов форматирования
Иногда нужно понимать, какие невидимые знаки использованы при наборе текста. Вы можете отобразить символы, которыми в программе обозначаются те или иные знаки. Для этого нажмите на клавиатуре Ctrl+Shift+8 . На ленте это можно сделать здесь: Главная – Абзац – Отобразить все знаки .
В итоге, пробелы будут отображаться как точки (только отображаться на экране, заменяться не будут), заголовки – черными квадратами, табуляция – стрелкой «вправо», перенос строки – специальным символом (см. рисунок выше).
Благодаря изложенным здесь правилам, Вы сможете набрать простой текст, исправить ошибки в нем. Попрактикуйтесь, ведь впереди нас ждут более сложные и интересные инструменты, применение которых базируется на этих базовых навыках. Кстати, следующая статья будет о поиске и замене в Ворде. Если Вы уже умеете выполнять поиск — всё равно прочтите, вероятно какие-то функции поиска будут для Вас в новинку!
Спасибо, что прочли этот пост, жду Ваших вопросов в комментариях. До новых встреч!
Добавить комментарий Отменить ответ
6 комментариев
Наталия :
Как писать в документе ворд
Вот план действий по оформлению любого текстового документа:
- Задаём гарнитуру шрифта, его размер, цвет, выравнивание.
- Устанавливаем поля.
- Задаём отступы первой строки и интервалы абзацев, включаем переносы.
- Оформляем заголовки.
- Ищем и удаляем лишние пробелы, особенно в начале абзацев и перед знаками пунктуации.
- Вставляем разрывы страниц в нужных местах.
- Наводим порядок в таблицах, списках и рисунках.
- Оформляем колонтитулы и номера страниц.
- Проверяем структуру документа.
- Составляем оглавление, список иллюстраций, предметный указатель, список литературы (нужное подчеркнуть).
Все действия выполняются в меру необходимости. В принципе, это всё. Осталось только ответить на вопрос КАК? Как всё это сделать? Давайте рассмотрим каждый пункт подробнее.
1. Задаём гарнитуру шрифта, его размер, цвет, выравнивание
Поработаем со шрифтом. Сначала выделим текст документа, потому что все манипуляции применяются только к выделенному тексту. Выделить весь текст можно тремя способами:
а) нажать сочетание клавиш Ctrl+А (латинская);
б) трижды щёлкнуть мышкой на левом поле документа (на пустом месте);
в) поставить курсор в самое начало документа и нажать «клавосочетание» Ctrl+Shift+End (или поставить курсор в самый конец документа и нажать Ctrl+Shift+Home)
Отдельное слово выделяют, дважды щёлкнув не нём мышью. Абзац — двойным щелчком на левом поле документа напротив нужного абзаца. Произвольную часть текста можно выделить просто мышкой, перетащив курсор с нажатой левой клавишей. Чтобы снять выделение с текста, достаточно щелкнуть мышкой где-нибудь на пустом месте. Я обычно выделяю сразу весь текст.
Теперь, не снимая выделения, идем на закладку меню «Главная», в разделе «Шрифт» выбираем нужную гарнитуру, например, Times New Roman (см. рисунок).
Сразу же, не снимая выделения, задаем размер шрифта, например, 14. Весь выделенный текст теперь оформлен гарнитурой Times New Roman с 14-м кеглем. Сразу же можно придать тексту какой-либо цвет, например, черный. Это бывает небходимо, если части документа скопированы из разных 1ов и имеют разные цвета, а Вам нужен единый стиль. Если нужного цвета в палитре не нашлось, нажмите строчку «Другие цвета…». Выравнивание (влево, по центру, вправо, по ширине) задается в разделе «Абзац». Как правило, в больших документах применяют выравнивание по ширине.
Не пугайтесь, что заголовки и таблицы потеряли своё оформление. Мы займёмся ими чуть позже.
2. Устанавливаем поля
Давайте для примера установим поля 2 см со всех сторон. Это можно делать и в пустом документе, и в уже готовом. Выделять текст не нужно. Идём на закладку «Разметка страницы», нажимаем кнопку «Поля» и в выпадающем списке выбираем нужные значения. Если их там не оказалось, нажимаем на строку «Настраиваемые поля…» и в появившемся окне «Параметры страницы» вводим значения вручную: верхнее поле – 2 см, левое – 2 см, нижнее – 2 см, правое – 2 см. Обратите внимание на кнопочку «По умолчанию…», которая располагается в нижнем левом углу окна «Параметры страницы». Если Вы хотите, чтобы установленные Вами сейчас поля были у всех документов, которые Вы создадите в будущем, нажмите эту кнопку. В появившемся окошке нажмите «ОК» — и всё, Word без лишних вопросов каждый раз будет устанавливать поля по 2 см со всех сторон. Если Вам понадобится изменить размеры полей, просто повторите описанную процедуру: задайте нужные размеры и нажмите кнопку «По умолчанию…».
3. Задаём отступы первой строки и интервалы абзацев, включаем переносы
Переносы слов включаются на вкладке «Разметка страницы». Можно выбрать из трёх вариантов: «Нет» (по умолчанию выбран именно этот вариант), «Авто», «Ручная». Нажав кнопку «Параметры расстановки переносов», Вы получите доступ к более широким возможностям, вплоть до принудительной расстановки переносов.
В разделе «Абзац» можно установить промежутки между абзацами текста, отдельно до абзаца и после него. Напоминаю: наши манипуляции применяются к выделенному тексту, а если ничего не выделено, то только к тому абзацу, на котором стоит курсор. Как правило, выделив весь текст, в этих окошках я выставляю нули. Нажав на кнопку, помеченную на рисунке выше цифрой 1, мы попадаем на вкладку «Отступы и интервалы» диалогового окна «Абзац». В это же окно можно попасть, нажав аналогичную кнопку на вкладке «Главная» раздел «Абзац». Обратите внимание на кнопку «По умолчанию. «. Она делает заданные Вами параметры постоянными для всех новых документов.
Здесь можно установить междустрочный интервал (чаще всего одинарный) и отступ первой строки. Часто встречается ситуация, когда пустые промежутки, в том числе и отступы первой строки, задаются энным количеством пробелов, как на печатной машинке. Этот способ имеет один существенный недостаток: если текст имеет выравнивание по ширине (по обоим краям печатного листа), Word автоматически растягивает или сжимает пробелы между словами так, чтобы края текста были ровными, и в результате одинаковое количество пробелов занимает разное пространство. Посмотрите на рисунок ниже:
На нём явственно видно, что три пробела, которыми маркеры списка отделены от текста, занимают разное пространство на разных строчках. Чтобы избежать такого эффекта, следовало бы оформить текст как «Маркированный список» или, на худой конец, использовать знаки табуляции вместо пробелов. Однако подробнее о списках мы поговорим позже, на шаге 7.
Исходя из вышеизложенного, займёмся отступом первой строки. Обыкновенная его величина составляет 1,25 см. Его можно также установить вручную, перетащив верхний ползунок на горизонтальной линейке. Если линейки отсутствуют, их можно отобразить, поставив нужную галочку на вкладке «Вид».
4. Оформляем заголовки
Настало время заняться заголовками. Оформлять их мы будем с помощью стилей. Это не так сложно, как может показаться на первый взгляд. Научившись применять стили, Вы по достоинству оцените их удобство. Ведь, чтобы вручную изменить форматирование, например, всех заголовков первого уровня в огромном документе, необходимо потратить массу драгоценного времени, а с помощью стиля эта задача решается за несколько секунд. Давайте приступим. Находим первый из заголовков в нашем тексте, ставим на него курсор и применяем встроенный стиль «Заголовок 1» (вкладка «Главная» раздел «Стили»). Выглядит совсем не так, как мы хотели, не правда ли? Но это дело легко поправимое. Выделив заголовок, выбираем нужную гарнитуру шрифта, размер, начертание и выравнивание, например: Arial, 18 кегль, полужирное начертание, выравнивание по центру — точно так же, как мы делали это на первом шаге. Устанавливаем нужные отступы до и после абзаца, например, 24 и 0 соответственно. Убираем отступ первой строки: устанавливаем ноль в соответствующем окошечке диалогового окна «Абзац» или перетаскиваем верхний ползунок на горизонтальной линейке так, чтобы он совпал с нижним (см. шаг 3). Теперь щелкаем на заголовке правой кнопкой мыши и в появившемся контекстном меню выбираем строчку «Стили», а в открывшемся подменю — строчку «Обновить Заголовок 1 в соответствии с выделенным фрагментом». Точно так же поступают со стилями «Заголовок 2», «Заголовок 3» и так далее. Изменить встроенные заголовки можно также с помощью окна «Стили», которое открывается по щелчку на кнопке, обозначенной на рисунке ниже цифрой 1.
Нажав на строчку «Изменить», мы получим доступ к быстрым настройкам форматирования, а нажав кнопку «Формат» в нижнем левом углу открывшегося окна, увидим меню, откуда можно настроить буквально всё.
Просматривая текст, применяем нужные стили к заголовкам, чтобы создать правильную иерархическую структуру документа. Это необходимо для автоматического создания оглавления. Рекомендуется также создавать отдельные стили для обычного текста, списков, оглавления содержания, эпиграфов, цитат и т.д. Создать новый стиль можно, нажав первую из трёх квадратных кнопочек в самом низу окна «Стили». Имена стилям лучше давать осмысленные, латинскими буквами, вместо пробелов пользоваться символом подчёркивания.
5. Ищем и удаляем лишние пробелы, особенно в начале абзацев и перед знаками пунктуации
По правилам набора пробел между словами должен быть один. Для того, чтобы увидеть пробелы, нажмите сочетание клавиш Ctrl+* или на закладке «Главная» в разделе «Абзац» кнопку «Отобразить все знаки» . Вы увидите знаки абзацев, пробелы, разрывы строк и прочие обычно неотображаемые знаки форматирования. На печать эти знаки не выводятся. Отключить их можно повторным нажатием клавиш Ctrl+* или кнопки «Отобразить все знаки». Удалять лишние пробелы вручную слишком утомительно, поэтому воспользуемся функцией поиска Ворда: вкладка «Главная», раздел «Редактирование», строка «Заменить». Открывается диалоговое окно «Найти и заменить» на вкладке «Заменить». В верхней строке с именем «Найти» вводим два пробела (при этом визуально строка остаётся пустой), в нижней строке с именем «Заменить» — один пробел. Нажимаем кнопку «Заменить все». Word произведёт замены и покажет их количество. Нажимаем кнопку «Заменить все» ещё раз, и ещё, и ещё — до тех пор, пока количество произведённых замен не станет равно нулю. Найти оставшиеся пробелы в начале абзацев можно, введя комбинацию подстановочных знаков «^p ^?» (без кавычек) в поле «Найти» и нажав кнопку «Найти далее». Эта последовательность означает следующее: знак абзаца, пробел и любой знак. Удалять найденный пробел придётся вручную. Если Вы знаете способ автоматизации этого процесса, напишите мне, я буду Вам очень благодарна.
Пробелы перед знаками пунктуации (точкой, запятой, многоточием, двоеточием и точкой с запятой, восклицательным и вопросительным знаком, после открывающих и перед закрывающими скобками, кавычками) в Word’е тоже считаются ошибкой и подчёркиваются волнистой зелёной линией. Легко обнаружить их в большом документе поможет такая комбинация в поле «Найти»: любой знак, пробел и знак пунктуации, например, так:
^? . (любой знак, пробел, точка) — поможет найти пробелы перед точкой;
^? , (любой знак, пробел, запятая) — пробелы перед запятой;
^? : (любой знак, пробел, двоеточие) — пробелы перед двоеточием и так далее. Вводим выбранную комбинацию и нажимаем кнопку «Найти далее». Удалять найденные пробелы опять-таки нужно вручную.
Немного о пробелах. Перед и после тире (—) обязательно ставятся пробелы (не путать с дефисом, который всегда стоит внутри слова и, соответственно, без пробелов с обеих сторон). Неразрывными пробелами соединяются (т.е. при необходимости переноса строки не разрываются, остаются единым блоком — либо на предыдущей строке, либо на новой) комбинации числа и обозначения (например, 5 м, 10 Мб, 13 сентября 1981 г., рис. 2.1), инициалы и фамилия, однобуквенные предлоги/союзы и последующее слово и др. Неразрывный пробел вводится комбинацией клавиш Ctrl+Shift+Пробел. При указании сумм в евро (€) и долларах ($) указанные знаки ставятся перед суммой без пробела: $150.
6. Вставляем разрывы страниц в нужных местах
Если есть необходимость начинать новую главу или раздел с новой страницы, перед заголовком вставляют разрыв страницы комбинацией клавиш Shift+Enter. Другие виды разрывов можно найти на вкладке «Разметка страницы» —› кнопка «Разрывы» —› выбрать нужный разрыв страницы или раздела из раскрывающегося списка. Это послужит гарантией того, что заголовок останется на своём месте при изменении форматирования документа или увеличении/уменьшении объёма предыдущих глав или разделов. Убедитесь, что до и после разрыва нет лишних знаков абзацев, потому что они часто приводят к возникновению пустых страниц.
7. Наводим порядок в таблицах, списках и рисунках
Как правило, в таблицах отступ первой строки не нужен. Выделяем весь текст таблицы, подведя указатель мыши к её левому верхнему углу и нажав на появившийся значок (см. рисунок ниже), и устанавливаем отступ первой строки равным нулю. После этого можно на 1-2 пункта уменьшить размер шрифта. Если Вы забыли, как это сделать, вернитесь к шагам 1 и 3. Чтобы снять выделение с таблицы, достаточно щелкнуть мышкой на пустом месте где-нибудь в стороне. Чтобы выделить отдельный столбец, подведите указатель мыши к верхнему краю нужного столбца, и, когда он примет вид толстенькой чёрной стрелки, направленной вниз, щёлкните один раз. Отдельные строки можно выделить, щёлкнув мышью на левом поле документа напротив нужной строки. А если щёлкнуть и потянуть, выделятся несколько строк (или столбцов). Выделив верхнюю строку таблицы, можно оформить заголовки столбцов, например, так: выравнивание по центру, начертание полужирное или полужирное курсивное.
Если таблица большая, имеет смысл вкючить повторение заголовков на каждой странице и запретить перенос строк на следующую страницу, так как разорванные строки, как правило, выглядят очень непривлекательно. Щёлкаем правой кнопкой мыши по первой строке таблицы, в появившемся контекстном меню выбираем пункт «Свойства таблицы», на вкладке «Строка» снимаем первую галочку и ставим вторую (см. рисунок ниже, цифра 2).
Если курсор стоит не на первой строке, вторая галочка будет недоступна. Перемещаться по строкам можно с помощью кнопок «Предыдущая строка» и «Следующая строка». Повторение заголовков столбцов можно также задать кнопкой «Повторить строки заголовков» (цифра 1 на рисунке выше).
Если в Вашем документе имеются списки, маркированные, нумерованные или многоуровневые, нужно проверить корректность нумерации и расстояние от маркера до текста. Изменить это расстояние можно несколькими способами: вручную перетаскивая маркеры на горизонтальной линейке, либо, что удобнее, из контекстного меню, вызвав его правым кликом по списку и выбрав строку «Изменить отступы в списке. «. Из контекстного меню можно также изменить настройки шрифта, абзаца, уменьшить/увеличить отступ от левого поля, маркированный список превратить в нумерованный и наоборот, поменять маркер и уровень списка, разделить или объединить маркированный список с предыдущим, продолжить нумерацию или задать начальное значение для нумерованного списка. Кроме того, заданные настройки можно сохранить как новый стиль и применять ко всем спискам в тексте одним щелчком мыши (контекстное меню -> Стили -> Сохранить выделенный фрагмент как новый экспресс-стиль. ).
Пару слов скажу и о рисунках в тексте. Задать точное положение рисунка невозможно, всё-таки Word — это текстовый процессор, а не издательская программа, однако можно проследить, чтобы привязка рисунка осуществлялась именно к тому абзацу, к которому относится рисунок (речь идёт о «плавающих» рисунках, имеющих обтекание). Привязка рисунка в режиме отображения всех знаков выглядит как чёрный якорь возле абзаца. Его можно взять мышкой и перетащить в нужное место. Однако помните, что если абзац с привязкой переместится на следующую страницу, то следом «перепрыгнет» и привязанный рисунок. Если рисунок не имеет обтекания, но зато имеет подпись, нужно проследить, чтобы подпись не отрывалась от рисунка: для абзаца, в котором располагается рисунок, установить галочку «Не отрывать от следующего» (диалоговое окно «Абзац», вкладка «Положение на странице». Как вызвать диалоговое окно «Абзац», мы рассматривали на шаге 3).
8. Оформляем колонтитулы и номера страниц
9. Проверяем структуру документа.
Проще всего проверить её по схеме документа, которая включается на вкладке «Вид».
Удостоверяемся, что все заголовки отображаются как положено. Обратите внимание, если у Вас заголовки занимают две строки, например, так:
ГЛАВА 1
Подкрепление: лучше, чем вознаграждение
то для корректного отображения номеров и названий глав в будущем оглавлении после строки «Глава 1» знак абзаца (вставляемый клавишей Enter) необходимо заменить на перенос строки (Shift + Enter).
Приступаем к созданию оглавления.
10. Составляем оглавление, список иллюстраций, предметный указатель, список литературы
Оглавление составляется автоматически на основании стилей или уровня текста. Также есть возможность заполнить его вручную. Вкладка «Ссылки» —› раздел «Оглавление» —› кнопка с треугольной стрелочкой вниз «Оглавление» —› команда «Оглавление. «. В открывшемся окне можно выбрать один из уже определённых форматов (Из шаблона, Классический, Изысканный и т.д.); вид заполнителя между текстом и номером страниц (точки, дефисы, сплошная черта, пустота); количество уровней, включаемых в оглавление; кнопки «Параметры. » и «Изменить. » дают возможность настроить вид оглавления именно так, как Вам нужно. Уже вставленное оглавление можно обновлять как целиком, так и только номера страниц: правой кнопкой мыши вызовите контекстное меню, выберите команду «Обновить поле» и выберите нужный вариант.
Список иллюстраций создаётся на основании названий рисунков. Чтобы добавить название, выделите рисунок, для которого нужно вставить подпись, и на вкладке «Ссылки» в разделе «Названия» нажмите кнопку «Вставить название». В окошечке с голубым текстом «Рисунок 1» дописываем название рисунка, выбираем место расположения подписи: сверху или снизу рисунка и нажимаем ОК. Если Вы желаете, чтобы слово «рисунок» не отображалось, поставьте галочку «Исключить подпись из названия». Точно так же вставляют названия таблиц. Когда у всех иллюстраций есть подписи, создать список иллюстраций — дело пары секунд. Поставьте курсор в то место, где должен быть список иллюстраций, и нажмите кнопку «Список иллюстраций» на вкладке «Ссылки» в разделе «Названия».
Если в Вашем тексте есть, к примеру, масса терминов, которые Вы хотели бы вынести в конец документа, расставить по алфавиту и указать номера страниц, на которых встречается данный термин, то Word предоставляет замечательную возможность автоматического создания такого трудоёмкого списка, и называется он предметный указатель. Для его создания необходимо пометить в тексте каждое слово, которое должно быть включено в указатель: выделите нужный термин и на вкладке «Ссылки» в разделе «Предметный указатель» нажмите кнопку «Пометить элемент» и в открывшемся окне «ОК». После помечаемого слова Word вставит код вида . Этот код виден только в режиме отображения всех знаков и на печать не выводится. После того, как все нужные слова помечены, можно приступить к созданию собственно предметного указателя.
Ставим курсор в нужное место, нажимаем кнопку «Предметный указатель», помеченную на рисунке выше красненьким прямоугольничком, выбираем нужные настройки и жмём «ОК».
Список литературы создаётся аналогично предыдущим. На вкладке «Ссылки» —› раздел «Ссылки и списки литературы» в окошке «Стиль» выбираем строку «ГОСТ — сортировка по именам», которая соответствует библиографическим стандартам оформления списков литературы. Ставим курсор после цитируемого в тексте 1а. Выбираем вкладку «Ссылки» —› «Ссылки и списки литературы» —› «Вставить ссылку» —› «Добавить новый 1. «. Заполняем предложенные поля, жмём «ОК». В скобках Word подставляет фамилию автора и год издания книги. После того, как все 1и указаны, идём в то место, где должен стоять список литературы, на вкладке «Ссылки» —› «Ссылки и списки литературы» —› кнопка «Списки литературы», и из предложенных вариантов выбираем нужный.
Сноски (примечания в самом низу страницы) вставляются кнопкой «Вставить сноску» из раздела «Сноски». Поставьте курсор после слова, к которому делается сноска, нажмите кнопку «Вставить сноску» и введите текст сноски. Концевые сноски отличаются только тем, что вставляются в конце документа (кнопка «Вставить концевую сноску»).
Автор: Ирина Булахова
Дата: 31.10.2011 г.
Создание документа
В этом курсе:
- Создание документа
Статья - Сохранение документа в OneDrive
Статья - Создание макета и редактирование
Статья - Совместная работа
Статья - Настройка мобильных приложений
Статья - Дополнительные сведения
Статья
Создание документа в Word
Word для Windows, Mac OS или мобильных устройств позволяет:
Создавать документы с нуля или с помощью готового шаблона.
Добавлять текст, изображения, картинки и видео.
Искать материалы по теме среди надежных источников.
Получать доступ к документам с компьютера, планшета и телефона с помощью OneDrive.
Делиться документами и работать с ними совместно.
Отслеживать и просматривать изменения.
На вкладке Файл нажмите кнопку Создать.
В поле Поиск шаблонов в сети введите тип создаваемого документа и нажмите ВВОД.
Совет: Чтобы начать с нуля, выберите Новый документ. Чтобы попрактиковаться в использовании функций Word, воспользуйтесь учебным руководством, например Добро пожаловать в Word, Вставка первого оглавления и т. д.
Добавление и форматирование текста
Установите курсор и введите текст.
Чтобы изменить форматирование, выделите текст и выберите одну из команд: Полужирный, Курсив, Маркеры, Нумерация и т. д.
Добавление рисунков, фигур, диаграмм, графических элементов SmartArt и т. д.
Выберите вкладку Вставка.
Выберите нужный элемент:
Таблицы — нажмите Таблицы, перемещая указатель определите нужный размер и выберите его.
Изображение — нажмите Рисунки, найдите нужный файл и нажмите кнопку Вставить.
Изображения из Интернета — нажмите Изображения в Интернете, найдите и выберите нужное изображение, затем нажмите кнопку Вставить.
Фигуры — нажмите Фигуры, а затем выберите фигуру из раскрывающегося списка.
Значки — нажмите Значки, выберите нужный значок и нажмите кнопку Вставить.
Трехмерные модели — нажмите Трехмерные модели, выберите источник (из файла или из Интернета), перейдите к нужному изображению и нажмите кнопку Вставить.
Графические элементы SmartArt — нажмите SmartArt, выберите рисунок SmartArtи нажмите ОК.
Диаграмма — нажмите Диаграммы, выделите диаграмму и нажмите ОК.
Снимок экрана — нажмите Снимок и выберите один из вариантов в раскрывающемся меню.
Выгодные шаги:
- Перед продажей убедитесь, что все компоненты работают правильно. Разряжайте батарею, пока она не разрядится, а затем перезарядите ее, чтобы увидеть, как долго она прослужит. Таким образом, вы можете честно перечислить свои товары, что оценят потенциальные покупатели.
- Проверьте экран на наличие возможных черных точек. Вы можете найти онлайн-программы для проверки в Google.
- Проверьте каждый USB-накопитель по отдельности, чтобы убедиться, что они работают. Даже если нет, это снизит цену.
- Вам не нужно отдавать все аксессуары, которые были в комплекте, когда вы его купили. Только зарядка и ноутбук.
Как сделать объявление продающим
Чтобы вещь сразу попала в список самых продаваемых товаров, важно правильно оформить объявление, тогда лот может уйти к покупателю буквально за считанные часы
Фото
Товар, который продается на Авито, обязательно нужно визуализировать, т.е. представить покупателю максимум внешней информации. Опытные продавцы утверждают, что качественное фото – 90% быстрого и выгодного торга.
Поэтому нужно сделать 3-5 качественных фотографий. Желательно проводить съемку при ярком дневном или искусственном свете, чтобы были хорошо видны детали.
Описание товара
Нередко секрет кроется и в том, как составлен текст, описывающий товар. Главное правило – максимум информации, которую потенциальный покупатель не может получить, рассматривая фото
Важно указать все, что может вызвать вопросы, чтобы у клиента возникло целостное представление об интересующей вещи
Прежде всего нужно указать, новый это товар или бывший в употреблении. Здесь нельзя лукавить, и, если вещью пользовались хоть недолго, нужно честно об этом написать, иначе при покупке обман все равно раскроется. Но можно указать, что она в хорошем состоянии. Это добавит доверия клиента к продавцу.
Если продается одежда, а она входит в число наиболее распространенных запросов, необходимо указать рост, размер, ткань, степень изношенности, сезон, возрастной ценз, например “Костюмчик на ребенка 2-3 лет”.
У квартир указываются этаж и метраж, обязательно обращается внимание на особенности – пластиковые окна, душевая кабина (приложить фото), водомеры, домофон, метапол и др
Важно обозначить близость объектов инфраструктуры – автобусные остановки, школы и детские сады, магазины, поликлиника, вокзалы
При продаже машины нужно наиболее полно указать технические характеристики, в т. ч. пробег и состояние на момент продажи, участие в дорожно-транспортных происшествиях, замену деталей.
Можно придумать краткую эмоциональную историю, почему товар выставлен на продажу: переезд в другой город, покупка новой вещи, ненужность вследствие того, что подарили аналогичный и т. д. Это позволит клиенту запомнить данный лот и поможет быстро реализовать вещь.
Большую пользу продающему объявлению может принести обещание разумного торга. Чаще всего клиентам нравится такой подход, и при личной встрече можно договориться о сумме, которая устроит обе стороны.
Время подачи объявления
Опытные торговцы считают, что лучше подавать объявления на сайте в дневное время. Многие пользователи, которые ищут какой-либо товар, по несколько раз заходят на Авито в течение дня. Поэтому велик шанс, что они увидят лот сразу, как только он будет размещен. В этом случае появляется возможность тут же связаться с продавцом и назначить встречу.
Однако торговец может дополнительно указать время, когда с ним можно связаться, например “Звонить после 18 часов”. Клиент будет знать, что до этого времени продавца лучше не беспокоить.
Цена
Важный фактор при торговле через Авито – ценовая политика продавца. Желательно устанавливать адекватную цену на предлагаемые лоты, поскольку это увеличивает шансы на быструю продажу.
Нужно учитывать, что подержанную вещь будет трудно продать по стоимости новой
А оптимальная цена, наоборот, привлечет внимание клиентов
Нужно изучить, какие цены на аналогичные товары выставляют другие продавцы. Замечено, что даже разница в 100-200 руб. в сторону снижения может сыграть роль в быстрой сделке.
Однако устанавливать слишком бросовую стоимость нельзя – это тоже отпугивает клиентов.
Контакты
При регистрации продавец указывает телефон, который виден всем покупателям. Однако в тексте объявления можно указать дополнительные контакты, например номера мессенджеров, таких как WhatsApp или Viber. Возможно, так потенциальному покупателю будет удобнее связаться с продавцом.
Можно указать адрес электронной почты.
Заголовок
Важно придумать броский, яркий заголовок, характеризующий вещь с положительной стороны
Например, женщины скорее обратят внимание на заголовок “Струящееся платье для любой фигуры”, чем на просто “Красивое платье”
Нужно использовать прилагательные, которые привлекут внимание
Методы работы разводил
- Чтобы «всучить» вам ссылку, им необходим ваш телефон или почта (во внутренних чатах Авито и Юлы запрещено кидать ссылки), поэтому мошенники практически сразу стараются выудить у вас телефон или электронную почту. Да, обменяться телефонами с продавцом нужно, но обычно это происходит в конце, когда все детали обговорены, не так ли?
- Т.к. ссылки в чатах блокируется, разводилы всеми силами будут стараться перевести разговор в какой-нибудь мессенджер, чтобы уже там отправить вам ссылку. Здесь есть нюанс: дело в том, что слова ватс сп, WhatsUp, Вайбер, Viber и т.п. блокируется системой Авито — это так называемые «стоп-слова», сообщения их содержащие просто не отправятся. Поэтому преступники намеренно каверкают такие слова, чтобы проскочить фильтр: «цап», «ацап», «васс апп», «ватцццаппп» и так далее. В общем, их задача ясно — обязательно увести вас с официального сайта в мессенджеры, где можно скинуть фишинговую ссылку.
- Естественно, ни о какой личной встрече речь идти не может, даже если продавец живёт в соседнем доме — он найдёт тысячу и одну причину, почему не может с вами встретиться. Сейчас, во время пандемии, особо и придумывать не нужно — «Мы сидим на карантине, какие личные встречи?»
Советы успешной продажи
С помощью сайта бесплатных объявлений Авито каждый может получить неплохой заработок даже от продажи собственных ненужных вещей. Необходимо учитывать, что для некоторых граждан это бизнес, к которому они подходят крайне ответственно.
Специально для вас рассмотрим несколько простых советов, с помощью которых вы сможете быстро реализовать свой товар по привлекательной стоимости.
Советы:
Указывайте крупные города Если вы проживаете в небольшом городе или населенном пункте, то не следует только в нем вывешивать объявление. Выберете крупный город, в состав которого входит ваш населенный пункт. Также вы можете создать несколько объявлений в городах. Это актуально в том случае, если реализация вещи происходит путем почтовой пересылки. Благодаря этому вы сможете завоевать большую аудиторию реальных потребителей. Разговор с покупателем Общаться с потенциальным потребителем необходимо правильно. Вы должны четко понимать, что от его решения зависит ваше финансовое положение. В результате этого не стоит его игнорировать и сухо отвечать на все вопросы. При поступлении звонка нужно приветливо с ним говорить, доброжелательно предоставлять ответы и в завершение сказать, что если вы еще решили подумать, то можете позже обратиться с возникшими вопросами, и я с удовольствием предоставлю на них ответы
Ваша цель — расположить гражданина на том конце провода Правильные фотографии Фотографии следует уделить особое внимание. Чтобы выделить ваше предложение из всех имеющихся на сайте, вам необходимо сделать снимок правильно
br К примеру, если вы продаете небольшой товар, то лучше сфотографируйте его крупным планом на однотонном фоне, чтобы лишние детали не привлекали внимание. Отсутствие ошибок Составлять объявление следует правильно. Недопустимо наличие орфографических ошибок. Писать текст заголовка и описания нужно простым языком, понятным для каждого человека. Ссылки Не нужно указывать цену, контактный телефон и ссылку для перехода на другой портал, где можно ознакомиться с товаром. Указывать необходимо все сведения только на сайте Авито.
Что должно насторожить при поиске удаленной занятости?
- Подозрительно выглядят предложения удаленной работы, где за простые задачи готовы много платить. Так не бывает. Чем проще труд – тем ниже оплата за него. Сколько реально платят за постинг, комментарии и подобные действия, можно прочитать здесь.
- Насторожитесь, если работодатель неохотно рассказывает о своей компании или данные не сходятся. Например, говорят, что вы будете трудиться в крупной международной компании. Но при поиске через интернет никаких упоминаний о такой фирме нет.
- Признак того, что вы можете нарваться на мошенников при поиске удаленной работы – если вам предлагают работать в известной компании, а общение с представителем фирмы идет с бесплатной почты.
- также должен насторожить. Особенно если неизвестные лица просят сканы документов, фотографии или селфи с паспортом и так далее.
- Ищите отзывы о компании, в которой вам предлагают вакантное место. Задавайте вопросы в сообществах фрилансеров, кто и что слышал о данном заказчике.
Рекомендуем Кто такие сборщики тестовых заданий и как не попасться на их удочку?
В этой статье расскажем про схемы, которые практикуют не очень честные люди. Их называют сборщиками тестовых заданий. Чаще всего от них страдают …

К сожалению, в Интернете достаточно лохотронов, на которые попадаются люди. Мы собрали популярные схемы обмана и составили своеобразный ТОП-10 …
Что теряете лично вы
Обман может и не всплыть: вы приедете в отель и будете наслаждаться отдыхом, так и не узнав о мошеннической схеме. Но наиболее вероятен другой сценарий: владелец карты оспорит законность денежного перевода в банке, банк обратится в отель и запросит информацию по данной транзакции. В отеле, скорее всего, не захотят нести убытки и отменят бронирование. А значит, вы рискуете получить уведомление об отмене брони в последний момент или уже приехав в отель.
Вернуть деньги, перечисленные на электронный кошелёк, почти невозможно — злоумышленники быстро заметают следы. Если вы отправляли деньги на карту — шанс есть, так что сразу связывайтесь с банком и просите отменить перевод.
Описание схемы
«Чтобы продать что-нибудь ненужное, нужно сначала купить что-нибудь ненужное», — именно таким рассуждением руководствуются мошенники при создании своего бизнеса. Ассортимент торговцев чудом формируется из дешевых китайских вещей, которые можно заказать на Aliexpress или Alibaba. Часто они ввозятся в страну нелегально без каких-либо сертификатов качества, что особенно опасно в случае с медицинскими приборами.
Для продажи товаров создается один или несколько сайтов в Интернете. Дизайн продающих страниц создается так, чтобы спровоцировать посетителя на моментальную покупку. Для этого мошенники прибегают к следующим трюкам:
- Обещание крупной скидки в сравнении с «обычной» ценой.
- Таймер обратного отсчета времени до окончания акции. В реальности эти цифры ничего не значат: как только таймер обнулится, отсчет будет возобновлен.
- Обещание дополнительной выгоды — подарков, учебных пособий, буклетов.
- Поддельные отзывы «клиентов».
- Настойчивые предложения оставить свои контактные данные. Перезвонив по телефону, менеджер по продажам упорно будет навязывать вам чудо-товар.
Часто торговцы прибегают к созданию одностраничных магазинов. Они содержат несколько эффектных фотографий, информацию о преимуществах товара и множество назойливых кнопок оформления заказа
Одностраничные сайты сильнее всего воздействуют на психику посетителя, так как внимание фокусируется на одном товаре. В итоге клиент нажимает на заветную кнопку «Оформить заказ» и вскоре оплачивает покупку
Рисунок 1. Походный фильтр для воды: 350 руб. в обычном магазине и 1000 руб. с приставкой «чудо»
Спустя несколько дней или недель покупатель получает заказ. На первый взгляд товар выглядит нормально, но впоследствии обманутый клиент открывает для себя 2 неприятных факта:
- чудо-вещь была продана в 3 и более раз дороже, чем на Aliexpress и даже в ближайшем магазине;
- товар плохо справляется со своими функциями: чудо-нож ничего не режет, электромассажер не помогает от боли в мышцах и т. д.
На требования возврата денег продавец обычно отвечает отказом. При этом магазин может действовать в полном соответствии с законом: в ряде случаев потребитель действительно не имеет права на отказ от купленной вещи.
Только сегодня и с большой скидкой!
Решили купить забавную зверушку и нашли интересное предложение на сайте? Обман на “Авито” при покупке животных уже приобрел колоссальные масштабы. Причем вы даже не догадаетесь о том, что вас обвели вокруг пальца. Вы нашли котенка необычной раскраски и породы? Будьте готовы к тому, что после первого же купания он станет простым уличным Барсиком. Животных не только красят, но и бреют. Думаете, что покупаете сфинкса, если у кошки нет шерсти? Она может вырасти через пару дней! Вам предоставят липовые документы, подтверждающие родословную, и даже справки о сделанных прививках! Все это легко можно отпечатать дома, имея принтер и доступ в Интернет.
Чтобы отвлечь внимание от самого животного, вас заболтают рассказами о медалях и достижениях на выставках его сородичей. А если этого будет недостаточно, то предложат еще и хорошую скидку, как доброму и хорошему человеку! Не стоит торопиться с покупкой – рассмотрите животное со всех сторон, попробуйте пройтись по его шерсти влажной салфеткой, проверьте кожу на наличие порезов
Вы уже знаете, как не нарваться на мошенников на “Авито”, поэтому не стесняйтесь в своих действиях – они законны и не могут вызвать негодования у продавца.
Продажа члену семьи
Заходим под логином каждого пользователя на компьютере и сделайте следующие:
- Удалить все иконки, файлы и папки с рабочего стола
- Удалить все файлы и папки из Мои документы
- Удалить все картинки, изображения и другие файлы от моих фотографий
- Удалить все видео из Мое видео
- Удаление всех элементов в папке Избранное
- Если Ваш интернет-браузер, например, Internet Explorer, Firefox, Chrome и т.д., необходимо удалить историю посещенных страниц, установить главную страницу, на что-то безопасное, к примеру, www.google.co.uk, восстановить настройки по умолчанию в браузере, удалить куки и данные форм (имена пользователей, номера телефонов, сохраненные пароли и т.д.)
- Перейти к беспроводной связи и удалить свои домашние и офисные подключения. Вы же не хотите, чтобы будущие покупателя стали счастливыми обладателями бесплатного подключения к Интернету.
Теперь очищаем корзину. Компьютер с большой долей уверенности, можно продать.
Где найти удаленную работу без обмана?
Подозрительные предложения могут встретиться на любом сайте, где размещаются объявления работодателей. Поэтому лучше всего знать признаки подобных схем, чтобы не нарваться на мошенников.
Однако есть способ, который позволяет найти удаленную работу без обмана – это просматривать вакансии на официальных сайтах крупных компаний. Например, такие порталы есть у Яндекса, , Майл.ру, книжных издательств, веб-студий.
Советуем посмотреть раздел Полезные сайты и обзоры. Там собраны сотни ресурсов, где можно искать предложения для трудоустройства.
Если вас интересует, как реально можно зарабатывать на дому, рекомендуем посмотреть статью: удаленная работа для новичков: где и как ее искать?
В любом случае проявляйте бдительность. Она точно не помешает.
Как на Авито подать объявление: пошаговая инструкция
Публиковаться можно после того, как зарегистрируетесь в сервисе. Ниже подробнее о том, как подавать (размещать) объявление на Авито. Сначала все просто:
Кликаете на кнопку в правом верхнем углу экрана.
Выбираете нужную категорию из представленных – допустим, животные.
Вводите название объявления.
При вводе система автоматически отобразит несколько категорий. Надо просто выбрать ту, которая подходит больше всего. К примеру, если продаете кошку, то кликаете на Кошки-Животные.
Заполняете подробные данные. Во многих окошках отображаются подсказки, стоит кликнуть на них. Например, в графе «Порода» автоматически выводятся несколько популярных пород, и надо выбрать нужную.

- вид объявления – выбираете один из вариантов (отдаю даром, продаю как заводчик, продаю как частное лицо);
- описание – тут как можно подробнее описываете особенности товара (не надо указывать цену, телефон или e-mail);
- цена – вводите желаемую стоимость в рублях;
- фото – загрузите до 10 качественных фото вашего питомца;
- видео – можно указать ссылку на видео в Youtube, если есть;
- место сделки – начинаете вводить точный адрес, и система автоматически отобразит карту;
- контакты – заполняете свою электронную почту и телефон, выбираете предпочтительный способ связи;
- жмете «Продолжить».
Теперь надо настроить внешний вид объявления, Система предлагает на выбор платные опции за 240 р: выделение рекламного предложения синим цветом в течение одной недели и XL-вариант, когда пост показывается на страницах результатов поиска с подробным описанием. Можно также отключить опции и просто нажать «Разместить».

Признаки интернет-мошенника
Существует невероятное количество мошеннических схем для обмана простых потребителей. Но большинство из них имеет некоторые общие признаки:
- Продавец товара или услуги сам вышел на контакт, хотя вы нигде не оставляли запрос на получение продукта. Он может прислать sms-сообщение или связаться с вами в мессенджере. Для того чтобы вызвать наибольшее доверие, мошенник может ссылаться на кого-то из ваших знакомых.
- С вами говорят о деньгах и пытаются получить информацию о ваших персональных данных, банковской карте или уговорить вложить средства в доходный продукт.
- Вас просят сообщить данные о банковской карте, остатке денег на счету, код из пришедшего SMS-уведомления или логин и пароль от онлайн банка.
- На вас психологически давят и пытаются вывести из равновесия. Вас пугают возможными потерями и необходимостью срочного принятия решений. В качестве методов психологического воздействия могут использоваться жалость или жадность, которые заставят вас поступить импульсивно и не суметь оценить ситуацию и объективность поступков.

Конечно, сейчас существует столько видов мошенничества, что их попросту невозможно перечислить в одной статье. Мы рассмотрели лишь основные из них. Расскажем ещё о письмах, которые присылают аферисты. По ряду признаков их легко можно отличить от обычной почты.
Злоумышленники часто используют следующие приёмы:
В поле «куда» указано не ваше имя или вовсе оно оставлено незаполненным. Это говорит о том, что рассылка является массовой и безличной. В поле «от кого» проставлен адрес, который вам не знаком. При этом в качестве отправителя указывается хорошо известный вам сайт. Это означает, что письмо пришло из другой организации, не имеющей никакого отношения к реальной. Слова, которые призывают вас к действию, написано крупными буквами
Это известный психологический приём, который привлекает внимание и стимулирует выполнить условия, предложенные мошенниками. Некоторые слова намеренно искажены. Это практика применяется для того, чтобы обойти спам-фильтры. Ссылка, указанная в письме, не совпадает с адресом реального сайта
Это означает, что вас хотят заманить на мошеннический сайт, что чревато последствиями. Безличное обращение. Оно означает, что отправитель письма не знает вашего имени, а также то, что данная рассылка происходит по многим адресам и ориентирована на то, что хоть кто-нибудь откликнется.
Чаще всего мошенники представляются сотрудниками небезразличных вам организаций, например, банка или государственных органов. Также аферисты могут подделать аккаунт известного вам человека или представиться одним из знакомых вашей семьи. Всё это повышает у жертвы доверие и увеличивает шансы мошенника на успех.
Помните, что главной целью аферистов является выманивание у вас денег. При возникновении подозрительной ситуации лучше всего завершить разговор и самому связаться с организацией, сотрудником которой представился звонящий, или с человеком, от лица которого он якобы действует.
Как распознать мошенника и не стать его жертвой
Провести безопасную сделку можно, зная, как распознать мошенника на «Авито». Для этого необходимо:
внимательно изучить объявление. Если там что-то насторожило – пройти мимо; сразу отклонять очень уж выгодные сделки. В 99% случае это ловушка для жадных; встречу продавец/покупатель назначать в людных местах; ни в коем случае не делать предоплату – для этого есть эскроу-счет; не давать персональных данных: номер, серию и дату выдачи паспорта, код и срок действия карты; не переходить по подозрительным ссылкам. В них могут быть вирусы, скачивающие персональные данные или снимающие деньги через онлайн-банкинг. На официальных сайтах «Авито» в начале адреса стоит закрытый замок. Если его нет или открыт, нужно немедленно уходить; проверить профиль продавца
Если там первая сделка, необходимо предпринять максимальные меры предосторожности.
В заключение. Определить мошенника на сайте «Авито» сложно. Поэтому в процессе проведения сделки нужно быть предельно внимательными. Особенно в тех случаях, когда в оплате присутствуют крупные суммы денег: при покупке недвижимости и авто, съеме квартиры, приобретении новинок компьютерной техники, Айфонов, других смартфонов.
«Перейдите по ссылке»
Нередко объявления содержат в себе предложение посмотреть товар более тщательно при помощи стороннего сайта. Для удобства покупателя продавец оставляет ссылку, по которой можно пройти и рассмотреть все мелочи и детали будущей покупки. Конечно, такое предложение заинтересует любого – ведь это дополнительная гарантия того, что продукт на самом деле существует. Однако как только вы нажмете на ссылку – на ваш компьютер будет установлен вирус или вредоносный код. С его помощью мошенники будут получать информацию обо всех ваших кредитных картах, счетах и электронных кошельках. Путем нехитрых манипуляций они смогут снимать любые суммы без вашего участия. Прежде чем переходить по таким ссылкам, следует проверить, установлена ли на вашем компьютере или телефоне антивирусная программа.
Услуги
Не менее распространенный способ выманить деньги у людей. Услуга может быть любой – сантехник, репетитор для ребенка, няня, грузоперевозка. Опытный мошенник попросит перечислить ему нужную сумму на карту. Возможно, это будет лишь процент от общей стоимости услуги. Вы не станете подозревать в обмане человека, который просит сейчас перечислить 500 рублей, а через полчаса он подъедет и выполнит свои обязанности с последующей полной оплатой. Не такие великие деньги? А теперь представьте – сколько таких желающих воспользоваться услугой может быть за несколько часов? Сто, тысяча или даже десять тысяч человек, если это крупный мегаполис. Всегда платите только по факту предоставления услуг, ведь при переводе денег на карту обман на “Авито” доказать будет практически невозможно.
Где и как вас обманывают
Вы хотите забронировать отель и ищете подходящий на сайтах сервисов бронирования. Цены на приглянувшийся вариант в ваши даты держатся в районе 45 000–50 000 рублей. Вы возвращаетесь на страницу поисковой выдачи и попадаете на группу в соцсети, форум или, реже, сайт, где цена на этот же отель — 15 000 рублей. «Ничего себе! Вот это я удачно зашёл», — думаете вы.
Смотрите условия бронирования: работают по предоплате, но «людям с репутацией можно и по постоплате». Конечно же, у вас репутация хорошая и оплачивать номер вы будете на стойке регистрации (как бы не так). Зачастую в подобных объявлениях условия чуть менее привлекательные: оплата бронирования после подтверждения в отеле, бесплатная отмена в любой момент.
Подвоха не чувствуете — платить сразу не надо. Вы бронируете номер, получаете на почту ваучер, звоните в отель. Вам говорят, что бронь на ваше имя есть, всё хорошо, вы со спокойной душой оплачиваете номер. А между тем ваши деньги отправляются злоумышленникам.
Если просмотреть городские доски объявлений, то можно заметить, что преобладающим типом будут листовки с отрывными листочками. Если это частное объявление, то именно таким способом вы обеспечите возможность запомнить ваш контактный телефон (адрес веб-сайта, электронной почты) без поисков бумаги и ручки, что в походных условиях весьма затруднительно.
Проблема в том, что для того, чтобы на листе поместилось максимальное количество таких контактов, их нужно размещать в вертикальной ориентации. Далее мы рассмотрим, как перевернуть фрагменты текста в Word.
Самый простой способ сделать это предоставляет таблица. Скорее всего, вы знаете, как их создавать. Если нет – напомним: переходим в меню «Вставка» и выбираем пункт «Таблицы» (существуют и другие способы, причём они могут отличаться от версии к версии). Определяемся с количеством строк и столбцов, строк может быть две или одна, столбцов – по числу отрывных талончиков. Столбцы в случае чего можно будет добавить или, наоборот, удалить.
Если мы выбрали вариант с двумя строками, верхнюю можно использовать для написания небольшого пояснительного текста. Для этого выделяем все ячейки первой строки, кликаем на этой области правой кнопкой мыши и выбираем опцию «Объединить ячейки» (если она присутствует в панели инструментов – просто нажмите соответствующую кнопку). Увеличивать размер строки не обязательно, если вы наберёте текст шрифтом большого размера, увеличение высоты ячейки будет произведено автоматически. После того, как текст набран, нужно его отцентрировать, нажав соответствующую кнопку в панели инструментов. Если посчитаете, что верхняя и нижняя границы ячейки слишком прижата к тексту, просто потяните за нижнюю границу вниз, расширив этот промежуток. Обычно в этой строке указывают простой текст типа «Звоните по телефону:», но можно добавить и интервал времени, на протяжении которого вы сможете без проблем отвечать на звонки.
Во второй строчке будем размещать номер контактного телефона. О размерах пока беспокоиться не будем, наша главная задача – написать повторяющуюся информацию так, чтобы текст был ориентирован вертикально. Для этого выделяем все ячейки нижней строки, щелкаем правой кнопкой мыши, в появившемся контекстном меню выбираем пункт «Ориентация» и выбираем нужный вариант. Теперь вводим в первую ячейку номер телефона (или другую контактную информацию) и смотрим, насколько она читабельна и сколько места занимает. Чтобы не набирать эти данные повторно, первую ячейку берём за образец, копируем её содержимое и вставляем во все остальные, выделив их и нажав Ctrl + V. Теперь смотрим, не вылезли некоторые ячейки за пределы листа. Если да, то можно поступить следующим образом: удалять столбцы по одному, пока они не поместятся на листе, или уменьшить шрифт, выделив все ячейки и изменив размер шрифта в кеглях. При этом особо следить за тем, насколько читаем телефон, не нужно: даже если шрифт окажется мелким, его обязательно прочитают, если заинтересуются объявлением и оторвут бумажку с телефоном.
Если вы хотите выровнять таблицу по ширине текста, то сделать это можно во вкладке «Макет», изменяя ширину столбцов.
Создавать письма в Интернете можно быстро и легко.
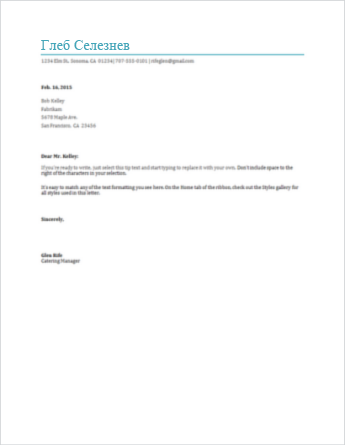
Выберите один из шаблоновписем и откройте его в Word для Интернета, чтобы сделать его своим.
Совет: Если вы уже Word для Интернета, перейдите к шаблонам писем, нажав файл > New, а затем под изображениями шаблонов щелкните Ссылки на Office.com.
Вы будете на странице Шаблоны для Word. В списке категорий выберите буквы.
В процессе работы над письмом, возможно, понадобится переименовать его.
Отправка письма
Когда все будет готово, распечатайте его или отправьте в электронном виде. Это можно сделать, когда буква остается открытой в Word для Интернета. Нет необходимости предварительно сохранять его (это уже сделано за вас).
Печать
Чтобы распечатать письмо, нажмите клавиши CTRL+P; откроется диалоговое окно «Печать».
Примечание: Если это окно не открывается, щелкните ссылку, чтобы открыть копию своего письма в формате PDF. В этом окне воспользуйтесь командой печати в программе просмотра PDF-файлов.
Отправка ссылки на письмо
Если ваше письмо сохранено в электронном виде, отправьте на него ссылку:
-
В верхней части экрана нажмите кнопку Общий доступ.
-
В разделе Общий доступ щелкните элемент Получить ссылку.
-
В списке Выберите один из вариантов выберите пункт Только просмотр.
-
Нажмите кнопку Создать ссылку.
-
Щелкните веб-адрес, чтобы выделить его, а затем скопируйте и вставьте его в сообщение электронной почты, текстовое сообщение или запись блога.
Нужна дополнительная помощь?
Как работать в Word для чайников
Автор:
Обновлено: 29.04.2018
Microsoft Word — это текстовой редактор, который может быть частью пакета Microsoft Office или программой, установленной на вашем компьютере отдельно. Программа может использоваться для записи писем и различных типов документов, которые могут включать в себя графику и изображения. В этом руководстве объясняется, как открыть Microsoft Word, запустить, создать и сохранить новый документ с использованием операционной системы Windows 7.
Не стоит бояться, что что-то может не получиться или пойти не так. Эта программа создавалась для пользователей, и она продумана до мелочей, чтобы вам было максимально удобно использовать ее. И конечно же в каждом деле главное тренировка, не бойтесь делать ошибок. Если вы случайно нажали не туда, в левом верхнем углу всегда есть изогнутая стрелка, которая позволяет отменить последнее действие. Сделать это можно также используя сочетание клавиш Ctrl и Z.
Как работать в Word для чайников
Последний совет перед началом подробных инструкций по использованию текстового редактора от Windows — не забывайте сохранять файл. Это особенно важно при работе с объемными текстами или серьезной документацией. Бывает всякое: могут отключить электричество, ноутбук может разрядиться и выключиться, да и от поломок никто не застрахован. Терять важные файлы и потом тратить часы на их восстановление — не самое приятное занятие. Все, что вам нужно — время от времени нажимать на дискету в левом верхнем углу.
Содержание
- Как создать документ
- Навигация по программе
- Как выбрать (выделить) текст
- Меняем размер и шрифт
- Выравнивание текста
- Как выделить текст жирным шрифтом, курсивом или подчеркиванием
- Копируем и вставляем
- Как создать нумерованный или маркированный список
- Вставляем таблицу
- Видео — Word для начинающих
Как создать документ
Программу можно найти в меню «Пуск» в разделе «Microsoft Office». Следуйте этим пошаговым инструкциям, чтобы запустить документ в Microsoft Word.
- Шаг 1. На рабочем столе или в меню «Пуск» откройте Microsoft Word.
Открываем Microsoft Word
- Шаг 2. Microsoft Word откроется и предложит вам выбрать шаблон документа или пустой документ.
Выбираем шаблон
- Шаг 3. Если вы не хотите использовать какой-либо из отображаемых шаблонов, щелкните пустой документ.
Щелкаем пустой документ
- Шаг 4. Новый пустой документ откроется для вас, чтобы начать вводить текст.
Навигация по программе
- Шаг 1. Мигающий курсор (указатель мыши) в документе сообщает вам, где вы печатаете. Где бы ни находился мигающий курсор, буквы, которые вы вводите, будут вставлены в эту точку. Когда вы начинаете пустой документ, мигающий курсор будет в начале вашего документа, это значит, что он готов для начала ввода.
Мигающий курсор
- Шаг 2. По мере ввода курсор также перемещается с каждой буквой. Это показывает вам, где находится фокус для ввода.
Где находится фокус для ввода
- Шаг 3. Переместите указатель мышью туда, где вы хотите изменить или добавить текст. Щелкните мышью. Мигающий курсор будет перемещен в то место, где вы нажали, для редактирования или вставки текста.
- Шаг 4. Перемещаться по документу можно с помощью стрелок. Нажатие этих клавиш со стрелками перемещает мигающий курсор вверх, вниз по строкам текста, и направо/налево по одному символу.
Перемещаться по документу можно с помощью стрелок
Как выбрать (выделить) текст
Выбор или выделение текста позволяет вам изменять выделенный фрагмент с точки зрения стиля, шрифта и/или цвета и даже заменять слова, если это необходимо. Следуйте этим пошаговым инструкциям, чтобы выбрать текст в документе.
Шаг 1. Для выбора текста используется мышь. При перемещении указатель будет меняться.
Шаг 2. Переместите указатель на начало необходимого фрагмента. Нажмите и удерживайте левую кнопку мыши. Выполняя это, переместите указатель туда, где необходимо остановить выбор. При перемещении мыши текст будет выделяться. Когда вы закончите свой выбор, отпустите левую кнопку мыши.
Выделение текста с помощью мыши
Выбранный текст теперь может быть отформатирован или изменен.
Скопировать текст можно с помощью клавиш Ctrl+C. Удалить текст — Backspace.
Backspace
Меняем размер и шрифт
Следующие действия могут помочь сделать ваш текст более интересным и привлекательным. Текст может быть изменен по-разному.
- Шаг 1. Для начала фрагмент текста нужно выделить, вы уже умеете это делать.
- Шаг 2. Чтобы поменять вид шрифта, щелкните на стрелку рядом со стилем шрифта в панели инструментов.
Меняем вид шрифта
- Шаг 3. Выберите стиль шрифта из раскрывающегося списка.
Выбираем стиль шрифта
- Шаг 4. Рядом с полем стиля шрифта находится поле, содержащее число и стрелку. Оно изменяет размер шрифта. Нажмите на стрелку. Выберите размер так же как и стиль из раскрывающегося списка опций. Итак, выбрав шрифт Bad Scrit и размер — 16, мы получим следующее.
Пример шрифта Bad Scrit и размера -16
Выравнивание текста
Иногда создаваемый документ может требовать разное расположение абзацев. По умолчанию текст выравнивается по левому краю. Однако текст может выравниваться и по правому краю и по центру.
Выравнивание текста по левому краю
На заметку! Выделить весь текст Ctrl + A.
- Шаг 1. Чтобы изменить макет вашего текста, выделите текст, любым удобным для вас способом.
- Шаг 2. Чтобы выровнять его по центру, щелкните значок «Выровнять по центру» на ленте форматирования в верхней части документа.
Выравнивание текста по центру
- Шаг 3. Чтобы выровнять выделенный текст по правому краю, щелкните следующий значок в этом ряду.
- Шаг 4. Чтобы «обосновать» текст так, чтобы он был выровнен как справа, так и слева, щелкните значок «Выравнивание по ширине».
Изменить выбранный текст можно, используя комбинацию сочетаний клавиш, что иногда бывает проще:
- По центру — выделите текст, нажмите клавишу Ctrl + E.
- По правому краю — Ctrl + R.
- По ширине — Ctrl + J.
- По левому краю — Ctrl + L.
Горячие клавиши word
Как выделить текст жирным шрифтом, курсивом или подчеркиванием
Возможность изменить стиль шрифта может сделать ваш документ более интересным. Различные стили текста, такие как полужирный или курсив, могут выделять его. Подчеркивание может быть полезно для заголовков.
- Шаг 1. Как обычно, выделите необходимый вам фрагмент текста.
- Шаг 2. Чтобы изменить выделенный шрифт на полужирный, нажмите «Ж» на панели форматирования.
Чтобы изменить выделенный шрифт на полужирный, нажмите «Ж»
- Шаг 3. Чтобы изменить выделенный шрифт на курсив, нажмите «К» в ленте форматирования.
- Шаг 4. Чтобы изменить выделенный текст так, чтобы он был подчеркнут, нажмите «Ч» на ленте форматирования.
Чтобы текст был подчеркнут, нажмите Ч
- Шаг 5. Также можно изменить выделенный текст, используя сочетания клавиш:
- полужирный — Ctrl + B;
- курсив — Ctrl + I;
- подчеркивание — Ctrl + U.
Копируем и вставляем
Говорить о важности этих двух функций не приходится. Они значительно экономят наше время, позволяют вставлять текст из сторонних источников, не перепечатывая его, как это было во времена печатных машинок.
- Шаг 1. Выделите нужный вам фрагмент.
- Шаг 2. Щелкните по значку копирования в левой части ленты форматирования. Текст тут же скопируется в буфер обмена вашего компьютера.
Кнопка копирования
- Шаг 3. Переместите курсор и нажмите «Вставить».
Сделать это можно и с помощью горячих клавиш. Все как и в прошлый раз: нажмите одновременно Ctrl и С, чтобы скопировать текст, и Ctrl и V, чтобы вставить.
Как создать нумерованный или маркированный список
Использование нумерованных или маркированных списков может помочь выделить элементы или показать важные шаги, иерархию или последовательность чего-либо.
- Шаг 1. Чтобы создать нумерованный список, щелкните значок нумерации.
Создаем нумерованный список
- Шаг 2. В тексте появится первый пункт.
Первый пункт
- Шаг 3. Начните вводить свой текст. По окончании ввода нажмите на кнопку «Ввод» на вашей клавиатуре. Появится второй пункт. И так далее.
Второй пункт
Чтобы остановить добавление новых элементов и вернуться к стандартному тексту, щелкните значок нумерации еще раз в верхней части документа.
Маркированный список создается по такому же принципу, единственное отличие заключается в 1 шаге. Вместо кнопки «Нумерация» нажмите на кнопку «Маркеры», она расположена правее.
Есть еще один способ создания списка. Сначала пользователем вводятся все пункты списка, каждый обязательно с новой строки. Когда все пункты набраны выделите их все и нажмите либо на нумерацию, либо на маркеры, в зависимости от того какой именно список вам нужен.
Создание нумерованного списка с помощью выделения
У вас получится тот же результат. Это разные способы и здесь нет правильного или неправильного, главное, что цель достигнута. Используйте удобный вам способ.
Пример нумерованного списка
Вставляем таблицу
Таблицы помогают структурировать информацию, подавать ее в более презентабельном виде. Без этого навыка не обойтись.
- Шаг 1. В верхней панели инструментов перейдите на вкладку «Вставка».
- Шаг 2. Нажмите на значок таблицы. Перед вами откроется окно, в котором нужно выбрать количество ячеек. Сделать это можно и вписав цифры вручную. Для этого на появившейся панели нажмите на область «Нарисовать таблицу».
Вставляем таблицу
Вам останется лишь заполнить поля. Если вам вдруг понадобятся дополнительные строки или колонки, вам не придется переделывать ее целиком. Щелкните левой кнопкой мыши в области таблицы. В появившемся меню нажмите «Вставить» и выберите подходящий вариант.
Добавление необходимых столбцов в таблицу
Эти основные знания должны сформировать у вас основные принципы работы с текстом. Выделим основные:
- Текст вводится туда, где находится мигающий курсор и никуда больше.
- Чтобы изменить символ, слово, строку, абзац или весь текст, его в первую очередь нужно выделить. Необходимо, чтобы компьютер понимал над чем именно он должен производить действия.
- Выделив текст с ним можно делать все что угодно. Вы можете потренироваться, выделить фрагмент и поочередно нажимать на кнопки, которые расположены на вкладке «Главная». Вы заметите, какие функции могут использоваться совместно, а какие являются взаимоисключающими.
- Не забывайте сохранять изменения, так вы обезопасите себя.
- Используйте те способы решения стоящей перед вами задачи, которые удобны именно вам.
Видео — Word для начинающих
Рекомендуем похожие статьи
Переходите на светлую сторону вместе с OFFICELEGKO.COM! Подписывайтесь на наш Telegram и получайте ежедневный заряд знаний от авторов сайта!
Подписаться
Здравствуйте, друзья! Пришло время научиться писать тексты в одном из самых популярных редакторов – Майкрософт Ворд! К счастью, это достаточно просто, а готовый текст, к тому же, можно эффектно оформить. В цикле статей по этой теме мы движемся от простого к сложному, поэтому, сегодняшний пост будет содержать лишь начальные навыки. А в дальнейшем мы с Вами узнаем еще очень много интересного, обещаю!
И так, чтобы написать свой первый текст, нужно создать новый документ. Место для вставки текста всегда задается мигающей вертикальной линией – курсором. Если документ пустой – курсор всегда находится в его начале. А если там уже есть текст – можно мышью кликнуть в любое место текста для установки туда курсора. Можете использовать и стрелки клавиатуры для перемещения курсора, хотя это не так удобно.
Когда выбрано место для вставки текста – начинайте набирать его, используя клавиатуру. Когда Вы достигнете конца строки, программа сама перенесет следующее слово на новую строку.
По умолчанию, текст будет прописным. Чтобы сделать один или несколько символов заглавными – при письме зажмите клавишу Shift. Или же, можно нажать Caps Lock, весь последующий текст будет печататься заглавными буквами, пока Вы снова не нажмете Caps Lock.
Чтобы начать новый абзац – нажмите клавишу Enter. Чтобы сделать отступ – нажмите Tab.
Когда Вы добавите нужный текст – самое время его отформатировать и сохранить для дальнейшего использования. Кстати, я рекомендую сохранять документ сразу после создания, чтобы снизить вероятность потери данных при сбоях в работе системы.
Как сохранить документ в Word
Есть несколько способов сохранить документ:
- Нажмите кнопку с дискетой в панели быстрого доступа
- Используйте комбинацию клавиш Ctrl+S
- Вберите на ленте: Файл – Сохранить
Если Вы впервые сохраняете этот документ, откроется проводник Windows, где можно указать расположение и формат файла.
Если Вы ранее уже сохраняли файл, он просто будет перезаписан поверх предыдущей версии этого документа.
Редко получается всё написать качественно с первого раза, как правило приходится править уже набранный текст. Как же мы можем изменять уже внесенную информацию? Давайте по порядку
Как выделить текст в Ворде
Вы будете очень часто выделять отрывки текста, работая над своими проектами. Выделенные фрагменты можно форматировать, копировать, перемещать, удалять.
Для выделения можно использовать такие способы:
- Выделить непрерывный участок мышью. Установите ее в начало, зажмите левую кнопку мыши и тяните до конца выделяемой фразы. После этого, отпустите кнопку. Так удобно выделять куски текста, в пределах одного экрана. Выделенный фрагмент изменит цвет фона на более темный;
- Если нужно выделить большой участок данных, предыдущий способ окажется неудобным. Установите курсор в начало фрагмента и крутите колесико мыши к точке окончания выделения. Зажмите Shift и кликайте в точке окончания выделения. Нужный Вам отрывок будет выделен. Отпустите Shift.
- Если нужно выделить несколько участков текста, зажмите Ctrl и выделяйте мышью, как описано в пункте 1.
- То же самое с помощью клавиатуры – установите курсор в начало или конец выделяемого участка, зажмите Shift и стрелками перемещайте курсор в нужном направлении. Когда закончили – отпустите Shift.
- Чтобы выделить слово – дважды кликните по нему; для выделения предложения – зажмите Ctrl и кликните на одном из слов этого предложения. Чтобы выделить абзац – трижды кликнете на любом слове внутри абзаца.
- Для выделения всего содержимого, нажмите Ctrl+А в латинице или Ctrl+Ф для кириллицы.
- Чтобы выделить строку – кликните мышью в белом поле слева от нее.
Как удалить текст в MS Word
Предположим, что Вам уже не нужен какой-то отрывок текста, тогда выделите его и удалите. Про способы выделения рассказано выше, а для удаления можно нажать Del или Backspace.
Можно удалять и посимвольно. Установите курсор в начале или конце ненужной фразы. Для удаления одного символа нажимайте Del (удаляет символ справа от курсора) или Backspace (удаляет слева от курсора).
Если вместо участка текста нужно ввести другой – выделите его и просто начинайте писать. Программа сама удалит выделенный текст и поместит новый на его место.
Копирование и вырезание текста в Ворде
Чтобы скопировать часть текста в другое место – выделите его и произведите копирование одним из способов:
- Зажмите Ctrl и тяните выделенное в место вставки копии. После перетягивания отпустите Ctrl;
- Нажмите Ctr+C для копирования выделения. Установите курсор в место вставки и нажмите Ctrl+V;
- Нажмите на ленте Главная – Буфер обмена – Копировать. Установите курсор в место вставки и снова на ленте выполняем: Главная – Буфер обмена – Вставить
- Кликните правой кнопкой мыши на выделенном фрагменте, и в контекстном меню выберите «Копировать». В месте вставки снова нажмите правой кнопкой мыши и в меню нажмите «Вставить»
Для переноса выделенного в другое место, используйте один из перечисленных способов:
- Просто перетяните его мышью;
- Используйте комбинацию Ctrl+X для вырезания текста и Ctrl+V – для вставки туда, где установлен курсор.
- На ленте нажмите Главная – Буфер обмена – Вырезать. В месте вставки установите курсор и выберите на ленте Главная – Буфер обмена – Вставить
- Те же команды можно найти в контекстном меню, как и в случае с копированием.
Для копирования и переноса, Microsoft Excel использует собственный буфер обмена. Как он работает, я подробно описывал в статье о копировании в Excel, описанные там принципы работают и в Word. Там же я рассказал, что такое специальная вставка. Этот инструмент так же широко используется в Майкрософт Ворд, но его функционал здесь меньше.
Вставка текста из файла
Если часть текста уже набрана в другом документе, можно быстро вставить его в Ваш рабочий файл. Для этого на ленте нажмите Вставка – Текст – Объект – Текст из файла. Откроется окно проводника, выберите нужный файл и нажмите «Вставить». Содержимое файла появится там, где стоял Ваш курсор, будет сохранено его изначальное форматирование.
Такая операция избавляет нас от необходимости открывать несколько файлов одновременно и вручную копировать их содержимое.
Отмена, повтор и возврат действий в Word
Работая с в программе, можно случайно ошибиться и, например, удалить нужный отрывок текста. Сразу после ошибочного действия можно отменить его. Для этого нажмите кнопку «Отменить» в панели быстрого доступа, или используйте комбинацию Ctrl+Z. Чтобы отменить несколько последних действий – откройте раскрывающийся список возле кнопки «Отменить» и выберите желаемый перечень изменений для отмены.
Если же результат отмены Вас не устроил – на панели быстрого доступа есть кнопка «Вернуть» Нажмите ее сразу после отмены, и все станет как было.
Иногда нужно повторить последнее ваше действие несколько раз. Для этого можно нажимать «Повторить» на панели быстрого доступа (или клавишу F4).
Отмена и повтор действий очень часто используются в программах пакета Microsoft Office, поэтому я рекомендую запомнить и применять горячие клавиши, описанные здесь.
Отображение символов форматирования
Иногда нужно понимать, какие невидимые знаки использованы при наборе текста. Вы можете отобразить символы, которыми в программе обозначаются те или иные знаки. Для этого нажмите на клавиатуре Ctrl+Shift+8. На ленте это можно сделать здесь: Главная – Абзац – Отобразить все знаки.
В итоге, пробелы будут отображаться как точки (только отображаться на экране, заменяться не будут), заголовки – черными квадратами, табуляция – стрелкой «вправо», перенос строки – специальным символом (см. рисунок выше).
Благодаря изложенным здесь правилам, Вы сможете набрать простой текст, исправить ошибки в нем. Попрактикуйтесь, ведь впереди нас ждут более сложные и интересные инструменты, применение которых базируется на этих базовых навыках. Кстати, следующая статья будет о поиске и замене в Ворде. Если Вы уже умеете выполнять поиск — всё равно прочтите, вероятно какие-то функции поиска будут для Вас в новинку!
Спасибо, что прочли этот пост, жду Ваших вопросов в комментариях. До новых встреч!