|
|||||||||||||||||||||||||||||||||||||
|
||||||||||||||||||||||||||
Веб-разработка, графический дизайн, реклама. По вопросам обращайтесь: ICQ 612947903, либо пишите на E-mail: Catalog-kd@yandex.ru
ОБЛАСТНОЕ БЮДЖЕТНОЕ ПРОФЕССИНАЛЬНОЕ ОБРАЗОВАТЕЛЬНОЕ УЧРЕЖДЕНИЕ
«КУРСКИЙ ЭЛЕКТРОМЕХАНИЧЕСКИЙ ТЕХНИКУМ»
УЧЕБНОЕ
ПОСОБИЕ
для студентов профессии «Мастер по обработке цифровой
информации»
ПРОГРАММА
MICROSOFT WORD
Тема
№ 1: Знакомство с текстовым процессором Microsoft Word
Курск
– 2017 г.
Севрюкова Любовь Анатольевна. Учебное пособие для студентов профессии «Мастер по обработке цифровой
информации».
Программа Microsoft
Word.
Тема № 1:
Знакомство с текстовым процессором Microsoft
Word
Данное
учебное пособие содержит теоретический материал по теме: Знакомство с текстовым
процессором Microsoft Word, а также комплект дидактического материала, включающий в себя упражнения
и задания, предназначенные для закрепления и проверки теоретических знаний и
практических умений.
Рекомендуется
для использования при изучении МДК 01.01 Технология создания и обработки
цифровой мультимедийной информации
СОДЕРЖАНИЕ
1. Введение
2. Запуск программы
Microsoft Word и выход из нее
3. Структура окна
программы Microsoft Word
4. Изменение внешнего вида
окна
5. Лента команд
Упражнения
Задания
Контрольные вопросы
1. Введение
Microsoft Word – основа любого офиса, и пожалуй. самая
нужная и популярная программа во всем Microsoft Office. К тому же на примере Word очень удобно изучать интерфейс всех остальных программ семейства Microsoft Office.
Текстовый редактор – этот термин, прочно закрепившийся
за Word, уже давно и безнадежно устарел. Ибо Word – это не просто текстовый редактор (т.е. программа, предназначенная
для создания и редактирования текстов), а нечто большее: многофункциональный
текстовый процессор.
С помощью Word можно не просто набрать текст, но и оформить
его: включить в него таблицы и графики, картинки и даже звуки и
видеоизображения. Word помогает составить простое письмо и сложный
объёмный документ, яркую поздравительную открытку или рекламный блок.
По своим функциям Word вплотную
приближается к издательским системам и программам верстки. Это значит, что в
этом редакторе можно полностью подготовить к печати журнал, газету или даже
книгу, изготовить WWW-страницу Internet…
Word имеет следующие возможности:
q
возможность создания нового
документа с помощью специальных шаблонов (в частности, в Word включены шаблоны стандартных писем, поздравительных записок, отчетов,
факсов и ряд других офисных документов);
q
возможность
одновременного открытия и работы с большим количеством документов;
q
автоматическая
проверка орфографии, грамматики и даже стилистики при вводе документа;
q
автоматическая
коррекция наиболее часто повторяющихся ошибок;
q
расширенные
возможности форматирования документа. В отличие от WordPad Word допускает
выравнивание документа по обоим краям, многоколоночную верстку;
q
использование
стилей для быстрого форматирования документа;
q
возможность
автоматизации ввода повторяющихся и стандартных элементов текста;
q
удобные
механизмы работы со ссылками, сносками, колонтитулами;
q
включение
в текст элементов, созданных в других программах Microsoft Office,
графических изображений, электронных таблиц и графиков, звуков,
видеоизображений и т.д.;
q
возможность
подготовки простых электронных таблиц и гипертекстовых документов Internet;
q
возможность
работы с математическими формулами;
q
возможность
автоматического создания указателей и оглавления документа;
q
возможность
отправки готового документа непосредственно из Microsoft Word не факс и
по электронной почте (в обоих случаях необходимо, чтобы компьютер пользователя
был оснащен модемом);
q
встроенный
Мастер подсказок и объёмная система помощи.
2. Запуск программы Microsoft Word и выход из нее
Для запуска программы Microsoft Word существует несколько способов.
1 способ. С помощью Главного Меню.
Выполнить команду Пуск/Все программы/Microsoft Office/ Microsoft Word.
2 способ. С
помощью ярлыка программы Microsoft Word.
Щелкнуть дважды на ярлыке программы Microsoft Word, расположенном на рабочем столе.
3 способ. С
помощью программы Проводник или окна Мой компьютер.
В Проводнике или окне Мой
компьютер открыть папку и выбрать файл, созданный в программе Word, открыть его. Вместе с файлом загружается программа.
4 способ. С
помощью загрузочного файла программы.
В Проводнике или окне Мой
компьютер открыть папку Program Files/Microsoft Office, выбрать загрузочный файл программы Word и открыть его.
Для выхода из
программы можно воспользоваться любым из способов закрытия окна.
3. Структура окна программы Microsoft Word
После запуска Word на экране появляется пустой документ,
подготовленный для ввода текста. Однако, перед тем как приступить к работе с
документом, необходимо познакомиться с элементами окна программы Microsoft Word (см. рис. 1).
 |
Рис. 1. Структура окна программы MS
Word
Окно программы Microsoft Word содержит
следующие элементы:
1)
Строка
заголовка.
Строка заголовка находится в верхней части окна. Содержит название файла,
название программы в левой части строки и кнопки управления окном (Свернуть,
Развернуть/Восстановить, Закрыть) в правой части строки.
2)
Кнопка
Office
расположена в левом верхнем углу окна. Открывает список команд для работы с
документом, например, открыть, сохранить, распечатать и т.д.
3)
Панель
быстрого доступа. Расположена в верхней части окна
программы, справа от кнопки Office. Содержит кнопки
для выполнения основных действий с документами. Например, создать, открыть,
сохранить, распечатать и т.д.
4)
Лента
команд.
Лента располагается под строкой заголовка и содержит вкладки: Главная,
Вставка, Разметка страницы, Ссылки, Рассылки,
Рецензирование, Вид, Настройки, Справка.
Каждая вкладка открывает кнопки, предназначенные для выполнения определенных
действий. Кнопки, собранные на вкладках упорядочены в логические группы,
выполняющие действия одного типа. Например, группа инструментов Шрифт
вкладки Главная предназначена для форматирования шрифта.
5)
Линейка
(горизонтальная, вертикальная). Расположена
вверху (горизонтальная) и слева (вертикальная) от рабочей области окна. Дает
возможность изменять поля документа, а также устанавливать табуляцию для
конкретных абзацев с помощью мыши.
6)
Рабочая
область окна. Расположена в центральной части окна,
представляет собой белый лист. Здесь отображается документ для ввода текста и
редактирования.
7)
Полосы
прокрутки (горизонтальная и вертикальная). Находятся
внизу и справа от рабочей области. Щелкая на них, можно перемещаться по
документу.

Строка
состояния.
Располагается ниже рабочей области окна. В строке состояния Word
отображает сведения о документе и о состоянии клавиш.
9)
Панель
режимов отображения документов. Расположена справа от строки
состояния и отображает режимы представления документа.
10) Панель
Выбор масштаба. Расположена справа от панели режимов.
Отображает действующий в данный момент масштаб документа и предоставляет
пользователю возможность изменения масштаба с помощью бегунка.
4. Изменение внешнего вида окна
Внешний вид окна программы Microsoft Word можно
изменить следующим образом:
4.1. Изменить место расположения панели быстрого
доступа. Панель быстрого
доступа может располагаться над лентой и под лентой. Изменить место
расположения панели быстрого доступа можно следующими способами:
·
Щелкнуть кнопку Настройка
, расположенную рядом с
панелью быстрого доступа и в открывшемся списке выполнить команду Разместить
под лентой или Разместить над лентой.
·
Вызвать контекстное меню
ленты и выбрать команду Разместить панель быстрого доступа под лентой
или Разместить панель быстрого доступа над лентой.
4.2. Добавить или удалить кнопки на панель
быстрого доступа. Чтобы
добавить недостающие кнопки на панель быстрого доступа можно воспользоваться
одним из следующих способов:
·
Щелкнуть кнопку Настройка
, выполнить команду Другие
команды. В левой части появившегося диалогового окна Параметры Word/Настройка в списке Выбрать из выбрать недостающую
команду и щелкнуть кнопку Добавить. Закрыть окно.
·
Вызвать контекстное меню
ленты и выполнить команду Настройка панели быстрого доступа.
Далее аналогично первому способу.
 |
4.3. Свернуть ленту команд. Если свернуть ленту, то на экране будет отображаться только вкладки
(рис. 2).
Рис. 2. Окно программы Word со свернутой
лентой
Чтобы свернуть ленту можно воспользоваться следующими
способами:
· Щелкнуть кнопку Настройка и выполнить команду Свернуть
ленту;
· Вызвать контекстное меню ленты и выполнить
команду Свернуть ленту.
4.4. Скрыть или отобразить линейку.
Для добавления линейки можно выполнить команду Вид/Линейка
или щелкнуть кнопку Линейка , расположенную над вертикальной полосой
прокрутки. Чтобы удалить линейку нужно выполнить аналогичные
действия.
4.5. Отображение сетки.
Сетка чаще всего используется при работе с
графическими объектами. Для отображения сетки в документе необходимо выполнить
команду Вид/Показать или скрыть/Сетка. Убирается сетка
аналогичной командой.
4.6. Отображение схемы документа.
Схема документа отображается с левой стороны от рабочей
области (рис. 3) и показывает, какие разделы и подразделы имеются в документе и
с каким из разделов в данный момент работает пользователь.
Чтобы отобразить схему документа нужно выполнить
команду Вид/ Показать или скрыть/Схема документа.
 |
Закрыть схему документа можно с помощью
кнопки Закрыть, расположенной в правом верхнем углу Схемы
документа.
Рис. 3. Окно программы Word со схемой
документа
4.7. Отображение эскизов.
Эскизы представляют собой копии страниц документа в уменьшенном
виде. Эскизы располагаются обычно слева от рабочей области окна (рис. 4) и
позволяют просмотреть внешний вид всех листов документа. Для отображения
документа выполняется команда Вид/Показать или скрыть/Эскизы. Для
удаления эскизов выполняется аналогичная команда.
Рис. 4. Окно программы Word с эскизами
5. Лента команд
При работе с программой Word потребуются команды, с помощью которых можно было бы указать Word, что необходимо сделать. Все команды Word размещаются на ленте команд в виде вкладок (рис. 5).
При щелчке левой кнопкой мыши по вкладке ленты открываются
группы кнопок, позволяющие выполнять те или иные команды. Все кнопки объединены
в группы по своим функциональным признакам.
В нижней части каждой группы кнопок располагается
строка с названием группы.
 |
 |
||
 |
|||
 |
Рис. 5. Лента команд с открытой вкладкой Главная
Многие группы кнопок не могут вместить все возможности
программы по данной настройке. Поэтому существуют диалоговые окна, содержащие
дополнительные возможности настроек. Эти диалоговые окна открываются после
щелчка на кнопке Вызова диалогового окна (рис.5). Например,
кнопка вызова диалогового окна группы кнопок Шрифт вкладки Главная
открывает диалоговое окно Шрифт (рис. 6). Группы кнопок, не
имеющие кнопки вызова диалогового окна, дополнительных возможностей не имеют.
Вкладка «Главная».
Вкладка Главная (рис. 5) содержит группы
команд Буфер обмена, Шрифт, Абзац, Стили,
Редактирование, предназначенные для редактирования и
форматирования документа.
Рис. 6. Диалоговое окно Шрифт
Вкладка «Вставка».
На вкладке Вставка (рис. 7) размещены
группы кнопок Страницы, Таблицы, Иллюстрации,
Связи, Колонтитулы, Текст, Символы.
Данные группы команд позволяют пользователю вставлять в документ объекты разных
типов: страницы, таблицы, графические объекты и т.д.
Рис. 7. Лента
команд с открытой вкладкой Вставка
Вкладка «Разметка страницы».
Группы кнопок Темы, Параметры
страницы, Фон страницы, Абзац, Упорядочить
сгруппированы и размещены на вкладке Разметка страницы (рис. 8). Эта вкладка
позволяет выполнять все возможные виды форматирования страницы.
Рис. 8. Лента
команд с открытой вкладкой Разметка страницы
Вкладка «Ссылки».
Вкладка Ссылки включает в себя следующие
группы кнопок Оглавление, Сноски, Ссылки и
списки литературы, Названия, Предметный указатель,
Таблица ссылок (рис. 9). Группы команд этой вкладки позволяют
автоматически создавать и вставлять в документ оглавления, сноски, списки
литературы и т.д.
Рис. 9. Лента
команд с открытой вкладкой Ссылки
Вкладка «Рассылки».
Вкладка Рассылки предоставляет
пользователю группы кнопок Создать, Начать слияние,
Составление документа и вставка полей, Просмотр результатов,
Завершить (рис. 10). Эта вкладка позволяет работать с оформлением
и рассылкой документов другим пользователям.
Рис. 10. Лента
команд с открытой вкладкой Рассылки
Вкладка «Рецензирование».
На вкладке Рецензирование собраны группы
кнопок Правописание, Примечания, Отслеживание,
Изменения, Сравнить, Защитить
(рис.11). Команды этих групп позволяют провести анализ правильности созданного
документа и устранить обнаруженные ошибки.
Рис. 11. Лента
команд с открытой вкладкой Рецензирование
Вкладка «Вид».
Здесь сосредоточены следующие группы команд: Режимы
просмотра документа, Показать или скрыть, Масштаб,
Окно, Макросы (рис. 12). Кнопки, расположенные на
этой вкладке позволяют изменить внешний вид окна программы и вид отображения
документа.
Рис. 12. Лента
команд с открытой вкладкой Вид
Вкладка «Надстройки».
При работе с этой вкладкой открываются группа команд Настраиваемые
панели инструментов (рис. 13). Эта вкладка позволяет использовать
дополнительные возможности программы Word, например, сканирование и распознавание
документа, а также настраивать панель быстрого доступа.
Рис. 13. Лента
команд с открытой вкладкой Надстройки
Вкладка «Формат».
Вкладка Формат не является постоянной
вкладкой ленты, а отображается при вставке или выделении графического объекта.
Она содержит следующие группы инструментов: Изменить, Стили
объектов, Упорядочить, Размер (рис. 14). Группы
инструментов могут меняться в зависимости от выбранного графического объекта.
Инструменты этой вкладки предназначены для форматирования графических объектов.
Рис. 14. Лента команд с открытой вкладкой Формат
Упражнения
Упражнение 1
Вариант 1
1. Загрузите программу Microsoft Word с
помощью главного меню.
Технология выполнения:
a)
Установите
указатель мыши на кнопку Пуск.
b)
Щелкните один раз
левой кнопкой мыши.
c)
В открывшемся Главном
меню выберите мышкой пункт Все Программы, подпункт Microsoft Office.
d)
В открывшемся
подменю щелкните один раз левой кнопкой мыши на пункте Microsoft Word.
2. Закройте программу Microsoft Word с помощью кнопки Office.
Технология выполнения:
a)
Установите
указатель мыши на кнопку Office, расположенную в левом верхнем углу.
b)
Щелкните один раз
левой кнопкой мыши.
c)
В открывшемся списке
команд щелкните один раз левой кнопкой мыши кнопку Выход из Word.
Вариант 2
1. Загрузите программу Microsoft Word с помощью ярлыка программы.
Технология выполнения:
a)
Установите
указатель мыши на ярлык программы Microsoft Word, расположенный на рабочем столе.
b)
Щелкните дважды
левой кнопкой мыши.
2. Закройте программу Microsoft Word с помощью контекстного меню строки заголовка.
Технология выполнения:
a)
Щелкните один раз правой
кнопкой мыши на свободном месте строки заголовка.
b)
В открывшемся
списке щелкните один раз левой кнопкой мыши на пункте Закрыть.
Вариант 3
1. Загрузите программу Microsoft Word с
помощью файла, созданного в программе ранее.
Технология выполнения:
a)
С помощью окна Мой
компьютер или программы Проводник откройте папку Мои документы.
b)
Щелкните дважды
левой кнопкой мыши на пиктограмме файла, созданного в программе Word.
2. Закройте программу Microsoft Word с
помощью кнопки Закрыть.
Технология выполнения:
Щелкните один раз левой
кнопкой мыши на кнопке Закрыть .
Вариант 4
1. Загрузите программу Microsoft Word с
помощью загрузочного файла.
Технология выполнения:
a)
В окне Мой
компьютер или в программе Проводник откройте следующие папки С:Program FilesMicrosoft Office.
b)
В папке Microsoft Office найти файл MS
Word c пиктограммой.
c)
Выполнить двойной
щелчок мыши на данном значке.
2. Закройте программу Microsoft Word с
помощью клавиатуры.
Технология выполнения:
Используйте комбинацию клавиш
Alt+F4 .
Упражнение 2
Вариант 1
Внимательно изучите структуру окна программы Microsoft Word. Напишите
названия отображенных на рисунке элементов окна.
 |
|||||
 |
 |
||||
 |
|||||
 |
 |
||||
Вариант 2
Внимательно изучите структуру окна программы Microsoft Word.
Напишите названия отображенных на рисунке элементов окна.
 |
|||||
 |
|||||
 |
|||||
 |
|||
 |
Вариант 3
Внимательно изучите структуру окна программы Microsoft Word.
Напишите названия отображенных на рисунке элементов окна.
 |
 |
||
 |
|||||
 |
|||||
 |
Вариант 4
Внимательно изучите структуру окна программы Microsoft Word.
Напишите названия отображенных на рисунке элементов окна.
 |
|||||
 |
|||||
 |
 |
|||||
 |
 |
Упражнение 3
Вариант 1
1. Расположите панель быстрого доступа под лентой.
Технология выполнения:
a)
Установите указатель
мыши на кнопку Настройка панели быстрого доступа.
b)
Щелкните один раз
левой кнопкой мыши и в появившемся списке команд выберите команду Разместить
под лентой.
2. Сверните ленту команд.
Технология выполнения:
a)
Вызовите
контекстное меню ленты.
b)
Выберите команду
Свернуть ленту.
3. Добавьте на панель быстрого доступа кнопку
Междустрочный интервал.
Технология выполнения:
a)
Щелкните один раз
левой кнопкой мыши на кнопке Настройка панели быстрого доступа.
b)
В появившемся
списке выберите пункт Другие команды.
c)
В открывшемся
диалоговом окне Параметры Word в поле со списком Выбрать команды из
выбрать пункт Вкладка Главная.
d)
В поле со списком
кнопок найдите кнопку Междустрочный интервал и выделите ее.
e)
Щелкните кнопку Добавить
и кнопку Ок.
Вариант 2
1. В окне программы Word отобразите
Схему документа.
Технология выполнения:
a)
Откройте вкладку Вид.
b)
Установите флажок в
опции Схема документа.
2. Удалите с экрана линейку.
Технология выполнения:
a) Выполните команду Вид.
b) Удалите флажок в опции Линейка.
3. Добавьте на панель быстрого доступа кнопку Масштаб.
Технология выполнения:
a)
Щелкните один раз
левой кнопкой мыши на кнопке Настройка панели быстрого доступа.
b)
В появившемся
списке выберите пункт Другие команды.
c)
В открывшемся
диалоговом окне Параметры Word в поле со списком Выбрать команды из
выбрать пункт Вкладка Вид.
d)
В поле со списком
кнопок найдите кнопку Масштаб и выделите ее.
e)
Щелкните кнопку Добавить
и кнопку Ок.
Вариант 3
1. В окне программы Word отобразите сетку.
Технология выполнения:
a)
Откройте вкладку Вид
на ленте команд.
b)
Установите флажок в
опции Сетка.
2. Отобразите документ в Режиме чтения.
Технология выполнения:
a)
Откройте вкладку Вид.
b)
Выберите кнопку Режим
чтения в группе инструментов Режимы просмотра документа.
3. Добавьте на панель инструментов Форматирование
кнопку Надстрочный знак.
Технология выполнения:
a)
Щелкните один раз
левой кнопкой мыши на кнопке Настройка панели быстрого доступа.
b)
В появившемся
списке выберите пункт Другие команды.
c)
В открывшемся
диалоговом окне Параметры Word в поле со списком Выбрать команды из
выбрать пункт Вкладка Главная.
d)
В поле со списком
кнопок найдите кнопку Надстрочный знак и выделите ее.
e)
Щелкните кнопку Добавить
и кнопку Ок.
Вариант 4
1. Отобразите в окне программы эскизы страниц
документа.
Технология выполнения:
a) Откройте вкладку Вид на ленте команд.
b) Установите флажок в опции Эскизы.
2. Отобразите документ в режиме структуры.
Технология выполнения:
a) Откройте вкладку Вид на ленте команд.
b) Установите флажок в опции Эскизы.
3. Добавьте на панель быстрого доступа кнопку Ориентация
страницы.
Технология выполнения:
a) Щелкните один раз левой кнопкой мыши на кнопке
Настройка панели быстрого доступа.
b) В появившемся списке выберите пункт Другие
команды.
c) В открывшемся диалоговом окне Параметры Word в поле со списком Выбрать команды из выбрать пункт Вкладка
Разметка страницы.
d) В поле со списком кнопок найдите кнопку Ориентация
страницы и выделите ее.
e) Щелкните кнопку Добавить и кнопку Ок.
Задания
Задание 1
Вариант 1
Напишите названия и назначения отображенных на
рисунке элементов окна.
 |
 |
||||
 |
|||||
 |
 |
 |
|||||
 |
Вариант 2
Напишите названия и назначения отображенных на
рисунке элементов окна.
 |
|||||||
 |
 |
 |
|||||
 |
|||
 |
Вариант 3
Напишите названия и назначения отображенных на
рисунке элементов окна.
 |
 |
 |
|||
 |
|||||||
 |
 |
||||||
 |
|||||||
Вариант 4
Напишите названия и назначения отображенных на
рисунке элементов окна.
 |
|||||||
 |
|||||||
 |
|||||||
 |
|||||||

Задание 2
|
Вариант 1 Запишите известные вам команды.
|
Вариант 2 Запишите известные вам команды.
|
||||||||||||||||||||||
|
Вариант 3 Запишите известные вам команды. Вкладка Разметка страницы |
Вариант 4 Запишите известные вам команды. Вкладка Вид |
Задание 3
Вариант 1
Оформите окно программы Microsoft Word по
данному образцу.
Вариант 2
Оформите окно программы Microsoft Word по
данному образцу.
Вариант 3
Оформите окно программы Microsoft Word по данному образцу.
Вариант 4
Оформите окно программы Microsoft Word по данному образцу.
Контрольные вопросы
1. Какие программы входят в пакет Microsoft Office?
2. К какой категории программ относится программа
Microsoft Word?
3. Назначение программы Microsoft Word?
4. Возможности программы Microsoft Word?
5. Назовите все способы загрузки программы Microsoft Word?
6. Перечислите элементы окна программы Microsoft Word?
7. Расположение и назначение кнопки Office.
8. Расположение и назначение панели быстрого
доступа.
9. Расположение и назначение строки заголовка.
10. Расположение и назначение ленты команд?
11. Как переместить панель быстрого доступа?
12. Как настроить панель быстрого доступа?
13. Как свернуть ленту команд?
14. Можно ли добавить новые кнопки на ленту команд?
15. Какая вкладка ленты команд позволяет произвести
изменения во внешнем виде окна программы Microsoft Word?
|
|
|||
 |

Интерфейс Word выглядит следующим образом:

Интерфейс Word 2016 включает в себя следующие элементы:
Заголовок документа
Заголовок документа отображает название открытого файла. Если создан новый документ, в заголовке будет указано “Документ 1”.
Лента
Лента – поле, на котором располагаются элементы управления.

Скрытие и отображение Ленты
Для того, чтобы освободить место на экране для документа, ленту можно свернуть одним из следующих способов:
1. Двойной щелчок по названию открытой вкладки.
2. Щелчок правой кнопкой мыши по любому свободному месту на ленте откроет дополнительное меню, в котором необходимо выбрать команду “Свернуть ленту”.

3. Нажать на кнопку “Свернуть ленту”, расположенную в правом нижнем углу ленты:

4. Нажать на клавиатуре сочетание клавиш Ctrl + F1.
5. Нажать на кнопку “Параметры отображения ленты”, расположенную в правом верхнем углу документа:

И выбрать один из следующих вариантов:
- “Автоматически скрывать ленту” – меню полностью будет скрыто. При необходимости воспользоваться лентой нужно кликнуть в верхней части экрана.
- “Показывать вкладки” – лента будет скрыта, но останутся вкладки, при нажатии на которые будет появляться лента.
- “Показывать вкладки и команды” – данная команда включена по умолчанию. Нажатие на нее вернет внешний вид ленты к исходному значению.
Для того, чтобы снова отобразить ленту, необходимо воспользоваться теми же способами.
Панель быстрого доступа
Панель быстрого доступа позволяет настроить быстрый доступ к часто используемым командам и функциям.
Если вы часто используете какие-то конкретные команды Word, не обязательно каждый раз переходить на нужную вкладку. Для более быстрого доступа к таким командам воспользуйтесь панелью быстрого доступа, которая расположена в левом верхнем углу.
Нажатие кнопки панели быстрого доступа

приведет к открытию контекстного меню, в котором вы сможете поставить галочки у наиболее часто используемых опций.
Кнопка Другие команды откроет окно, в котором можно будет выбрать из всех доступных команд.
Необходимо выбрать в лево части окна команду и нажать кнопку Добавить.
Выбранные вами команды будут доступны в левом верхнем углу каждого документа, независимо от того, какая вкладка открыта.
Линейки
Линейки помогают ориентироваться на странице.
Линейки могут быть вертикальными и горизонтальными.
Для включения/выключения отображения линеек необходимо перейти на вкладку Вид и в группе Показатьпоставить соответствующую галочку:

Там же можно включить отображение сетки:

Вкладки
Вкладки – основные разделы Word.
Основные вкладки:
Вкладка Файл
Вкладка Файл содержит команды, необходимые для работы с документом в целом (сохранение, печать и др.), а также параметры настройки программы Word.
Раздел Сведения — сведения о файле (дата создания, автор и т.д.) и его защите.

Раздел Создать — создание нового документа (пустого или из предложенных шаблонов).
Раздел Открыть — открытие существующих документов Word, а также список последних открытых файлов.
Раздел Сохранить и Сохранить как — сохранение открытого файла.
Печать — отправка документа на печать.
Общий доступ — настройка совместной работы с документом, а также его отправка по электронной почте и публикация.
Экспорт — сохранение документа в формате PDF, XPS и других форматах.
Закрыть — закрытие текущего документа без выхода из Word.
Учетная запись — настройка учетной записи пользователя, подключение дополнительных аккаунтов (Facebook, OneDrive, YouTube и др).
Параметры — настройки Word.
Вкладка Главная
Вкладка Главная — наиболее часто используемые команды, связанные с редактированием документа и форматированием текста.
Вкладка Вставка
Вкладка Вставка — команды для вставки в документ различных объектов (таблицы, колонтитулы, формулы, символы и прочие).
Вкладка Дизайн
Вкладка Дизайн — инструменты, используемые для оформления документа.
Вкладка Макет
Вкладка Макет — команды, используемые для изменения расположения тех или иных объектов на странице.
Вкладка Ссылки
Вкладка Ссылки — создание ссылок (в том числе оглавлений, списков литературы, сносок и т.д.).
Вкладка Рассылки
Вкладка Рассылки — инструменты для создания писем, конвертов, наклеек.
Вкладка Рецензирование
Вкладка Рецензирование — проверка орфографии и отслеживание изменений в документе.
Вкладка Вид
Вкладка Вид — позволяет настраивать внешний вид отображаемого документа.
Вкладка Разработчик
Вкладка Разработчик — работа с макросами и полями. По умолчания данная вкладка скрыта. Для ее отображения необходимо перейти:
Файл — Параметры — Настроить ленту — Рецензирование (поставить галочку).

Вкладки Конструктор и Макет
Кроме основных вкладок в документе могут появляться дополнительные вкладки (при активации тех или иных функций): Конструктор и Макет, которые содержат дополнительные инструменты, используемые в рамках выбранной функции.
Группы
Инструменты на каждой вкладке объединены в Группы, в которых они группируются по тому или иному принципу.

Строка состояния
Строка состояния отображает различную текущую информацию о документе и обеспечивает доступ к некоторым функциям Word.
Если указанной информации вам недостаточно, мы можете посмотреть статистику документа Word, нажать кнопку Статистика на вкладке Рецензирование в группе Правописание:
В появившемся окне вы увидите статистику с количеством страниц, слов и знаков в документе.

Настройка строки состояния
Настройка строки состояния осуществляется нажатием по ней правой кнопкой мыши, которое откроет дополнительное диалоговое окно:

Форматированный номер страницы — показывает номер, который стоит на этой странице.
Раздел — порядковый номер раздела, в котором вы находитесь.
Номер страницы — порядковый номер текущей страницы и общее количество страниц.
Вертикальное положение на странице — расстояние от верхнего края, на котором находится курсор.
Номер строки — порядковый номер строки, в которой установлен курсор.
Столбец — порядковый номер столбца, в которой установлен курсор.
Число слов — общее количество слов в документе.
Проверка правописания — показывает, есть ли ошибки в документе.
Язык — указывает, какая раскладка клавиатуры активна.
Исправления — показывает, включен ли режим исправлений.
Caps Lock — указывает, включен ли Caps Lock.
Замена — смена режима между вставкой и заменой.
Ярлыки режимов просмотра — позволяют переключаться между режимом чтения, разметкой страницы и веб-документом. Про режимы отображения мы написали ниже.
Ползунок масштаба позволяет – увеличивать или уменьшат размер текста. Можно использовать кнопки «+» и «-«, а также просто передвигать ползунок вправо и влево.
Масштаб — позволяет более детально настроить представление.
Изменение масштаба

При нажатии на кнопку с указанием процентов откроется диалоговое окно, в котором доступны следующие настройки:
- Установка масштаба (как заданные варианты, так и произвольный);
- Размещение окна на экране (по ширине страницы, по ширине текста, целая страница, несколько страниц);

Режимы отображения документов
Переключиться между режимами отображения документа Word можно на вкладке Вид:

или в правой части строки состояния:
- Разметка страницы — основной режим работы в Word. Отображаем содержимое документа в том виде, в котором оно будет напечатано.
- Режим чтения — большинство элементов управления Word будут скрыты. Максимальную часть экрана займет текст. Режим предназначен для чтения текста. Редактирование в режиме чтения невозможно. Для выхода из режима чтения необходимо нажать на клавиатуре Esc.
- Веб-документ — показывает документ в том виде, в котором он будет отображаться в браузере при работе в интернет.
- Структура — В этом режиме отображается структура с уровнями документа (заголовки, основной текст…). Более удобный инструмент для внесения изменений в иерархию документа.
- Черновик — отображаем содержимое документа в упрощенном виде (без картинок и некоторых элементов оформления). Режим предназначен для быстрого ввода и редактирования текста.
Расписание ближайших групп:
Загружаю…
Основные
элементы экрана программы MS Word 2007:
1.
Строка
названия
2.
Кнопка
«Office»
3.
Лента
4.
Вкладка
5.
Группа
6.
Панель быстрого
доступа
7.
Строка
состояния
8.
Измерительные
линейки
9.
Текстовое
поле
10.
Режимы просмотра
документа
Основные термины
и понятия Word 2007
1. Строка
названия
Расположена
вверху экрана и отображает название программы Word и имя открытого в данный
момент документа.
Для перемещения
окна программы можно использовать
строку названия, при нажатой левой кнопке мыши (если кнопка «Развернуть
окно во весь экран» не включена).
Если дважды
щелкнуть по строке названия левой кнопкой мыши, окно развернется во весь экран
или же переключится в режим перемещения по экрану.
В правом верхнем
углу строки названия размещены кнопки свернуть, развернуть/восстановить, закрыть
окно программы.
2. Кнопка
«Office»
Расположена в
самом верхнем левом углу программы и предназначена для активации меню типичных
программ (Рис. 1.4.1).
Рис.
1.4.1 Меню типичных команд (задач)
Меню
типичных команд содержит как привычные базовые команды («Создать», «Сохранить» и т.д.),
так и новые пункты («Под готовить», «Параметры Word» и
т.д.).
3.
Лента
Лента
– широкая полоса в верхней части окна, на которой размещены тематические наборы
команд собранные на вкладках и в группах. Размер ленты можно менять, подгоняя ее даже под
небольшие экраны. Хотя все достоинства ленты всецело можно оценить на больших
экранах с высоким разрешением.
Примечание.
Удалить или заменить ленту панелями инструментов или строкой меню из предыдущих
версий программы Word нельзя.
Рис. 1.4.2 Лента
4. Вкладка
Вкладка – это
часть ленты с командами, которые сгруппированы по задачам. Первоначально в окне
отображены восемь вкладок ленты. Но по ходу форматирования документа и при
переходе к новым объектам работы автоматически включаются дополнительные
вкладки, необходимые для решения новых задач. При включении программы, по
умолчанию, она всегда открывается с вкладкой «Главная» на переднем плане
(Основные вкладки представлены на Рис. 1.4.2).
5.
Группа
Группа – более
локализованный набор команд, сформированный по принципу наибольшей близости,
похожести функций. В группах непосредственно и находятся кнопки для выполнения
определенных команд или активации меню.
6. Панель
быстрого доступа
Вверху окна
программы, над лентой, находится панель быстрого доступа (Рис. 1.4.3), на
которой по умолчанию размещаются кнопки сохранения, отмены и повтора действий.
Панель быстрого доступа позволяет добавить кнопки других команд, как основных,
так и дополнительных, которые будут
доступны всегда, независимо от активности вкладок.
Рис. 1.4.3
Панель быстрого доступа
7. Строка
состояния
Строка состояния
располагается, как и в прежних версиях программы Word, внизу окна. Вот только ее
состав и на значение в Word 2007 сильно расширены.
8. Измерительные
линейки
Измерительные
линейки располагаются вверху (горизонтальная линейка) и слева (вертикальная
линейка). Вертикальная линейка отображается в документе только в режиме
«Разметка страницы».
9. Текстовое
поле
Центральную
часть окна Word 2007 занимает текстовое поле, на котором и происходит непосредственно набор текста, а также
размещение рисунков, таблиц и других объектов.
10. Режимы
просмотра документов
При этом
текстовое поле в Word 2007 может отображаться различными способами — режимы
просмотра документов (Рис. 1.4.4):
1.
разметка
страницы;
2.
режим
чтения;
3.
веб-документ;
4.
структура;
5.
черновик
Рис. 1.4.4
Режимы просмотра документов
вернуться к
созданию и сохранению документа
наверх
перейти к
основным операциям процессора




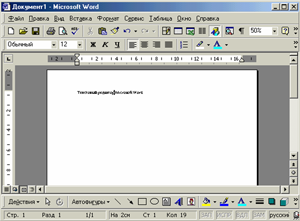
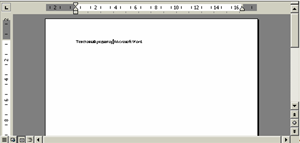
 Обычный режим – позволяет включить обычный режим отображения документа. В этом режиме документ отображается в виде сплошного рулона бумаги
Обычный режим – позволяет включить обычный режим отображения документа. В этом режиме документ отображается в виде сплошного рулона бумаги Режим Web – документа – в этом режиме документ отображается в виде электронной странички Интернет. Текст отображается более большим шрифтом, чем обычно, а ширина листа подгоняется под ширину экрана.
Режим Web – документа – в этом режиме документ отображается в виде электронной странички Интернет. Текст отображается более большим шрифтом, чем обычно, а ширина листа подгоняется под ширину экрана. Режим разметки – в этом режиме документ отображается в том виде, как он будет выглядеть при распечатке на бумагу.
Режим разметки – в этом режиме документ отображается в том виде, как он будет выглядеть при распечатке на бумагу. Режим структуры – в этом режиме документ отображается в виде иерархического списка всех заголовков и тем. Режим структуры удобен тем, что позволяет изменять последовательность заголовков простым перетаскиванием.
Режим структуры – в этом режиме документ отображается в виде иерархического списка всех заголовков и тем. Режим структуры удобен тем, что позволяет изменять последовательность заголовков простым перетаскиванием. Предыдущая страница — предназначена для перехода к предыдущей странице документа
Предыдущая страница — предназначена для перехода к предыдущей странице документа Выбор объекта перехода — при нажатии на которую, на экране появляется список пиктограмм.
Выбор объекта перехода — при нажатии на которую, на экране появляется список пиктограмм.
 Следующая страница — предназначена для перехода к последующей странице документа
Следующая страница — предназначена для перехода к последующей странице документа




























