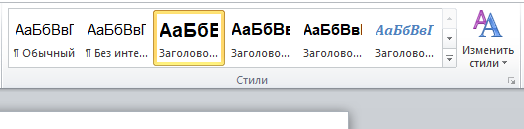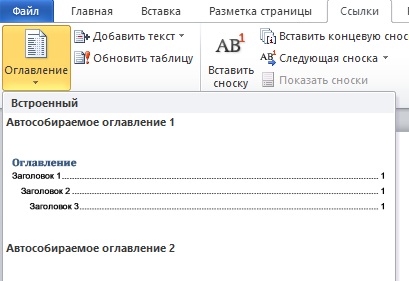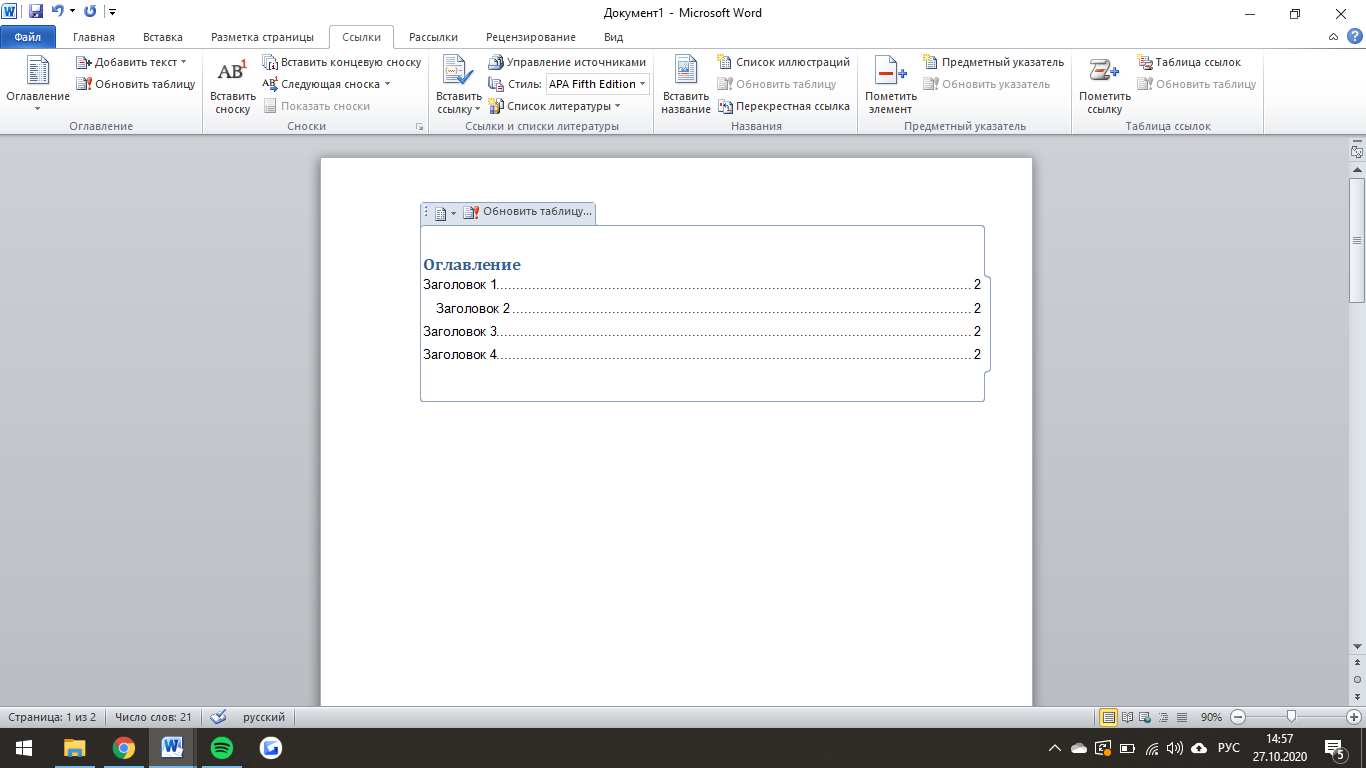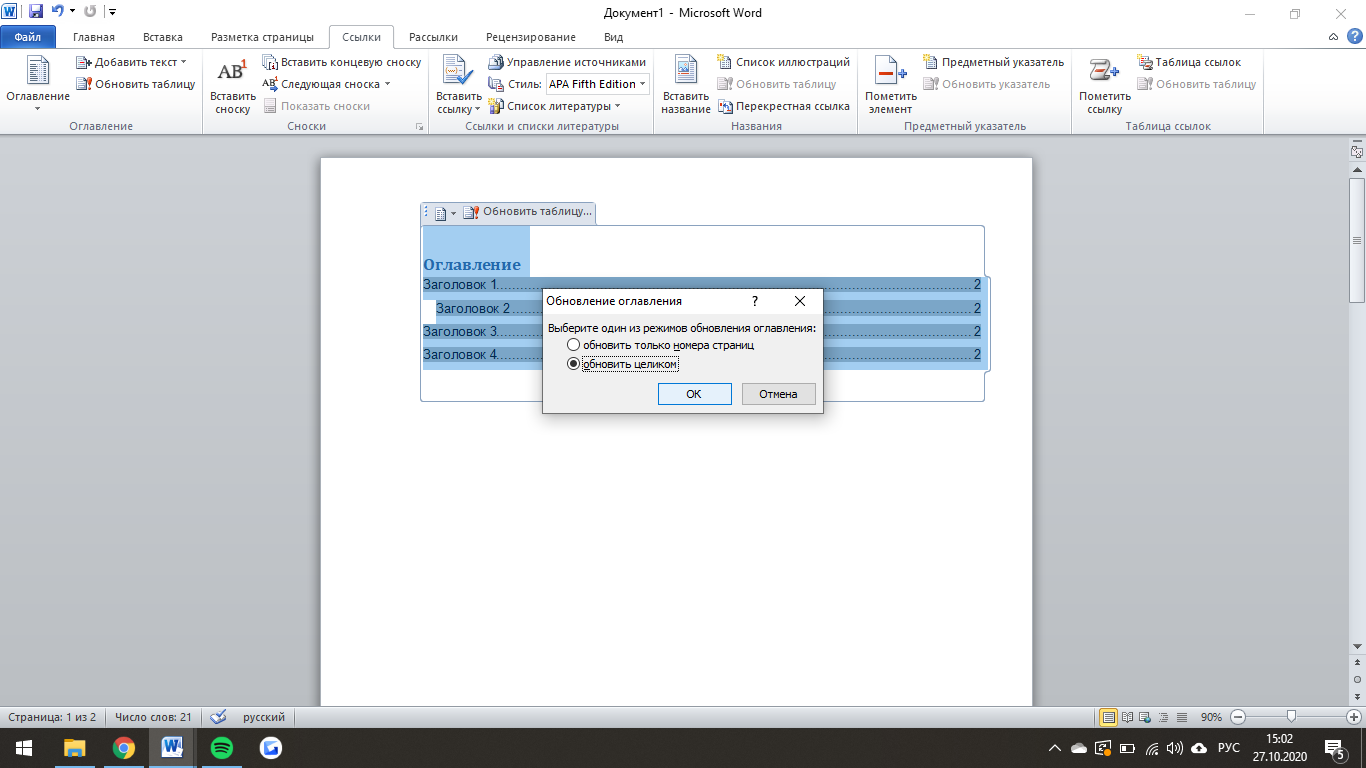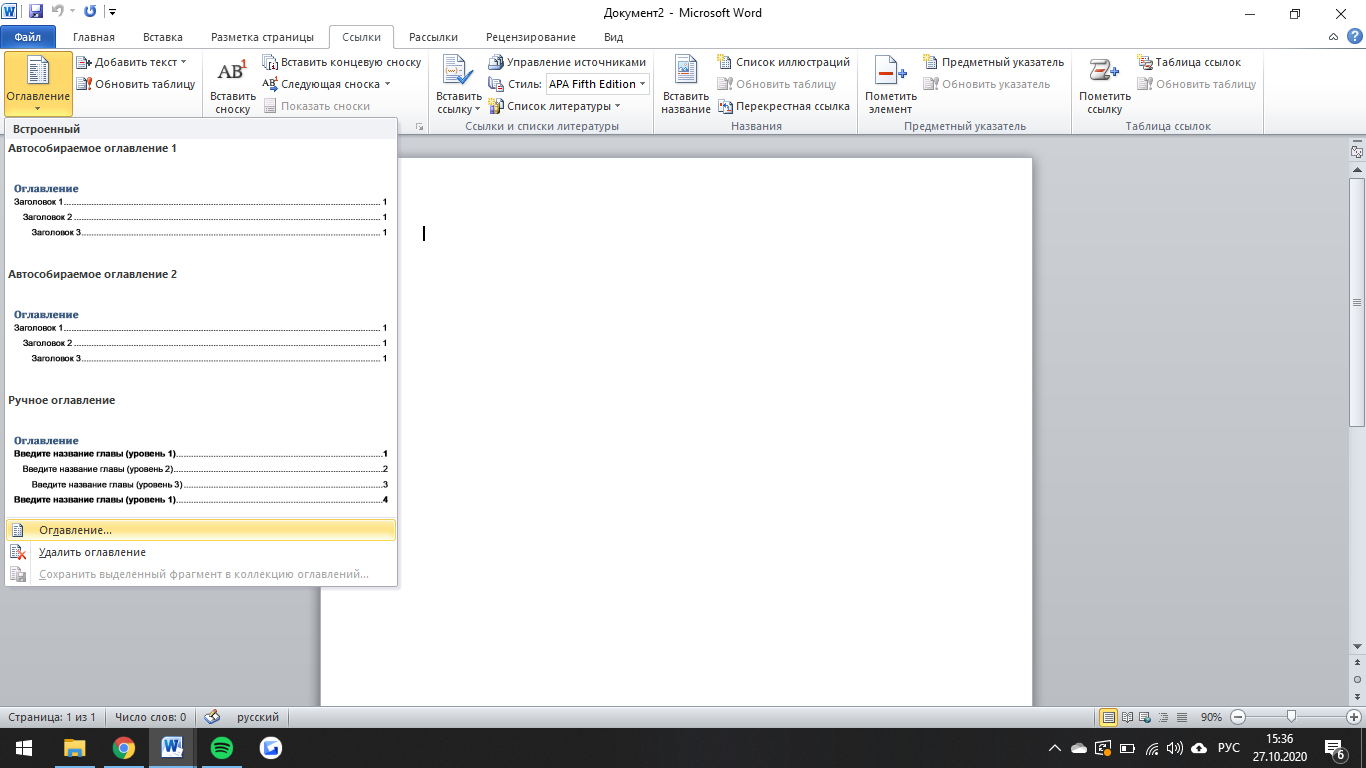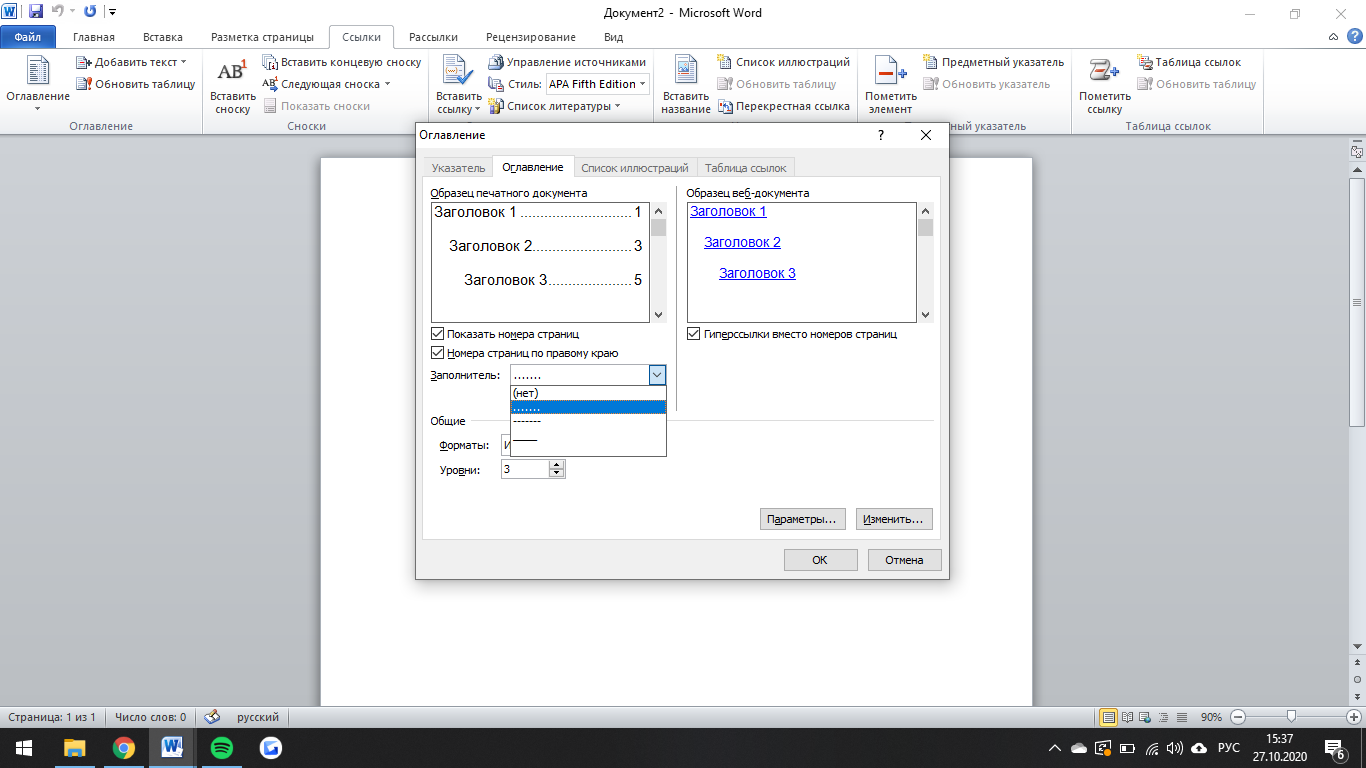Вставка оглавления
Оглавление в Word основано на заголовках документа.
Создание оглавления
-
Поместите курсор туда, куда нужно добавить оглавление.
-
Выберите Ссылки > Оглавление. и выберите автоматический стиль.
-
Если вы вносите в документ изменения, влияющие на оглавление, обновите оглавление, щелкнув правой кнопкой мыши по оглавлению и выбрав Обновить поле.
Сведения о том, как вручную обновить оглавление, см. в разделе Обновление оглавлиния.
Если у вас отсутствуют записи
Отсутствующие записи часто происходят из-за того, что заголовки не форматируются как заголовки.
-
Для каждого заголовка, который вы хотите в оглавлении, выделите текст заголовка.
-
Перейдите в раздел Главная > Стили, а затем выберите Заголовок 1.
-
Обновите оглавление.
Сведения о том, как вручную обновить оглавление, см. в разделе Обновление оглавлиния.
Создание оглавления
На основе заголовков Word автоматически создает оглавление, которое может обновляться при изменении текста, последовательности или уровня заголовка.
-
Щелкните место, где требуется вставить оглавление — как правило, в начале документа.
-
Щелкните Ссылки> Оглавление, а затем выберите из списка стиль Автоматическое оглавление.
Примечание: Для стиля Ручное оглавление Word не создает оглавление на основе заголовков и не может обновлять его автоматически. Вместо этого Word создает представление оглавления с замещающим текстом, вместо которого можно вручную ввести каждый раздел. Сведения о том, как обновить оглавление вручную, см. в разделе Обновление оглавлиния.
Оглавление можно форматировать и настраивать. Например, можно изменить шрифт, число уровней заголовков и указать, должны ли отображаться пунктирные линии между названиями разделов и номерами страниц.
Если у вас отсутствуют записи
Отсутствующие записи часто происходят из-за того, что заголовки не форматируются как заголовки.
-
Для каждого заголовка, который вы хотите в оглавлении, выделите текст заголовка.
-
Перейдите в раздел Главная > Стили, а затем выберите Заголовок 1.
-
Обновите оглавление.
Сведения о том, как вручную обновить оглавление, см. в разделе Обновление оглавлиния.
На основе заголовков Word автоматически создает оглавление, которое может обновляться при изменении текста, последовательности или уровня заголовка.
-
Щелкните место, где нужно вставить оглавление — обычно в начале документа.
-
На ленте панели инструментов выберите Ссылки.
-
В левой части экрана выберите Вставить оглавление. (Или выберите Оглавление > Вставить оглавление.
Оглавление вставляется с заголовками и нумеровками страниц в документе.
Если вы вносите в документ изменения, влияющие на оглавление, его можно обновить, щелкнув правой кнопкой мыши таблицу и выбрав Команду Обновить оглавление.
См. также
Обновление оглавления
Нужна дополнительная помощь?
Студенты и школьники часто задаются вопросом: «Как сделать в Ворде оглавление?». Кроме них, с похожей проблемой сталкиваются преподаватели, писатели, копирайтеры, некоторые офисные сотрудники.
Конечно, можно просто напечатать текст от руки, но ведь удобнее сделать автоматическое оглавление, то есть такое, которое позволяет в один клик переходить от одного раздела текста к другому.
Когда востребована такая функция Ворд? Оглавление можно использовать при написании больших текстов, например, когда фрилансер создает свой курс по заработку в интернете, чтобы потом продавать его на биржах.
Или когда специалист в одной из областей наук пишет методическое руководство, пошаговую инструкцию, которые планирует распространять через интернет. Как же сделать оглавление? Разберем все детально.
Что такое содержание в Ворде
Содержание – это план документа, то есть тезисное изложение главных мыслей. Смотря на оглавление, мы сразу понимаем, о чем пойдет речь в документе, можем прикинуть, сколько времени понадобится на его прочтение, а также мы можем отсеять то, что нас мало интересует и перейти к самому важному.
Согласитесь, вы не будете листать весь учебник, если вас интересует только один вопрос и соответствующий ему параграф? Оглавление как раз помогает понять, на какую страницу вам нужно идти, чтобы сразу получить желаемое.
Оглавление бывает простым (только подзаголовки уровня H2) и сложным, или многоуровневым (подзаголовки H2, h3, h4 и т.д.). Функция «Оглавление» в Ворде находится во вкладке «Ссылки»:

Если кликнуть на вкладку «Оглавление», то можно выбрать тип содержания (ручное или автоматическое) и настроить формат оглавления:

Как видите, в настройках можно изменить стиль (классический, изысканный, простой, современный, затейливый, формальный). По умолчанию стоит «Из шаблона». Кроме этого, можно изменить знак заполнения пространства между заголовками и номерами страниц (точки, черта, черточки).
А также можно настроить гиперссылки. Последнее позволяет быстро переключаться от одного раздела документа к другому.
Полезные ссылки: Что такое брендинг, Проверка текста на орфографию, Примеры метафоры, Что такое рерайт текста
Как сделать автоматическое оглавление в Ворде
Итак, как же сделать автоматическое оглавление? Пошаговая инструкция:
- Разбиваем документ на подзаголовки. Для этого используем опцию «Стили» в разделе «Главная». Выбираем соответствующие стили заголовков: первого, второго, третьего и последующих уровней: «Заголовок 1» – название всего текста, «Заголовок 2» – подзаголовок для параграфов, «Заголовок 3» – подзаголовок для разделов параграфа и т.д.
- Ставим курсор в то место, где хотим поместить содержание. Обычно его пишут после главного заголовка, то есть названия статьи или перед ним.
- Переходим во вкладку «Ссылки» и выбираем раздел «Оглавление», нажимаем «Автособираемое оглавление».
Готово. Оглавление автоматически создано и имеет номера страниц. Обратите внимание, что в самом документе мы их не проставляли. Если же это принципиальный вопрос, то зайдите в раздел «Вставка», а затем выберите опции «Номер страницы».
В оглавлении отражены все подзаголовки из вашего текста и помечены номера страниц, на которых вы их можете найти. Таким образом, вы видите не только содержание всего документа, но и его структуру.
А что произойдет, если вы измените какой-то подзаголовок в документе, сократите число страниц уже после того, как оглавление будет встроено? Изменится ли содержание автоматически? Нет, но его можно легко обновить.
Как обновить и удалить автособираемое оглавление
Как обновить оглавление, если в тексте что-то изменилось:
- Кликаем на таблицу с оглавлением. Если вы наведете курсор на содержание, то заметите, что его можно выделить.
- Нажимаем на кнопку «Обновить таблицу».
- Готово.
Обратите внимание, что вы можете обновить только номера страниц или всю таблицу целиком.

Или можно перейти в раздел «Ссылки», затем в раздел «Оглавление» и там нажать кнопку «Обновить таблицу». В таком случае содержание внутри Ворда можно не выделять, оно и так изменится.
Чтобы удалить оглавление, перейдите в раздел «Ссылки», затем в раздел «Оглавление». Там выберите функцию «Удалить оглавление».
Как сделать ручное содержание в Ворде
Чем ручное оглавление отличается от автособираемого? Оно автоматом выстраивает и повторяет структуру вашего текста, но названия подзаголовков и номера страниц вы прописываете сами.
Изначально после вставки появляется вот такой шаблон (обратите внимание, что здесь прописаны два заголовка первого уровня, если это лишнее – удаляем):

Как и при работе с автособираемым оглавлением, при работе с ручным содержанием подзаголовок «Оглавление» появляется сам собой сразу после вставки элемента. Но при желании вы можете удалить его.
Для этого выделяем таблицу и просто удаляем слово «Оглавление». А еще можно заменить его другим словом, то есть после удаления просто прописываете свое название для перечня разделов.
Итак, как сделать страницу оглавления вручную:
- Разбиваем текст на части. Делаем это, как и в случае с созданием автоматического оглавления, через опцию «Стили», то есть выделяем подзаголовки разных уровней.
- Перемещаем курсор в то место, где нам нужно вставить содержание.
- Переходим в раздел «Ссылки», а затем в подраздел «Оглавление» и нажимаем «Ручное оглавление».
- В появившийся макет вставляем названия разделов и номера страниц. Для этого кликаем на каждый из элементов в таблице с содержанием и меняем его. Можно не только переименовать строку, но и полностью удалить ее.
Как удобнее всего заполнять содержание? По очереди копируем каждый из заголовков, возвращаемся к оглавлению и вставляем в нужное место то, что скопировали. Номера страниц смотрим и ставим полностью вручную.
Как обновить и удалить ручное оглавление
Что случится, если вы измените, название подзаголовков или удалите часть текста, допишите что-то, чем поменяете уже установленные номера страниц? В оглавлении ничего не изменится. После каждой даже малейшей правки по тексту вам нужно сверять план и структуру с оглавлением, вносить в него соответствующие изменения.
На мой взгляд, это неудобно: занимает много времени, можно допустить ошибку. Поэтому я рекомендую использовать автоматическое оглавление. Его просто вставить и создать, также просто обновить.
Как удалить ручное оглавление? Заходим в раздел «Ссылки», а затем в раздел «Оглавление» и нажимаем «Удалить оглавление». Здесь все просто.
Как пользоваться оглавлением в Ворде
Мы уже вскользь упомянули о том, что встроенное оглавление в Ворд позволяет быстро переключаться с одного раздела на другой, создается с ссылками для переходов на страницы. Однако такую возможность предоставляет только автоматическое содержание. В ручном оглавлении такой опции нет.
Итак, как перейти в нужный раздел прямо из оглавления? Наводим курсор на интересующий нас подзаголовок, нажимаем на клавиатуре ctrl, удерживая кнопку, кликаем один раз левой кнопкой мыши по заголовку. Ждем, пока нас перекинет в нужный раздел.
Немного о дополнительных настройках оглавления
Когда мы разбирали, что такое содержание в Ворде, то упомянули, что можно использовать разные стили оформления. Предлагаю рассмотреть это немного подробнее.
Как заполнить пространство между заголовками и номерами страниц:
- Переходим в раздел «Ссылки», а затем в раздел «Оглавление» и внутри еще раз нажимаем на кнопку с таким же названием – «Оглавление».
- В открывшемся окне находим строку «Заполнитель» и там выбираем нужную опцию: нет (пустое пространство), точки, пунктир, линия.
- Нажимаем «Ок».
Другие особенности использования настроек:
- Если вам нужно отключить нумерацию, то в том же разделе с настройками уберите галочку напротив строки «Показать номера страниц».
- Если вы не хотите сохранять возможность перемещения по документу через ссылки, то в разделе с настройками уберите галочку напротив строки «Гиперссылки вместо номеров страниц».
- Чтобы отредактировать количество уровней, измените цифру в строке «Уровни» в том же разделе настроек. Максимальное количество уровней в структуре – 9. Минимальное – 1.
- В строке «Форматы» того же раздела настроек вы можете изменить стиль оглавления. При этом в том же окне можно увидеть, как смотрится то или иное представление содержания. Обратите внимание, что не во всех стилях доступно заполнение места между названиями разделов и номерами страниц. На картинке ниже для примера и сравнения показан классический и современный стиль.
На скриншоте видно разницу в стилях, а также мы видим, что в современном стиле неактивна строка «Заполнитель».
В разделе с настройками есть еще два подраздела: «Параметры…» и «Изменить…». Что там? В параметрах можно изменить уровни.
Например, по настройкам заголовков вы что-то выделили как подзаголовок второго уровня, а в настройках оглавления можно указать, что в структуре он будет отображаться, как подзаголовок третьего уровня.

В содержании изменение уровней отразиться, а в тексте все останется так же, как вы установили изначально. То есть в тексте подзаголовок так и останется на втором уровне, а в структуре будет обозначен третьим уровнем.
В разделе «Изменить…» вы можете отредактировать параметры отдельного участка текста: шрифт, размер шрифта, отступы, стиль и прочее.

Это все более сложные настройки, к которым пользователи обращаются нечасто. Для стандартного использования Ворд, например, при написании студенческих работ, статей в копирайтинге, инструкций и методических рекомендаций, книг, курсов достаточно основных настроек оглавления.
А для коррекции текста при необходимости можно использовать другие разделы из общего блока «Главная» (шрифты, абзацы, стили), «Вид» и «Разметка страницы».
Все. С настройками разобрались. Осталось сказать еще об одном важном нюансе. Если до внесения каких-либо изменений у вас уже было создано оглавление, то после любых изменений в настройках система запросит подтверждение действия: «Заменить выделенное оглавление?». Нажимаем «Да».
Если вы сначала пройдетесь по всем настройкам, а потом вставите оглавление, то этот шаг будет пропущен.
Интересный лайфхак
Предположим, что перед вами стоит такая задача: разбить готовый текст на разделы, обозначить его структуру и сделать оглавление. Все это можно сделать в одном разделе настроек Ворда – «Оглавление». То есть вам необязательно использовать «Стили» для обозначения подзаголовков.
Вы просто читаете текст, а по ходу в разделе «Добавить текст» обозначаете, что сделать с конкретным куском: не включать в оглавление, то есть пометить как текст, обозначить заголовком первого, второго или третьего уровня.

Обратите внимание: в разных версиях Microsoft Office интерфейс может отличаться, но расположение вкладок, опции и суть работы с оглавлением не меняется. Все инструкции, приведенные в этой статье, остаются рабочими.
Специфика оформления оглавления не меняется, даже если вы работаете на планшете, телефоне или другом устройстве.
Полезные лайфхаки: Как проверить текст на уникальность, Как научиться копирайтингу, Расставить знаки препинания онлайн в тексте автоматически
Заключение
Теперь вы знаете, как сделать в Ворде оглавление. Подытожим все сказанное. Когда лучше использовать ручное содержание? Когда вы работаете с небольшим текстом, который не планируете редактировать после написания.
А также в том случае, если вы не используете «Стили» при работе с подзаголовками (но честно сказать, я не представляю, когда и где это уместно, например, в работе копирайтера это табу – нужно использовать специальную опцию для обозначения структуры статьи).
Автоматическое оглавление подходит для любых документов. Это универсальный и очень удобный инструмент. Пара кликов, несколько секунд и красивое, правильно оформленное содержание готово.
А кроме него открывается навигация по документу. Это удобно, когда нужно быстро перейти от одного раздела к другому, пропустив сразу несколько страниц.
В целом же, вы можете использовать тот способ, который вам больше нравится. Оба метода создания оглавления имеют место быть и используются при работе с Ворд.
С уважением, Светлана Трошина
специально для проекта proudalenku.ru
На странице содержится реклама. Информация о рекламодателях на сайтах рекламодателей https://skillbox.ru/, https://netology.ru/, https://gb.ru/, https://www.school-xyz.com/, https://wikium.ru/.
Чем больше документ, тем потом сложнее отследить правильность составления оглавлений – заголовков и подзаголовков. Если в процессе работы Вам нужно будет отредактировать текст (в большую или меньшую сторону количества слов), это отразится и на созданных Вами вручную заголовках. Именно поэтому мы решили рассказать Вам, как сделать оглавление в Microsoft Word автоматически. На самом деле, у программы Ворд очень большое количество предзаготовок – от шрифтов и тем оформления документа до оглавления и подзаголовков, поэтому большинство проблем можно решить без лишних усилий – буквально в несколько кликов.
Формируем оглавление, заголовки и подзаголовки в Ворде в автоматическом режиме
Благодаря программе MS Word можно автоматизировать процесс формирования оглавления. И сегодня мы с Вами займёмся изучением этой функции на примере версии 2013 года выпуска.
Представим, что у Вас уже есть готовый текст с заголовками и подзаголовками, сформированными вручную. К сожалению, автоматически сформировать оглавление будет проблематично, ведь Ваш документ изначально не был подготовлен сопутствующим способом – придётся повозиться. Именно поэтому мы рассмотрим процедуру автоматического формирования оглавления на основе заново создаваемого документа.
По сути, в самой процедуре нет ничего сложного. Но если Вам придётся редактировать весь документ, чтобы сформировать автоматические заголовки после готовности текста, потрудиться придётся на славу. Чем больше листов, тем сложнее редактировать неподготовленный материал. Итак, перед нами стоит задача по подготовке упорядоченного документа – автоматическому присвоению оглавления, глав и заголовков в необходимых для нас стилях оформления. Что же делать дальше?!
Инструкция по созданию автоматического оглавления в Ворде
Что ж, а теперь советуем Вам следовать нашей инструкции и запоминать, чтобы в дальнейшем делать всё без неё:
1. Переходим во вкладку «Главная». Она находится в левом верхнем углу Вашего монитора;
2. Здесь есть сектор со стилями, именно он нам и понадобится для формирования заголовков и подзаголовков;
3. Кликаем по значкам с заголовками для автоматического формирования оглавления. На скриншоте мы выбрали заголовок первого уровня – он используется в тексте один раз. Например, для выделения названия книги;
4. На данном скриншоте мы выбрали заголовок второго уровня – его, как правило, используют для выделения глав и более быстрого перемещения по содержанию;
5. Готово! Заголовок сформирован!
Теперь Вы знаете, как управляться с заголовками и формировать их в автоматическом режиме. Главное не забывайте их формировать по ходу написания текста, чтобы потом не доставить себе лишних проблем.
Если шрифты, предлагаемые Вам Вордом, не устраивают Вас, можете переместиться во вкладку «Дизайн» и выбрать один из шаблонов или сформировать свой собственный, если предлагаемые программой шаблоны Вам не нравятся.
При правильном формировании оглавления у Вас должна появиться следующая картина:
Теперь заголовки и подзаголовки можно использовать для более быстрого перемещения по тексту.
Как видите, ничего сложного в этом нет – нужно лишь немного попрактиковаться, чтобы привыкнуть к процессу созданию оглавления.
Содержание
- Шаг 1: Добавление элемента на страницу
- Шаг 2: Создание структуры и ввод заголовков
- Шаг 3: Настройка форматирования текста
- Вопросы и ответы
Внимание! Все действия будут выполняться на примере MS Word 2016, но описанные инструкции применимы и к другим версиям программы, за исключением 2003 года, так как там есть только функция создания автоматического оглавления.
Читайте также: Создание автоматического содержания в Word
Шаг 1: Добавление элемента на страницу
Первостепенно в документ нужно добавить элемент, чтобы в будущем его откорректировать. Делается это в специальном меню, находящемся на вкладке «Ссылки».
Обратите внимание! Ручное оглавление, в отличие от автоматического, можно добавлять на страницу без предварительного создания структуры текста. Поэтому допустимо изначально сделать именно его, а уже после начать печатать текст.
Чтобы добавить оглавление на страницу документа, необходимо сделать следующее:
- Перейдите во вкладку «Ссылки».
- Разверните меню «Оглавление», кликнув по нему левой кнопкой мыши.
- В выпадающем списке выберите пункт «Ручное оглавление».
Обратите внимание! Создать ручное оглавление через меню настроек, чтобы заранее определить форматирование и структуру, нельзя. Поэтому предварительно на страницу документа добавляется шаблон, а затем он редактируется.
Шаг 2: Создание структуры и ввод заголовков
После размещения содержания на странице необходимо откорректировать изначальный шаблон — вписать все заголовки и обозначить номера страниц. Делается это вручную.
Обратите внимание! По умолчанию создаются пункты первого уровня. Если они не нужны, их следует выделить и удалить посредством клавиши Backspace.
Создание структуры производится следующим образом:
- Выделите слово «Оглавление» и замените на любое другое, если это требуется. Также его можно удалить.
- Уберите лишние уровни из списка, а при необходимости добавьте новые. Выполняется это посредством простого копирования. Следует выделить строку и нажать по кнопке «Копировать», после чего установить курсор в нужное место и применить на вкладке «Главная» опцию «Вставить» → «Сохранить исходное форматирование».
- Кликните по первому заголовку нужного уровня и введите название соответствующей главы в тексте. Проделайте это же с другими пунктами.
- Щелкните по номеру страницы, расположенному напротив заголовка, удалите его и введите соответствующий действительности. При необходимости цифры можно убрать.
- Если нужно удалить элемент между заголовком и номером страницы, выделите его и нажмите Del.
На этом этапе важно сформировать итоговую структуру, которая будет использована в дальнейшем тексте. При необходимости ее можно отредактировать в дальнейшем, но предпочтительней это делать до форматирования.
Шаг 3: Настройка форматирования текста
Завершающим этапом создания оглавления вручную является форматирование введенного текста. Строгих правил нет, все полностью зависит от собственных предпочтений или выдвигаемых требований. Доступны следующие операции:
- выбор шрифта и типа написания;
- выравнивание;
- изменение интервалов и отступов;
- табуляция;
- заливка и изменение цвета.
Все необходимые для этого инструменты находятся на вкладке «Главная». В отдельной статье на нашем сайте о данной процедуре рассказано более детально и с сопутствующими примерами использования функций программы MS Word.
Подробнее: Форматирование текста в документе Microsoft Word
Важно! В отличие от автоматически созданного содержания, ручное можно впоследствии изменять, это никак не повлияет на отображение основного текста уже набранной статьи.
Еще статьи по данной теме:
Помогла ли Вам статья?
Как сделать оглавление в ворде
Оглавление нужно при работе с объемными текстами: курсовыми и дипломными работами, статьями и документами. Здесь перед оглавлением нужно сделать титульный лист в Word. Прописывать содержание вручную долго и не практично. Рассказываем, как сделать оглавление в Microsoft Word за 3 клика. Для примера используем Word 2010. Но наглядное руководство подойдет для всех версий Word. Название, расположение и внешний вид иконок может отличаться, но алгоритм сохраняется.
Форматирование заголовков
Оглавление в Word собирается автоматически из заголовков. Перед вставкой содержания заголовки важно отформатировать. Выделение жирным шрифтом здесь не подходит. Перейдите на «Главную» и найдите на панели инструментов «Стили». Для отображения заголовков и подзаголовков в оглавлении выделите текст и отметьте как «Заголовок N». Цифра показывает уровень заголовка.
Если заголовки еще не написаны, то сначала кликните на стиль, затем введите текст.
Правой клавишей мыши откройте контекстное меню. При необходимости измените шрифт, цвет и размер каждого стиля.
Как сделать содержание
Когда заголовки отформатированы, приступайте к созданию оглавления.
1. Установить курсор на место будущего оглавления. Рекомендуют выделять для содержания отдельную страницу. Для этого во вкладке «Вставка» выберите «Разрыв страницы». Установите до и после содержания.
2. Перейдите во вкладку «Ссылки» и кликните «Оглавление». В контекстном меню выберите «Автособираемое оглавление 1 или 2». При необходимости используйте «Ручное оглавление».
3. Word автоматически соберет содержание из форматированных заголовков. Каждый уровень содержания снабжается заполнителем из точек и номером страницы.
Оглавление создается на начальных этапах работы с документом и служит навигатором по тексту. Зажав клавишу «CTRL» и кликнув на заголовок, курсор перемещается на страницу документа под этим заголовком.
При написании и редактуре документа, текст и расположение заголовков изменяется. Обновите оглавление, чтобы сохранить актуальность.
Вернитесь к странице оглавления и кликните левой клавишей мыши. Выберите кнопку «Обновить таблицу». В открывшемся окне кликните «Обновить целиком». Программа автоматически изменит содержание на актуальное.
Настраиваемое оглавление
Автособираемое оглавление в Word использует настройки по умолчанию: заполнитель, количество уровней и расположение номеров страниц. При необходимости измените параметры вручную. Настройки изменяют вид оглавления на более подходящий под стиль текста.
Для этого кликните на кнопку «Оглавление» во вкладке «Ссылки». В нижних строчках контекстного меню выберите «Оглавление…».
Открывается окно ручной настройки. Здесь изменяется:
• Точечный заполнитель на пунктирный или сплошной;
• Количество уровней заголовков;
• Формат вида оглавления: от классического до затейливого;
• Расположение нумерации строк по правому краю.
Здесь показан образец оглавления до сохранения. После изменений кликнуть «ОК» и продолжить работу с текстом.





 На скриншоте видно разницу в стилях, а также мы видим, что в современном стиле неактивна строка «Заполнитель».
На скриншоте видно разницу в стилях, а также мы видим, что в современном стиле неактивна строка «Заполнитель».