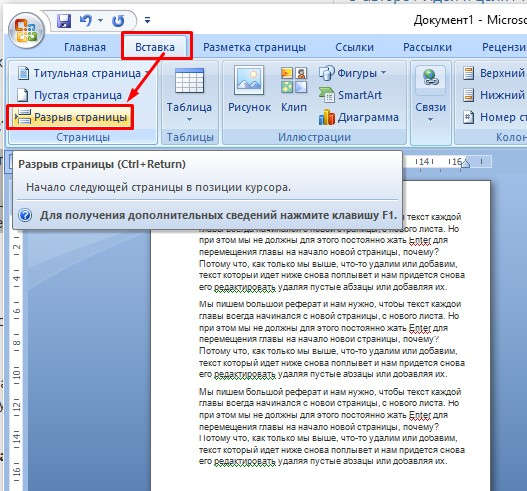Делаем текст с новой страницы
И так в чем наша проблема, которую я Вам тут решу. Нам необходимо сделать так, чтобы определенный текст начинался с новой страницы.
Пример использования текста с новой страницы
Мы пишем большой реферат и нам нужно, чтобы текст каждой главы всегда начинался с новой страницы, с нового листа. Но при этом мы не должны для этого постоянно жать Enter для перемещения главы на начало новой страницы, почему? Потому что, как только мы выше, что-то удалим или добавим, текст который идет ниже снова поплывет и нам придется снова его редактировать удаляя пустые абзацы или добавляя их.
Решение: Ставим текст на новый лист
Ставим курсор (мигающую палочку) ровно перед словом, которое должно начинаться с новой страницы.
Далее 2 варианта:
Вариант 1. После того как поставили курсор жмем сочетание клавиш Enter+Shift (Что такое сочетания клавиш и как ими пользоваться читаем здесь) Нажмите клавишу Shift, не отпуская ее нажмите на Enter и тут же отпустите, после отпустите Shift.
Вариант 2. На панели инструментов в разделе Вставка жмем разрыв страницы (см. рисунок)
После этого на месте курсора появится строка с надписью «Разрыв страницы», а весь текст будет начинаться с новой страницы.
И как только вы добавите слишком много текста сверху, текст который ниже этой надписи «Разрыв страницы» всегда будет отправляться на новую страницу, а если текст будет выше убираться, то когда страница освободиться текст подскочит автоматически выше. В любом случае всегда текст будет с новой страницы.
Жми Привет! Если статья полезна, поддержи меня и сайт, поделись ей
Почему в ворде текст начинается с середины листа?
Когда пытаешь сдвинуть анверх, он убегает вообще на другую страницу, а надо чтоб начинался с новой
Скорее всего, верхнее поле листа имеет большую ширину. Примерно 10 сантиметров.
Войдите в Разметку страниц, выберите Настраиваемые поля, проверьте величину полей.
Иногда в лист попадает Рисунок, на котором ничего не нарисовано. Когда нажимаешь на него курсором, появляется рамка рисунка.
Иногда это бывает таблица без текста и с отключенными невидимыми линиями. Её тоже трудно отследить.
Самая большая неприятность возникает когда вставленный объект «вылетает» за поля листа. Его можно обнаружить через меню Вид — Черновик.
У меня не так, у меня начинается слева (см. рис. ниже).
Проверьте свой word. Откройте эту программу без каких-либо документов и посмотрите какой у вас выбран режим. На рисунке ниже отображено что у меня (правые стрелочки) первоначально стоит прижимание текста к левому краю. Там должна быть обведена квадратиком левая из трёх иконок с чертами. Если у вас текст начинается с центра, то у вас наверняка и квадратик центральный обведён. Возможно у вас какая-то другая версия word или стоят какие-то настройки программы word. Посмотрите в опциях, может найдёте настройки начального режима форматирования и измените с центра на «слева». Если не найдёте, значит у вас такая версия программы. Тогда выделите начальный текст и нажмите среднюю иконку. Текст сдвинется влево. Если вам так неудобно (каждый раз сдвигать влево), установите себе другую версию word или весь office (он содержит в себе и word в том числе).
Как сделать в ворде чтобы часть текста была вверху, а часть внизу страницы?
При работе с документами иногда возникает необходимость оставить в середине страницы часть пустого пространства, например, для последующей вставки картинки либо для других целей.
Сделать это можно несколькими способами.
1. С помощью команды Enter (ввод)
Для того, чтобы мы могли контролировать количество необходимых «Энтеров», на панели инструментов нам потребуется команда «Непечатаемые знаки». Для ее вывода (если до этого ее не было на Панели инструментов) правой кнопкой мыши щелкаем на пустом месте Панели, после чего выпадет вкладка с указанием видов настройки панели, в том числе там будет Настройка, выбираем ее.
В Настройках выбираем Вид и команду Непечатаемые знаки перетаскиваем ее на свою панель быстрого доступа:
После этого мы можем набирать текст, ставить Ввод столько раз, сколько нужно, а потом снова печатать, при этом сокращая пространство в середине листа, либо увеличивая его. Выглядеть это будет следующим образом:
Обращаю внимание, что знак Enter (также как и точки между словами, которые обозначают пробел и другие знаки) печататься на принтере не будет, его видно только в нашем документе. Чтобы увидеть, как будет выглядеть текст после печати, выбираем вкладку Файл>Предварительный просмотр, получаем:
В пустое пространство можно вставить картинку либо распечатать в таком виде
2. В таблице с помощью команды Скрыть сетку.
Например, у нас есть таблица с данными и предположим нам надо, чтобы в середине у нее было пустое пространство.
В этом случае оставляем в середине пустые ячейки, выделяем таблицу и во вкладке Таблица>Скрыть сетку. В этом случае содержимое таблицы сохранится, а ее границы исчезнут.
Либо щелкнув на таблице правой кнопкой мыши, выбрать команду Границы и заливка, а там во вкладке Границы поставить «Нет»
В документе и после печати это будет выглядеть следующим образом:
3. С помощью вставки Колонтитулов
Для вставки необходимой информации в нижней или верхней части листа либо и вверху и внизу обращаемся во вкладку Вид>Колонтитулы.
В появившиеся поля колонтитулов вставляем Автотекст (дата создания, полное имя файла или то, что нужно по ситуации) либо набираем другой необходимый нам текст.
Текст Колонтитула можно отредактировать (сделать заглавные буквы, выделить жирным, курсивом или подчеркнуть, выделить цветом, как показано в примере).
Таким образом, у нас получится лист с набранным в верхней и(или) нижней части текстом, который повторяется по всей работе.
После этого закрываем команду Колонтитулы и работаем с текстом.
И так в чем наша проблема, которую я Вам тут решу. Нам необходимо сделать так, чтобы определенный текст начинался с новой страницы.
Пример использования текста с новой страницы
Мы пишем большой реферат и нам нужно, чтобы текст каждой главы всегда начинался с новой страницы, с нового листа. Но при этом мы не должны для этого постоянно жать Enter для перемещения главы на начало новой страницы, почему? Потому что, как только мы выше, что-то удалим или добавим, текст который идет ниже снова поплывет и нам придется снова его редактировать удаляя пустые абзацы или добавляя их.
Решение: Ставим текст на новый лист
Ставим курсор (мигающую палочку) ровно перед словом, которое должно начинаться с новой страницы.
Далее 2 варианта:
Вариант 1. После того как поставили курсор жмем сочетание клавиш Enter+Shift (Что такое сочетания клавиш и как ими пользоваться читаем здесь) Нажмите клавишу Shift, не отпуская ее нажмите на Enter и тут же отпустите, после отпустите Shift.
Я помог тебе, помоги и мне с каналом просто подпишись- мой Дзен канал, спасибо.
Вариант 2. На панели инструментов в разделе Вставка жмем разрыв страницы (см. рисунок)
После этого на месте курсора появится строка с надписью «Разрыв страницы», а весь текст будет начинаться с новой страницы.
И как только вы добавите слишком много текста сверху, текст который ниже этой надписи «Разрыв страницы» всегда будет отправляться на новую страницу, а если текст будет выше убираться, то когда страница освободиться текст подскочит автоматически выше. В любом случае всегда текст будет с новой страницы.
Читайте меня на Дзен канале
Иногда при работе с документом в Microsoft Word требуется перенести часть текста на новую страницу, либо просто начать новую страницу. Многие проделывают данную операцию с помощью клавиши Enter, нажимая ее до тех пор, пока не появится разрыв означающий начало новой страницы. Такой метод нельзя назвать совершенно правильным и удобным, тем более что он чреват некоторыми малоприятными последствиями — при редактировании верхней части текста, возможно, затем придется редактировать и нижнюю область с правильной расстановкой частей текста.
Правильным способом начала страницы считается применения разрыва страницы на вкладке «Вставка» щелкнув по пункту «Разрыв страницы».
После чего в документе Word появится новая страница и их можно создать необходимое количество. Когда же требуется перенести участок текста в новую страницу необходимо сначала установить курсор в то место, которое требуется перенести. Затем воспользоваться пунктом «Разрыв страницы». После этого перемещенный кусок текста всегда будет начинаться с начала страницы независимо от того какие сдвиги текста производились на предыдущей странице.
Еще проще и быстрее добиться желаемого результата позволяет сочетание клавиш. Установив курсор в нужное место, нажмите Ctrl+Enter. Появится начало новой страницы в позиции курсора.
—————————————————————————————
Содержание
- Способ 1: Добавление страницы
- Вариант 1: Пустая страница
- Вариант 2: Страница с содержимым
- Способ 2: Создание разрыва страницы
- Вариант 1: Средства вставки
- Вариант 2: Сочетание клавиш
- Вариант 3: Разбивка на страницы
- Вопросы и ответы
Способ 1: Добавление страницы
Процедура добавления страницы в начало текстового документа Word является предельно простой, но алгоритм ее выполнения зависит от того, какой эта страница будет – пустой или с содержимым. Поэтому далее каждый из этих вариантов будет рассмотрен отдельно.
Примечание: Вариант добавления листа, подразумевающий многократное нажатие клавиши «Enter» до тех пор, пока содержимое первого листа не перейдет на второй, мы не будем рассматривать по причине его очевидности и неудобства.
Вариант 1: Пустая страница
Добавить пустой лист в начало документа Ворд можно с помощью средств вставки.
- Установите указатель курсора (каретку) в самое начало первой страницы текстового документа.
- Перейдите во вкладку «Вставка».
- Нажмите на кнопку «Пустая страница»
Читайте также: Как создавать страницы в Microsoft Word
Сразу же после выполнения этих действий содержимое первого листа будет смещено на второй, а его место займет только что добавленный пустой.
Примечание: Вместо обычного листа можно также добавить титульный — для этого на панели инструментов предусмотрена отдельная кнопка, в меню которой можно как выбрать одно из доступных шаблонных решений, так и создать свое. Более детально об этом мы рассказывали в отдельной инструкции.
Подробнее: Как сделать титульный лист в Ворде

Вариант 2: Страница с содержимым
В том случае, если вставить в начало документа требуется не чистый лист, а содержащий какие-либо записи или объекты, действовать необходимо по несколько иному, отличному от рассмотренного выше алгоритму.
- Скопируйте нужную страницу из документа-источника. Зачастую достаточно просто выделить ее с помощью мышки, но в таком случае может быть захвачено не все содержимое. Оптимальным решением будет выполнение следующих действий:
- Установите указатель курсора в начале копируемого листа, разверните меню пункта «Найти» в группе инструментов «Редактирование» вкладки «Главная» и выберите пункт «Перейти».
- Убедитесь, что в списке «Объект перехода» выделена «Страница», после чего в строке «Введите номер страницы» укажите «page» без кавычек, нажмите на кнопку «Перейти» и закройте окно.
- Все содержимое листа будет выделено, после чего вы сможете его скопировать, например, воспользовавшись для этого клавишами «Ctrl+C».
Читайте также: Как выделить всю страницу в Microsoft Word
- Перейдите к документу, в который требуется добавить скопированное содержимое, установите указатель курсора в самом его начале и вставьте данные из буфера обмена.
- Если хотите сохранить его изначальный вид, воспользуйтесь клавишами «Ctrl+V».
- Если же требуется, например, очистить изначальное форматирование или объединить его с таковым в текущем документе, воспользуйтесь меню кнопки «Вставить» или контекстным меню и выберите предпочтительный вариант. Более детально обо всех методах мы ранее писали в отдельной статье.
Подробнее: Как вставить скопированный текст в Ворде
- Скопированная вами страница будет вставлена в документ, сместив ту, что ранее была первой, на вторую.
Примечание: В случае если изначальный лист был заполнен не полностью, а лишь частично, он все равно будет вставлен как целый, то есть вместе с оставшимся пустым пространством.
Обратите внимание, что если перед вставкой содержимого буфера обмена добавить пустую страницу по инструкции из предыдущей части статьи, она тоже будет смещена на вторую, а вторая – уже на третью.
Способ 2: Создание разрыва страницы
Альтернативой рассмотренным выше решениям задачи добавления листа в начало текстового файла Word будет создание разрыва. В некоторых случаях этот метод может быть более простым и удобным, однако универсальным его назвать нельзя, так как разрыв разделяет документ на две фактически независимых части – отдельные разделы.
Обратите внимание! Разрыв будет отображаться в виде непечатаемого знака в месте его добавления.
Вариант 1: Средства вставки
Добавить разрыв можно практически так же, как и пустую страницу.
- Поместите каретку в начало первого листа документа и перейдите во вкладку «Вставка».
- В расположенной слева группе инструментов нажмите на кнопку «Разрыв страницы».
- Первый лист документа будет перемещен на второй, а вместо него появится пустой.
Читайте также: Как добавить / убрать разрыв страницы в Ворде
Вариант 2: Сочетание клавиш
Значительно более быстро добавить разрыв можно с помощью сочетания клавиш. Для этого, как и во всех предыдущих случаях, установите указатель курсора в начало первого листа и воспользуйтесь указанной ниже комбинацией клавиш.
- «Ctrl+Enter»
Читайте также: Сочетания клавиш для работы в Ворде
Вариант 3: Разбивка на страницы
Последний вариант добавления разрыва заключается в обращении к меню группы инструментов абзац. Стоит отметить, что такой подход найдет свое применение в ситуациях, отличных от рассмотренных выше, так как часть текста с первой страницы все равно останется на ней, благодаря чему можно, например, сохранить заголовок или подзаголовок.
Читайте также: Как сделать заголовки в Microsoft Word
- Поместив каретку в ту часть начала документа, которую требуется переместить на следующую страницу. Нажмите на указывающую в сторону стрелку, расположенную в нижней правой части группы инструментов «Абзац» во вкладке «Главная»
либо выберите одноименный пункт в контекстном меню.
- В окне, которое будет открыто, находясь в его вкладке «Положение на странице», установите галочку в чекбоксе напротив пункта «с новой страницы» в блоке «Разбивка на страницы», после чего нажмите на кнопку «ОК».
- Добавленный таким образом разрыв сместит первый лист на второй, создав на его месте новый. При этом заголовок (на его месте вполне может быть обычный текст — строка или абзац) будет сохранен.
Читайте также: Как делать отступы в Microsoft Word
Еще статьи по данной теме:
Помогла ли Вам статья?
Содержание
- Вставка пустой страницы
- Создаем новый файл и вставляем его, как объект
- Как вставить документ ворд в ворд в качестве объекта
- Вставка нового документа
- Вставка файла
- Объект
- Вставка разрыва страницы
- Вставить уже готовый документ как объект или ссылку
- Вставка титульного листа
Вставка пустой страницы
Установить курсор в начале, в середине или в конце документа в зависимости от того, где необходимо создать новый лист.
Самый простой способ — нажать горячие клавиши Ctrl+Enter.
Второй метод — выбрать нужную команду.
В редакторе 2003 года нужно открыть меню Вставка/Разрыв…, в окне Разрыв выбрать Новую страницу и подтвердить действие нажав ОК. В ворде 2007 необходимо перейти на вкладку Вставка и выбрать нужный элемент. Для текстового редактора от майкрософт версии 2010 и 2016 годов способ вставки нового листа такой же, как и в ворде 2007.
Новый лист добавится выше курсора, установленного на предыдущей странице.
Создаем новый файл и вставляем его, как объект
Первый из способов необходим, когда готовый документ, который следует вставить, еще не сформирован. Значит, его будем подготавливать в ходе работы.
- Поставьте курсор на тот участок, где Вы планируете создавать объект.
- На ленте перейдите ко вкладке под названием «Вставка», а в разделе «Текст» кликните по кнопке «Объект». Откроется новое окошко.
- В открывшемся окошке во вкладке «Создание» выберите из перечня «Тип объекта» формат файла, который необходим.
- Установите галочку «В виде значка», если требуется, чтобы наполнение документа было отражено по двойному нажатию по символу.
- Кликните на ОК.
Вордом будет создан символ указанной программы на том участке, где расположен курсор, и будет запущена программу по созданию нового файла.
К примеру, выбрав «Лист MS Excel» в качестве типа объекта, символ Excel отобразится в месте, где был установлен курсор, и после этого Word осуществит запуск Excel, чтобы Вы сформировали новый документ.
Как вставить документ ворд в ворд в качестве объекта
Выполнить вставку готового документа в файл можно посредством одного из двух способов: вставить непосредственно файл в документ или добавить ссылку на него. Наведите курсор на тот участок, где вы бы хотели видеть объект.
- На ленте во вкладке «Вставка» в разделе «Текст» следует кликнуть на кнопку «Объект». Будет открыто новое окошко.
- Необходимо выбрать вкладку «Создание из файла».
- Нажав по на кнопке «Обзор», предстоит выбрать место, где находится нужный вам файл.
- Установите галочку «В виде значка», если требуется. Значок документа возникнет на месте курсора. Итак, возможно добавлять файл к документу Word.
- Если стоит задача добавления ссылки на файл, необходимо попросту установить галочку «Связь с файлом».
Вставка нового документа
Этот способ предполагает, что вы еще не создали документ, а планируете его создать на этапе вставки. Такой вариант, конечно, немного сложнее, но зато можно четко контролировать контент, который планируется написать в дополнительном документе.
Для осуществления этого процесса нам потребуется текстовый редактор Microsoft Word версии 2013, 2016 или 2019. Старые версии тоже так могут, но с новыми будет нагляднее.
Итак, запускаем редактор и открываем нужный файл.
- Теперь ставим курсор в то место, куда планируется вставить новый документ и щелкаем по вкладке «Вставка» на верхней панели инструментов.
- Далее в разделе «Текст» жмем на кнопку «Объект».
- В окне создания объекта нужно выбрать тип документа, отметить галочкой пункт «В виде значка» и нажать на кнопку «ОК».
- Сразу же откроется окно для написания нового документа. Вводим нужный текст и просто закрываем окно ввода символов.
- И нужный документ окажется как раз на том месте, куда мы его вставили.
Вот так осуществляется вставка исключительно нового документа в уже готовый текст. Как видите, ничего особенно сложного в этом нет. Не так уж и страшен Word. А теперь рассмотрим другой способ. Он намного интереснее.
Вставка файла
Существует два способа вставить файл на рабочее поле текстового редактора:
- Текстом. Данный способ позволяет производить редактирование информации на странице.
- Объектом. Вставленный файл word не подлежит изменению, так как добавляется в виде изображения. Корректировать один файл можно после двойного нажатия на картинку.
Метод следует выбирать в зависимости от установленных целей.
Объект
Чтобы вордовский документ в вордовский документ в виде объекта, следует перейти в раздел «Вставка» и выбрать пункт «Объект». В появившемся окошке необходимо перейти во вкладку «Создание» и нажать на кнопку «Обзор».
В появившемся меню требуется выбрать желаемый файл и нажать на кнопку «Открыть».
После того, как добавленный файл появится на рабочем поле, можно приступать к его редактированию. Основные функции отображаются при нажатии правой кнопкой мыши. Чтобы отредактировать документ, по добавленному объекту следует дважды кликнуть правой кнопкой.
Чтобы вставить в ворд документ ворд в виде значка, следует в окне «Вставка объекта» поставить галочку около пункта «В виде значка».
Чтобы приступить к редактированию или просмотру вложенного файла, следует два раза кликнуть по нему левой кнопочкой мышки.
Описанные методы подходят для программы 2007, 2010 и 2013 года выпуска.
Представленный урок позволит научиться добавлять файлы текстового редактора в активный документ. На практике нет ничего сложного, все что необходимо – это уделить 5 минут на прочтение статьи.
Вставка разрыва страницы
- Нужно щелкнуть в середине документа где необходима новая область для написания текста.
- Перейти в меню Вставка и нажать Разрыв страницы.
Совет! Если необходимо немного свободного места, то лучше вставить разрыв. Так как команда Вставка — Пустая страница добавляет чистую страницу, а Вставка — Разрыв страницы только сдвигает в начало следующего листа строку, которая следует за местом разрыва.
Вставить уже готовый документ как объект или ссылку
Этот вариант интереснее хотя бы тем, что не нужно вводить текст во вставляемом документе. Особенно, если текст и без того готов и просто находится в файле. Такой вариант подойдет большинству пользователей.
Можно также попробовать добавить документ в виде ссылки на файл. Но это не особенно удобно, если планируется использовать данный документ на другом компьютере. Тогда ссылка будет не актуальна. Но попробовать никто не мешает.
Итак, приступим.
- Открываем нужный документ в Word, устанавливаем курсор на то место, где должен быть вставлен файл и щелкаем по вкладке «Вставка» на верхней панели.
- Далее нажимаем на кнопку «Объект».
- А вот дальше сразу переходим на вкладку «Создание из файла». Нажимаем на кнопку «Обзор» и выбираем нужный документ. Если нужно вставить объект в виде ссылки, то отмечаем галочкой пункт «Связь с файлом». Если нет – то отмечаем «В виде значка». Затем жмем на «ОК».
- На следующем скриншоте показано, как выглядят вставленные файлы. №1 – в виде значка, а №2 – в виде ссылки.
И в этом ничего сложного нет.
Вообще, Microsoft Word – это отличный инструмент, который легко справляется практически с любой задачей. Даже со вставкой документа в документ.
Проблем с этим, как видите, нет.
Вставка титульного листа
При создании курсовой или дипломной работы, а также при написании текста к деловой презентации необходим первый лист, где будет указана дата, тема, аннотация, автор и т.д. Его можно создать следующим образом:
- Нужно нажать на кнопку Титульная страницана вкладке Вставка.
- Подобрать подходящий вариант из предложенных стандартных шаблонов в списке либо создать чистую обложку к своему документу, добавив собственное уникальное оформление.
Важно! Независимо от местонахождения курсора мыши титульный лист всегда будет первым в документе.
И еще пару советов по главной обложке:
- Если в работе уже существовала титульная страница, то при выборе другого варианта, она автоматически замениться на новую.
- Если титульная обложка была создана в старой версии MS Word, то для её замены необходимо удалить старую.
Рассмотрев варианты добавления новых листов в текстовом редакторе Microsoft Office Word можно сказать, что ничего сложного в этом нет и каждый сможет легко справиться с этой задачей. Ворд позволяет создавать как пустые области для написания текста, так и заглавные листы для деловых документов.
.
Источники
- https://mir-tehnologiy.ru/kak-dobavit-stranitsu-v-vorde/
- https://bezkompa.ru/kak-vstavit-dokument-vord-v-vord-ili-eksel-v-vord.html
- http://geek-nose.com/kak-vstavit-dokument-dokument/
- https://mir-tehnologiy.ru/kak-vstavit-dokument-vord-v-vord/