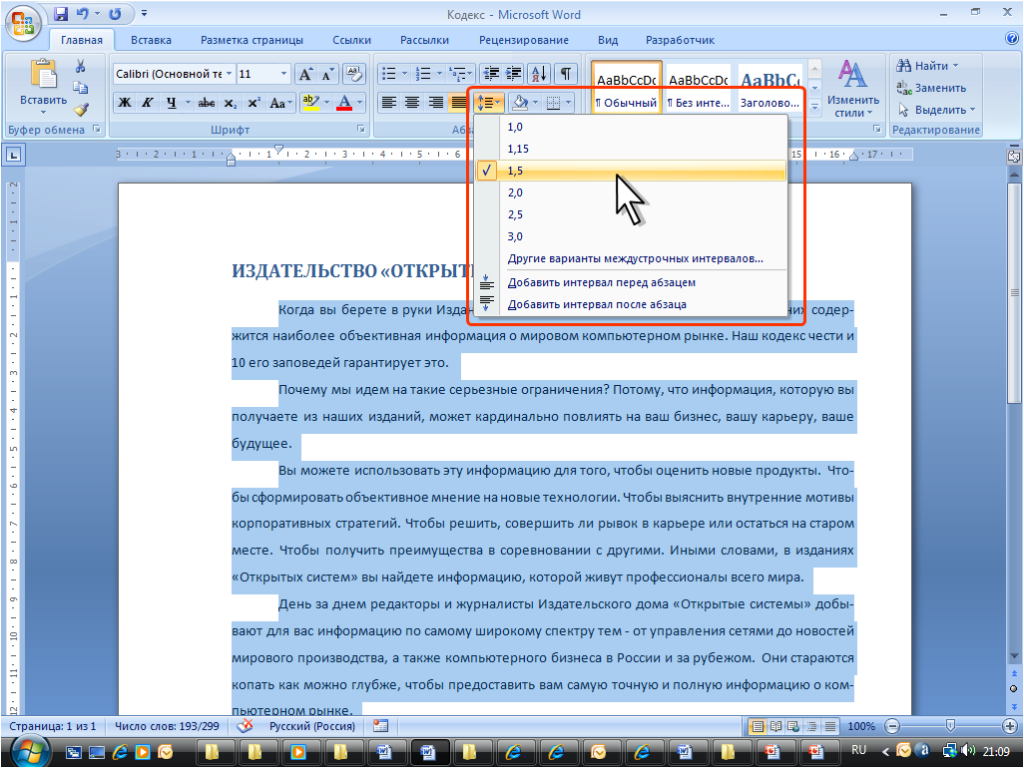Интервалы в Word
В Microsoft Word просто и удобно создавать и редактировать документы – набирать, копировать, вырезать текст, а презентабельное оформление осуществляется в автоматическом режиме. Благодаря специальным опциям задаются величины отступов и интервалов – все настраивается под индивидуальные потребности пользователя.
В Microsoft Word просто и удобно создавать и редактировать документы – набирать, копировать, вырезать текст, а презентабельное оформление осуществляется в автоматическом режиме. Благодаря специальным опциям задаются величины отступов и интервалов – все настраивается под индивидуальные потребности пользователя.
Межстрочный интервал в Word
Как уменьшить или увеличить интервал между строками
Чтобы сделать полуторный интервал, можно просто выделить текст и зажать одновременно клавиши Ctrl+5, одинарный – Ctrl+1.
Настройка интервала по умолчанию
Как убрать интервал между абзацами
В открывшемся диалоговом окне следует обратить внимание на раздел «Интервал».
«Перед» – размер свободного места перед абзацем, «После» – размер свободного места после абзаца. Если не добавлять расстояние между абзацами одного стиля, в результате свободного пространства не будет.
Убрать интервалы между абзацами возможно, поставив значение «0» в полях «Перед» и «После» – для всего документа или отдельных абзацев, это настраивается при помощи выделения текста.
В разделе «Отступ» устанавливается красная строка (от левого края) и ее значение. По умолчанию – 1,25 см. Чтобы убрать отступ, достаточно поставить «Нет» в пункте «Первая строка».
Цифровые значения отступа и интервала настраиваются также во вкладке «Разметка страницы».
Источник
Настройка интервалов и отступов в Microsoft Word
Работать в MS Word легко и удобно. Задача пользователя — набирать, копировать, вырезать текст, а придать документу презентабельный вид можно в автоматическом режиме. Благодаря заранее заданным функциям величина отступа, междустрочного интервала, размер полей настраиваются индивидуально под потребности пользователя.
Работать в MS Word легко и удобно. Задача пользователя — набирать, копировать, вырезать текст, а придать документу презентабельный вид можно в автоматическом режиме. Благодаря заранее заданным функциям величина отступа, междустрочного интервала, размер полей настраиваются индивидуально под потребности пользователя.
Как сделать интервал 1,5 (полуторный) в Word
Полуторный интервал — это одинарный, помноженный на 1,5. Установка именно такого размера между строками наиболее часто встречается в требованиях по оформлению курсовых, дипломных работ, документации на предприятиях.
Существует несколько способов сделать полуторный интервал в вроде.
Способ 1
Способ 2
Способ 3
Способ 4
При использовании программы MS Word 2003 откройте вкладку «Формат», далее выберите «Стили», затем зайдите в «Обычный» и нажмите «Изменить». Далее остается выбрать нужный интервал.
Как настроить отступ в Ворде
Отступ красной строки
Отступ между абзацами
Вот пример текста, состоящего из нескольких цитат, где интервал между абзацами не используется:
А теперь тот же текст, но отредактированный, воспринимаемый читателем как отдельные выдержки из текста:
Изменений несколько: выбран новый стиль текста, установлен другой межстрочный интервал и изменены отступы между абзацами.
Как настроить поля в MS Word
Благодаря несложным автонастройкам работа в MS Word станет еще приятнее.
Источник
Как уменьшать или увеличивать интервалы между строк в ворде?
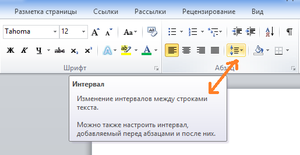
Что нужно знать о межстрочных интервалах
как уменьшить расстояние между строчками в ворде
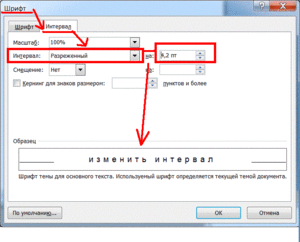
Изменять расстояния между строчками или абзацами, эффективнее всего с помощью этой программы, так как это значительно снизит время на редактирование текста.
Этапы работы с данной функцией
Для начала вам необходимо выделить те записи, которые вы хотели бы подправить. Для этого просто зажмите левую кнопку мыши и выделяйте, если же вы хотите изменить весь текст, то нажмите комбинацию клавишей на вашей клавиатуре CTRL + A.
После того, как вы выделили нужный вам фрагмент текста, нажмите правую кнопку мыши. У вас откроется меню, в котором вам необходимо выбрать вкладку «Абзац». А также, вы можете найти данную вкладку вверху экрана, в меню «Главная».
В открывшемся окне (после выбора вкладки «Абзац»), вы сможете произвести замену в промежутках между абзацами или строками. Чтобы это сделать, от вас требуется лишь ввести необходимые значения в строке «Интервал». И также, в данном меню вы можете определить расстояния перед абзацем или после него.
К тому же, существует ещё один способ убрать слишком большое расстояние между строками. Для его выполнения от вас требуется: открыть меню «Главная» и во вкладке «Стили» выбрать «Без интервалов».
Как в ворде уменьшать расстояние между строками версия 2016
Чтобы изменить расстояние между абзацами во всем документе, вам необходимо выполнить следующие действия:
Виды интервалов
В ворде существует несколько видов межстрочных интервалов:
Нужная информация

Есть ещё один способ, при использовании которого можно менять междустрочные интервалы во всём написанном вами тексте, при помощи наборов стилей, чтобы это сделать, от вас потребуется выполнить следующие действия: перейдите во вкладку «Главная» и в меню «стили» выберите пункт «Изменить стили».
Подведём итоги
Как вы уже поняли из прочитанного, удалять или изменять расстояния между строками и абзацами в ворде достаточно легко. Такую работу сможет выполнить любой человек, даже если он впервые пользуется программой Word. Так вам больше не нужно беспокоиться о том, что вы не справитесь с этой функцией. Главное, следуйте инструкциям и соблюдайте все советы, написанные в этой статье. И напоследок, посоветую вам всегда пользоваться данной возможностью, так как она значительно ускоряет и упрощает редактирование текстов.
Источник
Как изменить междустрочный интервал в Word
Управлять расстоянием по вертикали между строками текста в документе можно путем настройки междустрочных интервалов. Кроме того, можно изменять вертикальный интервал между абзацами в документе, задавая отступ перед абзацами и после них. Вы также можете указать, что не следует разрывать строки или абзацы.
Изменение междустрочных интервалов для всего документа
Перейдите в > абзаца в конструкторе.
Выберите тип границы. Чтобы сместить один пробел в документе, выберите пункт «Нет абзаца».
Чтобы позднее вернуться к исходным настройкам, перейдите в > «Интервал между абзацами» и выберите параметр в области «Набор стилей». Это может быть стиль по умолчанию или название используемого стиля.
Изменение междустрочных интервалов для части документа
Вы можете выбрать один или несколько абзацев, которые нужно обновить. Нажмите CTRL+A, чтобы выбрать все.
Перейти на home > и paragraph Spacing
Выберите «Другие варианты междустрок» и укаймь в поле «Междустроковые интервалы».
Настройм параметры «До» и «После», чтобы изменить интервал между абзацами.
Изменение междустрочных интервалов для всего документа
Перейдите в > абзаца в конструкторе.
Выберите подходящий вариант. Чтобы установить в документе одинарный интервал, выберите Интервал между абзацами отсутствует.
Параметры текущего набора стилей будут переопределены. Если позже вы решите вернуться к исходным настройкам, перейдите на веб-> «Интервал между абзацами» и выберите параметр в области «Набор стилей». Это может быть параметр По умолчанию, как указано выше, или название текущего набора стилей.
Изменение междустрочных интервалов для части документа
Выделите абзацы, которые нужно изменить.
На домашней > между строками и абзацем.
Выберите нужное количество междустрок или выберите «Другие варианты междустрок», а затем за выберите нужные параметры в области «Интервал».
Чтобы изменить интервал перед каждым абзацем в выбранном тексте или после них, щелкните стрелку рядом с кнопкой «До» или «После» и введите нужное расстояние.
Вы выберите абзац, строки которого нужно не отобирать.
Перейдите к формату > абзаца > и разрывов страниц.
Выберите «Не отмахить друг от друга».
Вы можете выбрать первый из двух абзацев, которые должны быть вместе.
Совет: Если требуется не разрывать более двух абзацев, выделите все абзацы, кроме последнего.
Перейдите в формат > абзаца.
Перейти к строкам и разрывам страниц.
Выберите «Не ото keep with next».
Вы выберите абзацы, которые вы хотите изменить, или нажмите CTRL+A, чтобы выбрать все.
Перейдите на домашнее > междустрок.
Выберите нужное количество междустрок или выберите пункт «Другие варианты междустрок», а затем за выберите нужные параметры в диалоговом окне «Абзац» в области «Интервал»:
Совет: Если вы хотите изменить интервал до или после выбранных абзацев, выберите стрелки в полях «До» и «После» или введите число напрямую.
Источник
Изменение интервалов в тексте
Интервалы между знаками можно изменять как для выбранного текста, так и для отдельных знаков. Кроме того, вы можете растянуть или сжать текст целого абзаца для придания ему желаемого вида.
Изменение интервала между знаками
При выборе параметра Разреженный или Уплотненный между всеми буквами устанавливаются одинаковые интервалы. Кернинг регулирует интервалы между отдельными парами букв, уменьшая или увеличивая их.
Равномерное увеличение или уменьшение интервалов между всеми выделенными знаками
Выделите текст, который требуется изменить.
На вкладке Главная нажмите кнопку вызова диалогового окна Шрифт, а затем щелкните вкладку Дополнительно.
Примечание: Если вы используете Word 2007, эта вкладка называется Межзнаковый интервал.
В поле Интервал выберите параметр Разреженный или Уплотненный, а затем введите нужное значение в поле на.

Кернинг знаков, размер которых превышает заданный
Кернингом называется регулировка расстояния между двумя знаками. Идея заключается в том, чтобы придать более точному вид результату за счет уменьшения интервала между знаками, которые хорошо подходят (например, «A» и «V»), и увеличения интервала между знаками, которые не подходят.
Выделите текст, который требуется изменить.
На вкладке Главная нажмите кнопку вызова диалогового окна Шрифт, а затем щелкните вкладку Дополнительно.
Примечание: Если вы используете Word 2007, эта вкладка называется Межзнаковый интервал.
Установите флажок Кернинг для знаков размером, а затем введите нужный размер в поле пунктов и более.

Изменение масштаба текста по горизонтали
При изменении масштаба форма знаков меняется в соответствии с указанным процентным значением. Масштаб текста изменяется путем его сжатия или растяжения.
Выделите текст, который вы хотите сжать или растянуть.
На вкладке Главная нажмите кнопку вызова диалогового окна Шрифт, а затем щелкните вкладку Дополнительно.
Примечание: Если вы используете Word 2007, эта вкладка называется Межзнаковый интервал.
Введите нужное процентное значение в поле Масштаб.
Процентные доли выше 100 процентов растягивают текст. Сжатие текста в процентах ниже 100 %.
Изменение междустрочных интервалов
Чтобы увеличить или уменьшить пространство между строками текста в абзаце, лучше всего изменить стиль абзаца.
Найдите стиль, который вы используете, в коллекции «Стили» на вкладке «Главная».
Щелкните стиль правой кнопкой мыши и выберите пункт Изменить.
В центре диалогового окна находятся кнопки междустрочного интервала, с которые можно выбрать один, 1,5x или двойной интервал. Выберите интервал, который вы хотите применить, и нажмите кнопку ОК.

Если вы хотите применить к стилю более конкретные междустрочными интервалами, нажмите кнопку Формат в левом нижнем углу диалогового окна Изменение стиля и выберите пункт Абзац. В этом вы можете выбрать или установить более конкретный междустрок.
Дополнительные сведения об изменении стилей в Word см. в этой теме.
См. также
Использование стилей в Word — бесплатный 10-минутный обучающий видеоролик.
Источник
Как в офисе.
Как настроить текст в таблицах Ворд?
- Как вставить текст в картинку в Ворде?
- Как выделить текст с помощью клавиатуры в Ворде?
- Как убрать выделение текста цветом в Ворде?
- Как выровнять текст по ширине в Ворде?
Как известно, к тексту в таблицах Ворд применимы такие же стили форматирования, как и к обычному тексту на листе. Бывают случаи, когда необходимо особым образом настроить текст в таблицах Ворд, чтобы он, например, поместился в ячейку.
При настройке текста в таблицах Ворд стоит уделять внимание также и настройке ячеек таблицы, так как это тоже может помочь правильно разместить информацию. Для примера мы рассмотрим несколько случаев, из которых будет понятен принцип настройки.
Создадим таблицу из нескольких ячеек фиксированного размера, в которые попробуем вписать необходимый текст. Как видно на скриншоте ниже, в ячейку не помещается текст «Текст в ячейке».
Есть два пути решения данной проблемы, автоматический и ручной. Автоматический позволит настроить текст в таблицах Ворд установкой одной галочки, а вот ручной требует самостоятельного проведения ряда операций.
Для автоматической настройки текста в таблице Ворде необходимо зайти в «Свойства таблицы», нажимаем правой кнопкой мыши и выбираем необходимый пункт или через меню вкладки «Макет», и на вкладке «Ячейка» выбираем «Параметры. », и в параметрах ячейки устанавливаем галочку «Вписать текст».
Давайте же теперь посмотрим, какие настройки текста в таблице Ворд были произведены автоматически для вписывания текста в ячейку. Заходим в настройки шрифта и видим, что был изменен масштаб.
При ручной настройке текста в таблице Ворд можно пробовать различные варианты, что в итоге может оказаться гораздо лучше. Например, можно сделать масштаб больше, не сильно сужая буквы, и немного уменьшить расстояние между буквами, а также уменьшить отступ от края ячейки.
Теперь рассмотрим, как разместить в ячейке две строки текста при ограниченной высоте строки. В примере ниже видно, что помещается только одна строка и нам необходимо изменить междустрочный интервал. Для этого заходим в параметры абзаца, устанавливаем междустрочный интервал в значение «Точно» и подбираем необходимое нам значение.
Как видно, теперь в ячейке поместилось две строки, но высота ячейки для двух строк явно маловата. Но это виден не весь текст и к нему теперь можно применить либо автоматическое вписывание, либо настроить масштаб и интервал вручную.
И посмотрите, что получилось при автоматическом вписывании текста.
Как видите, вариантов для манипуляции с текстом в Ворде предостаточно.
Изменение интервалов в тексте
Интервалы между знаками можно изменять как для выбранного текста, так и для отдельных знаков. Кроме того, вы можете растянуть или сжать текст целого абзаца для придания ему желаемого вида.
Изменение интервала между знаками
При выборе параметра Разреженный или Уплотненный между всеми буквами устанавливаются одинаковые интервалы. Кернинг регулирует интервалы между отдельными парами букв, уменьшая или увеличивая их.
Равномерное увеличение или уменьшение интервалов между всеми выделенными знаками
Выделите текст, который требуется изменить.
На вкладке Главная нажмите кнопку вызова диалогового окна Шрифт, а затем щелкните вкладку Дополнительно.
Примечание: Если вы используете Word 2007, эта вкладка называется Межзнаковый интервал.
В поле Интервал выберите параметр Разреженный или Уплотненный, а затем введите нужное значение в поле на.
Кернинг знаков, размер которых превышает заданный
Кернингом называется регулировка расстояния между двумя знаками. Идея состоит в том, чтобы улучшить вид знаков, уменьшая расстояние между знаками, которые хорошо подходят друг для друга (например, A и V), и увеличив расстояние между знаками, которые не умещаются.
Выделите текст, который требуется изменить.
На вкладке Главная нажмите кнопку вызова диалогового окна Шрифт, а затем щелкните вкладку Дополнительно.
Примечание: Если вы используете Word 2007, эта вкладка называется Межзнаковый интервал.
Установите флажок Кернинг для знаков размером, а затем введите нужный размер в поле пунктов и более.
Изменение масштаба текста по горизонтали
При изменении масштаба форма знаков меняется в соответствии с указанным процентным значением. Масштаб текста изменяется путем его сжатия или растяжения.
Выделите текст, который вы хотите сжать или растянуть.
На вкладке Главная нажмите кнопку вызова диалогового окна Шрифт, а затем щелкните вкладку Дополнительно.
Примечание: Если вы используете Word 2007, эта вкладка называется Межзнаковый интервал.
Введите нужное процентное значение в поле Масштаб.
Если процентное число больше 100, текст будет растянут. Проценты, которые меньше 100 процентов, сжимаются.
Изменение междустрочных интервалов
Для увеличения или уменьшения вертикального пространства между строками текста в абзаце лучше всего изменить стиль абзаца.
Найдите стиль, который вы используете, в коллекции «Стили» на вкладке «Главная».
Щелкните стиль правой кнопкой мыши и выберите пункт Изменить.
В центре диалогового окна находятся кнопки междустрочного интервала, с которые можно выбрать один, 1,5x или двойной интервал. Выберите интервал, который вы хотите применить, и нажмите кнопку ОК.
Если вы хотите применить к стилю более конкретные междустрочными интервалы, нажмите кнопку «Формат» в левом нижнем углу диалоговой окна «Изменение стиля» и выберите пункт «Абзац». В этом вам поможет выбрать или установить более конкретный междустрочный интервал.
Дополнительные сведения об изменении стилей в Word см. в подстройке «Настройка стилей в Word».
См. также
Использование стилей в Word — бесплатный 10-минутный обучающий видеоролик.
Как уменьшать или увеличивать интервалы между строк в ворде?
Раз вы зашли в данную статью, то вам необходимо узнать, как изменять промежутки в строках и абзацах в ворде. Скорее всего, вы обратили внимание на то, что тексты с маленькими или слишком большими промежутками в строках, крайне неудобно читать. Это происходит из-за того, что в Ворде автоматически текст вводится с большим промежутком в строках и абзацах, вам предстоит просто сократить его или увеличить ещё больше, если вы этого хотите. А, прочитав данную статью, вы сможете разобраться в том, как это сделать.
Что нужно знать о межстрочных интервалах
- Промежутки в интервалах будут напрямую изменяться от выбранного вами размера букв (стандартный промежуток равен единице). Следовательно расстояние всегда будет одинакового размеру использованных вами символов.
- Размер интервала рассчитывается вертикально от центра строки.
- Если вы выберете слишком низкое значение, то записи в вашем документе будут налипать друг на друга.
- Кроме, интервала между строками существует и интервал между абзацами.
как уменьшить расстояние между строчками в ворде
Первым делом, вам необходимо определить есть ли в промежутках ваших записей ненужный символ абзаца. Для этого есть два способа:
- Здесь вы должны самостоятельно посмотреть на документ и определить, имеются ли там лишний абзац или нет.
- В данном способе вам нужно использовать встроенную программу Ворда. Эта программа способна показывать знаки, которые вы не сможете увидеть в тексте.
Изменять расстояния между строчками или абзацами, эффективнее всего с помощью этой программы, так как это значительно снизит время на редактирование текста.
Этапы работы с данной функцией
Для начала вам необходимо выделить те записи, которые вы хотели бы подправить. Для этого просто зажмите левую кнопку мыши и выделяйте, если же вы хотите изменить весь текст, то нажмите комбинацию клавишей на вашей клавиатуре CTRL + A.
После того, как вы выделили нужный вам фрагмент текста, нажмите правую кнопку мыши. У вас откроется меню, в котором вам необходимо выбрать вкладку «Абзац». А также, вы можете найти данную вкладку вверху экрана, в меню «Главная».
В открывшемся окне (после выбора вкладки «Абзац»), вы сможете произвести замену в промежутках между абзацами или строками. Чтобы это сделать, от вас требуется лишь ввести необходимые значения в строке «Интервал». И также, в данном меню вы можете определить расстояния перед абзацем или после него.
К тому же, существует ещё один способ убрать слишком большое расстояние между строками. Для его выполнения от вас требуется: открыть меню «Главная» и во вкладке «Стили» выбрать «Без интервалов».
Как в ворде уменьшать расстояние между строками версия 2016
Чтобы изменить расстояние между абзацами во всем документе, вам необходимо выполнить следующие действия:
Виды интервалов
В ворде существует несколько видов межстрочных интервалов:
- Одинарный – данный интервал аналогичен максимальному шрифту, который вы использовали в тексте.
- Полуторный – этот вид интервала подразумевает под собой расстояние, использованное в предыдущем интервале, но увеличенное в полтора раза.
- Двойной – то же самое, что и «полуторный», но увеличивает интервал в два раза.
- Минимум – данный тип является минимальным. После его использования расстояние будет такое, чтобы в него можно было вписать букву, с выбранными вами шрифтом.
- Точно – здесь, вы сможете самостоятельно выбрать необходимое значение для расстояния между строками или абзацами.
- Множитель – выбрав данный тип, расстояние будет меняться в соответствии с коэффициентом. То есть, если вы выбрали коэффициент 1.3, то расстояние будет увеличиваться или уменьшаться (в зависимости от того, что вы выберете) на 30%.
Нужная информация
Если у вас есть необходимость того, чтобы промежутки в абзацах или строках находились на примерно одинаковом расстоянии во всём тексте, то вам нужно прописать точное расстояние для междустрочного интервала, главное, следите за тем, чтобы оно было в этот промежуток можно было вписать символ, с наибольшим размером в вашем документе.
Есть ещё один способ, при использовании которого можно менять междустрочные интервалы во всём написанном вами тексте, при помощи наборов стилей, чтобы это сделать, от вас потребуется выполнить следующие действия: перейдите во вкладку «Главная» и в меню «стили» выберите пункт «Изменить стили».
Подведём итоги
Как вы уже поняли из прочитанного, удалять или изменять расстояния между строками и абзацами в ворде достаточно легко. Такую работу сможет выполнить любой человек, даже если он впервые пользуется программой Word. Так вам больше не нужно беспокоиться о том, что вы не справитесь с этой функцией. Главное, следуйте инструкциям и соблюдайте все советы, написанные в этой статье. И напоследок, посоветую вам всегда пользоваться данной возможностью, так как она значительно ускоряет и упрощает редактирование текстов.
Содержание
- Подчеркивание
- Комбинация клавиш
- Автозамена
- Рисованная линия
- Таблица
- Несколько рекомендаций напоследок
- Вопросы и ответы
Довольно часто во время работы с документом MS Word возникает необходимость создать строчки (линиатуры). Наличие строк может потребоваться в официальных документах или же, например, в пригласительных, открытках. Впоследствии в эти строки будет добавлен текст, вероятнее всего, он будет вписываться туда ручкой, а не печататься.
Урок: Как в Ворде поставить подпись
В этой статье мы рассмотрим несколько простых и удобных в работе способов, с помощью которых можно сделать строку или строки в Word.
ВАЖНО: В большинстве описанных ниже методов длина линии будет зависеть от значения полей, установленных в Ворде по умолчанию или ранее измененных пользователем. Чтобы изменить ширину полей, а вместе с ними обозначить максимально возможную длину строки для подчеркивания, воспользуйтесь нашей инструкцией.
Урок: Настройка и изменение полей в MS Word
Подчеркивание
Во вкладке “Главная” в группе “Шрифт” есть инструмент для подчеркивания текста — кнопка “Подчеркнутый”. Вместо нее также можно использовать комбинацию клавиш “CTRL+U”.
Урок: Как в Word подчеркнуть текст
Используя этот инструмент, можно подчеркнуть не только текст, но и пустое место, в том числе и целую строку. Все, что требуется, предварительно обозначить длину и количество этих самых строк пробелами или знаками табуляции.
Урок: Табуляция в Ворде
1. Установите курсор в том месте документа, где должна начинаться подчеркнутая строка.
2. Нажмите “TAB” нужное количество раз, чтобы обозначить длину строки для подчеркивания.
3. Повторите аналогичное действие для остальных строк в документе, в которых тоже нужно сделать подчеркивание. Также вы можете скопировать пустую строку, выделив ее мышкой и нажав “CTRL+C”, а затем вставить в начале следующей строки, нажав “CTRL+V” .
Урок: Горячие клавиши в Ворде
4. Выделите пустую строку или строки и нажмите кнопку “Подчеркнутый” на панели быстрого доступа (вкладка “Главная”), или используйте для этого клавиши “CTRL+U”.
5. Пустые строки будут подчеркнуты, теперь вы можете распечатать документ и написать на нем от руки все, что требуется.
Примечание: Вы всегда можете изменить цвет, стиль и толщину линии подчеркивания. Для этого просто нажмите на небольшую стрелку, расположенную справа от кнопки “Подчеркнутый”, и выберите необходимые параметры.
Если это необходимо, вы также можете изменить цвет страницы, на которой вы создали строчки. Воспользуйтесь для этого нашей инструкцией:
Урок: Как в Word изменить фон страницы
Комбинация клавиш
Еще один удобный способ, с помощью которого можно сделать в Ворде строку для заполнения — использование специальной комбинации клавиш. Преимущество данного метода перед предыдущим заключается в том, что с его помощью можно создать подчеркнутую строку любой длины.
1. Установите курсор в том месте, где должна начинаться строка.
2. Нажмите кнопку “Подчеркнутый” (или используйте “CTRL+U”), чтобы активировать режим подчеркивания.
3. Нажмите вместе клавиши “CTRL+SHIFT+ПРОБЕЛ” и держите до тех пор, пока не проведете строку необходимой длины или необходимое количество строк.
4. Отпустите клавиши, отключите режим подчеркивания.
5. Необходимое количество строк для заполнения указанной вами длины будет добавлено в документ.
- Совет: Если вам нужно создать много подчеркнутых строк, проще и быстрее будет создать всего одну, а затем выделить ее, скопировать и вставить в новую строку. Повторите это действие необходимое количество раз, пока не создадите нужное количество строк.
Примечание: Важно понимать, что расстояние между строками, добавленными с помощью непрерывного нажатия комбинации клавиш “CTRL+SHIFT+ПРОБЕЛ” и строками, добавленными методом копирования/вставки (а также нажатия «ENTER» в конце каждой строки) будет отличаться. Во втором случае оно будет больше. Этот параметр зависит от установленных значений интервалов, это же происходит с текстом во время набора, когда интервал между строками и абзацами отличается.
Автозамена
В случае, когда необходимо поставить всего одну-две строки, можно воспользоваться стандартными параметрами автозамены. Так будет быстрее, да и просто удобнее. Однако, у этого метода есть парочка недостатков: во-первых, непосредственно над такой строкой нельзя напечатать текст и, во-вторых, если таких строк будет три и более, расстояние между ними будет не одинаковым.
Урок: Автозамена в Ворде
Следовательно, если вам нужна всего одна или две подчеркнутых строки, а заполнять вы их будете не печатным текстом, а с помощью ручки на уже распечатанном листе, то этот метод вас вполне устроит.
1. Кликните в том месте документа, где должно быть начало строки.
2. Нажмите клавишу “SHIFT” и, не отпуская ее, трижды нажмите “-”, расположенную в верхнем цифровом блоке на клавиатуре.
Урок: Как в Word сделать длинное тире
3. Нажмите “ENTER”, введенные вами дефисы будут преобразованы в нижнее подчеркивание длиною на всю строку.
Если это необходимо, повторите действие для еще одной строки.
Рисованная линия
В Ворде имеются инструменты для рисования. В большом наборе всевозможных фигур можно также найти и горизонтальную линию, которая послужит нам обозначением строки для заполнения.
1. Кликните в том месте, где должно быть начало строки.
2. Перейдите во вкладку “Вставка” и нажмите на кнопку “Фигуры”, расположенную в группе “Иллюстрации”.
3. Выберите там обычную прямую линию и нарисуйте ее.
4. В появившейся после добавления линии вкладке “Формат” вы можете изменить ее стиль, цвет, толщину и другие параметры.
Если это необходимо, повторите вышеописанные действия для того, чтобы добавить еще строки в документ. Более подробно о работе с фигурами вы можете прочесть в нашей статье.
Урок: Как в Word нарисовать линию
Таблица
Если вам необходимо добавить большое количество строк, наиболее эффективное решение в таком случае — это создание таблицы размером в один столбец, конечно же, с необходимым вам количеством строк.
1. Кликните там, где должна начинаться первая строка, и перейдите во вкладку “Вставка”.
2. Нажмите на кнопку “Таблицы”.
3. В выпадающем меню выберите раздел “Вставка таблицы”.
4. В открывшемся диалоговом окне укажите необходимое количество строк и всего один столбец. Если это необходимо, выберите подходящий параметр для функции “Автоподбор ширины столбцов”.
5. Нажмите “ОК”, в документе появится таблица. Потянув за “плюсик”, расположенный в левом верхнем углу, вы можете ее переместить в любое место страницы. Потянув за маркер в правом нижнем углу, вы можете изменить ее размер.
6. Кликните по “плюсику” в левом верхнем углу, чтобы выделить всю таблицу.
7. Во вкладке “Главная” в группе “Абзац” нажмите на стрелку, расположенную справа от кнопки “Границы”.
8. Поочередно выберите пункты “Левая граница” и “Правая граница”, чтобы скрыть их.
9. Теперь в вашем документе будет отображаться только необходимое количество строк, указанного вами размера.
10. Если это необходимо, измените стиль таблицы, а наша инструкция вам в этом поможет.
Урок: Как в Ворде сделать таблицу
Несколько рекомендаций напоследок
Создав необходимое количество строк в документе с помощью одного из вышеописанных методов, не забудьте сохранить файл. Также, во избежание неприятных последствий в работе с документами, рекомендуем настроить функцию автосохранения.
Урок: Автосохранение в Word
Возможно, вам потребуется изменить интервалы между строками, сделав их больше или меньше. Наша статья на данную тему вам в этом поможет.
Урок: Настройка и изменение интервалов в Ворде
Если строки, которые вы создавали в документе, необходимы для того, чтобы в дальнейшем их заполняли вручную, с помощью обычной ручки, распечатать документ вам поможет наша инструкция.
Урок: Как в Word распечатать документ
Если у вас возникнет необходимость удалить линии, обозначающие строки, наша статья поможет вам это сделать.
Урок: Как в Ворде удалить горизонтальную линию
Вот, собственно, и все, теперь вы знаете обо всех возможных методах, с помощью которых можно сделать строчки в MS Word. Выберите тот, который вам наиболее подходит и используйте его по мере необходимости. Успехов в работе и обучении.
Во время набора текста или при оформлении документа наряду с размером и типом шрифта важную роль играет межстрочный интервал в Ворде. От этого зависит удобочитаемость текста, междустрочный интервал относится к параметрам форматирования в Microsoft Word.
Расстояние между двумя строками, известное как междустрочный интервал в Ворде, влияет на визуальное восприятие текстовой информации. Например, если расстояние слишком маленькое, то такой текст будет затруднительно читать, а при большем интервале текст выглядит рассеянным, что также не способствует комфортному чтению.
Содержание:
- Как сделать межстрочный интервал в Ворде — 1 способ
- Как сделать междустрочный интервал в Word — 2 способ
- Как настроить междустрочный интервал в документе Microsoft Word — 3 способ
- Как изменить межстрочный интервал в Word — 4 способ
- Выводы статьи
- Как изменить межстрочный интервал в Word (видео)
Междустрочный интервал определяет расстояние между строками в тексте документа Word. Интервал между строк текста впрямую зависит от размера используемого шрифта. Расстояние учитывается между базовыми линиями каждой строки, проходящими строго по центру букв (с учетом верхних и нижних их элементов).
Во многих случаях при наборе текста используется одинарный междустрочный интервал, который равен размеру шрифта текста. Часто используется и полуторный междустрочный интервал, который применяется при оформлении рефератов, курсовых и дипломов.
Наряду с другими вариантами, для увеличения пространства между стоками текста применяют двойной интервал. Благодаря этому удваивается пространство между строками документа, потому что вы добавляете полную строку пробела между каждой строкой текста.
Какой межстрочный интервал выбрать зависит от решаемых задач и предъявляемых требований к оформлению документа Word.
В этом руководстве вы найдете инструкции о том, как сделать междустрочный интервал в Ворде, и как настроить межстрочный интервал, используя пользовательские параметры.
Как сделать межстрочный интервал в Ворде — 1 способ
Вы можете быстро увеличить межстрочный интервал Word с помощью встроенных параметров текстового редактора. Этот способ можно применить в версиях программы MS Word 2021, MS Word 2019, MS Word 2016, MS Word 2013.
Пройдите последовательные шаги:
- Откройте документ Word.
- Войдите во вкладку «Конструктор» («Дизайн»).
- В группе «Форматирование документа» найдите и щелкните по кнопке «Интервал между абзацами».
- В выпадающем меню предлагаются следующие варианты:
- По умолчанию — междустрочный интервал «1,08».
- Отсутствует — междустрочный интервал «1».
- Сжатый — междустрочный интервал «1».
- Узкий — междустрочный интервал «1,15».
- Неплотный — междустрочный интервал «1,15».
- Свободный — междустрочный интервал «1,5».
- Двойной — междустрочный интервал «2».
Перемещая курсор мыши между этими пунктами, вы можете визуально наблюдать за изменениями интервалов между строками текста.
- Выберите один из подходящих вариантов. При выборе любого из предложенных параметров изменения применяются ко всему документу Word.
Вы можете создать свой собственный стиль междустрочного интервала. Для этого выберите пункт «Пользовательский интервал между абзацами…».
В окне «Управление стилями», после открытия вкладки «По умолчанию» настраивается изменение междустрочного интервала. Укажите подходящие значения в группе «Интервал». В параметрах стилей, помимо интервала между строками абзаца, имеется возможность изменить интервал до или после абзаца.
Как сделать междустрочный интервал в Word — 2 способ
В случае необходимости, вы можете задать пользовательский размер междустрочного интервала в документе Word.
Чтобы изменить междустрочный интервал Word, выполните следующие действия:
- В окне открытого документа Word выделите нужные абзацы. Если вам необходимо применить изменения ко всему тексту, нажмите на клавиши «Ctrl» + «A» для его выделения.
- Щелкните правой кнопкой мыши по выделенному фрагменту.
- В контекстном меню выберите пункт «Абзац».
- В окне «Абзац» на вкладке «Отступы и интервалы» находятся параметры междустрочного интервала. В группе «Интервал» в графе «междустрочный:» выберите нужный интервал:
- Множитель — самостоятельная установка межстрочного интервала. Если вы не вносили изменений, в настройках отображается значение по умолчанию.
В версиях Word 2021-2013 по умолчанию используется интервал в 1,08 строки, что немного больше, чем при одинарном интервале. В версиях Word 2010-2007 по умолчанию используется значение «1,15».
- Одинарный — размер интервала равен размеру текущего шрифта текста абзаца.
- 1,5 строки — интервал равен полуторному размеру шрифта текста абзаца.
- Двойной — интервал равен двойному размеру шрифта текста абзаца.
- Минимум — интервал не меньше заданного в пунктах настроек размера.
- Точно — интервал точно соответствует заданному в пунктах размеру.
- Нажмите на кнопку «ОК», чтобы изменения вступили в силу.
Интервалы «Одинарный», «1,5 строки» и «Двойной» зависят от высоты текущего шрифта. Если вы увеличите размер шрифта, то соответственно пропорционально увеличится и размер интервала между строками абзаца.
В интервалах «Минимум» и «Точно» устанавливается точное значение междустрочного интервала в «пунктах» (типографских пунктах). В случае увеличения или уменьшения высоты шрифта, межстрочный интервал не изменяется.
Как настроить междустрочный интервал в документе Microsoft Word — 3 способ
Ознакомьтесь с другим способом установить интервал между строками абзаца самостоятельно, выбрав подходящий вариант.
Проделайте следующее:
- В открытом документе Word переходим во вкладку «Главная».
- Выделяем нужные абзацы.
- В группе «Абзац» щелкаем по кнопке «Интервал» («Междустрочный интервал»).
- В открывшемся меню выбираем необходимый межстрочный интервал абзаца:
- 1,0;
- 1,15;
- 1,5;
- 2,0;
- 2,5;
- 3,0;
Здесь есть возможности для добавления интервала перед и после абзаца или можно выбрать другие варианты междустрочных интервалов. Затем вы можете применить выбранные настройки к текущему документу или к новым документам, использующим текущий шаблону.
Как изменить межстрочный интервал в Word — 4 способ
Существует простой способ для изменения интервалов между строк при редактировании документа MS Word. Этим методом вы можете задать одинарный (междустрочный интервал 1), полуторный (межстрочный интервал 1,5), и двойной (межстрочный интервал 2).
Чтобы изменить межстрочный интервал в тексте, выполните действия:
- В открытом окне текстового редактора Word установите указатель мыши в нужный абзац текста.
- Используйте следующие сочетания клавиш клавиатуры, чтобы задать необходимые параметры:
- «Ctrl» + «1» — одинарный интервал;
- «Ctrl» + «5» — полуторный интервал;
- «Ctrl» + «2» — двойной интервал.
Выводы статьи
Высота и тип шрифта, а также междустрочный интервал играют важную роль для визуального восприятия текста в документе Word. Интервал можно изменить, увеличивая или уменьшая расстояние между строками текста. В случае необходимости, пользователь может применить готовые параметры междустрочных интервалов в Word или самостоятельно настроить межстрочный интервал абзаца во время оформления документа.
Как изменить межстрочный интервал в Word (видео)
Похожие публикации:
- Режим чтения Word: как включить или как убрать
- Как объединить документы Ворд в один файл
- Как сделать обтекание текстом в Word — 3 способа
- Как сохранить картинки из Word
- Как убрать красные подчеркивания в Word — 3 способа
Строки в Word нужны для выделения пустых мест, которые должны будут потом заполнены вручную. Например, анкета, где пользователь вписывает фамилию, имя, отчество, подпись и другие данные, которые сразу неизвестны и будут заполняться самим человеком ручкой.
Также могут и договоры, и заявления, и многое другое. Чаще всего места для заполнения вручную — выделяют линиями.
Существует множество способов создать линию в документе. Эти способы будут описаны ниже в статье, а также можно узнать, как сделать красную строчку в Ворде.
Содержание
- Способ выделения строк, с помощью клавиши «Enter»
- Способ создания строк с помощью таблицы
- Создание строки, используя «Tab»
- Способ создания строки с помощью пробела
- Способ создания строки с помощью автозамены
- Способ с использованием фигур
- Нумерация строк
- Интервал между строками
- Расстояние от краёв документа
- Красная строчка в Word
- Фото советы как сделать строки в ворде
Способ выделения строк, с помощью клавиши «Enter»
Этот способ является самым удобным и быстрым для выделения большого количества строк. Если не нужно заботиться об интервалах между строками, то можно использовать инструмент для выделения границ таблицы или текста.
Для этого несколькими нажатиями на клавишу «Enter» на клавиатуре создаётся поле из нужного для заполнения количества строк, которые потом необходимо выделить и выбрать пункт меню «Главное», а в нём – «Внутренняя горизонтальная граница».
Если не понятно, сколько строк уже есть, то можно включить инструмент – «Показ скрытых символов», который поможет посчитать только что введённые строчки.
Если всё же есть вопрос по тому, как в Ворде сделать интервал между строками, то это будет рассмотрено ниже.
Способ создания строк с помощью таблицы
В данном случае создаётся один столбец и несколько строк, в зависимости от нужного количества пустых строчек. Для этого во вкладке «Вставка» выбрать пункт «Таблица», в котором есть 2 варианта создания таблиц.
Первый – это выбор клеточек в открывшемся списке. Второй вариант – найти подпункт «Вставить таблицу» и ввести самостоятельно количество строк и столбцов.
В открывшемся окне поменять число столбцов на 1, а число строк по количеству нужных пустых полей. Далее нажать кнопку «ОК».
Так как боковые границы таблицы не нужны, тогда необходимо убрать их совсем. Для этого выделяем таблицу, потом заходим во вкладку «Конструктор», она появляется только при работе с таблицами, находим подпункт «Границы» и нажимаем на стрелочку рядом с ним.
В списке должны быть активны только несколько подпунктов: «Нижняя граница», «Верхняя граница», «Внутренние границы» и «Внутренняя горизонтальная граница», а остальные нужно выключить.
Если нужно поменять расстояние между границами таблицы, то это можно сделать в настройках самой таблицы.
Создание строки, используя «Tab»
Этот способ удобен тем, что линия будет не на всю страницу. Для начала надо на вкладке «Главная» выбрать пункт «Подчёркнутый» или «Ч», который означает подчёркивание выделенного текста.
Рядом с пунктом есть стрелочка, при нажатии на которую откроется список разных линий, которые можно сделать в документе.
Если линии не подошли, то можно выбрать подпункт «Другие подчёркивания…» и создать индивидуальную линию. Последнее, что можно сделать с линией – это выбрать ей нужный цвет.
Когда теперь пункт «Ч» активен, т.е. подсвечивается оранжевым цветом, то далее можно нажать на клавишу «Tab» столько раз, сколько нужно пустого места с линией, хоть в середине текста.
Способ создания строки с помощью пробела
Если предыдущим способом не получается выделить определённое поле именно нужного размера, тогда в этом может помочь клавиша пробел.
Вначале лучше сделать линии клавишей «Tab», а потом добавлять нужное количество пробелов. Для этого должен быть активен пункт меню «Ч» во вкладке «Главная», а далее при одновременном зажатии клавиш «Ctrl+Shift» и пробеле создавайте линию нужного размера.
Способ создания строки с помощью автозамены
Минус этого способа в том, что строчка будет во всю длину, от края листа до края. Но этот способ удобный и в принципе быстрый. Для этого нужно на пустой строке написать три раза символ «-» и нажать клавишу «Enter».
Если прямо перед самой линией есть текст, то линия подчеркнет всю строчку, сразу под текстом. Чтобы этого избежать, можно пропустить строчку после слов. А далее выполнить автозамену.
Линию можно уменьшить, но для этого надо знать, как сделать отступ строки в Ворде, а это есть немного ниже.
Способ с использованием фигур
Для создания строк этим способом, необходимо во вкладке «Вставка» выбрать пункт «Фигуры». А далее найти фигуру – линию, только без стрелок, и нарисовать в нужном месте документа. Чтобы линия была идеально ровной, нужно зажать клавишу «Shift» и нарисовать линию.
Данный способ удобен тем, что выбрав нарисованную линию, или линии, можно свободно поменять их цвет, вид и толщину.
Для этого нужно зайти на вкладку «Формат», которая появится только при выборе линии, и там менять всё по своему желанию.
Нумерация строк
Просто подсчёт строк или как сделать нумерацию строк в Ворде. Для этого во вкладке «Разметка страницы» выбрать пункт «Номера строк».
В списке есть несколько предложенных вариантов нумерации строк.
Первый – «Непрерывно», будет пронумеровано всё, от начала документа до конца.
Второй – «На каждой странице», каждая страница будет начинать новую нумерацию.
Третий – «В каждом разделе», каждый новый раздел будет начинаться с новой нумерацией.
И последний – «Запретить в текущем абзаце», если нужно посчитать не весь документ.
Но если ни один из предложенных вариантов не устроил, то есть подпункт «Варианты нумерации строк», в котором можно поменять настройки нумерации.
Интервал между строками
Данный пункт поможет понять, как сделать интервал строки в Ворде. Расстояние между строками можно сделать с помощью пункта меню «Междустрочный интервал» или отступами между абзацами.
В первом случае во вкладке «Главная» нажать стрелочку возле пунк
Расстояние от краёв документа
Для этого нужно выделить строчку и поменять значение отступа.
Первый вариант — это выбрать вкладку «Разметка страницы». Далее в пункте «Отступ», состоящим из двух подпунктах «Слева» и «Справа», поменять значения.
Второй вариант — при нажатии правой кнопки мыши на выделенную строчку на экране появляется список, в котором необходимо выбрать пункт «Абзац».
Потом появится новое окно, где нужно найти подпункт «Отступ» и поменять его значения на нужные.
Красная строчка в Word
И наконец, как же сделать отступ первой строки в Word? Выделить или просто выбрать нужную строчку, и правой кнопкой мыши в списке найти пункт «Абзац», а потом поменять значение в подпункте «Отступ» — «Первая строка».
Выбрать в выпадающем списке пункт «отступ» или пункт «выступ», и поменять значение в поле «на».