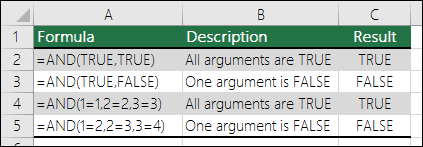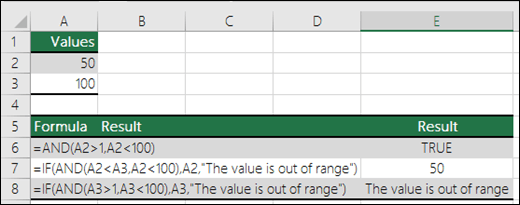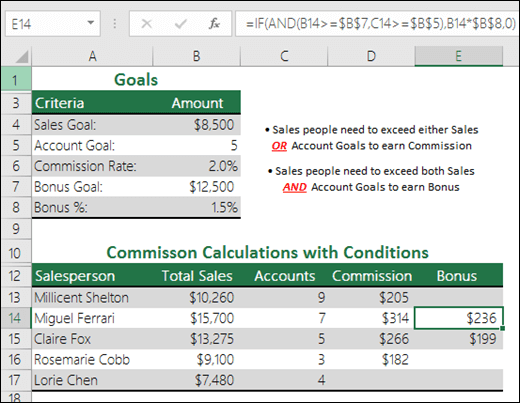Excel for Microsoft 365 Excel for Microsoft 365 for Mac Excel for the web Excel 2021 Excel 2021 for Mac Excel 2019 Excel 2019 for Mac Excel 2016 Excel 2016 for Mac Excel 2013 Excel 2010 Excel 2007 Excel for Mac 2011 Excel Starter 2010 More…Less
Use the AND function, one of the logical functions, to determine if all conditions in a test are TRUE.
Example
The AND function returns TRUE if all its arguments evaluate to TRUE, and returns FALSE if one or more arguments evaluate to FALSE.
One common use for the AND function is to expand the usefulness of other functions that perform logical tests. For example, the IF function performs a logical test and then returns one value if the test evaluates to TRUE and another value if the test evaluates to FALSE. By using the AND function as the logical_test argument of the IF function, you can test many different conditions instead of just one.
Syntax
AND(logical1, [logical2], …)
The AND function syntax has the following arguments:
|
Argument |
Description |
|---|---|
|
Logical1 |
Required. The first condition that you want to test that can evaluate to either TRUE or FALSE. |
|
Logical2, … |
Optional. Additional conditions that you want to test that can evaluate to either TRUE or FALSE, up to a maximum of 255 conditions. |
Remarks
-
The arguments must evaluate to logical values, such as TRUE or FALSE, or the arguments must be arrays or references that contain logical values.
-
If an array or reference argument contains text or empty cells, those values are ignored.
-
If the specified range contains no logical values, the AND function returns the #VALUE! error.
Examples
Here are some general examples of using AND by itself, and in conjunction with the IF function.
|
Formula |
Description |
|---|---|
|
=AND(A2>1,A2<100) |
Displays TRUE if A2 is greater than 1 AND less than 100, otherwise it displays FALSE. |
|
=IF(AND(A2<A3,A2<100),A2,»The value is out of range») |
Displays the value in cell A2 if it’s less than A3 AND less than 100, otherwise it displays the message «The value is out of range». |
|
=IF(AND(A3>1,A3<100),A3,»The value is out of range») |
Displays the value in cell A3 if it is greater than 1 AND less than 100, otherwise it displays a message. You can substitute any message of your choice. |
Bonus Calculation
Here is a fairly common scenario where we need to calculate if sales people qualify for a bonus using IF and AND.
-
=IF(AND(B14>=$B$7,C14>=$B$5),B14*$B$8,0) – IF Total Sales are greater than or equal (>=) to the Sales Goal, AND Accounts are greater than or equal to (>=) the Account Goal, then multiply Total Sales by the Bonus %, otherwise return 0.
Need more help?
You can always ask an expert in the Excel Tech Community or get support in the Answers community.
Related Topics
Video: Advanced IF functions
Learn how to use nested functions in a formula
IF function
OR function
NOT function
Overview of formulas in Excel
How to avoid broken formulas
Detect errors in formulas
Keyboard shortcuts in Excel
Logical functions (reference)
Excel functions (alphabetical)
Excel functions (by category)
Need more help?
Want more options?
Explore subscription benefits, browse training courses, learn how to secure your device, and more.
Communities help you ask and answer questions, give feedback, and hear from experts with rich knowledge.
На чтение 2 мин
Функция AND (И) в Excel используется для сравнения нескольких условий.
Содержание
- Что возвращает функция
- Синтаксис
- Аргументы функции
- Дополнительная информация
- Примеры использования функции AND (И, ИЛИ) в Excel
Что возвращает функция
Возвращает TRUE если значение или условие, при сравнении, соответствует критериям заданным в функции, или FALSE, в случае, если условие не соответствует критериям.
Синтаксис
=AND(logical1, [logical2],…) — английская версия
=И(логическое_значение1;[логическое_значение2];…) — русская версия
Аргументы функции
- logical1 (логическое_значение1) — первое условие, которое вы хотите оценить с помощью функции;
- [logical2] ([логическое_значение2]) (не обязательно) — второе условие, которое вы хотите оценить с помощью функции.
Дополнительная информация
- Функция может быть использована совместно с другими формулами;
- Например, с помощью функции IF (ЕСЛИ) вы можете проверить условие, а затем указать значение, когда оно TRUE, и значение, когда оно равно FALSE. Использование функции AND (И) вместе с функцией IF (ЕСЛИ) позволяет тестировать несколько условий за один раз;
Например, если вы хотите проверить значение в ячейке A1 на предмет того, больше оно чем «0» или меньше чем «100», то вы можете использовать следующую формулу:
=IF(AND(A1>0,A1<100),”Approve”,”Reject”) — английская версия
Больше лайфхаков в нашем Telegram Подписаться
=ЕСЛИ(И(A1>0;A1<100);»Одобрить»;»Против») — русская версия
- Аргументы функции должны быть логически вычислимы по принципу (TRUE/FALSE);
- Ячейки с пустыми или текстовыми значениями игнорируются функцией;
- Если в качестве аргументов функции не указаны логически вычислимые данные, то функция выдаст ошибку #VALUE!;
- Одновременно вы можете тестировать до 255 условий в рамках одного использования функции.
Примеры использования функции AND (И, ИЛИ) в Excel
Nesting functions in Excel refers to placing one function inside another. The nested function acts as one of the main function’s arguments. The AND, OR, and IF functions are some of Excel’s better known logical functions that are commonly used together.
Instructions in this article apply to Excel 2019, 2016, 2013, 2010, 2007; Excel for Microsoft 365, Excel Online, and Excel for Mac.
Build the Excel IF Statement
When using the IF, AND, and OR functions, one or all of the conditions must be true for the function to return a TRUE response. If not, the function returns FALSE as a value.
For the OR function (see row 2 in the image below), if one of these conditions is true, the function returns a value of TRUE. For the AND function (see row 3), all three conditions must be true for the function to returns a value of TRUE.
In the image below, rows 4 to 6 contain formulas where the AND and OR functions are nested inside the IF function.
When the AND and OR functions are combined with the IF function, the resulting formula has much greater capabilities.
In this example, three conditions are tested by the formulas in rows 2 and 3:
- Is the value in cell A2 less than 50?
- Is the value in cell A3 not equal to 75?
- Is the value in cell A4 greater than or equal to 100?
Also, in all of the examples, the nested function acts as the IF function’s first argument. This first element is known as the Logical_test argument.
=IF(OR(A2<50,A3<>75,A4>=100),"Data Correct","Data Error")
=IF(AND(A2<50,A3<>75,A4>=100),1000,TODAY())
Change the Formula’s Output
In all formulas in rows 4 to 6, the AND and OR functions are identical to their counterparts in rows 2 and 3 in that they test the data in cells A2 to A4 to see if it meets the required condition.
The IF function is used to control the formula’s output based on what is entered for the function’s second and third arguments. Examples of this output can be text as seen in row 4, a number as seen in row 5, the output from the formula, or a blank cell.
In the case of the IF/AND formula in cell B5, since not all three cells in the range A2 to A4 are true — the value in cell A4 is not greater than or equal to 100 — the AND function returns a FALSE value. The IF function uses this value and returns its Value_if_false argument — the current date supplied by the TODAY function.
On the other hand, the IF/OR formula in row four returns the text statement Data Correct for one of two reasons:
-
The OR value has returned a TRUE value — the value in cell A3 does not equal 75.
-
The IF function then used this result to return its Value_if_false argument: Data Correct.
Use the IF Statement in Excel
The next steps cover how to enter the IF/OR formula located in cell B4 from the example. These same steps can be used to enter any of the IF formulas in these examples.
There are two ways to enter formulas in Excel. Either type the formula in the Formula Bar or use the Function Arguments dialog box. The dialog box takes care of the syntax such as placing comma separators between arguments and surrounding text entries in quotation marks.
The steps used to enter the IF/OR formula in cell B4 are as follows:
-
Select cell B4 to make it the active cell.
-
On the ribbon, go to Formulas.
-
Select Logical to open the function dropdown list.
-
Choose IF in the list to open the Function Arguments dialog box.
-
Place the cursor in the Logical_test text box.
-
Enter the complete OR function:
OR(A2<50,A3<>75,A4>=100)
-
Place the cursor in the Value_if_true text box.
-
Type Data Correct.
-
Place the cursor in the Value_if_false text box.
-
Type Data Error.
-
Select OK to complete the function.
-
The formula displays the Value_if_true argument of Data Correct.
-
Select cell B4 to see the complete function in the formula bar above the worksheet.
Thanks for letting us know!
Get the Latest Tech News Delivered Every Day
Subscribe
Функция
И(
)
, английский вариант AND(),
проверяет на истинность условия и возвращает ИСТИНА если все условия истинны или ЛОЖЬ если хотя бы одно ложно.
Синтаксис функции
И(логическое_значение1; [логическое_значение2]; …)
логическое_значение
— любое значение или выражение, принимающее значения ИСТИНА или ЛОЖЬ.
Например,
=И(A1>100;A2>100)
Т.е. если в
обеих
ячейках
A1
и
A2
содержатся значения больше 100 (т.е. выражение
A1>100
— ИСТИНА
и
выражение
A2>100
— ИСТИНА), то формула вернет
ИСТИНА,
а если хотя бы в одной ячейке значение <=100, то формула вернет
ЛОЖЬ
.
Другими словами, формула
=И(ИСТИНА;ИСТИНА)
вернет ИСТИНА, а формулы
=И(ИСТИНА;ЛОЖЬ)
или
=И(ЛОЖЬ;ИСТИНА)
или
=И(ЛОЖЬ;ЛОЖЬ)
или
=И(ЛОЖЬ;ИСТИНА;ИСТИНА)
вернут ЛОЖЬ.
Функция воспринимает от 1 до 255 проверяемых условий. Понятно, что 1 значение использовать бессмысленно, для этого есть функция
ЕСЛИ()
. Чаще всего функцией
И()
на истинность проверяется 2-5 условий.
Совместное использование с функцией
ЕСЛИ()
Сама по себе функция
И()
имеет ограниченное использование, т.к. она может вернуть только значения ИСТИНА или ЛОЖЬ, чаще всего ее используют вместе с функцией
ЕСЛИ()
:
=ЕСЛИ(И(A1>100;A2>100);»Бюджет превышен»;»В рамках бюджета»)
Т.е. если в
обеих
ячейках
A1
и
A2
содержатся значения больше 100, то выводится
Бюджет превышен
, если хотя бы в одной ячейке значение <=100, то
В рамках бюджета
.
Сравнение с функцией
ИЛИ()
Функция
ИЛИ()
также может вернуть только значения ИСТИНА или ЛОЖЬ, но, в отличие от
И()
, она возвращает ЛОЖЬ, только если все ее условия ложны. Чтобы сравнить эти функции составим, так называемую таблицу истинности для
И()
и
ИЛИ()
.
Эквивалентность функции
И()
операции умножения *
В математических вычислениях EXCEL интерпретирует значение ЛОЖЬ как 0, а ИСТИНА как 1. В этом легко убедиться записав формулы
=ИСТИНА+0
и
=ЛОЖЬ+0
Следствием этого является возможность альтернативной записи формулы
=И(A1>100;A2>100)
в виде
=(A1>100)*(A2>100)
Значение второй формулы будет =1 (ИСТИНА), только если оба аргумента истинны, т.е. равны 1. Только произведение 2-х единиц даст 1 (ИСТИНА), что совпадает с определением функции
И()
.
Эквивалентность функции
И()
операции умножения * часто используется в формулах с Условием И, например, для того чтобы сложить только те значения, которые больше 5
И
меньше 10:
=СУММПРОИЗВ((A1:A10>5)*(A1:A10<10)*(A1:A10))
Проверка множества однотипных условий
Предположим, что необходимо проверить все значения в диапазоне
A6:A9
на превышение некоторого граничного значения, например 100. Можно, конечно записать формулу
=И(A6>100;A7>100;A8>100;A9>100)
но существует более компактная формула, правда которую нужно ввести как
формулу массива
(см.
файл примера
):
=И(A6:A9>100)
(для ввода формулы в ячейку вместо
ENTER
нужно нажать
CTRL+SHIFT+ENTER
)
В случае, если границы для каждого проверяемого значения разные, то границы можно ввести в соседний столбец и организовать
попарное сравнение списков
с помощью
формулы массива
:
=И(A18:A21>B18:B21)
Вместо диапазона с границами можно также использовать
константу массива
:
=И(A18:A21>{9:25:29:39})
Просмотров 4.3к. Обновлено 17 сентября 2021
Функция И в Excel — это логическая функция, которая требует одновременного выполнения нескольких условий. И возвращает ИСТИНА если все аргументы имеют значение ИСТИНА или ЛОЖЬ если хотябы один из аргументов имеет значение ЛОЖЬ. Чтобы проверить, является ли число в A1 больше нуля и меньше 10, используйте
=И(A1> 0, A1 <10). Функцию И можно использовать в качестве логической проверки внутри функции ЕСЛИ, чтобы избежать дополнительных вложенных ЕСЛИ, и ее можно комбинировать с функцией ИЛИ.
| Функция AND на Русском | Функция И на Английском |
|---|---|
| И | AND |
Содержание
- Синтаксис
- Примеры использования функции И
- Пример 1
- Пример 2
- Пример 3
- Пример 4
Синтаксис
Синтаксис функции И
И (логический1; [логический2]; …)
Функция AND(И) имеет 1 обязательный аргумент и может использоваться для одновременной проверки до 255 условий, передаваемых в качестве аргументов, в Excel 2003 функция может обрабатывать не более 30 аргументов. Каждый аргумент ( логическое_значение1 , логическое_значение2 и т. Д.) Должен быть выражением, возвращающим ИСТИНА или ЛОЖЬ, или значением, которое может быть оценено как ИСТИНА или ЛОЖЬ. Аргументы, предоставляемые функции И, могут быть константами, ссылками на ячейки, массивами или логическими выражениями.
Назначение функции И — оценить более одного логического теста одновременно и вернуть ИСТИНА, только если все результаты ИСТИНА. Например, если B3 содержит число 40, то:
=И(B3 > 10; B3 > 20; B3 < 80) // возвращает ИСТИНА=И(B3 > 10;B3 > 20;B3 < 35) // возвращает ЛОЖЬФункция И будет оценивать все предоставленные значения и возвращать ИСТИНА, только если все значения оцениваются как ИСТИНА. Если какое-либо значение оценивается как ЛОЖЬ, функция И вернет ЛОЖЬ. Примечание. Excel оценит любое число, кроме нуля (0), как ИСТИННОЕ.
Как и функция И функция ИЛИ будет объединять результаты в одном значении. Это означает, что их нельзя использовать в операциях с массивами, которые должны выдавать массив результатов. Чтобы обойти это ограничение, вы можете использовать логическую логику. Для получения дополнительной информации см .: Формулы массивов с логикой И и ИЛИ.
Примечания :
Текстовые значения или пустые ячейки, предоставленные в качестве аргументов, игнорируютсяФункция И возвращает #ЗНАЧ! если во время оценки не найдено или не создано логическое значение
Примеры использования функции И
Пример 1
В следующей таблице показаны три примера функции И в Excel:
Обратите внимание, что в приведенном выше примере электронной таблицы:
- функция в ячейке Е2 оценивается как ИСТИНА, поскольку ОБА из поставленных условий ИСТИНА;
- функция в ячейке Е3 оценивается как ЛОЖЬ, поскольку третье условие, С3> 22 , ЛОЖЬ;
- функция в ячейке Е4 оценивается как ЛОЖЬ, поскольку ВСЕ предоставленные условия — ЛОЖЬ.
Пример 2
Чтобы проверить, является ли значение в B3 больше 1 и меньше 6, вы можете использовать AND следующим образом:
(B3 > 1 , B3 < 6 )Пример 3
Вы можете встроить функцию И в функцию ЕСЛИ. Используя приведенный выше пример, вы можете указать И в качестве логического теста для функции ЕСЛИ следующим образом:
=ЕСЛИ(И( B3 > 0; B3 < 5 ); "Верно"; "Не верно" )Эта формула вернет «Верно», только если значение в B3 больше 0 и меньше 5.
Пример 4
Вы можете комбинировать функцию И с функцией ИЛИ. Приведенная ниже формула возвращает ИСТИНА, если B3> 100 и B1 является «выполнено» или «в работе»:
=И(B3>100;ИЛИ(B2="выполнено";B2="в работе"))
| Раздел функций | Логические |
| Название на английском | AND |
| Волатильность | Не волатильная |
| Похожие функции | ИЛИ, НЕ, ЕСЛИ |
Что делает эта функция?
Эта функция проверяет два или более условий, чтобы увидеть, все ли они верны.
Её можно использовать для проверки того, что ряд чисел удовлетворяет определенным условиям.
Её можно использовать для проверки того, что число или дата попадают между верхним и нижним пределами.
Как и функция ИЛИ, обычно используется в паре другими логическими функциями, наиболее часто с функцией ЕСЛИ, и с формулами массива
Синтаксис
=И(Выражение1;Выражение2…)
=И(ДиапазонЗначений)
Форматирование
Функция корректно обработает:
- Числа и вычисления, возвращающие их
- Логические выражения (ИСТИНА, ЛОЖЬ) и вычисления, возвращающие их
- Ячейки, содержащие их
- Диапазоны ячеек, если хотя бы одна ячейка содержит числа, ИСТИНА или ЛОЖЬ
- Массивы значений или вычислений
Если на вход подается диапазон, в значениях которого присутствуют текстовые значения, они не учитываются функцией, как и пустые ячейки.
Функция выдаст ошибку, если:
- на вход получены только текстовые или пустые ячейки (одна или несколько)
- среди значений есть ошибки (#ЗНАЧ!, #Н/Д, #ИМЯ?, #ПУСТО!, #ДЕЛ/0!, #ССЫЛКА!, #ЧИСЛО!)
Примеры применения
Пример 1
В следующем примере показан список результатов теста.
Учитель хочет найти учеников, которые набрали выше среднего по всем трем экзаменам.
Функция И использовалась для проверки того, что балл по каждому предмету выше среднего.
Результат ИСТИНА показан для учеников, которые набрали выше среднего во всех трех экзаменах.

Пример 2
Родители выбирают имя для девочки, хотят, чтобы в имени присутствовали мягкие звуки (все три).
Excel не позволяет фильтровать строки по более чем двум критериям.
Но для этой задачи можно воспользоваться формулой массива с функцией И в сочетании с функцией ПОИСК и ЕЧИСЛО.
Обратите внимание, что для того, чтобы функция проверяла вхождения всех букв, это должна быть именно формула массива. Ее нужно вводить без фигурных скобок, но ввод в ячейку осуществлять с помощью сочетания клавиш Ctrl+Shift+Enter.

Файл с примерами
Ниже интерактивный просмотр файла с вышеуказанными примерами. Можно редактировать ячейки, двойной клик по ячейке с формулой поможет просмотреть ее и скопировать.
Другие логические функции
ЕСЛИ, ИЛИ, НЕ
Сейчас хочу рассмотреть, еще одну из логических функций, функцию И в Excel. Она являются достаточно хорошей логической функцией, которая в дополнение с другими функциями, например, ЕСЛИ, даст очень хороший результат. Такое соединение позволяет расширить стандартный функционал любой функции, а получаемые формулы могут создавать лучший результат при небольшом изменении.
Функцию И необходимо использовать, в случаях проверки пары условий следующим образом: Условие№1 И Условие№2. Стоит заметить, что условия должны быть все правильными, тогда результат будет получен ИСТИНА, в любых других случаях получится значение ЛОЖЬ.
Как я уже замечал, функция И обычно используется для увеличения возможностей работы других функций которые производят логическую проверку значений. Рассмотрим несколько примеров, от простых к сложным для обозрения возможностей применения этой функции в работе.
Рассмотрим принцип работы самой функции И, ее способы получить результат. Формула =И(ИСТИНА;ИСТИНА), вернет значение ИСТИНА. Другие варианты =И(ЛОЖЬ;ИСТИНА), =И(ИСТИНА;ЛОЖЬ) или =И(ЛОЖЬ;ЛОЖЬ) возвратят результат ЛОЖЬ. 
Т.е. при условии, когда в ячейках B13 и C13 значения больше 10, то формула вернет результат «Лимит превышен». В случаях, когда хотя бы в одной ячейке значение будет 10; B20>10; B21>10; B22>10).
А поскольку в примере рассматривается использование формул массива, вы можете упростить и сделать свою формулу более компактной, так как она приобретет такой вид:
Не стоит забывать, что вводить формулу в ячейку надо горячей комбинацией клавиш Ctrl+Shift+Enter, для фиксации фигурными скобками. 
Богаче всех тот, чьи радости требуют меньше денег.
Генри Дэвид Торо
Функция AND (И) в Excel используется для сравнения нескольких условий.
Возвращает TRUE если значение или условие, при сравнении, соответствует критериям заданным в функции, или FALSE, в случае, если условие не соответствует критериям.
=AND(logical1, [logical2],…) – английская версия
=И(логическое_значение1;[логическое_значение2];…) – русская версия
- Аргументы функции должны быть логически вычислимы по принципу (TRUE/FALSE);
- Ячейки с пустыми или текстовыми значениями игнорируются функцией;
- Если в качестве аргументов функции не указаны логически вычислимые данные, то функция выдаст ошибку #VALUE!;
- Одновременно вы можете тестировать до 255 условий в рамках одного использования функции.
БЛОГ
Только качественные посты
Практический справочник функций Microsoft Excel с примерами их использования
На сегодняшний день программа Microsoft Excel является самой популярной программой в бизнесе, которая позволяет решать различные задачи — от анализа до учета данных. Самым популярным инструментом в Excel являются встроенные функции, количество которых приближается к 1000 штук.
Отсюда вытекает вопрос: Сколько нужно знать функций Excel, чтобы решать практически любую задачу в Excel?
Могу с уверенностью, опираясь на свой 17 летний профессиональный опыт работы в Excel, сказать, что достаточно освоить всего около 100 функций…
Представляю Вам ТОП-50 самых главных функций в Microsoft Excel с примерами их использования
– изучив данные Excel функции, у Вас будет достаточно теоретических знаний, чтобы решать практически любую задачу в Excel
( Для перехода к примерам нажмите на название функции. Все примеры — это ссылки на лучшие статьи уважаемых специалистов по Excel и наших партнеров)
1. СУММ / СРЗНАЧ / СЧЁТ / МАКС / МИН (SUM / AVERAGE / COUNT / MAX / MIN) — [Базовые формулы Excel]
2. ВПР (VLOOKUP) — [Ищет значение в первом столбце массива и выдает значение из ячейки в найденной строке и указанном столбце]
3. ИНДЕКС (INDEX) — [По индексу получает значение из ссылки или массива]
4. ПОИСКПОЗ (MATCH) — [Ищет значения в ссылке или массиве]
5. СУММПРОИЗВ (SUMPRODUCT) — [Вычисляет сумму произведений соответствующих элементов массивов (позволяет работать с массивами без формул массива)]
6. АГРЕГАТ / ПРОМЕЖУТОЧНЫЕ.ИТОГИ (AGGREGATE / SUBTOTALS) — [Возвращает общий итог или промежуточный итог в списке или базе данных с учетом фильтров или без учета фильтров]
7. ЕСЛИ (IF) — [Выполняет проверку условия]
8. И / ИЛИ / НЕ (AND / OR / NOT) — [Логические условия, как правило для функции ЕСЛИ]
9. ЕСЛИОШИБКА (IFERROR) — [Если формула возвращает ошибку то что]
10. СУММЕСЛИМН (SUMIFS) — [Суммирует ячейки, удовлетворяющие заданным критериям. Допускается указывать более одного условия]
11. СРЗНАЧЕСЛИМН (AVERAGEIFS) — [Возвращает среднее арифметическое значение всех ячеек, которые соответствуют нескольким условиям]
12. СЧЁТЕСЛИМН (COUNTIFS) — [Подсчитывает количество ячеек, которые соответствуют нескольким условиям]
13. МИНЕСЛИ / МАКСЕСЛИ (MINIFS / MAXIFS) — [Возвращает минимальное/максимальное значение всех ячеек, которые соответствуют нескольким условиям]
14. НАИБОЛЬШИЙ / НАИМЕНЬШИЙ (LARGE / SMALL) — [Возвращает k-ое наибольшее/наименьшее значение в множестве данных]
15. ДВССЫЛ (INDIRECT) — [Определяет ссылку, заданную текстовым значением]
16. ВЫБОР (CHOOSE) — [Выбирает значение из списка значений по индексу]
17. ПРОСМОТР (LOOKUP) — [Ищет значения в массиве]
18. СМЕЩ (OFFSET) — [Определяет смещение ссылки относительно заданной ссылки]
19. СТРОКА / СТОЛБЕЦ (ROW / COLUMN) — [Возвращает номер строки/столбца, на который указывает ссылка]
20. ЧИСЛСТОЛБ / ЧСТРОК (COLUMNS / ROWS) — [Возвращает количество столбцов/строк в ссылке]
21. ОКРУГЛ / ОКРУГЛТ / ОКРУГЛВНИЗ / ОКРУГЛВВЕРХ (ROUND / MROUND / ROUNDDOWN / ROUNDUP) — [Округляет число до указанного количества десятичных разрядов]
22. СЛЧИС / СЛУЧМЕЖДУ / РАНГ (RAND / RANDBETWEEN / RANK) — [Возвращает случайное число]
23. Ч (N) — [Возвращает значение, преобразованное в число]
24. ЧАСТОТА (FREQUENCY) — [Находит распределение частот в виде вертикального массива]
25. СЦЕПИТЬ / СЦЕП / ОБЪЕДИНИТЬ / & (CONCATENATE / CONCAT / TEXTJOIN / &) — [Объединения двух или нескольких текстовых строк в одну]
26. ПСТР (MID) — [Выдает определенное число знаков из строки текста, начиная с указанной позиции]
27. ЛЕВСИМВ / ПРАВСИМВ (LEFT / RIGHT) — [Возвращает заданное количество символов текстовой строки слева / права]
28. ДЛСТР (LEN) — [Определяет количество знаков в текстовой строке]
29. НАЙТИ / ПОИСК (FIND / SEARCH) — [Поиск текста в ячейке с учетом / без учета регистр]
30. ПОДСТАВИТЬ / ЗАМЕНИТЬ (SUBSTITUTE / REPLACE) — [Заменяет в текстовой строке старый текст новым]
31. СТРОЧН / ПРОПИСН / ПРОПНАЧ (LOWER / UPPER) — [Преобразует все буквы текста в строчные/прописные/ или первую букву в каждом слове текста в прописную]
32. ГИПЕРССЫЛКА (HYPERLINK) — [Создает ссылку, открывающую документ, находящийся на жестком диске, сервере сети или в Интернете]
33. СЖПРОБЕЛЫ (TRIM) — [Удаляет из текста все пробелы, за исключением одиночных пробелов между словами]
34. ПЕЧСИМВ (CLEAN) — [Удаляет все непечатаемые знаки из текста]
35. СОВПАД (EXACT) — [Проверяет идентичность двух текстов]
36. СИМВОЛ / ПОВТОР (CHAR / REPT) — [Возвращает знак с заданным кодом/Повторяет текст заданное число раз]
37. СЕГОДНЯ / ТДАТА (TODAY / NOW) — [Возвращает текущую дату в числовом формате / Возвращает текущую дату и время в числовом формате]
38. МЕСЯЦ / ГОД (MONTH / YEAR) — [Вычисляет год / месяц от заданной даты]
39. НОМНЕДЕЛИ (WEEKNUM) — [Преобразует дату в числовом формате в число, которое указывает, на какую неделю года приходится дата]
40. ДАТАЗНАЧ (DATEVALUE) — [Преобразует дату из текстового формата в числовой]
41. РАЗНДАТ (DATEDIF) — [Вычисляет количество дней, месяцев или лет между двумя датами]
42. РАБДЕНЬ (WORKDAY) — [Возвращает дату в числовом формате, отстоящую вперед или назад на заданное количество рабочих дней]
43. ЯЧЕЙКА (CELL) — [Возвращает сведения о формате, расположении или содержимом ячейки]
44. ТРАНСП (TRANSPOSE) — [Выдает транспонированный массив]
45. ПРЕОБР (CONVERT) — [Преобразует число из одной системы мер в другую]
46. ПРЕДСКАЗ (FORECAST) — [Вычисляет или предсказывает будущее значение по существующим значениям линейным трендом]
47. ТИП.ОШИБКИ (ERROR.TYPE) — [Возвращает числовой код, соответствующий типу ошибки]
48. ПОЛУЧИТЬ.ДАННЫЕ.СВОДНОЙ.ТАБЛИЦЫ (GETPIVOTDATA) — [Возвращает данные, хранящиеся в сводной таблице]
49. БДСУММ (DSUM) — [Суммирует числа в поле (столбце) записей списка или базы данных, которые удовлетворяют заданным условиям]
50. В качестве бонуса рекомендую изучить Пользовательские форматы в Excel.
После освоения данных функций, следующим этапом рекомендую осваивать инструменты Бизнес- аналитики Business Intelligence (BI)
В Excel к инструментам бизнес-аналитики уровня Self-Service BI относятся бесплатные надстройки «Power»:
- Power Query — это технология подключения к данным, с помощью которой можно обнаруживать, подключать, объединять и уточнять данные из различных источников для последующего анализа.
- Power Pivot — это технология моделирования данных, которая позволяет создавать аналитические модели данных, устанавливать отношения и добавлять аналитические вычисления.
- Power View — это технология визуализации данных, с помощью которой можно создавать интерактивные диаграммы, графики, карты и другие наглядные элементы, позволяющие визуализировать различную информацию.
Ну и если Вы со временем поймете, что возможностей Excel для решения ваших аналитических задач недостаточно, то вам пора переходить к изучению промышленных решений уровня Business Intelligence (BI)
ШКОЛА ПРОГРАММИРОВАНИЯ
Сообщение об ошибке
Функции Excel.Функция И(), ИЛИ()
На прошлом уроке «Функции Excel. Функция ЕСЛИ» была рассмотрена работа со встроенной функцией ЕСЛИ(). Все бы хорошо, но возникают такие ситуации, и довольно часто, когда вложенностью условия в условие не обойтись. Например, элементарно необходимо проверить следующее: 1 больше или равно x и x меньше или равно 5 . Реализовать такое условие несколькими ЕСЛИ довольно громоздко и проблематично, а в некоторых ситуациях — вообще невозможно. Для расширения функционала ЕСЛИ и облегчения составления формул с условием, в Excel имеются еще пара полезных функции — И() и ИЛИ().
Функция И() используется тогда, когда необходимо проверить несколько условий следующим образом — Условие 1 И Условие 2. При этом все условия должны быть истинными. Результатом работы данной функции является ИСТИНА или ЛОЖЬ (TRUE / FALSE). Пример: ЕСЛИ а = b И а=с ТОГДА значение 1 ИНАЧЕ значение 2.
Как видно из примера, значение 1 будет только в том случае, если все условия верны.
Функция ИЛИ()
Функция ИЛИ() используется тогда, когда необходимо проверить несколько условий следующим образом — Условие 1 ИЛИ Условие 2. Результат функции будет истинным, если хотя бы одно из условий истинно. Пример: ЕСЛИ а = b ИЛИ а=с ТОГДА значение 1 ИНАЧЕ значение 2.
Синтаксис функций И() и ИЛИ() одинаков: Функция(Условие 1; Условие 2; Условие 3 и до 30-ти условий). Результат ИСТИНА или ЛОЖЬ.
Примеры использования функции И и ИЛИ
Все вышесказанное сложно к пониманию и относится к разделу Мат. логики и Дискретной математики. Попробую это все изложить на понятном языке. Разберем несколько примеров. Скажу сразу, все примеры будут с использованием функции ЕСЛИ.
Пример 1.
Столбец А, начиная с первой строки, содержит 56, 55, 88, 6, 74. Столбец В — 52, 55, 88, 4, 25. Столбец С — 53, 55, 88, 6, 25. С помощью функций ЕСЛИ и И необходимо определить строки, значения которых равны следующим образом А=В и В=С.
Переходим в ячейку D1 и с помощью мастера функций вводим следующее

Формула будет выглядеть так: “ =ЕСЛИ(И(A1=B1;B1=C1);»Все значения равны»;»Значения не равны») “
Пример 2.
Теперь пример на функцию ИЛИ. Те же столбцы, те же значения, условие следующее: с помощью функций ЕСЛИ и ИЛИ необходимо определить строки, в которых есть совпадающие значения А=В или В=С или А=С.
Мастер функций выглядит так:

Формула: “ =ЕСЛИ(ИЛИ(A1=B1;B1=C1;A1=C1);»Есть равные значения»;»Нет равных значений»)”
Вот и все. Функции не сложны. Применяйте их там, где встречаются условия и произносится И и ИЛИ. Так же, всеми выше перечисленными функциями можно сравнивать текстовые значения.
И напоследок рассмотрим еще один пример с функцией И и ИЛИ из реальной жизни.
Пример 3.
В таблицу занесены процент выполнения заданий, необходимо проценты перевести в пятибалльную систему следующим образом:
1 – от 0% до 10%
2- от 11% до 30%
3- от 31% до 40%
4- от 41% до 75%
5-от 76% до 100%
Таблица следующего вида:
Составим формулу следующего вида:
=ЕСЛИ(ИЛИ(И(B1>0;B1 0,11;B1 0,31;B1 0,41;B1 0,76;B1
- Добавить комментарий
- 137057 просмотров
Функция И() в MS EXCEL
Синтаксис функции
И(логическое_значение1; [логическое_значение2]; . )
логическое_значение — любое значение или выражение, принимающее значения ИСТИНА или ЛОЖЬ.
Например, =И(A1>100;A2>100)
Т.е. если в обеих ячейках A1 и A2 содержатся значения больше 100 (т.е. выражение A1>100 — ИСТИНА и выражение A2>100 — ИСТИНА), то формула вернет ИСТИНА, а если хотя бы в одной ячейке значение 100;A2>100);»Бюджет превышен»;»В рамках бюджета»)
Т.е. если в обеих ячейках A1 и A2 содержатся значения больше 100, то выводится Бюджет превышен, если хотя бы в одной ячейке значение 100;A2>100) в виде =(A1>100)*(A2>100)
Значение второй формулы будет =1 (ИСТИНА), только если оба аргумента истинны, т.е. равны 1. Только произведение 2-х единиц даст 1 (ИСТИНА), что совпадает с определением функции И() .
Эквивалентность функции И() операции умножения * часто используется в формулах с Условием И, например, для того чтобы сложить только те значения, которые больше 5 И меньше 10:
=СУММПРОИЗВ((A1:A10>5)*(A1:A10 100;A7>100;A8>100;A9>100)
но существует более компактная формула, правда которую нужно ввести как формулу массива (см. файл примера ):
=И(A6:A9>100)
(для ввода формулы в ячейку вместо ENTER нужно нажать CTRL+SHIFT+ENTER)
В случае, если границы для каждого проверяемого значения разные, то границы можно ввести в соседний столбец и организовать попарное сравнение списков с помощью формулы массива:
=И(A18:A21>B18:B21)
Вместо диапазона с границами можно также использовать константу массива:
=И(A18:A21><9:25:29:39>)
Как использовать функцию IF
Функция IF — это основная логическая функция в Excel, и поэтому она должна быть понятна первой. Он появится много раз на протяжении всей этой статьи.
Давайте посмотрим на структуру функции IF, а затем посмотрим несколько примеров ее использования.
Функция IF принимает 3 бита информации:
= IF (логический_тест, [value_if_true], [value_if_false])
- логический_тест: это условие для функции для проверки.
- value_if_true: действие, которое выполняется, если условие выполнено или является истинным.
- value_if_false: действие, которое нужно выполнить, если условие не выполнено или имеет значение false.
Операторы сравнения для использования с логическими функциями
При выполнении логического теста со значениями ячеек вы должны быть знакомы с операторами сравнения. Вы можете увидеть их в таблице ниже.
Теперь давайте посмотрим на некоторые примеры в действии.
Пример функции IF 1: текстовые значения
В этом примере мы хотим проверить, равна ли ячейка определенной фразе. Функция IF не учитывает регистр, поэтому не учитывает прописные и строчные буквы.
Следующая формула используется в столбце C для отображения «Нет», если столбец B содержит текст «Завершено» и «Да», если он содержит что-либо еще.
= ЕСЛИ (B2 = "Завершено", "Нет", "Да")
Хотя функция IF не чувствительна к регистру, текст должен точно соответствовать.
Пример функции IF 2: Числовые значения
Функция IF также отлично подходит для сравнения числовых значений.
В приведенной ниже формуле мы проверяем, содержит ли ячейка B2 число, большее или равное 75. Если это так, то мы отображаем слово «Pass», а если не слово «Fail».
= ЕСЛИ (В2> = 75, "Проход", "Сбой")
Функция IF — это намного больше, чем просто отображение разного текста в результате теста. Мы также можем использовать его для запуска различных расчетов.
В этом примере мы хотим предоставить скидку 10%, если клиент тратит определенную сумму денег. Мы будем использовать £ 3000 в качестве примера.
= ЕСЛИ (В2> = 3000, В2 * 90%, В2)
Часть формулы B2 * 90% позволяет вычесть 10% из значения в ячейке B2. Есть много способов сделать это.
Важно то, что вы можете использовать любую формулу в разделах value_if_true или value_if_false . И запускать различные формулы, зависящие от значений других ячеек, — очень мощный навык.
Пример функции IF 3: значения даты
В этом третьем примере мы используем функцию IF для отслеживания списка сроков исполнения. Мы хотим отобразить слово «Просрочено», если дата в столбце B уже в прошлом. Но если дата наступит в будущем, рассчитайте количество дней до даты исполнения.
Приведенная ниже формула используется в столбце C. Мы проверяем, меньше ли срок оплаты в ячейке B2, чем сегодняшний день (функция TODAY возвращает сегодняшнюю дату с часов компьютера).
= ЕСЛИ (В2 <СЕГОДНЯ (), "Просроченные", В2-СЕГОДНЯ ())
Что такое вложенные формулы IF?
Возможно, вы слышали о термине «вложенные IF» раньше. Это означает, что мы можем написать функцию IF внутри другой функции IF. Мы можем захотеть сделать это, если нам нужно выполнить более двух действий.
Одна функция IF способна выполнять два действия ( value_if_true и value_if_false ). Но если мы вставим (или вложим) другую функцию IF в раздел value_if_false , то мы можем выполнить другое действие.
Возьмите этот пример, где мы хотим отобразить слово «Отлично», если значение в ячейке B2 больше или равно 90, отобразить «Хорошо», если значение больше или равно 75, и отобразить «Плохо», если что-либо еще ,
= ЕСЛИ (В2> = 90, "Отлично", ЕСЛИ (В2> = 75, "Хорошо", "Плохо"))
Теперь мы расширили нашу формулу за пределы того, что может сделать только одна функция IF. И вы можете вложить больше функций IF, если это необходимо.
Обратите внимание на две закрывающие скобки в конце формулы — по одной для каждой функции IF.
Существуют альтернативные формулы, которые могут быть чище, чем этот вложенный подход IF. Одной из очень полезных альтернатив является функция SWITCH в Excel .
Логические функции AND и OR
Функции AND и OR используются, когда вы хотите выполнить более одного сравнения в своей формуле. Одна только функция IF может обрабатывать только одно условие или сравнение.
Возьмите пример, где мы дисконтируем значение на 10% в зависимости от суммы, которую тратит клиент, и сколько лет они были клиентом.
Сами функции AND и OR возвращают значение TRUE или FALSE.
Функция AND возвращает TRUE, только если выполняется каждое условие, а в противном случае возвращает FALSE. Функция OR возвращает TRUE, если выполняется одно или все условия, и возвращает FALSE, только если условия не выполняются.
Эти функции могут тестировать до 255 условий, поэтому они не ограничены только двумя условиями, как показано здесь.
Ниже приведена структура функций И и ИЛИ. Они написаны одинаково. Просто замените имя И на ИЛИ. Это просто их логика, которая отличается.
= И (логический1, [логический2] ...)
Давайте посмотрим на пример того, как они оба оценивают два условия.
Пример функции AND
Функция AND используется ниже, чтобы проверить, потратил ли клиент не менее 3000 фунтов стерлингов и был ли он клиентом не менее трех лет.
= И (В2> = 3000, С2> = 3)
Вы можете видеть, что он возвращает FALSE для Мэтта и Терри, потому что, хотя они оба соответствуют одному из критериев, они должны соответствовать обеим функциям AND.
Пример функции OR
Функция ИЛИ используется ниже, чтобы проверить, потратил ли клиент не менее 3000 фунтов стерлингов или был клиентом не менее трех лет.
= ИЛИ (В2> = 3000, С2> = 3)
В этом примере формула возвращает TRUE для Matt и Terry. Только Джули и Джиллиан не выполняют оба условия и возвращают значение FALSE.
Использование AND и OR с функцией IF
Поскольку функции И и ИЛИ возвращают значение ИСТИНА или ЛОЖЬ, когда используются по отдельности, они редко используются сами по себе.
Вместо этого вы обычно будете использовать их с функцией IF или внутри функции Excel, такой как условное форматирование или проверка данных, чтобы выполнить какое-либо ретроспективное действие, если формула имеет значение TRUE.
В приведенной ниже формуле функция AND вложена в логический тест функции IF. Если функция AND возвращает TRUE, тогда скидка 10% от суммы в столбце B; в противном случае скидка не предоставляется, а значение в столбце B повторяется в столбце D.
= ЕСЛИ (И (В2> = 3000, С2> = 3), В2 * 90%, В2)
Функция XOR
В дополнение к функции ИЛИ, есть также эксклюзивная функция ИЛИ. Это называется функцией XOR. Функция XOR была представлена в версии Excel 2013.
Эта функция может потребовать некоторых усилий, чтобы понять, поэтому практический пример показан.
Структура функции XOR такая же, как у функции OR.
= XOR (логический1, [логический2] ...)
При оценке только двух условий функция XOR возвращает:
- ИСТИНА, если любое условие оценивается как ИСТИНА.
- FALSE, если оба условия TRUE или ни одно из условий TRUE.
Это отличается от функции ИЛИ, потому что она вернула бы ИСТИНА, если оба условия были ИСТИНА.
Эта функция становится немного более запутанной, когда добавляется больше условий. Затем функция XOR возвращает:
- TRUE, если нечетное число условий возвращает TRUE.
- ЛОЖЬ, если четное число условий приводит к ИСТИНА, или если все условия ЛОЖЬ.
Давайте посмотрим на простой пример функции XOR.
В этом примере продажи делятся на две половины года. Если продавец продает 3000 и более фунтов стерлингов в обеих половинах, ему назначается Золотой стандарт. Это достигается с помощью функции AND с IF, как ранее в этой статье.
Но если они продают 3000 фунтов или более в любой половине, мы хотим присвоить им Серебряный статус. Если они не продают 3000 и более фунтов стерлингов в обоих случаях, то ничего.
Функция XOR идеально подходит для этой логики. Приведенная ниже формула вводится в столбец E и показывает функцию XOR с IF для отображения «Да» или «Нет», только если выполняется любое из условий.
= IF (XOR (В2> = 3000, С2> = 3000), "Да", "Нет")
Функция НЕ
Последняя логическая функция для обсуждения в этой статье — это функция NOT, и мы оставим самую простую последнюю. Хотя иногда поначалу бывает трудно увидеть использование этой функции в реальном мире.
Функция NOT меняет значение своего аргумента. Так что, если логическое значение ИСТИНА, тогда оно возвращает ЛОЖЬ. И если логическое значение ЛОЖЬ, оно вернет ИСТИНА.
Это будет легче объяснить на некоторых примерах.
Структура функции НЕ имеет вид;
= НЕ (логическое)
НЕ Функциональный Пример 1
В этом примере представьте, что у нас есть головной офис в Лондоне, а затем много других региональных сайтов. Мы хотим отобразить слово «Да», если на сайте есть что-то, кроме Лондона, и «Нет», если это Лондон.
Функция NOT была вложена в логический тест функции IF ниже, чтобы сторнировать ИСТИННЫЙ результат.
= ЕСЛИ (НЕ (B2 = "London"), "Да", "Нет")
Это также может быть достигнуто с помощью логического оператора NOT <>. Ниже приведен пример.
= ЕСЛИ (В2 <> "Лондон", "Да", "Нет")
НЕ Функциональный Пример 2
Функция NOT полезна при работе с информационными функциями в Excel. Это группа функций в Excel, которые что-то проверяют и возвращают TRUE, если проверка прошла успешно, и FALSE, если это не так.
Например, функция ISTEXT проверит, содержит ли ячейка текст, и вернет TRUE, если она есть, и FALSE, если нет. Функция NOT полезна, потому что она может отменить результат этих функций.
В приведенном ниже примере мы хотим заплатить продавцу 5% от суммы, которую он продает. Но если они ничего не перепродали, в ячейке есть слово «Нет», и это приведет к ошибке в формуле.
Функция ISTEXT используется для проверки наличия текста. Это возвращает TRUE, если текст есть, поэтому функция NOT переворачивает это на FALSE. И если ИФ выполняет свой расчет.
= ЕСЛИ (НЕ (ISTEXT (В2)), В2 * 5%, 0)
Овладение логическими функциями даст вам большое преимущество как пользователю Excel. Очень полезно иметь возможность проверять и сравнивать значения в ячейках и выполнять различные действия на основе этих результатов.
В этой статье рассматриваются лучшие логические функции, используемые сегодня. В последних версиях Excel появилось больше функций, добавленных в эту библиотеку, таких как функция XOR, упомянутая в этой статье. Будьте в курсе этих новых дополнений, вы будете впереди толпы.