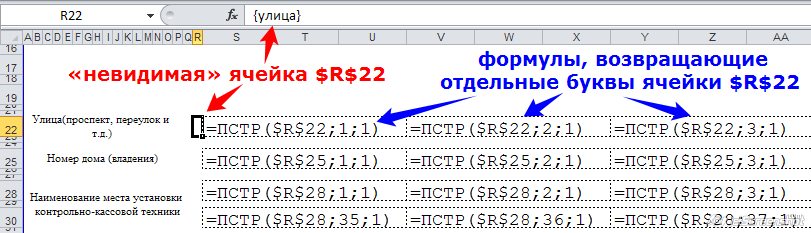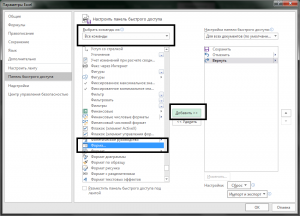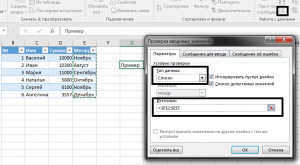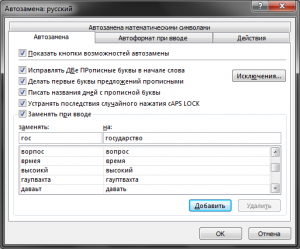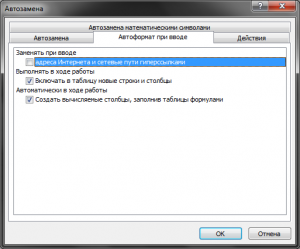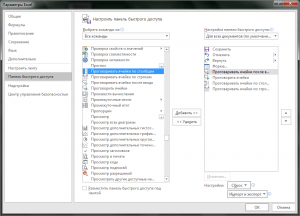В статье рассказывается, как настроить подстановку данных в документы сложной структуры
(где каждая буква — в отдельной клетке), при помощи программы заполнения документов.
Выглядят заполняемые документы примерно так: (щелкните на картинке для увеличения)
Наша задача — настроить этот шаблон так, чтобы программа заполнения документов подставляла в него текстовые данные,
а шаблон сам, при помощи формул, распределял вставленный текст по отдельным ячейкам.
Самый простой, на мой взгляд, способ добиться желаемого, — подставлять данные в «невидимые» ячейки,
а потом, при помощи формулы =ПСТР(), подтягивать отдельные буквы нужные ячейки.
(для ручной вставки текста в подобные бланки есть специальный макрос, но в нашем случае он не подойдёт)
Сделать ячейку «невидимой» — очень просто. Для этого достаточно назначить шрифту ячейки белый цвет.
А формулы будут иметь такой вид:
=ПСТР(АдресНевидимойЯчейки;1;1)
=ПСТР(АдресНевидимойЯчейки;2;1)
=ПСТР(АдресНевидимойЯчейки;3;1)
и т.д.
На следующем скриншоте показано, как это сделано: (щелкните на картинке для увеличения)
Теперь осталось выбрать место для «невидимой» ячейки, вписать в неё код поля (например, {улица}),
и проставить формулы во все ячейки-клеточки.
Делать это вручную — достаточно долго, да и легко ошибиться при вводе формул.
Для автоматизации настройки подобных шаблонов, в программе заполнения документов имеется специальная опция (см. скриншот)
Включив опцию «Вставлять формулы для разбивки текста по буквам»,
вам станет доступен макрос, который при нажатии Ctrl + Shift + V
- возьмёт текст из буфера обмена Windows (предполагается, что перед этим вы скопировали код поля в исходной таблице)
- вставит этот текст в ПЕРВУЮ из выделенных ячеек, назначив этой ячейке белый цвет шрифта
- пропишет формулы =ПСТР() с нужными параметрами, СО ВТОРОЙ ДО ПОСЛЕДНЕЙ выделенной ячейки
Как это работает — можно посмотреть в видеоинструкции:
<видео будет добавлено чуть позже>
- 24541 просмотр
|
Вставка по одному символу в ячейку с автопереходом |
||||||||
Ответить |
||||||||
Ответить |
||||||||
Ответить |
||||||||
Ответить |
||||||||
Ответить |
Заполнение ячеек текстом не переставляя каждый раз курсор.
|
Извините за название темы, думаю мало кто понял что я имею ввиду! Постараюсь объяснить в двух словах, надеюсь что и решение моей проблемки займет столько же). |
|
|
файл |
|
|
ran Пользователь Сообщений: 7091 |
1. Рисуете форму для нормального ввода данных |
|
Нет ли какой-то статьи или урока? Направьте пожалуйста.. |
|
|
KuklP Пользователь Сообщений: 14868 E-mail и реквизиты в профиле. |
Кому-то делал. Я сам — дурнее всякого примера! … |
|
Hugo Пользователь Сообщений: 23253 |
Я думаю, там нужно ещё один лист добавить, куда заносить все данные по каждой позиции в одну ячейку (в А описание, в В собственно забивать данные). |
|
k61 Пользователь Сообщений: 2441 |
Для поля «наименование, Ф.И.О.*** пользователя». |
|
Буквально поняли, что я имел ввиду!!!) |
|
|
А можно ли вообще сделать без макроса? Проблема то в том что курсор на след. ячейку не переходит, может можно сделать просто чтобы она переходила? |
|
|
k61 Пользователь Сообщений: 2441 |
Макрос нужно отредактировать для других блоков данных. |
|
Ох, не выходит ничего! |
|
|
Hugo Пользователь Сообщений: 23253 |
{quote}{login=alexeev.roman}{date=15.02.2012 10:07}{thema=}{post}А можно ли вообще сделать без макроса? {/post}{/quote} |
|
Ага, только это на словах так мило звучит, а по делу я понял, что являюсь полным нулем в этой части Экселя)) Надо покупать книжку и учиться))) Посоветуйте доступную по языку литературу) |
|
|
Hugo Пользователь Сообщений: 23253 |
Вам нужно изучить всего одну формулу MID() или по-русски ПСТР() |
|
Нашел такую формулу, на след. листе в одну ячейку написал ФИО, а как с помощью этой формулы задать чтобы полное ФИО вставлялась с каждой новой буквой в соседнюю ячейку так и не догнал( |
|
|
Hugo Пользователь Сообщений: 23253 |
Ну что может быть проще… |
|
Извиняюсь за свою тупость)) В итоге получаю ошибку-недопустимое имя…. |
|
|
Hugo Пользователь Сообщений: 23253 |
Попробуйте |
|
Просто как текст вставляет эту строку( |
|
|
Hugo Пользователь Сообщений: 23253 |
А чтоб не «как текст» — я выше говорил: сперва поменять формат ячейки на общий. |
|
{quote}{login=Hugo}{date=15.02.2012 03:15}{thema=}{post}А чтоб не «как текст» — я выше говорил: сперва поменять формат ячейки на общий.{/post}{/quote} Да я в прошлый раз изменения не стал сохранять, а в этот раз не перевел в общий. |
|
|
ОЙ!!! Получилось)) Со старым моим вариантом) Сейчас буду эксперементировать, извините что помучил) |
|
|
Hugo Пользователь Сообщений: 23253 |
Ну не знаю… |
|
Придется в первый раз помучиться немного я так понял, задавая формулу в каждую ячейку?)) |
|
|
Hugo Пользователь Сообщений: 23253 |
Ну да. |
|
Спасибо Вам большое, что не пожалели нерв на меня!!!) |
|
|
{quote}{login=}{date=15.02.2012 03:27}{thema=}{post}Придется в первый раз помучиться немного я так понял, задавая формулу в каждую ячейку?)){/post}{/quote} |
|
|
Я сначала даже не понял о чем вы, не знал что тут ограничение по размеру и даже не обратил внимание. Вложил первую страницу заявления, хоть задача и решилась. |
|
|
ikki Пользователь Сообщений: 9709 |
#30 15.02.2012 17:12:53 как-то вот так получилось — см. файл. Примечание: там всего три разных формулы сейчас, одинаковые — выделены одинаковым цветом, просто для наглядности. Смысл: не надо набивать в каждую ячейку отдельную формулу, вводим в первую, и протягиваем. Для второй фамилии пришлось использовать другую формулу для третьей строчки просто потому, что у Вас там с объединенными ячейками беда творится. А так бы тоже можно было одной формулой обойтись. Прикрепленные файлы
фрилансер Excel, VBA — контакты в профиле |
Функция автозавершения Excel позволяет легко вводить один и тот же текст в несколько ячеек. Используя автозавершение, введите несколько первых букв вашей записи в ячейку, и Excel автоматически завершит ее на основе других записей, которые вы уже сделали в столбце. В дополнение к уменьшению количества текста, который необходимо набирать, эта функция гарантирует, что ваши записи будут внесены правильно и согласованно.
Рассмотрим, как это работает. Предположим, вы вводите информацию о продукте в столбец. Один продукт называется «сахар-песок». Первый раз, когда вы вводите Сахар-песок в ячейку, Excel запоминает эту запись. Позже, когда вы начнете набирать слово Сахар в этом столбце, Excel распознает слово по нескольким первым буквам и завершит его ввод за вас. Просто нажмите Enter, и все готово.
Автозавершение также изменяет регистр букв автоматически. Если начать ввод со слова сахар (со строчной буквой «с») во второй записи, Excel сделает букву «с» прописной в соответствии с предыдущей записью в столбце.
Если столбец содержит несколько записей, которые соответствуют первым нескольким символам, Excel не отобразит предложение по автоматическому завершению, пока новая запись не будет соответствовать одной из старых однозначным образом. Например, если столбец также содержит продукт под названием «сахар-рафинад», автозавершение не будет реализовано, пока вы не введете либо первую букву слова «песок», либо первую букву слова «рафинад».
Вы также можете получить доступ к ориентированной на использование мыши версии автозавершения, щелкнув правой кнопкой мыши на ячейке и выбрав в контекстном меню пункт Выбрать из раскрывающегося списка. Excel отобразит список, в котором содержатся все записи в текущем столбце. Остается просто выбрать ту, которую вы хотите (рис. 32.1).
Вы даже можете получить доступ к списку с клавиатуры: нажмите Shift+F10 для отображения контекстного меню, а затем нажмите клавишу К (горячую клавишу для команды Выбрать из раскрывающегося списка). Используйте кнопки со стрелками, чтобы сделать свой выбор, и нажмите Enter.
Имейте в виду, что функция автозавершения работает только в пределах смежных столбцов ячеек. Если у вас есть, например, пустая строка, автозавершение будет анализировать только содержимое ячеек под пустой строкой. Если функция автозавершения покажется вам отвлекающей, ее можно отключить в разделе Дополнительно диалогового окна Параметры Excel (выберите Файл ► Параметры). Флажок Автозавершение значений ячеек находится в области Параметры правки.
Microsoft Excel
трюки • приёмы • решения
Как в Excel использовать автоматическое завершение для автоматизации ввода данных
Функция автозавершения Excel позволяет легко вводить один и тот же текст в несколько ячеек. Используя автозавершение, введите несколько первых букв вашей записи в ячейку, и Excel автоматически завершит ее на основе других записей, которые вы уже сделали в столбце.
В дополнение к уменьшению количества текста, который необходимо набирать, эта функция гарантирует, что ваши записи будут внесены правильно и согласованно.
Рассмотрим, как это работает. Предположим, вы вводите информацию о продукте в столбец. Один продукт называется «сахар-песок». Первый раз, когда вы вводите Сахар-песок в ячейку, Excel запоминает эту запись. Позже, когда вы начнете набирать слово Сахар в этом столбце, Excel распознает слово по нескольким первым буквам и завершит его ввод за вас. Просто нажмите Enter, и все готово.
Автозавершение также изменяет регистр букв автоматически. Если начать ввод со слова сахар (со строчной буквой «с») во второй записи, Excel сделает букву «с» прописной в соответствии с предыдущей записью в столбце.
Если столбец содержит несколько записей, которые соответствуют первым нескольким символам, Excel не отобразит предложение по автоматическому завершению, пока новая запись не будет соответствовать одной из старых однозначным образом. Например, если столбец также содержит продукт под названием «сахар-рафинад», автозавершение не будет реализовано, пока вы не введете либо первую букву слова «песок», либо первую букву слова «рафинад».
Вы также можете получить доступ к ориентированной на использование мыши версии автозавершения, щелкнув правой кнопкой мыши на ячейке и выбрав в контекстном меню пункт Выбрать из раскрывающегося списка. Excel отобразит список, в котором содержатся все записи в текущем столбце. Остается просто выбрать ту, которую вы хотите (рис. 32.1).
Рис. 32.1. Выбор пункта контекстного меню Выбрать из раскрывающегося списка позволяет отображать список записей в столбце
Вы даже можете получить доступ к списку с клавиатуры: нажмите Shift+F10 для отображения контекстного меню, а затем нажмите клавишу К (горячую клавишу для команды Выбрать из раскрывающегося списка). Используйте кнопки со стрелками, чтобы сделать свой выбор, и нажмите Enter.
Имейте в виду, что функция автозавершения работает только в пределах смежных столбцов ячеек. Если у вас есть, например, пустая строка, автозавершение будет анализировать только содержимое ячеек под пустой строкой. Если функция автозавершения покажется вам отвлекающей, ее можно отключить в разделе Дополнительно диалогового окна Параметры Excel (выберите Файл ► Параметры). Флажок Автозавершение значений ячеек находится в области Параметры правки.
dvorkin
Личный блог и сайт обо всем на свете
7 хитростей чтобы сделать вас экспертом Excel
Программы для работы с электронными таблицами, такими как Excel, являются отличным инструментом для организации, хранения и оперирования данными. Вот некоторые приемы и парочка хитростей, которые сделают ваш ввод данных в электронную таблицу более удобным и быстрым.
1. Переход указателя к нужной ячейке во время ввода данных.
Excel автоматически перемещает указатель в следующую ячейку вниз, когда вы нажимаете Enter после ввода данных в ячейку. Это отвлекает, особенно, если вы хотите добавить данные в следующий столбец в строке, а не ниже. Чтобы изменить это поведение, используйте окно настроек Excel.
Выберите: Файл -> Параметры -> Дополнительно -> Параметры правки. Поставьте флажок «Переход к другой ячейке после нажатия клавиши ВВОД» и в соответствующем раскрывающемся списке выберите то направление, которое вам больше подходит в данный момент.
Совет: При отключении флажка, клавиши со стрелками можно использовать для управления перемещением указателя. Например, если вы вводите данные в строке, нажмите клавишу со стрелкой вправо, а не Enter, чтобы перейти к следующей ячейке в той же строке.
2. Храните данные в таблицах данных:
Таблица Excel является сеткой из строк и столбцов. При добавлении данных в Excel, он интуитивно не использует таблицы данных. Однако таблицы данных Excel являются простым и мощным инструментом. Они помогают легко добавлять больше строк и столбцов, не беспокоясь об обновлении ссылок формул, опций, настроек фильтров и т.д. Таблицы данных сами позаботятся о форматировании.
Для добавления таблицы данных Excel, выберите диапазон ячеек, содержащих данные, и нажмите на кнопку Таблица, находящуюся во вкладке «Вставка» на ленте или нажмите сочетание клавиш «CTRL + T».
Несколько хитростей таблиц данных:
- Таблицы данных вставляются со своим собственным набором фильтров данных и параметром сортировки по умолчанию. Без таблиц данных Excel допускает только один набор фильтров на листе. Однако если рабочий лист имеет более одной таблицы, то каждая таблица может иметь свои собственные фильтры и параметры сортировки.
- Формулы внутри таблицы данных могут использовать осмысленные имена заголовков вместо использования ссылок на ячейки. Кроме того, при добавлении или удалении строк не нужно беспокоиться об обновлении ссылок.
- С помощью структурированных ссылок, вычисления внутри столбцов становятся очень простыми. Кроме того, Excel автоматически заполняет формулу внутри остальной части ячеек в столбце.
- Таблицы данных могут быть отформатированы одним кликом мыши по пункту «Стили» во вкладке «Конструктор».
- Повторяющиеся данные могут быть удалены из таблиц данных одним кликом мыши по пункту «Удалить дубликаты» во вкладке «Конструктор» на ленте.
- Таблицы данных могут быть преобразованы обратно в диапазон одним кликом мыши по кнопке «Преобразовать в диапазон» во вкладке «Конструктор».
- Таблицы данных могут быть экспортированы в список SharePoint так же одним кликом мыши по кнопке «Экспорт» во вкладке «Конструктор».
- Таблицы данных можно суммировать, добавив итоговую строку, поставив флажок в чек-боксе «Строка итогов» во вкладке «Конструктор».
Ввод данных с помощью форм
После того, как Таблицы данных созданы на рабочем листе, формы обеспечивают возможность ввода данных в этих таблицах, используя специальное диалоговое окно. Для добавления кнопки формы на панели быстрого доступа, выполните следующие действия:
Нажмите на кнопку Настройка панели быстрого доступа
Выберите из списка пункт Другие команды. Выберите Все команды из выпадающего списка. Чуть ниже найдите Форма в большом списке и выделите его
Нажмите кнопку Добавить, и этот пункт должен добавиться в панель быстрого доступа после нажатия на кнопку ОК
Для того, чтобы получить доступ к диалоговому окну форм, просто выберите таблицу данных на рабочем листе и нажмите на добавленную кнопку из панели быстрого доступа.
В этом диалоговом окне есть следующие кнопки:
- Добавить: Добавляет новую запись в таблицу данных
- Удалить: Удаляет отображаемую запись из таблицы данных
- Вернуть: Восстановление изменений, внесенных в таблицу данных
- Назад / Далее: Находит записи, указанные в поле Критерии
- Критерии: Получение данных, которые удовлетворяют критериям набора
- Закрыть: Закрывает диалоговое окно
4. Проверка данных с помощью раскрывающегося списка:
Создание раскрывающегося списка и обеспечение ввода данных с его использованием гарантирует, что целостность данных всегда будет в порядке. Для создания раскрывающегося списка:
- Введите список элементов в диапазоне.
- Выделите ячейку, которая будет содержать выпадающий список
- Выберите вкладку Данные на ленте -> Работа с данными -> Проверка данных.
- В диалоговом окне Проверка вводимых значений, перейдите на вкладку Настройки.
- В раскрывающемся списке Тип данных, выберите Список.
- В поле Источник укажите диапазон, содержащий нужные вам элементы.
Совет: Если в раскрывающемся списке мало данных, то вы можете ввести значения непосредственно в поле Источник, разделенные запятыми.
5. Автозамены для ввода данных:
Автозамена по умолчанию подразумевает такие полезные вещи, как написание предложений с заглавной буквы, или исправление случайного нажатия Caps Lock. Кроме того, можно настроить Автозамену создавая сокращения для часто используемых слов или фраз. Например, ниже я использую аббревиатуру: «гос» для «государство».
Для того чтобы добраться до Параметров автозамены, нажмите на Файл -> Параметры -> Правописание -> Параметры автозамены. В качестве альтернативы можно воспользоваться сочетанием клавиш: ALT + T + Т.
Автозамена несколько хитростей:
- Чтобы добавить новую автозамену, введите заменяемый текст в поле Заменять и введите замещающий текст, который будет в поле На, а затем нажмите кнопку Добавить.
- Чтобы удалить автозамену найдите ее в списке автозамен и нажмите кнопку Удалить.
- Чтобы отменить сработавшую автозамену, нажмите CTRL + Z при вводе информации в ячейку.
- Для совместного использования автозамен с вашими друзьями или коллегами, просто найдите файл *.acl на своем компьютере и скопируйте его на компьютер друга или коллеги.
- Excel преобразует адрес электронной почты или записи веб URL в гиперссылки с использованием автозамены. Чтобы изменить автоматическое преобразование текста в гиперссылку, просто нажмите кнопку Отменить (или нажмите Ctrl + Z) после того, как вы вводите текст. Гиперссылка исчезнет, но текст, который вы ввели останется неизменным. Чтобы полностью отключить эту функцию, снова перейдите в раздел Параметры автозамены -> Нажмите на вкладку: Автоформат при вводе -> уберите флажок: «адреса Интернета и сетевые пути гиперссылками».
6. Автозаполнения для автоматизации ввода данных:
Функция автозаполнения в Excel позволяет легко вводить один и тот же текст в несколько ячеек. Просто введите первые несколько букв текста в ячейку и Excel автоматически завершит запись, основываясь на других записях, которые вы уже сделали в этом же столбце. Это помогает не только уменьшить процесс набора текста, но и согласует введение данных.
Автозаполнение несколько хитростей:
- Автозаполнение работает только на смежной ячейке, поэтому не оставляйте пустых строк, чтобы в полной мере использовать автозаполнение
- Автозаполнение изменяет регистр букв автоматически
- Если столбец содержит несколько вхождений записи, которые соответствуют первым нескольким вводимых вами символам, то автозаполнение не сработает пока ваша запись не станет соответствовать хотя бы одному из них полностью.
- Вы можете получить доступ к автозаполнению, кликнув правой кнопкой мыши по ячейке и выбрав пункт «Выбрать из раскрывающегося списка». Также вы можете получить доступ к этому же раскрывающемуся списку с помощью горячей клавиши: Shift + F10.
7. Аудиокоррекция (работает, к сожалению, только с английским текстом и числами)
Excel имеет удобный инструмент для преобразования текста в речь, который способен считывать содержимое ячейки по мере их ввода. Кроме того, он также может считывать определенный диапазон ячеек.
Чтобы добавить эту функцию на панель инструментов быстрого доступа, нажмите на кнопку Настройка панели быстрого доступа, выберите пункт Другие команды из списка, выберите Все команды из выпадающего списка. Добавьте все команды, начинающиеся с «Проговаривать», нажав на Добавить.
Чтобы прочесть диапазон ячеек, выберите нужный диапазон ячеек и нажмите на кнопку Проговорить ячейки. Вы можете изменить порядок чтения, нажав на «Проговаривать ячейки по строкам» или «Проговаривать ячейки по столбцам». Если вы хотите чтобы текст проговаривался по мере ввода, нажмите на кнопку «Проговаривать ячейки после ввода».
Автозаполнение ячеек в Excel из другой таблицы данных
На одном из листов рабочей книги Excel, находиться база информации регистрационных данных служебных автомобилей. На втором листе ведется регистр делегации, где вводятся личные данные сотрудников и автомобилей. Один из автомобилей многократно используют сотрудники и каждый раз вводит данные в реестр – это требует лишних временных затрат для оператора. Лучше автоматизировать этот процесс. Для этого нужно создать такую формулу, которая будет автоматически подтягивать информацию об служебном автомобиле из базы данных.
Автозаполнение ячеек данными в Excel
Для наглядности примера схематически отобразим базу регистрационных данных:
Как описано выше регистр находится на отдельном листе Excel и выглядит следующим образом:
Здесь мы реализуем автозаполнение таблицы Excel. Поэтому обратите внимание, что названия заголовков столбцов в обеих таблицах одинаковые, только перетасованы в разном порядке!
Теперь рассмотрим, что нужно сделать чтобы после ввода регистрационного номера в регистр как значение для ячейки столбца A, остальные столбцы автоматически заполнились соответствующими значениями.
Как сделать автозаполнение ячеек в Excel:
- На листе «Регистр» введите в ячейку A2 любой регистрационный номер из столбца E на листе «База данных».
- Теперь в ячейку B2 на листе «Регистр» введите формулу автозаполнения ячеек в Excel:
- Скопируйте эту формулу во все остальные ячейки второй строки для столбцов C, D, E на листе «Регистр».
В результате таблица автоматически заполнилась соответствующими значениями ячеек.
Принцип действия формулы для автозаполнения ячеек
Главную роль в данной формуле играет функция ИНДЕКС. Ее первый аргумент определяет исходную таблицу, находящуюся в базе данных автомобилей. Второй аргумент – это номер строки, который вычисляется с помощью функции ПОИСПОЗ. Данная функция выполняет поиск в диапазоне E2:E9 (в данном случаи по вертикали) с целью определить позицию (в данном случаи номер строки) в таблице на листе «База данных» для ячейки, которая содержит тоже значение, что введено на листе «Регистр» в A2.
Третий аргумент для функции ИНДЕКС – номер столбца. Он так же вычисляется формулой ПОИСКПОЗ с уже другими ее аргументами. Теперь функция ПОИСКПОЗ должна возвращать номер столбца таблицы с листа «База данных», который содержит название заголовка, соответствующего исходному заголовку столбца листа «Регистр». Он указывается ссылкой в первом аргументе функции ПОИСКПОЗ – B$1. Поэтому на этот раз выполняется поиск значения только по первой строке A$1:E$1 (на этот раз по горизонтали) базы регистрационных данных автомобилей. Определяется номер позиции исходного значения (на этот раз номер столбца исходной таблицы) и возвращается в качестве номера столбца для третьего аргумента функции ИНДЕКС.
Благодаря этому формула будет работать даже если порядок столбцов будет перетасован в таблице регистра и базы данных. Естественно формула не будет работать если не будут совпадать названия столбцов в обеих таблицах, по понятным причинам.
Автозаполнение ячеек в Excel
Автозаполнение ячеек Excel – это автоматический ввод серии данных в некоторый диапазон. Введем в ячейку «Понедельник», затем удерживая левой кнопкой мышки маркер автозаполнения (квадратик в правом нижнем углу), тянем вниз (или в другую сторону). Результатом будет список из дней недели. Можно использовать краткую форму типа Пн, Вт, Ср и т.д. Эксель поймет. Аналогичным образом создается список из названий месяцев.
Автоматическое заполнение ячеек также используют для продления последовательности чисел c заданным шагом (арифметическая прогрессия). Чтобы сделать список нечетных чисел, нужно в двух ячейках указать 1 и 3, затем выделить обе ячейки и протянуть вниз.
Эксель также умеет распознать числа среди текста. Так, легко создать перечень кварталов. Введем в ячейку «1 квартал» и протянем вниз.
На этом познания об автозаполнении у большинства пользователей Эксель заканчиваются. Но это далеко не все, и далее будут рассмотрены другие эффективные и интересные приемы.
Автозаполнение в Excel из списка данных
Ясно, что кроме дней недели и месяцев могут понадобиться другие списки. Допустим, часто приходится вводить перечень городов, где находятся сервисные центры компании: Минск, Гомель, Брест, Гродно, Витебск, Могилев, Москва, Санкт-Петербург, Воронеж, Ростов-на-Дону, Смоленск, Белгород. Вначале нужно создать и сохранить (в нужном порядке) полный список названий. Заходим в Файл – Параметры – Дополнительно – Общие – Изменить списки.
В следующем открывшемся окне видны те списки, которые существуют по умолчанию.
Как видно, их не много. Но легко добавить свой собственный. Можно воспользоваться окном справа, где либо через запятую, либо столбцом перечислить нужную последовательность. Однако быстрее будет импортировать, особенно, если данных много. Для этого предварительно где-нибудь на листе Excel создаем перечень названий, затем делаем на него ссылку и нажимаем Импорт.
Жмем ОК. Список создан, можно изпользовать для автозаполнения.
Помимо текстовых списков чаще приходится создавать последовательности чисел и дат. Один из вариантов был рассмотрен в начале статьи, но это примитивно. Есть более интересные приемы. Вначале нужно выделить одно или несколько первых значений серии, а также диапазон (вправо или вниз), куда будет продлена последовательность значений. Далее вызываем диалоговое окно прогрессии: Главная – Заполнить – Прогрессия.
В левой части окна с помощью переключателя задается направление построения последовательности: вниз (по строкам) или вправо (по столбцам).
Посередине выбирается нужный тип:
- арифметическая прогрессия – каждое последующее значение изменяется на число, указанное в поле Шаг
- геометрическая прогрессия – каждое последующее значение умножается на число, указанное в поле Шаг
- даты – создает последовательность дат. При выборе этого типа активируются переключатели правее, где можно выбрать тип единицы измерения. Есть 4 варианта:
-
-
- день – перечень календарных дат (с указанным ниже шагом)
- рабочий день – последовательность рабочих дней (пропускаются выходные)
- месяц – меняются только месяцы (число фиксируется, как в первой ячейке)
- год – меняются только годы
-
- автозаполнение – эта команда равносильная протягиванию с помощью левой кнопки мыши. То есть эксель сам определяет: то ли ему продолжить последовательность чисел, то ли продлить список. Если предварительно заполнить две ячейки значениями 2 и 4, то в других выделенных ячейках появится 6, 8 и т.д. Если предварительно заполнить больше ячеек, то Excel рассчитает приближение методом линейной регрессии, т.е. прогноз по прямой линии тренда (интереснейшая функция – подробнее см. ниже).
Нижняя часть окна Прогрессия служит для того, чтобы создать последовательность любой длины на основании конечного значения и шага. Например, нужно заполнить столбец последовательностью четных чисел от 2 до 1000. Мышкой протягивать не удобно. Поэтому предварительно нужно выделить только ячейку с одним первым значением. Далее в окне Прогрессия указываем Расположение, Шаг и Предельное значение.
Результатом будет заполненный столбец от 2 до 1000. Аналогичным образом можно сделать последовательность рабочих дней на год вперед (предельным значением нужно указать последнюю дату, например 31.12.2016). Возможность заполнять столбец (или строку) с указанием последнего значения очень полезная штука, т.к. избавляет от кучи лишних действий во время протягивания. На этом настройки автозаполнения заканчиваются. Идем далее.
Автозаполнение чисел с помощью мыши
Автозаполнение в Excel удобнее делать мышкой, у которой есть правая и левая кнопка. Понадобятся обе.
Допустим, нужно сделать порядковые номера чисел, начиная с 1. Обычно заполняют две ячейки числами 1 и 2, а далее левой кнопкой мыши протягивают арифметическую прогрессию. Можно сделать по-другому. Заполняем только одну ячейку с 1. Протягиваем ее и получим столбец с единицами. Далее открываем квадратик, который появляется сразу после протягивания в правом нижнем углу и выбираем Заполнить.
Если выбрать Заполнить только форматы, будут продлены только форматы ячеек.
Сделать последовательность чисел можно еще быстрее. Во время протягивания ячейки, удерживаем кнопку Ctrl.
Этот трюк работает только с последовательностью чисел. В других ситуациях удерживание Ctrl приводит к копированию данных вместо автозаполнения.
Если при протягивании использовать правую кнопку мыши, то контекстное меню открывается сразу после отпускания кнопки.
При этом добавляются несколько команд. Прогрессия позволяет использовать дополнительные операции автозаполнения (настройки см. выше). Правда, диапазон получается выделенным и длина последовательности будет ограничена последней ячейкой.
Чтобы произвести автозаполнение до необходимого предельного значения (числа или даты), можно проделать следующий трюк. Берем правой кнопкой мыши за маркер чуть оттягиваем вниз, сразу возвращаем назад и отпускаем кнопку – открывается контекстное меню автозаполнения. Выбираем прогрессию. На этот раз выделена только одна ячейка, поэтому указываем направление, шаг, предельное значение и создаем нужную последовательность.
Очень интересными являются пункты меню Линейное и Экспоненциальное приближение. Это экстраполяция, т.е. прогнозирование, данных по указанной модели (линейной или экспоненциальной). Обычно для прогноза используют специальные функции Excel или предварительно рассчитывают уравнение тренда (регрессии), в которое подставляют значения независимой переменной для будущих периодов и таким образом рассчитывают прогнозное значение. Делается примерно так. Допустим, есть динамика показателя с равномерным ростом.
Для прогнозирования подойдет линейный тренд. Расчет параметров уравнения можно осуществить с помощью функций Excel, но часто для наглядности используют диаграмму с настройками отображения линии тренда, уравнения и прогнозных значений.
Чтобы получить прогноз в числовом выражении, нужно произвести расчет на основе полученного уравнения регрессии (либо напрямую обратиться к формулам Excel). Таким образом, получается довольно много действий, требующих при этом хорошего понимания.
Так вот прогноз по методу линейной регрессии можно сделать вообще без формул и без графиков, используя только автозаполнение ячеек в экселе. Для этого выделяем данные, по которым строится прогноз, протягиваем правой кнопкой мыши на нужное количество ячеек, соответствующее длине прогноза, и выбираем Линейное приближение. Получаем прогноз. Без шума, пыли, формул и диаграмм.
Если данные имеют ускоряющийся рост (как счет на депозите), то можно использовать экспоненциальную модель. Вновь, чтобы не мучиться с вычислениями, можно воспользоваться автозаполнением, выбрав Экспоненциальное приближение.
Более быстрого способа прогнозирования, пожалуй, не придумаешь.
Автозаполнение дат с помощью мыши
Довольно часто требуется продлить список дат. Берем дату и тащим левой кнопкой мыши. Открываем квадратик и выбираем способ заполнения.
По рабочим дням – отличный вариант для бухгалтеров, HR и других специалистов, кто имеет дело с составлением различных планов. А вот другой пример. Допустим, платежи по графику наступают 15-го числа и в последний день каждого месяца. Укажем первые две даты, протянем вниз и заполним по месяцам (любой кнопкой мыши).
Обратите внимание, что 15-е число фиксируется, а последний день месяца меняется, чтобы всегда оставаться последним.
Используя правую кнопку мыши, можно воспользоваться настройками прогрессии. Например, сделать список рабочих дней до конца года. В перечне команд через правую кнопку есть еще Мгновенное заполнение. Эта функция появилась в Excel 2013. Используется для заполнения ячеек по образцу. Но об этом уже была статья, рекомендую ознакомиться. Также поможет сэкономить не один час работы.
На этом, пожалуй, все. В видеоуроке показано, как сделать автозаполнение ячеек в Excel.