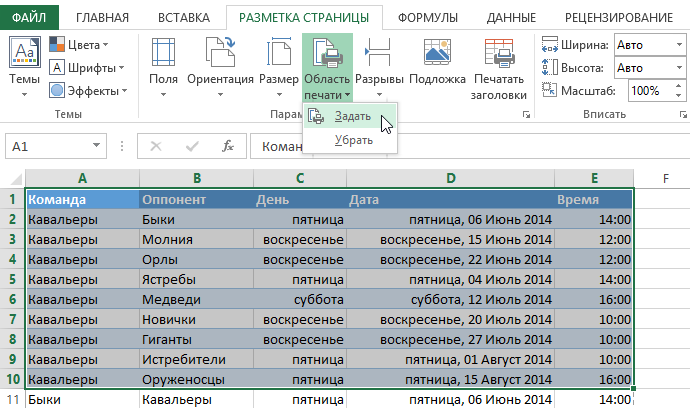На чтение 2 мин Опубликовано 12.01.2015
Печатая книги Excel, начинающие пользователи часто сталкиваются с вопросом – Как же задать область печати? Microsoft Excel позволяет задавать область несколькими способами, каждый из них Вам обязательно пригодится. В рамках данного урока мы подробно разберем все эти способы, а также узнаем, как предварительно задать область печати прямо на вкладке Разметка страницы.
Прежде чем напечатать книгу Excel, требуется точно установить, какую информацию выводить на печать. Например, если в Вашей книге содержится много листов, необходимо определить, печатать всю книгу или только активные листы. Часто возникает необходимость распечатать только выделенный фрагмент книги.
Содержание
- Печать активных листов в Excel
- Печать всей книги в Excel
- Печать выделенного фрагмента в Excel
Печать активных листов в Excel
Листы считаются активными, когда они выделены.
- Выделите лист, который требуется напечатать. Чтобы напечатать несколько листов, выберите первый лист, затем, удерживая клавишу Ctrl на клавиатуре, добавьте остальные.
- Перейдите к панели Печать.
- Из выпадающего меню Область печати выберите пункт Напечатать активные листы.
- Нажмите кнопку Печать.
Печать всей книги в Excel
- Перейдите к панели Печать.
- Из выпадающего меню Область печати выберите пункт Напечатать всю книгу.
- Нажмите кнопку Печать.
Печать выделенного фрагмента в Excel
В качестве примера выведем на печать фрагмент таблицы Excel, связанный с футбольными матчами, которые пройдут в июле.
- Выделите ячейки, которые необходимо напечатать.
- Перейдите к панели Печать.
- Из выпадающего меню Область печати выберите пункт Напечатать выделенный фрагмент.
- В области предварительного просмотра появится выделенный фрагмент.
- Нажмите кнопку Печать, чтобы распечатать выделенный фрагмент.
Чтобы заранее определиться с областью печати, ее можно предварительно задать. Для этого выделите требуемый диапазон ячеек, перейдите на вкладку Разметка страницы, нажмите на команду Область печати и из выпадающего меню выберите Задать.
Оцените качество статьи. Нам важно ваше мнение:
В рамках этой статьи будут затронуты две темы, связанные с печатью электронных таблиц в Microsoft Excel. Первая тема связана с печатью только определенной области листа, а вторая подразумевает настройку масштаба, чтобы все содержимое помещалось на одном печатном листе. Давайте разберемся со всеми этими параметрами по очереди.
Добавление области печати
Областью печати называется тот фрагмент листа, который будет отправлен на распечатку. Остальное содержимое листа в Microsoft Excel проигнорируется. Вы самостоятельно задаете эту область и управляете ею при помощи простой настройки, которая выглядит следующим образом:
-
Зажмите левую кнопку мыши и выделите весь фрагмент таблицы, который хотели бы видеть при распечатке. После этого перейдите на вкладку «Разметка страницы».
-
Разверните выпадающий список с названием «Область печати».
-
В нем вас интересует пункт с названием «Задать».
-
После клика по нему можете сразу открыть форму печати и убедиться в том, что теперь на листе отображается только выделенная вами область.
-
Если вы считаете, что печать этого фрагмента еще понадобится в будущем, но сейчас хотелось бы получить другое содержимое, разверните меню «Напечатать активные листы» и выберите параметр «Игнорировать область печати».
-
Для удаления текущей области воспользуйтесь кнопкой «Убрать», находящейся в том же самом раскрывающемся списке, через который вы создавали данный фрагмент.
Комьюнити теперь в Телеграм
Подпишитесь и будьте в курсе последних IT-новостей
Подписаться
Настройка размеров листа для печати
Одна из распространенных сложностей, с которыми сталкиваются пользователи при попытке распечатать документ в Microsoft Excel, – необходимые данные не помещаются на одну страницу А4 и автоматически переносятся на следующую. Решить эту ситуацию можно при помощи ручного или автоматического масштабирования.
-
На вкладке «Разметка страницы» вы можете самостоятельно управлять масштабом, выбирая подходящее значение из выпадающего списка. Однако это не всегда удобно, особенно когда таблица постоянно расширяется.
-
Вместо этого можно указать желаемую ширину и высоту листа, воспользовавшись двумя другими параметрами.
-
Из их выпадающих меню предстоит выбрать, на сколько страниц вы хотите вписать содержимое. Это может быть как один лист, так и девять, ограничений практически нет.
-
После установки новых значений рекомендую открыть окно предпросмотра во время подготовки к печати и убедиться в том, что все элементы не только поместились на выбранном числе листов, но и являются читабельными.
-
Кстати, настройку для вписывания листа на одну страницу можно осуществить прямо в этом окне «Печать», для чего отведен список в самом низу.
-
В нем вы найдете четыре типа вписывания, которые могут пригодиться в разных ситуациях.
Из этой небольшой статьи вы узнали о двух разных параметрах, связанных с настройкой печати в Microsoft Excel. Теперь осуществлять подготовительные работы станет куда проще, а распечатка конкретных фрагментов или огромных листов не будет невыполнимой задачей.
Перед печатью
Прежде чем печатать что-либо в Excel, помните, что существует множество вариантов для оптимальной работы с печатью. Дополнительные сведения см. в разделе «Печать в Excel».
Важно: Определенные виды форматирования, например цветной текст или заливка ячеек, могут хорошо выглядеть на экране, но не оправдать ожидания при печати на черно-белом принтере. Кроме того, можно распечатать лист с сеткой: в результате данные, строки и столбцы будут выделены лучше.
Печать одного или нескольких листов
-
Выберите листы, которые нужно распечатать.
-
Выберите файл >печать или нажмите клавиши CTRL+P.
-
Нажмите кнопку « Печать» или настройте параметры перед нажатием кнопки «Печать «.
Печать одной или нескольких книг
Все файлы книг, которые требуется распечатать, должны находиться в одной папке.
-
Выберите в меню Файл пункт Открыть.
-
Удерживая нажатой клавишу CTRL, щелкните имя каждой книги для печати, а затем выберите «Печать».
Печать всего листа или его части
-
Щелкните лист и выберите диапазон данных, которые необходимо распечатать.
-
Выберите «Файл» и нажмите кнопку » Печать».
-
В разделе «Параметры» щелкните стрелку рядом с пунктом » Печать активных листов» и выберите соответствующий параметр.
-
Нажмите Печать.
Примечание: Если на листе заданы области печати, будут напечатаны только эти области. Если вы не хотите печатать только определенную область печати, установите флажок «Игнорировать область печати». Дополнительные сведения о настройке или очистке области печати.
Печать таблицы Excel
-
Выделите ячейку в таблице, чтобы включить таблицу.
-
Выберите «Файл«, а затем нажмите кнопку «Печать».
-
В разделе «Параметры» щелкните стрелку рядом с пунктом «Печать активных листов» и выберите » Печать выбранной таблицы».
-
Нажмите Печать.
Печать книги в файл
-
Выберите «Файл«, а затем нажмите клавиши PRINT или CTRL+P.
-
В разделе Принтер выберите команду Печать в файл.
-
Нажмите кнопку «Печать«.
-
В диалоговом окне «Сохранить вывод печати как» введите имя файла и нажмите кнопку «ОК». Файл будет сохранен в папке « Документы»
Важно: При печати сохраненного файла на другом принтере разрывы страниц и интервалы между шрифтами могут измениться.
Печать листа
Для достижения наилучших результатов при печати листа используйте команду «Печать» Excel в Интернете, а не команду «Печать» браузера. Вы можете распечатать весь лист или только нужные ячейки.
Если вы хотите напечатать диапазон ячеек, выделите их. Чтобы распечатать весь лист, ничего не выделите.
-
Выберите пункты Файл > Печать > Печать.
-
Если вы выбрали диапазон ячеек, но решили распечатать весь лист, переключитесь на всю книгу, прежде чем нажать кнопку «Печать».
Изменение выбранной области печати
В Excel в Интернете можно указать область, которую вы хотите распечатать, или распечатать весь лист. Если вы решите изменить выбранную область печати, вот как можно просмотреть изменения:
-
На листе выделите ячейки, которые требуется напечатать, с помощью перетаскивания.
-
Выберите пункты Файл > Печать > Печать.
-
Чтобы напечатать только выбранную область, в разделе » Параметры печати» выберите «Текущий выделенный фрагмент».
-
Если предварительный просмотр печати отображает то, что вы хотите распечатать, нажмите кнопку «Печать».
Чтобы изменить выбор печати, закройте предварительный просмотр, щелкнув значок X, и повторите предыдущие действия.
Чтобы распечатать весь лист, выберите файл > «Печать > печать». Убедитесь , что выбрана вся книга.

Если у вас есть классическое приложение Excel, можно задать дополнительные параметры печати. Нажмите кнопку «Открыть в Excel» и выберите несколько областей печати на листе.

Печать листа со скрытыми строками и столбцами
В Excel в Интернете при печати листа со скрытыми строками или столбцами эти скрытые строки и столбцы не будут напечатаны. Если вы хотите включить скрытые строки и столбцы, их необходимо отобразить перед печатью листа.
Вы можете определить, скрыты ли строки или столбцы с помощью отсутствующих подписей заголовков или двойных линий, как показано на рисунке.

Вот как можно отобразить строки или столбцы:
-
Выберите диапазон заголовков, окружающих скрытые строки или столбцы. В этом примере выберите все заголовки строк от 2 до 7, чтобы отобразить строки 3 и 6.
-
Щелкните правой кнопкой мыши выделенный фрагмент и выберите » Отобразить строки » (для столбцов выберите » Отобразить столбцы»).
-
Выберите Файл > Печать.
-
Выберите «Печать » для предварительного просмотра.
-
В окне «Параметры печати» убедитесь, что выбран весь лист, и нажмите кнопку «Печать».
Примечание: Метки строк и столбцов не отображаются в режиме предварительного просмотра и распечатки.
Печать книги
Если в Excel в Интернете есть только один лист, вы можете просто распечатать лист. Но если книга содержит несколько листов, необходимо перейти к каждому листу, выбрав вкладку листа, а затем распечатать этот лист.

Не знаете, есть ли в книге скрытые листы? Вот как можно проверить:
-
Щелкните правой кнопкой мыши любую вкладку листа.
-
Если доступен параметр «Отобразить «, книга содержит один или несколько скрытых листов. Выберите «Отобразить«, чтобыотобразить и отобразить листы.
-
При отобразии листа вкладка листа становится доступной. Выберите вкладку листа и распечатайте лист.
Печать таблицы
Иногда нужно напечатать только часть листа, например таблицу. Это можно сделать в Excel в Интернете если таблица содержит менее 10 000 ячеек. Для листов более 10 000 ячеек необходимо использовать классическое приложение Excel.
Чтобы напечатать таблицу:
-
Чтобы выбрать все ячейки в таблице, выделите первую ячейку и прокрутите список до последней ячейки.
Если таблица содержит много столбцов, вместо прокрутки выделите первую ячейку, нажмите и удерживайте клавишу SHIFT и выберите последнюю ячейку.
-
Выберите пункты Файл > Печать > Печать.
-
Выберите «Текущий выделенный фрагмент», если он еще не выбран, а затем нажмите кнопку «Печать».
-
Если вам нравится предварительный просмотр, нажмите кнопку «Печать». Если нет, закройте его и внесите необходимые изменения.
Узнайте, как напечатать таблицу с линиями сетки.
Печать номеров страниц на листе
Вы не можете вставлять, просматривать и печатать номера страниц в Excel в Интернете. Но если у вас есть классическое приложение Excel, вы можете добавить номера страниц на лист вверху или внизу (в верхний или нижний колонтитул) и распечатать его.
Нажмите кнопку « Открыть в Excel», чтобы открыть книгу, добавить номера страниц в режиме разметки страницы, а затем распечатать лист из Excel. Ниже рассказывается, как это сделать.
-
Выберите «Открыть в Excel»и вставьте номера страниц на листы.
-
Печать листа.
См. также
-
Предварительный просмотр страниц листа перед печатью.
-
Печать линий сетки на листе
-
Печать строк с заголовками столбцов в верхней части каждой страницы.
Как в экселе распечатать выделенную область?
В программе эксель можно распечатать двумя способами выделенную область. Рассмотрим подробную инструкцию:
Перед нами таблица, в которой хотим распечатать только первые три столбца.
На верхней панели настроек активируем закладку «Вид» и находим блок «Режим просмотра книги», где нажимаем на кнопку «Страничный режим».
Осталось потянуть правую синюю границу до третьего столбца:
Когда вам на экране видна только белая область, то именно она и попадет на печать.
Смотрим тот же пример, только сначала выделяем область ячеек с «A1» по «С6».
Нажимаем на клавиатуре сочетание клавиш «Ctrl+P», появляется меню печати, в котором необходимо в опции «Вывести на печать» поставить точку напротив строки: «выделенный диапазон». После чего распечатается только выделенная область.
Окончательным этапом работы над документами Эксель зачастую является их отправки на принтер. Когда нужно распечатать все данные на листе, проблем с этим обычно не возникает. Но что делать, когда мы имеем дело с большой таблицей, и вывести на печать нужно только определенную ее часть.
Настроить область печати в Excel можно по-разному:
- задавать каждый раз при отправке документа на принтер;
- зафиксировать конкретную область в параметрах документа.
Давайте разберемся с обоими способами и посмотрим, как они реализуются в программе.
Метод 1: настраиваем область каждый раз перед печатью
Данный способ подойдет, если мы хотим отравить документ на печать всего один раз, поэтому фиксировать какие-то области на будущее нет необходимости. Однако если мы позже решим напечатать этот же документ, настройки придется выполнять заново.
Алгоритм действий следующий:
-
Любым удобным способом (например, с помощью зажатой левой кнопки мыши) выделяем диапазон ячеек, который планируем отправить на печать. Допустим, нам нужно распечатать продажи только по первой и второй торговым точкам. После выделения щелкаем по меню “Файл”.
- активных листов;
- всей книги;
- выделенного фрагмента (он нам и нужен).
Метод 2: фиксируем постоянную область печати
В тех случаях, когда работа с документом ведется постоянно или периодически (в том числе, его отправка на распечатка), целесообразнее задать постоянную область печати. Вот, что мы для этого для этого делаем:
-
Как и в первом методе, для начала выделяем нужную область ячеек. Затем переключаемся во вкладку “Разметка страницы”, где кликаем по кнопке “Область печати” в блоке инструментов “Параметры страницы”. Система предложит нам два варианта: задать и убрать. Останавливаемся на первом.
Снятие закрепления с области печати
Допустим, нам нужно изменить фиксированную область печати или, и вовсе, убрать ее. Для этого снова переключаемся во вкладку “Разметка страницы” в открывшихся вариантах после нажатия кнопки “Область печати” на этот раз выбираем “Убрать”. При этом вовсе не обязательно предварительно выделять какой-либо диапазон ячеек в таблице.
Идем снова в параметры печати и убеждаемся в том, что они вернулись к исходным.
Заключение
Таким образом, в том, чтобы задать определенную область печати в Эксель, нет ничего сложного, и на выполнение данной процедуры потребуется всего лишь пара минут и кликов. При этом, если мы планируем постоянно работать с документом и выводить его на печать, можно зафиксировать конкретную область, которая будет каждый раз отправляться на печать, и нам больше не придется тратить на это время в дальнейшем.
Задаем область печати в Excel
Печатая книги Excel, начинающие пользователи часто сталкиваются с вопросом – Как же задать область печати? Microsoft Excel позволяет задавать область несколькими способами, каждый из них Вам обязательно пригодится. В рамках данного урока мы подробно разберем все эти способы, а также узнаем, как предварительно задать область печати прямо на вкладке Разметка страницы.
Прежде чем напечатать книгу Excel, требуется точно установить, какую информацию выводить на печать. Например, если в Вашей книге содержится много листов, необходимо определить, печатать всю книгу или только активные листы. Часто возникает необходимость распечатать только выделенный фрагмент книги.
Печать активных листов в Excel
Листы считаются активными, когда они выделены.
- Выделите лист, который требуется напечатать. Чтобы напечатать несколько листов, выберите первый лист, затем, удерживая клавишу Ctrl на клавиатуре, добавьте остальные.
- Перейдите к панели Печать.
- Из выпадающего меню Область печати выберите пункт Напечатать активные листы.
- Нажмите кнопку Печать.
Печать всей книги в Excel
- Перейдите к панели Печать.
- Из выпадающего меню Область печати выберите пункт Напечатать всю книгу.
- Нажмите кнопку Печать.
Печать выделенного фрагмента в Excel
В качестве примера выведем на печать фрагмент таблицы Excel, связанный с футбольными матчами, которые пройдут в июле.
- Выделите ячейки, которые необходимо напечатать.
- Перейдите к панели Печать.
- Из выпадающего меню Область печати выберите пункт Напечатать выделенный фрагмент.
- В области предварительного просмотра появится выделенный фрагмент.
- Нажмите кнопку Печать, чтобы распечатать выделенный фрагмент.
Чтобы заранее определиться с областью печати, ее можно предварительно задать. Для этого выделите требуемый диапазон ячеек, перейдите на вкладку Разметка страницы, нажмите на команду Область печати и из выпадающего меню выберите Задать.
Как распечатать страницу Excel на одном листе и другие полезности

Excel — программа, с которой работают две большие группы людей: или крутые профессионалы, умеющие Excel’ем делать все, что угодно: решать задачи, строить графики, проводить анализ данных и т.д., и новички, для которых табличный редактор — просто удобное, но часто непонятное средство работы с таблицами. И, казалось бы, простейшая задача распечатать документ на листе превращается в испытание: часть таблицы печатается на одной странице, часть — на другой. Но как же соединить их вместе и распечатать весь документ на одном листе или во весь лист?
Как распечатывать документы в Excel
Перед печатью документа на принтере нужно установить Параметры страницы Excel. Для этого на панели Риббон (вверху) откройте вкладку Разметка страницы — и в блоке Параметры страницы нажмите маленькую стрелочку в правом нижнем углу для просмотра и редактирования всех параметров.
Откроется окно Параметры страницы, в котором и нужно сделать настройки печати.
Вкладка Страница
- книжная / альбомная — выбор ориентации страницы. Книжная — обычная, альбомная — когда лист по горизонтали длиннее, чем по вертикали;
- масштаб — самое интересное, именно он позволяет настроить так, чтобы вся таблица распечатывалась на одном листе.
Если нам нужно, чтобы вообще все было напечатано на одном листе, то устанавливаем «Разместить не более чем на 1 странице в ширину и 1 страницу в высоту». И Excel сам подгонит масштаб документа таким образом, чтобы вписать все на одну страницу.
Если нужно, чтобы все помещалось в ширину на 1 листе, а в длину — на 10, именно это и указываем. И Excel также сам подгонит масштаб документа.
Можно распечатать имеющийся документ в определенном масштабе в процентах — для этого нужно просто установить процент.
Вкладка Поля
На вкладке Поля можно установить размер отступов от краев страницы до начала таблицы, например, сделать побольше левый отступ, чтобы можно было подшить документ — т.н. отступ переплета.
- Колонтитулы — это повторяющиеся элементы на каждой распечатанной странице, их размер устанавливается в соответствующем поле.
- Центрировать на странице — эта функция позволяет выровнять таблицу относительно листа, если она получается меньше, чем сам лист. То есть, нужно ли прижимать распечатываемую страницу к левому верхнему углу (по умолчанию), или разместить по центру.
На скриншоте показано центрирование горизонтально, когда от таблицы до краев листа слева и справа одинаковое расстояние. Если ставить и снимать галочки напротив этих пунктов Горизонтально и Вертикально, то выше можно увидеть, как это будет выглядеть на листе.
Вкладка Лист
Здесь можно указать последовательность вывода страниц на печать, если таблица очень большая и занимает несколько листов и вправо и вниз, а также распечатать не только данные самой таблицы, но и сетку, имена столбцов и строк, примечания, ошибки и др.
Как распечатать таблицу в Excel?
После выполнения всех настроек лучше всего сделать предварительный просмотр документа — нажать кнопку Просмотр (покажет, как будет выглядеть документ на печати), и, если все устраивает, Печать, чтобы перейти к распечатке на принтере.
Можно просто сохранить параметры страницы и распечатать документ позднее, нажав горячие клавиши печати CTRL + P или кнопку Office (Файл) — Печать.
В окне выбираем принтер, на котором нужно распечатывать, число копий и, если нужно, номера страниц.
- Вывести на печать — Выделенный диапазон. Если нужно распечатать только фрагмент таблицы, то сначала выделите этот фрагмент мышью и выберите печать Выделенного диапазона. Лучше это вообще взять за привычку, если время от времени вы вводите какие-то данные в ненужных вам ячейках для вычислений или просто хранения значений.
- Вывести на печать — Всю книгу — используется, если документ состоит из нескольких листов, а нужно распечатать их все разом, то есть всю книгу Excel.
Статья опубликована при поддержке компании BePrint, предоставляющей услуги печати брошюр, буклетов, методичек, сборников статей, авторефератов. Типография работает как с простыми документами формата A4, так делает и широкоформатную печать дешево в Москве и области.
Спасибо за Вашу оценку. Если хотите, чтобы Ваше имя
стало известно автору, войдите на сайт как пользователь
и нажмите Спасибо еще раз. Ваше имя появится на этой стрнице.
Есть мнение?
Оставьте комментарий
Понравился материал?
Хотите прочитать позже?
Сохраните на своей стене и
поделитесь с друзьями
Вы можете разместить на своём сайте анонс статьи со ссылкой на её полный текст
Установка и удаление области печати на листе
Примечание: Мы стараемся как можно оперативнее обеспечивать вас актуальными справочными материалами на вашем языке. Эта страница переведена автоматически, поэтому ее текст может содержать неточности и грамматические ошибки. Для нас важно, чтобы эта статья была вам полезна. Просим вас уделить пару секунд и сообщить, помогла ли она вам, с помощью кнопок внизу страницы. Для удобства также приводим ссылку на оригинал (на английском языке).
Если вы часто печатаете определенный фрагмент на листе, вы можете определить область печати, в которую входит только этот фрагмент. Область печати — это один или несколько диапазонов ячеек, которые вы указываете, если вы не хотите печатать весь лист. При печати листа после определения области печати печатается только область печати. Вы можете добавить ячейки, чтобы развернуть область печати, а также очистить область печати для печати всего листа.
На листе может быть несколько областей печати. Каждая область печати будет напечатана как отдельная страница.
Примечание: Снимки экрана, приведенные в этой статье, были сделаны в Excel 2013. Если вы используете другую версию, то в ней может быть немного другой интерфейс, но если не указано иное, функции будут такими же.
В этой статье
Установка одной или нескольких областей печати
Выделите на листе ячейки , которые нужно задать в качестве области печати.
Совет: Чтобы задать несколько областей печати, удерживая нажатой клавишу CTRL, щелкните области, которые вы хотите распечатать. Каждая из этих областей выводится на печать на отдельной странице.
На вкладке Разметка страницы в группе Параметры страницы нажмите кнопку область печати, а затем выберите команду установить область печати.
Примечание: Заданная область печати сохраняется при сохранении книги.
Чтобы просмотреть все области печати, чтобы убедиться в том, что они нужны, в группе режимы просмотра книги нажмите кнопку Просмотрразрыва страницы _гт_. При сохранении книги также сохраняется область печати.
Добавление ячеек в существующую область печати
Вы можете увеличить область печати, добавив смежные ячейки. При добавлении ячеек, которые не находятся рядом с областью печати, Excel создает для них новую область печати.
Выделите на листе ячейки, которые вы хотите добавить в существующую область печати.
Примечание: Если ячейки, которые вы хотите добавить, не являются смежными с существующей областью печати, создается дополнительная область печати. Каждая область печати на листе печатается на отдельной странице. В существующую область печати можно добавлять только смежные ячейки.
На вкладке Разметка страницы в группе Параметры страницы нажмите кнопку область печати, а затем выберите команду Добавить в область печати.
При сохранении книги область печати также сохраняется.
Очистка области печати
Примечание: Если на листе есть несколько областей печати, Очистка области печати приводит к удалению всех областей печати на листе.
Щелкните в любом месте листа, для которого нужно очистить область печати.
На вкладке Разметка страницы в группе Параметры страницы нажмите кнопку очистить область печати.
Дополнительные сведения
Вы всегда можете задать вопрос специалисту Excel Tech Community, попросить помощи в сообществе Answers community, а также предложить новую функцию или улучшение на веб-сайте Excel User Voice.
Задаем и фиксируем область печати в Excel
Окончательным этапом работы над документами Эксель зачастую является их отправки на принтер. Когда нужно распечатать все данные на листе, проблем с этим обычно не возникает. Но что делать, когда мы имеем дело с большой таблицей, и вывести на печать нужно только определенную ее часть.
Настроить область печати в Excel можно по-разному:
- задавать каждый раз при отправке документа на принтер;
- зафиксировать конкретную область в параметрах документа.
Давайте разберемся с обоими способами и посмотрим, как они реализуются в программе.
Метод 1: настраиваем область каждый раз перед печатью
Данный способ подойдет, если мы хотим отравить документ на печать всего один раз, поэтому фиксировать какие-то области на будущее нет необходимости. Однако если мы позже решим напечатать этот же документ, настройки придется выполнять заново.
Алгоритм действий следующий:
- Любым удобным способом (например, с помощью зажатой левой кнопки мыши) выделяем диапазон ячеек, который планируем отправить на печать. Допустим, нам нужно распечатать продажи только по первой и второй торговым точкам. После выделения щелкаем по меню “Файл”.
- В перечне слева переходим в раздел “Печать”. В правой части окна щелкаем по текущему варианту печати (располагается сразу же под названием блока “Параметры”).
- Откроется перечень возможных вариантов распечатки:
- активных листов;
- всей книги;
- выделенного фрагмента (он нам и нужен).
- В результате в области предварительного просмотра документа будет отображаться только выделенная нами часть таблицы, а это значит, при нажатии кнопки “Печать” на листе бумаги будет напечатана только данная информация.
Метод 2: фиксируем постоянную область печати
В тех случаях, когда работа с документом ведется постоянно или периодически (в том числе, его отправка на распечатка), целесообразнее задать постоянную область печати. Вот, что мы для этого для этого делаем:
- Как и в первом методе, для начала выделяем нужную область ячеек. Затем переключаемся во вкладку “Разметка страницы”, где кликаем по кнопке “Область печати” в блоке инструментов “Параметры страницы”. Система предложит нам два варианта: задать и убрать. Останавливаемся на первом.
- Таким образом мы смогли зафиксировать область ячеек, которая будет постоянно выводиться на печать до тех пор, пока мы не решим внести какие-либо корректировки. Проверить это можно в области предпросмотра в параметрах печати (меню “Файл” – раздел “Печать”).
- Остается только сохранить изменения в документе, нажав на соответствующую кнопку в меню “Файл” или кликнув по значку в виде дискеты в верхнем углу программы слева.
Снятие закрепления с области печати
Допустим, нам нужно изменить фиксированную область печати или, и вовсе, убрать ее. Для этого снова переключаемся во вкладку “Разметка страницы” в открывшихся вариантах после нажатия кнопки “Область печати” на этот раз выбираем “Убрать”. При этом вовсе не обязательно предварительно выделять какой-либо диапазон ячеек в таблице.
Идем снова в параметры печати и убеждаемся в том, что они вернулись к исходным.
Заключение
Таким образом, в том, чтобы задать определенную область печати в Эксель, нет ничего сложного, и на выполнение данной процедуры потребуется всего лишь пара минут и кликов. При этом, если мы планируем постоянно работать с документом и выводить его на печать, можно зафиксировать конкретную область, которая будет каждый раз отправляться на печать, и нам больше не придется тратить на это время в дальнейшем.
Задаем область печати в Excel
Печатая книги Excel, начинающие пользователи часто сталкиваются с вопросом – Как же задать область печати? Microsoft Excel позволяет задавать область несколькими способами, каждый из них Вам обязательно пригодится. В рамках данного урока мы подробно разберем все эти способы, а также узнаем, как предварительно задать область печати прямо на вкладке Разметка страницы.
Прежде чем напечатать книгу Excel, требуется точно установить, какую информацию выводить на печать. Например, если в Вашей книге содержится много листов, необходимо определить, печатать всю книгу или только активные листы. Часто возникает необходимость распечатать только выделенный фрагмент книги.
Печать активных листов в Excel
Листы считаются активными, когда они выделены.
- Выделите лист, который требуется напечатать. Чтобы напечатать несколько листов, выберите первый лист, затем, удерживая клавишу Ctrl на клавиатуре, добавьте остальные.
- Перейдите к панели Печать.
- Из выпадающего меню Область печати выберите пункт Напечатать активные листы.
- Нажмите кнопку Печать.
Печать всей книги в Excel
- Перейдите к панели Печать.
- Из выпадающего меню Область печати выберите пункт Напечатать всю книгу.
- Нажмите кнопку Печать.
Печать выделенного фрагмента в Excel
В качестве примера выведем на печать фрагмент таблицы Excel, связанный с футбольными матчами, которые пройдут в июле.
- Выделите ячейки, которые необходимо напечатать.
- Перейдите к панели Печать.
- Из выпадающего меню Область печати выберите пункт Напечатать выделенный фрагмент.
- В области предварительного просмотра появится выделенный фрагмент.
- Нажмите кнопку Печать, чтобы распечатать выделенный фрагмент.
Чтобы заранее определиться с областью печати, ее можно предварительно задать. Для этого выделите требуемый диапазон ячеек, перейдите на вкладку Разметка страницы, нажмите на команду Область печати и из выпадающего меню выберите Задать.
Выборочная печать листов в Excel? Печать документов в Excel
При всем многообразии стандартных возможностей для печати данных в Excel, автору этой статьи пришлось столкнуться с такой задачей, решить которую стандартными средствами оказалось невозможно. Задача состояла в том, чтобы распечатать не все, а несколько листов в каждом из двадцати пяти файлов Excel, но обо всем по порядку.
Для начала рассмотрим различные возможности, которые предоставляет Excel для печати данных, содержащихся в рабочих книгах, а для определенности остановимся на Excel 2007. В других версиях могут отличаться пункты меню и их названия, а по сути, все действия предельно похожи. Для избежания путаницы определимся с терминами: лист — это часть рабочей книги Excel, а страница — это часть листа, ограниченная размерами бумажного носителя, на который производится печать документа.
Для удобства выведем значок «Быстрая печать» на панель быстрого доступа.
«Быстрая печать» от «печати» отличается тем, что отправляет документ на используемый по умолчанию принтер без внесения каких-либо изменений, в то время как «Печать» подразумевает выбор принтера, числа копий и других параметров печати перед печатью документа.
Как распечатать диапазон ячеек?
Выделить необходимый для печати диапазон ячеек, после чего перейти на вкладку «Разметка страницы» и в группе «Параметры страницы» зайти в меню кнопки «Область печати» после чего выбрать пункт «Задать». Таким образом, задается область печати и щелчок по кнопке «Быстрая печать» отправит эту область на принтер.
Как распечатать страницу или несколько страниц листа?
Для того чтобы распечатать определенную страницу документа, расположенного на листе рабочей книги Excel, необходимо щелкнуть по кнопке «Office» в левом верхнем углу окна, в меню типичных команд навести курсор на пункт печать и в списке команд выбрать одноименный пункт «Печать». Откроется окно «Печать». Окно «Печать» можно вызвать также сочетанием горячих клавиш Ctrl+P (P- это первая буква от английского слова print).
Выбрав в этом окне опцию «Страницы» можно задать регуляторами значения нужных страниц и при необходимости можно задать число копий в группе «Копии». Для отправки выбранных страниц на принтер нажимается кнопка «ОК».
Как распечатать таблицу?
Для печати таблицы данных, необходимо выделить любую ячейку из этой таблицы, после чего вызвать окно «Печать» сочетанием горячих клавиш Ctrl+P, либо через кнопку «Office»/пункт «Печать»/кнопку «Печать». В этом окне, в группе «Вывести на печать» нужно активировать опцию «Таблицу», при необходимости задать число копий и нажать кнопку «ОК» для запуска процесса печати.
Как распечатать лист?
Для того чтобы быстро распечатать лист, то есть все страницы документа, расположенного на листе, нужно кликнуть на кнопку «Быстрая печать» в панели быстрого доступа, либо кликнуть по кнопке «Office», в меню типичных задач навести курсор мыши на пункт «Печать» и выбрать пункт «Быстрая печать».
Как распечатать несколько листов?
В окне открытой книги необходимо выделить нужные листы, щелкая по их ярлыкам с нажатой клавишей Ctrl. После этого надо вызвать окно «Печать» одним из вышеописанных способов, например через сочетание клавиш Ctrl+P. При необходимости можно установить число копий (оно не должно превышать 999) и снять/установить флажок у пункта «Разобрать по копиям». При включенном флажке принтер распечатает документ, начиная с первой и заканчивая по последней страницей заданное количество раз, а при отключенном, сначала первую страницу документа заданное число раз, затем вторую и так далее.
Как распечатать книгу?
Для печати всей книги целиком, то есть всех страниц на всех листах открытой рабочей книги необходимо вызвать окно «Печать» одним из двух способов, описанных выше (например, нажав Ctrl+P) и в группе опций «Вывести на печать» выбрать пункт «Всю книгу».
Как распечатать несколько книг?
При печати нескольких книг действует одно ограничение – все файлы этих книг должны находиться в одной папке. Через кнопку «Office» и пункт меню типичных команд «Открыть» (либо нажатием сочетания клавиш Ctrl+O) необходимо выбрать папку, в которой расположены файлы книг и при нажатой клавише Ctrl поочередно щелкнуть по всем нужным файлам книг. После этого в окне «Открытие документа» надо раскрыть меню кнопки «Сервис» и выбрать пункт «Печать».
Как распечатать несколько листов в нескольких книгах?
А что если необходимо распечатать по одному или по несколько листов из множества файлов? Или отправить на печать лист с определенным названием, из выбранных рабочих книг? Придется либо перебирать один за другим все файлы книг, отправляя на печать нужные листы, либо печатать полностью все книги, а затем выбрасывать в корзину бумажные листы с отпечатанными лишними данными. Оптимально решить эту задачу поможет надстройка для Excel, в диалоговом окне которой можно выбрать необходимые для печати файлы и задать номера или имена листов, которые требуется распечатать.
Надстройка позволяет:
1. Одним кликом мыши вызывать диалоговое окно надстройки прямо из панели инструментов Excel;
2. выбирать необходимые файлы для печати;
3. задавать по имени или по номерам листы из выбранных файлов для печати;
4. при необходимости задавать поля, аналогично тому, как это делается при стандартной печати;
5. изменять ориентацию страниц с книжной на альбомную;
6. устанавливать количество копий;
7. задавать номера страниц для печати (если номера не установлены, то на печать отправляются все страницы);
8. устанавливать масштаб в процентах от натуральной величины (в пределах от 10 до 400).
*Для этой надстройки действует следующее ограничение: через диалоговое окно изменить можно только поля, количество копий, номера и ориентацию страниц.
Как распечатать первые (либо другие заданные) страницы всех (либо только определенных) листов в книгах Excel?
При помощи представленной выше надстройки можно решить и еще более сложную задачу. Например, распечатать только первые страницы на всех листах рабочей книги, отправить на печать любую страницу, либо диапазон страниц на листах, определенных пользователем. Запустить выборочную печать страниц и листов как в одной, так и в нескольких рабочих книгах.