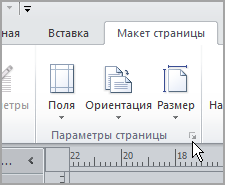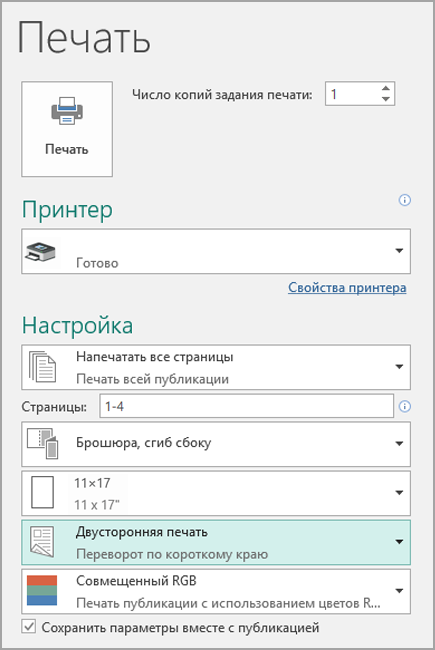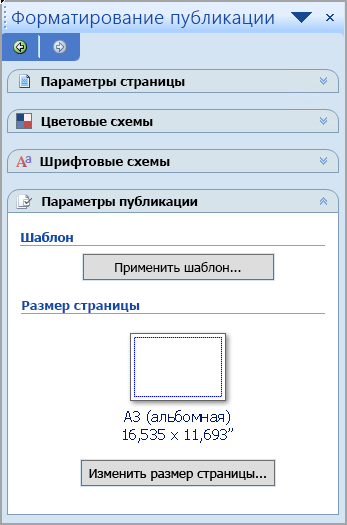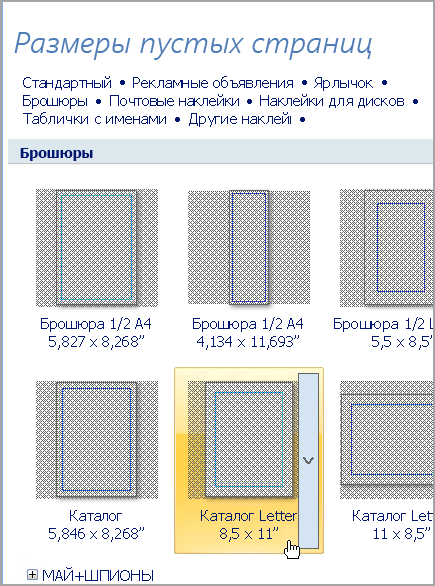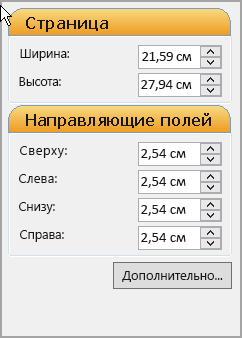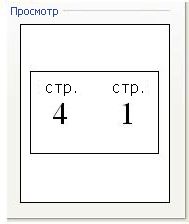Настройка и печать брошюры или информационного бюллетеня в виде буквы
Вы можете создать брошюру или информационный бюллетень со сгибом, страницы с диагональю 8,5 на 11 дюймов, если принтер поддерживает печать на бумаге высотой 11 на 17 дюймов (или таблоидом). Хотя эта статья относится к стандартным страницам размера письма в США (8,5 x 11), этот способ можно применять для любых публикаций, размер страницы которых в два раза меньше размера бумаги.
Настройка брошюры или информационного бюллетеня
Откройте публикацию, которую нужно напечатать как брошюру со сгибом.
На вкладке «Дизайн страницы» нажмите кнопку запуска диалогового окно «Настройка страницы»
В диалоговом окне «Настройка страницы» в поле «Тип макета»выберите «Брошюра».
Убедитесь, что ширина — 8,5, а высота — 11.
В области «Направляющие полей»измените поля.
Под изображением брошюры вы увидите следующее (для 4-страницной брошюры):
Размер страницы 8,5 x 11
Размер бумаги 17 x 11
Порядок страниц 4, 1, 2, 3
Нажмите кнопку ОК.
Если вам будет предложено автоматически вставить страницы, нажмите кнопку «Да». Microsoft Publisher вставляет страницы таким образом, чтобы их общее количество было кратно четырем, поскольку один лист бумаги становится четырьмя страницами.
Примечание: Печать брошюры будет правильной только в том случае, если общее количество страниц кратно четыре, но вам не нужно будет разместить содержимое на всех четырех вставленных страницах. Некоторые из них можно оставить пустыми.
Печать брошюры или информационного бюллетеня
На вкладке Файл выберите пункт Печать.
В диалоговом окне «Печать» в области «Принтер» выберите принтер,который можно печатать на бумаге tabloid или бумаге tabloid (11 x 17).
В области «Параметры»выберите один из следующих параметров:
Напечатать все страницы
Брошюра, сгиб сбоку
Tabloid или 11 x 17
Альбомная (только Publisher 2010)
Печать вручную, перелистывка коротким краем, печать на обеих сторонах, отражение листов по короткому краю
Выберите другие нужные параметры и нажмите кнопку «ОК», чтобы напечатать публикацию.
Microsoft Office Publisher печатает первую и последнюю страницы на одной стороне листа бумаги, вторую и следующую — на другой стороне листа и так далее, как показано ниже.
Если ваш принтер не поддерживает двунабную печать, Microsoft Publisher печатает первую и последнюю страницы на одном листе бумаги, вторую и следующую — на другом и так далее. Когда вы скопываете страницы назад, сгибайте их, а затем связываете, они будут в правильном порядке. Кроме того, можно использовать одностороннюю печать вручную.
Настройка брошюры или информационного бюллетеня
Откройте публикацию, которую нужно напечатать как брошюру со сгибом.
В области задач «Формат публикации» в областипараметров публикации нажмите кнопку «Изменить размер страницы».
В диалоговом окне Параметры страницы в разделе Размеры пустых страниц щелкните Брошюры и выберите Брошюра Letter 21,5 x 28 см.
В области «Направляющие полей»измените поля.
Нажмите кнопку ОК.
В меню Файл выберите команду Настройка печати, а затем откройте вкладку Параметры публикации и бумаги.
В списке Имя принтера выберите принтер, который поддерживает печать на бумаге формата Tabloid (28 x 43 см).
В разделе Бумага убедитесь, что выбрана бумага размера 28 x 43 см (Tabloid).
В разделе Ориентация выберите значение Альбомная.
В области «Параметры печати» выберите «Брошюра», сгиб сбоку.
Если параметр Брошюра, сгиб сбоку недоступен, возможно, выбранный размер бумаги слишком мал. Он должен быть в два раза больше размера страницы.
Нажав кнопку Предварительный просмотр, вы можете увидеть, как будут выглядеть обе страницы при печати на бумаге формата Tabloid.
Нажмите кнопку ОК.
Если вам будет предложено автоматически вставить страницы, нажмите кнопку «Да». Microsoft Office Publisher вставляет страницы таким образом, чтобы их общее число было кратно четырем, поскольку один лист бумаги становится четырьмя страницами.
Примечание: Печать брошюры будет правильной только в том случае, если общее количество страниц кратно четыре, но вам не нужно будет разместить содержимое на всех четырех вставленных страницах. Некоторые из них можно оставить пустыми.
Печать брошюры или информационного бюллетеня
В меню Файл выберите команду Печать, а затем откройте вкладку Параметры публикации и бумаги.
В диалоговом окне «Печать» в области «Параметрыпечати» убедитесь, что выбран параметр «Брошюра, сгиб сбоку».
Примечание: Если принтер поддерживает двустолбную печать, убедитесь, что для параметра двустолковой печати выбрана двустоявая или двустоявая печать.
Выберите другие нужные параметры и нажмите кнопку «ОК», чтобы напечатать публикацию.
Microsoft Office Publisher печатает первую и последнюю страницы на одной стороне листа бумаги, вторую и следующую — на другой стороне листа и так далее, как показано ниже.
Если ваш принтер не поддерживает двунабную печать, Microsoft Office Publisher печатает первую и последнюю страницы на одном листе бумаги, вторую и следующую — на другом и так далее. Когда вы скопываете страницы назад, сгибайте их, а затем связываете, они будут в правильном порядке.
Как самостоятельно распечатать брошюру на принтере?
Одним из основных информационных источников для моих интересов стала литература. Но не всегда удавалось найти нужную информацию в печатных изданиях: книгах, брошюрах, журналах и прочее. На помощь приходил Интернет, где есть практически все.
Но порой нет желания получать информацию сидя за столом перед монитором или держа в руках электронную книгу. Часто намного приятнее и удобнее расположиться на диване или кресле и взять в руки бумажное печатное издание: брошюру или книгу. Кроме этого, печатный носитель информации хорош тем, что он всегда под рукой, в нём можно делать пометки и закладки, отмечая, таким образом, наиболее важные и интересные места, чтобы потом к ним можно было легко вернуться и о чём-либо себе напомнить.
Возник вопрос — Как самостоятельно распечатать брошюру?
Однажды, когда в очередной раз я не нашёл нужную информацию на бумажном носителе, я решил её распечатать имея на компьютере электронный вариант.
Обычная распечатка на принтере, когда на одном листе бумаги формата А4 размещается одна страница, меня не устраивала . Во-первых, листы могут перемешаться и даже если их пронумеровать, то всё равно приходится постоянно следить за их последовательным расположением. Во-вторых, даже если листы скрепить, то их не удобно перелистывать.
Кроме этого листы формата А4 слишком громоздки . Можно печатать по две страницы на листе, потом для компактности листы сворачивать или разрезать надвое. Но при этом теряется последовательность расположения страниц.
Я задался вопросом: как самостоятельно распечатать брошюру? Брошюра это небольшая книга в мягком переплёте или без него.
То есть, как распечатать информацию на принтере, но в книжном варианте представления: так, чтобы после 1-ой страницы шла 2-я , после 2-ой — 3-я и т.д. И чтобы страницы удобно было перелистывать.
Как самостоятельно распечатать брошюру на большом лазерном принтере?
У больших лазерных принтеров предусмотрена печать брошюр, то есть одновременно в настройках принтера задавались такие параметры как: печать 2-х страниц на одном листе + печать на обеих сторонах + одновременно с этим размещение переплёта по левому/правому краю.
При печати принтер выдавал листы таким образом, что оставалось их сложить пополам или разрезать и скрепить. И всё — брошюра у Вас в руках .
Но как самостоятельно распечатать брошюру в домашних или офисных условиях, имея простой лазерный или струйный принтер?
Как самостоятельно распечатать брошюру на любом принтере?
Как распечатать брошюру на любом принтере? Опишем ход рассуждений и процесс печати.
1. Чтобы распечатать брошюру, а по сути, мини-книгу, нужно чтобы на каждой стороне листа было по 2 страницы . Это первое!
2. Допустим, печать проводится из известной офисной программы «Микрософт Офис Ворд» («Microsoft Office Word»). В ней для удобства страницы необходимо пронумеровать .
3. Как задать печать страниц таким образом, чтобы при их перелистывании они шли последовательно как в книге: 1, 2, 3, 4, 5 и т.д. Как это сделать?
Чтобы ответить на этот вопрос, берем чистый лист бумаги и складываем его вдвое. Таким образом, мы имитируем книжный разворот . По сути, получилась мини-брошюра из 4-х чистых страниц.
Далее вручную пронумеровываем каждую страницу. Смотрите иллюстрацию ниже, где видно, что страницы мини-брошюрки следуют друг за другом при её развороте.
4. Итак, что мы имеем? Для того, чтобы распечатать брошюру, состоящую из четырёх страниц необходим всего лишь один лист бумаги формата А4, на одной стороне которого расположены 2-я и 3-я страница, а на другой 1-я и 4-я .
Но обратите внимание : сначала идёт 4-я страница, а потом 1-я . Если мысленно развернуть лист на предыдущей иллюстрации, то этот момент станет понятен. Порядок расположения страниц продемонстрирован на иллюстрации ниже.
5. Следующий момент, на который следует обратить внимание, заключается в следующем: на простых струйных и лазерных принтерах, как правило, отсутствует опция двусторонней печати . То есть после того как на одной стороне распечатаны 1-я и 4-я страницы (не забывайте, что сначала идёт 4-я страница), следует точно знать , как в лотке принтера нужно расположить лист бумаги, чтобы на его чистой стороне были отпечатаны 2-я и 3-я страницы.
Увы, но со своим принтером каждому нужно разобраться самостоятельно. На некоторых моделях при двусторонней печати лист кладётся чистой стороной обращённой вверх, на других же наоборот — уже отпечатанная сторона обращена «лицом» к Вам.
Например, на моём лазерном принтере лист выходит так, что чистая сторона обращена вверх. И для печати страниц, которые будут располагаться на обратной стороне листа (в нашем случае это 2-я и 3-я страницы), я помещаю его в лоток также чистой стороной вверх.
Если все сделано правильно, то мини-брошюра из 4-х страниц , расположенных на одном листе, будет готова.
Как распечатать брошюру из 4-х страниц?
Разберём ещё раз, как распечатать брошюру из 4-х страниц на простом лазерном или струйном принтере.
1. На одной стороне листа печатаем 4-ю и 1-ю страницы
2. На другой (чистой) стороне листа печатаем 2-ю и 3-ю страницы
3. Сворачиваем лист пополам. Всё просто.
Как распечатать брошюру из 8-ми страниц?
Итак, мы разобрали, как распечатать брошюрку из 4-х страниц на любом принтере. Это легко.
Теперь можно пробовать сделать то же самое с восьмью страницами. В этом случае потребуется 2 листа бумаги формата А4 .
Сначала печатаем 8 , 1 , 6 , и 3-ю страницы так, что на 1-ом листе (на одной из его сторон) расположены 8-я и 1-я , а на 2-ом листе 6-я и 3-я страницы.
Затем печатаем 2 , 7 , 4 , и 5-ю страницы так, чтобы на 1-ом листе (уже на другой его стороне) располагались 2-я и 7-я , а на втором 4-я и 5-я страницы.
Сворачиваем листы пополам и брошюра из 8-ми страниц готова.
Как распечатать брошюру? Тонкости и нюансы
Делаем первые выводы.
Указанным способом можно распечатать небольшую книжку на любом принтере.
Потому что объёмное издание будет неудобно сворачивать вдвое.
Если есть возможность, листы формата А4 лучше разрезать пополам и скрепить их при помощи специального прибора, называемого Биндером или брошюровщиком . Имея личный Биндер (или доступ к нему в офисе), можно печатать многостраничные издания, делая из них брошюры и книги.
Второй момент, который следует учитывать.
Число страниц обязательно должно быть кратно 4 , так как на каждом листе формата А4 располагаются 4 страницы. Если их число будет нечётным или кратно лишь 2-м, например, 42 страницы, то необходимо добавить в конец документа две пустых страницы, чтобы их стало 44.
Если этого не сделать, то в середине брошюры будут чистые листы .
Основная идея статьи. Составление списков страниц
Теперь Вам известно, как самостоятельно распечатать брошюру на любом принтере.
Для этого нужно составить два списка страниц : тех, что печатаются в 1-ю очередь и тех, которые будут распечатаны на других сторонах листов.
Допустим, нужно сделать брошюру из издания с 28-ю страницами.
Сначала следует отправить на печать следующий список страниц 28, 1, 26, 3, 24, 5, 22, 7, 20, 9, 18, 11, 16, 13 (не забываем для удобства нумеровать страницы и обязательно указывать в настройках печати, в поле число страниц на листе цифру 2). После этого на других, то есть на чистых, сторонах листов печатаем страницы из второго списка 2, 27, 4, 25, 6, 23, 8, 21, 10, 19, 12, 17, 14, 15 (естественно, также по 2 страницы на листе ).
Вы поняли закономерность , по которой составляются эти списки? Если ДА, хорошо. А если НЕТ?
Теперь основная идея статьи.
Задача составления списков страниц возможно сложна для некоторых и неудобна для многих.
Во-первых, не каждый сможет выявить закономерность, по которой составляются списки страниц. Во-вторых, неудобство заключается в том, что при составлении списков легко ошибиться и в итоге вся печать пойдёт насмарку. К тому же не каждый захочет заниматься довольно нудным занятием по составлению списков страниц (их число может быть различным 32, 44, 80 и больше).
Поэтому я написал небольшой php-скрипт, который сам составляет оба списка страниц при известном их количестве.
php-скрипт для самостоятельной печати брошюры
php-скрипт для составления списков страниц — эта ссылка ведет на страницу с формой, в которую нужно ввести число кратное 4 , то есть число страниц брошюры. Скрипт выдаст 2 списка .
Сначала следует отправлять на печать страницы из 1-го списка, затем из второго. После этого либо сворачиваем листы пополам, либо режем их и скрепляем при помощи брошюровщика. Брошюра готова.
Теперь задача по составлению списков страниц легко осуществима.
Примеры брошюр
В свое время описанным способом я распечатал довольно много брошюр: это были книги (их, например, не жалко взять на пляж), учебные пособия, инструкции, гимнастические методики, редко издаваемая и малотиражная литература и т.п.
ТРЕНИНГИ
Быстрый старт
Расширенный Excel
Мастер Формул
Прогнозирование
Визуализация
Макросы на VBA
КНИГИ
Готовые решения
Мастер Формул
Скульптор данных
ВИДЕОУРОКИ
Бизнес-анализ
Выпадающие списки
Даты и время
Диаграммы
Диапазоны
Дубликаты
Защита данных
Интернет, email
Книги, листы
Макросы
Сводные таблицы
Текст
Форматирование
Функции
Всякое
Коротко
Подробно
Версии
Вопрос-Ответ
Скачать
Купить
ПРОЕКТЫ
ОНЛАЙН-КУРСЫ
ФОРУМ
Excel
Работа
PLEX
© Николай Павлов, Planetaexcel, 2006-2022
info@planetaexcel.ru
Использование любых материалов сайта допускается строго с указанием прямой ссылки на источник, упоминанием названия сайта, имени автора и неизменности исходного текста и иллюстраций.
Техническая поддержка сайта
|
ООО «Планета Эксел» ИНН 7735603520 ОГРН 1147746834949 |
ИП Павлов Николай Владимирович ИНН 633015842586 ОГРНИП 310633031600071 |
Содержание
- Как создать буклет в Excel?
- Как сделать буклет в Excel?
- Как вы печатаете в Excel на двух сторонах?
- Как отформатировать и распечатать буклет?
- Какого размера буклет?
- Как сделать буклет?
- Как сделать буклет в Excel 2013?
- Как распечатать двустороннюю книгу?
- Как создать двухстраничную электронную таблицу в Excel?
- Что я пишу в буклете?
- Как напечатать небольшой буклет?
- Создание брошюры или книги в Word
- Создание книги или брошюры
- Параметры печати брошюр
- См. также
- Создание книги или брошюры
- Параметры печати брошюр
- Настройка и печать брошюры или информационного бюллетеня в виде буквы
- Настройка брошюры или информационного бюллетеня
- Печать брошюры или информационного бюллетеня
- Настройка брошюры или информационного бюллетеня
- Печать брошюры или информационного бюллетеня
Как создать буклет в Excel?
Как сделать буклет в Excel?
В окне «Параметры страницы» перейдите на вкладку «Поля». Затем под Multiple страниц Выбрать Сгиб книги из выпадающего меню. В разделе «Таблицы» выберите все или точное количество страниц, которые вы планируете иметь. Щелкните ОК.
Как вы печатаете в Excel на двух сторонах?
В меню «Файл» наведите указатель на Распечатать, а затем щелкните Свойства. Нажмите кнопку / файл Microsoft Office, наведите указатель на «Печать», нажмите «Печать», а затем нажмите «Свойства». 3. На вкладке «Макет» выберите один из вариантов двусторонней печати и нажмите кнопку «ОК».
Как отформатировать и распечатать буклет?
Распечатать многостраничный документ в виде буклета:
- Выберите «Файл»> «Печать».
- Выберите принтер в меню вверху диалогового окна «Печать».
- В области «Диапазон печати» укажите, какие страницы печатать: .
- Во всплывающем меню «Масштаб страницы» выберите «Печать буклета». .
- Во всплывающем меню Подмножество буклета выберите один из следующих вариантов:
Какого размера буклет?
Маленькие буклеты: в основном размер буклетов равен 5,5 х 8,5 и 8,5 х 11. Он идеально подходит для руководств по эксплуатации, отчетов и брошюр. Большие буклеты: если компании нужно больше места для изображений и информации, требуются большие буклеты. Идеальный размер таких буклетов — 12х12.
Как сделать буклет?
Создайте буклет или книгу
- Перейдите в «Макет» и выберите значок запуска диалогового окна «Параметры страницы» в правом нижнем углу.
- На вкладке «Поля» измените настройку «Несколько страниц» на «Сгиб книги». .
- Выберите и увеличьте значение Gutter, чтобы зарезервировать место на внутренней сгибе для переплета.
- Перейдите на вкладку «Бумага» и выберите размер бумаги.
Как сделать буклет в Excel 2013?
Идти к настройкам страницы — он находится внизу списка опций принтера. Появится небольшое окно, как показано ниже. В разделе «Страницы» выберите «Сгиб книги» в разделе «Несколько страниц». Под ним для параметра Листов в буклете установлено значение Все.
Как распечатать двустороннюю книгу?
Вы можете распечатать всю книгу сразу. Нажмите CTRL + P и там, где написано, что активный лист, выберите всю книгу. Теперь вам не нужно переходить к каждому листу. Для двусторонней печати вы можете выбрать двустороннюю под всей выбранной вами книгой.
Как создать двухстраничную электронную таблицу в Excel?
Excel отображает ваш рабочий лист, показывая различные разрывы страниц. Выделите все ячейки на первой странице, которую хотите напечатать. Как ты удерживая нажатой клавишу Ctrl, выберите все ячейки на второй странице, которые вы хотите распечатать.
Что я пишу в буклете?
Что положить в буклет
- Четкое привлекательное название: заголовки должны быть короткими, но должны точно отражать то, о чем ваш буклет. .
- Резюме: .
- Информационное содержание: .
- Изображений: .
- Призывы к действию: .
- Информация о компании: .
- Титульная страница: .
- Внутренние страницы:
Как напечатать небольшой буклет?
Распечатать буклет
- Выберите «Файл»> «Печать» и выберите принтер.
- Укажите, какие страницы следует распечатать: Чтобы распечатать страницы спереди назад, выберите «Все». .
- Щелкните Буклет.
- Чтобы напечатать определенные страницы на другой бумаге или бумаге, укажите эти страницы с помощью параметра «Откуда / Куда». .
- Выберите дополнительные параметры обработки страницы.
Источник
Создание брошюры или книги в Word
Независимо от того, хотите ли вы создать брошюру для мероприятия или распечатать книгу, рассмотрите возможность использования встроенных параметров страницы для брошюр, в которые входит Word. Макет «Брошюра» поможет вам автоматически распечатать документ так, как требуется для их сложения и переплета.
Для достижения наилучших результатов измените макет документа перед тем, как приступать к его написанию. Так вам не придется выполнять лишние действия, если окажется, что таблицы или другие объекты в документе расположены неправильно.
Создание книги или брошюры
Перейдите в окно Макет и выберите значок запуска диалогового окно «Настройка страницы» в правом нижнем углу.
На вкладке Поля измените для параметра Несколько страниц параметр Брошюра. Ориентация автоматически изменится на Альбомная.
Совет: Если документ длинный, может потребоваться разделить его на несколько брошюр, а затем соединить их в одну книгу. В разделе число страниц в брошюре выберите нужное количество страниц в каждой брошюре.
Вы можете выбрать и увеличить значение переплета, чтобы зарезервировать место во внутренней сгиб для переплета.
Перейдите на вкладку Бумага и выберите размер бумаги. Конечный размер брошюры — половина размера бумаги.
Совет: Вы можете оформить свою брошюру, используя различные средства. Например, чтобы добавить границы к каждой странице, на вкладке Макет окна Параметры страницы нажмите кнопку Границы.
Нажмите кнопку ОК. Если в документе уже есть содержимое, текст будет отформатирован автоматически, но вам может потребоваться вручную настроить такие объекты, как изображения и таблицы.
Параметры печати брошюр
При печати брошюры проверьте параметры печати, чтобы убедиться, что вы печатаете на обеих сторонах листа, а листы переворачиваются, как нужно.
Щелкните Файл > Печать.
Если ваш принтер поддерживает автоматическую печать на обеих сторонах, измените Печататьодностороннюю на Печать на обеих сторонах. Выберите параметр Переворачивать страницы относительно короткого края, чтобы текст на обратной стороне не был перевернут.
Если ваш принтер не поддерживает автоматическую двустороннюю печать, выберите Печать вручную на обеих сторонах и вставляйте страницы в принтер при появлении соответствующего запроса. Чтобы страницы печатались правильно, переворачивайте их относительно короткого края бумаги согласно инструкциям принтера.
Совет: Чтобы документ выглядел профессионально, вы можете добавить номера страниц в верхний или нижний колонтитул. Дополнительные сведения см. в добавлении номеров страниц.
См. также
Создание книги или брошюры
Перейдите в > макета поля > настраиваемые поля.
Измените параметр для параметра Несколько страниц на Брошюра. Ориентация автоматически изменится на Альбомная.
Совет: Если документ длинный, может потребоваться разделить его на несколько брошюр, а затем соединить их в одну книгу. В разделе число страниц в брошюре выберите нужное количество страниц в каждой брошюре.
Чтобы оставить место для переплета, увеличьте значение параметра Переплет.
Вы можете оформить свою брошюру, используя различные средства. Например, чтобы добавить границы к каждой странице, на вкладке Макет окна Настраиваемые поля выберите Границы.
Нажмите кнопку ОК.
Если в документе уже есть содержимое, текст будет отформатирован автоматически, но вам может потребоваться вручную настроить такие объекты, как изображения и таблицы.
Перейдите в > страницы и проверьте размер бумаги. Помните, что конечный размер брошюры — половина размера бумаги. Убедитесь в том, что в принтер загружена бумага необходимого размера.
Параметры печати брошюр
При печати брошюры проверьте параметры печати, чтобы убедиться, что вы печатаете на обеих сторонах листа, а листы переворачиваются, как нужно. Если принтер поддерживает автоматическую печать на обеих сторонах, выполните указанные здесь действия.
На вкладке Файл выберите пункт Печать.
В области Двунабнаявыберите Брошюра.
Совет: Чтобы документ выглядел профессионально, вы можете добавить номера страниц в верхний или нижний колонтитул. Дополнительные сведения см. в добавлении номеров страниц.
Примечание: Если ваш принтер не поддерживает автоматическую печать на обеих сторонах, необходимо напечатать каждую страницу вручную.
Источник
Настройка и печать брошюры или информационного бюллетеня в виде буквы
Вы можете создать брошюру или информационный бюллетень со сгибом, страницы с диагональю 8,5 на 11 дюймов, если принтер поддерживает печать на бумаге высотой 11 на 17 дюймов (или таблоидом). Хотя эта статья относится к стандартным страницам размера письма в США (8,5 x 11), этот способ можно применять для любых публикаций, размер страницы которых в два раза меньше размера бумаги.
Настройка брошюры или информационного бюллетеня
Откройте публикацию, которую нужно напечатать как брошюру со сгибом.
На вкладке «Дизайн страницы» нажмите кнопку запуска диалогового окно «Настройка страницы»
В диалоговом окне «Настройка страницы» в поле «Тип макета»выберите «Брошюра».
Убедитесь, что ширина — 8,5, а высота — 11.
В области «Направляющие полей»измените поля.
Под изображением брошюры вы увидите следующее (для 4-страницной брошюры):
Размер страницы 8,5 x 11
Размер бумаги 17 x 11
Порядок страниц 4, 1, 2, 3
Нажмите кнопку ОК.
Если вам будет предложено автоматически вставить страницы, нажмите кнопку «Да». Microsoft Publisher вставляет страницы таким образом, чтобы их общее количество было кратно четырем, поскольку один лист бумаги становится четырьмя страницами.
Примечание: Печать брошюры будет правильной только в том случае, если общее количество страниц кратно четыре, но вам не нужно будет разместить содержимое на всех четырех вставленных страницах. Некоторые из них можно оставить пустыми.
Печать брошюры или информационного бюллетеня
На вкладке Файл выберите пункт Печать.
В диалоговом окне «Печать» в области «Принтер» выберите принтер,который можно печатать на бумаге tabloid или бумаге tabloid (11 x 17).
В области «Параметры»выберите один из следующих параметров:
Напечатать все страницы
Брошюра, сгиб сбоку
Tabloid или 11 x 17
Альбомная (только Publisher 2010)
Печать вручную, перелистывка коротким краем, печать на обеих сторонах, отражение листов по короткому краю
Выберите другие нужные параметры и нажмите кнопку «ОК», чтобы напечатать публикацию.
Microsoft Office Publisher печатает первую и последнюю страницы на одной стороне листа бумаги, вторую и следующую — на другой стороне листа и так далее, как показано ниже.
Если ваш принтер не поддерживает двунабную печать, Microsoft Publisher печатает первую и последнюю страницы на одном листе бумаги, вторую и следующую — на другом и так далее. Когда вы скопываете страницы назад, сгибайте их, а затем связываете, они будут в правильном порядке. Кроме того, можно использовать одностороннюю печать вручную.
Настройка брошюры или информационного бюллетеня
Откройте публикацию, которую нужно напечатать как брошюру со сгибом.
В области задач «Формат публикации» в областипараметров публикации нажмите кнопку «Изменить размер страницы».
В диалоговом окне Параметры страницы в разделе Размеры пустых страниц щелкните Брошюры и выберите Брошюра Letter 21,5 x 28 см.
В области «Направляющие полей»измените поля.
Нажмите кнопку ОК.
В меню Файл выберите команду Настройка печати, а затем откройте вкладку Параметры публикации и бумаги.
В списке Имя принтера выберите принтер, который поддерживает печать на бумаге формата Tabloid (28 x 43 см).
В разделе Бумага убедитесь, что выбрана бумага размера 28 x 43 см (Tabloid).
В разделе Ориентация выберите значение Альбомная.
В области «Параметры печати» выберите «Брошюра», сгиб сбоку.
Если параметр Брошюра, сгиб сбоку недоступен, возможно, выбранный размер бумаги слишком мал. Он должен быть в два раза больше размера страницы.
Нажав кнопку Предварительный просмотр, вы можете увидеть, как будут выглядеть обе страницы при печати на бумаге формата Tabloid.
Нажмите кнопку ОК.
Если вам будет предложено автоматически вставить страницы, нажмите кнопку «Да». Microsoft Office Publisher вставляет страницы таким образом, чтобы их общее число было кратно четырем, поскольку один лист бумаги становится четырьмя страницами.
Примечание: Печать брошюры будет правильной только в том случае, если общее количество страниц кратно четыре, но вам не нужно будет разместить содержимое на всех четырех вставленных страницах. Некоторые из них можно оставить пустыми.
Печать брошюры или информационного бюллетеня
В меню Файл выберите команду Печать, а затем откройте вкладку Параметры публикации и бумаги.
В диалоговом окне «Печать» в области «Параметрыпечати» убедитесь, что выбран параметр «Брошюра, сгиб сбоку».
Примечание: Если принтер поддерживает двустолбную печать, убедитесь, что для параметра двустолковой печати выбрана двустоявая или двустоявая печать.
Выберите другие нужные параметры и нажмите кнопку «ОК», чтобы напечатать публикацию.
Microsoft Office Publisher печатает первую и последнюю страницы на одной стороне листа бумаги, вторую и следующую — на другой стороне листа и так далее, как показано ниже.
Если ваш принтер не поддерживает двунабную печать, Microsoft Office Publisher печатает первую и последнюю страницы на одном листе бумаги, вторую и следующую — на другом и так далее. Когда вы скопываете страницы назад, сгибайте их, а затем связываете, они будут в правильном порядке.
Источник
Настройка и печать брошюры или информационного бюллетеня в виде буквы
Publisher для Microsoft 365 Publisher 2021 Publisher 2019 Publisher 2016 Publisher 2013 Publisher 2010 Publisher 2007 Еще…Меньше
Вы можете создать брошюру или информационный бюллетень со сгибом, страницы с диагональю 8,5 на 11 дюймов, если принтер поддерживает печать на бумаге высотой 11 на 17 дюймов (или таблоидом). Хотя эта статья относится к стандартным страницам размера письма в США (8,5 x 11), этот способ можно применять для любых публикаций, размер страницы которых в два раза меньше размера бумаги.
Настройка брошюры или информационного бюллетеня
-
Откройте публикацию, которую нужно напечатать как брошюру со сгибом.
-
На вкладке «Дизайн страницы» нажмите кнопку запуска диалогового окно «Настройка страницы»
-
В диалоговом окне «Настройка страницы» в поле «Тип макета»выберите «Брошюра».
-
Убедитесь, что ширина — 8,5, а высота — 11.
-
В области «Направляющие полей»измените поля.
Под изображением брошюры вы увидите следующее (для 4-страницной брошюры):
-
Размер страницы 8,5 x 11
-
Размер бумаги 17 x 11
-
Порядок страниц 4, 1, 2, 3
-
-
Нажмите кнопку ОК.
-
Если вам будет предложено автоматически вставить страницы, нажмите кнопку «Да». Microsoft Publisher вставляет страницы таким образом, чтобы их общее количество было кратно четырем, поскольку один лист бумаги становится четырьмя страницами.
Примечание: Печать брошюры будет правильной только в том случае, если общее количество страниц кратно четыре, но вам не нужно будет разместить содержимое на всех четырех вставленных страницах. Некоторые из них можно оставить пустыми.
К началу страницы
Печать брошюры или информационного бюллетеня
-
На вкладке Файл выберите пункт Печать.
-
В диалоговом окне «Печать» в области «Принтер» выберите принтер,который можно печатать на бумаге tabloid или бумаге tabloid (11 x 17).
-
В области «Параметры»выберите один из следующих параметров:
-
Напечатать все страницы
-
Брошюра, сгиб сбоку
-
Tabloid или 11 x 17
-
Альбомная (только Publisher 2010)
-
Печать вручную, перелистывка коротким краем, печать на обеих сторонах, отражение листов по короткому краю
-
-
Выберите другие нужные параметры и нажмите кнопку «ОК», чтобы напечатать публикацию.
Microsoft Office Publisher печатает первую и последнюю страницы на одной стороне листа бумаги, вторую и следующую — на другой стороне листа и так далее, как показано ниже.

Если ваш принтер не поддерживает двунабную печать, Microsoft Publisher печатает первую и последнюю страницы на одном листе бумаги, вторую и следующую — на другом и так далее. Когда вы скопываете страницы назад, сгибайте их, а затем связываете, они будут в правильном порядке. Кроме того, можно использовать одностороннюю печать вручную.
К началу страницы
Настройка брошюры или информационного бюллетеня
-
Откройте публикацию, которую нужно напечатать как брошюру со сгибом.
-
В области задач «Формат публикации» в областипараметров публикации нажмите кнопку «Изменить размер страницы».
-
В диалоговом окне Параметры страницы в разделе Размеры пустых страниц щелкните Брошюры и выберите Брошюра Letter 21,5 x 28 см.
-
В области «Направляющие полей»измените поля.
-
Нажмите кнопку ОК.
-
В меню Файл выберите команду Настройка печати, а затем откройте вкладку Параметры публикации и бумаги.
-
В списке Имя принтера выберите принтер, который поддерживает печать на бумаге формата Tabloid (28 x 43 см).
-
В разделе Бумага убедитесь, что выбрана бумага размера 28 x 43 см (Tabloid).
-
В разделе Ориентация выберите значение Альбомная.
-
В области «Параметры печати» выберите «Брошюра», сгиб сбоку.
Если параметр Брошюра, сгиб сбоку недоступен, возможно, выбранный размер бумаги слишком мал. Он должен быть в два раза больше размера страницы.
Нажав кнопку Предварительный просмотр, вы можете увидеть, как будут выглядеть обе страницы при печати на бумаге формата Tabloid.
-
Нажмите кнопку ОК.
-
Если вам будет предложено автоматически вставить страницы, нажмите кнопку «Да». Microsoft Office Publisher вставляет страницы таким образом, чтобы их общее число было кратно четырем, поскольку один лист бумаги становится четырьмя страницами.
Примечание: Печать брошюры будет правильной только в том случае, если общее количество страниц кратно четыре, но вам не нужно будет разместить содержимое на всех четырех вставленных страницах. Некоторые из них можно оставить пустыми.
К началу страницы
Печать брошюры или информационного бюллетеня
-
В меню Файл выберите команду Печать, а затем откройте вкладку Параметры публикации и бумаги.
-
В диалоговом окне «Печать» в области «Параметрыпечати» убедитесь, что выбран параметр «Брошюра, сгиб сбоку».
Примечание: Если принтер поддерживает двустолбную печать, убедитесь, что для параметра двустолковой печати выбрана двустоявая или двустоявая печать.
-
Выберите другие нужные параметры и нажмите кнопку «ОК», чтобы напечатать публикацию.
Microsoft Office Publisher печатает первую и последнюю страницы на одной стороне листа бумаги, вторую и следующую — на другой стороне листа и так далее, как показано ниже.

Если ваш принтер не поддерживает двунабную печать, Microsoft Office Publisher печатает первую и последнюю страницы на одном листе бумаги, вторую и следующую — на другом и так далее. Когда вы скопываете страницы назад, сгибайте их, а затем связываете, они будут в правильном порядке.
К началу страницы
Нужна дополнительная помощь?
Всегда приходит необходимость распечатать книгу, чтобы иметь под рукой или передать кому-либо в бумажном виде нужный документ. Как только макет страниц будет готов, тут же можно вывести книгу Excel на печать с помощью панели «Печать».
Открываем панель печати
Чтобы открыть панель печати в Excel нужно перейти в представление Backstage, для этого выбераем вкладку Файл.
Нажимаем на вкладку «Печать».
Появится панель «Печать».
В этой панели можно настроить нужную для вас печать документа с помощью элементов печати.
ПЕЧАТЬ АКТИВНЫХ ЛИСТОВ
Листы считаются активными, когда они выделены. Чтобы напечать активные листы нужно выделить лист, который требуется напечатать. Чтобы напечатать несколько листов, выбераем первый лист, затем, удерживая клавишу Ctrl на клавиатуре, добавляем остальные.
Переходим к панели «Печать». Из выпадающего меню Область печати выбераем пункт Напечатать активные листы.
ПЕЧАТЬ ВСЕЙ КНИГИ
Чтобы напечатать всю книгу переходим в панель «Печать». Из выпадающего меню Область печати выбераем пункт Напечатать всю книгу.
ПЕЧАТЬ ВЫДЕЛЕННОГО ФРАГМЕНТА
Чтобы напечатать выделенный фрагмент нужно выделить фрагмент книги и перейти в панель «Печать». Из выпадающего меню Область печати выбрать пункт Напечатать выделенный фрагмент.
В области предварительного просмотра появится выделенный фрагмент. Нажимаем кнопку Печать, чтобы распечатать выделенный фрагмент.
НАСТРОЙКА МАСШТАБА ПРИ ПЕЧАТИ
Если некоторые данные обрезаются при печати в Excel, можно воспользоваться масштабированием, чтобы вписать их на страницу.
Переходим к панели «Печать». Затем переходим к параметрам масштабирования и из выпадающего меню выбераем пункт Вписать лист в одну страницу.
Все содержимое листа будет вписано в рамки одной печатной страницы. Если масштаб устраивает, нажимаем Печать.
НАСТРОЙКА ПОЛЕЙ ПРИ ПЕЧАТИ
Помимо настройки параметров масштабирования, Excel также позволяет изменять ширину полей и отдельных столбцов листа прямо в Области предварительного просмотра. При изменении ширины полей и столбцов, они также изменяются и на рабочем листе Excel.
Переходим к панели «Печать», затем нажимаем команду Показать поля в правом нижнем углу.
Поля страницы отобразятся в Области предварительного просмотра. Наводим курсор мыши на одну из линий, курсор примет вид двойной стрелки.
Нажимаем на линию и, не отпуская левую кнопку, перемещаем мышь, чтобы увеличить или уменьшить ширину поля.
Отпускаем левую кнопку мыши. Поле изменится.