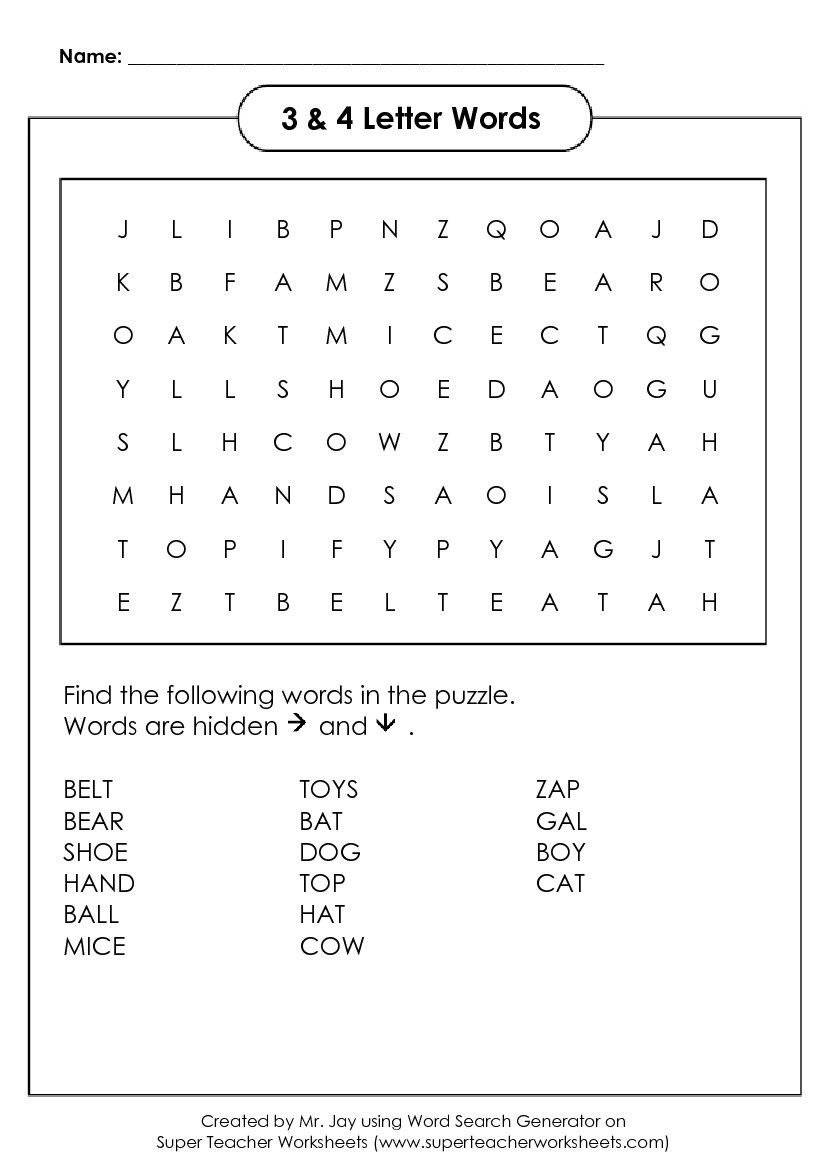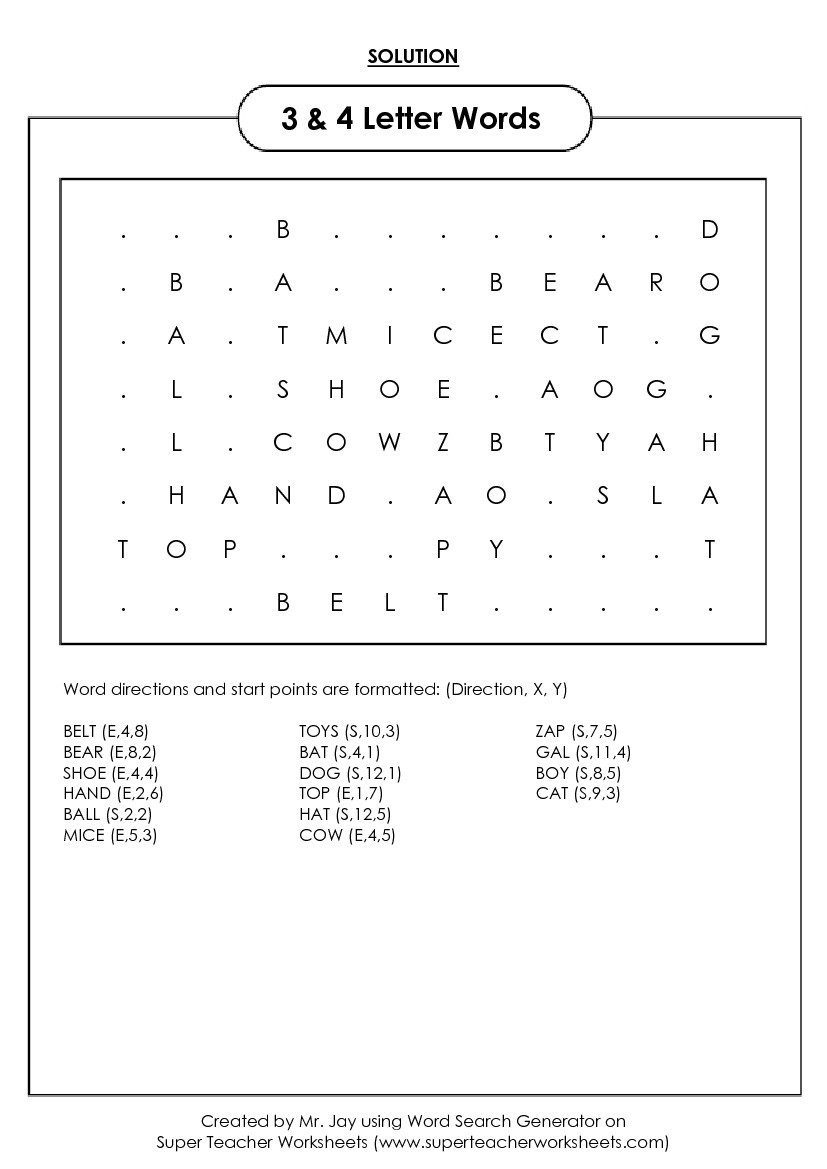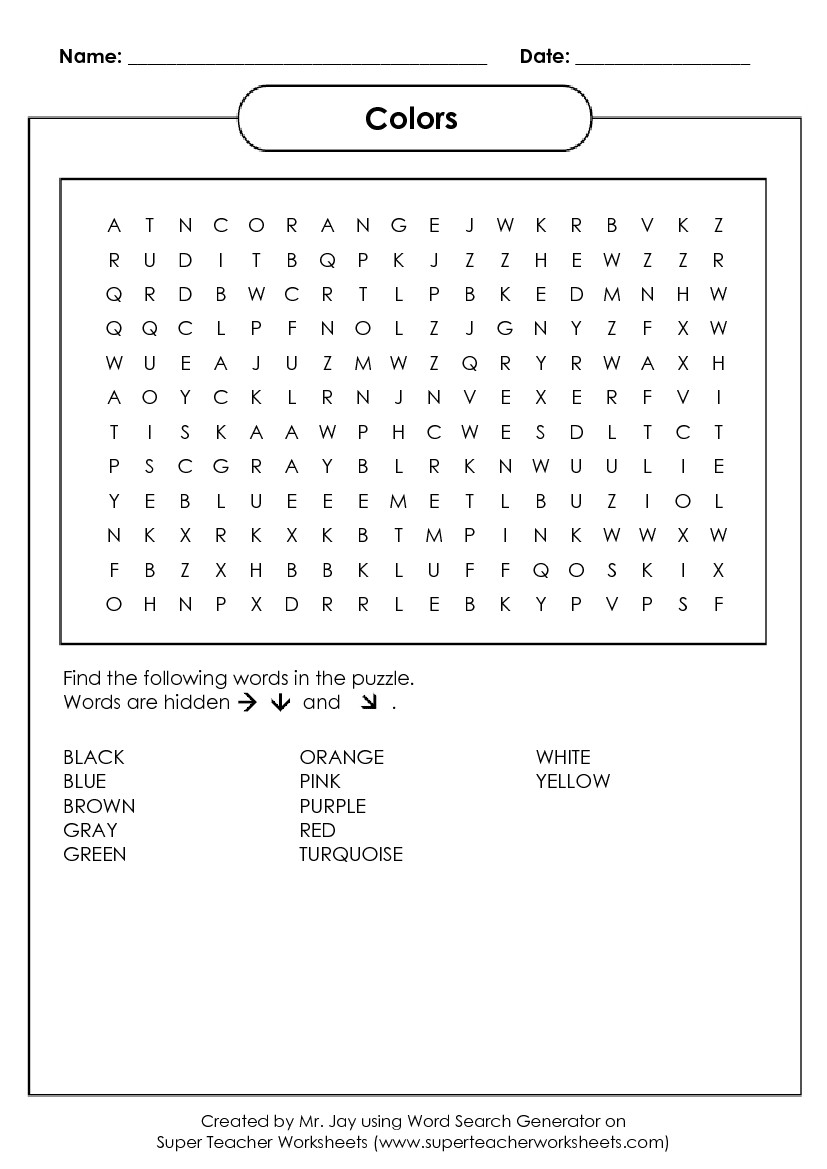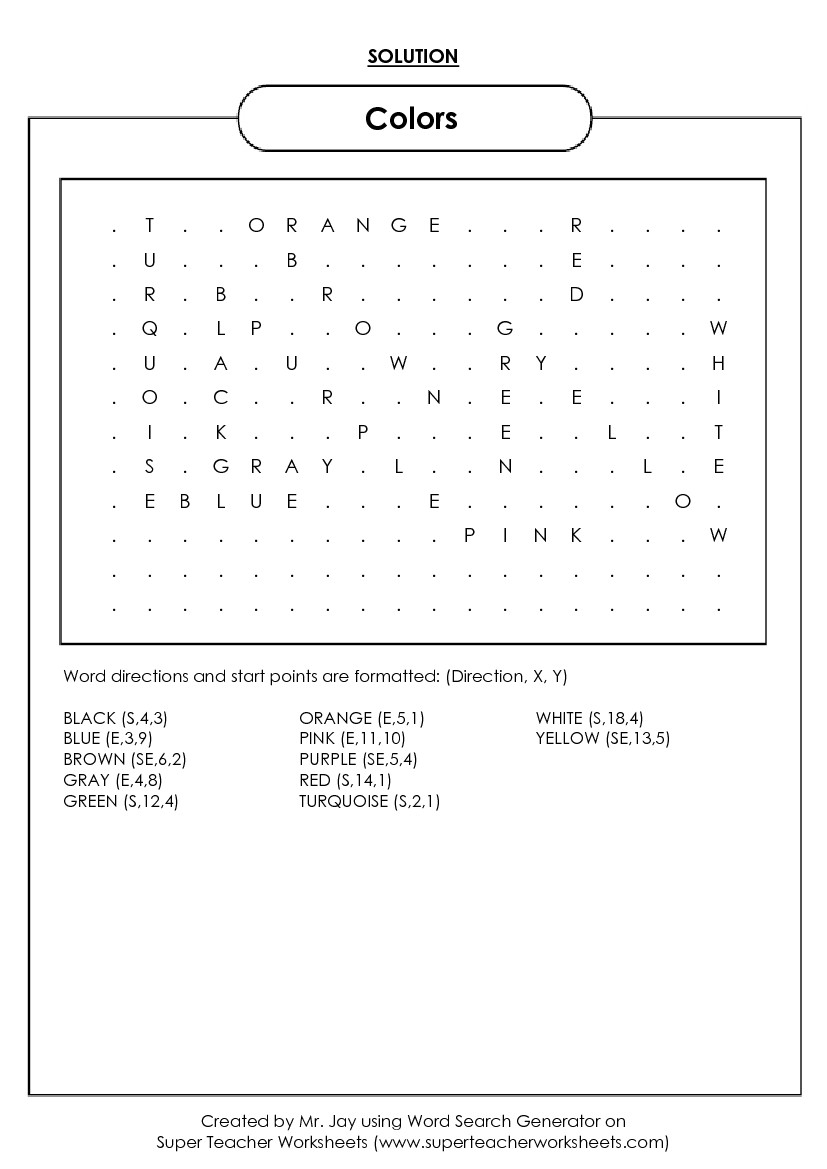Using the form below, select any number of criteria, enter your preferences for each, then click the SEARCH button.
+Gender
any
masculine
feminine
unisex
+Usage, language or place
| Usage |
clear |
| Language |
clear |
| Place |
clear |
+Letters
| Initial |
clear |
| Start |
clear |
| End |
clear |
| Substring |
clear |
| Pattern |
clear |
|
+Meaning and keywords
| Meaning |
clear |
| expand search to include grammatical forms | |
| expand search to include close synonyms | |
| expand search to include subclasses | |
| expand search to related names | |
|
|
| Description |
clear |
| ignore name meanings | |
|
+Origin
clear
+Length
clear
+Sound and syllables
| Pronunciation |
clear |
| case sensitive | |
|
|
| Syllables |
clear |
|
+Relations
| Related name |
clear |
| Relationship |
clear |
| expand search to ancestral names | |
|
+Community impression
| Impression |
clear |
|
|
| Impression |
clear |
|
|
| Impression |
clear |
|
+Popularity
| List |
clear |
| Year |
clear |
| Rank |
clear |
+Famous namesake
| Category |
clear |
+Name day
| Country |
clear |
| Month |
clear |
| Day |
clear |
+Options
| Sort |
clear |
| Display |
clear |
Search words by mask
On this page you search by cryptography. This means that unknown letter or letters are replaced with promptness cryptography. The search algorithm understands this and takes the necessary result.
All the known letters in the word indicated by the corresponding letters.
If any of the words you do not know what to write the letter, put it in place of the word ? (the question mark).
If any of the words you do not know a few letters, replace this part of the word in the * (asterisk).
If you specify in the form, imp???an?, the service displays the words containing the letters, and instead of the question mark each one will try to substitute any letter. For example:
- important
- impeccant and others.
If you are in the form of record, ca*t*, then the service will look for these letters and instead sign * will substitute any combination of letters. For example:
- cabalistic
- cabotagem
- cart and others.
If you enter the letters in the form of h*n?, the service displays the words containing the entered letters, and instead vzvezdochki try to substitute any combination of letters. Instead, a question mark — one substitute any letter. For example:
- haapana
- hacksawing
- hailing
- half-bound and others.
Now, just enter the letters and words of the mask. Then click on the search button or «Enter» on the keyboard.
Puzzle Creator: (example: Mrs. Jones)
Enter your word list in the box below.
- Use a comma or press enter between words.
- Minimum word length: 3 letters
- Maximum word length: 16 letters
- Recommended number of words: 20
Level — Intermediate
· 18 x 12 grid
· Words hidden across, down, and diagonally
· No backwards words
· Medium font size
· Recommended for grades 2 — 4
Please note:
- There may be a limit to the number and lengths of words hidden. If you have too many words or your words are too long, they may be left out of the puzzle. Please check your puzzle carefully to make sure all of your words are there.
- Our word search generator uses a basic word filter to prevent the accidental, random creation of offensive words. When you create your puzzle, please check it over it carefully to be sure unintended words were not added by our random letter generator.
STW members are able to save their worksheets. You are not currently logged in and will not be able to save this file.
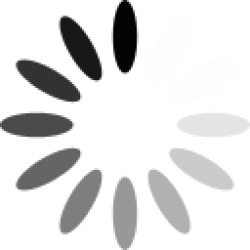
Sample Word Search Puzzle Generator Images
Below are two examples of beginner and intermediate Word Searches! The Word Search Maker creates the puzzle page as well as a solution page.
By default, most search tools look at file names, not file contents. However, the most famous GNU search program, grep, will look inside files with the correct flags. Here we show you how you can find specific word(s) in a file on Linux.
Content
- Using grep to Find a Specific Word in a File
- Using find to Find a Specific Word in a File
- Using ack to Find a Specific Word in a File
- Want a GUI? Use Catfish
- Frequently Asked Questions
By default, grep searches through the contents of files as well as their file names. It’s included on the majority of Linux systems and is generally identical across distros. Programmers looking through the file contents of their projects might prefer to run a different command, like ack.

Depending on how the file is encoded, grep may not always be able to look inside. But for most text-based formats, grep can scan the text of the file for the specified pattern.
grep -rw '/path/to/search/' -e 'pattern'
- The
-rflag sets grep to recursive mode, navigating through all the directories contained within the specified directory. - The
-wflag searches for whole word matches. This means that “red” will match only the actual word “red” rather than any string of letters containing it, like “redundant” or “tired.” It does this by looking only for “red” surrounded by what is known as non-word constituent characters (i.e., anything that isn’t a letter, number or underscore). - The
-eflag prefaces the pattern to search for. It supports regular expressions by default.
To speed up grep, you can use the --exclude and --include flags to limit the search to certain types of files. For example, --exclude='*.csv' will not search within any files with the .csv extension. --include='*.txt', on the other hand, will only search within files with the .txt extension. The flag can be added immediately after the grep command as shown below:
grep --exclude='*.csv' -Rw '/path/to/search' -e 'pattern'
You can also exclude specified directories by following the format below:
grep --exclude-dir='{dir1,dir2,*_old}' -Rw '/path/to/search' -e 'pattern'
This command will not search in any directories in the present working directory named dir1, dir2, or matching the pattern *_old, eliminating them from the search process. It will execute the specified recursive, full-word match search on all other files in the present working directory.
Interesting Flags You Can Use With grep
Now that you have been properly acquainted with grep and how it works, here are some useful flags you can attach to your command:
-i– Makes grep do a non-case-sensitive search. For example, searching for “Kraken” will return a result when grep finds matches for “kraken” or “kRaken”.-n– Show line numbers next to matches. This is especially useful for programmers or people looking through large config files.-R– As with-r, grep will do a recursive search through all subfolders, but this specific flag will follow symbolic links (shortcuts).-s– Suppresses error messages. If you’re getting many distracting errors about files that don’t exist, can’t be read, or have inappropriate permissions, pass this so that grep can stick to showing you matches it finds.
Using find to Find a Specific Word in a File
While the find command’s syntax is more complicated than grep, some prefer it.
find . -name "*.php" -exec grep "pattern" {} ;
This command will use find’s -exec flag to pass the found files to grep for searching. With a clever arrangement of syntax, you can use find‘s faster file-system search to locate the specific file types you want to search within, then pipe them to grep to search inside the files.

Note that find only looks at filenames, not contents. That’s why grep is required to search file text and contents. The normal grep flags should be fully operational from within the -exec flag.
Using ack to Find a Specific Word in a File
The ack command is likely the fastest searching tool, but it’s not as popular as grep. The command below will search within the current directory.
If you want to search within a specific file or directory, you can append that file or fully-qualified pathname to your search.
ack 'pattern' /path/to/file.txt
Want a GUI? Use Catfish
If you’re allergic to terminals, all the popular Linux distros offer Catfish, a versatile GUI application that allows you to search files and their contents for a specific string. It isn’t as advanced as the commands discussed here, but it provides a valuable service to people who would prefer a graphical interface.

To search file contents for a specific word, click the menu on the top-right corner of Catfish and click on “Search file contents.”

After you’ve set it up, type what you want to search for in the top bar and press Enter. That’s it!
Frequently Asked Questions
How do I stop a grep search before it’s done?
To stop any ongoing process in your terminal, simply press Ctrl + C on your keyboard. This sends a signal to terminate the running process. It’s also why you can’t use normal copy/paste shortcuts from within a terminal emulator.
Are there any file managers that search file contents?
If you use the KDE Plasma desktop environment, its default file manager (Dolphin) already has this capability. When you click the search button to look for files, there’s an option to choose between file names and file content underneath the search bar.
Just click on “Content” if you want to search for words within files. It won’t be as advanced as using grep, but it does the job.
Are there other uses for grep?
Grep isn’t just for searching your file system! Interestingly enough, you can pipe it through almost any command to search through its output instead of having to manually find something yourself.
Grep can be used to filter command output to show you things that are more relevant to you. Experiment enough with it and you’ll eventually master the art of diagnosing and getting to know your computer!
All screenshots by Miguel Leiva-Gomez.
Miguel Leiva-Gomez
Miguel has been a business growth and technology expert for more than a decade and has written software for even longer. From his little castle in Romania, he presents cold and analytical perspectives to things that affect the tech world.
Subscribe to our newsletter!
Our latest tutorials delivered straight to your inbox
Usually, you can use Ctrl/Command + F
Updated on February 9, 2021
What to Know
- Web page: press Ctrl+F (Windows and Linux) or Command+F (Mac). Enter search term and press Enter.
- Use the Mac Menu Bar to search by selecting Edit > Find in This Page (or Find).
- Type site followed by a colon, a website’s URL, and a search term in a browser address bar.
When you want to find something specific on a web page, you can search for it. This article explains how to search for a word using either the Find Word function found in most major web browsers or a search engine such as Google.
How to Search For a Word Using Command/Ctrl+F
The simplest way to find a word on a page is to use the Find Word function. It is available in the major web browsers, including Chrome, Microsoft Edge, Safari, and Opera.
Here’s the keyboard shortcut method:
-
When you’re on the web page, press Ctrl+F in Windows and Linux. Press Command+F on a Mac.
-
Type the word (or phrase) you want to find.
-
Press Enter.
-
The web page scrolls to the nearest occurrence of the word. If the word occurs more than once on the web page you’re searching, press Enter to go to the next occurrence. Or, select the arrows on the right (or left) side of the Find Word window.
How to Search for a Word With the Mac Menu Bar
Another way to search web pages is to use a relevant menu bar. On a Mac, use the following process, regardless of the browser you use. Use this process when using either Safari or Opera.
How to Search for a Word on Mac
-
Go to the menu bar at the top of the page, then select Edit.
-
Choose Find in This Page. Some browsers may have the option Find.
-
Depending on the browser you use, you may have to take four steps rather than three. For example, with Google Chrome, hover the mouse cursor over Find, then select Find.
How to Search For a Word Using the Browser Controls
If you use a Windows PC or Linux, or if you want to use the web browser rather than the operating system, here’s what you do for each major browser (excluding Safari and Opera).
These instructions should work for the corresponding mobile browsers as well.
For Google Chrome, Mozilla Firefox, and Microsoft Edge:
-
Select the More icon (it’s located in the upper-right corner of the browser window).
-
Choose Find or Find in This Page.
-
Type your search term and press Enter.
How to Search for a Word Using Google
If you don’t know the specific page on which a desired word or phrase could be located, use Google to search for a certain word or phrase, and target the site you want to find it in. Google has special characters and features to narrow and control your search.
-
Go to Google or use the browser’s search function if it’s configured to use Google as its search engine.
-
Type site followed by a colon ( : ) and the name of the website you want to search. It should look like this:
site:lifewire.com
-
After that, leave a space and enter the search terms. Altogether, it should be something like this:
site:lifewire.com Android apps
-
Press Enter to display the search results.
-
The search results come from the website that you entered.
-
To narrow your search results further, enclose the search terms in quotation marks, which makes the search engine look for that exact phrase.
Thanks for letting us know!
Get the Latest Tech News Delivered Every Day
Subscribe