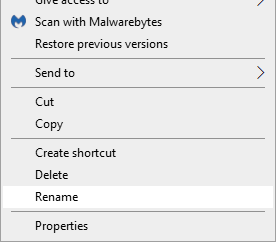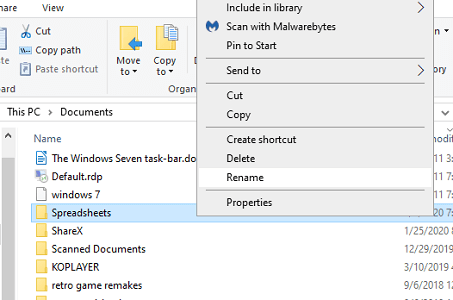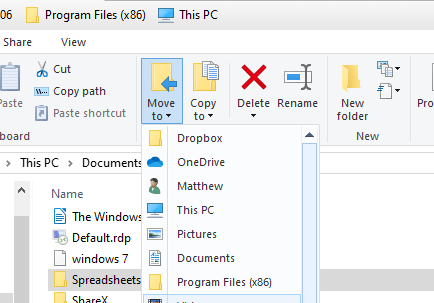- Remove From My Forums

Слишком длинный путь к файлу
-
Вопрос
-
Добрый день на сервере sharepoint2013 существует библиотека документов при попытке открыть файл Excel 2013 выдает следующую ошибку:
«Нам не удалось открыть этот файл. Переименуйте файл, дав ему короткое имя, или скопируйте его в другую папку с более коротким путем» при этом Excel 2010 прекрасно открывает. с Word 2013 таких проблем
не замечено. Куда копать, как поправить?-
Изменено
22 января 2013 г. 7:47
-
Изменено
Ответы
-
-
Изменено
HeToC
23 января 2013 г. 9:28
Blog link added -
Предложено в качестве ответа
Dmitry KaloshinEditor
23 января 2013 г. 9:49 -
Помечено в качестве ответа
Roman Zhukov
29 января 2013 г. 9:45
-
Изменено
-
Возможно актуально только для 2010 версии, но всеже — я так понимаю что файл лежит во вложенной папке(или нескольки папках) и к тому же имеет длинное название. Предлагаю попробовать открыть его по ссылке, которая есть в свойствах
(«Идентификатор документа»). Ссылка примерно следующая
http://portal/_layouts/DocIdRedir.aspx?ID=M22H73TTEYFK-7-387-
Изменено
cypres
23 января 2013 г. 5:35 -
Предложено в качестве ответа
cypres
23 января 2013 г. 5:35 -
Помечено в качестве ответа
Roman Zhukov
29 января 2013 г. 9:45
-
Изменено
When this error appears, users can’t open any other spreadsheets
by Matthew Adams
Matthew is a freelancer who has produced a variety of articles on various topics related to technology. His main focus is the Windows OS and all the things… read more
Updated on January 23, 2023
Reviewed by
Alex Serban
After moving away from the corporate work-style, Alex has found rewards in a lifestyle of constant analysis, team coordination and pestering his colleagues. Holding an MCSA Windows Server… read more
- This error is most commonly provoked by a faulty file name. Making it shorter and removing unnecessary symbols will surely help.
- The users reported that this error was solved by starting excel in safe mode.
- Keep in mind that the file can also be corrupted or damaged so a specialized tool can also repair it.
XINSTALL BY CLICKING THE DOWNLOAD FILE
This software will repair common computer errors, protect you from file loss, malware, hardware failure and optimize your PC for maximum performance. Fix PC issues and remove viruses now in 3 easy steps:
- Download Restoro PC Repair Tool that comes with Patented Technologies (patent available here).
- Click Start Scan to find Windows issues that could be causing PC problems.
- Click Repair All to fix issues affecting your computer’s security and performance
- Restoro has been downloaded by 0 readers this month.
The Excel file could not be accessed error can arise when users try to save or open a file within that application. Consequently, users can’t save or open spreadsheets when that error arises.
Microsoft has confirmed the issue occurs for Excel spreadsheet files with paths that exceed the maximum of 218 characters.
Check out these resolutions for the file could not be accessed error
1. Edit the Excel file’s title
- Click the File Explorer button on Windows 10’s taskbar.
- Open the folder that includes the problematic Excel spreadsheet.
- Right-click the Excel file and select the Rename option.
- Enter a completely different file title that’s shorter and does not include any exclamation marks or brackets.
- Press Return after renaming the file.
- Try opening the file in Excel again to save it.
2. Edit the Excel file’s folder titles
- Open File Explorer.
- Right-click the folder that includes the Excel file and select Rename.
- Enter a shorter folder title, and press the Return key.
If the path for the file includes more than one folder, repeat the above steps for the other folders in its path.
3. Save the Excel file to a USB drive
- Insert the USB drive into your desktop or laptop.
- Open File Explorer.
- Open the folder that includes the Excel file the error occurs for.
- Select the Excel file.
- Click the Move to button to open the menu shown directly below.
- Click Choose location to open the window in the snapshot directly below.
- Select the USB drive to move the spreadsheet to.
- Click the Move button.
- Then open the Excel spreadsheet from the USB stick.
4. Start Excel in Safe Mode
- Open Run with the Windows key + R keyboard shortcut.
- Input excel /safe in Run’s text box, and select the OK option.
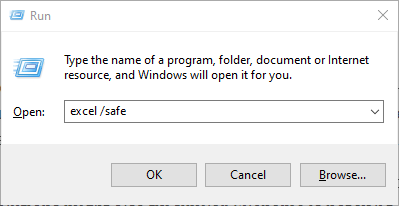
If the issue doesn’t arise in Safe Mode, then a third-party add-in is probably generating the save error. You can carry on utilizing Excel in Safe Mode to edit the required file. To fix the issue outside Safe Mode, however, you’ll need to manually deactivate Excel add-ins.
5. Use a third-party tool for Excel errors
Another viable solution would be to use a tool that specializes in repairing corrupt Excel files and performs this protocol automatically.
Losing critical documents can be terrible, and getting them back can be even more difficult. No matter how inconvenient it may appear, it is possible to recover them when you follow the correct steps in a timely manner.
Do you want to learn how to repair an Excel file? Or do you want to retrieve your missing Excel files? Read through this article to discover the best ways to fix your Excel files using automatic solutions that handle all the work.
Those are some of the resolutions that can fix the file could not be accessed error. Note that the above resolutions might also fix similar Filename is not valid and <filename> could not be found Excel error messages.
If you know of any other fixes we may have missed out on, leave us a message in the comments section below and we will update the article accordingly.
Still having issues? Fix them with this tool:
SPONSORED
If the advices above haven’t solved your issue, your PC may experience deeper Windows problems. We recommend downloading this PC Repair tool (rated Great on TrustPilot.com) to easily address them. After installation, simply click the Start Scan button and then press on Repair All.
Newsletter
БМВ
Модератор
Сообщений: 21385
Регистрация: 28.12.2016
Excel 2013, 2016
| Цитата |
|---|
| ttt480 написал: Как открыть этот файл все равно, не взирая на длинный путь ? |
Лучше этого не допускать но все случается и путь вдруг становится длинным , это может при перемещении папок или файлов случится, или при переименовании их.
1. Есть ограничение файловой системы на длину полного пути в 260 символов.
2. Дополнительно к этому Excel добавляет ограничение длины при линковке в формулах, из этих 260 нужно вычесть спец символы , длину имени листа и адрес, короче останется еще меньше, но это не относится к открытию файла
Что делать, если файл есть, а его не открыть а надо?
Самый правильнй, это сокращать наименование папок на верхних уровнях, встречал как в папках названия типа . «Заседаник комиссии … от дата по поводу решения …. о ….. ….» и внутрях файл «Решение …… » и ноль инфы. При чем именно папок и начинать надо с уровня высокого, иногда и до файла то не дойти не говоря уже о переименовать сам файл.
вариант 1 файлы лежат локально и хорошо структурированы и, как результат, путь длинный
1. иногда помогают имена в старом стиле 8.3 ( dir c ключом /x) покажет имена
2. можно на середину длинного пути с:123456789File.xls сделать «виртуальный диск» subst t: c:123456 и открыть файл T:789File.xls
после удаляем ненужное SUBST t: /D
вариант 2 файлы лежат на сети и хорошо структурированы и, как результат, путь длинный
1. иногда помогают имена в старом стиле 8.3 ( dir c ключом /x) покажет имена, но на хранилище должна быть включена поддержка имен 8.3. современные тенденции ведут к отключению этого по умолчанию
2. можно на середину длинного пути
2.1 обращение идет по сетевому имени \servershare123456789File.xls . Делаем снова «виртуальный» диск мапируя net use t: \servershare123456 открыть файл T:789File.xls
2.2 сетевой диск замапирован Z:123456789File.xls .Если админы не постарались и не закрыли видимость корня, то или в эксплорере или через командную строку net use узнаем путь \servershare соотвтевенно, это означает что файлы лежат на \servershare123456789File.xls . далее как пунктом выше
после удаляем ненужное net use t: /D
Ну и варианты связанные с переносом в другое место , где путь короче.
1. сработает перенос на несколько уровней папок выше , тем самым сократится путь, но это сработает только при переносе и в пределах одного диска. Ну и в случае с сетевыми дисками надо не забывать о наследовании прав доступа которые могут быть нарушены при переносе.
2. утилиты подобные ROBCOPY обходят ограничение системы и могут скопировать или перенести что угодно и куда угодно ( при этом с учетом прав доступа)
3. Как не парадоксально, но архиваторы тоже умеют работать с длиннющими путями и можно забэкапить часть ветки а потом раскрыть её уже в другом месте.
По вопросам из тем форума, личку не читаю.
Содержание
- Сообщение об ошибке при открытии или сохранении файла в Microsoft Excel: «Недопустимое имя файла» (эта ссылка может указывать на содержимое полностью или частично на английском языке)
- Сообщение об ошибке
- Причина
- Что попробовать предпринять
- Дополнительная информация
- Как открыть эксель с длинным именем
- Общие обсуждения
- Все ответы
- Имя файла или расширение слишком длинное? Вот исправление
- Что делать, если имя файла или расширение слишком длинное?
- 1. Измените имя каталога
- 2. Создайте сетевой диск
- 3. Используйте теракопию
- 4. Скопируйте или переместите эти файлы в другую папку.
- 5. Добавьте эти файлы в архив
- 6. Используйте командную строку
- 7. Используйте Total Commander
- 8. Используйте средство фиксации длинного пути
- 9. Используйте командную строку для переименования файлов или папок.
- 9.1. Показать скрытые файлы
- 9.2. Переименуйте файл
- 10. Загрузите файл в Dropbox и переименуйте его.
- 11. Внесите изменения в групповую политику
Сообщение об ошибке при открытии или сохранении файла в Microsoft Excel: «Недопустимое имя файла» (эта ссылка может указывать на содержимое полностью или частично на английском языке)
Сообщение об ошибке
При открытии или сохранении файла в Microsoft Excel может появиться одно из указанных ниже сообщений об ошибке. Сообщение об ошибке 1
Недопустимое имя файла.
Сообщение об ошибке 2
Не удалось получить доступ к файлу.
Сообщение об ошибке 3
Введенный путь » » слишком длинный. Введите более короткий путь.
Сообщение об ошибке 4
Не удалось найти . Проверьте правильность написания имени файла и убедитесь, что расположение файла указано правильно.
Сообщение об ошибке 5 В Microsoft Office Excel 2007 может появиться следующее сообщение об ошибке:
Не удалось найти » . «. Проверьте правильность написания имени файла и убедитесь, что расположение файла указано правильно. Если вы пытаетесь открыть файл из списка последних использованных файлов в меню файл, убедитесь, что он не был переименован, перемещен или удален.
Чтобы проверить сообщение об ошибке, полученное в Excel 2007, нажмите клавиши CTRL + SHIFT + I. В правом нижнем углу диалогового окна «сообщение об ошибке» отображается следующий номер:
Примечание. В Microsoft Office 2000 есть встроенные функциональные возможности, позволяющие получить дополнительные сведения об оповещениях и сообщениях об ошибках, связанных с трудностями.
Примечание. Если вы попали в эту статью нажатием кнопки » веб-информация » в сообщении об ошибке, вы уже включили настраиваемые оповещения.
Причина
Это сообщение об ошибке появляется при попытке сохранить или открыть файл, если путь к файлу (включая имя файла) превышает 218 символов. Это ограничение включает три символа, представляющих диск, символы в имени папки, символ обратной косой черты между папками и символы в имени файла. Это поведение основывается на ограничении 256 символов в Excel для создания ссылок на другой файл. Это ограничение в 218 символов для имени пути определяется следующими сведениями:
До 31 символа в имени листа.
Апострофы и квадратные скобки, используемые для обозначая имя книги.
Ссылка на ячейку.
Например, путь к файлу может resemple следующим образом: ‘c:excelpersonal. [my workbook.xls]up_to_31_char_sheetname’!$A$1 Примечание. Это происходит также в случае, если в пути есть квадратная скобка.
Что попробовать предпринять
Убедитесь, что путь к файлу имеет менее 219 символов. Это можно сделать одним из описанных ниже способов.
Переименуйте файл таким образом, чтобы он стал более коротким именем.
Переименуйте одну или несколько папок, содержащих файл, чтобы они были более короткими именами.
Переместите файл в папку с более коротким именем пути.
Дополнительная информация
Обратите внимание, что если ввести 255 символов в поле имя файла в диалоговом окне Сохранить как , а затем нажать кнопку ОК, появится следующее сообщение об ошибке:
Введенный путь » » слишком длинный. Введите более короткий путь.
Кроме того, если вы попытаетесь сохранить файл, а путь превышает 255 символов, появится следующее сообщение об ошибке:
Не удалось получить доступ к файлу. Попробуйте выполнить одно из следующих действий: Убедитесь, что указанная папка существует. -Убедитесь, что папка, содержащая этот файл, не доступна только для чтения. -Убедитесь, что имя файла не содержит ни одного из следующих символов: ? [ ] : | *. -Убедитесь, что имя файла или пути не содержит более 218 знаков.
Источник
Как открыть эксель с длинным именем
Общие обсуждения
Также при попытке открыть файл с длинным путем русскими буквами Excel 2013 выдает ошибку:
«Нам не удалось открыть этот файл. Переименуйте файл, дав ему короткое имя, или скопируйте его в другую папку с более коротким путем».
Если путь к файлу латиницей, то такой ошибки не возникает.
Также с помощью Excel 2010 эти файлы с длинным путем русскими буквами нормально открываются.
Т.е. я так понимаю, что русские буквы кодируются в закодированный URI, методом типа encodeURIComponent
и путь становится гораздо длинее.
Почему Excel 2010 открывает, а 2013 нет? Может есть где-то настройка?
Службу Document Id Service не хотелось бы использовать.
- Изменен тип Иван Проданов Microsoft contingent staff, Moderator 9 сентября 2013 г. 6:24
- Изменен тип Иван Проданов Microsoft contingent staff, Moderator 14 ноября 2013 г. 10:40
- Изменен тип Иван Проданов Microsoft contingent staff, Moderator 14 ноября 2013 г. 10:42
Все ответы
А по какой причине Вы не желаете использовать Document Id Service?
Мнения, высказанные здесь, являются отражением моих личных взглядов, а не позиции корпорации Microsoft. Вся информация предоставляется «как есть» без каких-либо гарантий.
В вашей теме отсутствует активность в течение последних дней. При отсутствии каких-либо действий в течение 2 последующих дней, тема будет переведена в разряд обсуждений. Вы можете возобновить дискуссию, просто оставив сообщение в данной теме.
Мнения, высказанные здесь, являются отражением моих личных взглядов, а не позиции корпорации Microsoft. Вся информация предоставляется «как есть» без каких-либо гарантий.
Document Id Service не решает данную проблему(
т.к. он в итоге редиректит на оригинальную длинную ссылку.
Столкнулся с такой же ситуацией. Обновил до sharepoint 2013.
— Excel 2013 открывал все документы в Sharepoint 2010.
— Excel 2010 открывает все документы в Sharepoint 2013 после обновления.
— Excel 2013 не открывает документы с длинными именами в Sharepoint 2013 после обновления
То что общая длина URL не должна превышать 255 символов — это понятно, но почему в случае с Excel 2010 это не мешает при открытии того же файла?
p.s. кстати URL имеет вид http://sharepoint/DocLib4/%D0%9F%D0%95%D0. xlsx от того при имени файлов в 40 символов в папке 2-го уровня уже практически не прочитать.
Кстати Word 2013 как и Excel 2010 не обращает внимание на длину URL больше 255 — все открывается.
Источник
Имя файла или расширение слишком длинное? Вот исправление
Системные ошибки могут возникнуть рано или поздно, и многие пользователи сообщали об ошибке ERROR_FILENAME_EXCED_RANGE. За этой ошибкой часто следует сообщение об ошибке Имя файла или расширение слишком длинное.
К счастью, это не самая сложная проблема, поэтому сегодня мы покажем вам, как избавиться от нее в Windows 10.
Что делать, если имя файла или расширение слишком длинное?
1. Измените имя каталога
Имя файла или расширение слишком длинное. Сообщение об ошибке обычно появляется при попытке доступа или изменения определенного файла. Обычно проблема не в файле. Это расположение файла.
Windows имеет определенное ограничение на длину пути к файлу; если путь к файлу слишком длинный, вы столкнетесь с этой ошибкой. Пользователи сообщили, что не могут перемещать или получать доступ к проблемным файлам из-за этой ошибки.
Вам нужно переименовать проблемный файл или изменить его путь, чтобы устранить проблему. В большинстве случаев вы не можете переименовать файл, но вы можете решить проблему, переименовав один из каталогов, содержащих этот файл.
Для этого переименуйте одну или несколько папок, ведущих к этому файлу, и проблема должна быть решена. Переименовав папки, вы уменьшите количество символов и снова сможете получить доступ к своим файлам.
2. Создайте сетевой диск
- Найдите папку, содержащую проблемный файл, и щелкните ее правой кнопкой мыши. Выберите «Поделиться с» > «Конкретные люди» в меню.
Выберите пользователя или группу, которым вы хотите поделиться своим файлом, и нажмите кнопку «Поделиться». Из соображений безопасности, вероятно, лучше выбрать свое имя пользователя.
Вы также можете временно решить эту проблему, создав сетевой диск. Прежде чем вы сможете использовать это решение, вам необходимо предоставить общий доступ к своей папке. Это относительно просто, и вы можете сделать это, следуя вышеизложенному.
После того, как папка станет общей, вам нужно создать сетевой диск. Это относительно просто, и вы можете сделать это, выполнив следующие действия:
- Откройте этот компьютер. Перейдите на вкладку «Компьютер» и выберите параметр «Подключить сетевой диск».
Выберите нужную букву диска и путь к папке. Обязательно снимите флажок «Переподключаться при входе в систему» и нажмите кнопку «Готово».
Это относительно простой обходной путь, но если вы не знакомы с сетевыми папками и общим доступом, у вас могут возникнуть проблемы с выполнением этого решения. После создания сетевого диска вы можете легко переместить проблемные файлы в другую папку, чтобы решить эту проблему.
3. Используйте теракопию
Если вы часто получаете сообщение об ошибке Имя файла или расширение слишком длинное, вы можете исправить это с помощью Teracopy. Если вы не можете удалить файлы, которые вызывают эту ошибку, обязательно попробуйте этот инструмент.
Просто скачайте Teracopy и перетащите туда проблемные файлы. Нажмите «Дополнительно» > «Удалить», чтобы удалить проблемные файлы с вашего ПК. Как видите, это довольно простое решение, если вам нужно удалить эти файлы, поэтому обязательно попробуйте его.
4. Скопируйте или переместите эти файлы в другую папку.
В большинстве случаев вы не сможете открывать файлы из-за этой ошибки, но можете их переместить. Просто найдите проблемные файлы и переместите их в другой каталог.
Вы можете создать новый каталог в корневой папке, например C: или D, и скопировать туда свои файлы. После этого вы сможете без проблем получить доступ к скопированным файлам.
5. Добавьте эти файлы в архив
Если вы получаете эту ошибку при попытке доступа к определенным файлам, вы можете исправить ее с помощью этого обходного пути. Вам нужно добавить проблемные файлы в архив, и вы сможете легко их переместить.
Кроме того, вы также можете извлечь файлы в другое место, чтобы получить к ним доступ. Имейте в виду, что архивирование может быть медленным процессом в зависимости от размера ваших файлов, поэтому архивирование всех файлов может занять некоторое время.
Вы можете архивировать файлы без сторонних инструментов; для этого вам нужно щелкнуть правой кнопкой мыши файл или папку, которую вы хотите заархивировать, и выбрать опцию «Добавить в архив».
Несколько пользователей также рекомендуют использовать инструмент 7-zip для решения этой проблемы. По их словам, вы можете использовать это приложение для создания zip-архива, но вы также можете использовать его для удаления проблемных файлов с вашего ПК.
6. Используйте командную строку
- Нажмите Windows клавишу, введите cmd и нажмите «Запуск от имени администратора» в разделе «Командная строка».
Если вы опытный пользователь, вы можете легко решить эту проблему с помощью командной строки. С помощью этого инструмента вы можете назначить путь к папке букве диска. Этот метод позволяет использовать только что созданную букву диска и получать доступ к проблемным файлам.
Имейте в виду, что это решение предназначено для опытных пользователей, поэтому, если вы не знакомы с командной строкой, вы не сможете правильно ее выполнить.
Также важно отметить, что мы не могли видеть новые диски на нашем ПК, но мы могли получить к ним доступ с помощью командной строки. Если вам нужно удалить только что созданный диск, вы можете ввести subst x: /d в командной строке.
7. Используйте Total Commander
Если вы не можете получить доступ к своим файлам из-за сообщения об ошибке Имя файла или расширение слишком длинное, вы можете попробовать использовать Total Commander. Это файловый менеджер с двумя панелями, и вы сможете легко получить доступ к этим файлам.
Total Commander является условно-бесплатным инструментом, но вы можете скачать его бесплатно и попробовать решить эту проблему с его помощью. Если вы не являетесь поклонником этого приложения, вы можете попробовать использовать любой другой файловый менеджер.
Несколько пользователей сообщили, что они удалили проблемные файлы с помощью GoodSync Explorer, поэтому вы также можете попробовать этот инструмент.
8. Используйте средство фиксации длинного пути
Несколько пользователей сообщили, что вы можете легко решить эту проблему с помощью Long Path Fixer. Это бесплатное приложение, которое позволит вам переименовывать, копировать или удалять проблемные файлы.
Кроме того, вы можете попробовать использовать такие инструменты, как Long Path Eraser Free или Ant Renamer. Все эти инструменты бесплатны, и вы можете использовать их для переименования проблемных файлов или папок и получения к ним доступа.
9. Используйте командную строку для переименования файлов или папок.
9.1. Показать скрытые файлы
- Откройте Проводник.
- Перейдите на вкладку «Вид» и установите флажок «Расширения имен файлов» и «Скрытые элементы». Тем самым вы обнаружите все скрытые файлы и расширения.
Прежде чем вы сможете переименовать свои файлы, вам нужно открыть скрытые файлы, папки и расширения. Вы можете сделать это с легкостью, выполнив шаги, описанные выше.
- Запустите командную строку от имени администратора.
- После запуска командной строки введите команду ниже и нажмите Enter : REN «C:Path_to_the_problematic_fileProblematicFile.txt»»File2.txt»
Не забудьте ввести правильный путь к проблемному файлу и расширение файла. В качестве примера мы использовали ProblematicFile.txt, поэтому замените его фактическим именем файла, вызвавшим эту ошибку.
Если у вас есть несколько файлов, к которым вы не можете получить доступ, попробуйте изменить имя папки. Для этого сделайте следующее:
- Откройте командную строку от имени администратора.
- Когда откроется командная строка, введите команду ниже и нажмите Enter : REN «C:Path_to_the_problematic_folder»»New Folder Name»
- Обязательно выберите папку с самым длинным именем и переименуйте ее, чтобы сделать ее короче.
- После переименования папки вы сможете без проблем получить доступ к проблемным файлам.
Имя файла или расширение слишком длинное. Сообщение об ошибке может помешать вам получить доступ к вашим файлам или папкам из-за их длинного пути, но вы можете обойти эту проблему, переименовав их.
Это немного продвинутое решение, поэтому оно может не подойти для обычных пользователей. Если вы не знакомы с командной строкой, может потребоваться несколько попыток, чтобы правильно переименовать файлы или папки.
Это простой обходной путь, и он идеально подходит, если вы не можете получить доступ к паре файлов меньшего размера. Вы также можете использовать это решение с файлами большего размера, но, поскольку оно требует загрузки файлов в Dropbox, лучше использовать его с файлами меньшего размера.
Найдите проблемный файл и загрузите его в Dropbox, чтобы решить проблему. После загрузки файла откройте хранилище Dropbox, переименуйте его и снова загрузите.
Если вы используете автоматическую синхронизацию для Dropbox, файл будет автоматически загружен на ваш компьютер, и вы сможете получить к нему доступ без каких-либо проблем.
11. Внесите изменения в групповую политику
- Нажмите Windows клавишу + R , введите gpedit.msc и нажмите кнопку ОК.
После запуска редактора групповой политики на левой панели перейдите в раздел «Политика локального компьютера» > «Конфигурация компьютера» > «Административные шаблоны» > «Система» > «Файловая система». Теперь найдите «Включить длинные пути NTFS» на правой панели и дважды щелкните его.
Выберите параметр «Включено» и нажмите «Применить» и «ОК», чтобы сохранить изменения.
По словам пользователей, в Windows 10 были внесены некоторые улучшения, связанные с ограничением количества символов в пути. В предыдущих версиях Windows длина пути для пользователей была ограничена 260 символами, но это ограничение может быть снято в Windows 10.
Если вы не можете получить доступ к редактору групповой политики в своей версии Windows, вы также можете снять это ограничение с помощью редактора реестра. Для этого выполните следующие действия:
- Нажмите Windows клавишу + R , введите regedit и нажмите OK.
Для этого щелкните правой кнопкой мыши пробел на правой панели и выберите «Создать» > «Значение DWORD (32-разрядное)». Введите LongPathsEnabled в качестве имени нового DWORD и дважды щелкните его, чтобы открыть его свойства.
Когда откроется окно «Свойства», установите для параметра «Значение» значение 1 и нажмите «ОК» , чтобы сохранить изменения.
Если вы не хотите редактировать свой реестр вручную, вы можете использовать этот zip-файл и файлы внутри, чтобы мгновенно применить изменения.
Просто запустите файл Remove 260 Character Path Limit.reg из архива, чтобы удалить ограничения пути к файлу. Вы также можете запустить другой файл из архива, чтобы снова включить ограничение.
Независимо от выбранного вами метода, включение этой опции позволит вам без проблем получить доступ к любому пути к файлу, поэтому попробуйте это решение.
Имя файла или расширение слишком длинное, и ошибка ERROR_FILENAME_EXCED_RANGE может появиться на любом ПК, но вы сможете легко исправить их, используя одно из решений из нашей статьи.
Не стесняйтесь сообщить нам о решении, которое помогло вам решить эту проблему, в комментариях ниже.
Источник