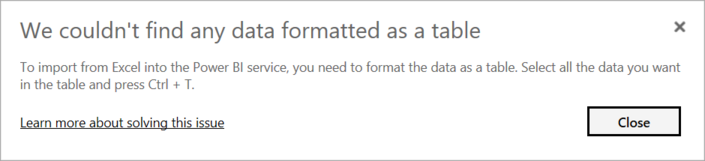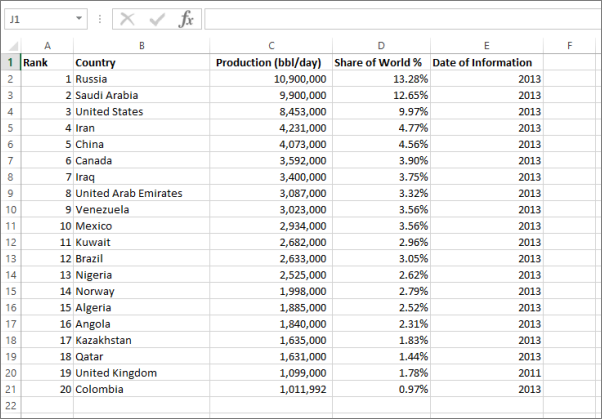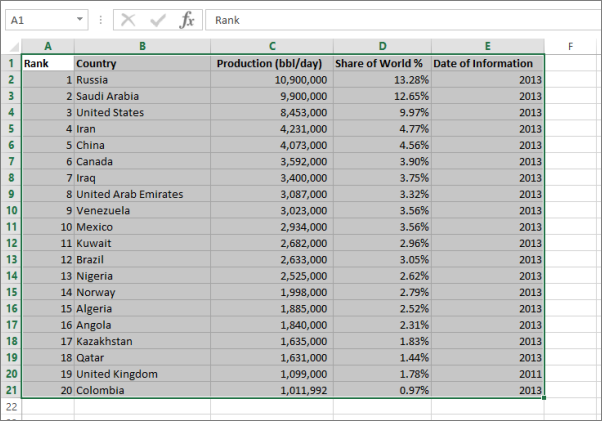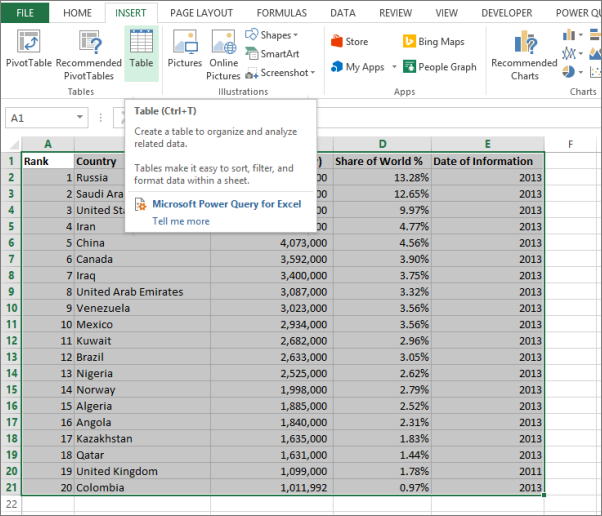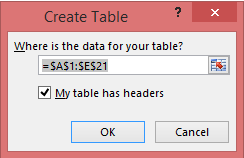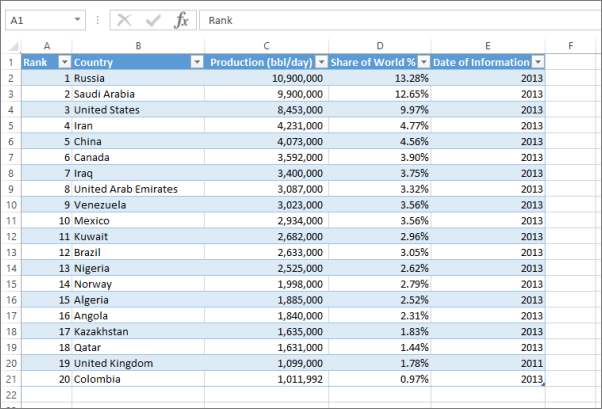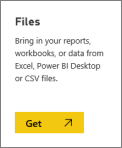|
17993 / 7619 / 890 Регистрация: 25.12.2011 Сообщений: 11,352 Записей в блоге: 17 |
|
|
1 |
|
|
01.04.2013, 12:22. Показов 38388. Ответов 5
Прилагаю xls 1-й лист печатается нормально. При печати любого из 2,3,4 листов выводит сообщение «Нет данных для вывода на печать». В Googl-е нашел рекомендацию зайти в Файл -> Область печати -> Задать Если можете разъяснить, что за опция, и главное как решить проблему.
0 |
|
15136 / 6410 / 1730 Регистрация: 24.09.2011 Сообщений: 9,999 |
|
|
01.04.2013, 12:50 |
2 |
|
У меня все напечаталось без проблем (2007, виртуальный принтер).
0 |
|
Я не экстрасенс 382 / 339 / 34 Регистрация: 22.01.2013 Сообщений: 1,126 |
|
|
01.04.2013, 12:59 |
3 |
|
Excel 2003 все нормально
0 |
|
17993 / 7619 / 890 Регистрация: 25.12.2011 Сообщений: 11,352 Записей в блоге: 17 |
|
|
01.04.2013, 13:15 [ТС] |
4 |
|
Казанский, barbudo59, можете, пожалуйста, проверить так: Файл -> Печать:
0 |
|
15136 / 6410 / 1730 Регистрация: 24.09.2011 Сообщений: 9,999 |
|
|
01.04.2013, 13:21 |
5 |
|
Ну так там 2 страница действительно пустая! Ты не путай страницы и листы !
1 |
|
17993 / 7619 / 890 Регистрация: 25.12.2011 Сообщений: 11,352 Записей в блоге: 17 |
|
|
01.04.2013, 13:54 [ТС] |
6 |
|
omg. Я — олень. Тема закрыта.
0 |
На чтение 5 мин Просмотров 1.6к. Опубликовано 28.08.2020
Содержание
- Быстрое решение Quick solution
- Сведения Details
- Причина Cause
- Решение Solution
- Работа в Microsoft Excel 2010
Эта статья относится к Excel 2007 и более поздних версий. This article applies to Excel 2007 and later.
При импорте книги Excel в Power BI может появиться следующая ошибка: When you import an Excel workbook into Power BI, you may see the following error:
Ошибка Не удалось найти данные, отформатированные в виде таблицы. Для импорта из Excel в службу Power BI необходимо отформатировать данные в виде таблицы. Выберите все данные, которые нужно добавить в таблицу, и нажмите сочетание клавиш CTRL+T. Error: We couldn’t find any data formatted as a table. To import from Excel into the Power BI service, you need to format the data as a table. Select all the data you want in the table and press Ctrl+T.
Быстрое решение Quick solution
- Отредактируйте книгу в Excel. Edit your workbook in Excel.
- Выделите диапазон ячеек, содержащих данные. Select the range of cells that contain your data. Первая строка должна содержать заголовки столбцов (имена столбцов). The first row should contain your column headers (the column names).
- Нажмите сочетание клавиш CTRL + T , чтобы создать таблицу. Press Ctrl + T to create a table.
- Сохраните книгу. Save your workbook.
- Вернитесь в Power BI и повторите импорт книги, если же вы работаете в Excel 2016 и сохранили книгу в OneDrive для бизнеса, в Excel выберите «Файл» > «Опубликовать». Return to Power BI and import your workbook again, or if you’re working in Excel 2016 and you’ve saved your workbook to OneDrive for Business, in Excel, click File > Publish.
Сведения Details
Причина Cause
В Excel можно создать таблицу вне диапазона ячеек, что упрощает сортировку, фильтрацию и форматирование данных. In Excel, you can create a table out of a range of cells, which makes it easier to sort, filter, and format data.
При импорте книги Excel Power BI ищет эти таблицы и импортирует их в набор данных; если он не находит какие-либо таблицы, появляется следующее сообщение об ошибке. When you import an Excel workbook, Power BI looks for these tables and imports them into a dataset; if it doesn’t find any tables, you’ll see this error message.
Решение Solution
Откройте книгу в Excel. Open your workbook in Excel.
Рисунки приведены для Excel 2013. The pictures here are of Excel 2013. При использовании другой версии картинка может отличаться, но действия будут теми же самыми. If you’re using a different version, things may look a little different, but the steps are the same.
Выделите диапазон ячеек, содержащих данные. Select the range of cells that contain your data. Первая строка должна содержать заголовки столбцов (имена столбцов): The first row should contain your column headers (the column names):
На вкладке Вставка ленты щелкните элемент Таблица. In the ribbon on the INSERT tab, click Table. (Или используйте сочетание клавиш CTRL + T.) (Or, as a shortcut, press Ctrl + T.)
Вы увидите следующее диалоговое окно. You’ll see the following dialog. Убедитесь, что флажок Таблица с заголовками установлен, и нажмите кнопку ОК: Make sure My table has headers is checked, and select OK:
Теперь данные форматируются в виде таблицы: Now your data is formatted as a table:
Сохраните книгу. Save your workbook.
Вернитесь в Power BI. Return to Power BI. В нижней части области навигации выберите «Получить данные». Select Get Data at the bottom of the nav pane.
В поле Файлы выберите Получить. In the Files box, select Get.
Повторите импорт книги Excel. Import your Excel workbook again. На этот раз импорт должен найти таблицу и выполниться успешно. This time, the import should find the table and succeed.
Если импорт по-прежнему не удается, свяжитесь с нами, выбрав в меню «Справка» пункт Сообщество: If the import still fails, let us know by clicking **Community **in the help menu:
Работа в Microsoft Excel 2010
- Страница:
- 1
- 2
- 3
Пользователь, работая в Excel, не заметил, как случайно нажал некоторую клавишу, после чего он не мог переключиться на другую ячейку, а мог только выбирать диапазон ячеек начиная с текущей. Какую клавишу (сочетание клавиш) нажал пользователь?
Чтобы распечатать документы, созданные в любом приложении Office, выполните следующие действия:
1. В меню Файл (File) выберите пункт Печать (Print) или нажмите клавиши Ctrl+P.
2. При необходимости произведите нужные настройки в диалоговом окне Печать (рис. 2.29-2.30).
3. Если требуется, измените количество распечатываемых копий.
4. Параметр Все (АН) предназначен для вывода на печать всего документа. Если вам нужны лишь отдельные фрагменты, укажите начальную и конечную страницу диапазона.
5. После того как вы нажмете кнопку ОК, начнется печать.
Если на вашем компьютере установлено несколько принтеров, можно указать не только тот, который используется по умолчанию. В диалоговом окне Печать нажмите кнопку со стрелкой возле названия принтера и выберите другое устройство из раскрывшегося списка.
Программа Word допускает вывод на печать диапазона страниц и одновременно отдельных страниц. Например, если вы введете в соответствующее поле запись 1 -3,5, будут распечатаны страницы 1, 2, 3 и 5.
- Распечатать
Оцените статью:
- 5
- 4
- 3
- 2
- 1
(0 голосов, среднее: 0 из 5)
Поделитесь с друзьями!
Содержание
- Принтер не печатает файлы Excel: как исправить ситуацию?
- Причины проблем, поему не печатает Excel
- Что делать, если не печатает Excel
- Проверьте правильность выбора оборудования
- Убедитесь, что оборудование не приостановлено
- Замените область для печати
- Копируйте таблицу Эксель на чистый лист и сохранитесь
- Сохраните файл Эксель как XPS
- Переустановите драйвер
- Проверьте ПК на вирусы
- Воспользуйтесь помощью инспектора
- Дополнительные шаги
- Нам не Удается Найти Данные Для Печати Excel Что Это • Вкладка поля
- Почему не обнаруживается файл
- Решение проблемы при невозможности открытия exe-файлов
- Переустановка софта
- Изменение настроек Steam
- Редактор реестра и Диспетчер задач в помощь
- Решение проблемы с открытием Excel
- Ошибка в редакторе локальной групповой политики
- Почему не работает ВПР в Excel? | Mister-Office
- Эксель не удалось найти данные для печати
- Быстрое решение Quick solution
- Сведения Details
- Причина Cause
- Решение Solution
- Работа в Microsoft Excel 2010
Принтер не печатает файлы Excel: как исправить ситуацию?
Принтер не печатает Excel файлы? Проверьте правильность выбора устройства, убедитесь в его активности, выберите новую область для печати, скопируйте файл на чистый лист или поменяйте формат. Также может помочь проверка на вирусы, добавление оперативной памяти, переустановка драйверов / офиса и другие шаги. Ниже рассмотрим, в чем могут быть причины такой неисправности, и как ее устранить своими силами без похода в сервисный центр.
Причины проблем, поему не печатает Excel
Первое, с чем стоит разобраться — почему не печатает Эксель, ведь от этого зависят дальнейшие шаги. Выделим основные решения.
- неправильно выбранное оборудование;
- приостановка устройства;
- ошибки в выборе области для печати;
- неправильный формат;
- негативное действие вирусов;
- недостаточный объем ОЗУ;
- сбои в ПО и т. д.
Существуют и другие причины, почему не распечатывается Excel, но приведенный выше список является основным.
Что делать, если не печатает Excel
С учетом сказанного можно принять решение, что делать для успешной распечатки Excel. Рассмотрим комплекс шагов, которые с большой вероятностью помогут в решении вопроса.
Проверьте правильность выбора оборудования
Если принтер не печатает Эксель документы, причиной могут быть ошибки в выборе устройства по умолчанию. Сделайте следующие шаги:
- Проверьте, чтобы была выбрана печать таблиц Excel на оборудовании по умолчанию. Для этого жмите на кнопку принтера в разделе «Печать» программы.
- Выберите нужное оборудование по умолчанию перед пуском. Если вы не уверены в правильности выбора, сделайте проверку с помощью сочетания Win+S и посредством ввода «принтер» в поисковую строку.
- Жмите «Изменить принтер по умолчанию» для открытия вкладки «Принтеры и сканеры» в разделе «Настройки».
Если принтер все равно не печатает Эксель, переходите к следующему шагу.
Убедитесь, что оборудование не приостановлено
На следующем шаге проверьте, чтобы девайс был активен и нормально работал. Иногда может потребоваться остановка работы техники для распечатки Эксель-документов. Если не распечатывает Excel по этой причине, сделайте следующее:
- Войдите в «Пуск» Виндовс 10.
- Выберите «Устройства и принтеры».
- Кликните правой кнопкой мышки на девайс по умолчанию и жмите на «Посмотреть, что печатается».
- Жмите «Принтер» и уберите значок с поля «Приостановить печать».
- Уберите отметку «Использовать принтер в автономном режиме» (если она стоит).
Замените область для печати
Одна из причин, почему Эксель не распечатывает — неправильный выбор рабочей области. Ее изменение часто позволяет вернуть работоспособность девайсу и напечатать документы. Сделайте следующие шаги:
- Сбросьте область печати путем выбора вкладки «Макет страницы» и нажатия на «Область печати».
- Выберите показатель «Очистить область …».
- Установите новую область и укажите ячейки для включения в распечатанный вывод курсором.
- Кликните на «Область печати».
- Выберите «Задать область …».
В случае, если все равно не печатает Эксель документ, попробуйте какой-то другой способ решения вопроса.
Копируйте таблицу Эксель на чистый лист и сохранитесь
Некоторые пользователи отмечают, что для решения проблемы они исправили таблицу Эксель, копировали ее на чистый лист и сохранились, и после этого документы нормально печатались.
Для решения вопроса сделайте следующие шаги:
- Кликните на пункт «Файл».
- Выберите «Создать».
- Жмите на пункт «Пустая книга».
- Выделите все ячейки в таблице, которую не удается напечатать, а после жмите Ctrl+C для копирования.
- Выберите ячейку на чистом листе файла Эксель и жмите Ctrl+V для вставки.
- Кликните Файл, а после Сохранить как для открытия окна.
- Придумайте новое имя для электронной таблицы и жмите «Сохранить».
- Попробуйте, печатает ли этот файл Excel оборудование.
Сохраните файл Эксель как XPS
Одна из причин, почему не печатает Excel документы компьютер / ноутбук — несоответствующий формат. Для исправления ситуации можно попробовать его заменить на XPS, после чего повторить попытку. Для этого войдите в «Тип файла» в Excel, после чего в окне «Сохранить как…» выберите формат XPS и подтвердите сохранение.
Переустановите драйвер
В ситуации, когда не распечатывает Эксель документ, попробуйте обновит ПО. Для этого сделайте следующее:
- Жмите «Мой компьютер» правой кнопкой мышки.
- Войдите в «Свойства», а после — «Диспетчер устройств».
- Найдите в списке драйвер принтера и обновите его.
Как вариант, можно установить ПО непосредственно с сайта Microsoft.
Проверьте ПК на вирусы
Если по какой-то причине принтер не печатает Excel файлы, причиной может быть обычное вирусное ПО. Для решения проблемы попробуйте установить специальную программу (к примеру, Касперски), обновите базы данных и сканируйте систему. Все лишний файлы необходимо удалить или отправить в карантин.
Воспользуйтесь помощью инспектора
В ситуации, когда оборудование не печатает Excel файлы, воспользуйтесь помощью инспектора документов. Для этого сделайте следующее:
- Войдите в раздел «Файл».
- Жмите «Сведения».
- Кликните на «Поиск проблем».
- Выберите пункт «Инспектор документов».
- Жмите «Проверить».
Во многих случаях этих действий достаточно для восстановления работоспособности.
Дополнительные шаги
В ситуации, когда принтер не печатает Excel файлы, в качестве решения можно воспользоваться другими рекомендациями:
- Сохранение файла в 97-03 формате.
- Изменение файла подкачки.
- Добавление оперативной памяти.
- Запуск Эксель в безопасном режиме.
- Переустановка Майкрософт Офис.
Теперь вы знаете, почему распечатывается Excel файлы, и что с этим делать. В комментариях расскажите, какое из решений вам помогло справиться с неисправностью, а также поделитесь дополнительными рекомендациями для решения проблемы.
Источник
Нам не Удается Найти Данные Для Печати Excel Что Это • Вкладка поля
Почему не обнаруживается файл
Давайте разберемся, почему на экране нашего компьютера отображается сообщение о том, что не найден файл, и нам нужно проверить имя. Система в скобках указывает путь к файлу, который не получается обнаружить, и советует нам проверить, правильно ли указано имя, и повторить попытку.
Решение проблемы при невозможности открытия exe-файлов
Существует несколько способов решения проблемы открытия exe-файлов. Рассмотрим их по порядку.
Переустановка софта
Если файл удален антивирусной программой, то нет никакой необходимости вытаскивать его из хранилища, не зря же он был туда перемещен. Даже если мы сможем достать его оттуда, он уже поврежден и не сможет функционировать так, как нужно.
В этом случае выход – полная деинсталляция и установка программы, которая не может запуститься. Удалять софт лучше всего не через стандартные средства Windows, а при помощи специального программного обеспечения – Revo Uninstaller либо AIDA64. Они не только деинсталлируют проблемную программу, но и “подчистят” все ненужные остаточные файлы.
Изменение настроек Steam
Бывает, что сообщение о невозможности открыть определенный exe-файл «Не удается найти … Проверьте, правильно ли указано имя, и повторите попытку» появляется при запуске игры. В этом случае применяем следующий алгоритм действий:
- Кликаем на папке Steam ПКМ и выбираем “Свойства”;
- переходим на вкладку “Безопасность”;
- в первом окошке “Группы или пользователи” выбираем строку “Пользователи”;
- если по какой-либо причине эта строка отсутствует, то чуть ниже нажимаем “Изменить” и в следующем окне “Добавить”;
- в окошке “Введите имена выбираемых объектов” вбиваем имя пользователя и кликаем “Проверить имена” (имя можно брать из строки “Администраторы” либо использовать имя гостя, зарегистрированное на данном ПК);
- после успешной проверки имени кликаем на ОК;
- убеждаемся, что для выбранного пользователя во всех пунктах “Разрешить” проставлены галочки и кликаем ОК;
- дожидаемся окончания ввода всех внесенных изменений и заново запускаем игру.
Редактор реестра и Диспетчер задач в помощь
Также может помочь отключение автозагрузки приложения, в котором возникает ошибка «Не удается найти (файл)». Открываем Диспетчер задач (в кнопке Пуск), ЛКМ выбираем нужную программу, затем кликаем на нее ПКМ и выбираем “Отключить”.
Решение проблемы с открытием Excel
Ошибка в редакторе локальной групповой политики
В процессе деятельности мы можем столкнуться с тем, что при запуске редактора локальной групповой политики появится окно с сообщением о том, что не найден файл gpedit.msc. Не спешим искать данный файл на своем компьютере, а вспоминаем или смотрим, какая версия Windows установлена на ПК. Если базовая или домашняя – в них редактор ЛГП просто не предусмотрен.
- ищем другой путь, где нам не понадобятся функции редактора (они помогают легче управлять системными настройками через ввод изменений в реестр);
- переустанавливаем ОС до корпоративной, профессиональной и другой версии, имеющей узкую специализацию.
Мы с вами рассмотрели основные пути решения проблемы, которая возникает, когда Windows сообщает о том, что «Не удается найти (файл). Проверьте, правильно ли указано имя, и повторите попытку». Надеюсь, что данная информация поможет всем, кто столкнулся с подобной ошибкой, и вы сможете эффективно её исправить.
- Прежде всего, нужно проверить, помещается ли таблица в границы печатного листа. Для этого переключаемся в режим «Разметка страницы». Для того, чтобы это сделать кликаем по пиктограмме с одноименным названием, которая расположена на строке состояния.
Почему не работает ВПР в Excel? | Mister-Office
- Кликаем на папке Steam ПКМ и выбираем “Свойства”;
- переходим на вкладку “Безопасность”;
- в первом окошке “Группы или пользователи” выбираем строку “Пользователи”;
- если по какой-либо причине эта строка отсутствует, то чуть ниже нажимаем “Изменить” и в следующем окне “Добавить”;
Если несовпадение форматов встречается редко, то можно просто исправить формат записи данных. Измените формат ячейки на текстовый и пересохраните ее содержание (F2 и затем ENTER). Содержимое будет преобразовано в текст.
Источник
Эксель не удалось найти данные для печати
Эта статья относится к Excel 2007 и более поздних версий. This article applies to Excel 2007 and later.
При импорте книги Excel в Power BI может появиться следующая ошибка: When you import an Excel workbook into Power BI, you may see the following error:
Ошибка Не удалось найти данные, отформатированные в виде таблицы. Для импорта из Excel в службу Power BI необходимо отформатировать данные в виде таблицы. Выберите все данные, которые нужно добавить в таблицу, и нажмите сочетание клавиш CTRL+T. Error: We couldn’t find any data formatted as a table. To import from Excel into the Power BI service, you need to format the data as a table. Select all the data you want in the table and press Ctrl+T.
Быстрое решение Quick solution
- Отредактируйте книгу в Excel. Edit your workbook in Excel.
- Выделите диапазон ячеек, содержащих данные. Select the range of cells that contain your data. Первая строка должна содержать заголовки столбцов (имена столбцов). The first row should contain your column headers (the column names).
- Нажмите сочетание клавиш CTRL + T , чтобы создать таблицу. Press Ctrl + T to create a table.
- Сохраните книгу. Save your workbook.
- Вернитесь в Power BI и повторите импорт книги, если же вы работаете в Excel 2016 и сохранили книгу в OneDrive для бизнеса, в Excel выберите «Файл» > «Опубликовать». Return to Power BI and import your workbook again, or if you’re working in Excel 2016 and you’ve saved your workbook to OneDrive for Business, in Excel, click File > Publish.
Сведения Details
Причина Cause
В Excel можно создать таблицу вне диапазона ячеек, что упрощает сортировку, фильтрацию и форматирование данных. In Excel, you can create a table out of a range of cells, which makes it easier to sort, filter, and format data.
При импорте книги Excel Power BI ищет эти таблицы и импортирует их в набор данных; если он не находит какие-либо таблицы, появляется следующее сообщение об ошибке. When you import an Excel workbook, Power BI looks for these tables and imports them into a dataset; if it doesn’t find any tables, you’ll see this error message.
Решение Solution
Откройте книгу в Excel. Open your workbook in Excel.
Рисунки приведены для Excel 2013. The pictures here are of Excel 2013. При использовании другой версии картинка может отличаться, но действия будут теми же самыми. If you’re using a different version, things may look a little different, but the steps are the same.
Выделите диапазон ячеек, содержащих данные. Select the range of cells that contain your data. Первая строка должна содержать заголовки столбцов (имена столбцов): The first row should contain your column headers (the column names):
На вкладке Вставка ленты щелкните элемент Таблица. In the ribbon on the INSERT tab, click Table. (Или используйте сочетание клавиш CTRL + T.) (Or, as a shortcut, press Ctrl + T.)
Вы увидите следующее диалоговое окно. You’ll see the following dialog. Убедитесь, что флажок Таблица с заголовками установлен, и нажмите кнопку ОК: Make sure My table has headers is checked, and select OK:
Теперь данные форматируются в виде таблицы: Now your data is formatted as a table:
Сохраните книгу. Save your workbook.
Вернитесь в Power BI. Return to Power BI. В нижней части области навигации выберите «Получить данные». Select Get Data at the bottom of the nav pane.
В поле Файлы выберите Получить. In the Files box, select Get.
Повторите импорт книги Excel. Import your Excel workbook again. На этот раз импорт должен найти таблицу и выполниться успешно. This time, the import should find the table and succeed.
Если импорт по-прежнему не удается, свяжитесь с нами, выбрав в меню «Справка» пункт Сообщество: If the import still fails, let us know by clicking **Community **in the help menu:
Работа в Microsoft Excel 2010
Пользователь, работая в Excel, не заметил, как случайно нажал некоторую клавишу, после чего он не мог переключиться на другую ячейку, а мог только выбирать диапазон ячеек начиная с текущей. Какую клавишу (сочетание клавиш) нажал пользователь?
Чтобы распечатать документы, созданные в любом приложении Office, выполните следующие действия:
1. В меню Файл (File) выберите пункт Печать (Print) или нажмите клавиши Ctrl+P.
2. При необходимости произведите нужные настройки в диалоговом окне Печать (рис. 2.29-2.30).
3. Если требуется, измените количество распечатываемых копий.
4. Параметр Все (АН) предназначен для вывода на печать всего документа. Если вам нужны лишь отдельные фрагменты, укажите начальную и конечную страницу диапазона.
5. После того как вы нажмете кнопку ОК, начнется печать.
Если на вашем компьютере установлено несколько принтеров, можно указать не только тот, который используется по умолчанию. В диалоговом окне Печать нажмите кнопку со стрелкой возле названия принтера и выберите другое устройство из раскрывшегося списка.
Программа Word допускает вывод на печать диапазона страниц и одновременно отдельных страниц. Например, если вы введете в соответствующее поле запись 1 -3,5, будут распечатаны страницы 1, 2, 3 и 5.
Источник
|
|
|
|||
| Aleksey1989
23.01.14 — 13:28 |
Добрый день. Подскажите, пжл, почему при сохранении excel-документа в формат pdf вылетает ошибка «приложению microsoft excel не удалось найти данные для печати» — Excel использую 2010 |
||
|
Aleksey1989 1 — 23.01.14 — 13:36 |
проблема, оказывается, была в том, что документ был пустым. |
|
Список тем форума
|
2 + 2 = 3.9999999999999999999999999999999…
Ветка сдана в архив.
Не удается найти (файл). Проверьте, правильно ли указано имя, и повторите попытку. Решение
Почему не обнаруживается файл
Давайте разберемся, почему на экране нашего компьютера отображается сообщение о том, что не найден файл, и нам нужно проверить имя. Система в скобках указывает путь к файлу, который не получается обнаружить, и советует нам проверить, правильно ли указано имя, и повторить попытку.
Решение проблемы при невозможности открытия exe-файлов
Существует несколько способов решения проблемы открытия exe-файлов. Рассмотрим их по порядку.
Переустановка софта
Если файл удален антивирусной программой, то нет никакой необходимости вытаскивать его из хранилища, не зря же он был туда перемещен. Даже если мы сможем достать его оттуда, он уже поврежден и не сможет функционировать так, как нужно.
В этом случае выход – полная деинсталляция и установка программы, которая не может запуститься. Удалять софт лучше всего не через стандартные средства Windows, а при помощи специального программного обеспечения – Revo Uninstaller либо AIDA64. Они не только деинсталлируют проблемную программу, но и “подчистят” все ненужные остаточные файлы.
Изменение настроек Steam
Бывает, что сообщение о невозможности открыть определенный exe-файл «Не удается найти … Проверьте, правильно ли указано имя, и повторите попытку» появляется при запуске игры. В этом случае применяем следующий алгоритм действий:
- Кликаем на папке Steam ПКМ и выбираем “Свойства”;
- переходим на вкладку “Безопасность”;
- в первом окошке “Группы или пользователи” выбираем строку “Пользователи”;
- если по какой-либо причине эта строка отсутствует, то чуть ниже нажимаем “Изменить” и в следующем окне “Добавить”;
- в окошке “Введите имена выбираемых объектов” вбиваем имя пользователя и кликаем “Проверить имена” (имя можно брать из строки “Администраторы” либо использовать имя гостя, зарегистрированное на данном ПК);
- после успешной проверки имени кликаем на ОК;
- убеждаемся, что для выбранного пользователя во всех пунктах “Разрешить” проставлены галочки и кликаем ОК;
- дожидаемся окончания ввода всех внесенных изменений и заново запускаем игру.
Редактор реестра и Диспетчер задач в помощь
Также может помочь отключение автозагрузки приложения, в котором возникает ошибка «Не удается найти (файл)». Открываем Диспетчер задач (в кнопке Пуск), ЛКМ выбираем нужную программу, затем кликаем на нее ПКМ и выбираем “Отключить”.
Ошибка в редакторе локальной групповой политики
В процессе деятельности мы можем столкнуться с тем, что при запуске редактора локальной групповой политики появится окно с сообщением о том, что не найден файл gpedit.msc. Не спешим искать данный файл на своем компьютере, а вспоминаем или смотрим, какая версия Windows установлена на ПК. Если базовая или домашняя – в них редактор ЛГП просто не предусмотрен.
- ищем другой путь, где нам не понадобятся функции редактора (они помогают легче управлять системными настройками через ввод изменений в реестр);
- переустанавливаем ОС до корпоративной, профессиональной и другой версии, имеющей узкую специализацию.
Мы с вами рассмотрели основные пути решения проблемы, которая возникает, когда Windows сообщает о том, что «Не удается найти (файл). Проверьте, правильно ли указано имя, и повторите попытку». Надеюсь, что данная информация поможет всем, кто столкнулся с подобной ошибкой, и вы сможете эффективно её исправить.
Уместить Таблицу На Одном Листе Excel — Новости, справки, информация, советы
-
Прежде всего, нужно проверить, помещается ли таблица в границы печатного листа. Для этого переключаемся в режим «Разметка страницы». Для того, чтобы это сделать кликаем по пиктограмме с одноименным названием, которая расположена на строке состояния.
[expert_bq id=»1570″]Но он подойдет только в том случае, если документ насчитывает небольшое количество строк, или для пользователя не таким важным является то, чтобы он уместился на одну страницу в длину, а достаточно будет того, что данные расположатся на площади листа в ширину. Если же вы хотите что-то уточнить, обращайтесь ко мне![/expert_bq]
Чтобы решить эту проблему, можно использовать другую функцию Excel, которая может искать нужное значение в столбце (ИНДЕКС(), ПОИСКПОЗ(), ПРОСМОТР() и другие) вместе с СОВПАД(). Последняя функция может различать регистр.
Почему не работает ВПР в Excel? | Mister-Office
- Кликаем на папке Steam ПКМ и выбираем “Свойства”;
- переходим на вкладку “Безопасность”;
- в первом окошке “Группы или пользователи” выбираем строку “Пользователи”;
- если по какой-либо причине эта строка отсутствует, то чуть ниже нажимаем “Изменить” и в следующем окне “Добавить”;
Если несовпадение форматов встречается редко, то можно просто исправить формат записи данных. Измените формат ячейки на текстовый и пересохраните ее содержание (F2 и затем ENTER). Содержимое будет преобразовано в текст.