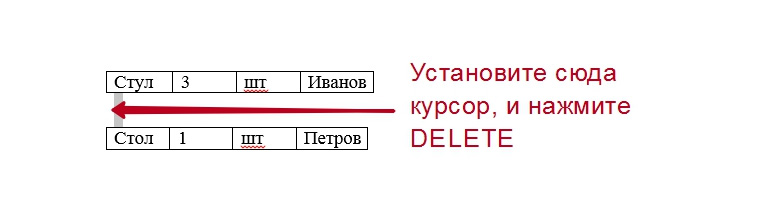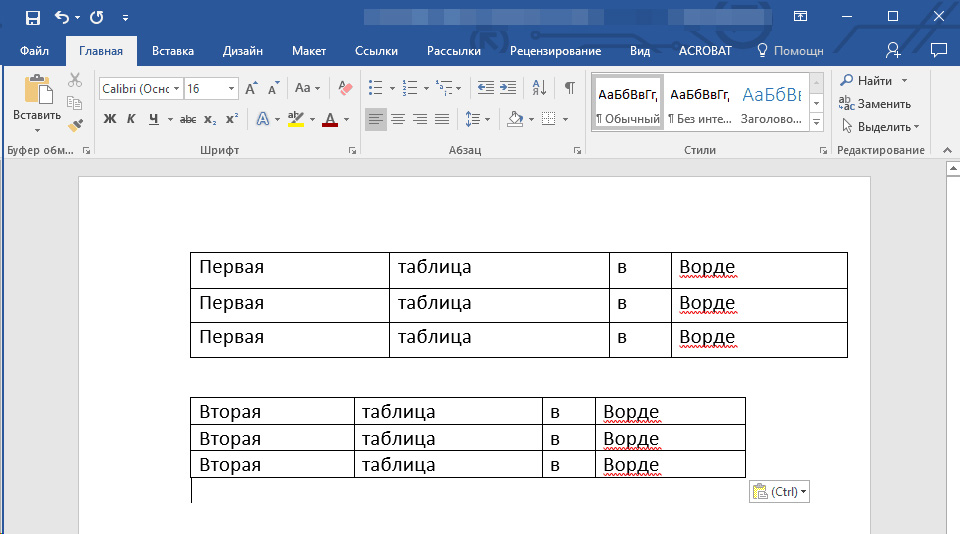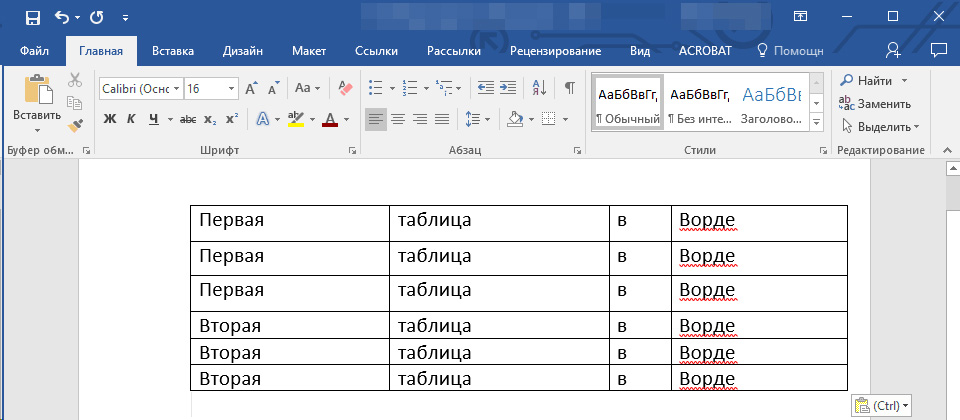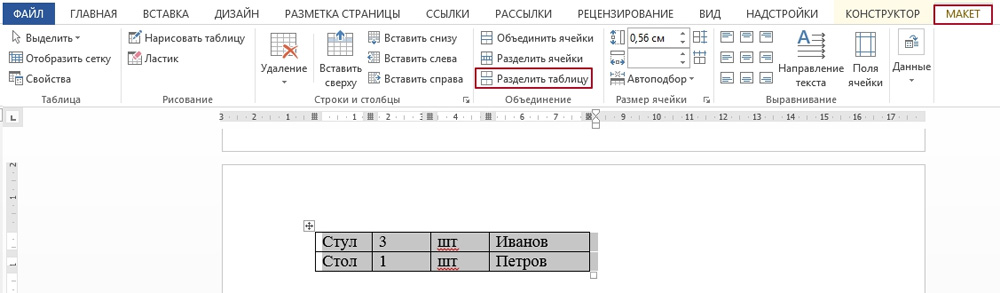Как объединить две таблицы в Ворде
Ворд предназначен не только для работы с текстами. Его удобно использовать также и для внесения информации в таблицы. Все очень просто: выбираешь количество строк и столбцов и заполняешь их. Но иногда нужно объединить данные двух таблиц в одну.
Способ 1: объединение двух таблиц
В одном документе имеются Таблица 1 и Таблица 2. Объединить их можно буквально в пару кликов:
- Выделить Таблицу 2. Для этого нужно нажать на маленький квадрат, расположенный рядом с ней вверху справа.
- Кликнуть на кнопку «Вырезать» или применить комбинацию клавиш «Ctrl+X».
- Поставить курсор прямо под Таблицей 1 (ее самый левый столбец).
- Зажать «Ctrl+V» или кликнуть правой кнопкой мыши и выбрать пункт «Вставить».
Способ 2: объединение двух таблиц
Выше мы рассмотрели соединение двух таблиц вертикально. Аналогично происходит объединение по горизонтали.
- Выделить Таблицу 2 и выбрать «Вырезать».
- Поставить курсор справа от Таблицы 1 справа от первой строки.
- Вставить Таблицу 2.
Способ 3: объединение двух таблиц
- Перейти во вкладку «Главная» и найти значок «Отобразить все знаки».
- В документе появятся все отступы между Таблицей 1 и Таблицей 2, пробелы.
- Удалить все отступы между Таблицей 1 и Таблицей 2. Для этого нужно поместить курсор на значок абзаца и нажать на клавишу «DELETE» или «BackSpace». Выполнять, пока таблицы не объединяться.
По необходимости удалите лишние строки или столбцы.
Выравнивание столбцов
После соединения двух таблиц иногда столбцы не совпадают между собой.
Для устранения этого дефекта нужно их выровнять. Сделать это можно вручную или воспользоваться автоматической функцией «Выровнять ширину столбцов».
- Выделить таблицу.
- Выбрать меню редактора «Работа с таблицами».
- Перейти во вкладку «Макет».
- Кликнуть по значку «Выровнять ширину столбцов».
Теперь все столбцы в таблице станут одинакового размера.
Результат выравнивания столбцов в таблицах
Если полученный результат вас не устраивает, то отрегулировать ширину полей можно вручную.
С помощью этих простых операций легко объединяются две и более таблицы как горизонтально, так и вертикально.
Объединение и разделение таблицы в документе Microsoft Word
С помощью удобного программного приложения Microsoft Office Word, обладающего понятным интуитивным интерфейсом, даже начинающий пользователь ПК сможет преобразовать любой документ. Программа позволяет форматировать данные, выделять их цветом, окрашивать пространство вокруг определённого блока, а также создавать различного рода таблицы. Многофункциональный инструментарий продукта обладает огромными возможностями, которые необходимы для того, чтобы красиво и грамотно управлять табличными данными, хранящимися в нескольких форматах. Посредством текстового редактора можно создать, объединить или разделить любое табличное пространство. Несмотря на то что все вышеперечисленные действия просты, у некоторых людей могут возникать сложности с осуществлением подобных действий на практике. В статье рассмотрим способы, помогающие сделать разрыв таблицы или соединить несколько отдельных полей с ячейками.
Чаще всего необходимость объединения разделённых на несколько частей графов требуется в результате последующего форматирования данных, когда границы документа увеличиваются или уменьшаются. Такого рода манипуляции приводят к полному несоответствию ранее созданных разрывов страничек их окончаниям. Пользователю приходится заново объединить всё, чтобы потом разбить в соответствии с новыми правилами.
В данной статье речь будет идти о простом «горизонтальном» делении и объединении относительно строк. Программные особенности приложения Word таковы, что на практике осуществить вертикальное разделение или типовое объединение относительно столбцов попросту не получится.
Работа в версии Word 2003
Объединить таблицы в Ворде, которые имеют одинаковое число столбцов, достаточно просто, для этого пользователю нужно поставить курсор непосредственно в строчку разрыва, которая находится под первым блоком табличных данных, затем постепенно нажимать на кнопку Delete. Спустя несколько мгновений ранее расположенные по отдельности данные объединятся в одну таблицу.
Не стоит отчаиваться, если в табличных блоках присутствуют столбцы, которые имеют различную ширину, для этого всего лишь необходимо выровнять их по ширине. Нет необходимости производить эту трудоёмкую операцию вручную, на помощь юзеру придёт весьма полезная команда «Выровнять ширину столбцов», которая находится в контекстном меню, вызываемом после выделения таблицы и щелчка по выделенной области. Бывают случаи, когда автоматическое выравнивание не соответствует пожеланиям или нуждам потребителя, поэтому прежде нужно объединить две части разорванной таблицы, а потом уже вручную регулировать ширину таким образом, который более приемлем конкретным данным.
Работа в версии Word 2007 и выше
Несмотря на множество новшеств, которые появились в более современных версиях программного продукта, соединить таблицу в Ворде 2007 можно также быстро и легко, воспользовавшись кнопкой Delete и установленным в разрыве курсором.
Универсальное решение
Как показывает практика, в текстовом редакторе есть один наиболее удобный метод, позволяющий быстро объединить таблицы, которые в силу своих особенностей, имеют одинаковое количество столбцов с разной шириной. Итак, для того, чтобы воспользоваться уникальным способом и выровнять ширину столбцов в нескольких впоследствии объединяемых таблицах, придётся предварительно выделить вторую таблицу, одновременно зажать кнопки Ctrl+X. Это действие способствует помещению вырезанных данных в буфер обмена. Затем нужно поставить курсор с ту строчку, которая расположена следом за первой таблицей. Одновременное нажатие на кнопки Ctrl+V позволит обратно вставить скопированные данные в ту область, где на данный момент расположен курсор.
Выделите вторую таблицу, которую хотите объединить с первой, и нажмите Вырезать
На первый взгляд этот способ может показаться более сложным, нежели первый, однако, после того, как работа будет сделана, пользователь сам сможет оценить удобство и простоту этого метода, не требующего ни времени, ни трудозатрат. Стоит отметить, что воспользоваться подобного рода манипуляцией можно даже тогда, когда таблицы обладают весьма большим форматированием.
…и нажмите Вставить
Разделение информационных блоков
Потребность разделить таблицу в Ворде возникает не реже её объединения. Одним из наиболее простых и быстрых способов, помогающих осуществить задуманное, является использование специальной комбинации кнопок. Сделать разрыв поможет установка курсора в строчку, которая после разделения займёт место в новом табличном пространстве.
После того как юзер определится с местом разрыва, необходимо одновременно нажать на кнопки Ctrl+Shift+Enter. Всего за одно нажатие цельное полотно разделится на 2 части.
Более сложный метод, позволяющий сделать разрыв в Ворде, вероятнее всего, также не вызовет никаких трудностей. Для его исполнения необходимо поставить курсор в ту же строчку, которая станет первой в новой таблице, затем найти в главном меню подкатегорию, которая отвечает за работу с таблицами. Среди прочих команд следует найти вкладку «Макет», посредством нажатия на команду «Разделить» цельное табличное пространство разделится на две независимые части.
Команда доступна в разделе Макет главного меню
Заключение
На самом деле текстовый редактор Microsoft Word готов во всём способствовать тем, кто им пользуется. Достаточно знать всего лишь некоторые специфические комбинации клавиш или определённые команды и юзер сможет очень быстро объединить таблицу или сделать в ней требуемый разрыв.
Как соединить две таблицы в Ворде 2007, 2010, 2013 и 2016
При редактировании таблиц в текстовом редакторе Word очень часто возникает необходимость разделить или наоборот соединить две таблицы.
Как правило, с разделением таблиц проблем не возникает. Так как для этого в Word есть отдельная кнопка. Но, соединение двух таблиц в одну часто создает проблемы даже достаточно опытным пользователям.
Если вы столкнулись с такой же проблемой, то этот материал должен вам помочь. Здесь вы узнаете, как соединить две таблицы в текстовом редакторе Word. Материал будет актуален для всех современных версий Word, включая Word 2007, 2010, 2013 и 2016.
Вариант № 1. Убираем все символы между двумя таблицами.
Если вам необходимо соединить две таблицы в Ворде, то самый простой вариант, это просто убрать все символы, которые находятся между этими двумя таблицами. Если вы удалите все печатаемые и непечатаемые символы между таблицами, то такие таблицы соединятся автоматически и проблема будет решена.
Для того чтобы воспользоваться данным вариантом вам необходимо установить курсор между таблицами и убрать все символы между ними с помощью нажатия на кнопку Backspace на клавиатуре.
После того, как все символы между таблицами будут убраны, вам необходимо будет еще один раз нажать на кнопку Delete. Это позволит убрать символ переноса строки, который обычно находится между таблицами, но не отображается.
Если у вас не получается соединить таблицы таким способом, то попробуйте включить отображение непечатаемых символов. Так вы сможете увидеть, что конкретно находится между таблицами и не дает им соединиться. Для этого перейдите на вкладку «Главная» и нажмите там на кнопку «Отобразить все знаки».
После этого в документе начнут отображаться все символы, включая те, которые не печатаются на бумаге.
В этом режиме вы сможете увидеть все символы между таблицами и удалить их.
Вариант № 2. Ручной перенос второй таблицы в конец первой.
Второй вариант соединения двух таблиц в Ворде заключается в ручном переносе второй таблицы в конец первой. Делается это при помощи функций «Вырезать» и «Вставить» (Ctrl-X и Ctrl-V). Плюсом данного способа является то, что вам не необходимо убирать текст между таблицами.
Для того чтобы продемонстрировать данный способ представим, что у нас есть две таблицы с данными и какой-то текст между ними (см. скриншот внизу). И нам необходимо соединить эти две таблицы таким образом, чтобы получилась одна большая таблица. Для того чтобы провернуть эту операцию нам необходимо выделить мышкой всю вторую таблицу и вырезать ее из документа при помощи комбинации клавиш Ctrl-X либо при помощи команды «Вырезать» в контекстном меню.
После того, как вторая таблица была вырезана, необходимо установить курсор сразу после первой таблицы, так чтобы он оказался между первой таблицей и текстом (см. скриншот внизу).
После установки курсора в эту позицию, необходимо вставить вторую таблицу с помощью комбинации клавиш Ctrl-V либо с помощью команды «Вставить» в контекстном меню.
Если все было сделано правильно, то две таблицы будут соединены, а текст, который был между ними, сместится в конец второй таблицы.
Дополнение. Разделение таблиц.
Если вам понадобится выполнить обратную процедуру, то есть разделить одну таблицу на две части, то делается это очень просто.
Все что необходимо сделать, это установить курсор в той строке, в которой должна начинаться вторая таблица, и нажать на кнопку «Разделить таблицы» на вкладке «Работа с таблицами – Макет».
Самое большое поражение — не пытаться
попробуйте пробелы поставить, где эти поехавшие строки начинаются. с разных сторон попробуйте.
Ночью наступает конец света
Камира, попробовала. в некоторых случаях пробелов приходится оставлять очень-очень много, так что графа на несколько строк оказывается пустой, это не лучший вариант.
Выделить таблицу, затем нажать правой кнопкой на тексте, выбрать там «Абзац» и потыкать разные значения интервала и отступов.
А в таблицу Excel трансформировать не вариант?
Ночью наступает конец света
Lainu, увы, нет.
в итоге наделала пробелов, удалила проблемные строки, заменив их новыми, вроде пока работает. Но все равно интересна причина проблемы, не хотелось бы повторения такой ерунды. Сейчас попробую поиграть с настройками абзаца, как советует Aspik.
эээ, вообще-то относительно правильным ответом является «добейте в таблице нужное количество строк и вставьте туда содержимое второй таблицы»
а совсем правильным «таблицы нужно делать в табличных процессорах»
в который раз уже сталкиваюсь с нежеланием переносить таблицу из текстового редактора в табличный процессор
чем обусловлен ваш выбор?
В «Свойствах таблицы» на вкладке «Строка» снять флажок с «Высота». Таблица будет подстраиваться под количество текста в ячейках.
Ночью наступает конец света
Lennonenko, мой выбор обусловлен тем, что мне надо сдать работу в определенной форме, не я придумываю, в какой. В данном случае работа подразумевает сочетание текста и таблиц.
добейте и вставьте туда содержимое второй таблицы — не могу, я не вижу границ двух таблиц, они слитны, если нажимать на крест слева над таблицей, она выделяется вся целиком, а не какая-то часть.
Рикки Хирикикки, там не стоит этот флажок. установка и снятие вновь ничего не поменяли.
Cattea, те же «Свойства таблицы», вкладка «Ячейка» → «Параметры». Флажок стоит на «вписать текст» или на «переносить текст»? Должен быть на последнем.
Та же проблема. Причем какая-то плавающая — при прокрутке страницы она то исчезает, то появляется.
Lennonenko,
в который раз уже сталкиваюсь с нежеланием переносить таблицу из текстового редактора в табличный процессор чем обусловлен ваш выбор?
Вот бы еще в определенных кругах это понимали…
Cattea, не могу, я не вижу границ двух таблиц, они слитны
это нужно делать ДО вставки
то есть сначала вы вставляете нужное количество строк, в потом в эту пустые строки вставляете содержимое из другой таблицы
В данном случае работа подразумевает сочетание текста и таблиц.
для данных случаев стопицот лет назад придумали OLE, DDE, DCOM и кучу подобной лабуды, которая позволяет в том числе вставлять текстовые поля в табличный документ и наоборот
для пользователя это выглядит как «вставка-объект-лист excel» например
Ночью наступает конец света
Рикки Хирикикки, стоит на «переносить текст»
Та же проблема. Причем какая-то плавающая — при прокрутке страницы она то исчезает, то появляется есть такое.
А я что? Я ничего, я тут просто своих тараканов выгуливаю…(с)
Посмотрите в тех же свойствах таблицы параметр «обтекание»
Не уверена, но на мой взгляд просто две таблицы наложились друг на друга.
Так что попробуйте как-то их по отдельности выделить
Ночью наступает конец света
Lennonenko, вы можете пользоваться любым вариантом, который вам нравится.
я сейчас прошу совета не по поводу того, чем пользоваться мне, а как исправить возникшую проблему, которой до сего времени в ворде не наблюдала.
Кошка в перьях, да я первое, что попыталась сделать, не могу найти границы.
А я что? Я ничего, я тут просто своих тараканов выгуливаю…(с)
Cattea, а исходные файлы у вас остались? предлагаю просто скопировать по новой
попробуйте как уже говорили скопировать так, чтобы у вас сначала было две отдельных таблицы, а потом уже соединяйте их
Ночью наступает конец света
Кошка в перьях, да нет там двух отдельных таблиц. я копировала часть строк таблицы из файла в файл, но именно что в уже готовые графы. если бы у меня было две таблицы, которые нужно было объединить, я бы последовательно их добавила и соединила, я знаю, как это делается.
в общем, на данный момент я не нашла причину проблемы, но кое-как исправила последствия. спасибо большое что откликнулись и помогли. во всяком случае, я точно исключила несколько вариантов возникновения глюка.
Ночью наступает конец света
Aspik,
о, в одном из случаев спасло. все «страннее и страннее»
Для решения проблемы нужно правой кнопкой мыши выбрать «СВОЙСТВА ТАБЛИЦЫ» /таблица/обтекание/нет.
Ночью наступает конец света
Когда мы создаем документы в Microsoft Word, мы часто создаем таблицы. Следовательно, большинство вопросов пользователей возникает прямо на столах. Многие из этих вопросов мы уже рассмотрели. Сегодня мы поговорим о том, как объединить таблицы в Word. Именно с этой проблемой столкнулся мой друг при написании отчета. Он создал сначала одну таблицу, затем другую. Но потом я понял, что лучше их совместить. Но она не знает, как это сделать правильно.
Скорее всего, такая проблема возникла не только у моего друга, поэтому было решено описать выход из этой ситуации.
Примечание. Описанные ниже методы объединения таблиц также подходят для других версий Word, как для 2007, так и для 2010 и для 2016. Я сделаю пример в версии 2010 года.
Объединяем таблицы в Ворде
Вариант 1.
Объединяем две таблицы вертикально
Объединяем две (или более) одинаковые таблицы.
- Выберите вторую таблицу, щелкнув крестик в верхнем левом углу этой таблицы, который появляется при приближении курсора
- Вырежем эту таблицу. Для этого одновременно нажмите клавиши Ctrl + X на клавиатуре или нажмите кнопку «Вырезать» на панели инструментов в блоке «Буфер обмена».
- Поместите курсор внизу слева под первым столбцом первой таблицы.
- Нажмите клавиши на клавиатуре Ctrl + V или нажмите кнопку «Вставить» на панели инструментов в блоке «Буфер обмена».
Вторая таблица будет вставлена как продолжение первой, но с собственным заголовком. Строку заголовка второй таблицы можно удалить.
Видео «Как объединить таблицы в Ворде»
Удаляем шапку второй таблицы
Для этого выделите эту строку, щелкните правой кнопкой мыши по выбранной и выберите в раскрывающемся меню «Удалить ячейки», затем установите переключатель в положение «Удалить всю строку» и нажмите кнопку «ОК».
Объединяем две таблицы горизонтально
Точно так же вы можете соединять таблицы по горизонтали.
- Выделите всю вторую таблицу.
- Вырежьте его, используя клавиши Ctrl + X или кнопку «Вырезать» на панели инструментов.
- Поместите курсор справа от первой таблицы рядом с первой строкой и нажмите клавиши Ctrl + V или кнопку «Вставить».
Теперь наши таблицы выстроены по горизонтали в один ряд.
Вариант 2
Объединяем таблицы при помощи символов абзаца
- На панели инструментов перейдите на вкладку «Главная» и нажмите кнопку вкладки в блоке «Абзац».
- Табуляторы отображаются внутри и снаружи таблицы вместо пробелов и абзацев.
- Поместите курсор на символ табуляции между таблицами и нажмите кнопку «Удалить». Повторяйте эту процедуру, пока таблицы не будут объединены.
Затем символ табуляции можно отключить.
То же самое можно сделать без табуляции, используя клавишу «Удалить».
Бытует мнение, что таблицы Microsoft Word — самая неприятная часть текстового редактора. Они неуклюжи, ими трудно управлять, их тяжело форматировать. После прочтения этой статьи у вас не останется таких предубеждений.
Предвзятое отношение к таблицам имеет свои глубокие корни. Чего греха таить, дюжину лет назад таблицы в Word не могли похвастаться удобством из-за несовершенства программы в целом. Но с тех пор прошло много времени. Microsoft прекрасно поработала над своими ошибками и сделала всё возможное для удобства пользователей. Жаль, конечно, что многие из тех самых пользователей об этом не знают и до сих пор работают в 2003-й редакции офисного пакета. Историю про ёжиков и кактусы не напоминает? 
Всем застрявшим в прошлом просто по-человечески рекомендую обновиться как минимум до 2013-й версии Microsoft Office, а лучше — сразу до свежей, 2016-й. Поверьте, вам только кажется, что вы работаете в ставшей классикой среде, на самом деле она уже давно поросла мхом и плесенью.
Используйте шаблоны
Офисные будни полны однообразных документов, в том числе и таблиц. Берём одну электронную бумажку, вырезаем её часть, вставляем в новый документ и правим детали. Хорошая методика, но, как мне кажется, работа с шаблонами немного проще и быстрее. К слову, в самом Word шаблоны величают экспресс-таблицами.
Кликните по закладке «Вставка», щёлкните по «Таблице» и перейдите к «Экспресс-таблицам». Обратите внимание на пункт «Сохранить выделенный фрагмент в коллекцию».
Здесь вы найдёте несколько вполне полезных вариантов и, что самое главное, сможете сохранить в качестве шаблона любую другую таблицу или её фрагмент, в том числе и собственного производства.
Рисуйте таблицы
Помните медведя, который в детстве прошёлся по вашим ушам и рукам в безудержном цыганском танце? Именно с тех пор вы не любите пение и кисточки и именно с тех пор вы упорно игнорируете опцию «Нарисовать таблицу» в Word. Встряхнись, взрослый человек! Пора подавить мохнатое чудовище! Это проще, чем кажется.
Кликните по закладке «Вставка», щёлкните по «Таблице» и перейдите к пункту «Нарисовать таблицу».
И не бойтесь совершить промах: под рукой всегда найдётся ластик. Порой карандаш и стиралка существенно упрощают создание сложных таблиц с мелкими элементами.
Вставляйте строки и столбцы быстро
Начиная с Word 2013 добавление строк и столбцов из зубодробительной пытки превратилось в увлекательную забаву. Не подумайте, архаичные «Вставить столбцы слева/справа» и «Вставить строки сверху/снизу» никуда не делись, но о них теперь можно забыть.
Наведите курсор на пространство между строками или столбцами за пределами таблицы и нажмите на появившийся плюс.
В будущем хотелось бы видеть что-то похожее и для функции удаления.
Применяйте линейку
У каждого человека есть любимые и отталкивающие цифры, которые он без разбору использует или избегает в своей жизни. Даже в параметрах своих таблиц. Знаю таких. 
Если вы привыкли точно выставлять значения отступов, ширину и высоту ячеек через свойства таблицы, попробуйте альтернативу — линейку.
Наведите курсор на границу столбцов или строк, схватите её, зажмите клавишу Alt и пользуйтесь удобством сантиметровой линейки.
Такой же трюк можно провернуть и с маркерами отступов и выступов. Наведите на них курсор и зажмите всё ту же клавишу Alt.
Используйте горячие клавиши
Будь я разработчиком программного обеспечения, я бы нарёк горячие клавиши душевными кнопками. Ведь порой так и хочется обняться с ноутбуком только потому, что они есть. Что же касается таблиц Word, я наиболее часто использую тройку комбинаций:
- Alt + Shift + «Вверх/Вниз» быстро перемещает текущую строку на одну позицию выше или ниже (просто незаменимая вещь).
- Ctrl + Shift + A мгновенно превращает прописные буквы в заглавные, что очень полезно для заголовков.
- Ctrl + Tab добавляет табуляцию в ячейке, в то время как обычный Tab переносит курсор на следующую ячейку.
Преобразуйте текст в таблицу
Немного магии, которой можно прихвастнуть на глазах у изумлённой публики. Вместо того чтобы создавать таблицы привычным способом, попробуйте парочку других, более изощрённых, вариантов:
- Массивы ячеек, скопированные из Excel, вставляютcя в Word как таблица с невидимыми границами.
- Хорошо структурированный текст легко преобразуется в таблицу штатными средствами Word.
Выделите текст, кликните по закладке «Вставка», щёлкните по «Таблице» и выберите пункт «Преобразовать в таблицу».
Обратите внимание на вспомогательные параметры: качество преобразования зависит от них напрямую.
Контролируйте размеры ячеек
Хочешь узнать человека, подкинь ему таблицу с текстом-самодуром. Немного свободная интерпретация известного мнения, конечно, но бьёт в точку. Только взгляните на скриншот, а точнее на первую колонку и слово «филологический» — безобразное бельмо.
По моим наблюдениям, в таких случаях люди сначала неприлично выражаются, а затем прибегают к не самому оптимальному выходу — уменьшают размер шрифта. Но лучше вместить текст другим путём.
Щёлкните в ячейке правой клавишей, выберите пункт «Свойства таблицы», переключитесь на закладку «Ячейка», перейдите к «Параметрам» и проставьте галочку в графе «Вписать текст».
Word поднатужится и вернёт убежавшую букву на место, а в мире снова воцарится мир. К слову, для наглядности «вписанный» текст будет подчёркиваться голубой линией.
А ещё, бывает, позаимствуешь чью-то таблицу и довольно напеваешь себе под нос: «Только ты, рыба моей мечты»! Хорошая работа чужими руками! Начинаешь заливать её своими данными, и тут происходит неконтролируемая чертовщина: одни столбцы расползаются за счёт похудения других. Голова отрезвляется, и реальность перестаёт радовать. Как быть?
Шутки шутками, но случается, что вам присылают таблицу строгого формата, с которой нельзя оплошать. Как минимум не поленитесь отправить её обратно с прежними размерами. Так получатель увидит то, что ожидает увидеть. А для этого отключите автоподбор размеров по содержимому.
Щёлкните в любой из ячеек правой клавишей мыши, выберите пункт «Свойства таблицы», перейдите к «Параметрам» и снимите галочку в графе «Автоподбор размеров по содержимому».
Эта же опция спасёт вашу таблицу от коллапса, если вам необходимо заполнить некоторые ячейки изображениями: они впишутся в виде миниатюры вместо полномасштабного размера.
Есть что добавить? Пишите в комментариях.