Обновлено: 15.04.2023
Режим выгрузки из «Налогоплательщик ЮЛ» предназначен для выгрузки введенных документов в файл утвержденного ФНС России формата. И вот как это делается.
Выгрузка документа в файл
В указанной программе от ФНС России есть возможность выгрузки (формирования) одновременно в более чем один налоговый орган.
Так, выгрузка из «Налогоплательщик ЮЛ» для налоговой позволяет представить в электронном виде один документ одному плательщику в разные налоговые органы одновременно.
Выбор выгружаемых в файл документов
Рассказываем, как действовать, чтобы не сталкиваться с ситуацией, когда выгрузка документа не предусмотрена из «Налогоплательщик ЮЛ».
Для выгрузки данных в файл предназначена кнопка <Выгрузить> панели инструментов.
В списке введенных документов отображаются:
Для выбора или отмены выбора документа(-ов) с целью выгрузки необходимо отметить документ(-ы) левой кнопкой мыши. При нажатии на кнопку выгрузки появляется окно «Выгружаемые документы», в котором, кроме перечня выгружаемых в файл документов, высвечиваются данные налогоплательщика и инспекции (страховой организации, отделения ПФР), куда будет направлен этот файл.
Служебная часть передаваемого файла
Окно «Служебная информация» содержит данные об отправителе и получателе. В этом режиме необходимо указать информацию, которая будет включена в выгружаемый файл.
Это самое основное, что нужно знать про то, как выгрузить декларацию из «Налогоплательщика ЮЛ».
И перед тем как выгрузить файл из «Налогоплательщика ЮЛ», здесь же необходимо задать путь выгрузки деклараций (по умолчанию выгрузка происходит на диск А).
Если нужно изменить номер выгружаемого файла либо номер документа, то необходимо воспользоваться кнопкой <Нумерация>.
Нажатием кнопки <ОК> происходит выгрузка деклараций в электронном виде.
В завершение программа формирует реестр выгруженных файлов. Он содержит следующую информацию:
- дата выгрузки;
- наименование файла;
- КНД декларации (отчёта);
- описание (тип отчётности).
Здесь есть следующие функциональные кнопки:
| < Просмотр > | Позволяет открыть в отдельном окне сформированный документ |
| < Печать > | Печать реестра переданных файлов |
| < Удаление > | Удаление сформированного файла (кнопка доступна только через режим Сервис→Реестр выгруженных файлов) |
| < Поиск > | Поиск в реестре |
Для выгрузки (формирования файла) документа одновременно в разные ИФНС необходимо установить галочку для признака «Выгрузить для представления в другие ИФНС – получатели». После чего, в предоставленном списке ранее веденных налогоплательщиком иных ИФНС – получателей необходимо пометить инспекции, в которые будет выгружен документ.
Данная настройка сохраняется до следующего редактирования. Документ выгрузится в соответствующие папки, определенные каждой ИФНС. Документ выгрузится в основной ИФНС и в другие ИФНС одновременно.
Привязка документов
При выгрузке некоторых документов после окна «Служебная информация» может появиться окно «Связанные документы». Данный режим предназначен для привязки к выгружаемым документам файлов с дополнительными материалами.
Окно этого режима состоит из 2-х списков:
- верхний список содержит документы, к которым выполняется привязка;
- нижний – документы, связанные с текущим документом в верхнем списке.
С нижним списком связаны кнопки, которые позволяют выполнять различные действия со списком.
Несмотря на повсеместное распространение электронных документов, иногда у бухгалтеров возникает вопрос, как распечатать из «Налогоплательщик ЮЛ» тот или иной документ, декларацию. Объясняем, как это сделать и обращаем внимание на ряд нюансов этого процесса.
Общий порядок печати документов
Вывести необходимые листы на печать в «Налогоплательщик ЮЛ» можно с помощью кнопки или комбинации клавиш [Ctrl][P]. При этом перед печатью программа запрашивает диапазон листов и принтер.
Если перед печатью необходимо внести изменения в документ, то можно воспользоваться функцией его выгрузки дв Excel. Выгрузка происходит кнопкой .
Имейте в виду, что изменения, внесенные в выгруженный в Excel документ, в программе «Налогоплательщик ЮЛ» не сохраняются. В этом случае бумажный носитель будет отличаться от текстового файла.
Следует также отметить, что раздел, открытый на редактирование отдельно, нельзя рассчитать, проконтролировать, распечатать либо выгрузить в Excel. Также нельзя добавить либо удалить уточнение. Для выполнения данных действий необходимо отключить режим ввода документа по разделам.
Печать документов с двумерным штрих-кодом PDF417
Многие бухгалтеры сталкиваются с проблемой, когда программа «Налогоплательщик ЮЛ» не печатает pdf417.
Чтобы выполнить печать документа c двумерным штрих-кодом PDF417 необходимо:
1. В режиме ввода документа нажать на кнопку или комбинацию клавиш [Ctrl][P].
2. В появившемся окне параметров печати установить флажок <Двумерный штрих-код PDF417>, нажать на кнопку <OK>, выбрать принтер.
Если необходимо распечатать только часть документа, то в окне параметров печати можно указать диапазон печатаемых страниц.
Чтобы распечатать документ с предварительным просмотром, в окне параметров печати необходимо установить флажок <Предварительный просмотр>.
Теперь вы знаете, как распечатать декларацию из «Налогоплательщик ЮЛ». Напоследок отметим, что многие распечатываемые в «Налогоплательщик ЮЛ» формы не предназначены для представления в налоговый орган.
Если вы не пользуетесь платными программами ведения учета и формирования отчетности, для заполнения деклараций можно использовать бесплатную программу Налогоплательщик ЮЛ.
Офрмление декларации по УСН можно в этой программе не займет много времени. Рассмотрим заполнение на примере декларации по УСН с объектом «доходы»
Сначала надо заполнить данные налогоплательщика. Идем в меню «Настройки» и ищем там строку «Налогоплательщики»
Поскольку заполнять будем декларацию за индивидуального предпринимателя, то выбираем соответствующий вид налогоплательщика
Заполнять все реквизиты не обязательно. Для заполнения декларации нам понадобится ФИО, ИНН, номер телефона и номер вашей ИФНС, куда будет направляться декларация. Можно сразу же заполнить ОКВЭД и ОКТМО, но можно это сделать и в процессе заполнения декларации. Паспортные данные и прочие реквизиты вносить не надо.
Заполнять отчет будем через мастер документов
В открытом списке документов надо будет найти нужную декларацию. Это не всегда просто, поэтому лучше искать по номеру (кнопка поиска в левом верхнем углу в виде бинокля)
Программа запросит год сдачи отчета, а потом предложит ввести данные. Нажимаем кноку Ввод и печать документа.
Заходим в декларацию и заполняем титульный лист. Все должно заполниться автоматом, кроме налогового периода, его надо выбрать из выпадающего списка. Если ранее не внесли ОКВЭД, надо сделать это сейчас. Обратите внимание, что у ИП в декларации не указывается ФИО в поле над подписью, если подписывает отчет сам предприниматель. Не надо пытаться внести туда эти данные.
Переходим в раздел 2.1.2. Он пока не активен. Нам надо его добавить, нажав кнопку с двумя плюсиками
В разделе сразу указываем признак налогоплательщика и заполняем поля, подсвеченные зеленым цветом. Поля 130-133 программа расчитает сама, после того, как вы нажмете кнопку с буквой Р
Теперь идем в раздел 1.1, активируем его так же, как и предыдущий раздел. В поле ОКТМО добавляем нужный код, если не внесли его раньше. И нажимаем кнопку расчета (Р). Всё. На этом заполнение декларации закончено.
Теперь нажмем кнопку «Печать» и получим декларацию для печати. Если вы не заполнили какое-то обязательное поле, программа вас об этом предупредит, выдав ошибку.
Декларацию можно не только распечатать, но и сохранить файл для отправки в электронном виде. Программа это позволяет сделать.
Читайте также:
- 32les58t2wsm прошивка по usb
- Твич ошибка 3000 при декодировании видео в браузере произошла ошибка
- Inside h2 bios что это
- Vlc не может декодировать формат vp09
- Удалить все файлы с расширением с
Добрый день Уважаемые форумчане!
Прошу, подскажите:
работаю из дома, установлен Налогоплательщик ЮЛ 4.40.
создала декларацию для ИП на УСН.
теперь необходимо выгрузить в ексль и создать электронную версию, что бы всё это отправить по эл.почте,
но! в ексель не выгружается, т.к. декларация с двумерным штрихкодом не предусмотрена для выгрузки в ексель,
Я могла бы просто на бланк из инета всю инфу перенести, но инспекция требует обязательно что бы бланк был с этим штрихкодом.
Доброго дня!
Цитата (prostoNati):работаю из дома, установлен Налогоплательщик ЮЛ 4.40.
создала декларацию для ИП на УСН.
теперь необходимо выгрузить в ексль и создать электронную версию, что бы всё это отправить по эл.почте,
но! в ексель не выгружается, т.к. декларация с двумерным штрихкодом не предусмотрена для выгрузки в ексель,
Я могла бы просто на бланк из инета всю инфу перенести, но инспекция требует обязательно что бы бланк был с этим штрихкодом.
Для сдачи в электронном виде нужно выгрузить в файл .xml.
Поясните, пожалуйста, выделенное: Вы хотите отправить по ТКС? Или что-то иное имелось ввиду?
Заполнить, проверить и подать уведомление о сумме налога
Нитка, спасибо что откликнулись.
Отправить по эл.почте — имелось ввиду, что я отчет отправляю клиенту по эл.почте,
а именно файл в ексель и электронный файл, что бы мой ИП
смог распечатать бумажный вариант и электронный сохранить себе на флешку и с этим идти в инспекцию.
Т.к. я не могла выгрузить созданный документ в ексель с двумерным штрихкодом, я просто перенесла данные на бланк декларации,
скаченный в интернете. Отправила всё это клиенту по эл.почте.
Он пришел, инспекторша взглянула на бумажный вариант и сказала, что документ должен быть со штрихкодом.
По ТКС я не работаю.
Цитата (prostoNati):Отправить по эл.почте — имелось ввиду, что я отчет отправляю клиенту по эл.почте,
а именно файл в ексель и электронный файл, что бы мой ИП
смог распечатать бумажный вариант и электронный сохранить себе на флешку и с этим идти в инспекцию.
Т.к. я не могла выгрузить созданный документ в ексель с двумерным штрихкодом, я просто перенесла данные на бланк декларации,
скаченный в интернете. Отправила всё это клиенту по эл.почте.
Он пришел, инспекторша взглянула на бумажный вариант и сказала, что документ должен быть со штрихкодом.
Понятно.
Вижу 3 варианта:
1. Распечатываете, передаете клиенту в бумажном виде 2 экз + xml-файл на флэшке (либо по эл.почте). Он несет всё в ИФНС.
2. Отправляете клиенту только xml-файл. Он устанавливает у себя «Налогоплательщик ЮЛ», распечатывает + xml-файл. Несёт всё в инспекцию.
3. Клиент оформляет доверенность. Печатаете и xml-файл сдаёте Вы.
Удачи.
Нитка, спасибо за ответ, и за предложенные варианты.
К сожалению, это мне не подходит, мы с клиентом в разных городах,
и таких клиентов у меня не один.
Т.е. получается, варианта с выгрузкой в ексель из Налогоплательщика со штрих-кодом нету.
Оч. жаль. В прошлом году всё выгружалось отлично.
И еще раз спасибо!
Заполняйте платежки с актуальными на сегодня КБК, кодами дохода и другими обязательными реквизитами
Цитата (prostoNati):получается, варианта с выгрузкой в ексель из Налогоплательщика со штрих-кодом нету.
Действительно нет.
Ставите виртуальный принтер на оба компьютера — на одном печать на виртуальный принтер, на другом открыть и распечатать файл
Trade, спасибо за ответ.
Попробую Ваш вариант.
я не сильна в компьютерах, но думаю, изучив этот вопрос в просторах интернета,
у меня может что то и выйдет.
1
Как выгрузить декларацию ЕНВД из налогоплательщик юл 4.37 в excel?
1 ответ:
0
0
Сталкивалась с этой проблемой и никак не смогла ее решить. Нажимаешь кнопочку, где нарисован значок Excel, а программа выдает сообщение: «Для документов, предназначенных для печати со штрих-кодом…, выгрузка в Excel не предусмотрена». А для чего вам необходима выгрузка?
Читайте также
Разница понятна из названий:
1) Внутренний аудит — проводит сама фирма своими силами. В штате есть работник или целое подразделение, в функционал которых входит проведение аудита (проверки). Понятно, что такого подразделения или работника может и не быть в штате, а их функции частично выполняет бухгалтерия, например.
2) Внешний аудит — проводит сторонняя спецаилизированная аудиторская фирма, которая выдает аудиторское заключение. За услуги аудиторской фирмы заказчик производит оплату. Есть целый ряд организаций (например, ОАО, банки, страховые организации и т.д.), которые по закону обязаны ежегодно проводить внешний аудит, и публиковать аудиторское заключение в обязательном порядке.
Ситуация понятна.
В общем, законно удержать с работника без его согласия можно:
по исполнительному листу
по решению суда
на основании приказа руководителя о взыскании материального ущерба.
В данной ситуации есть маленький выход.
Пишется заявление на имя руководителя от имени главного бухгалтера о том, что бухгалтером при начислении была допущена арифметическая ошибка, что привело к переплате, а дальше по тексту — просьба разрешить взыскать при следующем начислении.
После положительной резолюции руководителя — взыскиваете в следующем месяце.
Порядок исчисления отпускных денег обговорен Постановлением Правительства от 2007 года №922 и если немного разобраться, как в этом документе, так и в положениях Трудового Кодекса, то можно сказать, что больничные листы не влияют на размер отпускных денег и не входят в из расчет.
Дни, когда работник болел попросту будут исключены при расчете его среднедневной заработной платы.
Расчет отпускных сам по себе «мудренный» , но это касается расчета коэфициентов, но это обходит периоды временной нетрудоспособности.
Так что волноваться особо не нужно, что размер отпускных будет занижен из-за наличия больничных листов.
Для этого нужно зайти в меню «Отчеты» и в пункте «1-С отчетность» выбрать подпункт «Регламентированные отчеты». В открывшемся окне требуется нажать кнопочку «Создать» и выбрать в выпадающем списке нужный отчет, а именно, декларацию по НДС.
Далее нужно установить период, за который формируется отчетность, например, 4-й квартал 2015 г. и нажать кнопку «Создать».
В 1С 8.3 имеется функция автозаполнения большинства отчетов, в том числе и данной декларации, поэтому нажмите кнопку «Заполнить» в меню сверху, затем кнопку «Записать», далее «Выгрузить», в результате у Вас сформируется файл в необходимом для представления в ИФНС формате.
Можете более подробно посмотреть, как это делается, вот на этом видео
про бухгалтерию не знаю, а 1-с склад когда-то освоила самостоятельно, а недавно на курсах 1-с кадры — подумала, что при наличии времени и желания тоже смогла бы сама.
тут еще наверное важен общий уровень владения компьютером и индивидуальные склонности — я люблю учиться и очень много чего сама осваивала…
Жизнь индивидуального предпринимателя — сайт на простом языке об отчетности ИП
Добрый день дорогие друзья! Сегодня я хочу Вам рассказать, как перенести Налогоплательщик ЮЛ на другой компьютер. Например, Вы решили поменять свой рабочий компьютер, потому что он сломался, или просто захотели купить себе новый, более современный. А снова вносить все данные в программу не хочется. Поэтому, процедура переноса программы Налогоплательщик ЮЛ, может быть Вам полезна. Приступим!
Как перенести Налогоплательщик ЮЛ на другой компьютер
Если у Вас не получается самостоятельно решить данную проблему, то Вы можете перейти в раздел ПОМОЩЬ и Вам помогут наши специалисты.
Есть два варианта, как сделать перенос программы. Первый способ очень простой. Вам просто нужно взять папку с программой и перенести ее на другой компьютер, при помощи флешки. Давайте расскажу подробнее, как это сделать.
Легкий способ, как перенести Налогоплательщик на другой компьютер
Нажимаем по ярлыку программы правой кнопкой мыши, затем выбираем пункт «Расположение файла».
Переходим в папку с программой.
У Вас может быть другой путь к программе. Теперь поднимаемся на уровень выше и копируем всю папку на флеш носитель.
У меня программа «Налогоплательщик ЮЛ» находится по пути «C:НП ЮЛINPUTDOC». Значит я буду копировать папку из пути «C:НП ЮЛ», папку «INPUTDOC».
После того, как копирование программы на флешку будет завершено, можно будет скопировать ее на новый компьютер. Для того, чтобы запустить программу на новом компьютере, зайдите в папку с программой и откройте файл «inputdoc.exe»
После этого у Вас запустится Ваш «Налогоплательщик ЮЛ» и Вы можете полноценно начинать работать.
Теперь разберем более сложный способ.
Сложный способ, как перенести Налогоплательщик на другой компьютер
Этот способ разбит на два этапа. Первый этап.
Сохраняем нашу базу данных. Как сохранить базу данных прочитайте вот тут.
Теперь скопируем нашу резервную копию на второй компьютер.
Теперь на втором компьютере нам нужно установить программу «Налогоплательщик ЮЛ». Как это сделать прочитайте вот тут.
После того, как на втором компьютере у нас будет установлена программа «Налогоплательщик» и скопирована резервная копия, приступим ко второму этапу.
Второй этап. Восстанавливаем данные.
Для этого нам нужно открыть программу «Налогоплательщик ЮЛ». Далее заходим в меню «Сервис», выбираем пункт «Восстановление информации».
Далее нам нужно указать место, в которое Вы скопировали резервную копию базы данных. Обратите внимание, что Вам нужно указать только папку, в которой хранится резервная копия, сам файл резервной копии Вы не увидите. Например. У меня путь к резервной копии выглядит так «C:Резервная копия НП ЮЛ», в этой папке у меня лежит файл с резервной копией.
Значит я должен буду указать именно путь «C:Резервная копия НП ЮЛ».
Если Вы все сделали верно, то у Вас отобразится информация о том, сколько данных будет восстановлено.
Теперь нажимаем «Продолжить».
Далее выбираем, что именно мы будет восстанавливать. Если Вам нужно восстановить всю базу, то выбираете пункт «По всем налогоплательщикам». Если только некоторые организации, то выбираете пункт «По выбранным налогоплательщикам». Я выбираю пункт «По всем налогоплательщикам». Нажимаем «Продолжить».
Затем запустится процедура восстановления базы. После того, как база восстановится, Вы увидите вот такое окно, остается только нажать «Готово».
На этом процедура переноса завершена!
Вы можете спросить, зачем сложный способ, если есть легкий? Дело в том, что рано или поздно, Вам придется обновить программу «Налогоплательщик ЮЛ». Если Вы воспользовались легким способом переноса данных, то дальнейшие обновления могут устанавливаться некорректно. А если Вы воспользуетесь сложным способом, то обновления у Вас всегда будут устанавливаться правильно и корректно.
Легкий способ — временное решение вопроса. Сложный способ — для полного и правильного решения вопроса. И тот и тот способ правильный и будет работать, но какой именно использовать, зависит от ситуации. Я бы рекомендовал всегда использовать сложный способ!
Если Вы не знаете, как обновить «Налогоплательщик ЮЛ» без потери данных, то прочитайте мою статью вот тут.
Если Вам нужна помощь профессионального системного администратора, для решения данного или какого-либо другого вопроса, перейдите в раздел ПОМОЩЬ, и Вам помогут наши сотрудники.
На этом все! Теперь Вы знаете, как перенести Налогоплательщик ЮЛ на другой компьютер.
Если у Вас появятся вопросы задавайте их в комментариях! Всем удачи и добра!
Присоединяйтесь к нам в социальных сетях, чтобы самыми первыми получать все новости с нашего сайта!
Загрузить файл, полученный после использования конвертера, в программу спецоператора СБИС++
Воспользовавшись нашими конвертерами Вы сможете «моментально» заполнить декларацию по НДС! Скачать конвертеры можно здесь.
После того как вы воспользуетесь конвертером книги покупок, книги продаж или журнала учета полученных и выставленных счетов-фактур у вас на жестком диске будет сохранен xml-файл. Загрузить его в программу спецоператора СБИС++ вам поможет эта инструкция.
Первое, что необходим сделать после запуска системы СБИС++ — выбрать в системе формирование новой декларации по НДС:
В появившемся диалоге выберите строчку с декларацией:
Нажмите на кнопку «Разделы 8-12″ и кликнете слово «Загрузить»:
В появившемся диалоговом окне найдите файл, который хотите загрузить. Щелкните по кнопке «Далее» и «Загрузить»:
После загрузки в системе появится «папка», содержащая соответствующие записи:
Загрузить файл, полученный после использования конвертера, в программу Налогоплательщик ЮЛ
Воспользовавшись нашими конвертерами Вы сможете «моментально» заполнить декларацию по НДС! Скачать конвертеры можно здесь.
Для загрузки Декларации с разделами — книга покупок, книга продаж, журналы учета счетов-фактур полученных и выставленных в программу Налогоплательщик ЮЛ нужно выполнить следующие шаги.
Книгу покупок и продаж можно загрузить в НалогопательщикЮЛ напрямую, а не в составе декларации. Как загрузить книгу покупок написано здесь, а книгу продаж здесь.
Чтобы загрузить в Налогоплательщик ЮЛ счет-фактуры, а не Декларацию, нужно использовать специальный конвертер для Журналов счетов-фактур, который Вы можете также приобрести, связавшись с нами.
Для импорта данных книги продаж и покупок (в т.ч. дополнительных листов) в Декларацию по НДС необходимо:
1.Добавить декларацию по НДС (выбрать существующую):
2. Нажать кнопку Создать и выбрать Налоговая декларация по налогу на добавленную стоимость:
3. Создать версию Декларации, нажав кнопку Создать и ввести имя (например «версия 1»):
4. Выбрать двойным щелчком созданную версию.
Нажать кнопку Ввод данных в нужном Приложении:
5. Для импорта данных из файла xml – Нажать кнопку Загрузить и выбрать xml-файл, выгруженный из конвертера:
6. Данные загрузятся в Налогоплательщик ЮЛ из файла xml, выгруженного из конвертера «Книга-покупок.рф»
Загрузить файл, полученный после использования конвертера, в программу спецоператора Контур-Экстерн
Воспользовавшись нашими конвертерами Вы сможете «моментально» заполнить декларацию по НДС! Скачать конвертеры можно здесь.
Выберите для заполнения Налоговую декларацию по НДС. Щелкните на ссылку — Добавить раздел. В появившемся окне поставьте галочки на тех разделах, которые Вы хотите добавить (например Книга покупок). Подтвердите выбор. Наведите на этот раздел стрелку мышки и выберите Загрузить. В диалоговом окне выберите выгруженный из Конвертера файл xml и подтвердите выбор. Система Контур-Экстерн загрузит файл и проведет его проверку.
Конвертер уведомления о контролируемых сделках — Добавлен импорт данных из формата 5.01 (до 2018) и 5.03 (после 2018г.) !
Мы восстановили возможность производить покупку он-лайн через сервис Робокасса. Оплачивайте конвертеры и получайте ссылку для скачивания самых новых версий!
Теперь подтвердить экспорт можно с помощью Конвертера реестра подтверждения экспорта. Как и все наши продукты этот конвертер поможет Вам эффективно использовать время при составлении декларации по НДС.
Заполнить декларацию по НДС за 1 квартал 2016г. помогут актуальные версии конвертеров. Мы по прежнему продолжаем поддержку всех наших клиентов во время декларационной компании.
Декларационная кампания за 4 квартал 2015г. — все версии конвертеров по прежнему актуальны и могут быть использованы для сдачи отчета. Последние версии конвертеров — самые удобные для использования.
19 июля появилась возможность формировать книги покупок и продаж для загрузки в Налогоплательщик ЮЛ напрямую (не через декларацию).
31 мая обновлены конвертеры для формирования декларации по НДС. Об изменениях можно прочитать здесь.
За декларационную компанию за 1 квартал по НДС мы получили по электронной почте более 300 «Спасибо» от налогоплательщиков 🙂 !
16 апреля 2015 на серверах хостинг провайдера произошел сбой, в связи с чем сайт работал нестабильно. В настоящий момент проблемы устранены.
15 апреля 2015 стал доступен конвертер Уведомления о контролируемых сделках.
14 апреля 2015 стал доступен Конвертер журнала учета счетов-фактур в формате Приказа ФНС России от 04.03.2015 N ММВ-7-6/93@. С его помощью можно из Excel загрузить в Налогоплательщик ЮЛ не просто декларацию по НДС, а сами счет-фактуры. Купить конвертер можно, связавшись с нами.
Режим выгрузки из «Налогоплательщик ЮЛ» предназначен для выгрузки введенных документов в файл утвержденного ФНС России формата. И вот как это делается.
Выгрузка документа в файл
В указанной программе от ФНС России есть возможность выгрузки (формирования) одновременно в более чем один налоговый орган.
Так, выгрузка из «Налогоплательщик ЮЛ» для налоговой позволяет представить в электронном виде один документ одному плательщику в разные налоговые органы одновременно.
Выбор выгружаемых в файл документов
Рассказываем, как действовать, чтобы не сталкиваться с ситуацией, когда выгрузка документа не предусмотрена из «Налогоплательщик ЮЛ».
Для выгрузки данных в файл предназначена кнопка 
В списке введенных документов отображаются:
Для выбора или отмены выбора документа(-ов) с целью выгрузки необходимо отметить документ(-ы) левой кнопкой мыши. При нажатии на кнопку выгрузки появляется окно «Выгружаемые документы», в котором, кроме перечня выгружаемых в файл документов, высвечиваются данные налогоплательщика и инспекции (страховой организации, отделения ПФР), куда будет направлен этот файл.
Служебная часть передаваемого файла
Окно «Служебная информация» содержит данные об отправителе и получателе. В этом режиме необходимо указать информацию, которая будет включена в выгружаемый файл.
В случае отсутствия обязательных реквизитов в соответствии с утвержденными ФНС форматами представления отчётности в электронном виде при выгрузке будет показано соответствующее сообщение в диалоговом окне. Например, «Не указан телефон отправителя» (для форматов версии 3.xx).
Без заполнения всех обязательных реквизитов отчётность не будет выгружена в файл.
Это самое основное, что нужно знать про то, как выгрузить декларацию из «Налогоплательщика ЮЛ».
И перед тем как выгрузить файл из «Налогоплательщика ЮЛ», здесь же необходимо задать путь выгрузки деклараций (по умолчанию выгрузка происходит на диск А).
Если нужно изменить номер выгружаемого файла либо номер документа, то необходимо воспользоваться кнопкой .
Нажатием кнопки происходит выгрузка деклараций в электронном виде.
В завершение программа формирует реестр выгруженных файлов. Он содержит следующую информацию:
- дата выгрузки;
- наименование файла;
- КНД декларации (отчёта);
- описание (тип отчётности).
Здесь есть следующие функциональные кнопки:
| Позволяет открыть в отдельном окне сформированный документ |
| Печать реестра переданных файлов |
| Удаление сформированного файла (кнопка доступна только через режим Сервис→Реестр выгруженных файлов) |
| Поиск в реестре |
Для выгрузки (формирования файла) документа одновременно в разные ИФНС необходимо установить галочку для признака «Выгрузить для представления в другие ИФНС – получатели». После чего, в предоставленном списке ранее веденных налогоплательщиком иных ИФНС – получателей необходимо пометить инспекции, в которые будет выгружен документ.
Данная настройка сохраняется до следующего редактирования. Документ выгрузится в соответствующие папки, определенные каждой ИФНС. Документ выгрузится в основной ИФНС и в другие ИФНС одновременно.
Привязка документов
При выгрузке некоторых документов после окна «Служебная информация» может появиться окно «Связанные документы». Данный режим предназначен для привязки к выгружаемым документам файлов с дополнительными материалами.
Окно этого режима состоит из 2-х списков:
- верхний список содержит документы, к которым выполняется привязка;
- нижний – документы, связанные с текущим документом в верхнем списке.
С нижним списком связаны кнопки, которые позволяют выполнять различные действия со списком.
Содержание
- lifeip.ru
- Жизнь индивидуального предпринимателя — сайт на простом языке об отчетности ИП
- РЕШЕНО! Пропала база после обновления Налогоплательщик ЮЛ
- Пропала база после обновления Налогоплательщик ЮЛ
- Проверяем папку с обновлением
- Проверяем базу данных
- РЕШЕНО! Пропала база после обновления Налогоплательщик ЮЛ
- Как выгрузить декларацию (документ) из программы «Налогоплательщик ЮЛ»
- Выгрузка документа в файл
- Выбор выгружаемых в файл документов
- Служебная часть передаваемого файла
- Привязка документов
- Перенос программы и базы на новый компьютер
lifeip.ru
Жизнь индивидуального предпринимателя — сайт на простом языке об отчетности ИП
РЕШЕНО! Пропала база после обновления Налогоплательщик ЮЛ
Добрый день дорогие друзья! Сегодня разберем вопрос, что делать, если пропала база после обновления Налогоплательщик ЮЛ. Ситуация частая, неприятная. Восстановить данные можно. Давайте разберемся как. Приступим!
Пропала база после обновления Налогоплательщик ЮЛ
Если у Вас не получается самостоятельно решить данную проблему, то Вы можете перейти в раздел ПОМОЩЬ и Вам помогут наши специалисты.
Первое, что я Вам посоветую, это прочитать несколько моих статей. Первая, как обновить Налогоплательщик ЮЛ, прочитать Вы ее можете вот тут. Проверьте, все ли Вы правильно сделали.
Вторая статья, это как сделать бекап налогоплательщик ЮЛ. Прочитайте вот тут.
Небольшое отступление. Если Вы не уверены в своих силах, наверняка не знаете, как обновлять программу, то первым шагом делайте резервную копию базы. Да, процедура длительная, но она спасет Вас от потери Ваших данных. Согласитесь, лучше подождать пока компьютер сделает резервную копию, чем вручную восстанавливать все данные. Вторым этапом, прочитайте, как правильно обновлять программу. Даже я, обновлял уже не один десяток раз Налогоплательщик, и то, каждый раз читаю инструкцию.
Проверяем папку с обновлением
Первое, что нужно вычислить, правильно ли Вы обновили Налогоплательщик. Иногда, можно указать неправильную папку. И вместо того, чтобы обновить наш старый Налогоплательщик, программа установит новый, чистый. Поэтому Вам будет казаться, что у Вас пропали базы. Вычисляем!
Заходим в «мой компьютер» и в строке поиска вводим «inputdoc.exe».
У Вас может быть подобная ситуация. Когда поиск найдет несколько файлов «inputdoc.exe». Это говорит о том, что у Вас установлено несколько Налогоплательщиков ЮЛ. Придется открыть каждый из найденных «inputdoc.exe» и проверить, нет ли там Вашей базы данных.
Возможно, Вы наткнетесь на резервную копию Вашего Налогоплательщика, в котором будут нужные Вам данные. Тогда их можно будет взять и задействовать в основном Налогоплательщике. Как это сделать прочитайте в моей статье вот тут.
Если, описанные выше шаги не принесли результата, то идём дальше, еще не все потеряно!
Проверяем базу данных
Мы выяснили, что программу Вы обновили правильно, дубликатов программы не найдено, резервных копий нет. Значит теперь идем в папку с программой. Нажимаем по ярлыку правой кнопкой мыши и выбираем пункт «Расположение файла».
Теперь нам нужно обратить внимание на папку «FILIAL».
Заходим в эту папку и видим два разных варианта. Первый.
Это плохой вариант. Значит нашей базы данных нет. И если у Вас нет резервной копии, предыдущие шаги так же не дали результатов, то восстановить данные в автоматическом режиме не получится.
Этот вариант получше предыдущего. База данных на месте, значит проблема только в том, что Налогоплательщик ЮЛ не видит ее. Кстати, в папке «FILIAL» количество папок, соответствует количеству налогоплательщиков. У меня в программе только один налогоплательщик, поэтому папка одна.
Мы выяснили, что база есть, а программа ее не видит. Заставим программу заработать с нашей базой данных. Приступим!
РЕШЕНО! Пропала база после обновления Налогоплательщик ЮЛ
Откроем наш Налогоплательщик ЮЛ и перейдем в меню «Сервис». В этом меню выбираем пункт «Переиндексация».
Далее выставляем галочки, как на рисунке.
Теперь нажимаем «Выполнить».
В конце процесса Вы увидите вот такое окно.
Теперь самое время проверить нашу базу данных. Она должна быть на месте. А если нет, то идем дальше.
Если Вам не помогла индексация, скорее всего повреждены какие-то системные файлы программы. Самым простым и правильным решением в данном случае, является обновление налогоплательщика. Да, снова обновляем налогоплательщик ЮЛ. Как это сделать, прочитайте вот тут.
Если после всех процедур база не восстановилась, то скорее всего, Вы потеряли свои данные. Но! Не все потеряно, пишите мне в комментарии, возможно, я смогу Вам помочь!
Если Вам нужна помощь профессионального системного администратора, для решения данного или какого-либо другого вопроса, перейдите в раздел ПОМОЩЬ, и Вам помогут наши сотрудники.
Теперь Вы знаете, что делать, если пропала база после обновления Налогоплательщик ЮЛ.
Если у Вас появятся вопросы задавайте их в комментариях! Всем удачи и добра!
Присоединяйтесь к нам в социальных сетях, чтобы самыми первыми получать все новости с нашего сайта!
Источник
Как выгрузить декларацию (документ) из программы «Налогоплательщик ЮЛ»
Режим выгрузки из «Налогоплательщик ЮЛ» предназначен для выгрузки введенных документов в файл утвержденного ФНС России формата. И вот как это делается.
Выгрузка документа в файл
В указанной программе от ФНС России есть возможность выгрузки (формирования) одновременно в более чем один налоговый орган.
Так, выгрузка из «Налогоплательщик ЮЛ» для налоговой позволяет представить в электронном виде один документ одному плательщику в разные налоговые органы одновременно.
Выбор выгружаемых в файл документов
Рассказываем, как действовать, чтобы не сталкиваться с ситуацией, когда выгрузка документа не предусмотрена из «Налогоплательщик ЮЛ».
Для выгрузки данных в файл предназначена кнопка 
В списке введенных документов отображаются:
Для выбора или отмены выбора документа(-ов) с целью выгрузки необходимо отметить документ(-ы) левой кнопкой мыши. При нажатии на кнопку выгрузки появляется окно «Выгружаемые документы», в котором, кроме перечня выгружаемых в файл документов, высвечиваются данные налогоплательщика и инспекции (страховой организации, отделения ПФР), куда будет направлен этот файл.
Служебная часть передаваемого файла
Окно «Служебная информация» содержит данные об отправителе и получателе. В этом режиме необходимо указать информацию, которая будет включена в выгружаемый файл.
В случае отсутствия обязательных реквизитов в соответствии с утвержденными ФНС форматами представления отчётности в электронном виде при выгрузке будет показано соответствующее сообщение в диалоговом окне. Например, «Не указан телефон отправителя» (для форматов версии 3.xx).
Без заполнения всех обязательных реквизитов отчётность не будет выгружена в файл.
Это самое основное, что нужно знать про то, как выгрузить декларацию из «Налогоплательщика ЮЛ».
И перед тем как выгрузить файл из «Налогоплательщика ЮЛ», здесь же необходимо задать путь выгрузки деклараций (по умолчанию выгрузка происходит на диск А).
Нажатием кнопки происходит выгрузка деклараций в электронном виде.
В завершение программа формирует реестр выгруженных файлов. Он содержит следующую информацию:
Здесь есть следующие функциональные кнопки:
| Позволяет открыть в отдельном окне сформированный документ |
| Печать реестра переданных файлов |
| Удаление сформированного файла (кнопка доступна только через режим Сервис→Реестр выгруженных файлов) |
| Поиск в реестре |
Для выгрузки (формирования файла) документа одновременно в разные ИФНС необходимо установить галочку для признака «Выгрузить для представления в другие ИФНС – получатели». После чего, в предоставленном списке ранее веденных налогоплательщиком иных ИФНС – получателей необходимо пометить инспекции, в которые будет выгружен документ.
Данная настройка сохраняется до следующего редактирования. Документ выгрузится в соответствующие папки, определенные каждой ИФНС. Документ выгрузится в основной ИФНС и в другие ИФНС одновременно.
Привязка документов
При выгрузке некоторых документов после окна «Служебная информация» может появиться окно «Связанные документы». Данный режим предназначен для привязки к выгружаемым документам файлов с дополнительными материалами.
Окно этого режима состоит из 2-х списков:
С нижним списком связаны кнопки, которые позволяют выполнять различные действия со списком.
Источник
Перенос программы и базы на новый компьютер
Установка программы на новый компьютер.
Перенос базы данных со старой программы.
Инструкция по установке программы на новый компьютер.
При переносе программы на новый компьютер первоначально необходимо выполнить установку с диска или скачав дистрибутив с нашего сайта. Это необходимо для того чтобы на
Ваш новый компьютер установились необходимые драйвера и программы, такие как BDE и драйвера ключей Guardant или Sentinel.
Рис. 1: Установка с диска
Рис. 2: Выбор режима налогообложения
Рис. 3: Установка с сайта
2) Затем переносим данные со старой программы в новую, а именно:
Файлы: Все файлы с расширением .SHP. (ЖХО)
Файл реквизитов IB.REK.
Копириуете и вставляете в директорию новой программы.
Для переноса необходимо полностью копировать папку с программой и перенести ее на новый компьютер. Далее необходимо скачать с сайта или установить с диска драйвера ключей и программу BDE.
1) Запустить установку с диска и выбрать пункт Установка BDE 5.01
2) Cледовать указаниям установки.
Установка драйверов электронного ключа.
1) Запустить установка с диска и выбрать пункт Установка драйверов ключа.
2) Выбрать версию вашего ключа и следовать указаниям установки.
3) Если нет диска можно скачать BDE и драйвера ключей пройдя по ссылке.
Все данные будут перенесены на новый компьютер
останется лишь вставить электронный ключ и приступить к работе.
Источник
Вопрос знатокам: Для особо непонятливых желательно бы с подробными разъяснениями, как, что и куда.
С уважением, Энэладэйд
Лучшие ответы
Светлана Угарова:
Когда сформируете отчет, там в верху левее есть кнопка «Сохранить» и отчет сохранится в программе. Потом вы этот отчет выгружаете в файл и этот файл отправляете куда вам надо. Файлы (отчеты) в формате Excel ни один контролирующий орган не принимает.
Татьяна:
Для каких целей его сохранять, он в НЮЛ сохраниться.
Видео-ответ
Это видео поможет разобраться
Ответы знатоков
404:
при выгрузке нужно выбрать все листы, а не текущую страницу, тогда выгрузится вся декларация полностью
Инструкция по работе с документами налоговой отчётности в программе «Налогоплательщик ЮЛ»
Одна из самых важных функций программы ФНС России «Налогоплательщик ЮЛ» – формирование и проверка отчётности по налогам. Поэтому рассматриваем, как работать в «Налогоплательщик ЮЛ» с документами налоговой отчётности.
Основные манипуляции
Когда идёт речь о вводе и обработке документов налоговой отчётности в «Налогоплательщик ЮЛ», то имеется в виду их создание, открытие, удаление, выгрузка, а также формирование файла транспортного контейнера.
Для работы с документами налоговой отчетности необходимо выбрать пункт меню Документы→Налоговая отчетность. В появившемся окне будут представлены введенные документы по выбранному налогоплательщику за выбранный налоговый/отчетный период с указанием:
- КНД;
- наименования документа;
- его состояния.
Если за выбранный отчетный период не был введен ни один документ по выбранному налогоплательщику, то будет выведен пустой список.
Отчетный период, а также налогоплательщика, можно менять непосредственно с данного окна. При этом будет автоматически обновлен список введенных документов.
Состояние документа носит информационный характер и отражает последнее действие пользователя с введенным документом.
Если в режиме ввода проконтролировать документ, и при этом не будут выявлены ошибки контроля, то он будет иметь состояние «проконтролирован». Успешно выгруженный документ будет иметь состояние «выгружен в файл».
Если документ имеет уточненные расчеты, состояние будет показываться для документа, имеющее наибольшее уточнение.
Для документов, которые могут быть представлены одним налогоплательщиком за один и тот же отчетный период более одного раза (критерии документа), состояние документа не показывается. Такие документы обозначены иконкой .
Список критериев документа с указанием их состояния будут показаны при редактировании такого документа.
В этом режиме вы можете:
- создать новый документ;
- открыть документ для редактирования;
- удалить документ;
- выгрузить документ в утвержденном формате;
- формировать файл транспортного контейнера для передачи отчетности через сайт ФНС России или Портал госуслуг;
- копировать документ в другой отчетный период;
- загрузить документ, выгруженный в соответствии с утвержденными форматами представления в электронном виде.
Для создания документа воспользуйтесь кнопкой 
Для открытия документа воспользуйтесь кнопкой 
Для удаления документа воспользуйтесь кнопкой 
Особенности удаления
Если помечен документ или группа документов, то будут удалены помеченные документы. Если же нет помеченных документов, то будет удален документ, на котором установлен курсор (документ, который выделен).
Для удаления необходимо подтвердить ваше намерение. При этом если форма документа предусматривает ввод по критериям и документ введен по 2-м и более критериям, такой документ не удаляется, а выводится сообщение с указанием:
- причины и возможностью перехода в список критериев (при удалении одного документа);
- списка документов, которые были не удалены по этой причине (при удалении группы документов).
Как восстановить документ
При удалении документа предварительно он будет сохранен в журнале удаленных документов для последующего восстановления в случае необходимости.
Удаленный документ можно восстановить в режиме Сервис→Журналы→Журнал удаленных документов.
Как выгрузить документ
Для выгрузки документа воспользуйтесь кнопкой 
Если нет помеченных документов, то будет выгружен документ, на котором установлен курсор (документ, который выделен).
Для формирования файла транспортного контейнера для передачи отчетности через сайт ФНС или Портал госуслуг воспользуйтесь кнопкой 
Как облегчить работу: копирование данных
Содержимое некоторых документов может повторяться (или с небольшими изменениями) с одного отчетного периода в другой. При этом данный документ может быть объемным.
Чтобы в следующем отчетном периоде не вводить вручную еще раз этот документ, есть возможность копирования данных из одного отчетного периода в другой. Для этого:
1. Установите отчетный период, в котором данный документ введен.
2. Нажмите на кнопку 
3. В появившемся окне выберите отчетный период, куда вы хотите скопировать данные с текущего отчетного периода.
Если документ невозможно корректно копировать в другой отчетный период из-за изменения описания отчетной формы, нужный отчетный период может отсутствовать в списке периодов, доступных для копирования.
Выбираемый отчетный период должен отличаться от текущего отчетного периода.
Непосредственно само копирование выполняют при нажатии кнопки <Выполнить>. При этом, если за выбранный для копирования отчетный период документ был уже введен, необходимо подтвердить такое намерение.
Если в отчетном периоде документ имеет критерии множественности, а в выбранном для копирования отчетном периоде нет, и при этом в отчетном периоде документ был введен по нескольким критериям, то будет выдан список введенных критериев документа для копирования.
Если же в отчетном периоде были введены уточненные расчеты, то будет скопирован только последний уточненный расчет. И он станет основным.
Когда в списке доступных отчетных периодов доступны отчетные периоды с разной периодичностью представления (например, месячные и квартальные), то можно изменить периодичность представления документа.
Если после копирования документа вы хотите сменить отчетный период на копируемый, установите галочку на соответствующую опцию.
Режим загрузки
Для загрузки документа, выгруженного в соответствии с утвержденными форматами представления в электронном виде, воспользуйтесь кнопкой 
В данном режиме предоставлены стандартные возможности работы со списком:
- сортировка по графам (необходимо щелкнуть мышкой в титуле сортируемой графы);
- изменение порядка расположения граф или их скрытия-показа (для этого воспользуйтесь кнопкой
.
Для поиска контекста в списке (можно в отдельной графе) воспользуйтесь кнопкой 
Получение помощи по работе с данным окном – кнопка 
Как сдавать отчетность в налоговую онлайн?
Как сдать отчетность в ФНС через интернет бесплатно?
Инструкция по работе с сервисом сдачи налоговой и бухгалтерской отчетности приведена в разд. 2 Порядка представления налоговой и бухгалтерской отчетности, утв. приказом ФНС России от 15.07.2011 № ММВ-7-6/443@, а также на сайте ФНС.
Для начала работы вам необходимо получить ЭЦП на руководителя организации или ИП в ФНС.
Для получения ЭЦП у налоговиков вам необходимо приобрести специальный токен (флешку), сертифицированную ФСБ. Далее обратиться с необходимыми документами в налоговую по месту учета. Пошаговую инструкцию по оформлению бесплатной ЭЦП в ФНС читайте здесь.
Чтобы использовать ЭЦП, у вас на компьютере должна быть установлена программа криптографической защиты информации «КриптоПро». Помимо ЭЦП руководителя вам необходимо установить сертификат открытого ключа ФНС, а также корневой сертификат Минкомсвязи. Инструкция по установке «КриптоПро» и сертификатов ключей на компьютер есть на сайте ФНС.
После того как вы установили сертификаты ЭЦП на компьютер, можно приступать к настройке программного обеспечения.
Для этого нужно:
- Пройти регистрацию на сервисе сдачи отчетности ФНС и получить идентификатор абонента.
- Подготовить транспортный контейнер с отчетом.
- Подгрузить файл с отчетом в сервис сдачи налоговой отчетности и отправить его налоговикам.
Рассмотрим каждый шаг более детально.
Шаг 1: получаем идентификатор абонента
Для этого переходим на сайт ФНС и проходим быструю регистрацию.
Далее загружаем сертификат ЭЦП организации или ИП.
И ждем окончания регистрации.
Внимание! Сертификат электронной подписи, сгенерированный в «Личном кабинете налогоплательщика», не является квалифицированным и для использования не подходит! Такой сертификат может использоваться только для сдачи отчетности через «Личный кабинет налогоплательщика».
По окончании регистрации вам на почту придет идентификационный код абонента.
Шаг 2: формируем транспортный контейнер в программе «Налогоплательщик ЮЛ»
Программу «Налогоплательщик ЮЛ» можно скачать на сайте ФНС. Скачав установочный файл файл, запустите установку. После установки программы заполните сведения об организации.
Файл с отчетом можно подготовить:
- в программе, в которой вы ведете бухгалтерский и налоговый учет (при условии, что она может формировать отчетность по утвержденным форматам), но отчетность из нее все равно придется выгрузить в «Налогоплательщик ЮЛ»;
- в самой программе «Налогоплательщик ЮЛ».
Когда отчет готов, нажмите кнопку «Выгрузить ТК для портала».
Далее введите служебную информацию и нажмите «ОК».
После этого выберите папку, в которую система сохранит подписанный отчет, и введите идентификатор абонента.
Затем контейнер надо загрузить на сайт ФНС России – в сервис по сдаче отчетности.
Шаг 3: загружаем отчет на сайт ФНС
Для загрузки отчета перейдите в «Сервис самостоятельной сдачи налоговой отчетности» и нажмите кнопку «Войти» и выберите соответствующий сертификат. Далее нажимаем кнопку «Отправка» и загружаем транспортный контейнер на сайт ФНС.
Далее нажимаем кнопку «Отправить».
На вкладке «Отправленные» мы можем увидеть статус отправленной декларации.
После отправки декларации вы будете получать сообщения, аналогичные тем, что приходят при отправке отчетности через оператора ЭДО, например:
- подтверждение даты отправки отчетности;
- квитанцию о приеме отчетности или уведомление об отказе в приеме;
- извещение о вводе отчетности или уведомление об уточнении и др.
Сам процесс приема и автоматизированной проверки отчетности схож с аналогичными процессами при передаче отчетности через оператора ЭДО.
«КонсультантПлюс» предупреждает! Если вы получили отрицательный протокол проверки, отчет считается несданным. За несвоевременную сдачу отчетности налогоплательщику грозят штрафные санкции. Какие штрафы установлены за непредставление или несвоевременное представление налоговых деклараций, подробно разъяснили эксперты К+. Получите пробный демодоступ к справочно-правовой системе и бесплатно переходите в Готовое решение.
Когда сдать отчет в налоговую через интернет бесплатно не получится?
Не все налогоплательщики могут отчитываться через сайт ФНС. Сдать отчетность в налоговую через интернет не получится:
- Если вы являетесь плательщиком НДС. Декларацию по НДС нужно сдавать в электронном виде и только через оператора ЭДО (п. 5 ст. 174 НК РФ).
- Иностранным организациям – плательщикам «налога на Google». Они по общему правилу сдают декларацию через «Личный кабинет» (п. 3 ст. 11.2, п. 4.6 ст. 83, п. 8 ст. 174.2 НК РФ).
- Через представителя (любую).
- Если ваша компания относится к крупнейшим налогоплательщикам.
Таким образом, сдать отчет в ИФНС через интернет бесплатно смогут налогоплательщики, применяющие спецрежимы либо освобожденные от НДС.
Итоги
Электронная сдача отчетности в налоговую бесплатно – хорошее подспорье для небольшого бизнеса, т. к. позволяет значительно сэкономить бюджет на услугах компаний, предлагающих электронный документооборот.
Как открыть файл XML – рассмотрим самые простые методы
Как мы поняли, на ПК установлено определённое число программ, которые могут открыть этот файл. Обычно, в таких случаях, Windows предлагает сделать выбор из специальных программ, способных открыть данный файл. В интернете данные файлы обычно открывают роботы поисковых систем в автоматическом режиме, и обычный читатель сайта этого не замечает. Но чем его можно открыть простому человеку?
Давайте кликнем по такому файлу мышкой и попробуем его открыть.
Видео на тему: Как открыть файл XML с декларацией 3-НДФЛ
Как мы поняли, на ПК установлено определённое число программ, которые могут открыть этот файл. Обычно, в таких случаях, Windows предлагает сделать выбор из специальных программ, способных открыть данный файл. В интернете данные файлы обычно открывают роботы поисковых систем в автоматическом режиме, и обычный читатель сайта этого не замечает. Но чем его можно открыть простому человеку?
Давайте кликнем по такому файлу мышкой и попробуем его открыть.
Как заполнить декларацию в программе декларация 2019
В письме от 21.12.17 № ГД-4-11/26061 сообщается, что сдавать декларации 3 НДФЛ за 2019 год можно как по старой, так и по новой форме. Срок подачи 3 — НДФЛ в 2019 году Сроки сдачи налоговой декларации в 2019 году зависят от цели ее заполнения.
Налогоплательщики, которые получили доход от продажи недвижимого имущества в 2019 году, обязаны сдать налоговую декларацию не позднее конца апреля 2020 года. На каждом листе есть такой индекс и для всех листов он разный.
Выгрузка декларации в формате xml
Выгрузить декларацию в формате xml можно 2 способами: 1 способ (Приложение 11, Приложение 12):
- В следующем окне выберите путь, по которому следует сохранить файл декларации. Нажмите Сохранить.
- Перейдите в раздел Декларирование/Приложение 11. Нажмите Сохранить декларацию.
Выгрузка декларации по 12 форме осуществляется аналогично. 2 способ (Мастер подготовки декларации): Выгрузите декларацию в формате xml с помощью Мастера подготовки декларации по.
Как восстановить декларацию по НДФЛ из файла xml ?
Сделал декларацию в Налогоплательщик 2011 — сохранил как xml и в родном формате — но родной файл потерялся — как, в какой программе преобразовать оставшийся xml в заполненные бланки декларации?
Сделал декларацию в Налогоплательщик 2011 — сохранил как xml и в родном формате — но родной файл потерялся — как, в какой программе преобразовать оставшийся xml в заполненные бланки декларации ? А в Сервисе функции Загрузить из xml нет?
Нету Если попытаться открыть — выдает ошибку. Признак слабости программы. QuckPatent, а в Налогоплательщик ЮЛ не пробовали?документы-документы по НДФЛ-2-НДФЛ-загрузить (красная стрелочка) Не все, но очень многие пользователи современных компьютерных систем зачастую сталкиваются с непонятными файлами формата XML. Что это за данные и зачем они нужны, знает еще меньше юзеров.
Ну а какой программой открыть файл XML, понимают вообще единицы.
Хотя в этом вопросе все достаточно просто, тем не менее иногда возникают и проблемы. Посмотрим, что к чему.
Распечатка
Теперь о том, как распечатать декларацию 3-НДФЛ из программы ФНС.
Отметим, что при установке программы она предложит отдельно установить так называемый модуль печати. А принтер может быть как реальным, так и виртуальным.Первый способ – через подменю «Декларация» (см.рисунок выше).
Возможности подменю «Декларация». Опция что дает Просмотр/Предварительный просмотр сформированной декларации в том виде и объеме, в котором она будет напечатана, если будет выбрана «Печать» выбранной 3-НДФЛ. Экспорт Перемещает данные текущей декларации в файл в утвержденном ФНС формате для отправки в инспекцию по электронным каналам. Проверить анализ сформированной декларации на полноту и соответствие введенных данных. Второй способ, как распечатать 3-НДФЛ с программы заключён в следующем. В главном окне приложения на панели инструментов кликните «Просмотр»: Потом вы увидите череду листов сформированной вами декларации 3-НДФЛ за 2019 год: Если в главном окне программы на панели инструментов выбрать «Печать», то 3-НДФЛ будет распечатана целиком.
А в режиме «Просмотр» можно выбирать для печати нужные страницы, если нажать на кнопку с изображением принтера без галочки». Что касается кнопок с изображением дискет, то они позволяют сохранить печатные страницы в файл с расширением TIF: в один многостраничный либо в каждый файл по странице. Имейте в виду: распечатанные бланки 3-НДФЛ содержат штрихкод и символы «+». Это нормально для так называемого машинно-ориентируемого бланка. Проще говоря, данные символы нужны для считывания информации сканером.
Отказать в принятии такой декларации инспекция не вправе.
Как открыть xml через браузер
При двойном щелчке по файлу он в большинстве случаев открывается через браузер, причем через тот, который назначен браузером по умолчанию на данном компьютере (в основном это Microsoft Edge для Windows 10).
Но эта настройка изменяемая:
- Подтвердите действие кнопкой «OK».
- На вкладке «Общие» нажмите «Изменить» и выберете нужный браузер или иное приложение, через которое нужно открывать файл.
- Нажмите на файл правой кнопкой мыши, вызвав контекстное меню, найдите пункт «Свойства» (расположен внизу).
Пример сведений из счетов-фактур, выставленных лицами, указанными в п.5 ст.173 НК РФ (Раздел 12)
Раздел 12 декларации НДС (утвержден также приказом ФНС ) заполняется только в случае выставления счета-фактуры с выделением суммы налога следующими лицами:
- лицами, не являющимися налогоплательщиками налога на добавленную стоимость.
- налогоплательщиками при отгрузке товаров (работ, услуг), операции по реализации которых не подлежат налогообложению налогом на добавленную стоимость;
- налогоплательщиками, освобожденными от исполнения обязанностей налогоплательщика, связанных с исчислением и уплатой налога на добавленную стоимость;
Пример сведений в формате xml
Преобразования
Как говорилось выше, XML также позволяет эффективно использовать и повторно использовать данные. Механизм повторного использования данных называется преобразованием XSLT (или просто преобразованием).
Вы (или ваш ИТ-отдел) можете также использовать преобразования для обмена данными между серверными системами, например между базами данных. Предположим, что в базе данных А данные о продажах хранятся в таблице, удобной для отдела продаж.
В базе данных Б хранятся данные о доходах и расходах в таблице, специально разработанной для бухгалтерии.
База данных Б может использовать преобразование, чтобы принять данные от базы данных A и поместить их в соответствующие таблицы.
Сочетание файла данных, схемы и преобразования образует базовую систему XML.
На следующем рисунке показана работа подобных систем. Файл данных проверяется на соответствие правилам схемы, а затем передается любым пригодным способом для преобразования. В этом случае преобразование размещает данные в таблице на веб-странице. В следующем примере представлено преобразование, которое загружает данные в таблицу на веб-странице.
В следующем примере представлено преобразование, которое загружает данные в таблицу на веб-странице.
Суть примера не в том, чтобы объяснить, как создавать преобразования, а в том, чтобы показать одну из форм, которую они могут принимать. Name Breed Age Altered Declawed License Owner В этом примере показано, как может выглядеть текст одного из типов преобразования, но помните, что вы можете ограничиться четким описанием того, что вам нужно от данных, и это описание может быть сделано на вашем родном языке. Например, вы можете пойти в отдел ИТ и сказать, что необходимо напечатать данные о продажах для конкретных регионов за последние два года, и что эти сведения должны выглядеть так-то и так-то.
После этого специалисты отдела могут написать (или изменить) преобразование, чтобы выполнить вашу просьбу. Корпорация Майкрософт и растущее число других компаний создают преобразования для различных задач, что делает использование XML еще более удобным.
В будущем, скорее всего, можно будет скачать преобразование, отвечающее вашим потребностям без дополнительной настройки или с небольшими изменениями. Это означает, что со временем использование XML будет требовать все меньше и меньше затрат.
Как открыть файл XML присланный Росреестром?
Я не могу сказать точно, зачем чиновники этой службы так мудрят, но, самый лучший способ открыть файл XML от Росреестра, это, как не смешно это звучит, можно на самом сайте Росреестра.
Вся процедура довольно полно показана в следующем видео. На официальный сайт Росреестра можно зайти по ссылке. На сайте также можно официально обратиться в поддержку этой организации. Кроме этих программ, открыть XML могут прочие браузеры, а не только Internet Explorer.
Открывает данный файл другая программа Office «Excel». Но, для файлов этого расширения существуют специальные программы, в которых включена углублённая поддержка синтаксиса данного языка. Это программы: — XML Pad, EditiX Lite Version, XML Marker.Вывод: — Открыть XML файл довольно просто, достаточно кликнуть по нему одним курсором мышки, и он откроется в одном из браузеров.
Но, в режиме открытия файла в браузере, мы не можем его редактировать.
Для редактирования я рекомендую применять «Notepad++».
Если же вам необходимо провести более тщательное редактирование файла, я рекомендую применять программы из предыдущего абзаца, вроде XML Marker. Успехов!С уважением, Андрей Зимин 23.11.2018
Видео на тему: Как подать декларацию 3 НДФЛ в личном кабинете налогоплательщика: отправка 3-НДФЛ через интернет
Если вам потребовалось создать файл XML, тогда можно воспользоваться одним из вариантов:
- MS Excel.
- Visual Studio.
- Блокнот и другие программы.
У каждого из вышеперечисленных способов имеется свои нюансы, с которыми стоит познакомиться поближе. Для её использования, сначала нужно скачать и установить программу, а затем: Во время сохранения проследите, чтобы расширение было XML.
Ещё одним способом, по созданию файла XML, является использование MS Excel: Вариант создания файла формата XML через Блокнот, более сложный, по сравнению с ранее приведёнными способами. В этом случае придётся самостоятельно прописывать все необходимые команды и теги.
- Далее прописывается контент, для которого можно использовать тег с присваиванием ему имени. Теперь тег будет выглядеть так: . Здесь же можно добавить ещё дополнительные данные, которые должны вводиться с новой строки. Например, возраст 20.
Блокнот хорошо использовать для небольших и несложных таблиц с командами для xml-файлов.
Дело в том, что в данной утилите не предусмотрена возможность удаления и исправления ошибок в коде. Также, ошибки не будут подсвечиваться и, соответственно, если файл небольшой, то найти недочёт не составит особого труда. То есть для более серьёзной работы с данным форматом, лучше воспользоваться другим способом.
То есть для более серьёзной работы с данным форматом, лучше воспользоваться другим способом. Для решения вопроса о том, как создать файл XML, имеется несколько довольно простых способов.
Кроме этого, не обязательно прописывать все команды самостоятельно. Поскольку, при желании, можно воспользоваться специально предназначенными для этого компиляторами. У вас есть идеальный файл со всеми вашими данными о продукте или статистике, и теперь вам нужны эти данные в формате XML.
Преобразование файла в XML теперь намного проще, чем раньше, XML стал популярным. Теперь доступно множество инструментов для конвертирования файлов из одного формата в другой. Конечно, эти инструменты абсолютно бесполезны, если ваши данные не готовы к конверсии.
Данные должны быть структурированы и организованы таким образом, чтобы их можно было правильно преобразовать в XML. Тип вашего файла будет определяющим фактором того, как вы приближаетесь к преобразованию.
Если ваш файл является одним из следующих типов, вам повезло.
Ваше приложение будет конвертировать его для вас: Microsoft Excel: делать как — сохранить файл XML. Microsoft Access: Файл | Экспорт | Сохранить как XML-файл Примечание. Важно отметить, что файлы Microsoft экспортируются в определенном формате. Эти документы могут быть или не быть тем, что вы ожидаете.
Эти документы могут быть или не быть тем, что вы ожидаете. Они содержат элементы, относящиеся к форматированию вашего документа Excel.
Это было бы не идеально, если вы используете данные в приложении, которое относится к формату входящих данных.
Если, с другой стороны, ваш документ не находится ни в одном из этих форматов, вам придется либо искать инструмент конвертера, либо конвертировать его вручную (если у вас слишком много для преобразования вручную). Программное обеспечение, такое как XML Spy, может конвертировать ваш код на основе SQL в документы XML.
Когда у вас есть большой набор данных, настоятельно рекомендуется конвертировать.
Согласно его рекомендациям, вы можете работать с: Существуют другие инструменты конвертера, такие как XML-конвертер Rustemsoft или XML-Buddy (плагин Eclipse) из программного обеспечения Bocaloca. Эти приложения могут экспортировать ваши данные, а также предоставить вам файл XML Schema или DTD (определение типа документа), если это необходимо.
Эти приложения очень удобны и делают процесс преобразования вашего файла или базы данных в XML более удобным для пользователя.
Возьмем базовый текстовый документ и преобразуем его в XML. Но сначала о том, как быстро просмотреть основные правила XML: XML. Расширяемый язык разметки представляет собой текстовый кросс-платформенный язык, который позволяет вам структурировать данные (например, адреса в адресной книге).
Ожидается, что XML-документ будет иметь правильный синтаксис. Поэтому при создании XML-документов они должны быть хорошо сформированы. Хорошо сформированный документ имеет следующее: Атрибут элемента должен быть заключен в двойные кавычки XML чувствителен к регистру.
Другими словами, начальный и конечный теги должны использовать один и тот же случай Вот основной список голландских художников XVII века.
Рембрандт Ван Рейн, 1606-1669, Ночной дозор Хендрик Аверкамп, 1585-1634, зима Ян де Бисхоп, 1628-1671, Остропорт Как видите, данные разделяются запятыми. Каждая строка представляет собой отдельный фрагмент данных. Каждый кусок имеет имя художника, год рождения и до смерти и, наконец, одну из их картин.
Каждый кусок имеет имя художника, год рождения и до смерти и, наконец, одну из их картин.
Поэтому нам нужно создать XML-файл со следующей структурой: Имя художника Год рождения художника Год смерти художника Живопись художника Наш корневой элемент будет называться художниками, так как у нас есть список художников.
Rembrandt Van Rijn 1606 1669 Hendrick Avercamp 1585 1634 Jan de Bisschop 1628 1671 У каждого из наших художников есть две даты, связанные с ними, а также и картины. Поэтому собираемся сделать имя, даты и нарисовать дочерний элемент рисования элементов.
Они будут называться имя , год рождения , живопись и год.
С этим файлом мы преобразуем данные, готовые к использованию по своему усмотрению.
Как подать декларацию 3-НДФЛ через личный кабинет налогоплательщика
Последнее обновление декабрь 2019 Когда ваша декларация 3-НДФЛ готова, ее нужно отправить в налоговую. Рассмотрим один из способов подачи: через Мы предлагаем вашему вниманию видео-инструкцию и, ниже, пошаговую фото-инструкцию.
Через личный кабинет можно направить не только саму декларацию, но и комплект сопутствующих документов.
Поручите заполнение и отправку декларации 3-НДФЛ личному налоговому эксперту онлайн-сервиса НДФЛка.ру!
Шаг первый Зайдите в ваш Личный кабинет налогоплательщика через сайт Для этого необходимо знать ИНН (это ваш логин) и пароль.
Кроме того, вход можно осуществить с помощью подтвержденного профиля на сайте госуслуг.
После входа необходимо выбрать вкладку “Жизненные ситуации”: Шаг второй Выберите вкладку “Подать декларацию 3-НДФЛ”: Не забудьте зарегистрироваться в онлайн-сервисе НДФЛка.ру — мы поможем вернуть вам максимально возможную сумму налогового вычета! Шаг третий Выберите способ подачи декларации и год , за который вы подаете декларацию: Шаг четвертый Прикрепите файл декларации в формате xml, полученный ранее в нашем сервисе, а также документы, подтверждающие право на вычет: На этом этапе обязательно прикрепите документы, подтверждающие доходы и расходы, заявленные в декларации.
Обратите внимание! Суммарный объем всех отправляемых файлов не должен превышать 20 МБ. Если у вас нет электронной подписи, то нужно проверки электронной подписи. Если сертификат уже получен, то переходим к следующему шагу.
Шаг пятый После того, как вы подгрузили все подтверждающие документы, необходимо ввести пароль к сертификату электронной подписи. Ваши документы отправлены в налоговый орган.
О результате камеральной налоговой проверки вы сможете узнать также из “Личного кабинета”, и ходить в налоговую инспекцию нет необходимости.
Не забудьте заполнить заявление на возврат налога. Как только камеральная проверка документов будет завершена, деньги, согласно заявлению, будут перечислены на ваш расчетный счет. Шаг шестой Как только декларация будет проверена, вам придут сведения о результате камеральной проверки: После завершения проверки и подтверждения суммы налога к возврату, в разделе “МОИ НАЛОГИ” вы увидите сумму налога к возврату.
Статус заявления на возврат можно отследить в сообщениях — налоговая пришлет вам уведомление.
Содержание
- Как из налогоплательщика выгрузить в эксель
- Выгрузка документа в файл
- Выбор выгружаемых в файл документов
- Служебная часть передаваемого файла
- Привязка документов
- Общий порядок печати документов
- Печать документов с двумерным штрих-кодом PDF417
- Как из 1с выгрузить в excel декларацию
- Как выгружать данные из 1С в Excel: как правильно перенести и скопировать документы, файлы и таблицы в Эксель
- Как из 1С выгрузить таблицу или файлы в Эксель (Excel)
- Метод 1: Берем каждую ячейку отдельно
- Метод 2: вставляем список в заранее подготовленный Excel
- Метод 3: оформляем отдельный новый документ
- Метод 4: копируем диапазон
- Метод 5: можно ли из 1С выгрузить документ в привычном уже формате Excel и сохранить
- Форматы переноса данных любого вида и размера из 1С в удобный Эксель
- Готовые решения для всех направлений
- Как сделать выгрузку клиентов или отчетов из 1С в Excel программным путем
- Метод 1: вызываем сохранение таблицы
- Метод 2: задействуем механизм Excel.Aplication
- Как вывести данные из 1С и перенести их в Excel: способы выгрузки из 1C
- Как выгрузить из 1С любые понадобившиеся данные ячейки по товару или по созданному ранее справочнику в 1C в Excel (Эксель)
- Как сделать выгрузку из 1С 8 в Эксель (Excel) большого количества данных
- Как из «1С: Предприятие» выгрузить печатные формы документов или файлов в Excel
- Как отправить базу целиком (в файл .dt)
- Выгрузка из 1С в Excel отчетности и ее форм для комфортной печати
- Как скопировать и вывести таблицу или данные любого объема в доступный для редактирования Эксель (Excel) – для версии 1С 8.3
- выгрузить декларацию в ексель
Как из налогоплательщика выгрузить в эксель
Режим выгрузки из «Налогоплательщик ЮЛ» предназначен для выгрузки введенных документов в файл утвержденного ФНС России формата. И вот как это делается.
Выгрузка документа в файл
В указанной программе от ФНС России есть возможность выгрузки (формирования) одновременно в более чем один налоговый орган.
Так, выгрузка из «Налогоплательщик ЮЛ» для налоговой позволяет представить в электронном виде один документ одному плательщику в разные налоговые органы одновременно.
Выбор выгружаемых в файл документов
Рассказываем, как действовать, чтобы не сталкиваться с ситуацией, когда выгрузка документа не предусмотрена из «Налогоплательщик ЮЛ».
Для выгрузки данных в файл предназначена кнопка панели инструментов.
В списке введенных документов отображаются:
Для выбора или отмены выбора документа(-ов) с целью выгрузки необходимо отметить документ(-ы) левой кнопкой мыши. При нажатии на кнопку выгрузки появляется окно «Выгружаемые документы», в котором, кроме перечня выгружаемых в файл документов, высвечиваются данные налогоплательщика и инспекции (страховой организации, отделения ПФР), куда будет направлен этот файл.
Служебная часть передаваемого файла
Окно «Служебная информация» содержит данные об отправителе и получателе. В этом режиме необходимо указать информацию, которая будет включена в выгружаемый файл.
Это самое основное, что нужно знать про то, как выгрузить декларацию из «Налогоплательщика ЮЛ».
И перед тем как выгрузить файл из «Налогоплательщика ЮЛ», здесь же необходимо задать путь выгрузки деклараций (по умолчанию выгрузка происходит на диск А).
Если нужно изменить номер выгружаемого файла либо номер документа, то необходимо воспользоваться кнопкой .
Нажатием кнопки происходит выгрузка деклараций в электронном виде.
В завершение программа формирует реестр выгруженных файлов. Он содержит следующую информацию:
- дата выгрузки;
- наименование файла;
- КНД декларации (отчёта);
- описание (тип отчётности).
Здесь есть следующие функциональные кнопки:
| Позволяет открыть в отдельном окне сформированный документ |
| Печать реестра переданных файлов |
| Удаление сформированного файла (кнопка доступна только через режим Сервис→Реестр выгруженных файлов) |
| Поиск в реестре |
Для выгрузки (формирования файла) документа одновременно в разные ИФНС необходимо установить галочку для признака «Выгрузить для представления в другие ИФНС – получатели». После чего, в предоставленном списке ранее веденных налогоплательщиком иных ИФНС – получателей необходимо пометить инспекции, в которые будет выгружен документ.
Данная настройка сохраняется до следующего редактирования. Документ выгрузится в соответствующие папки, определенные каждой ИФНС. Документ выгрузится в основной ИФНС и в другие ИФНС одновременно.
Привязка документов
При выгрузке некоторых документов после окна «Служебная информация» может появиться окно «Связанные документы». Данный режим предназначен для привязки к выгружаемым документам файлов с дополнительными материалами.
Окно этого режима состоит из 2-х списков:
- верхний список содержит документы, к которым выполняется привязка;
- нижний – документы, связанные с текущим документом в верхнем списке.
С нижним списком связаны кнопки, которые позволяют выполнять различные действия со списком.
Несмотря на повсеместное распространение электронных документов, иногда у бухгалтеров возникает вопрос, как распечатать из «Налогоплательщик ЮЛ» тот или иной документ, декларацию. Объясняем, как это сделать и обращаем внимание на ряд нюансов этого процесса.
Общий порядок печати документов
Вывести необходимые листы на печать в «Налогоплательщик ЮЛ» можно с помощью кнопки или комбинации клавиш [Ctrl][P]. При этом перед печатью программа запрашивает диапазон листов и принтер.
Если перед печатью необходимо внести изменения в документ, то можно воспользоваться функцией его выгрузки дв Excel. Выгрузка происходит кнопкой .
Имейте в виду, что изменения, внесенные в выгруженный в Excel документ, в программе «Налогоплательщик ЮЛ» не сохраняются. В этом случае бумажный носитель будет отличаться от текстового файла.
Следует также отметить, что раздел, открытый на редактирование отдельно, нельзя рассчитать, проконтролировать, распечатать либо выгрузить в Excel. Также нельзя добавить либо удалить уточнение. Для выполнения данных действий необходимо отключить режим ввода документа по разделам.
Печать документов с двумерным штрих-кодом PDF417
Многие бухгалтеры сталкиваются с проблемой, когда программа «Налогоплательщик ЮЛ» не печатает pdf417.
Чтобы выполнить печать документа c двумерным штрих-кодом PDF417 необходимо:
1. В режиме ввода документа нажать на кнопку или комбинацию клавиш [Ctrl][P].
2. В появившемся окне параметров печати установить флажок , нажать на кнопку , выбрать принтер.
Если необходимо распечатать только часть документа, то в окне параметров печати можно указать диапазон печатаемых страниц.
Чтобы распечатать документ с предварительным просмотром, в окне параметров печати необходимо установить флажок .
Теперь вы знаете, как распечатать декларацию из «Налогоплательщик ЮЛ». Напоследок отметим, что многие распечатываемые в «Налогоплательщик ЮЛ» формы не предназначены для представления в налоговый орган.
Если вы не пользуетесь платными программами ведения учета и формирования отчетности, для заполнения деклараций можно использовать бесплатную программу Налогоплательщик ЮЛ.
Офрмление декларации по УСН можно в этой программе не займет много времени. Рассмотрим заполнение на примере декларации по УСН с объектом «доходы»
Сначала надо заполнить данные налогоплательщика. Идем в меню «Настройки» и ищем там строку «Налогоплательщики»
Поскольку заполнять будем декларацию за индивидуального предпринимателя, то выбираем соответствующий вид налогоплательщика
Заполнять все реквизиты не обязательно. Для заполнения декларации нам понадобится ФИО, ИНН, номер телефона и номер вашей ИФНС, куда будет направляться декларация. Можно сразу же заполнить ОКВЭД и ОКТМО, но можно это сделать и в процессе заполнения декларации. Паспортные данные и прочие реквизиты вносить не надо.
Заполнять отчет будем через мастер документов
В открытом списке документов надо будет найти нужную декларацию. Это не всегда просто, поэтому лучше искать по номеру (кнопка поиска в левом верхнем углу в виде бинокля)
Программа запросит год сдачи отчета, а потом предложит ввести данные. Нажимаем кноку Ввод и печать документа.
Заходим в декларацию и заполняем титульный лист. Все должно заполниться автоматом, кроме налогового периода, его надо выбрать из выпадающего списка. Если ранее не внесли ОКВЭД, надо сделать это сейчас. Обратите внимание, что у ИП в декларации не указывается ФИО в поле над подписью, если подписывает отчет сам предприниматель. Не надо пытаться внести туда эти данные.
Переходим в раздел 2.1.2. Он пока не активен. Нам надо его добавить, нажав кнопку с двумя плюсиками
В разделе сразу указываем признак налогоплательщика и заполняем поля, подсвеченные зеленым цветом. Поля 130-133 программа расчитает сама, после того, как вы нажмете кнопку с буквой Р
Теперь идем в раздел 1.1, активируем его так же, как и предыдущий раздел. В поле ОКТМО добавляем нужный код, если не внесли его раньше. И нажимаем кнопку расчета (Р). Всё. На этом заполнение декларации закончено.
Теперь нажмем кнопку «Печать» и получим декларацию для печати. Если вы не заполнили какое-то обязательное поле, программа вас об этом предупредит, выдав ошибку.
Декларацию можно не только распечатать, но и сохранить файл для отправки в электронном виде. Программа это позволяет сделать.
Источник
Как из 1с выгрузить в excel декларацию
Как выгружать данные из 1С в Excel: как правильно перенести и скопировать документы, файлы и таблицы в Эксель
Почти каждому офисному работнику нужно знать, как выгружать из 1С в Excel. Работа многих из них основывается на взаимосвязи этих приложений, желательно понимать, как переносить информацию из одной в другую и обратно. На платформе предусмотрены механизмы, которые упрощают и облегчают процесс. Достаточно 1 раз запомнить, как это делается, чтобы потом повторять его. Удобство заключается в том, что полученные таблицы и базы можно редактировать, показывать поставщикам и распечатывать в любом количестве. Ниже — подробные инструкции, как правильно перемещать требуемые данные в документы.
Как из 1С выгрузить таблицу или файлы в Эксель (Excel)
Если процесс передачи из табличного пространства в программу — процесс сложный и долгий, требующий стороннего ПО и настройки, то обратная задача выполняется не только быстро, но и разными способами. Все зависит от того, загрузка чего требуется и в каком виде это необходимо представить. И сделать все можно разными способами.
Метод 1: Берем каждую ячейку отдельно
Если требуется только небольшой кусочек от номенклатуры, который содержится в клетке 1C, то ее легко перенести в Эксель. Для этого можно использовать любой привычный режим копирования в документах.
Как это выполнить по шагам:
- выделить требуемую строчку;
- кликнуть на нее ПКМ;
- выбрать пункт «копирование» или набрать «Ctrl+C»;
- открыть лист Excel или документ другого формата, куда необходимо вставить символы;
- кнопки «Ctrl+V» или через правую клавишу найти строку «сохранить как текст» — иногда выглядит как пиктограмма «А».
Также можно вставить информацию на лист другим способом. Направить курсор в клетку начала, а затем открыть вкладку «Главная», нажать на «Вставить» (его можно найти в части «Буфер обмена»). После всех этих действий содержимое окажется в табличном пространстве.
Единственный минус в том, что этот способ подойдет, только если требуется отправить что-то в ячейку. Если планируется транслировать массивы, стоит попробовать действовать иначе.
Метод 2: вставляем список в заранее подготовленный Excel
Когда требуется переместить целый перечень или массив из нескольких параметров, лучше действовать иначе. Ведь если вставлять по 1 слову, то на процесс уйдет слишком много времени.
- Открыть справочник или специальный журнал. Найти пункт «все действия», он находится в вверху от комплекса, который нуждается в обработке.
- Запустить меню, найти строку «вывести».
- Появится небольшое окно, в котором производится настройка. Там есть подпункт «выводить в» и два варианта — табличный или текстовый документ. Изначально стоит первый вид, он хорошо подходит для отправки в Эксель.
- В блоке с названием «Выводить колонки» необходимо определиться, что придется послать в строчное пространство. Если в планах — перенести все содержимое, то здесь тоже ничего менять не надо. Если предстоит конвертировать отдельные столбцы, то с лишних снимаем галочку.
- После выполнения всех настроек кликнуть на «Ок».
- На экране отобразится перечень в таблицы. Чтобы отправить его в готовый файл, желательно выделить в нем левой кнопкой мыши нужную область и нажать правую клавишу. В высветившемся меню найти «Копировать». Для упрощения процесса советуем пользоваться стандартным «Ctrl+c».
- Раскрыть лист, в котором выделяется верхняя левая строчка. Начиная оттуда начнется перечень. Затем — пункт «Вставить» на панели во вкладке «Главная».
- Готово. Перенос обязательных данных из неудобного 1С в подходящий для модификаций и анализа Excel завершен.
Метод 3: оформляем отдельный новый документ
Еще один способ — сразу выслать в созданный для этих целей док. Для этого следует выполнить все шаги, что изучали выше, до момента форматирования списка.
Затем кликаем на кнопку для вызова меню. Она выглядит как треугольник, оказавшийся в кружочке.
- файл — при наведении на него система покажет комментарий с подсказкой;
- сохранить как — после этого придется решать между разными форматами.
Можно пойти другим путем. Кликнуть на «Сохранить» — выглядит как дискета в панели 1С. Она всегда находится в верхнем углу (доступно для ПО после обновления). Запустить окно сохранения легко с помощью «Ctrl+s».
Появляется нужное окошко. Следует перейти в то место, где необходимо сохранить книгу.
Важно выбрать правильный тип документа. Изначально всегда предлагается хранить и загружать базу в формате (*.xls), но это неудобно. В выпадающем перечне стоит другой вариант — «Лист Excel (*.xls)». Есть и совсем старые разновидности, но у них минимальный набор функционала, поэтому мы не рекомендуем их задействовать. Когда все настройки подобраны, можно сохранять изменения и получить номенклатуру в виде перечня в новой книге.
Метод 4: копируем диапазон
Часто встречаются случаи, когда переместить планируется не весь лист или таблицу, а определенный кусок или строки. Это тоже реально произвести с помощью специальных внутренних механизмов.
Как из стандартизированного 1С перенести таблицу в Эксель:
- Выделите нужную область. Следует зажать Shift и кликнуть на те строки, которые необходимо перенести. Нажать на «все действия» и отыскать подпункт «вывести список».
- Запустите окошко. Все настройки возьмем из предыдущих способов. Главное — не забыть поставить галочку напротив параметра «только выделенные». Позже — ищем «ок».
- Программа соберет только выделенные столбцы. Затем действуем по пунктам из 2 или 3 способа.
Метод 5: можно ли из 1С выгрузить документ в привычном уже формате Excel и сохранить
Иногда требуется не просто скопировать список или область, а целые файлы — накладные, фактуры, платежные поручения. Большинству пользователей проще заниматься редактированием прямо в Эксель, к тому же в таблицах не страшно вносить изменения, легче печатать. Можно даже очистить автозаполнение и пользоваться бланком для оформления вручную.
- В 1 C найти кнопку печати. Выглядит как картинка с принтером, сложно спутать. Когда в документ было введено все запланированное и его сохранили, кликаем на пиктограмму.
- Откроется форма предварительного просмотра. Но нужно его не распечатывать, а конвертировать. Поэтому нажимаем на «сохранить», если версия 8.3. Для более старых модификаций есть сочетание клавиш «ctrl+s».
Еще один вариант — кликнуть на перевернутый треугольник, затем на «файл» и «сохранить». Когда откроется окно сохранения, необходимо выбрать тип и имя. Когда все параметры будут отобраны — нажать на «сохранить».
Форматы переноса данных любого вида и размера из 1С в удобный Эксель
В этой программе 5 частых видов:
- mxl — специально созданный для возможности сохранять сразу в формате таблицы, даже сбрасывать в базы на других компьютерах;
- xls — стандартный тип;
- txt — текстовый, вся информация в блокноте;
- pdf — подойдет, если планируется работать с разновидностями Adobe Reader;
- html — веб-формат, используется для размещения на странице в интернете.
Каждый из перечисленных подтипов со своими особенностями. Например, если брать табличные пространства, то в них сохраняется строй. Среди доступного — открывать, сворачивать и читать различные группы. В остальных случаях это стандартный список.
На огромных объемах табличных строчек они размещаются на разных листах для удобной обработки.
Помните, что максимальное количество строк зависит от версии Екселя:
- до 97 — предел 16 000;
- 97-2003 — до 65 000;
- от 2007 — не больше 1 048 000.
Готовые решения для всех направлений
Мобильность, точность и скорость пересчёта товара в торговом зале и на складе, позволят вам не потерять дни продаж во время проведения инвентаризации и при приёмке товара.
Ускорь работу сотрудников склада при помощи мобильной автоматизации. Навсегда устраните ошибки при приёмке, отгрузке, инвентаризации и перемещении товара.
Обязательная маркировка товаров — это возможность для каждой организации на 100% исключить приёмку на свой склад контрафактного товара и отследить цепочку поставок от производителя.
Скорость, точность приёмки и отгрузки товаров на складе — краеугольный камень в E-commerce бизнесе. Начни использовать современные, более эффективные мобильные инструменты.
Повысь точность учета имущества организации, уровень контроля сохранности и перемещения каждой единицы. Мобильный учет снизит вероятность краж и естественных потерь.
Повысь эффективность деятельности производственного предприятия за счет внедрения мобильной автоматизации для учёта товарно-материальных ценностей.
Исключи ошибки сопоставления и считывания акцизных марок алкогольной продукции при помощи мобильных инструментов учёта.
Первое в России готовое решение для учёта товара по RFID-меткам на каждом из этапов цепочки поставок.
Получение сертифицированного статуса партнёра «Клеверенс» позволит вашей компании выйти на новый уровень решения задач на предприятиях ваших клиентов..
Используй современные мобильные инструменты для проведения инвентаризации товара. Повысь скорость и точность бизнес-процесса.
Используй современные мобильные инструменты в учете товара и основных средств на вашем предприятии. Полностью откажитесь от учета «на бумаге».
Как сделать выгрузку клиентов или отчетов из 1С в Excel программным путем
Для продвинутых пользователей есть более сложные варианты произвести быстрое сохранение отдельных областей на компьютер. Сделать это можно 2 основными способами, о которых мы поговорим ниже.
Метод 1: вызываем сохранение таблицы
У каждого табличного документа имеется функция «записать», среди параметров которого есть тип файла. Следует выбрать заполнение табличного пространства, кликнуть на «записать».
Метод 2: задействуем механизм Excel.Aplication
Эту возможность проще всего реализовать в среде операционных систем Windows. Код важно отладить со стороны клиента, иначе придется долго дополнительно отстраивать серверную часть программного обеспечения.
Всю документацию по этому объекту можно найти на официальном сайте Microsoft. Для записи в нужной последовательности и формате пишут простейший код. Из всех инструментов ПО непосредственно к копированию информации относится строчка:
КнигаЭксель = Новый СОМОбъект
Как вывести данные из 1С и перенести их в Excel: способы выгрузки из 1C
Это только кажется, что настройка переселения любых частей и листов — дело хлопотное и требующее привлечения мастеров. Справиться с этой задачей может любой, если действовать по шагам.
Важно, чтобы программное обеспечение было лицензионным. Короткие пиратские версии не всегда поддерживают перенос в полном объеме. Кроме того, важно установить интеграцию с товароучетными программами, чтобы следить за остатками и не допускать пересортицы.
Чтобы подобрать решение для бизнеса, стоит обратиться в «Клеверенс». Наши специалисты помогут выбрать подходящее оборудование и софт, который будет справляться со всем комплексом поставленных задач. Отлаженная техника не создает задержек. Каждый цикл выполняется достаточно быстро, чтобы заказы собирались оперативно, а клиенты были довольны.
Как выгрузить из 1С любые понадобившиеся данные ячейки по товару или по созданному ранее справочнику в 1C в Excel (Эксель)
Мы изучили, как правильно переносить разные строчки и таблицы. А теперь давайте рассмотрим, как можно отправлять в табличное пространство целый регистр. Например, часто требуется создать отдельную книгу по контрагентам, покупателям или поставщикам, собрать заказы.
Чтобы удалось оформить номенклатуру, следует сначала ее развернуть и отыскать правильный файл. Если конфигурация ПО управляемая, то вверху экрана ищем плашку «еще». Выпадет меню, где надо искать связанные со списками строки, чтобы войти в требующийся перечень.
В более старых версиях программы достаточно просто щелкнуть ПКМ и найти там тот же пункт про вывод.
Откроется форма, где предстоит отметить все необходимые поля. Система покажет все подобранное в рамках одной таблицы. Оттуда их легко копировать в документ.
Как сделать выгрузку из 1С 8 в Эксель (Excel) большого количества данных
Перенос крупных баз практически ничем не отличается от копирования небольших списков. Чтобы не допустить ошибок вида «недостаточно памяти на клиенте» и сократить потраченное на процесс время, нужно пользоваться таким способом:
- создать книгу, в которую будут складываться все для будущего анализа;
- начать выгрузку через команды — кликнуть на «записать ТабДок»;
- указать путь к созданному пространству;
- выбрать формат, в котором будет храниться и редактироваться информация.
При необходимости можно отладить автоматический построчный перенос для экономии. Но для этого придется один раз пригласить специалиста — он напишет код.
Как из «1С: Предприятие» выгрузить печатные формы документов или файлов в Excel
Это еще один метод, который подходит в большинстве случаев. Сначала открываем нужную вариацию накладной или акта в формате окна перед печатью.
Затем — ткнуть «ctrl+s». Появится диалоговое окошко, где предстоит придумать имя для будущего табличного пространства и его подвид.
Любой отчет можно отправить на рабочий стол или в определенную папку также просто, всего в пару кликов.
Пользоваться можно всеми основными форматами — word, html, и другими, о которых мы говорили выше. Как сохранить накладную из жесткого 1С в подходящий для редактирования Excel — вызвать меню, подготовить название и пройти по короткому пути извлечения строк из программы.
Как отправить базу целиком (в файл .dt)
Чтобы удалось скачать содержимое, потребуется перейти в режим конфигуратора.
После этого — открыть подпункт «администрирование». Следующий шаг — выбор опции «выгрузка информационной базы».
Останется только ввести имя для базы, а также найти подходящее место для хранения на диске. Чтобы в будущем загрузить все в другую директорию, нужно только кликнуть на «загрузить» и выбрать предварительно сформированный док.
Выгрузка из 1С в Excel отчетности и ее форм для комфортной печати
Сделать это достаточно просто, ведь практически все в программе имеет печатные формы. А сохранение начинается из этого поля.
Чтобы собрать информацию из платежного поручения, действуем по шагам:
- кликнуть на него;
- найти в верхнем поле пиктограмму принтера;
- появится страница предпросмотра, на которой необходимо найти дискету или другой значок, указывающий на хранение;
- нажать на «сохранить»;
- на экран выведется окно, в котором следует указать путь для сохранения будущего файла;
- ниже — выбор формата, в рамках которого будет содержаться информация;
- по надобности — поставить галочки на дополнительную упаковку в архив и транслитерацию имен;
- подтвердить свои действия нажатием на кнопку.
После этого с получившимся документом можно выполнять любые манипуляции — редактировать, удалять или добавлять строчки и столбцы, распечатывать.
Как скопировать и вывести таблицу или данные любого объема в доступный для редактирования Эксель (Excel) – для версии 1С 8.3
Одна из распространенных задач каждого бухгалтера или кадровика — сформировать перечень платежек за прошлый год или подготовить количество трудоустроенных за 2020-й. Могут попросить оформить бумажную версию книги продаж и возвратов, а также просто найти список товаров из определенной накладной за июль. Во всех этих случаях требуется создание табличного пространства в новой книге. Решить это достаточно просто.
Например, для анализа отбираются все поступления от конкретного производителя, которые были выполнены более чем на 1500 рублей.
Сначала нажимаем на значок отбора критериев. Появится окно, в котором устанавливаем необходимые параметры — контрагента и стоимость чека.
На экране вы увидете бумаги к выдаче. Здесь следует запросить контекстное меню правой кнопкой мыши или с помощью функции «действия». В появившемся поле ищем пункт «вывести».
Система покажет, что есть 2 варианта отображения — текстовый формат и табличный. Вам пригодится последний. Через программу информация появится в отдельном окошке, из которого его реально отправлять в нужном виде через сохранение.
Эти действия вполне можно выполнять почти для каждой таблицы. Достаточно раскрыть подходящий файл, поставить галочки и прописать запрос в полях. Через несколько кликов все требуемые строчки будут готовы к транспортировке в новую книгу или на лист.
Мы рассмотрели, как выгрузить любые данные отчета или акта с 1с в более подходящий для анализа Эксель (Excel) из любых папок, что требуется сделать, чтобы получилось сохранить их в виде таблицы или книги. Изучили, как правильно переносить печатные формы, какие комбинации клавиш для этого необходимы и без чего не обойтись. Есть разные способы транслировать цифры и строчки в табличное пространство. Достаточно попробовать сделать один раз и запомнить, чтобы потом свободно повторять те же действия.
выгрузить декларацию в ексель
Аслан, а Вы пробовали сделать то что написали?
4. Внизу формы отчета есть кнопка «Печать», нажав на которую можно выбрать подменю «Показать бланк»
вы не найдете в меню пункта Таблица.
На самом деле после того как выбрали «показать бланк» надо на нажать на кнопку «Сохранить» (в правом нижнем углу перед кнопкой «Печать» и выбрать формат эксель
Источник






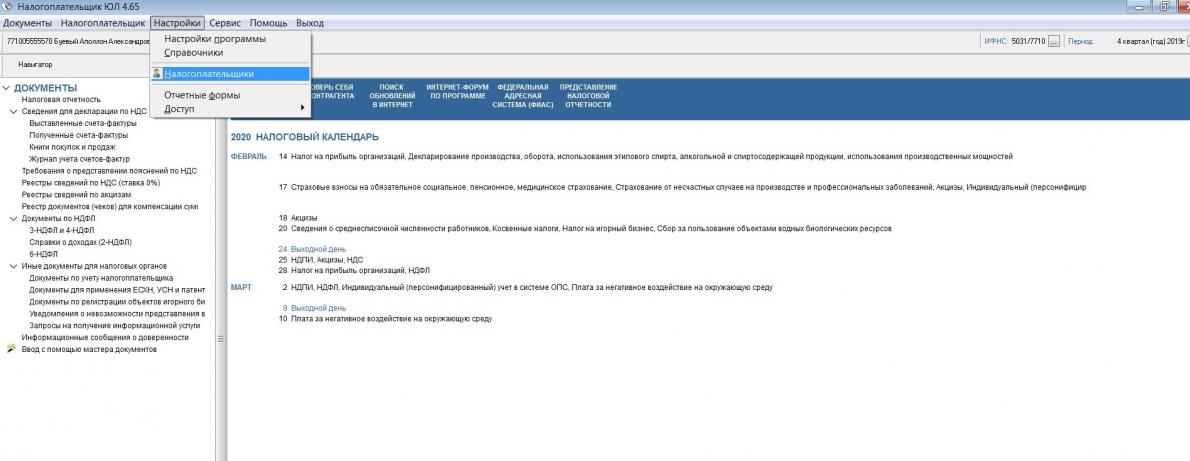
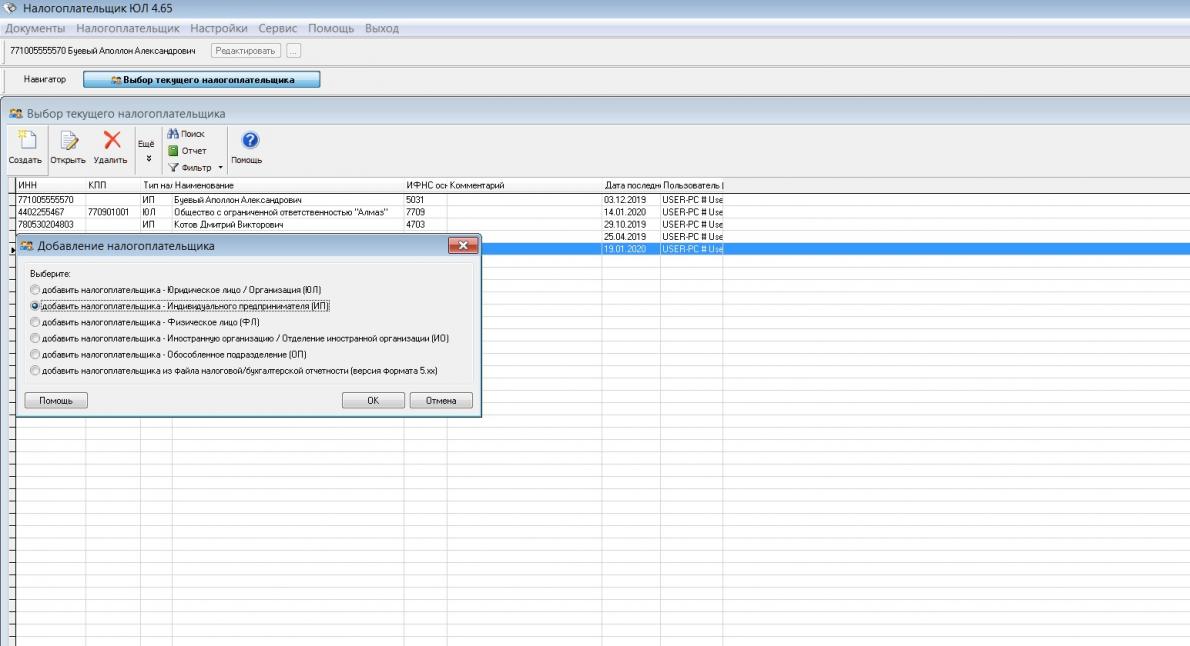
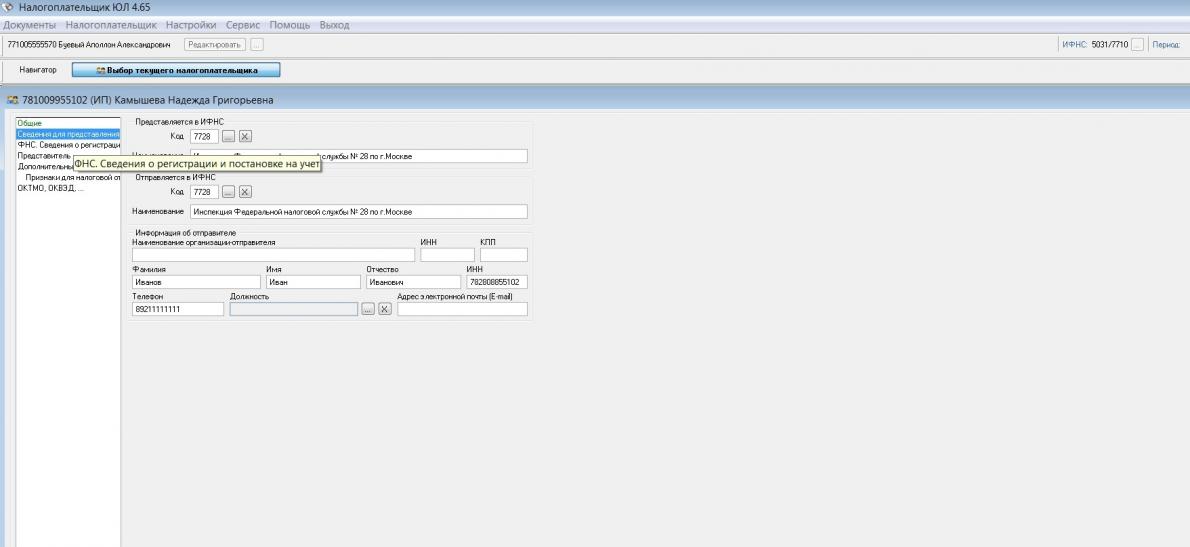
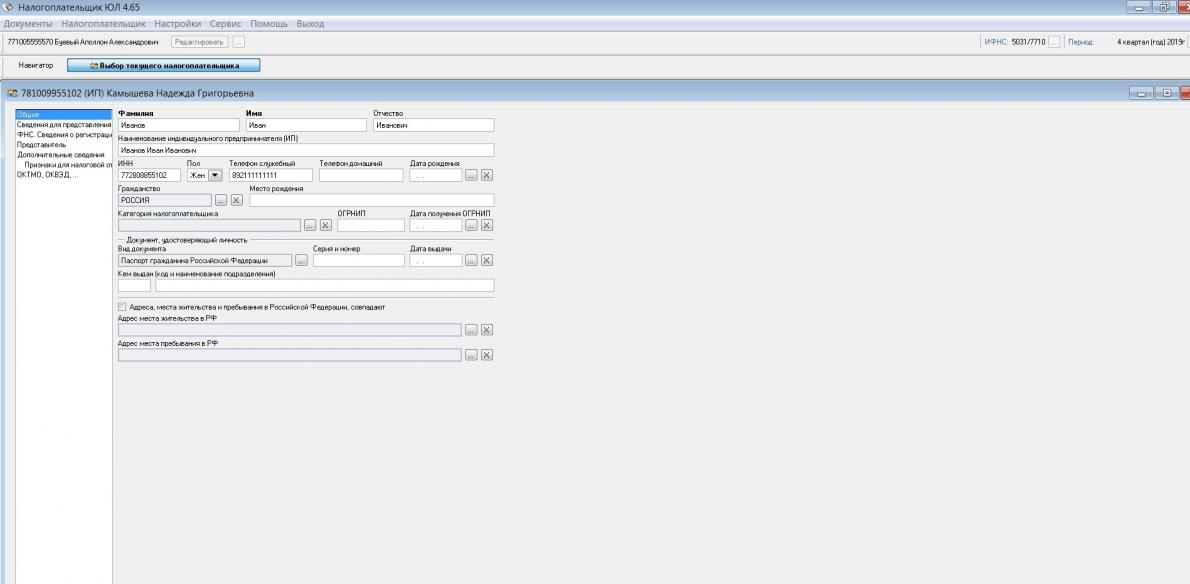
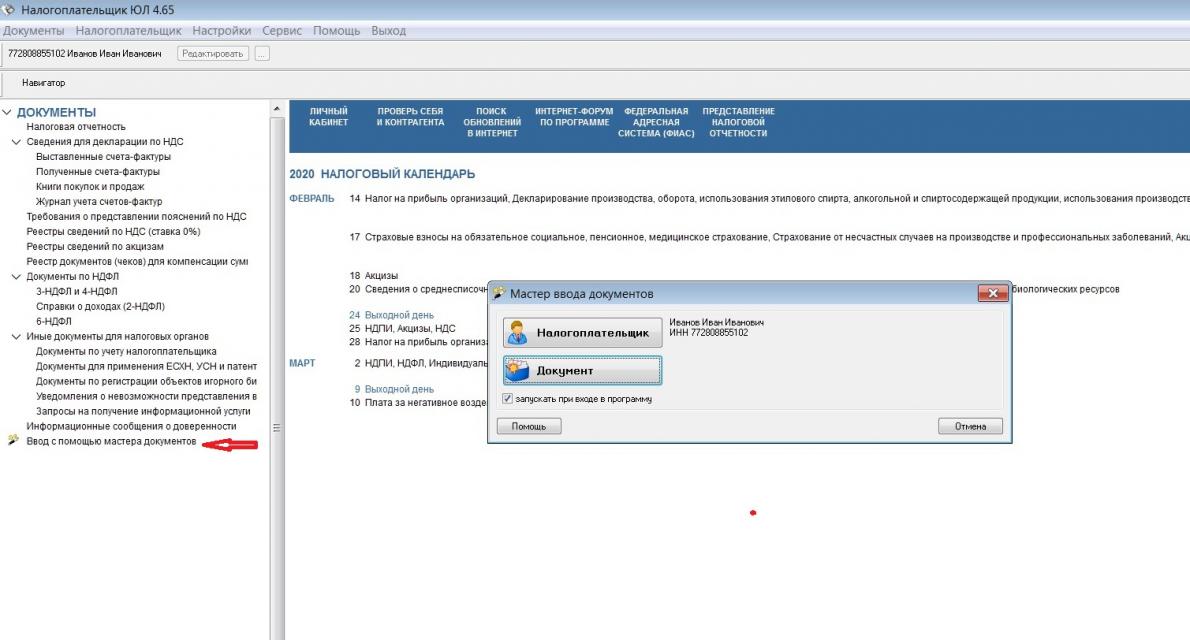
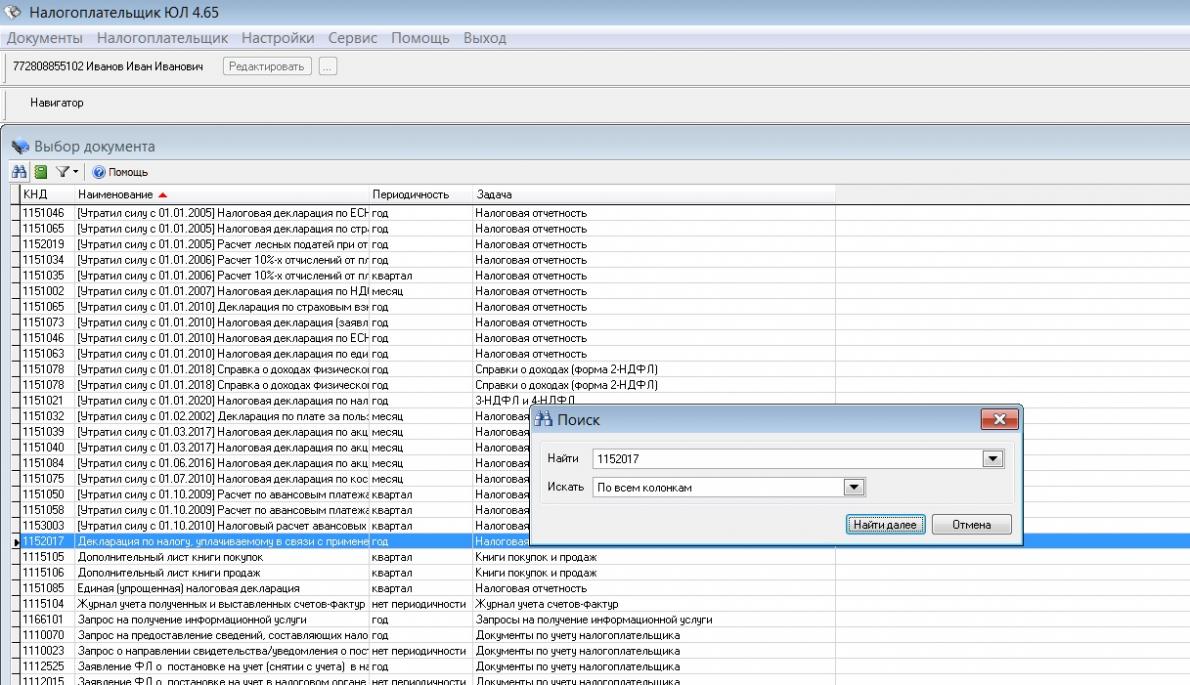

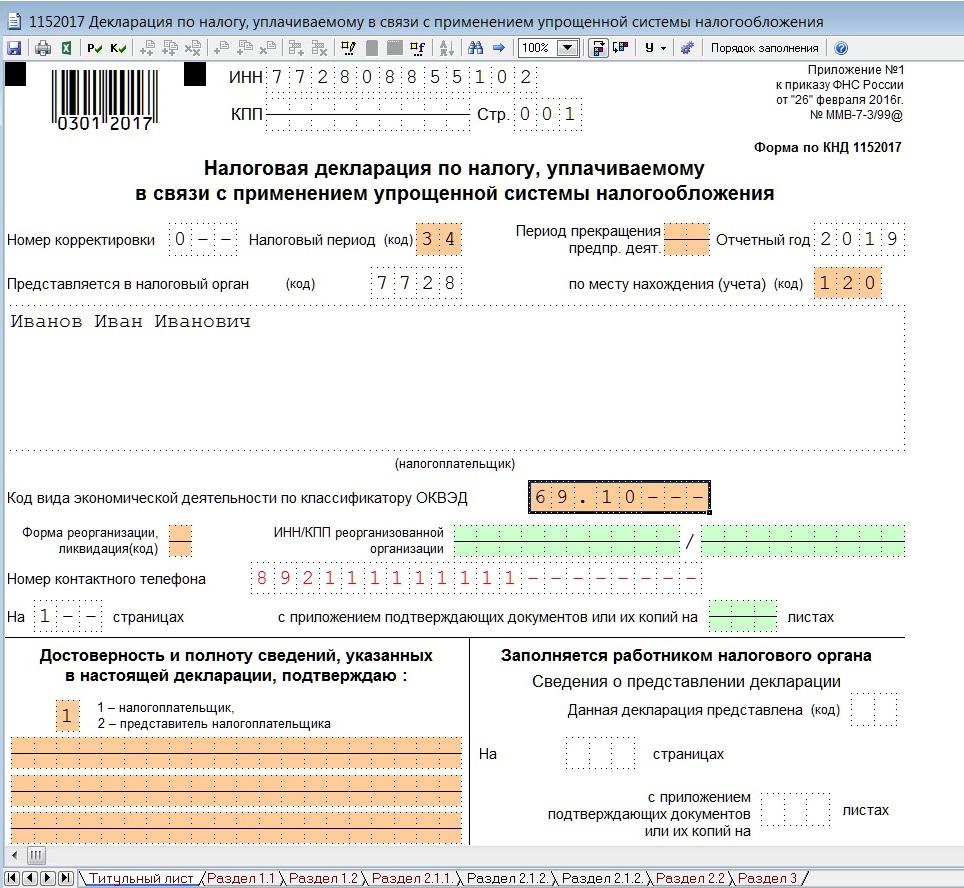
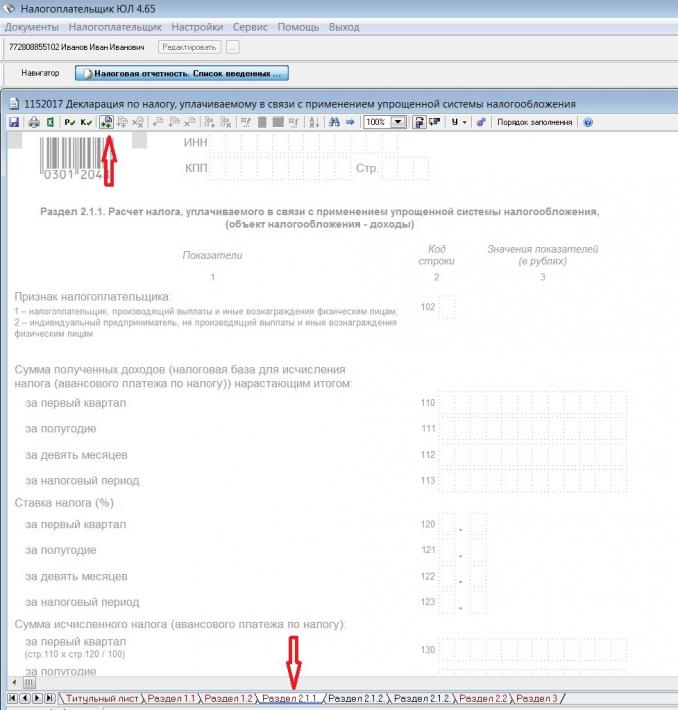
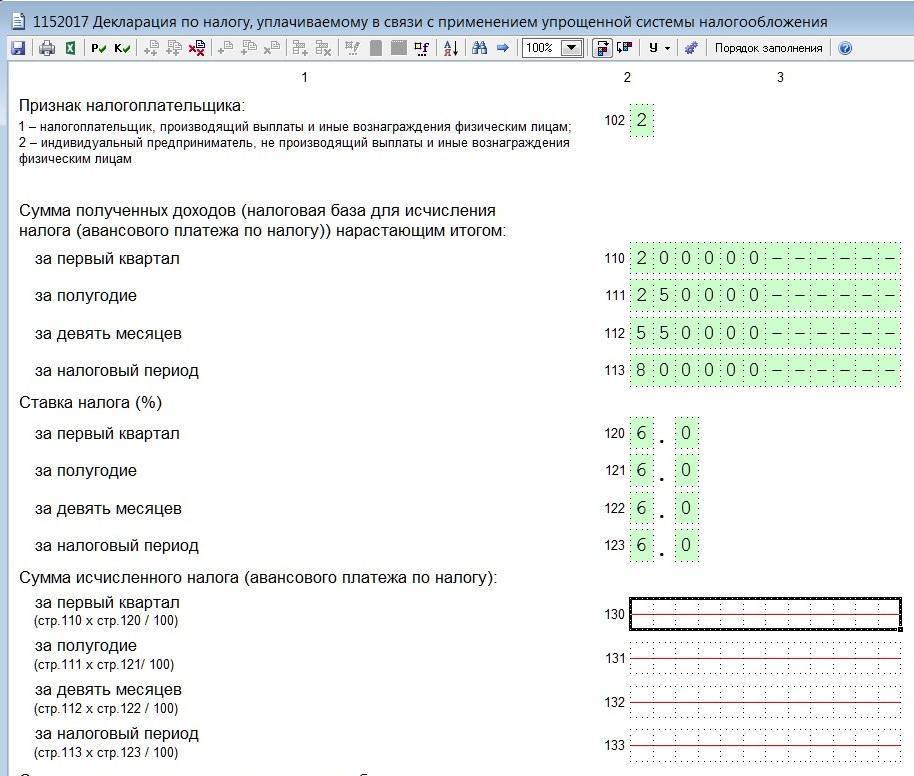
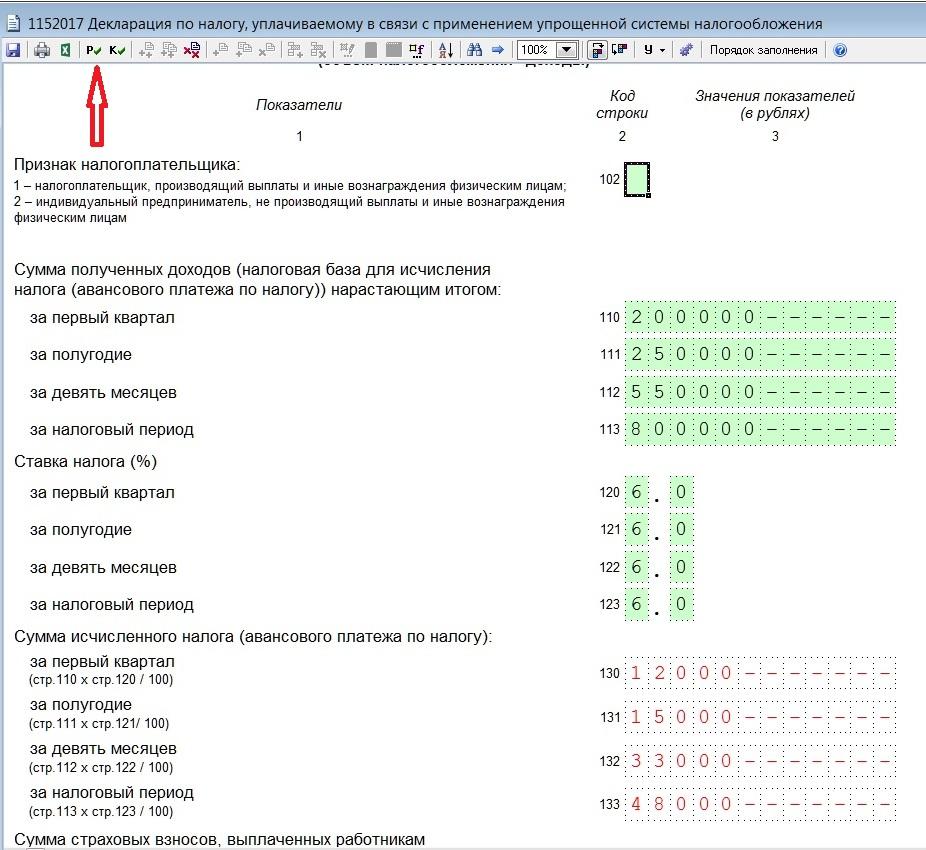

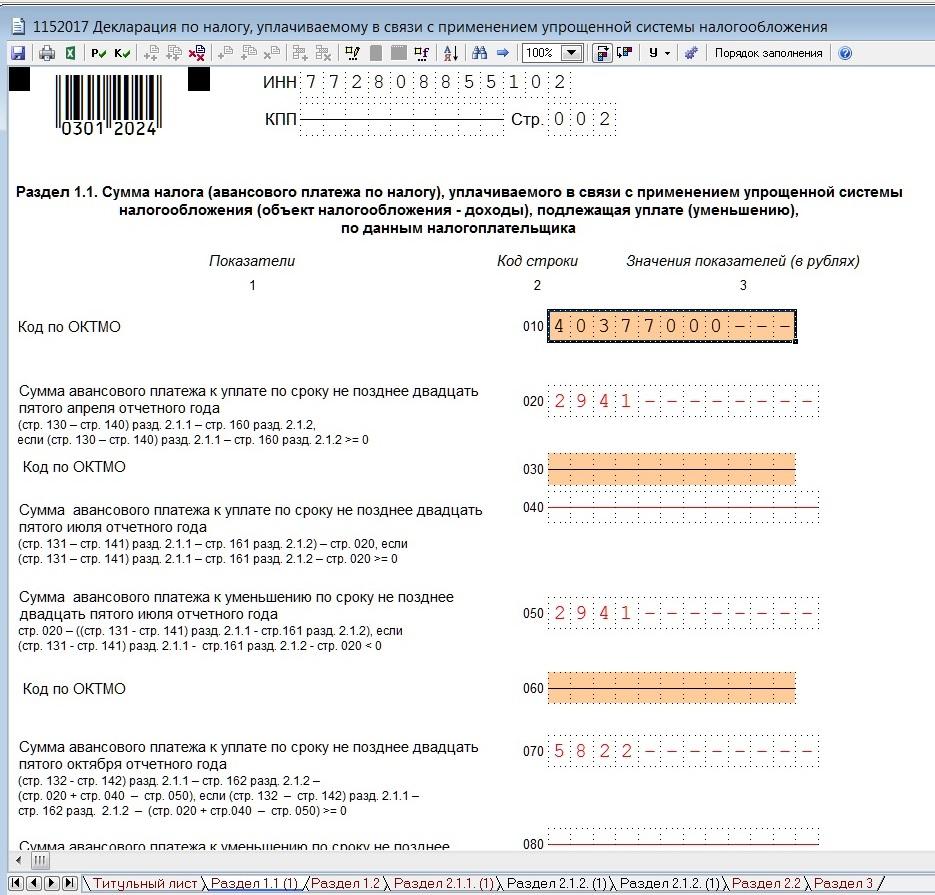













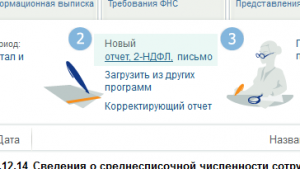
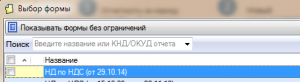
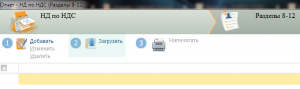
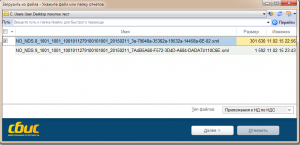
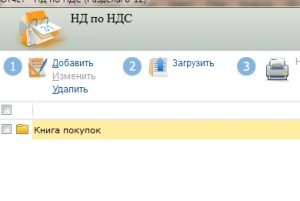
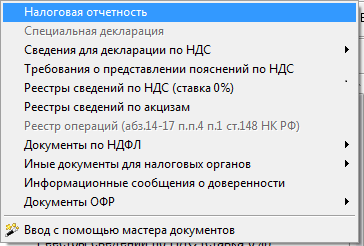
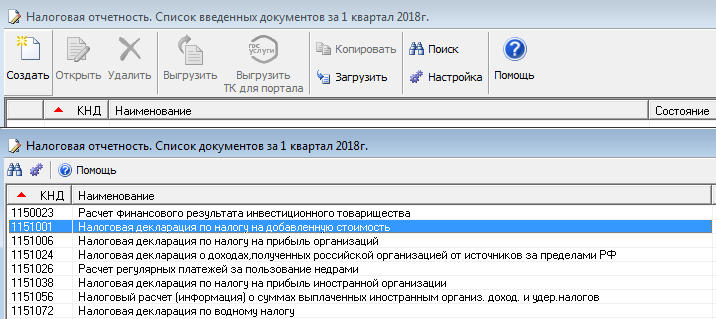
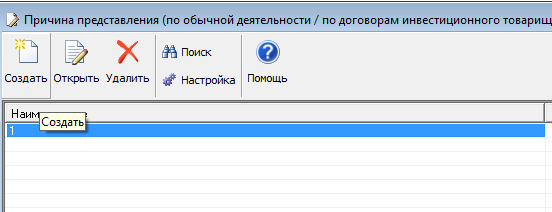
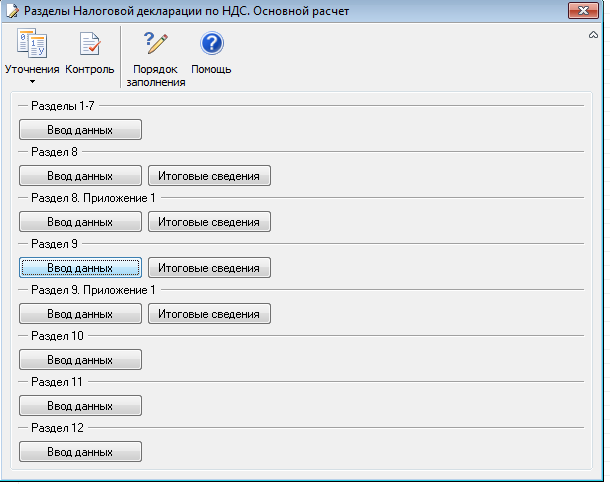
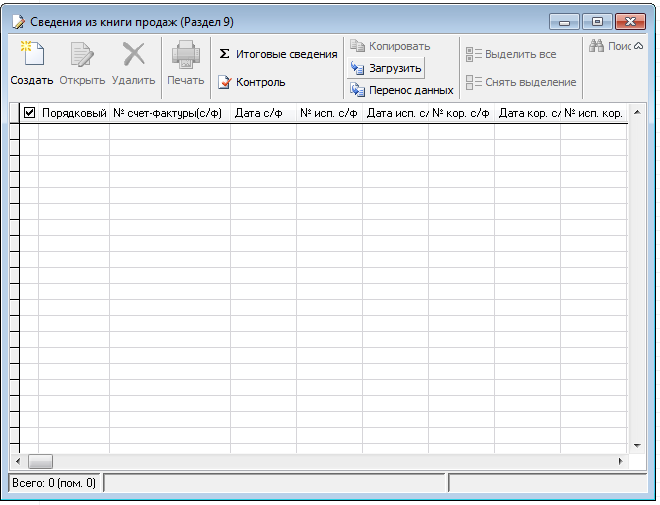















 .
.
