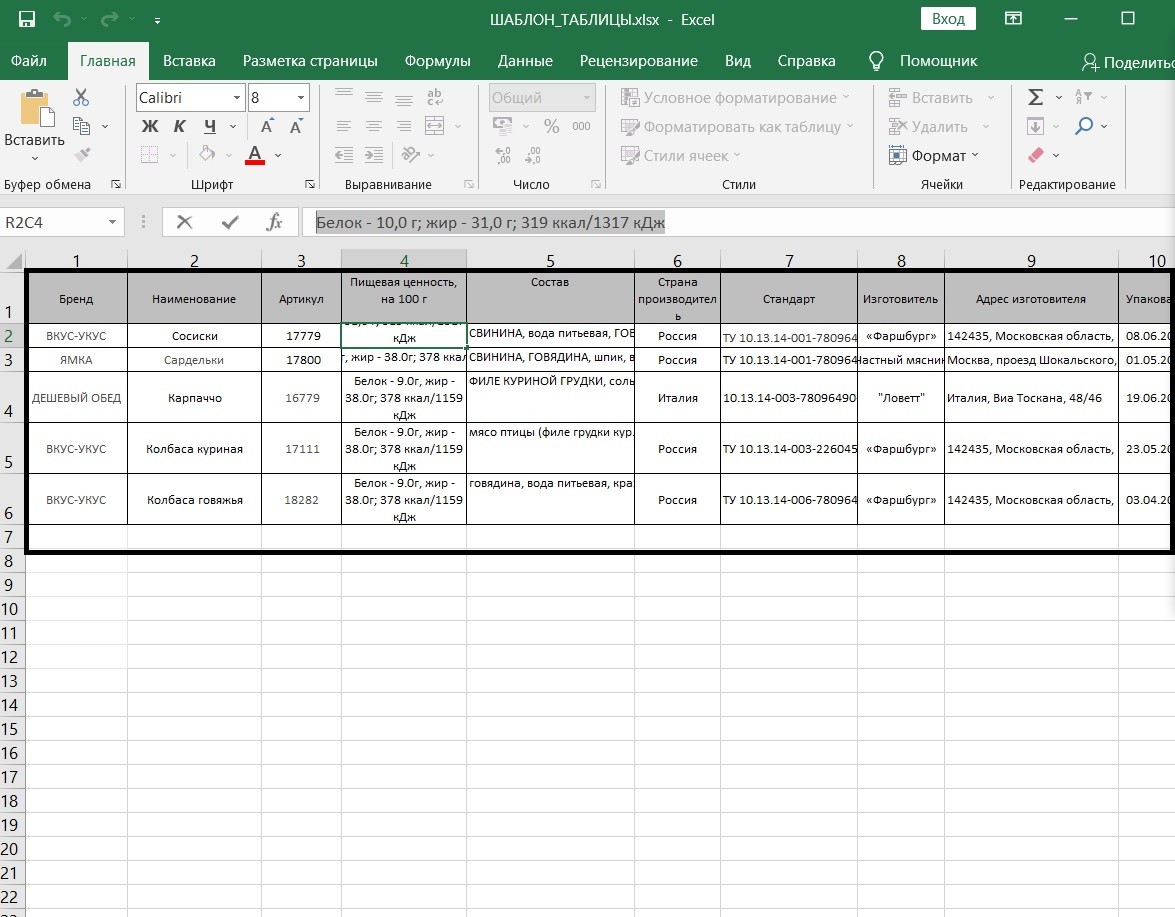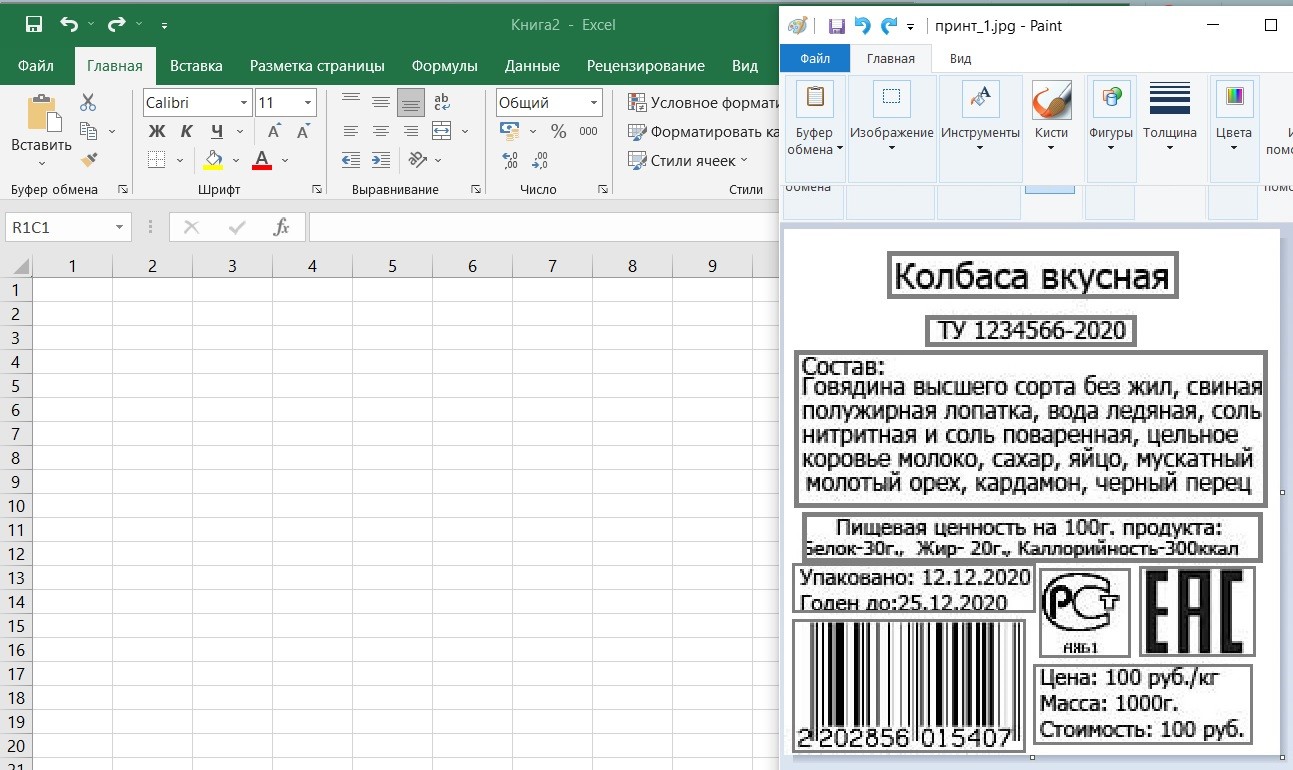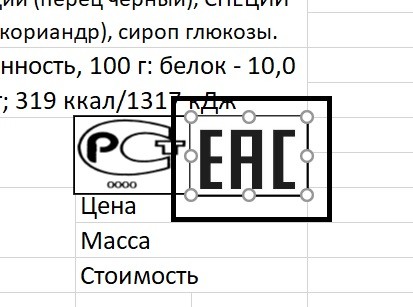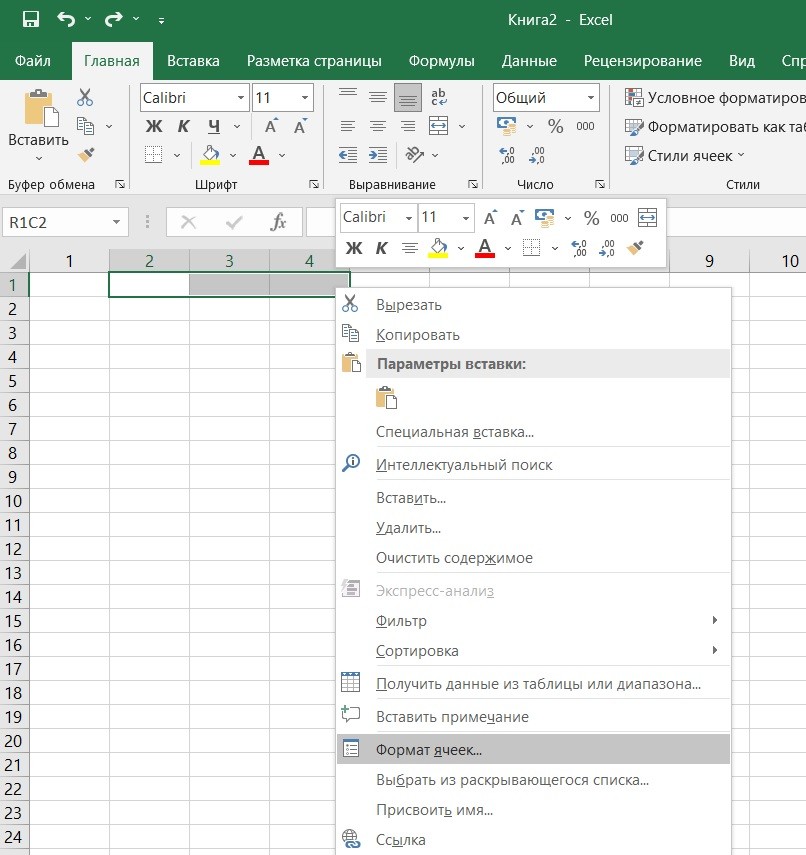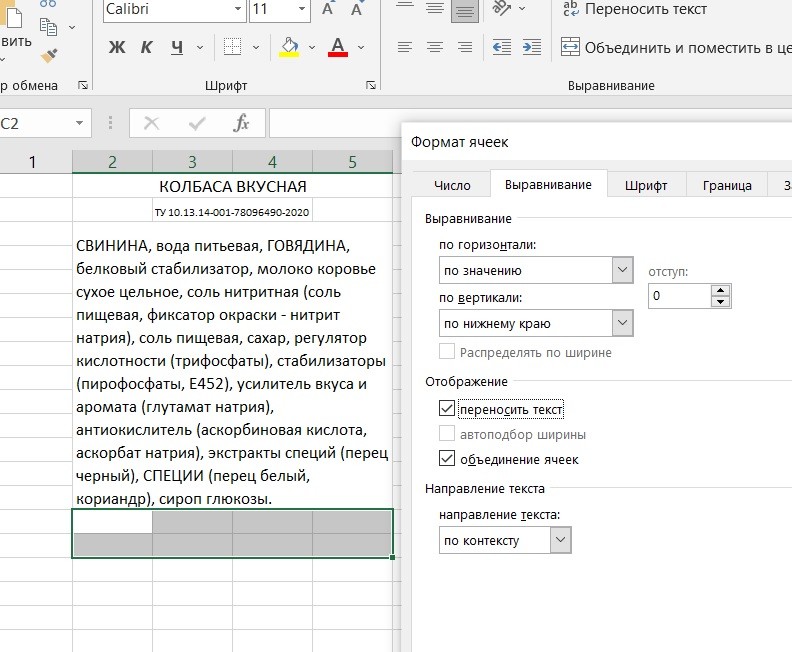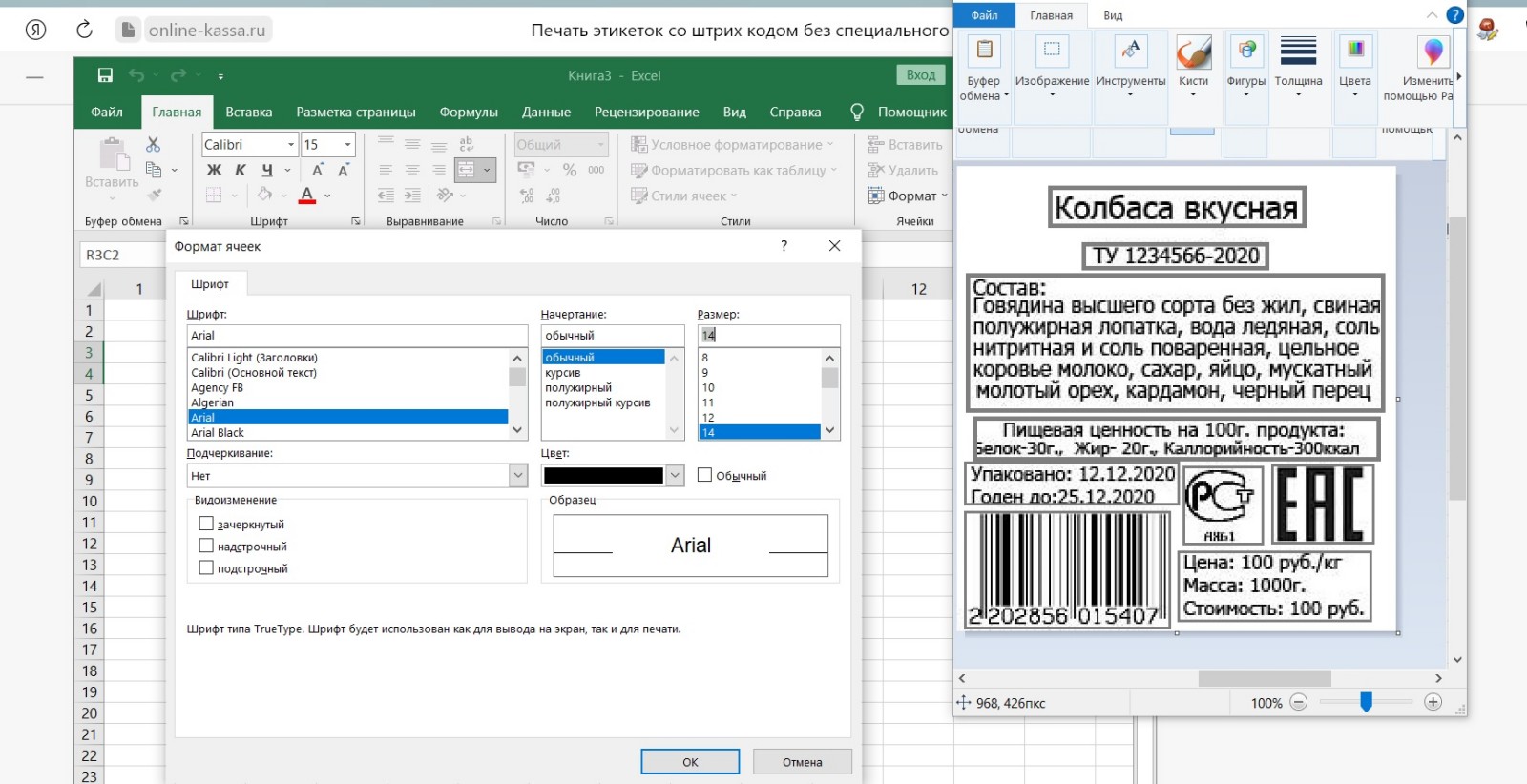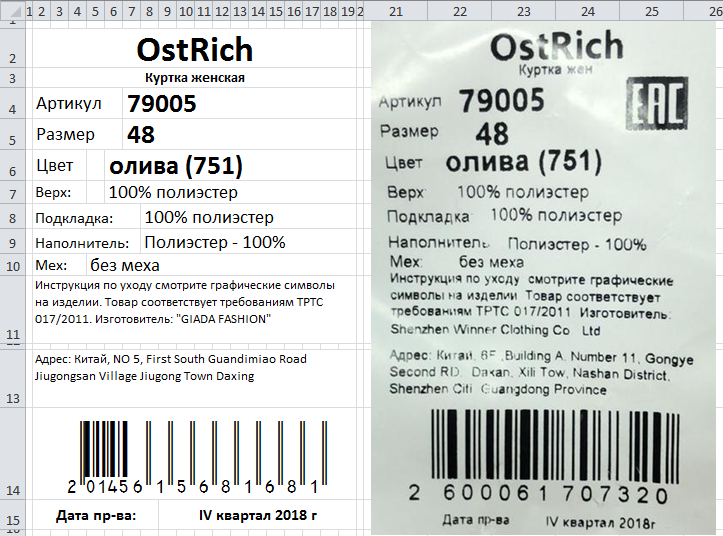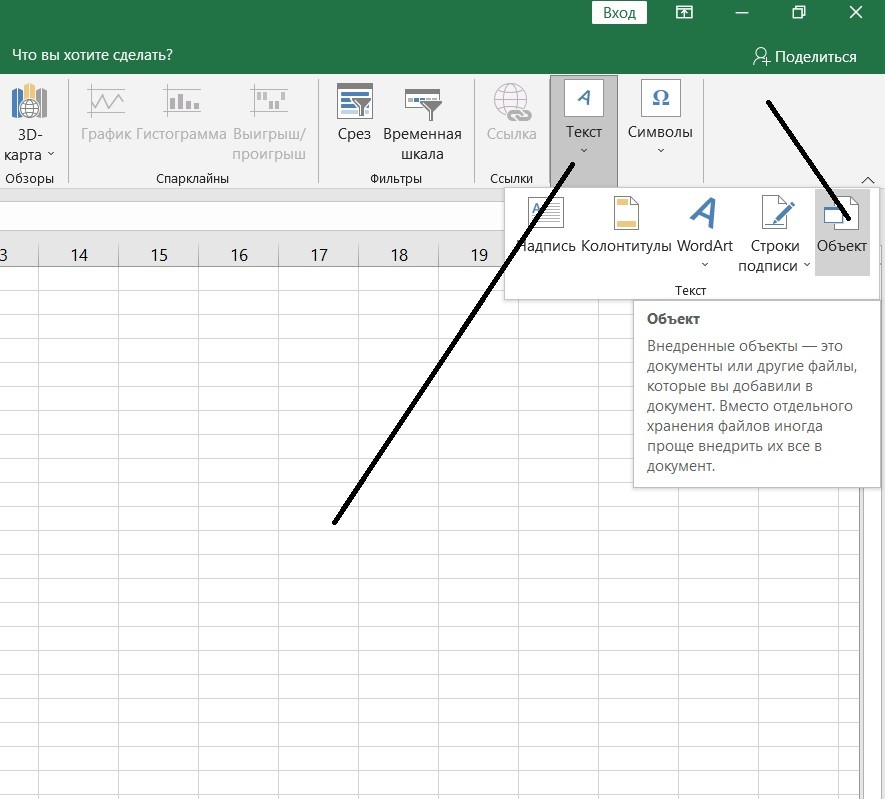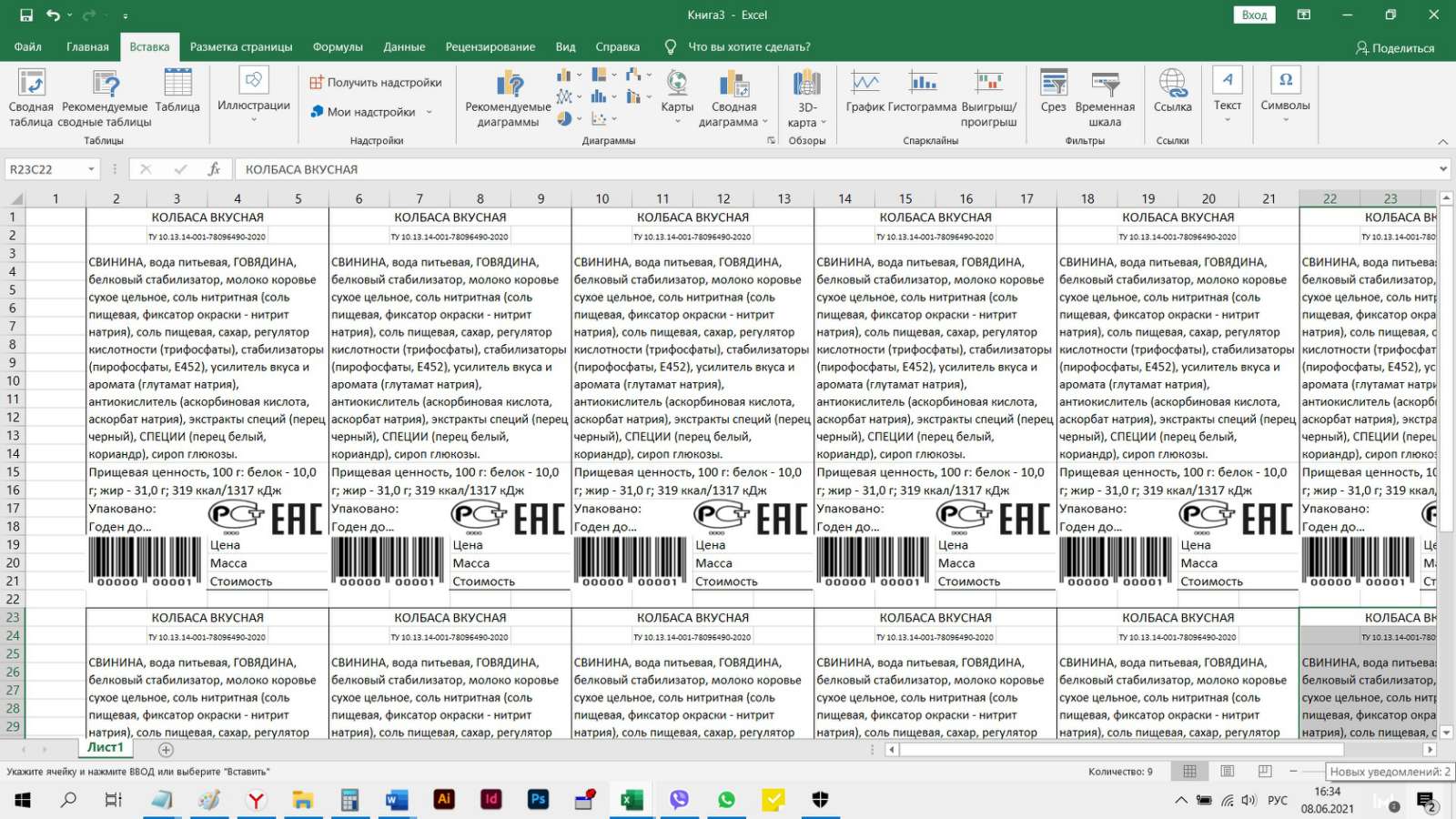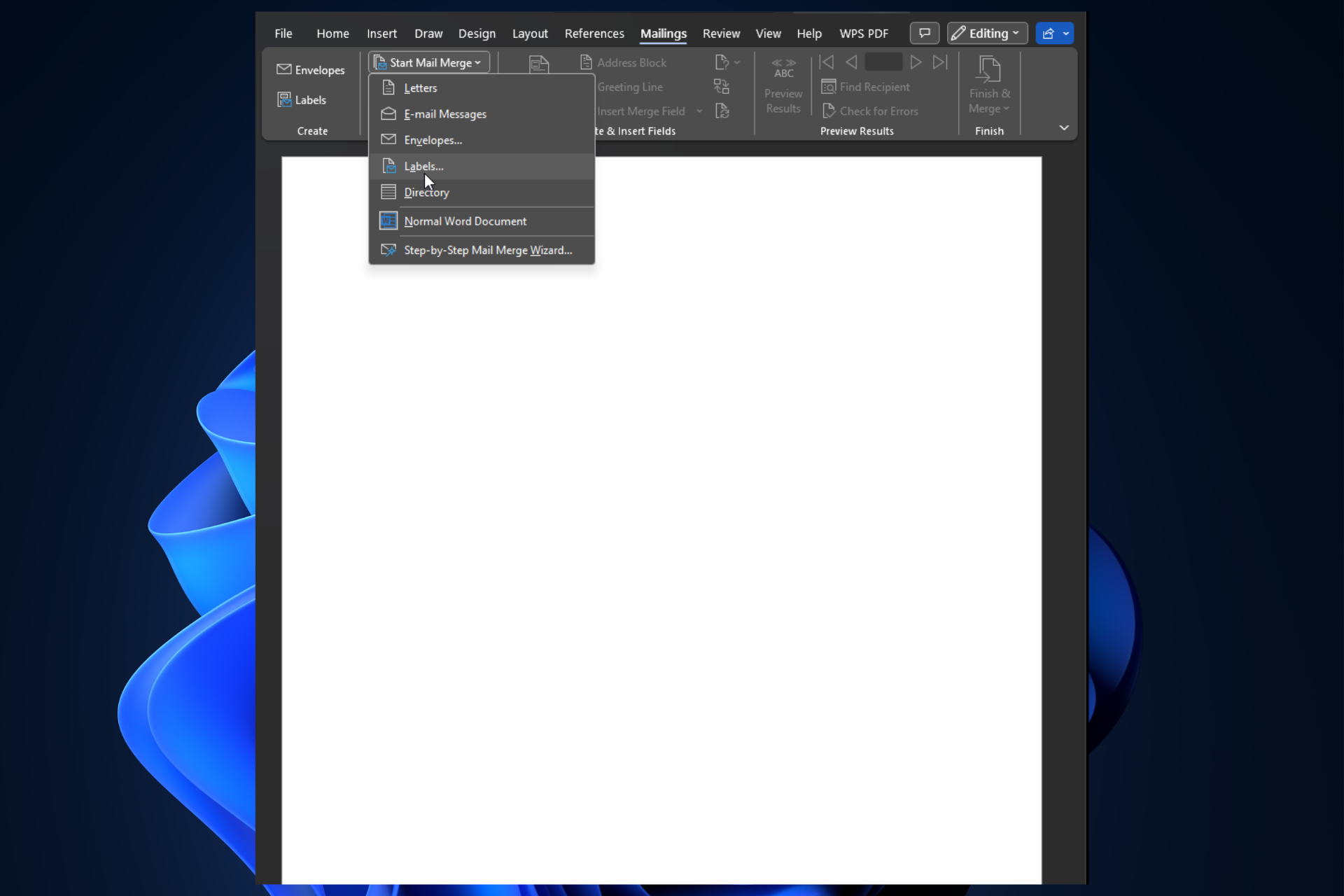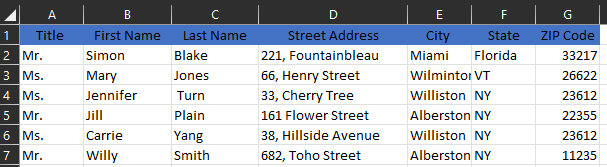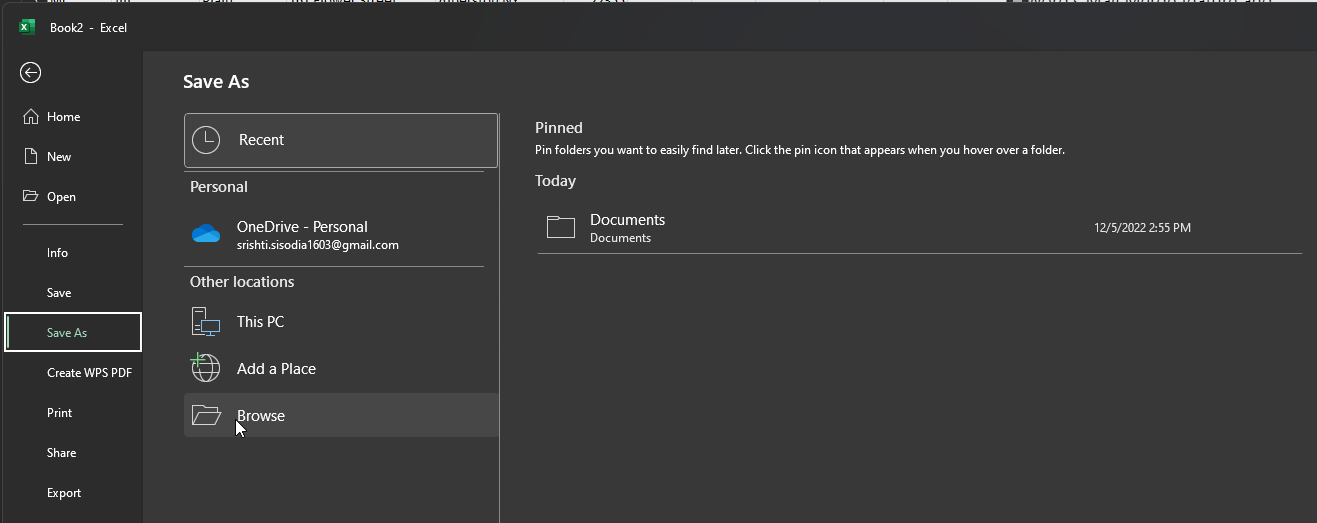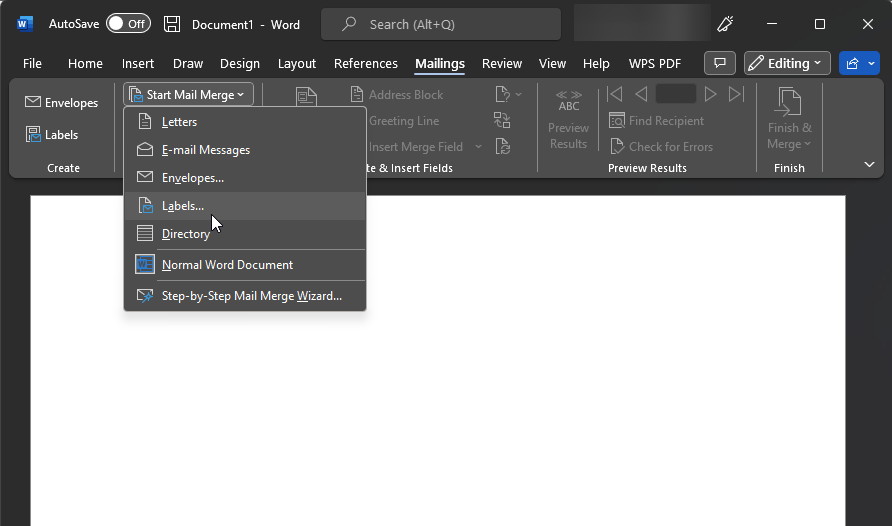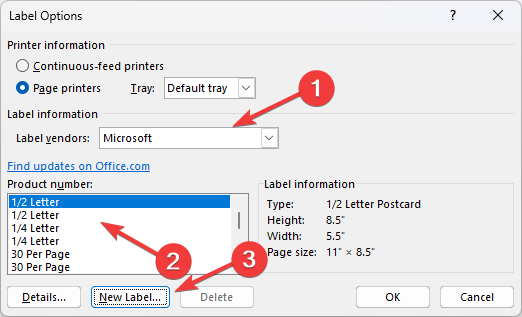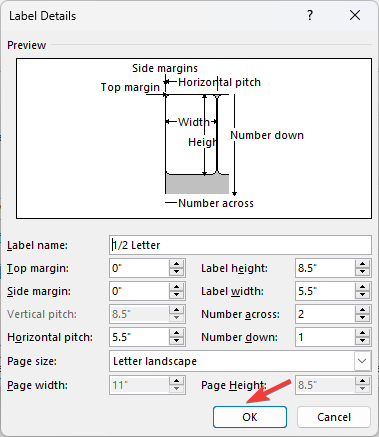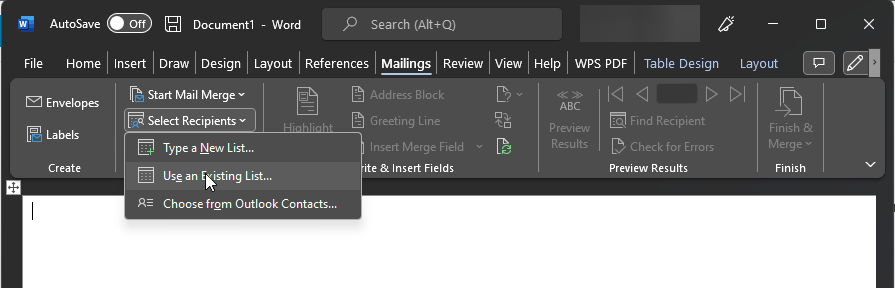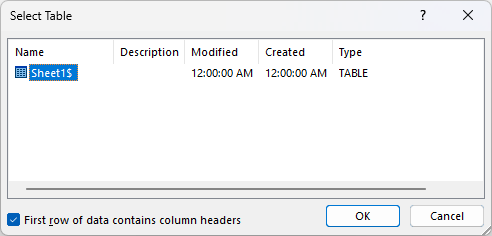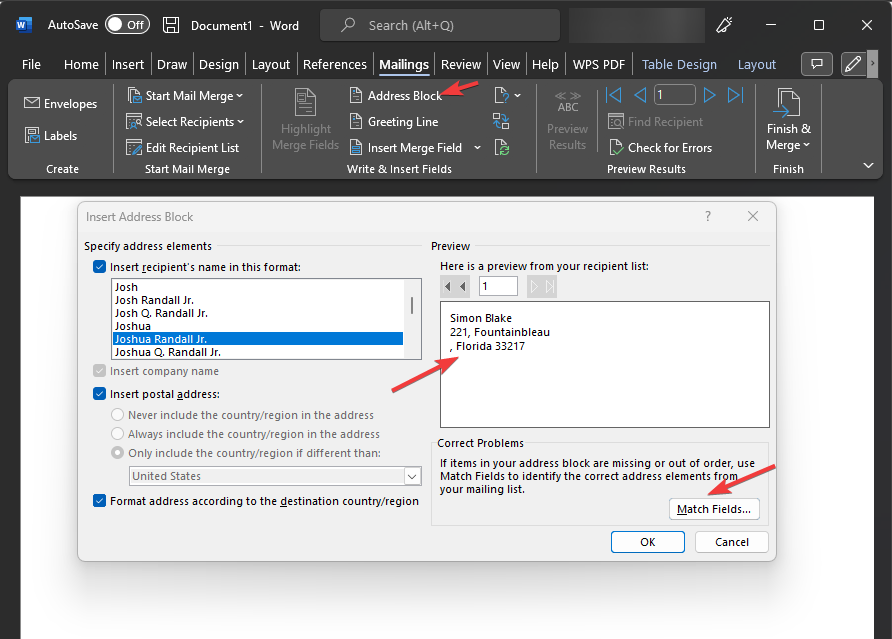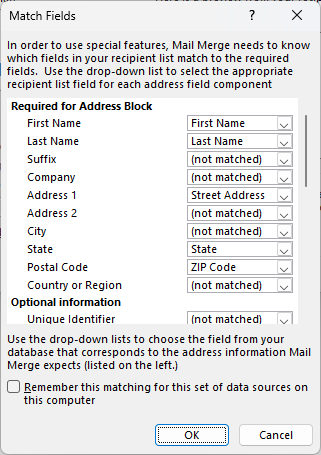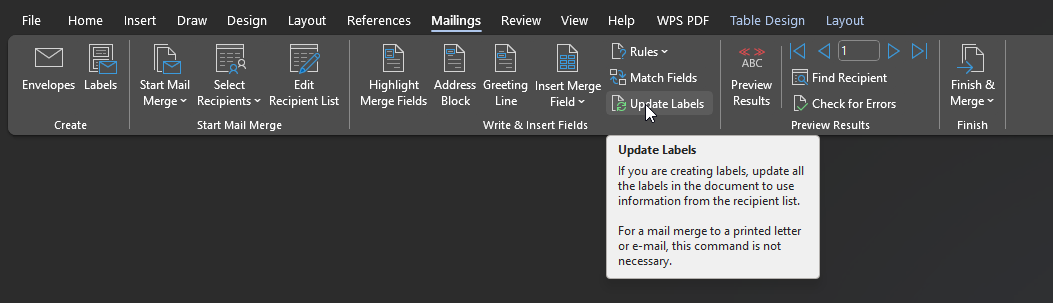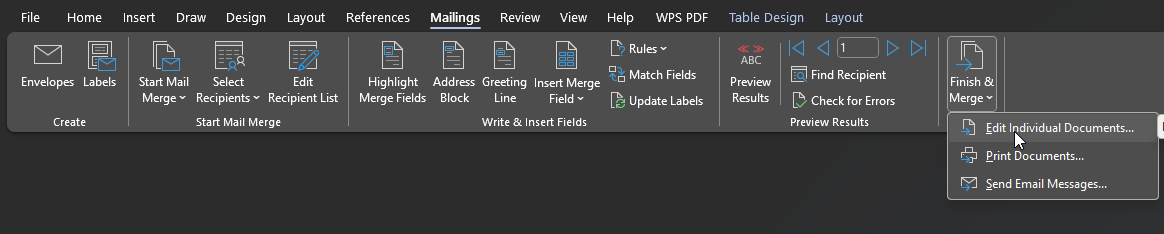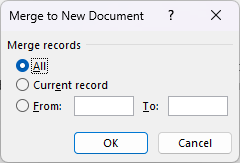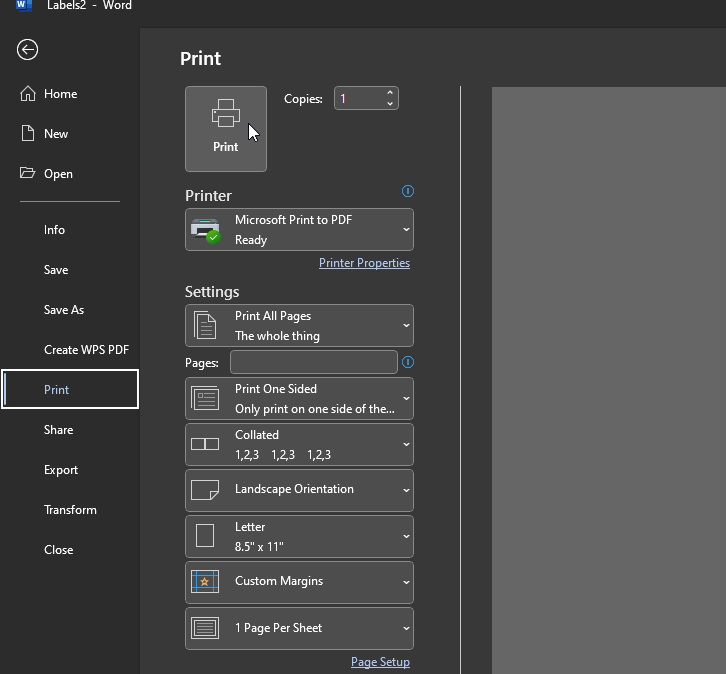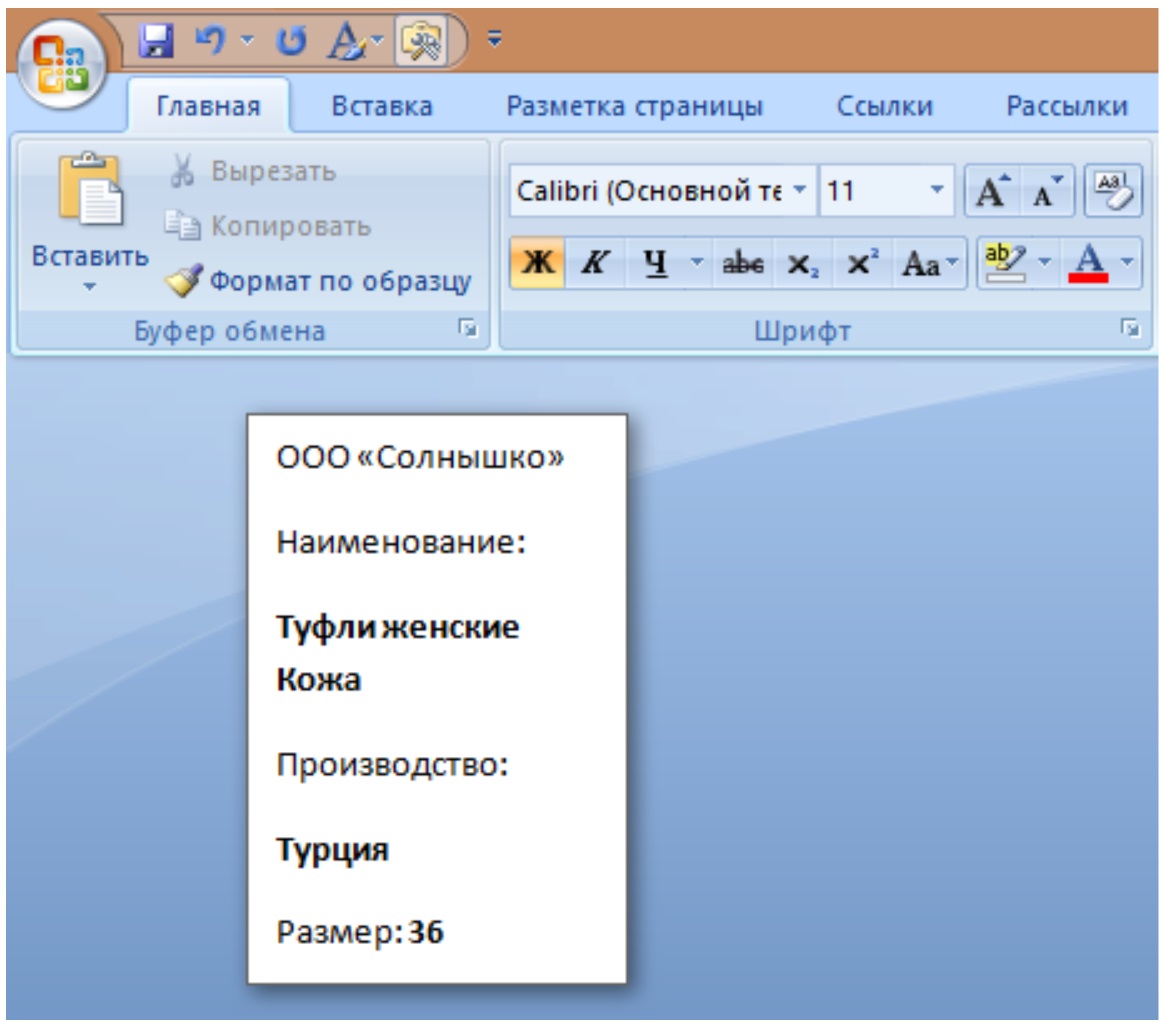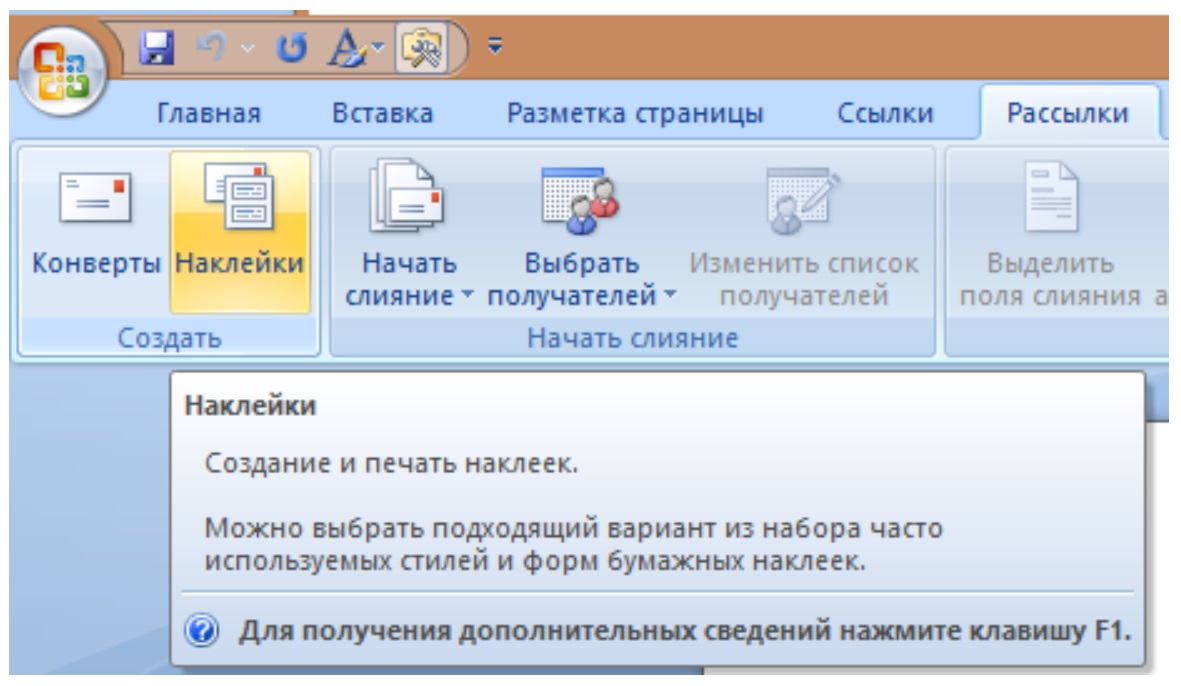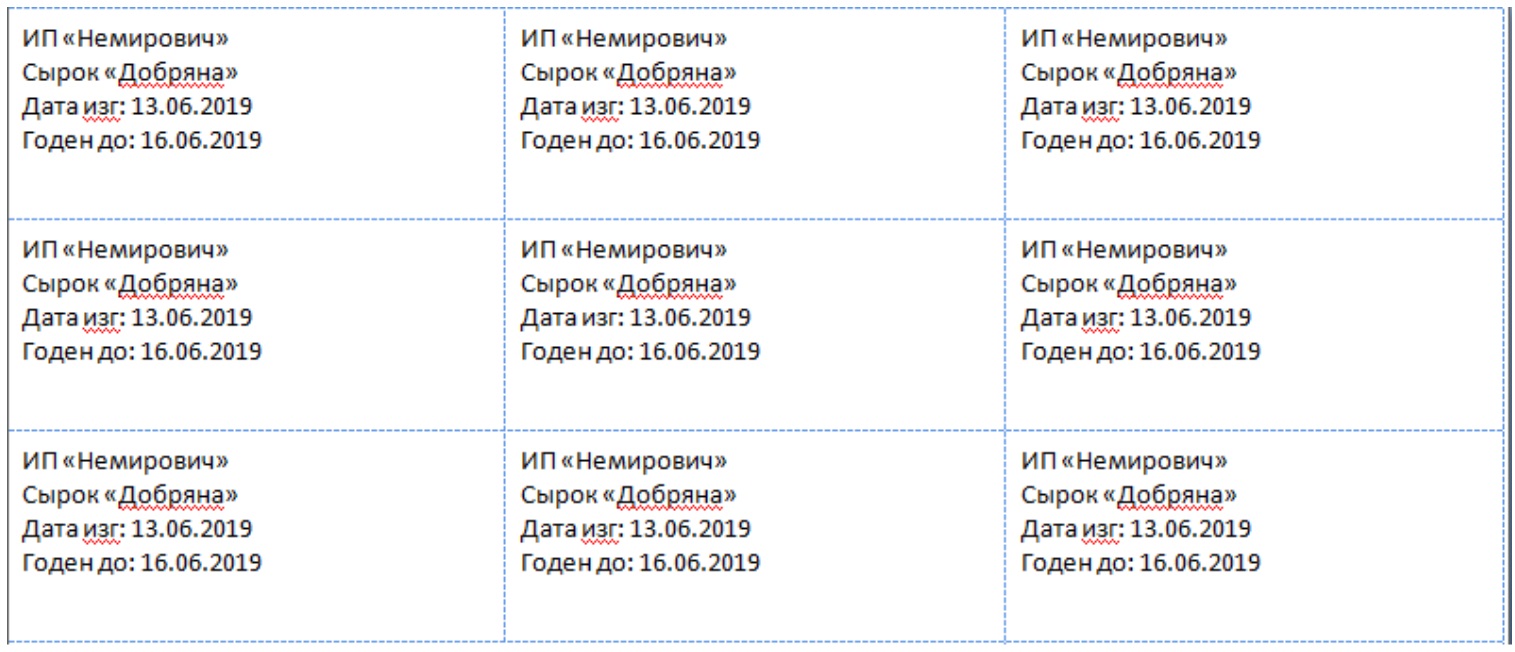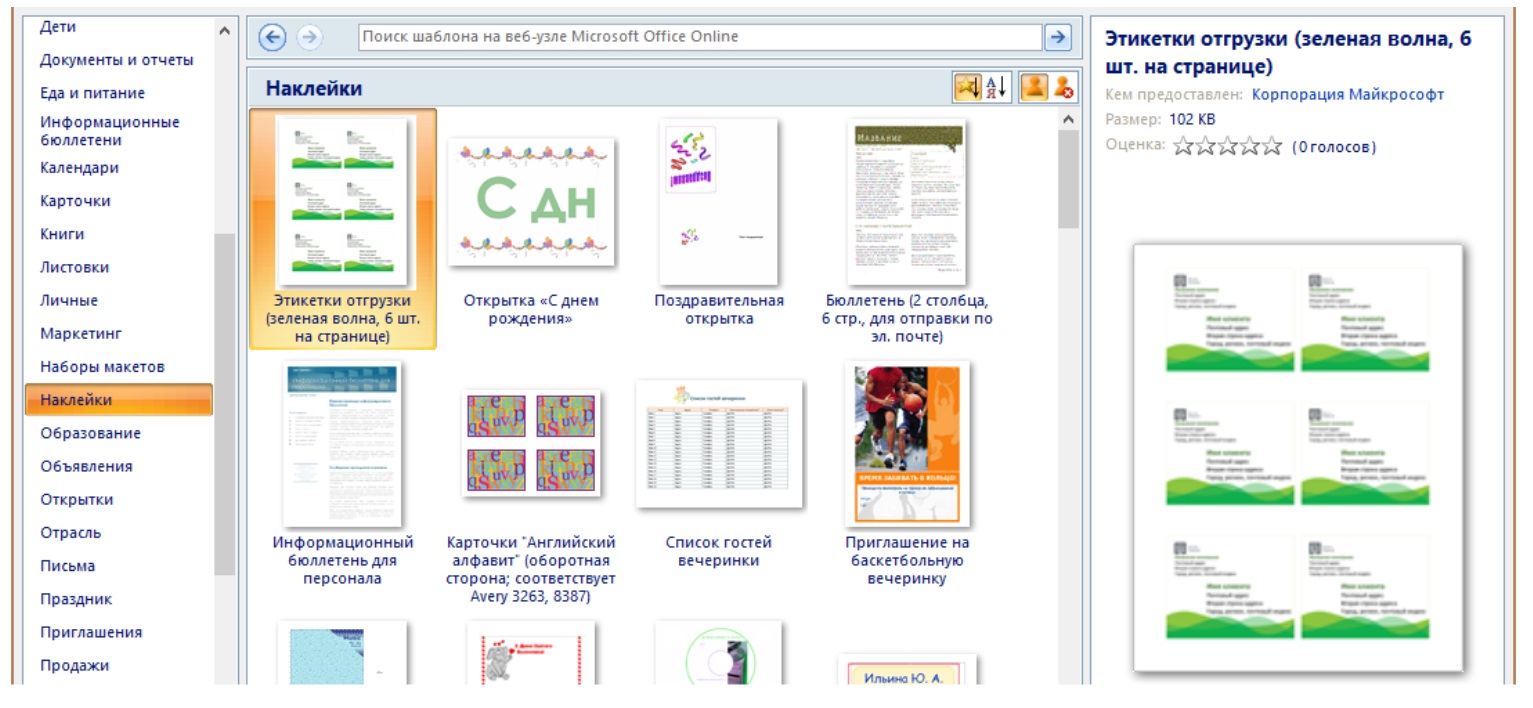В этой инструкции описан пример настройки заполнения этикеток по данным из таблицы Excel.
Предположим, что у нас есть таблица Excel такого вида:
а также эскиз желаемой этикетки в виде фото:
Наша задача — по данным из таблицы Excel сформировать этикетки примерно такого же вида, как на этом фото.
ПОРЯДОК НАСТРОЙКИ:
1. Создадим новый шаблон этикетки.
Для этого в меню выберем пункт
В появившемся диалоговом окне, где будет предложено ввести название шаблона, введём произвольный текст, — например, Этикетка.
Будет создан и открыт новый файл Excel. В выпадающем писке шаблонов появится новый пункт, для нового шаблона:
2. Подготавливаемся к настройке шаблона.
Внимательно изучаем эскиз (фото) этикетки, прикидывая, сколько столбцов и строк нам нужно использовать для размещения данных как на образце:
Обратите внимание: если в образце форматирование заголовка (Артикул, размер, и т.д.) отличается от форматирования значения (79005, 48 и т.д.) — разный кегль шрифта, разное выравнивание и т.п., — то заголовок и значение должны быть в отдельных ячейках.
Поскольку у разных строк Excel ячейки не могут быть разной ширины, мы сделаем много узких столбцов, а потом будем объединять ячейки по горизонтали.
Выделим штук 20 столбцов, и уменьшим их ширину:
Кроме того, вставим фото (эскиз) этикетки на лист шаблона, чтобы по этому образцу ориентироваться, какие размеры задавать ячейкам и строкам шаблона.
3. Приступаем к настройке шаблона.
Первым делом мы настроим высоту строк, и объединим ячейки.
Потом пропишем заголовки и значения в ячейки, и отформатируем их так, чтобы было похоже на наш образец:
Справа у нас — картинка образец (которую потом нужно будет удалить с листа шаблона),
а слева — то, что мы нарисовали в ячейках. С виду вроде получилось похоже )
Сохраним промежуточные изменения в шаблоне, нажав + (необязательно)
ВНИМАНИЕ: оставим первые и последние строки / столбцы шаблона пустыми, чтобы потом регулировать ими отступы между этикетками.
Если забыли оставить пустые строки / столбцы выше и левее шаблона, их потом всегда можно будет добавить.
4. Настраиваем подстановку данных в шаблон.
Настройка заключается в замене данных в шаблоне на подстановочные коды вида {2}, где 2 — номер столбца исходной таблицы.
В результате получим что-то типа такого:
Я немного изменил шаблон на этом этапе, ввиду того что в наших исходных данных оказались другие столбцы.
Обратите внимание, что для ячейки со штрихкодом задан шрифт Code EAN13, и в ячейке находится подстановочный код {12(ean13)} вместо обычного {12} — это требуется программе для перекодировки числового значения штрихкода в другой формат, понятный шрифту Code EAN13.
5. Сохраним изменения в шаблоне
ВАЖНО: Для этого мы в меню нажмём кнопку
(именно так надо сохранять шаблон, хотя бы при первом сохранении, чтобы программа могла дажее работать с ним)
Появится диалоговое окно выбора диапазона ячеек с шаблоном:
Обратите внимание, — мы выделяем диапазон, захватывая пару пустых строк (выше и ниже), и пару пустых столбцов (слева и справа). Это не обязательно, но эти столбцы помогут нам потом точно подогнать отступы между этикетками на печатном листе, — регулируя ширину этих доп. столбцов и высоту доп. строк, мы можем подогнать печатный вид листа с этикетками под любую самоклеящуюся бумагу.
После выбора диапазона в диалоговом окне, настройка шаблона завершена, и он автоматически закрывается.
6. Тестируем формирование этикеток
Нажимаем в меню кнопку , и задаём нужные параметры:
Теперь открываем таблицу с исходными данными, выделяем в ней несколько строк, и нажимаем на панели инструментов кнопку .
Если мы всё настроили правильно, будет сформирована таблица Excel примерно такого вида:
К статье прикреплены следующие файлы:
- исходная таблица Excel с данными для этикеток
- файл шаблона для этикетки
Главная -> Статьи информационные 3 ->
Как напечать этикетки из Экселе своими руками





Настройка шаблона по экскизу








- сформировать шаблон;
- создать сводную таблицу с наименованиями и характеристиками товаров;
- создать макросы для копирования и переноса данных обо всех товарных единицах.

- формировать и печатать любые этикетки, как линейные, так и двумерные штрихкоды;
- присоединяться к внешним источникам данных;
- генерировать динамические и статические лейблов;
- определять итоговую сумму и т.п.

Специальные программы для создания и печати этикеток


- Удобнее создавать дизайн этикетки;
- На макет этикетки легко добавить штрих код необходимого типа, например, 2d Data Matrix;
- Можно печатать из 1С, файлов, баз данных, таблиц или интегрироваться с другими учетными программами на вашем предприятии, например с CRM или ERP (1С УТ, 1С Торговля, 1С Розница, 1С УНФ, 1С КОРП);
- Печать этикеток с RFID метками.

Примеры черно-белой печати

Похожие статьи:
- Печать этикеток из MS Word
- Печать этикеток из MS Excel
- Печать этикеток из PDF
- Печать этикеток из 1С Предприятие
- Как печатать этикетки со штрих кодом из 1С:8
Для создания шаблона этикетки с генерацией штрих-кодов необходимы специализированные программы.
Но, для создания простого шаблона, отлично подойдет Microsoft Excel.
В Excel можно не только генерировать штрих-коды и QR-коды, но и создавать полноценные этикетки.
Более подробно о том, как это делать, вы можете узнать из видео ниже.
Ссылка на скачивание шрифта IDAutomationHC39M
Explore these expert-tested steps to get it done
by Loredana Harsana
Loredana is a passionate writer with a keen interest in PC software and technology. She started off writing about mobile phones back when Samsung Galaxy S II was… read more
Updated on December 5, 2022
Reviewed by
Alex Serban
After moving away from the corporate work-style, Alex has found rewards in a lifestyle of constant analysis, team coordination and pestering his colleagues. Holding an MCSA Windows Server… read more
- If you have an address list in an Excel spreadsheet, the easiest way to create labels is Word’s Start Mail Merge feature.
- This guide will help you with step-by-step instructions to print labels from Excel.
XINSTALL BY CLICKING THE DOWNLOAD FILE
This software will repair common computer errors, protect you from file loss, malware, hardware failure and optimize your PC for maximum performance. Fix PC issues and remove viruses now in 3 easy steps:
- Download Restoro PC Repair Tool that comes with Patented Technologies (patent available here).
- Click Start Scan to find Windows issues that could be causing PC problems.
- Click Repair All to fix issues affecting your computer’s security and performance
- Restoro has been downloaded by 0 readers this month.
Printing labels from a mailing list maintained in Excel can be tricky. However, it can be done with some help from Word’s Start Mail Merge feature.
In this guide, we will discuss step by step process to print labels from Excel. Let’s get started!
Can you print labels directly from Excel?
Yes, you can print labels directly using Excel. However, doing so will not give you many options to customize the labels. Also, it is a bit tricky. Therefore, it is advised to use Word’s Start Mail Merge feature and Excel data to create labels from the mailing list.
How do I print labels from an Excel spreadsheet?
Before proceeding with the steps, go through the following preliminary checks:
- First, make sure your data is uniformly formatted and mistake-free.
- To make mailing labels, you need to add descriptive column headings.
- Double-check to ensure that there is no blank row or column within the list.
- Create separate columns for the title, first and last name, street address, etc.
1. Prepare the worksheet in Excel
- Launch Excel and open a spreadsheet.
- Segregate the details in individual columns; the header should be Title, First Name, Last Name, Street Address, City, State, and ZIP code.
- Fill in the data accordingly, go to File, and then click Save from the left sidebar.
- Now click Browse, name the file, and save it in the desired location.
2. Setup labels in Word
- Launch Microsoft Word on Windows; under New, click Blank document.
- Select the Mailings tab from the toolbar, click Start Mail Merge, and choose Labels from the menu.
- From the next window, Label vendors dropdown menu, choose the label vendor.
- Select a label type from the Product number list.
- Click the New Label button and choose label dimensions.
- Now, click OK and OK again.
3. Connect labels and worksheet
- On the Word document, go to the Mailings tab and Select Recipients.
- Click on Use an Existing List to use that Excel sheet you created.
- From the File Explorer window, please navigate to the spreadsheet and double-click on it.
- On the Select Table window, click on the Sheet that you want to use. Then, put a checkmark on the First row of data containing column headers and click OK.
- Excel Running Slow? 4 Quick Ways to Make It Faster
- Fix: Excel Stock Data Type Not Showing
- Errors Were Detected While Saving [Excel Fix Guide]
4. Add mail merge fields
- On labels document on Word, go to the Mailings tab, and click the Address Block option.
- On the Insert Address Block window, click Match Fields.
- Now on the Match Fields window, under Required for Address Block, make sure the entries are correct and are the same as mentioned in the spreadsheet.
- Click OK.
- Now on the Insert Address Block window, you will get a preview of the label created. Please double-check it and Click OK.
- In the first label on the Word document, it should say AddressBlock. Next, go to the Mailings tab, then click Update Labels. After that, all the titles will automatically display AddressBlock.
- On the Mailing tab, click Finish & Merge option and choose Edit Individual Documents.
- On Merge to Document, Select All and click OK.
5. Save labels as PDFs & print them
- Go to File and click Save as on Word document.
- Select Browse, then go to Save as type, choose PDF as file type, and save it with a name. Click Save.
- Go to the File tab on Word and click Print.
- Select your printer from the available options and click Print.
How to print labels from Excel in Word?
To print labels from Excel using Word, you need to use the Start Mail Merge feature available on Word. The feature makes it easy to customize the labels and also saves time.
So, these are easy steps to print labels from Excel in no time. Please let us know in the comments section below if it worked for you.
Still having issues? Fix them with this tool:
SPONSORED
If the advices above haven’t solved your issue, your PC may experience deeper Windows problems. We recommend downloading this PC Repair tool (rated Great on TrustPilot.com) to easily address them. After installation, simply click the Start Scan button and then press on Repair All.
Newsletter
Содержание
- Как распечатать этикетки из Excel
- Введение в печать этикеток из Excel
- Как распечатать этикетки из Excel?
- Шаг № 1 — Добавить данные в Excel
- Шаг № 2 — Подтвердите формат файла в Microsoft Word
- Шаг № 3 — Установите метки в пустом документе Word
- Шаг № 4 — Подключите рабочий лист к меткам
- Шаг № 5 — Добавить поля слияния
- Шаг № 6 — MergeWorksheet и Word File
- То, что нужно запомнить
- Рекомендуемые статьи
- Печать этикеток со штрих кодом без специального ПО
- Как настроить печать этикеток из Excel
- Печать этикеток в Ворде: краткое руководство
- Установка параметров документа под размеры самоклеящейся бумаги
- Работа с инструментами Word
- Распечатка этикеток методом слияния документов
- Печать этикеток онлайн: обзор сервисов
Как распечатать этикетки из Excel
Как печатать этикетки из Excel (Содержание)
- Введение в печать этикеток из Excel
- Шаги для печати этикеток из Excel
Введение в печать этикеток из Excel
Microsoft Excel — инструмент удобнее, чем мы думаем и знаем. Он может сделать много вещей в один миг и без каких-либо хлопот. В реальной жизни попытаться напечатать этикетки на бумаге размером, превышающем стандартную документацию, довольно сложно. Поверьте мне, в мире есть много людей, которые борются с этой проблемой. Тем не менее, правильное пошаговое руководство вместе с некоторой практикой поможет вам, ребята. Excel может быть слишком удобен в этом отношении из-за формата электронных таблиц, который идеально подходит для хранения контактной и адресной информации пользователя.
Excel облегчает жизнь в сотрудничестве с Microsoft Word при печати почтовых этикеток. Он предоставляет функции, которые позволяют создавать ярлыки и просматривать их перед печатью. Используя функцию слияния с Microsoft Word, вы можете аккуратно выполнить эту задачу и легко распечатать почтовые ярлыки прямо из Excel.
Как распечатать этикетки из Excel?
Давайте посмотрим, как мы можем напечатать почтовые ярлыки из Excel на нескольких примерах.
Вы можете скачать эту статью Как печатать этикетки из шаблона Excel здесь — Как печатать этикетки из шаблона Excel
Шаг № 1 — Добавить данные в Excel
- Создайте новый файл Excel с именем «Print Labels from Excel» и откройте его.
- Добавьте детали в этот лист. Поскольку мы хотим создавать почтовые ярлыки, убедитесь, что каждый столбец посвящен каждому ярлыку. Ex. Приветствие, Имя, Фамилия, Адрес, Город, Штат, Почтовый индекс — это должны быть столбцы, и соответствующая информация должна быть заполнена в этих столбцах. Смотрите скриншот ниже:
- Как показано на скриншоте, ваши данные должны быть по одной записи на столбец. Это помогает правильно управлять и печатать этикетки.
- Сохраните файл после ввода данных и закройте его.
Шаг № 2 — Подтвердите формат файла в Microsoft Word
Как я упоминал ранее, мы собираемся использовать файл Excel в Word. В Microsoft Word необходимо установить некоторые параметры формата файла, чтобы вы могли использовать в нем файл Excel. По сути, этот шаг помогает плавно конвертировать Word и Excel.
- Откройте файл слова. Нажмите> Файл. Выберите> Параметры (находится внизу левой панели).
- Откроется новая панель параметров. Нажмите> Дополнительно. В разделе «Дополнительные настройки» прокрутите вниз до раздела «Общие настройки».
- Убедитесь, что флажок Подтвердить преобразование формата файла при открытии установлен, а затем нажмите OK. Пожалуйста, смотрите скриншот ниже.
Шаг № 3 — Установите метки в пустом документе Word
- В пустом текстовом документе перейдите к> Почтовым сообщениям, выберите> Начать слияние, выберите> Метки.
- Откроется новая панель под названием Label Options. В соответствии с этим выберите «Поставщики этикеток» как «Avery US Letter», а номер продукта — «5160 адресные этикетки». Затем нажмите ОК. Смотрите скриншот ниже.
Кроме того, взгляните на кнопку New Label . используя ее, вы можете создавать собственные этикетки с пользовательскими размерами.
Шаг № 4 — Подключите рабочий лист к меткам
Теперь давайте соединим рабочий лист, который фактически содержит данные меток, с этими метками, а затем распечатаем его.
- Перейдите на вкладку Почта> Выбрать получателей (отображается в разделе «Начать слияние почты»)> Использовать существующий список. Появится новое окно выбора источника данных.
- Перейдите к папке, в которой хранится файл Excel, во всплывающем окне «Выбор источника данных». Выберите файл, в котором хранятся метки, и нажмите «Открыть».
- Появится новое всплывающее окно с именем «Подтвердить источник данных». Нажмите OK, чтобы сообщить системе, что вы хотите использовать источник данных.
- Снова появится всплывающее окно с именем Select Table. Нажмите OK, чтобы выбрать таблицу из вашего листа Excel для меток.
Шаг № 5 — Добавить поля слияния
Это тот шаг, когда ваши хорошо отформатированные заголовки столбцов будут иметь смысл. Если вы чувствуете, что у некоторых ярлыков нет назначенных столбцов, вы можете изменить их. Это так просто.
- Выберите первую запись в документе и нажмите «Блокировка адреса» (она отображается в полях «Запись и вставка» в разделе «Почтовые рассылки»).
- Выберите подходящий формат, в котором вы должны указать имя получателя. Это позволит первому имени из нашего списка вместе с деталями адреса быть назначенными на эту первую запись.
- Выберите «Поля соответствия» в поле «Запись и вставка».
- Выберите соответствующие заголовки столбцов для обязательных полей. Нажмите OK, как только вы закончите с этим.
- Нажмите Обновить ярлыки, которые появляются на панели «Запись и вставка».
- После того, как вы щелкнете по Ярлыкам обновления, все имена вместе с адресом будут занимать позиции каждой записи в документе один за другим, и в конце концов каждая запись будет обновлена.
Шаг № 6 — MergeWorksheet и Word File
Мы почти закончили и до последнего этапа печати именных этикеток для нашего списка рассылки. После этого вы сможете увидеть почтовые ярлыки на новом листе с словами и распечатать их.
- В правой части панели «Почтовые рассылки» вы можете увидеть раскрывающийся список «Готово и объединить». Нажмите на него, чтобы увидеть различные доступные варианты.
- В появившемся раскрывающемся списке нажмите и выберите «Редактировать отдельные документы».
- Теперь появляется новая панель с именем Merge to New Document. Выберите « Все в слиянии записей» и нажмите «ОК», чтобы объединить всю информацию из листа Excel с метками почтовых рассылок.
- Откроется новый документ с ярлыками, все почтовые ярлыки будут вставлены одна за другой в нужный вам формат. Смотрите скриншот ниже.
Вы можете дать печать этих этикеток и использовать их в своей рассылке. Это делает вашу задачу довольно простой, не так ли?
То, что нужно запомнить
- Убедитесь, что вы используете один столбец за раз для каждого ярлыка в Excel, он будет работать тогда и только тогда.
- При подключении файла word и excel убедитесь, что в качестве поля выбрано правильное имя столбца, чтобы полученная метка была соответствующим образом отформатирована и никаких различий не было найдено.
Рекомендуемые статьи
Это руководство к тому, как печатать этикетки из Excel. Здесь мы обсуждаем шаги для печати этикеток из Excel вместе с примерами и загружаемым шаблоном Excel. Вы также можете посмотреть следующие статьи, чтобы узнать больше —
- НЕПРАВИЛЬНАЯ Формула в Excel
- Учебники по области печати Excel
- ВЫБРАТЬ Формулу в Excel
- КОЛОННЫ Формула в Excel
Источник
Печать этикеток со штрих кодом без специального ПО
Печать этикеток со штрих кодом оптимизирует организацию учета движения товаров и инвентаризацию на складе, на производстве и в точках розничной торговли. Если на предприятии применяют сканеры для приемки и отпуска продукции, то штрихкодирование товара значительно упрощает процессы.
Для распечатки бирок предприниматели пользуются специальными принтерами этикеток.
Это устройства вывода текстовой и графической информации, штрихкодов на бумажный носитель — рулонную самоклеящуюся ленту или термоэтикетки.
Скорость печати и набор функций термопринтеров зависит от модели.
По производительности и назначению принтеры бывают настольными, мобильными и промышленными.
Настольные — служат для печати самоклеящихся бирок. Их устанавливают непосредственно на рабочем месте. Устройство подключают к компьютеру или к кассе.
Мобильные — переносные и компактные, обладают высокой скоростью печати (в среднем 75 мм/с). Оснащены аккумулятором для автономной работы.
Промышленные — мощные и производительные принтеры (печатают от 10 000 этикеток в сутки), печатают бесперебойно 24/7.
Эскизы наклеек создают при помощи специальных графических программ, которые могут быть включены в комплект поставки принтера (обычно демо-версии). Чтобы пользоваться полным функционалом софта, необходима покупка лицензии.
Рассмотрим, как можно создать этикетки для печати на обычном или термопринтере без установки графического ПО.
Как настроить печать этикеток из Excel
До сих пор есть небольшие организации, которые ведут товарный учет без применения сложных программных решений. Например, в Excel.
Самый простой способ печати лейбла из документа .xls: создать шаблон в новой таблице, размножить его, скопировав на лист нужное количество и вывести на печать.
Способ удобен, если в ассортименте одно наименование товара без дополнительных характеристик.
Для генерации штрихкода используют надстройку TBarcode, которую можно загрузить с сайта разработчика. Утилита совместима с Windows, применима для Excel и Word. Можно воспользоваться демо-версией софта, и в дальнейшем приобрести лицензию.
Заполнять вручную шаблоны для более широкого ассортимента неудобно и долго, поэтому предприниматели пользуются макросами и формулами. Процесс занимает много времени, так как нужно:
- создать шаблон;
- заполнить таблицу с наименованиями товаров и их характеристиками;
- записать макросы (самый трудоемкий процесс), которые будут копировать и переносить сведения о товарной единице в этикетку с описанием и штрихкодом.
Но можно воспользоваться готовыми решениями, «умеющими» распознавать данные из таблицы для создания печатной формы.
Например, надстройка Lables — позволяет быстро настроить печать этикеток из базы Excel. Для этого достаточно создать шаблон и в нужном поле ввести названия ячеек или диапазон, из которого будут импортироваться данные в графы ярлыка.
Для работы достаточно просто скачать компоненту и запустить установочный файл. При этом утилита подставляет значения из указанного листа, генерирует рисунок штрихкода, если соответствующая строка есть в исходной таблице и в макете лейбла.
Подпишись на наш канал в Яндекс Дзен — Онлайн-касса!
Получай первым горячие новости и лайфхаки!
При создании шаблона следует учесть, что требования к информации на товаре регламентированы законодательно:
- Законом о защите прав потребителей — ФЗ-23001, изданный 07.02.1992 г.
- Постановлением Правительства № 1575 от 27.12.1999 г. об информации для ввозимой в РФ продукции.
- ГОСТом Р 51074-2003 — регулирует формат данных для продовольственных товаров.
- ГОСТом Р ИСО/МЭК 154261-2002 — стандарты для товаров со штрихкодом на этикетке.
Другие акты, регулирующие стандарты маркировки, упаковки продуктов разных отраслей.
Для создания лейбла существуют и несложные готовые программные решения, как E-ценник или LabelJoy, которые используют сведения из дополнительных документов, в том числе из Excel.
Так, например «e-ценник» взаимодействует не только с таблицами, но и с прайсами из 1С, загруженными на ПК. Для работы достаточно выбрать шаблон из библиотеки программы, указать исходную таблицу или файл. Выделить цветом строки или столбцы, соответствующие зонам ярлыка (софт предлагает палитру с указанием информации, например «Красный — Производитель» и т. д) После этого утилита перенесет значения в шаблон. Готовые этикетки можно распечатать.
1. Задай вопрос нашему специалисту в конце статьи.
2. Получи подробную консультацию и полное описание нюансов!
3. Или найди уже готовый ответ в комментариях наших читателей.
Печать этикеток в Ворде: краткое руководство
Чтобы создать ярлык для товара, набор наклеек на листе или один экземпляр в текстовом редакторе, достаточно базовых инструментов Word.
Печать этикеток в Ворде можно настроить тремя способами:
Установка параметров документа под размеры самоклеящейся бумаги
Первый, самый простой вариант печати ярлыков из текстового редактора — это настройка листа под размеры отдельной наклейки на рулоне самоклеящейся бумаги.
Например, нужно распечатать лейбл высотой 6 см и шириной 4 см (используем термопринтер с рулоном соответствующего размера). Для этого в редакторе в меню «Разметка страницы» выбрать пункт «Размер» - «Другие параметры» и задать нужные показатели, которые будут соответствовать габаритам будущего ярлыка.
Изменить отступы в том же меню. Внести информацию в готовый макет:
Добавить рисунок, штрихкод и т. д. При настройке принтера указать отступы, выбрать устройство и установить количество экземпляров для печати.
Можно создать несколько листов для разных категорий товара и распечатать их поочередно.
Работа с инструментами Word
Чтобы вывести на печать набор шаблонов (одинаковых или разных) на листе, воспользуйтесь установленными средствами редактора. Для Word 2010 нужно открыть меню «Рассылки» и выбрать «Наклейки». Руководства для разных версий MS Word опубликованы на страницах поддержки пользователей MS Office.
Если в макетах ярлыков требуется одинаковое содержание, то перед их созданием нужно набрать текст для будущей бирки в новом документе редактора и выделить его, затем открыть меню «Наклейки».
Выбрать параметры шаблона лейбла из списка по типу самоклеящейся бумаги или установить собственный размер.
Далее кликнуть «Создать», после чего на листе появится сетка с ярлыками.
В макеты также можно вставить графические объекты.
Чтобы добавить штрихкод, воспользуйтесь утилитой для Windows TBarcode или установите надстройку Word через вкладку разработчика (смотрите инструкцию в видео-ролике):
Распечатка этикеток методом слияния документов
Одним из самых удобных способов создания макетов является метод слияния — шаблон создают в Word, а информацию для каждой позиции программа «берет» из таблицы Excel.
Пошаговое руководство с видеоинструкцией опубликовано в разделе поддержки пользователей MS Office.
Печать этикеток онлайн: обзор сервисов
Еще одним способом для создания шаблонов ярлыков без покупки дорогостоящей лицензии на специальную программу является печать этикеток онлайн, при помощи графических сервисов.
Рассмотрим несколько примеров редакторов:
- Canva — конструктор, при помощи которого можно выбрать готовый вариант макета будущей наклейки или создать его с «нуля». Файл с шаблонами можно сохранить в формате PDF, PNG, JPG. Для работы следует пройти регистрацию. Банк конструктора содержит варианты этикеток для разных сфер деятельности. Доступ к большему числу макетов платный.
- Avery Design & Print — пример сервиса для покупателей основной продукции поставщика. Шаблоны можно подобрать онлайн под любой формат ярлыка или создать новый лейбл самостоятельно. Чтобы получить доступ к конструктору, потребуется регистрация.
- LiteBox - облачный сервис на базе одноименного ПО для розничной торговли. Работать с предустановленными шаблонами легко, создать лейбл можно всего в несколько кликов и отправить на печать на обычный или термопринтер. Пробная версия дает право использования сервиса 14 дней, после чего придется продлить подписку, купив лицензию.
Кроме перечисленных существуют сервисы организаций, которые предоставляют услуги полиграфии. При помощи онлайн-конструкторов также можно создать макет будущей этикетки и заказать ее печать.
Источник