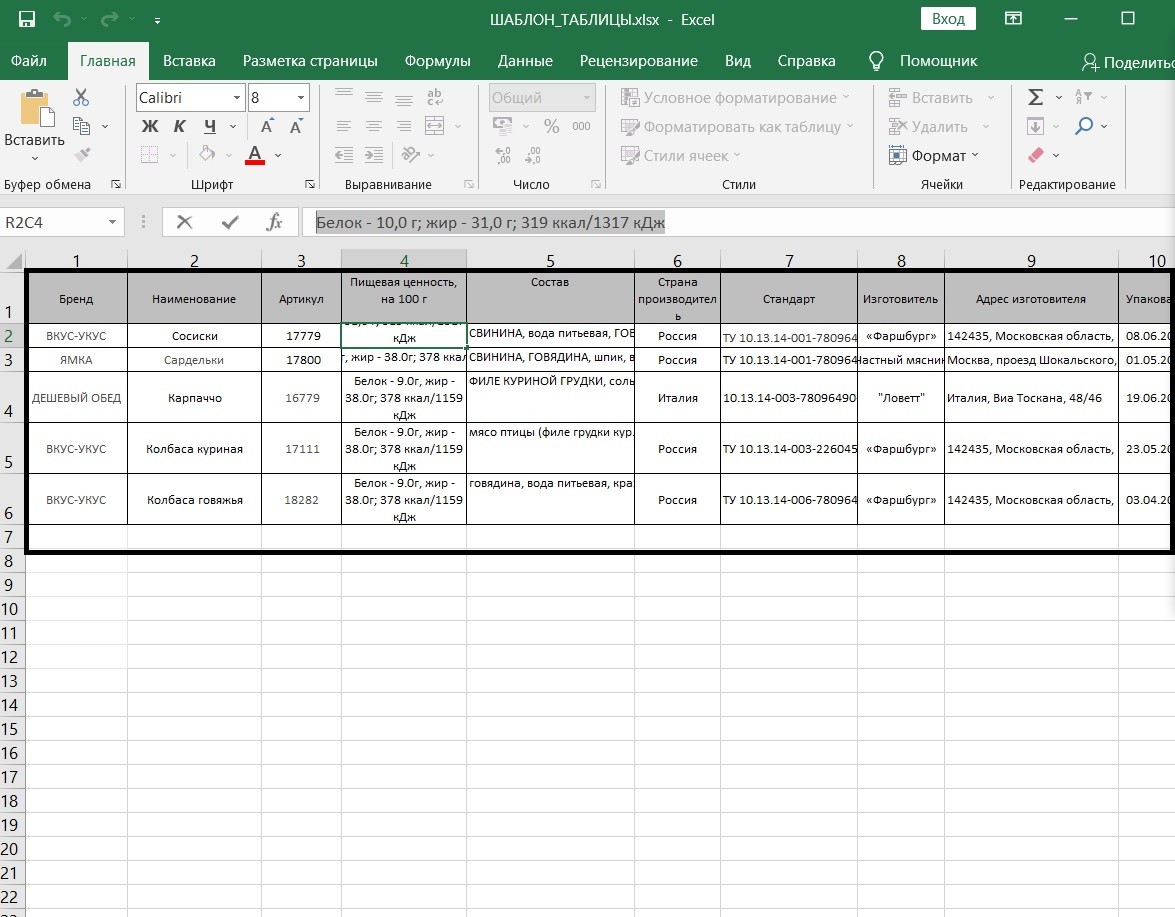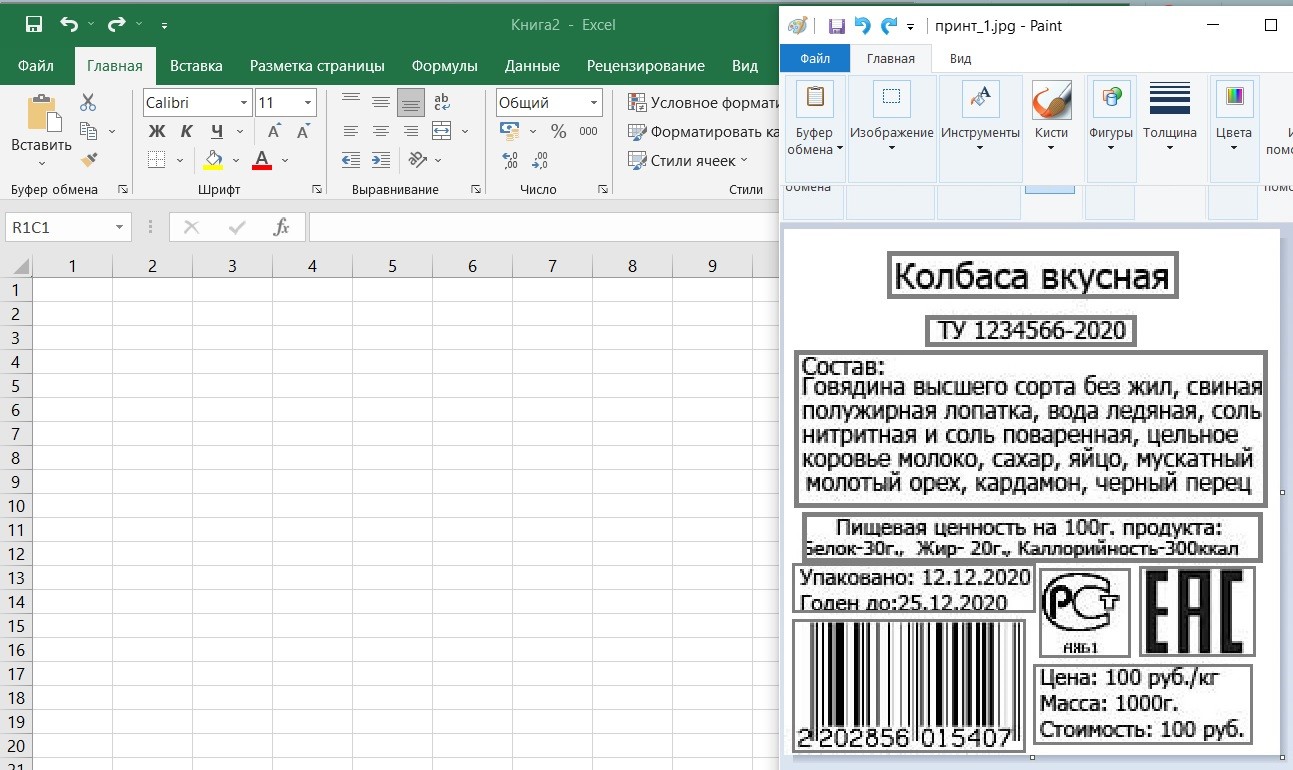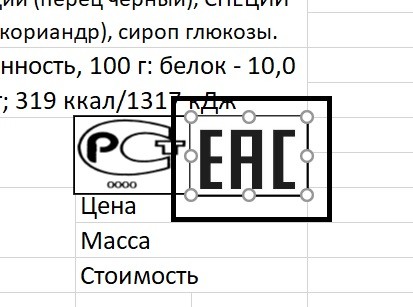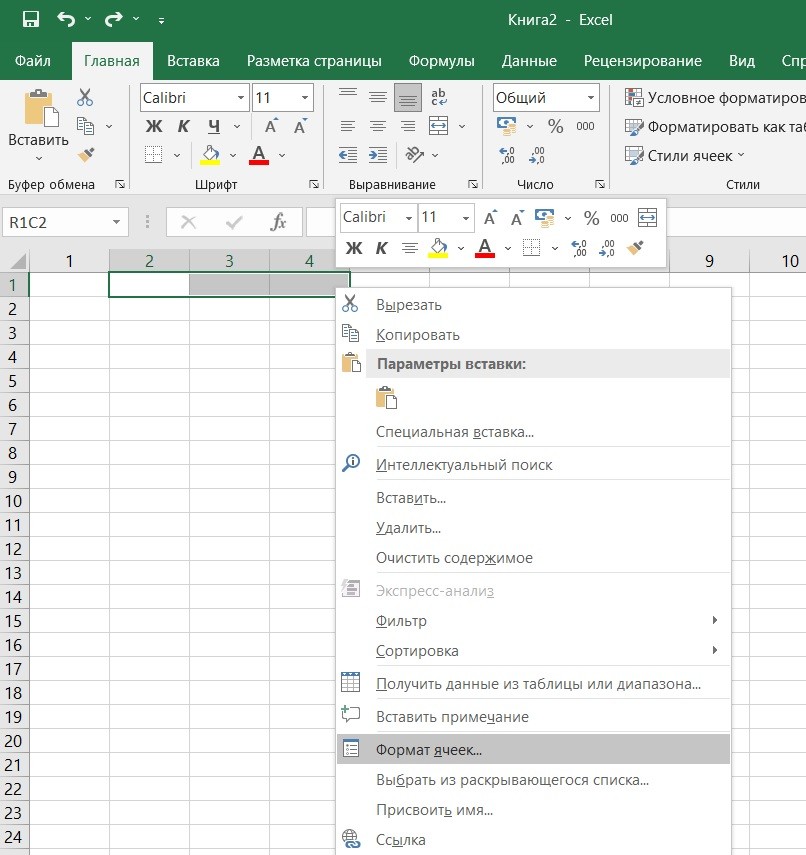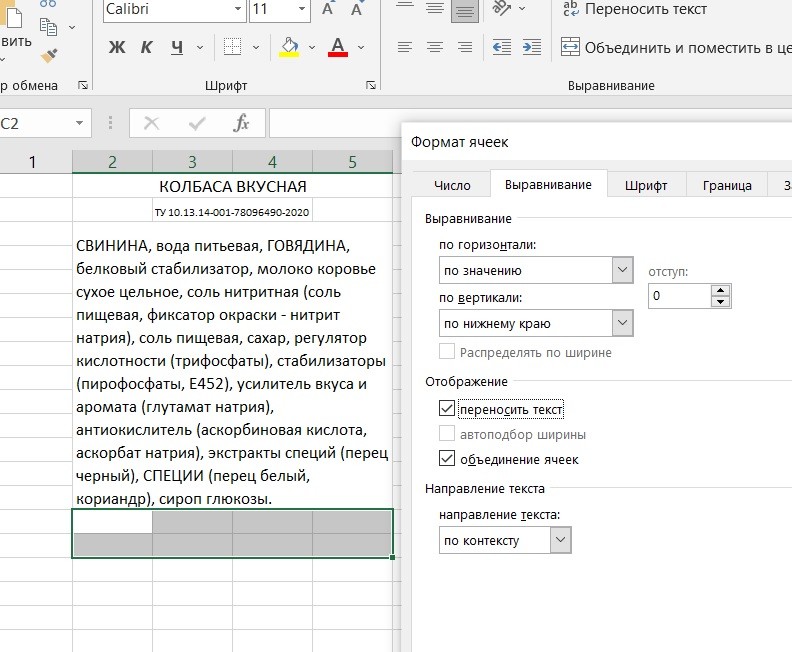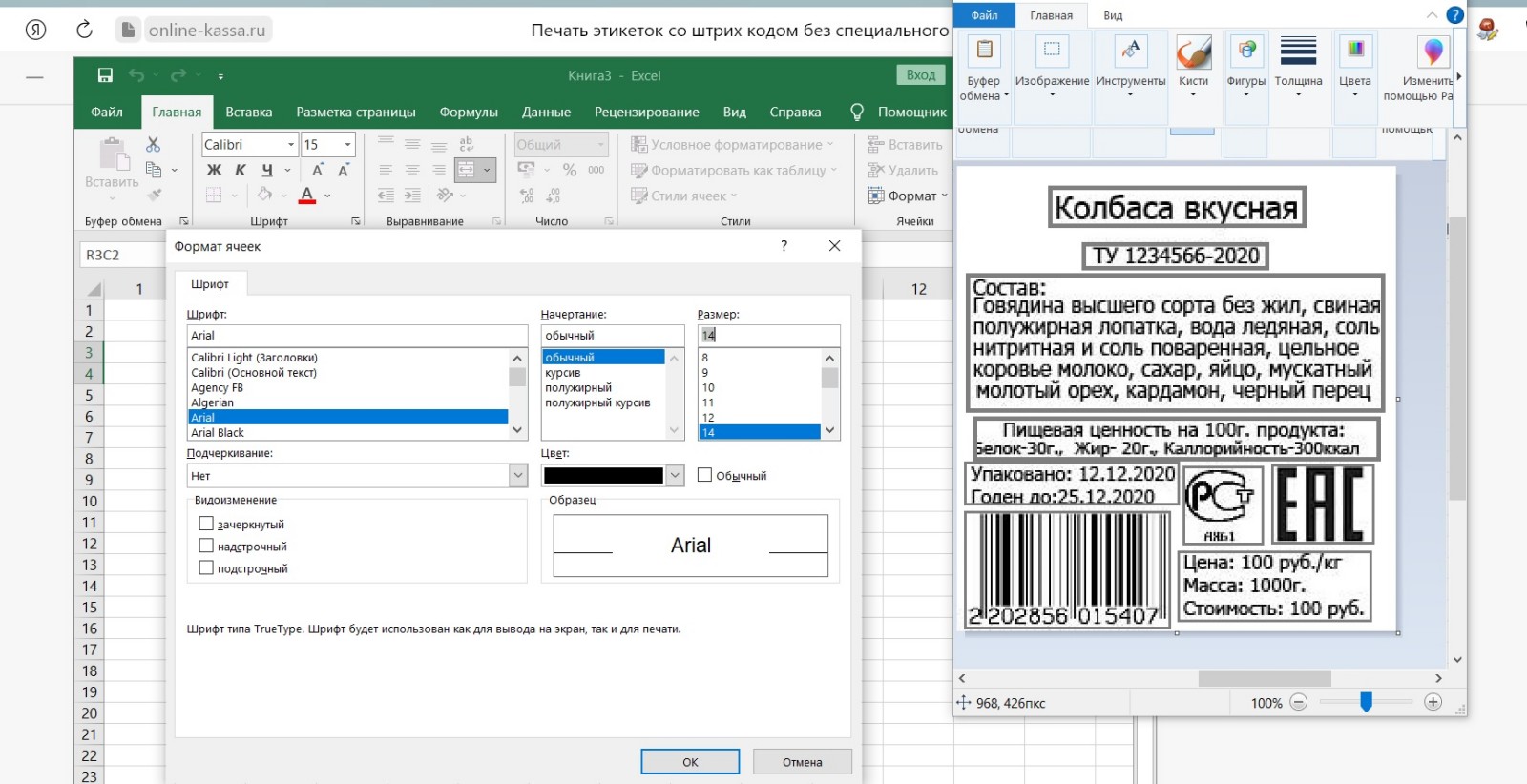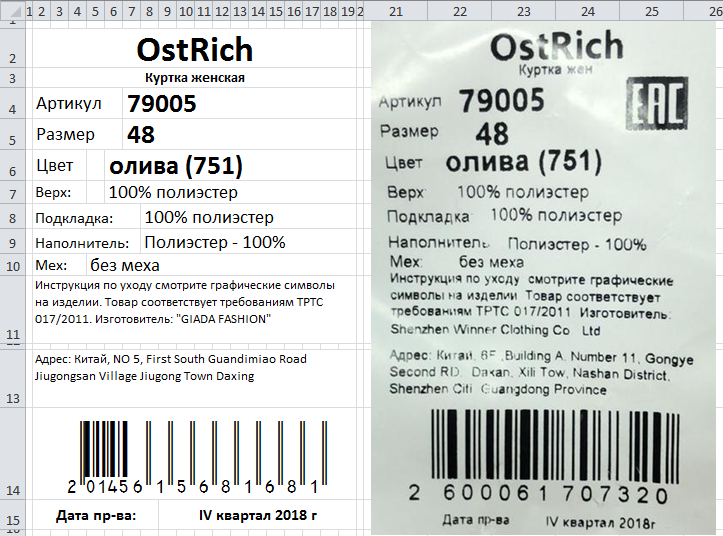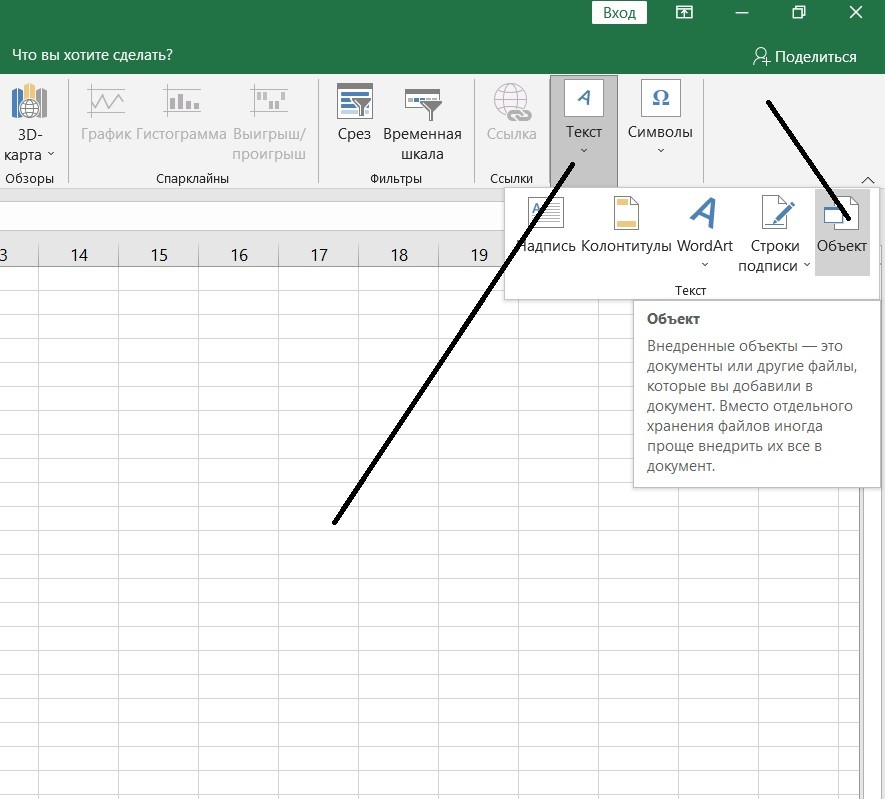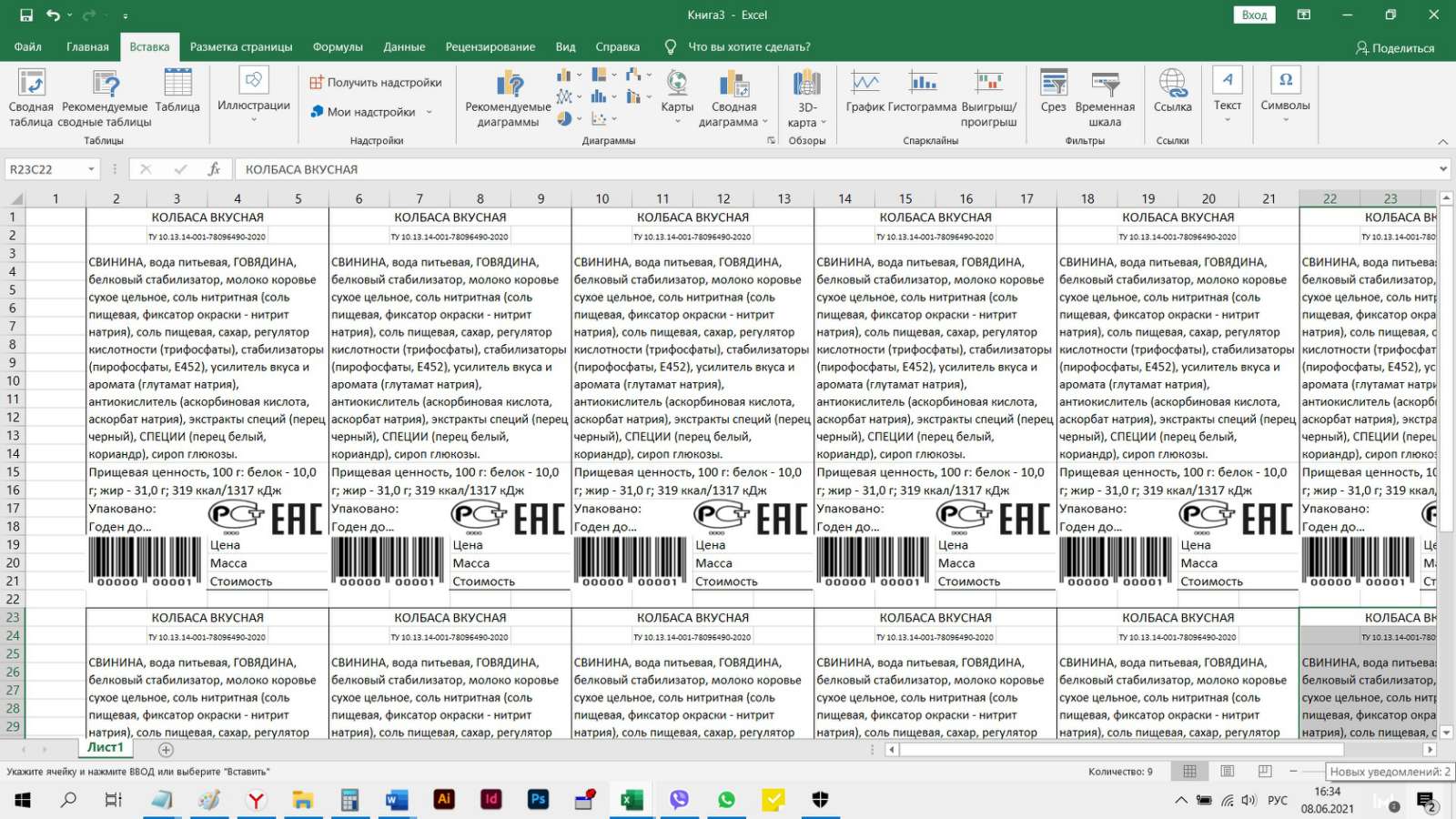В этой инструкции описан пример настройки заполнения этикеток по данным из таблицы Excel.
Предположим, что у нас есть таблица Excel такого вида:
а также эскиз желаемой этикетки в виде фото:
Наша задача — по данным из таблицы Excel сформировать этикетки примерно такого же вида, как на этом фото.
ПОРЯДОК НАСТРОЙКИ:
1. Создадим новый шаблон этикетки.
Для этого в меню выберем пункт
В появившемся диалоговом окне, где будет предложено ввести название шаблона, введём произвольный текст, — например, Этикетка.
Будет создан и открыт новый файл Excel. В выпадающем писке шаблонов появится новый пункт, для нового шаблона:
2. Подготавливаемся к настройке шаблона.
Внимательно изучаем эскиз (фото) этикетки, прикидывая, сколько столбцов и строк нам нужно использовать для размещения данных как на образце:
Обратите внимание: если в образце форматирование заголовка (Артикул, размер, и т.д.) отличается от форматирования значения (79005, 48 и т.д.) — разный кегль шрифта, разное выравнивание и т.п., — то заголовок и значение должны быть в отдельных ячейках.
Поскольку у разных строк Excel ячейки не могут быть разной ширины, мы сделаем много узких столбцов, а потом будем объединять ячейки по горизонтали.
Выделим штук 20 столбцов, и уменьшим их ширину:
Кроме того, вставим фото (эскиз) этикетки на лист шаблона, чтобы по этому образцу ориентироваться, какие размеры задавать ячейкам и строкам шаблона.
3. Приступаем к настройке шаблона.
Первым делом мы настроим высоту строк, и объединим ячейки.
Потом пропишем заголовки и значения в ячейки, и отформатируем их так, чтобы было похоже на наш образец:
Справа у нас — картинка образец (которую потом нужно будет удалить с листа шаблона),
а слева — то, что мы нарисовали в ячейках. С виду вроде получилось похоже )
Сохраним промежуточные изменения в шаблоне, нажав + (необязательно)
ВНИМАНИЕ: оставим первые и последние строки / столбцы шаблона пустыми, чтобы потом регулировать ими отступы между этикетками.
Если забыли оставить пустые строки / столбцы выше и левее шаблона, их потом всегда можно будет добавить.
4. Настраиваем подстановку данных в шаблон.
Настройка заключается в замене данных в шаблоне на подстановочные коды вида {2}, где 2 — номер столбца исходной таблицы.
В результате получим что-то типа такого:
Я немного изменил шаблон на этом этапе, ввиду того что в наших исходных данных оказались другие столбцы.
Обратите внимание, что для ячейки со штрихкодом задан шрифт Code EAN13, и в ячейке находится подстановочный код {12(ean13)} вместо обычного {12} — это требуется программе для перекодировки числового значения штрихкода в другой формат, понятный шрифту Code EAN13.
5. Сохраним изменения в шаблоне
ВАЖНО: Для этого мы в меню нажмём кнопку
(именно так надо сохранять шаблон, хотя бы при первом сохранении, чтобы программа могла дажее работать с ним)
Появится диалоговое окно выбора диапазона ячеек с шаблоном:
Обратите внимание, — мы выделяем диапазон, захватывая пару пустых строк (выше и ниже), и пару пустых столбцов (слева и справа). Это не обязательно, но эти столбцы помогут нам потом точно подогнать отступы между этикетками на печатном листе, — регулируя ширину этих доп. столбцов и высоту доп. строк, мы можем подогнать печатный вид листа с этикетками под любую самоклеящуюся бумагу.
После выбора диапазона в диалоговом окне, настройка шаблона завершена, и он автоматически закрывается.
6. Тестируем формирование этикеток
Нажимаем в меню кнопку , и задаём нужные параметры:
Теперь открываем таблицу с исходными данными, выделяем в ней несколько строк, и нажимаем на панели инструментов кнопку .
Если мы всё настроили правильно, будет сформирована таблица Excel примерно такого вида:
К статье прикреплены следующие файлы:
- исходная таблица Excel с данными для этикеток
- файл шаблона для этикетки
Главная -> Статьи информационные 3 ->
Как напечать этикетки из Экселе своими руками





Настройка шаблона по экскизу








- сформировать шаблон;
- создать сводную таблицу с наименованиями и характеристиками товаров;
- создать макросы для копирования и переноса данных обо всех товарных единицах.

- формировать и печатать любые этикетки, как линейные, так и двумерные штрихкоды;
- присоединяться к внешним источникам данных;
- генерировать динамические и статические лейблов;
- определять итоговую сумму и т.п.

Специальные программы для создания и печати этикеток


- Удобнее создавать дизайн этикетки;
- На макет этикетки легко добавить штрих код необходимого типа, например, 2d Data Matrix;
- Можно печатать из 1С, файлов, баз данных, таблиц или интегрироваться с другими учетными программами на вашем предприятии, например с CRM или ERP (1С УТ, 1С Торговля, 1С Розница, 1С УНФ, 1С КОРП);
- Печать этикеток с RFID метками.

Примеры черно-белой печати

Похожие статьи:
- Печать этикеток из MS Word
- Печать этикеток из MS Excel
- Печать этикеток из PDF
- Печать этикеток из 1С Предприятие
- Как печатать этикетки со штрих кодом из 1С:8
Упорядочьте свою жизнь и экономьте время с помощью бесплатных шаблонов наклеек
Управляйте своей жизнью с помощью бесплатных настраиваемых шаблонов наклеек. Добавьте профессиональное оформление для корреспонденции, не прибегая к утомительному ручному заполнению имен и адресов. Упорядочьте свои книги и важные документы с помощью шаблона вкладыша для корешка. Создавайте собственные наклейки для своих CD- и DVD-дисков с помощью шаблона вкладыша для коробки компакт-диска. Ожидаете важное событие? Майкрософт предлагает наклейки и на этот случай. Создайте собственные бейджи с именами для каждого гостя. Организуйте событие с помощью подробного и удобного шаблона наклейки со списком гостей вечеринки. Сэкономьте средства, создав собственные наклейки для подарков с помощью одного из шаблонов Майкрософт или наклеек для праздничных подарков. Шаблоны наклеек от Майкрософт включают крупные наклейки, размещаемые по 6 на странице, а также небольшие наклейки, размещаемые по 80 штук на странице. Многие шаблоны подходят для наклеек Avery.
Десятки уникальных шаблонов для Microsoft Word позволят найти решение для всех требований к наклейкам.
Если вы хотите отправить массовую рассылку в список адресов, который ведется в электронной таблице Microsoft Excel, вы можете использовать слияние почты Microsoft Word. В процессе слияния создается лист почтовых наклеев, который можно распечатать, а каждая наклейка на листе содержит адрес из списка.
Чтобы создать и распечатать почтовые наклейки, сначала нужно подготовить данные на листе в Excel, а затем использовать Word для настройки, организации, просмотра и печати наклеек.
Ниже приведены некоторые советы по подготовке данных для слияния. Проверьте следующее:
Имена столбцов в электронных таблицах совпадают с именами полей, которые нужно вставить в наклейки.
Все данные, участвующие в слиянии, должны находиться на первом листе электронной таблицы.
Данные почтового индекса правильно отформатированы в электронных таблицах, чтобы Word правильно читал значения.
Электронная таблица Excel, которая будет использоваться при слиянии, хранится на локальном компьютере.
Изменения и дополнения электронной таблицы будут внесены перед ее подключением к документу слияния в Word.
Примечание: Вы можете импортировать данные из таблицы Excel, импортировать данные из файла данных с разделительными запятами (.csv) или текстового файла (.txt) и создать новую таблицу с помощью мастера импорта текста.
Дополнительные сведения см. в теме Подготовка источника данных Excel к слиянию в Word.
Когда таблица будет готова, храните ее на своем компьютере. Затем откройте Word и выполните действия, которые необходимо предпринять, чтобы напечатать наклейки для списка рассылки.
Печать ценников, этикеток и штрихкодов из Excel
Microsoft Excel ― это компьютерная программа, предназначенная для проведения расчетов, составления диаграмм и таблиц, вычисления сложных функций. Табличный процессор входит в состав пакета Microsoft Office. Приложение также используется в качестве товароучетного ПО. Пользователи получают широкие возможности по автоматизации обработки информации.
В программе можно выполнить сложные финансовые расчеты с помощью формул в табличных ячейках. Рабочие файлы включают несколько листов, можно добавить также и графические элементы, что существенно облегчает задачу создания прайс-листов. Еще одна функция ― использование средств Excel для печати ценников непосредственно из приложения будет рассмотрено далее.
Организация печати этикеток и ценников из Microsoft Excel
Конструирование и печать ценников и этикеток из программы производится с помощью средств VBA. Также может использоваться и другой инструмент – «Слияние». Его основное предназначение – объединение сведений из текстового документа Word и таблицы Excel в один файл.
Формирование страницы для печати квитанций, лейблов, визиток, талонов, ярлыков и прочих карточек единого типа осуществляется по одинаковой схеме. Разработка макета и распечатка файла производится в текстовом процессоре. Из таблиц забирается только часть сведений.
Функциональность инструмента «Слияния» проще рассмотреть на примере справочника цен на товары торговой точки. Если, к примеру, ее владельцы, примут решение сменить стоимость продукции, для вывода на печать обновленных этикеток будут использоваться средства пакета Microsoft Office на основе БД из табличного процессора. Оптимальное количество наклеек на бумаге формата А4 – 6 штук. Если основа (БД) для создания бирки уже существует, для слияния остается создать таблицу. Требования к ней будут следующими:
- не используются объединенные ячейки;
- все столбцы имеют уникальные наименования;
- в левом верхнем углу необходимо выбрать цветную иконку и перейти к «Параметрам»;
- затем кликнуть на «Дополнительно»;
- для опции «Затенение полей» должно быть установлено значение «Всегда», параметр поможет отличить вставленное поле слияния от основного текста.
Напечатанный документ будет без цвета фона.
Разработка макета в MS Word осуществляется следующим образом:
- необходимо выбрать раздел «Рассылки»;
- кликнуть на «Начать слияние»;
- в появившемся списке следует перейти к «Наклейкам»;
- в форме «Параметры наклейки» есть список «Тип», в правом поле нужно выделить подходящую форму, к примеру, книжную;
- затем выбрать «Настройки» для редактирования;
- появится окно, в котором необходимо заполнить размеры, количество и размещение будущих наклеек;
- остается подтвердить действие, нажав на «Ок»;
- для возврата в предыдущее окно также необходимо кликнуть на «Ок».
Если выполнить все согласно инструкции, на странице текстового документа появится разметка с заданными значениями. По сути это будет таблица, в клетках которой и размещаются ценники или этикетки.
Следующий этап предполагает выбор источника сведений:
- необходимо перейти к «Рассылкам»;
- кликнуть на раздел «Выбрать получателей», расположенный справа;
- в появившемся перечне нужно указать «Использовать существующий список»;
- появится окошко с заранее подготовленной книгой;
- после выделения файла нужно нажать на «Открыть»;
- книга содержит несколько листов, в окне нужно перейти к тому, что содержит информацию о товарных позициях;
- для подтверждения операции остается щелкнуть на «Ок».
Страница разбита на несколько участков, в каждой из которых появится «NEXT». Служебные поля слияния нельзя удалять. Они предназначены для перехода к следующей записи. Список полей таблицы появится после выбора источника сведений на вкладке «Рассылки».
Форматирование внешнего вида наклейки целесообразно проводить в одном сегменте. Макет шаблона следует продублировать во все остальные, так как содержимое источника сведений автоматически на все области страницы не распространится. В разделе «Рассылки» есть опция «Просмотреть результаты», предназначенная для мониторинга внешнего вида этикетки в процессе ее конструирования.
Дальнейшие действия будут следующими:
- необходимо ввести текст, присутствующий на всех наклейках;
- затем в необходимые участки добавить сведения из источника с помощью опции «Вставить после слияния».
С помощью редактирования полей слияния можно выполнить форматирование бирки. Для создания ценника понадобятся опции «Цена» и «Дата». Поле слияния представляет собой кода. Для его отражения следует кликнуть по нему мышкой и выбрать «Коды/Значение полей».
Категория «Дата» будет иметь вид . Для добавления формата отображения параметра необходимо заменить значение .
Отредактированный код «Цены» должен иметь денежный формат ― . Содержимое первой ячейки необходимо скопировать в остальные. Метку «NEXT» ― оставить без изменений.
Для конструирования окончательного варианта страницы с наклейками понадобится:
- перейти к «Найти и объединить»;
- затем выбрать из появившегося списка параметр «Печать документов»;
- если нажать на «Изменить отдельные документы» в текстовом редакторе появится новый документ, который при необходимости можно предварительно просмотреть и изменить заполненные ценники.
Перечисленные действия можно выполнить и с помощью Мастера слияния. Для этого необходимо кликнуть на иконку «Начать слияние».
Пошаговая инструкция печати штрихкодов из программы Microsoft Excel
Оформление ценников с штрихкодом и последующий вывод на печать – трудоемкий процесс, который требует особых навыков программирования и написания макросов. Гораздо проще и эффективнее использовать готовые решения для выполнения перечисленных задач.
Помогут справиться с этим две программы. Labeljoy – это специализированное программное обеспечение, основной целью которого является маркировка. Имеет следующий функциональный набор опций:
- создание и распечатка лейблов для бейджей, папок, конвертов и визиток;
- поддерживает интерфейс what you see is what you get, материал в режиме корректировки текста имеет аналогичный вид, как и конечный результат;
- представлена возможность присоединения к внешним источникам информации и конструирования лейблов с динамическими элементами;
- доступна поддержка экспорта готовых файлов в jpeg, png и другие графические форматы;
- контрольные суммы вычисляются автоматически.
В Labeljoy доступен встроенный генератор QR- и штрихкодов. С помощью уникального метода кодирования информации можно выполнить следующее:
- создать собственные штрихкода различных видов, к примеру, Interleaved 2/5, Code 39/93, Ean13, UPC;
- сгенерировать и использовать коды быстрого реагирования в режимах онлайн и офлайн с помощью встроенной утилиты;
- создавать собственные бирки для торговой точки или склада, доступен импорт сведений из внешних баз данных.
Полная версия ПО с пакетом мульти-лицензий поддерживает программы Excel, Oracle, MySQL и Access. Также приложение совместимо со всеми видами принтером, включает более 6 тысяч бумажных макетов.
Штрихкод-дополнение для текстового редактора Microsoft Office под названием TbarCode Office – специальный модуль, который обеспечивает легкую вставку кодов в документ или таблицу. Компонента также предусматривает прямую распечатку из офисного программного обеспечения.
Основные характеристики штрихкодов в Tbarcode:
- конфигурация осуществляется согласно стандартам отраслей;
- высокое качество генерации графических данных;
- печать возможна на всех видах принтеров;
- доступна корректировка, можно задать нужные параметры;
- закодированная информация исполнена более чем в сотне форматов.
Конструирование и печать этикеток с помощью макроса Labels
Excel-надстройка выпущена для обработки данных из таблицы с целью последующего создания и распечатки:
- ценников;
- лейблов;
- бирок;
- ярлыков.
Макрос содержит функциональный набор опций для конструирования и печати ценников, этикетов на базе сведений из таблиц Excel:
- распечатка ценников путем заимствования данных из справочников цен;
- создание лейблов для выделенных позиций в табличном процессоре;
- подготовка квитанций на оплату услуг ЖКХ.
Для выполнения перечисленных задач достаточно кликнуть на одну кнопку. Программная надстройка дает возможность:
- выбирать количество наклеек для одного листа;
- разрабатывать как простые, так и сложные шаблоны с надписями, изображениями, символами и комментариями;
- заполнять квитанции и строки ярлыков с использование всего набора опций ПК Excel;
- использовать инструмент условного форматирования;
- применять формулы;
- выбирать табличные записи, к примеру, для формирования ценников на продукцию с конкретной стоимостью;
- подставлять в макеты выделенные ячейки или позиции текущей строки, включая актуальную дату.
Разработчиком также предусмотрены и другие опции:
- гибкая отладка шаблона;
- изменение и улучшение макета страницы;
- заполнение строк сведениями из таблицы.
В шаблонах доступны поля, которые при заполнении приобретают нужное значение. Все они должны быть заключены в фигурные скобки:
- ссылка на значение ячейки выбранного столбца в таблице имеет вид ;
- адрес фиксированной ячейки для всех квитанций:;
- ссылка на именованный диапазон значений:;
- для отражения актуальной даты или времени используется , .
Пользователи могут оценить полнофункциональную пробную версию в течение пятнадцати дней. Настроить и проверить функционал можно с помощью Справки по программе. По истечении этого срока, для дальнейшего пользования понадобится лицензия. Стандартный пакет включает активацию на двух ПК. Для дополнительных прав пользования за каждый компьютер нужно будет доплатить.
Программное решение для печати ценников из Microsoft Excel
Для печати ценников из табличного процессора разработано ПО под названием Ценник 1.Х. Распространяется модуль дополнения на бесплатной основе. Основные технические параметры:
- отсутствует база данных;
- не предусмотрено хранение обработанных сведений, только последняя накладная;
- модуль дополнен 120 шаблонами и встроенным редактором в Excel, содержит все необходимые опции для работы с графическими элементами.
С помощью программного обеспечения можно решить следующие задачи:
- ввести информацию из накладной, созданной в цифровом формате в табличном процессоре;
- рассчитать дисконтные и розничные цены;
- сформировать внутренние накладные – одну или несколько, это может понадобиться при распределении документов по разным отделам или же для закрепления за ответственными сотрудниками субъекта хозяйственной деятельности;
- распечатать ярлыки и внутренние накладные определенных размеров с возможностью сохранения для последующей распечатки;
- конструирование собственного дизайна и стиля макета накладных, этикеток и схожих документов.
Основное условие для полноценной работы модуля – установка совместимой с текущей версией ОС программного пакета MS Office. Результат можно выгрузить в печатную форму, а затем в файл. Предоставляется возможность передачи и на другую рабочую машину.
Еще одна не менее функциональная программа — e-Ценник. Приложение позволяет выполнить следующие задачи:
- ведение справочников продукции;
- создание и последующее хранение прейскурантов, созданных на основе баз данных из других программных обеспечений;
- распечатка этикеток, прайс-листов и ценников, в том числе из табличного процессора.
В программе встроен инструмент изменения масштаба элементов наклеек. Доступны несколько опций:
- подбор оптимальных значений для макета лейблов, включая информативное написание цены, размер шрифта, осуществляется в автоматическом режиме;
- есть горячие клавиши, предназначенные для ввода, изменения и поиска позиций продукции в справочнике цен;
- поддерживается работа с таблицами Excel;
- установлен универсальный комплект макетов ценников, дополнительные шаблоны можно найти на сайте разработчика.
В ПО также можно указать число ценников для каждой позиции.
Для печати этикеток из Excel не понадобятся особые знания и умения. С помощью нескольких приложений и обычного принтера можно создать шаблон, указать персональные параметры и получить этикетки, ценники и штрихкоды без больших затрат.
Печать этикеток из Excel
Параметр печати этикетки в Excel используется для различных целей. Это экономит время пользователей при упорядочивании данных и удобстве печати данных, представленных на одной или нескольких этикетках. Следующие шаги необходимо выполнить для создания этикеток и их печати, как показано на рисунке.
Как показано на рисунке, для эффективного создания и использования этикеток необходимо четко выполнять шаги. Эти шаги одинаковы для всех версий Excel с 2007 по 2016. Каждый описанный шаг требует выполнения дополнительных шагов для печати этикеток.
Примеры
В Excel этикетки печатаются двумя способами. Следующие ниже примеры иллюстрируют использование и печать этикеток с листа Excel.
Пример №1 — Печать адресных этикеток из Excel с помощью Word
- Шаг 1: На первом этапе данные распределяются по строкам и столбцам, образуя заголовки, как показано на рисунке.
Как показано на рисунке, столбцы заголовков создаются как идентификатор клиента, титул, имя, фамилия, дата рождения, адрес, город и штат.
Дайте имя данным, представленным в таблице Excel, следующим образом:
Выберите список адресов на листе Excel, включая заголовок.
Перейдите на вкладку «Формулы» и выберите «Определить имя» в группе «Определенные имена».
Откроется диалоговое окно с новым именем. При этом дайте имя и нажмите «ОК», чтобы закрыть окно.
- Шаг 2: Создайте документ слияния почты в Microsoft Word. Наведите курсор на вкладку «Рассылки» и выберите «Начать слияние‘вариант; затем выберите вариант меток, как показано на рисунке.
Затем отображается диалоговое окно параметров метки, как показано на рисунке.
Щелкните вкладку «Сведения», чтобы просмотреть свойства метки.
Здесь мы можем изменить поля, высоту, ширину, шаг и размер метки, а также ширину, высоту и размер страницы. После внесения необходимых изменений нажмите «ОК». Затем отображается страница, как показано на рисунке.
Щелкните вкладку «Дизайн», чтобы добавить стили таблиц к меткам. Внешний вид изменен, как показано ниже.
Шаг 3: Свяжите ярлыки из существующего списка Excel со списком рассылки.
- Перейдите на вкладку «Рассылка» и выберите «Использовать существующий список»Из категории выбранного участника.
Он отображает диалоговое окно «выберите источник данных», показанное на снимке экрана ниже.
Выберите лист Excel, в котором представлена созданная таблица, и нажмите «Открыть».
Выберите название таблицы и нажмите кнопку «ОК».
Затем отображается страница, как показано на рисунке.
- Шаг 4: Разместите ярлыки в таблице.
Поместите курсор в первую запись таблицы и вставьте метки. Для этого нажмите кнопку «Вставить поле слиянияКнопка.
Щелкайте по каждой метке по очереди. При вставке меток сосредоточьтесь на их расположении и нажмите «Enter», чтобы добавить метку к следующей строке.
Затем щелкните параметр «Обновить метки», чтобы применить тот же формат к оставшимся записям таблицы. Затем отображается страница.
Зайдите в Finish and Merge и выберите опцию «Редактировать отдельные документы».
Введите номера записей от 1 до 12 (зависит от размера таблицы на листе Excel), чтобы объединить данные с метками в новый документ.
Если вы хотите создавать и печатать этикетки любого типа, не ищите ничего, кроме Microsoft Word и Excel. Вы можете сохранить данные этикеток в Excel, а затем загрузить эти данные в Word для сохранения или печати этикеток.
В этом руководстве вы узнаете, как создать электронную таблицу этикеток в Excel, совместимую с Word, настроить этикетки, а также сохранить или распечатать их.
Первым шагом является создание электронной таблицы Excel с данными ваших этикеток. Вы назначите соответствующий заголовок каждому полю данных, чтобы вы могли получать заголовки в Word.
В следующем примере мы создадим электронную таблицу со следующими полями:
- Имя
- Фамилия
- Адрес улицы
- Город
- Состояние
- Индекс
Чтобы начать создание электронной таблицы Excel:
- Запустите Microsoft Excel на вашем компьютере с Windows или Mac и создайте новую электронную таблицу.
- На экране электронной таблицы Excel выберите первую ячейку в первой строке и введите Имя.
- Выберите первую ячейку в столбце B и введите фамилию. Аналогичным образом добавьте адрес, город, штат и почтовый индекс в первые строки столбцов C, D, E и F соответственно.
- Теперь добавьте данные под каждый только что созданный заголовок. Ваша таблица должна выглядеть примерно так:
- Когда вы закончите добавлять данные, сохраните свою электронную таблицу, выбрав «Файл» вверху.
- Выберите Сохранить на левой боковой панели.
- Выберите Обзор на панели справа.
- Выберите папку для сохранения вашей электронной таблицы, введите имя вашей электронной таблицы в поле «Имя файла» и выберите «Сохранить» в нижней части окна.
- Закройте окно Excel.
Теперь ваша электронная таблица Excel готова.
2. Настройте метки в Word.
Второй шаг — настроить размеры ваших ярлыков в Word. Вы можете выбрать один из нескольких предустановленных макетов этикеток. Вы даже можете создать свою собственную этикетку с нестандартными размерами, если хотите.
- Запустите Microsoft Word на вашем компьютере с Windows или Mac и создайте новый пустой документ.
- На экране редактирования документа выберите вкладку Рассылки на верхней панели инструментов.
- На вкладке «Рассылки» выберите «Начать слияние», а затем выберите в меню «Ярлыки».
- В открывшемся окне выберите поставщика этикеток из раскрывающегося меню Поставщики этикеток. Затем выберите тип этикетки из списка «Номер продукта» и, наконец, нажмите «ОК».
- Если вы хотите создать собственную метку, нажмите кнопку «Новая метка» и укажите размеры метки в следующем окне.
- Теперь ваш макет наклеек настроен, и оставьте этот документ открытым в Word.
3. Перенесите данные Excel в документ Word.
Теперь, когда ваши ярлыки настроены, импортировать данные, которые вы сохранили из электронной таблицы Excel в документ Word. Для этого не нужно открывать Excel.
Начать:
- Пока ваш документ Word все еще открыт, выберите вкладку Рассылки вверху.
- На вкладке «Рассылки» выберите «Выбрать получателей» и выберите «Использовать существующий список». Вы говорите Word, что хотите использовать предопределенный список для своих ярлыков.
- В открывшемся окне проводника перейдите к папке, содержащей электронную таблицу Excel, созданную вами выше. Дважды щелкните электронную таблицу, чтобы импортировать ее в документ Word.
- Word откроет окно выбора таблицы. Здесь выберите лист, содержащий данные этикетки.
- Отметьте галочкой опцию Первая строка данных содержит заголовки столбцов и нажмите ОК.
4. Добавьте ярлыки из Excel в документ Word.
Теперь вы укажете поля, которые хотите использовать в своих ярлыках.
Для этого:
- Убедитесь, что вы все еще находитесь в документе с этикетками в Word.
- Выберите вкладку «Рассылки» вверху, а затем в разделе «Запись и вставка полей» выберите параметр «Блокировать адрес».
- В открывшемся окне «Вставить блок адреса» нажмите кнопку «Сопоставить поля».
- Word открывает окно Match Fields. Здесь убедитесь, что каждое поле в блоке «Обязательно для адреса» совпадает с соответствующим полем в вашей электронной таблице. Например, адрес 1 должен быть настроен на использование адреса из вашей электронной таблицы и т. Д.
- Выберите ОК, чтобы закрыть окно.
- Вернувшись в окно «Вставить блок адреса», вы можете предварительно просмотреть свою этикетку. Убедитесь, что этот предварительный просмотр представляет фактические ярлыки, которые вы хотите создать. Затем выберите ОК в нижней части окна.
- В своем документе Word вы заметите, что первая метка теперь называется <>.
- Выберите вкладку «Рассылки» вверху, а затем выберите «Обновить метки».
- Теперь все метки в вашем документе должны содержать <>.
5. Создание наклеек из Excel в документе Word.
Word теперь имеет все данные, необходимые для создания ваших этикеток. Теперь вы закончите процесс, и Word отобразит фактические данные для каждой метки:
- На вкладке «Рассылки» Word выберите «Завершить и объединить» и выберите в меню «Редактировать отдельные документы».
- В открывшемся окне выберите Все и нажмите ОК.
- Ваш документ Word теперь должен отображать все ваши ярлыки с их индивидуальными данными.
Теперь вы можете сохранить этот этикеточный документ, сгенерировать из него PDF-файл или физически распечатать документ (этикетки).
6. Сохранение ярлыков Word, созданных в Excel, в формате PDF.
Вам не нужно использовать сторонний инструмент для сохранения документа с этикеткой Word в формате PDF:
- Выберите вкладку «Файл» в верхней части окна Word.
- На боковой панели слева выберите Сохранить как.
- Выберите Обзор на правой панели.
- Выберите папку для сохранения PDF-файла, введите имя PDF-файла в поле «Имя файла», выберите PDF-файл в раскрывающемся меню «Тип файла» и выберите «Сохранить».
7. Печать этикеток Word, созданных в Excel
Вы можете печатать этикетки прямо из Word. Убедитесь, что ваш принтер подключен к вашему компьютеру при выполнении печати:
- Выберите вкладку «Файл» в верхней части окна Word.
- Выберите Печать на левой боковой панели.
- Выберите принтер в меню «Принтер» на правой панели, а затем выберите «Печать» вверху.
И все готово.
Как вы можете видеть выше, Word и Excel помогают создавать практически все виды этикеток на компьютерах Windows и Mac. Если это помогло вам создать нужный тип этикеток в Excel, сообщите нам об этом в комментариях ниже.