Иногда в диапазоне Excel бывает много положительных и отрицательных чисел. Вы можете выбрать, скопировать или удалить эти отрицательные числа. Здесь мы собираемся показать вам хитрые советы по выбору всех отрицательных чисел в Microsoft Excel.
Выберите все отрицательные числа с помощью формулы ЕСЛИ
Выберите все отрицательные числа с помощью Kutools for Excel
 Выберите все отрицательные числа с помощью формулы ЕСЛИ
Выберите все отрицательные числа с помощью формулы ЕСЛИ
Мы можем применить формулу ЕСЛИ для определения и возврата отрицательных чисел в активной ячейке. Вы можете сделать это, выполнив следующие действия:
Шаг 1. В пустой ячейке введите формулу = ЕСЛИ (A1 <0, a1, «»), и нажмите Enter key, в этом случае введите формулу в ячейку F1.
Шаг 2: Выберите диапазон F1: H7, который имеет тот же размер, что и A1: C7.
Шаг 3: нажмите Главная > Заполнять > вниз и Заполнять > Правильно , чтобы скопировать формулу в каждую ячейку в диапазоне F1: H7.
Теперь он копирует все отрицательные числа в A1: C7 и вставляет каждое отрицательное число в соответствующую позицию в диапазоне F1: H7. См. Следующий снимок экрана:
 Выберите все отрицательные числа с помощью Kutools for Excel
Выберите все отрицательные числа с помощью Kutools for Excel
Если вы установили Kutools for Excel, Его Выбрать определенные ячейки Инструмент может помочь вам выбрать все отрицательные числа в выделении напрямую.
Kutools for Excel включает более 300 удобных инструментов Excel. Бесплатная пробная версия без ограничений в течение 30 дней. Получить сейчас.
Шаг 1: Выберите диапазон, из которого вы выберете отрицательные числа.
Шаг 2: нажмите Кутулс > Выберите Инструменты > Выбрать определенные ячейки….
Шаг 3: в Выбрать определенные ячейки диалоговом окне укажите следующие параметры:
- Проверить Ячейка вариант;
- Выберите Менее из Укажите тип выпадающий список;
- Введите число 0 после типа Укажите.
Шаг 4: нажмите OK or Применить, затем он выбирает сразу все отрицательные числа в выделении. Смотрите скриншот:
Выберите «Указать ячейки» инструмент может выбрать ячейку или всю строку из указанного диапазона, которые соответствуют определенным критериям. После выбора вы можете применять другие операции (например, форматирование или удаление) к ячейкам или всей строке. Нажмите, чтобы узнать больше…
Лучшие инструменты для работы в офисе
Kutools for Excel Решит большинство ваших проблем и повысит вашу производительность на 80%
- Снова использовать: Быстро вставить сложные формулы, диаграммы и все, что вы использовали раньше; Зашифровать ячейки с паролем; Создать список рассылки и отправлять электронные письма …
- Бар Супер Формулы (легко редактировать несколько строк текста и формул); Макет для чтения (легко читать и редактировать большое количество ячеек); Вставить в отфильтрованный диапазон…
- Объединить ячейки / строки / столбцы без потери данных; Разделить содержимое ячеек; Объединить повторяющиеся строки / столбцы… Предотвращение дублирования ячеек; Сравнить диапазоны…
- Выберите Дубликат или Уникальный Ряды; Выбрать пустые строки (все ячейки пустые); Супер находка и нечеткая находка во многих рабочих тетрадях; Случайный выбор …
- Точная копия Несколько ячеек без изменения ссылки на формулу; Автоматическое создание ссылок на несколько листов; Вставить пули, Флажки и многое другое …
- Извлечь текст, Добавить текст, Удалить по позиции, Удалить пробел; Создание и печать промежуточных итогов по страницам; Преобразование содержимого ячеек в комментарии…
- Суперфильтр (сохранять и применять схемы фильтров к другим листам); Расширенная сортировка по месяцам / неделям / дням, периодичности и др .; Специальный фильтр жирным, курсивом …
- Комбинируйте книги и рабочие листы; Объединить таблицы на основе ключевых столбцов; Разделить данные на несколько листов; Пакетное преобразование xls, xlsx и PDF…
- Более 300 мощных функций. Поддерживает Office/Excel 2007-2021 и 365. Поддерживает все языки. Простое развертывание на вашем предприятии или в организации. Полнофункциональная 30-дневная бесплатная пробная версия. 60-дневная гарантия возврата денег.
Вкладка Office: интерфейс с вкладками в Office и упрощение работы
- Включение редактирования и чтения с вкладками в Word, Excel, PowerPoint, Издатель, доступ, Visio и проект.
- Открывайте и создавайте несколько документов на новых вкладках одного окна, а не в новых окнах.
- Повышает вашу продуктивность на 50% и сокращает количество щелчков мышью на сотни каждый день!
Комментарии (3)
Оценок пока нет. Оцените первым!
Бывают случаи, когда количество отрицательных чисел в Вашей электронной таблице может быть подавляющим.
В этом руководстве по Excel мы рассмотрим примеры того, как подсчитать ячейки, в которых содержатся отрицательные числа.
Основная формула
Описание
Чтобы подсчитать количество ячеек в диапазоне, содержащих отрицательные числа, вы можете использовать функцию СЧЁТЕСЛИ. В основной формуле (выше) диапазон представляет собой диапазон ячеек, содержащих числа. В этом примере активная ячейка содержит эту формулу:
Пояснение
Функция СЧЁТЕСЛИ подсчитывает количество ячеек в диапазоне, соответствующих заданным условиям. В этом случае условие предоставляется как <0, что оценивается как «значения меньше нуля». Функция возвращает общее количество всех ячеек в диапазоне, соответствующих этому условию. Вы можете легко настроить эту формулу для подсчета ячеек на основе других условий.
Например, чтобы подсчитать все ячейки со значением меньше -10, используйте эту формулу:
|
=СЧЁТЕСЛИ(диапазон;«<-10») |
Если вы хотите использовать значение в другой ячейке как часть условия, используйте символ амперсанда (&) для объединения следующим образом:
|
=СЧЁТЕСЛИ(диапазон;«<«&a1) |
Если значение в ячейке a1 равно «-5», условие после объединения будет «<-5».
Функции Excel всегда являются незаменимым инструментом при обработке таблиц данных. Каждая функция Excel применима ко многим различным случаям. Например, для поиска отрицательных и положительных чисел в одной и той же таблице данных Excel мы будем использовать функцию ЕСЛИ. Вместо того, чтобы сидеть за каждым числом, с функцией ЕСЛИ мы быстро найдем отрицательные и положительные числа, легко справившись с ними. В следующей статье показано, как разделить положительные и отрицательные числа в Excel.
- Как преобразовать отрицательные числа в положительные в Excel
- Инструкции по штамповке отрицательных чисел в Excel
- Инструкции по удалению 0, скрытию 0 в Excel
- Как перевести деньги в слова в Excel
Как использовать функцию ЕСЛИ для поиска положительных и отрицательных чисел
Мы будем иметь дело со следующей таблицей без положительных и отрицательных чисел.
Шаг 1:
Чтобы найти положительное число, пользователь будет иметь формулу = ЕСЛИ ($ число, необходимое для вычисления> = 0; $ число для подсчета; вернуть выбранное выражение).
Применяя к этим данным, вы вводите формулу = ЕСЛИ ($ B1> = 0; $ B2; »), а затем нажимаете Enter, чтобы выполнить функцию ЕСЛИ.
Шаг 2:
Результатом будет первое положительное число для столбца.
Перетащите поле положительного числа в оставшуюся часть столбца. Тогда в столбце положительных чисел будут отображаться положительные числовые значения в соответствии с реализованным синтаксисом функции.
Шаг 3:
Затем переключитесь на столбец с отрицательными числами, чтобы найти значения, которые являются отрицательными числами. Чтобы найти отрицательное число в пользовательской таблице, используйте первую ячейку пользовательского столбца и введите формулу = ЕСЛИ (нужно подсчитать $ number.
Применить к таблице и ввести формулу = ЕСЛИ ($ B2
Шаг 4:
Поскольку окно консультации не удовлетворяет условию, результаты не будут отображаться. Перетаскиваем первую ячейку вниз по оставшимся ячейкам. Результаты столбца будут отображать отрицательные значения на основе таблицы данных.
Таким образом, положительные и отрицательные значения разделяются с помощью функции ЕСЛИ в Excel. Функция найдет точные отрицательные и положительные числа, а затем вернет вам результаты. Но ячейка не соответствует искомому значению.
Желаю всем успехов!
Формула массива для поиска максимального отрицательного значения
Для отбора среди множества ячеек максимального отрицательного значения можно воспользоваться формулой массива данных в Excel.
Программа в результате обработки массива нашла самое большое среди отрицательных значений в excel.
если в диапазоне будет несколько ячеек с найденным значением, Excel покажет лишь их значение, местоположение этих ячеек придётся искать другими способами, например фильтрами.
Как найти максимальные значение среди отрицательных с помощью надстройки для Excel Kutools и определить их положение в таблице
1. Удалим все положительные значения в диапазоне с помощью Kutrools
для этого выберем ячейки с помощью команды «Расширенный выбор ячеек», а затем удалим их.
2. Среди оставшихся нужно найти максимальное значение. Для этого выберем наш диапазон с данными и вызовем команду «Выбор ячеек с Min и Max значением»
В результате обработки программа нашла все максимальные отрицательные значения и выбрала их.
Пока эти ячейки выделены их можно подкрасить, удалить или выполнить иные действия
|
VistaS Пользователь Сообщений: 33 |
Здравствуйте. Есть таблица с данными, первая строка каждого столбца — дата, даты идут в возрастающем порядке, остальные строчки содержат числовые данные как положительные, так и отрицательные. |
|
Владимир Пользователь Сообщений: 8196 |
Судя по Вашему примеру, вопрос сформулирован неправильно. Нужно найти первое максимальное отрицательное значение. Так? =ИНДЕКС($B$2:$R$2;ПОИСКПОЗ(МАКС(ЕСЛИ(B3:R3<0;$B3:$R3));B3:R3;0)) «..Сладку ягоду рвали вместе, горьку ягоду я одна.» |
|
Для А3, ф-ла массива, копируется вниз. =ИНДЕКС($B$2:$R$2;ПОИСКПОЗ(1;($B$2:$R$2>=СЕГОДНЯ())*(B3:R3<0);)) |
|
|
kim Пользователь Сообщений: 3139 Игорь |
Можно без массива, если не будет нулей: |
|
vikttur Пользователь Сообщений: 47199 |
«начиная с текущей даты» |
|
kim Пользователь Сообщений: 3139 Игорь |
Тады ой, Казанский уже сделал |
|
vikttur Пользователь Сообщений: 47199 |
Если без нулей, то не массивный гибрид kim’а и Казанского (вернее, их формул) |
|
VistaS Пользователь Сообщений: 33 |
Всем, большое спасибо за помощь, правда, вчера ADSL-модем — гад, не дал прочитать ответы, но сегодня мне эта информация еще нужнее. Особенно порадовало количество ответов, проанализировав все формулы, я не просто получил ответ на конкретный вопрос, я получил знания необходимые для написание подобных формул в будущем самостоятельно. Всем респект) |
|
VistaS Пользователь Сообщений: 33 |
{quote}{login=vikttur}{date=11.08.2010 02:03}{thema=}{post}Если без нулей, то не массивный гибрид kim’а и Казанского (вернее, их формул) |
|
vikttur Пользователь Сообщений: 47199 |
Нуль — да, но если пустая? |
|
VistaS Пользователь Сообщений: 33 |
Про пустые не подумал, их в нужном мне файле нету, но все же может измениться. Что получается, написать «немассивную» формулу для таблицы содержащую пустые ячейки нереально? |
|
vikttur Пользователь Сообщений: 47199 |
Используйте доп. столбец. |
|
VistaS Пользователь Сообщений: 33 |
{quote}{login=vikttur}{date=11.08.2010 02:54}{thema=}{post}Используйте доп. столбец.{/post}{/quote} |
|
Ну почему нельзя? Можно. Вопрос только — зачем? =ИНДЕКС($2:$2;НАИБОЛЬШИЙ(ИНДЕКС((СМЕЩ(A3;;ПОИСКПОЗ(СЕГОДНЯ();B$2:R$2)):R3<0)*СТОЛБЕЦ(СМЕЩ(A3;;ПОИСКПОЗ(СЕГОДНЯ();B$2:R$2)):R3););СЧЕТЕСЛИ(СМЕЩ(A3;;ПОИСКПОЗ(СЕГОДНЯ();B$2:R$2)):R3;»<0″))) |
|
|
Не, слегка покороче =ИНДЕКС($A$2:$R$2;НАИБОЛЬШИЙ(ИНДЕКС(СТОЛБЕЦ($B$2:$R$2)*($B3:$R3<0););СЧЁТЕСЛИ(СМЕЩ(A3;;ПОИСКПОЗ(СЕГОДНЯ();B$2:R$2)):R3;»<0″))) |
|
|
vikttur Пользователь Сообщений: 47199 |
KL и летучие формулы — совместимо? |
|
kim Пользователь Сообщений: 3139 Игорь |
Мда, мне тоже это показалось странным |
|
kim Пользователь Сообщений: 3139 Игорь |
Если уж без «летучек».. =ИНДЕКС(B$2:R$2;;ПОИСКПОЗ(0=0;ИНДЕКС(ИНДЕКС($B3:$R3;;ПОИСКПОЗ(СЕГОДНЯ();B$2:R$2)):R3<0;);)-1+ПОИСКПОЗ(СЕГОДНЯ();B$2:R$2;)) |
|
Без летучих не выйдет все равно: есть СЕГОДНЯ(), и, имхо, дальше без разницы, формула хоть так, хоть так — пересчитывается |
|
|
kim Пользователь Сообщений: 3139 Игорь |
А ну да, за СЕГОДНЯ() забыл |
|
Можно, наверно, СЕГОДНЯ() вывести в отдельную ячейку, и далее ссылаться на неё… ЗЫ. Кто-то сгодня уже говорил -по две пары так и прёт ;)) |
|
|
kim Пользователь Сообщений: 3139 Игорь |
Все равно, интересно, если по скорости сравнить… |
|
lapink2000 Пользователь Сообщений: 2186 |
#23 12.08.2010 01:37:26 Михаил попал в самую точку — искать нелетучий вариант не имело смысла из-за СЕГОДНЯ(). Выносить ее в другую ячейку бесполезно, т.к. формулы с летучими precedents по определению летучи KL |
Содержание
- Поиск отрицательных значений в таблице Excel
- Поиск отрицательных значений в таблице Excel
- Как найти первое / последнее положительное / отрицательное число в Excel?
- Найдите первый положительное/отрицательное число с формулой массива
- Найдите последнее положительное/отрицательное число с помощью формулы массива
- Как разделить отрицательные и положительные числа в Excel
- Как использовать функцию ЕСЛИ для поиска положительных и отрицательных чисел
- Excel найти все отрицательные
- Как выбрать все отрицательные числа в Excel?
- Выберите все отрицательные числа с помощью формулы ЕСЛИ
- Выберите все отрицательные числа с помощью Kutools for Excel
- Excel найти все отрицательные
- Найдите первое положительное / отрицательное число с помощью формулы массива
- Найдите последнее положительное / отрицательное число с помощью формулы массива
Поиск отрицательных значений в таблице Excel
Поиск отрицательных значений в таблице Excel
Добрый день, уважаемые читатели блога!
В сегодняшней статье мы поговорим о быстром выделении отрицательных значений в выделенном диапазоне таблицы Excel. Первая мысль, которая приходит в голову — использовать условное форматирование. Мысль правильная, но действий придётся выполнять слишком много. Рассмотрим вариант с использованием макроса.
Имеем таблицу с данными, в ней нужно найти и подсветить все отрицательные значения.
Теперь добавим новый модуль:
- на вкладке «Разработчик» нажимаем кнопку «Visual Basic»;
- далее в меню нажимаем «Insert»;
- выбираем «Module».
Перед нами появится окно модуля, куда нужно вставить следующий код.
Sub OtrZnach()
Dim cell As Range
‘ В выделенном диапазоне залить все ячейки красным
For Each cell In Selection
If cell.Value
cell.Interior.Color = RGB(255, 0, 0)
Else
cell.Interior.ColorIndex = xlNone
End If
Next cell
End Sub
Мы сделали следующее — для каждой ячейки в выделении, если её значение меньше нуля, цвет фона будет красным, если нет — оставить фон без изменений, перебор всех ячеек в выделенном диапазоне.
Сохраняем книгу с поддержкой макросов и проверяем работу. Для наглядности будет продемонстрировано два варианта с выделением и без (когда ничего не произойдёт).
Если необходимо изменить цвет заливки, то в строке «cell.Interior.Color = RGB(255, 0, 0)» просто поменяйте значения цифр. Для подбора нужного цвета можно воспользоваться сайтом rgb.to.
Вот и всё, теперь можно находить отрицательные значения в таблице Excel с помощью трех движений мышкой!
Источник
Как найти первое / последнее положительное / отрицательное число в Excel?
На листе есть список чисел, которые имеют как положительные, так и отрицательные числа. Если вы хотите найти первое или последнее положительное или отрицательное число в этом столбце, как вы могли бы это сделать? ?
Найти первое положительное/отрицательное число с помощью формулы массива
Найти последнее положительное/отрицательное число с формулой массива
 Найдите первый положительное/отрицательное число с формулой массива
Найдите первый положительное/отрицательное число с формулой массива
Чтобы получить первое положительное или отрицательное число в списке данных, вам может помочь следующая формула. Сделайте следующее:
1 . В пустой ячейке, помимо ваших данных, введите следующую формулу массива: = INDEX (A2: A18, MATCH (TRUE, A2: A18> 0,0)) , ( A2: A18 – это список данных, который вы хотите использовать), см. снимок экрана:
2 . Затем нажмите одновременно клавиши Ctrl + Shift + Enter , чтобы вернуть первое положительное число в списке, см. Снимок экрана:
: чтобы получить первое отрицательное число в списке, вам просто понадобится следующая формула: = INDEX (A2: A18, MATCH (TRUE, A2: A18 и не забудьте одновременно нажать клавиши Ctrl + Shift + Enter .
 Найдите последнее положительное/отрицательное число с помощью формулы массива
Найдите последнее положительное/отрицательное число с помощью формулы массива
Если вам нужно найти последнее положительное или отрицательное число в списке значений, вы также можете применить формулу массива.
1 . Введите следующую формулу в пустую ячейку рядом с вашими данными: = LOOKUP (9.99999999999999E + 307, IF ($ A $ 2: $ A $ 18> 0, $ A $ 2: $ A $ 18)) ( – это список данных, который вы хотите использовать), см. снимок экрана:
2 . Затем нажмите одновременно клавиши Ctrl + Shift + Enter , чтобы вернуть последнее положительное число в списке, см. Снимок экрана:
: чтобы получить последнее отрицательное число в списке, вам просто понадобится следующая формула: = ПРОСМОТР (9.99999999999999E + 307, IF ($ A $ 2: $ A $ 18 и не забудьте нажать Ctrl + Shift + Enter вместе.
Как найти первое/последнее значение больше X в Excel?
Как найти наивысшее значение в строке и заголовок возвращаемого столбца в Excel?
Как найти максимальное значение и вернуть значение соседней ячейки в Excel?
Как найти максимальное или минимальное значение на основе критериев в Excel?
Источник
Как разделить отрицательные и положительные числа в Excel
Функции Excel всегда являются незаменимым инструментом при обработке таблиц данных. Каждая функция Excel применима ко многим различным случаям. Например, для поиска отрицательных и положительных чисел в одной и той же таблице данных Excel мы будем использовать функцию ЕСЛИ. Вместо того, чтобы сидеть за каждым числом, с функцией ЕСЛИ мы быстро найдем отрицательные и положительные числа, легко справившись с ними. В следующей статье показано, как разделить положительные и отрицательные числа в Excel.
- Как преобразовать отрицательные числа в положительные в Excel
- Инструкции по штамповке отрицательных чисел в Excel
- Инструкции по удалению 0, скрытию 0 в Excel
- Как перевести деньги в слова в Excel
Как использовать функцию ЕСЛИ для поиска положительных и отрицательных чисел
Мы будем иметь дело со следующей таблицей без положительных и отрицательных чисел.
Чтобы найти положительное число, пользователь будет иметь формулу = ЕСЛИ ($ число, необходимое для вычисления> = 0; $ число для подсчета; вернуть выбранное выражение).
Применяя к этим данным, вы вводите формулу = ЕСЛИ ($ B1> = 0; $ B2; »), а затем нажимаете Enter, чтобы выполнить функцию ЕСЛИ.
Результатом будет первое положительное число для столбца.
Перетащите поле положительного числа в оставшуюся часть столбца. Тогда в столбце положительных чисел будут отображаться положительные числовые значения в соответствии с реализованным синтаксисом функции.
Затем переключитесь на столбец с отрицательными числами, чтобы найти значения, которые являются отрицательными числами. Чтобы найти отрицательное число в пользовательской таблице, используйте первую ячейку пользовательского столбца и введите формулу = ЕСЛИ (нужно подсчитать $ number.
Применить к таблице и ввести формулу = ЕСЛИ ($ B2
Поскольку окно консультации не удовлетворяет условию, результаты не будут отображаться. Перетаскиваем первую ячейку вниз по оставшимся ячейкам. Результаты столбца будут отображать отрицательные значения на основе таблицы данных.
Таким образом, положительные и отрицательные значения разделяются с помощью функции ЕСЛИ в Excel. Функция найдет точные отрицательные и положительные числа, а затем вернет вам результаты. Но ячейка не соответствует искомому значению.
Источник
Excel найти все отрицательные
Как выбрать все отрицательные числа в Excel?
Иногда в диапазоне Excel бывает много положительных и отрицательных чисел. Вы можете выбрать, скопировать или удалить эти отрицательные числа. Здесь мы собираемся показать вам хитрые советы по выбору всех отрицательных чисел в Microsoft Excel.
 Выберите все отрицательные числа с помощью формулы ЕСЛИ
Выберите все отрицательные числа с помощью формулы ЕСЛИ
Удивительный! Использование эффективных вкладок в Excel, таких как Chrome, Firefox и Safari!
Экономьте 50% своего времени и сокращайте тысячи щелчков мышью каждый день!
Мы можем применить формулу ЕСЛИ для определения и возврата отрицательных чисел в активной ячейке. Вы можете сделать это, выполнив следующие действия:
Шаг 1. В пустой ячейке введите формулу = ЕСЛИ (A1 , и нажмите Enter key, в этом случае введите формулу в ячейку F1.
Шаг 2: Выберите диапазон F1: H7, который имеет тот же размер, что и A1: C7.
Шаг 3: нажмите Главная > Заполнять > вниз и Заполнять > Правильно , чтобы скопировать формулу в каждую ячейку в диапазоне F1: H7.
Теперь он копирует все отрицательные числа в A1: C7 и вставляет каждое отрицательное число в соответствующую позицию в диапазоне F1: H7. См. Следующий снимок экрана:
 Выберите все отрицательные числа с помощью Kutools for Excel
Выберите все отрицательные числа с помощью Kutools for Excel
Если вы установили Kutools for Excel, Его Выбрать определенные ячейки Инструмент может помочь вам выбрать все отрицательные числа в выделении напрямую.
Kutools for Excel включает в себя более 300 удобных инструментов Excel. Бесплатная пробная версия без ограничений в течение 30 дней. Получить сейчас.
Шаг 1: Выберите диапазон, из которого вы выберете отрицательные числа.
Шаг 2: нажмите Кутулс > Выберите Инструменты > Выбрать определенные ячейки.
Шаг 3: в Выбрать определенные ячейки диалоговом окне укажите следующие параметры:
- Проверить Ячейка вариант;
- Выберите Менее из Укажите тип выпадающий список;
- Введите число 0 после типа Укажите.
Шаг 4: нажмите OK or Применить, затем он выбирает сразу все отрицательные числа в выделении. Смотрите скриншот:
Выберите «Указать ячейки» инструмент может выбрать ячейку или всю строку из указанного диапазона, которые соответствуют определенным критериям. После выбора вы можете применять другие операции (например, форматирование или удаление) к ячейкам или всей строке. Нажмите, чтобы узнать больше.
Источник
Excel найти все отрицательные
На листе есть список чисел, которые имеют как положительные, так и отрицательные числа, если вы хотите найти первое или последнее положительное или отрицательное число в этом столбце, как вы могли бы это сделать?
 Найдите первое положительное / отрицательное число с помощью формулы массива
Найдите первое положительное / отрицательное число с помощью формулы массива
Чтобы получить первое положительное или отрицательное число в списке данных, вам может помочь следующая формула, сделайте следующее:
1. В пустой ячейке, помимо ваших данных, введите следующую формулу массива: =INDEX(A2:A18,MATCH(TRUE,A2:A18>0,0)) (A2: A18 это список данных, который вы хотите использовать), см. снимок экрана:
2, Затем нажмите Shift + Ctrl + Enter вместе, чтобы вернуть первое положительное число в списке, см. снимок экрана:
Внимание: Чтобы получить первое отрицательное число в списке, вам просто понадобится эта формула: =INDEX(A2:A18,MATCH(TRUE,A2:A18 , и не забудьте нажать Shift + Ctrl + Enter ключи одновременно.
 Найдите последнее положительное / отрицательное число с помощью формулы массива
Найдите последнее положительное / отрицательное число с помощью формулы массива
Если вам нужно найти последнее положительное или отрицательное число в списке значений, вы также можете применить формулу массива.
1. Введите следующую формулу в пустую ячейку рядом с вашими данными, = ПРОСМОТР (9.99999999999999E + 307; ЕСЛИ ($ A $ 2: $ A $ 18> 0, $ A $ 2: $ A $ 18)) ( A2: A18 это список данных, который вы хотите использовать), см. снимок экрана:
2, Затем нажмите Shift + Ctrl + Enter ключи одновременно, чтобы вернуть последнее положительное число в списке, см. снимок экрана:
Внимание: Чтобы получить последнее отрицательное число в списке, вам просто нужна эта формула: = ПРОСМОТР (9.99999999999999E + 307; ЕСЛИ ($ A $ 2: $ A $ 18 , и не забудьте нажать Shift + Ctrl + Enter ключи вместе.
Источник



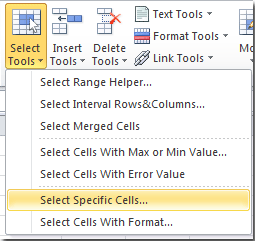
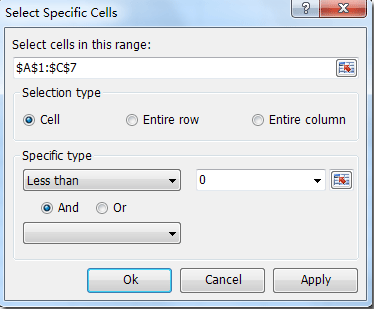
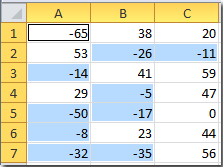



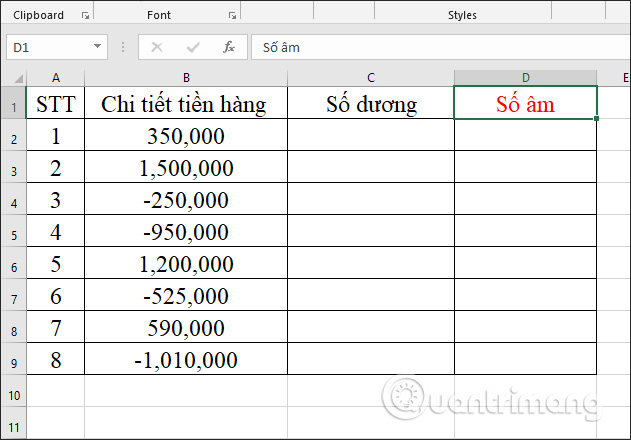












 Найдите первый положительное/отрицательное число с формулой массива
Найдите первый положительное/отрицательное число с формулой массива 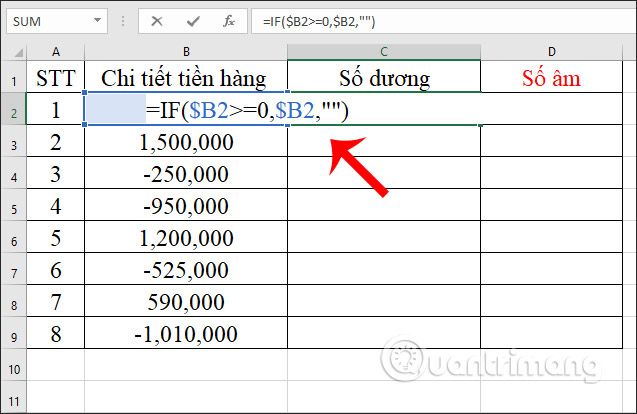
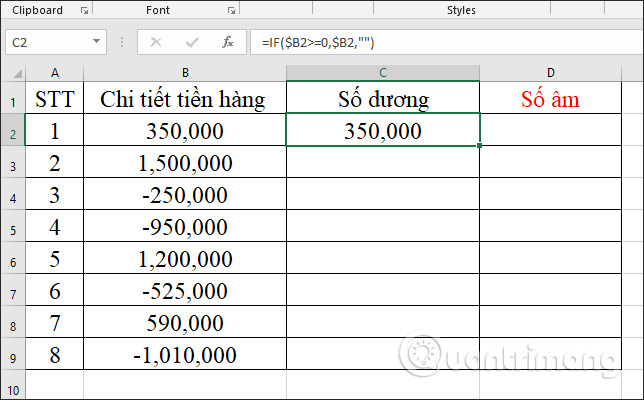
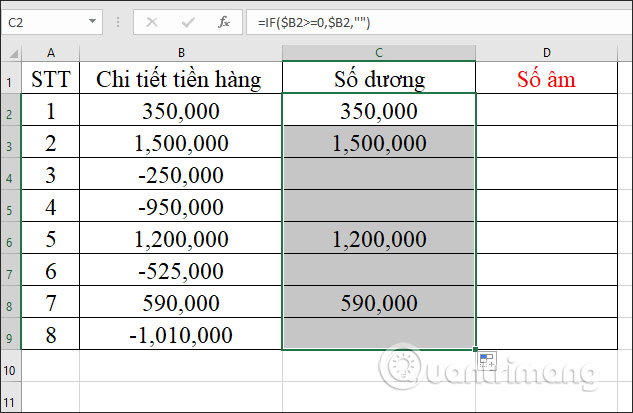
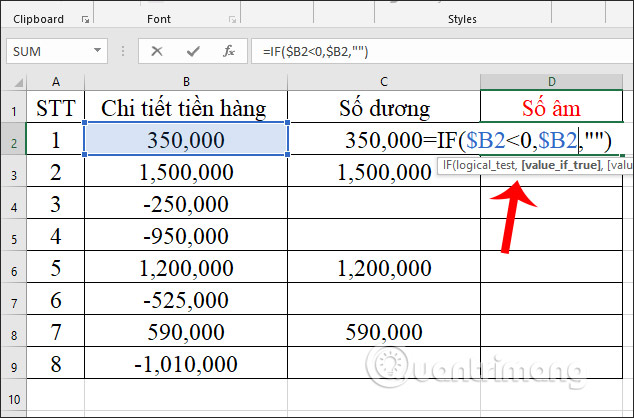
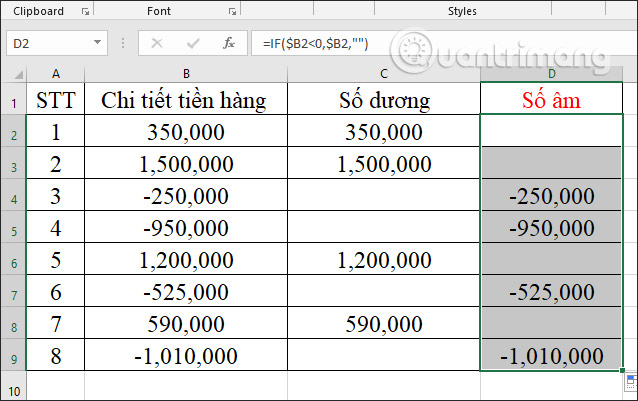
 Выберите все отрицательные числа с помощью формулы ЕСЛИ
Выберите все отрицательные числа с помощью формулы ЕСЛИ  Найдите первое положительное / отрицательное число с помощью формулы массива
Найдите первое положительное / отрицательное число с помощью формулы массива


