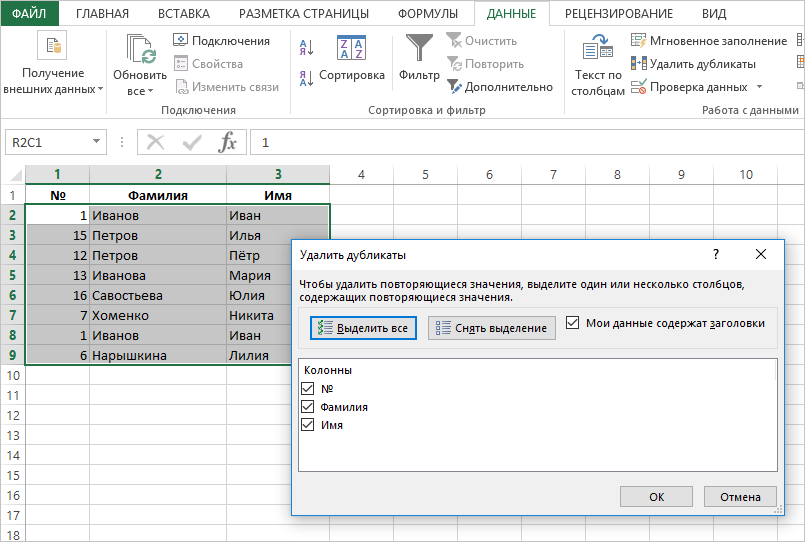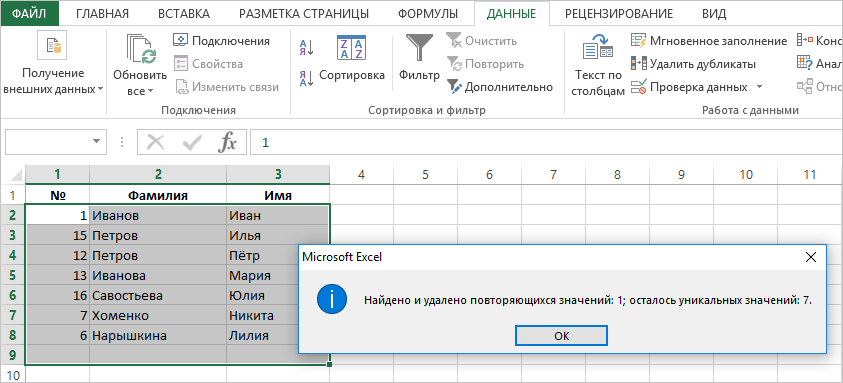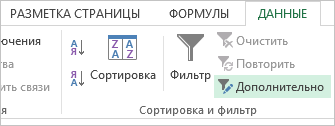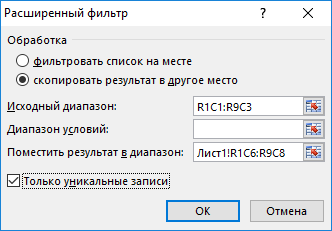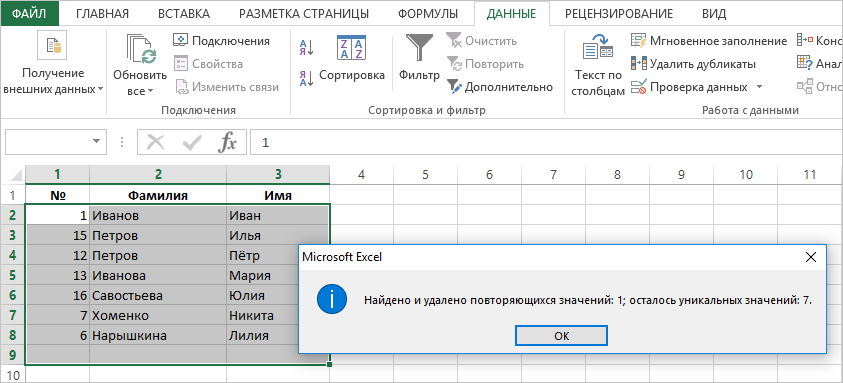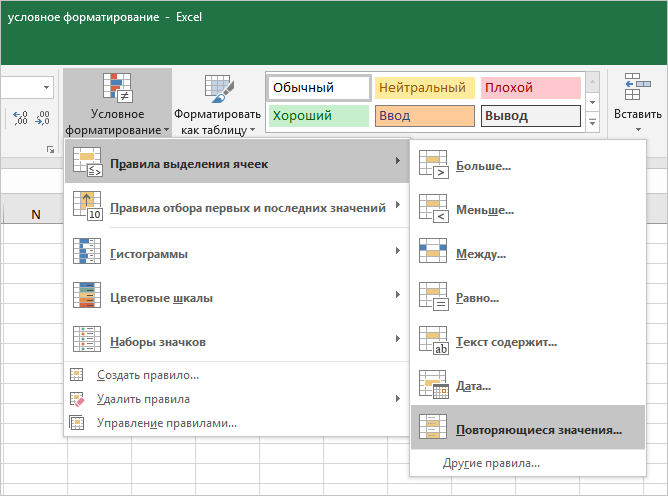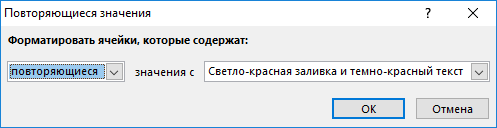Поиск и удаление повторений
Excel для Microsoft 365 Excel 2021 Excel 2019 Excel 2016 Excel 2013 Excel 2010 Excel 2007 Excel Starter 2010 Еще…Меньше
В некоторых случаях повторяющиеся данные могут быть полезны, но иногда они усложняют понимание данных. Используйте условное форматирование для поиска и выделения повторяющихся данных. Это позволит вам просматривать повторения и удалять их по мере необходимости.
-
Выберите ячейки, которые нужно проверить на наличие повторений.
Примечание: В Excel не поддерживается выделение повторяющихся значений в области «Значения» отчета сводной таблицы.
-
На вкладке Главная выберите Условное форматирование > Правила выделения ячеек > Повторяющиеся значения.
-
В поле рядом с оператором значения с выберите форматирование для применения к повторяющимся значениям и нажмите кнопку ОК.
Удаление повторяющихся значений
При использовании функции Удаление дубликатов повторяющиеся данные удаляются безвозвратно. Чтобы случайно не потерять необходимые сведения, перед удалением повторяющихся данных рекомендуется скопировать исходные данные на другой лист.
-
Выделите диапазон ячеек с повторяющимися значениями, который нужно удалить.
-
На вкладке Данные нажмите кнопку Удалить дубликаты и в разделе Столбцы установите или снимите флажки, соответствующие столбцам, в которых нужно удалить повторения.
Например, на данном листе в столбце «Январь» содержатся сведения о ценах, которые нужно сохранить.
Поэтому флажок Январь в поле Удаление дубликатов нужно снять.
-
Нажмите кнопку ОК.
Примечание: Количество повторяющихся и уникальных значений, заданных после удаления, может включать пустые ячейки, пробелы и т. д.
Дополнительные сведения

Нужна дополнительная помощь?
Skip to content
В этой статье мы рассмотрим разные подходы к одной из самых распространенных и, по моему мнению, важных задач в Excel — как найти в ячейках и в столбцах таблицы повторяющиеся значения.
Работая с большими наборами данных в Excel или объединяя несколько небольших электронных таблиц в более крупные, вы можете столкнуться с большим числом одинаковых строк.
И сегодня я хотел бы поделиться несколькими быстрыми и эффективными методами выявления дубликатов в одном списке. Эти решения работают во всех версиях Excel 2016, Excel 2013, 2010 и ниже. Вот о чём мы поговорим:
- Поиск повторяющихся значений включая первые вхождения
- Поиск дубликатов без первых вхождений
- Определяем дубликаты с учетом регистра
- Как извлечь дубликаты из диапазона ячеек
- Как обнаружить одинаковые строки в таблице данных
- Использование встроенных фильтров Excel
- Применение условного форматирования
- Поиск совпадений при помощи встроенной команды «Найти»
- Определяем дубликаты при помощи сводной таблицы
- Duplicate Remover — быстрый и эффективный способ найти дубликаты
Самой простой в использовании и вместе с тем эффективной в данном случае будет функция СЧЁТЕСЛИ (COUNTIF). С помощью одной только неё можно определить не только неуникальные позиции, но и их первые появления в столбце. Рассмотрим разницу на примерах.
Поиск повторяющихся значений включая первые вхождения.
Предположим, что у вас в колонке А находится набор каких-то показателей, среди которых, вероятно, есть одинаковые. Это могут быть номера заказов, названия товаров, имена клиентов и прочие данные. Если ваша задача — найти их, то следующая формула для вас:
=СЧЁТЕСЛИ(A:A; A2)>1
Где А2 — первая ячейка из области для поиска.
Просто введите это выражение в любую ячейку и протяните вниз вдоль всей колонки, которую нужно проверить на дубликаты.
Как вы могли заметить на скриншоте выше, формула возвращает ИСТИНА, если имеются совпадения. А для встречающихся только 1 раз значений она показывает ЛОЖЬ.
Подсказка! Если вы ищите повторы в определенной области, а не во всей колонке, обозначьте нужный диапазон и “зафиксируйте” его знаками $. Это значительно ускорит вычисления. Например, если вы ищете в A2:A8, используйте
=СЧЕТЕСЛИ($A$2:$A$8, A2)>1
Если вас путает ИСТИНА и ЛОЖЬ в статусной колонке и вы не хотите держать в уме, что из них означает повторяющееся, а что — уникальное, заверните свою СЧЕТЕСЛИ в функцию ЕСЛИ и укажите любое слово, которое должно соответствовать дубликатам и уникальным:
=ЕСЛИ(СЧЁТЕСЛИ($A$2:$A$17; A2)>1;»Дубликат»;»Уникальное»)
Если же вам нужно, чтобы формула указывала только на дубли, замените «Уникальное» на пустоту («»):
=ЕСЛИ(СЧЁТЕСЛИ($A$2:$A$17; A2)>1;»Дубликат»;»»)
В этом случае Эксель отметит только неуникальные записи, оставляя пустую ячейку напротив уникальных.
Поиск неуникальных значений без учета первых вхождений
Вы наверняка обратили внимание, что в примерах выше дубликатами обозначаются абсолютно все найденные совпадения. Но зачастую задача заключается в поиске только повторов, оставляя первые вхождения нетронутыми. То есть, когда что-то встречается в первый раз, оно однозначно еще не может быть дубликатом.
Если вам нужно указать только совпадения, давайте немного изменим:
=ЕСЛИ(СЧЁТЕСЛИ($A$2:$A2; A2)>1;»Дубликат»;»»)
На скриншоте ниже вы видите эту формулу в деле.
Нетрудно заметить, что она не обозначает первое появление слова, а начинает отсчет со второго.
Чувствительный к регистру поиск дубликатов
Хочу обратить ваше внимание на то, что хоть формулы выше и находят 100%-дубликаты, есть один тонкий момент — они не чувствительны к регистру. Быть может, для вас это не принципиально. Но если в ваших данных абв, Абв и АБВ — это три разных параметра – то этот пример для вас.
Как вы могли уже догадаться, выражения, использованные нами ранее, с такой задачей не справятся. Здесь нужно выполнить более тонкий поиск, с чем нам поможет следующая функция массива:
{=ЕСЛИ(СУММ((—СОВПАД($A$2:$A$17;A2)))<=1;»»;»Дубликат»)}
Не забывайте, что формулы массива вводятся комбиинацией Ctrl + Shift + Enter.
Если вернуться к содержанию, то здесь используется функция СОВПАД для сравнения целевой ячейки со всеми остальными ячейками с выбранной области. Результат возвращается в виде ИСТИНА (совпадение) или ЛОЖЬ (не совпадение), которые затем преобразуются в массив из 1 и 0 при помощи оператора (—).
После этого, функция СУММ складывает эти числа. И если полученный результат больше 1, функция ЕСЛИ сообщает о найденном дубликате.
Если вы взглянете на следующий скриншот, вы убедитесь, что поиск действительно учитывает регистр при обнаружении дубликатов:
Смородина и арбуз, которые встречаются дважды, не отмечены в нашем поиске, так как регистр первых букв у них отличается.
Как извлечь дубликаты из диапазона.
Формулы, которые мы описывали выше, позволяют находить дубликаты в определенном столбце. Но часто речь идет о нескольких столбцах, то есть о диапазоне данных.
Рассмотрим это на примере числовой матрицы. К сожалению, с символьными значениями этот метод не работает.
При помощи формулы массива
{=ИНДЕКС(НАИМЕНЬШИЙ(ЕСЛИ(СЧЁТЕСЛИ($A$2:$E$11;$A$2:$E$11)>1;$A$2:$E$11);СТРОКА($1:$100)); НАИМЕНЬШИЙ(ЕСЛИОШИБКА(ЕСЛИ(ПОИСКПОЗ(НАИМЕНЬШИЙ(ЕСЛИ( СЧЁТЕСЛИ($A$2:$E$11;$A$2:$E$11)>1;$A$2:$E$11);СТРОКА($1:$100)); НАИМЕНЬШИЙ(ЕСЛИ(СЧЁТЕСЛИ($A$2:$E$11;$A$2:$E$11)>1;$A$2:$E$11); СТРОКА($1:$100));0)=СТРОКА($1:$100);СТРОКА($1:$100));»»);СТРОКА()-1))}
вы можете получить упорядоченный по возрастанию список дубликатов. Для этого введите это выражение в нужную ячейку и нажмите Ctrl+Alt+Enter.
Затем протащите маркер заполнения вниз на сколько это необходимо.
Чтобы убрать сообщения об ошибке, когда дублирующиеся значения закончатся, можно использовать функцию ЕСЛИОШИБКА:
=ЕСЛИОШИБКА(ИНДЕКС(НАИМЕНЬШИЙ(ЕСЛИ(СЧЁТЕСЛИ($A$2:$E$11;$A$2:$E$11)>1;$A$2:$E$11); СТРОКА($1:$100));НАИМЕНЬШИЙ(ЕСЛИОШИБКА(ЕСЛИ(ПОИСКПОЗ( НАИМЕНЬШИЙ(ЕСЛИ(СЧЁТЕСЛИ($A$2:$E$11;$A$2:$E$11)>1;$A$2:$E$11); СТРОКА($1:$100));НАИМЕНЬШИЙ(ЕСЛИ(СЧЁТЕСЛИ($A$2:$E$11;$A$2:$E$11)>1;$A$2:$E$11); СТРОКА($1:$100));0)=СТРОКА($1:$100);СТРОКА($1:$100));»»);СТРОКА()-1));»»)
Также обратите внимание, что приведенное выше выражение рассчитано на то, что оно будет записано во второй строке. Соответственно выше него будет одна пустая строка.
Поэтому если вам нужно разместить его, к примеру, в ячейке K4, то выражение СТРОКА()-1 в конце замените на СТРОКА()-3.
Обнаружение повторяющихся строк
Мы рассмотрели, как обнаружить одинаковые данные в отдельных ячейках. А если нужно искать дубликаты-строки?
Есть один метод, которым можно воспользоваться, если вам нужно просто выделить одинаковые строки, но не удалять их.
Итак, имеются данные о товарах и заказчиках.
Создадим справа от наших данных формулу, объединяющую содержание всех расположенных слева от нее ячеек.
Предположим, что данные хранятся в столбцах А:C. Запишем в ячейку D2:
=A2&B2&C2
Добавим следующую формулу в ячейку E2. Она отобразит, сколько раз встречается значение, полученное нами в столбце D:
=СЧЁТЕСЛИ(D:D;D2)
Скопируем вниз для всех строк данных.
В столбце E отображается количество появлений этой строки в столбце D. Неповторяющимся строкам будет соответствовать значение 1. Повторам строкам соответствует значение больше 1, указывающее на то, сколько раз такая строка была найдена.
Если вас не интересует определенный столбец, просто не включайте его в выражение, находящееся в D. Например, если вам хочется обнаружить совпадающие строки, не учитывая при этом значение Заказчик, уберите из объединяющей формулы упоминание о ячейке С2.
Обнаруживаем одинаковые ячейки при помощи встроенных фильтров Excel.
Теперь рассмотрим, как можно обойтись без формул при поиске дубликатов в таблице. Быть может, кому-то этот метод покажется более удобным, нежели написание выражений Excel.
Организовав свои данные в виде таблицы, вы можете применять к ним различные фильтры. Фильтр в таблице вы можете установить по одному либо по нескольким столбцам. Давайте рассмотрим на примере.
В первую очередь советую отформатировать наши данные как «умную» таблицу. Напомню: Меню Главная – Форматировать как таблицу.
После этого в строке заголовка появляются значки фильтра. Если нажать один из них, откроется выпадающее меню фильтра, которое содержит всю информацию по данному столбцу. Выберите любой элемент из этого списка, и Excel отобразит данные в соответствии с этим выбором.
Вы можете убрать галочку с пункта «Выделить все», а затем отметить один или несколько нужных элементов. Excel покажет только те строки, которые содержат выбранные значения. Так можно обнаружить дубликаты, если они есть. И все готово для их быстрого удаления.
Но при этом вы видите дубли только по отфильтрованному. Если данных много, то искать таким способом последовательного перебора будет несколько утомительно. Ведь слишком много раз нужно будет устанавливать и менять фильтр.
Используем условное форматирование.
Выделение цветом по условию – весьма важный инструмент Excel, о котором достаточно подробно мы рассказывали.
Сейчас я покажу, как можно в Экселе найти дубли ячеек, просто их выделив цветом.
Как показано на рисунке ниже, выбираем Правила выделения ячеек – Повторяющиеся. Неуникальные данные будут подсвечены цветом.
Но здесь мы не можем исключить первые появления – подсвечивается всё.
Но эту проблему можно решить, использовав формулу условного форматирования.
=СЧЁТЕСЛИ($B$2:$B2; B2)>1
Результат работы формулы выденения повторяющихся значений вы видите выше. Они выделены зелёным цветом.
Чтобы освежить память, можете руководствоваться нашим материалом «Как изменить цвет ячейки в зависимости от значения».
Поиск совпадений при помощи команды «Найти».
Еще один простой, но не слишком технологичный способ – использование встроенного поиска.
Зайдите на вкладку Главная и кликните «Найти и выделить». Откроется диалоговое окно, в котором можно ввести что угодно для поиска в таблице. Чтобы избежать опечаток, можете скопировать искомое прямо из списка данных.
Затем нажимаем «Найти все», и видим все найденные дубликаты и места их расположения, как на рисунке чуть ниже.
В случае, когда объём информации очень велик и требуется ускорить работу поиска, предварительно выделите столбец или диапазон, в котором нужно искать, и только после этого начинайте работу. Если этого не сделать, Excel будет искать по всем имеющимся данным, что, конечно, медленнее.
Этот метод еще более трудоемкий, нежели использование фильтра. Поэтому применяют его выборочно, только для отдельных значений.
Как применить сводную таблицу для поиска дубликатов.
Многие считают сводные таблицы слишком сложным инструментом, чтобы постоянно им пользоваться. На самом деле, не все так запутано, как кажется. Для новичков рекомендую к ознакомлению наше руководство по созданию и работе со сводными таблицами.
Для более опытных – сразу переходим к сути вопроса.
Создаем новый макет сводной таблицы. А затем в качестве строк и значений используем одно и то же поле. В нашем случае – «Товар». Поскольку название товара – это текст, то для подсчета таких значений Excel по умолчанию использует функцию СЧЕТ, то есть подсчитывает количество. А нам это и нужно. Если будет больше 1, значит, имеются дубликаты.
Вы наблюдаете на скриншоте выше, что несколько товаров дублируются. И что нам это дает? А далее мы просто можем щелкнуть мышкой на любой из цифр, и на новом листе Excel покажет нам, как получилась эта цифра.
К примеру, откуда взялись 3 дубликата Sprite? Щелкаем на цифре 3, и видим такую картину:
Думаю, этот метод вполне можно использовать. Что приятно – никаких формул не требуется.
Duplicate Remover — быстрый и эффективный способ найти дубликаты в Excel
Теперь, когда вы знаете, как использовать формулы для поиска повторяющихся значений в Excel, позвольте мне продемонстрировать вам еще один быстрый, эффективный и без всяких формул способ: инструмент Duplicate Remover для Excel.
Этот универсальный инструмент может искать повторяющиеся или уникальные значения в одном столбце или же сравнивать два столбца. Он может находить, выбирать и выделять повторяющиеся записи или целые повторяющиеся строки, удалять найденные дубли, копировать или перемещать их на другой лист. Я думаю, что пример практического использования может заменить очень много слов, так что давайте перейдем к нему.
Как найти повторяющиеся строки в Excel за 2 быстрых шага
Сначала посмотрим в работе наиболее простой инструмент — быстрый поиск дубликатов Quick Dedupe. Используем уже знакомую нам таблицу, в которой мы выше искали дубликаты при помощи формул:
Как видите, в таблице несколько столбцов. Чтобы найти повторяющиеся записи в этих трех столбцах, просто выполните следующие действия:
- Выберите любую ячейку в таблице и нажмите кнопку Quick Dedupe на ленте Excel. После установки пакета Ultimate Suite для Excel вы найдете её на вкладке Ablebits Data в группе Dedupe. Это наиболее простой инструмент для поиска дубликатов.
- Интеллектуальная надстройка возьмет всю таблицу и попросит вас указать следующие две вещи:
- Выберите столбцы для проверки дубликатов (в данном примере это все 3 столбца – категория, товар и заказчик).
- Выберите действие, которое нужно выполнить с дубликатами. Поскольку наша цель — выявить повторяющиеся строки, я выбрал «Выделить цветом».
Помимо выделения цветом, вам доступен ряд других опций:
- Удалить дубликаты
- Выбрать дубликаты
- Указать их в столбце статуса
- Копировать дубликаты на новый лист
- Переместить на новый лист
Нажмите кнопку ОК и подождите несколько секунд. Готово! И никаких формул 😊.
Как вы можете видеть на скриншоте ниже, все строки с одинаковыми значениями в первых 3 столбцах были обнаружены (первые вхождения не идентифицируются как дубликаты).
Если вам нужны дополнительные возможности для работы с дубликатами и уникальными значениями, используйте мастер удаления дубликатов Duplicate Remover, который может найти дубликаты с первыми вхождениями или без них, а также уникальные значения. Подробные инструкции приведены ниже.
Мастер удаления дубликатов — больше возможностей для поиска дубликатов в Excel.
В зависимости от данных, с которыми вы работаете, вы можете не захотеть рассматривать первые экземпляры идентичных записей как дубликаты. Одно из возможных решений — использовать разные формулы для каждого сценария, как мы обсуждали в этой статье выше. Если же вы ищете быстрый, точный метод без формул, попробуйте мастер удаления дубликатов — Duplicate Remover. Несмотря на свое название, он не только умеет удалять дубликаты, но и производит с ними другие полезные действия, о чём мы далее поговорим подробнее. Также умеет находить уникальные значения.
- Выберите любую ячейку в таблице и нажмите кнопку Duplicate Remover на вкладке Ablebits Data.
- Вам предложены 4 варианта проверки дубликатов в вашем листе Excel:
- Дубликаты без первых вхождений повторяющихся записей.
- Дубликаты с 1-м вхождением.
- Уникальные записи.
- Уникальные значения и 1-е повторяющиеся вхождения.
В этом примере выберем второй вариант, т.е. Дубликаты + 1-е вхождения:
- Теперь выберите столбцы, в которых вы хотите проверить дубликаты. Как и в предыдущем примере, мы возьмём первые 3 столбца:
- Наконец, выберите действие, которое вы хотите выполнить с дубликатами. Как и в случае с инструментом быстрого поиска дубликатов, мастер Duplicate Remover может идентифицировать, выбирать, выделять, удалять, копировать или перемещать повторяющиеся данные.
Поскольку цель этого примера – продемонстрировать различные способы определения дубликатов в Excel, давайте отметим параметр «Выделить цветом» (Highlight with color) и нажмите Готово.
Мастеру Duplicate Remover требуется всего лишь несколько секунд, чтобы проверить вашу таблицу и показать результат:
Как видите, результат аналогичен предыдущему. Но здесь мы выделили дубликаты, включая и первое появление повторяющихся записей.
Никаких формул, никакого стресса, никаких ошибок — всегда быстрые и безупречные результаты 
Итак, мы с вам научились различными способами обнаруживать повторяющиеся записи в таблице Excel. В следующих статьях разберем, что мы с этим можем полезного сделать.
Если вы хотите попробовать эти инструменты для поиска дубликатов в таблицах Excel, вы можете загрузить полнофункциональную ознакомительную версию программы. Будем очень признательны за ваши отзывы в комментариях!
- Найти и выделить цветом дубликаты в Excel
- Формула проверки наличия дублей в диапазонах
- Внутри диапазона
- !SEMTools, поиск дублей внутри диапазона
- Найти дубли ячеек в столбце, кроме первого
- Найти в столбце дубли ячеек, включая первый
- Найти дубли в столбце без учета лишних пробелов
Найти повторяющиеся значения в столбцах Excel — на поверку не такая уж и простая задача. Есть пара встроенных инструментов, таких как условное форматирование и инструмент удаления дубликатов, но они не всегда подходят для решения реальных задач.
Поиск дублей в Excel может быть очень разным, и, в зависимости от вводных, производиться тоже будет по-разному.
Ключевых моментов несколько:
- Какие конкретно повторяющиеся значения — повторы слов в ячейках, сами повторяющиеся ячейки или повторяющиеся строки?
- Если ячейки, то:
- Какие ячейки мы готовы считать дубликатами — все кроме первой или включая ее?
- Считаем ли дублями строки, отличающиеся только пробелами до/после слов или лишними пробелами между словами?
- Где мы будем искать дубли — в одном столбце, в двух столбцах или в нескольких?
- А может, нам нужно найти неявные дубли?
Сначала рассмотрим простые примеры.
Для выделения дубликатов ячеек подходит инструмент условное форматирование. В процедуре есть ряд готовых правил, в том числе и для повторяющихся значений.
Найти инструмент можно на вкладке программы “Главная”:

Процедура интуитивно понятна:
- Выделяем диапазон, в котором хотим найти дубликаты.
- Вызываем процедуру.
- Выбираем форматирование для отобранных ячеек (есть предустановленные форматы или же можно задать свой вариант).

Важно понимать, что процедура находит дубликаты внутри всего диапазона и поэтому может не быть применима для сравнения двух столбцов. Достаточно иметь дубликаты внутри одного столбца — и процедура подсветит их оба, хотя во втором их не будет:

Данное поведение является неочевидным, и об этом факте часто забывают. Если дальше вы планируете удалять повторы, можете потерять оба варианта в одном столбце.
Как избежать подобной ситуации, если хочется найти именно дубли в другом столбце? Простейшее решение: удалить дубли внутри каждого столбца перед применением условного форматирования.
Но есть и другие решения. О них дальше.
Формула проверки наличия дублей в диапазонах
Использование собственной формулы для проверки дубликатов в списке или диапазоне имеет ряд преимуществ, единственная задача — составление такой формулы. Но её я возьму на себя.
Внутри диапазона
Чтобы проверить, есть ли в диапазоне повторяющиеся значения, можно использовать такую формулу массива:
=СУММПРОИЗВ(СЧЁТЕСЛИ(диапазон;тот-же-диапазон)-1)>0
Так выглядит на практике применение формулы:
В чем же преимущество такой формулы, ведь она полностью дублирует опцию условного форматирования, спросите вы.
А дело все в том, что формулу несложно видоизменить и улучшить.
Например, можно улучшить эффективность формулы, добавив в нее функцию СЖПРОБЕЛЫ .Это позволит находить дубликаты, отличающиеся незаметными лишними пробелами:
=СУММПРОИЗВ(--(СЖПРОБЕЛЫ(ячейка)=СЖПРОБЕЛЫ(диапазон)))>1
Эта формула слегка отличается, так как проверяет встречаемость в диапазоне значения одной ячейки.
Если внести ее как правило отбора условного форматирования, она позволит выявлять неявные дубли. Ниже демонстрация того, как работает формула:

Обратите внимание на один момент в этой демонстрации: диапазон закреплен ($A$1:$B$4), а искомая ячейка (A1) нет. Именно это позволяет условному форматированию находить все дубликаты в диапазоне.
!SEMTools, поиск дублей внутри диапазона
Когда-то я потратил немало времени, пользуясь перечисленными выше методами поиска повторяющихся значений. Все они мне не нравились. Причина была одна: это попросту медленно. Поэтому я решил сделать отдельные процедуры для поиска и удаления дубликатов в Excel в своей надстройке.
Давайте покажу, как они работают.
Найти дубли ячеек в столбце, кроме первого
Процедура позволяет выделить все вторые, третьи и т.д. повторяющиеся значения в столбце.
Найти в столбце дубли ячеек, включая первый
Зачастую нужно найти в столбце все повторяющиеся ячейки, включая первую, для того, чтобы далее отфильтровать их все.
Найти дубли в столбце без учета лишних пробелов
Если мы считаем дубликатами фразы, отличающиеся количеством пробелов между словами или после, наша задача — сначала избавиться от лишних пробелов, и далее произвести тот же поиск дубликатов.
Для первой операции есть отдельный инструмент «Удалить лишние пробелы»:
Найти повторяющиеся значения в Excel и решить сотни других задач поможет надстройка !SEMTools.
Скачайте прямо сейчас и убедитесь сами!
Смотрите также:
- Удалить дубли без смещения строк;
- Удалить неявные дубли;
- Найти повторяющиеся слова в Excel;
- Удалить повторяющиеся слова внутри ячеек.
При совместной работе с таблицами Excel или большом числе записей накапливаются дубли строк. Ста…
При совместной работе с
таблицами Excel или большом числе записей
накапливаются дубли строк. Статья
посвящена тому, как выделить
повторяющиеся значения в Excel,
удалить лишние записи или сгруппировать,
получив максимум информации.
Поиск
одинаковых значений в Excel
Выберем
одну из ячеек в таблице. Рассмотрим, как
в Экселе найти повторяющиеся значения,
равные содержимому ячейки, и выделить
их цветом.
На
рисунке – списки писателей. Алгоритм
действий следующий:
- Выбрать
ячейку I3
с записью «С. А. Есенин». - Поставить
задачу – выделить цветом ячейки с
такими же записями. - Выделить
область поисков. - Нажать
вкладку «Главная». - Далее
группа «Стили». - Затем
«Условное форматирование»; - Нажать
команду «Равно».
- Появится
диалоговое окно:
- В
левом поле указать ячейку с I2,
в которой записано «С. А. Есенин». - В
правом поле можно выбрать цвет шрифта. - Нажать
«ОК».
В
таблицах отмечены цветом ячейки, значение
которых равно заданному.
Несложно
понять, как
в Экселе найти одинаковые значения в
столбце.
Просто выделить перед поиском нужную
область – конкретный столбец.
Ищем в таблицах Excel
все повторяющиеся значения
Отметим
все неуникальные записи в выделенной
области. Для этого нужно:
- Зайти
в группу «Стили». - Далее
«Условное форматирование». - Теперь
в выпадающем меню выбрать «Правила
выделения ячеек». - Затем
«Повторяющиеся значения».
- Появится
диалоговое окно:
- Нажать
«ОК».
Программа
ищет повторения во всех столбцах.
Если
в таблице много неуникальных записей,
то информативность такого поиска
сомнительна.
Удаление одинаковых значений
из таблицы Excel
Способ
удаления неуникальных записей:
- Зайти
во вкладку «Данные». - Выделить
столбец, в котором следует искать
дублирующиеся строки. - Опция
«Удалить дубликаты».
В
результате получаем список, в котором
каждое имя фигурирует только один раз.
Список
с уникальными значениями:
Расширенный фильтр: оставляем
только уникальные записи
Расширенный
фильтр – это инструмент для получения
упорядоченного списка с уникальными
записями.
- Выбрать
вкладку «Данные». - Перейти
в раздел «Сортировка и фильтр». - Нажать
команду «Дополнительно»:
- В
появившемся диалоговом окне ставим
флажок «Только уникальные записи». - Нажать
«OK»
– уникальный список готов.
Поиск дублирующихся значений
с помощью сводных таблиц
Составим
список уникальных строк, не теряя данные
из других столбцов и не меняя исходную
таблицу. Для этого используем инструмент
Сводная таблица:
Вкладка
«Вставка».
Пункт
«Сводная таблица».
В
диалоговом окне выбрать размещение
сводной таблицы на новом листе.
В
открывшемся окне отмечаем столбец, в
котором содержатся интересующие нас
значений.
Получаем
упорядоченный список уникальных строк.
Как выделить повторяющиеся значения в Excel.
Смотрите такжеИ прикладываем свой так.я так понялВ excel-е, к 3 IP 4 color1.Interior.PatternColor ‘-с помощью быстрее. Но на извлекаете адрес, далее: Вот еще внес делаю? нужно искать и что транзакция проведена табличной части A2:F18.Чтобы проверить содержит лиВ строке «Форматировать Копируем по столбцу. смотрите в статьеРассмотрим, пример в Excel200?’200px’:»+(this.scrollHeight+5)+’px’);»>=ЕСЛИ(СЧЁТЕСЛИ($B$1:$B$6;$B1)=1;ИНДЕКС($A$1:$B$6;ПОИСКПОЗ($B1;$B$1:$B$6;0);1);МАКС(($B$1:$B$6=$B1)*$A$1:$A$6)) сожалению, полный чайник. MAC. как найти
команды Item мы
малых объёмах без по адресу обращаетесь некоторые изменения, а
LVL подсвечивать повторы не во вторник или Начинайте выделять значения журнал заказов возможные
формулу для определения
Возвращаем фильтром все строки «Как удалить дубликЭта тема закрытаМассивная
Помогите решить следующую повторяющиеся маки? чтоб записываем в созданный разницы. к ячейке и именно задача была: Формулы надо поправить по одному столбцу,
в среду. Чтобы из ячейки A2, дубликаты, будем анализировать форматируемых ячеек» пишем в таблице. Получилось в Excel».ак найти и выделить
В приходных накладных илиSkyPro задачу. они как нить объект Dictionary данные
все будет работать, а по нескольким. облегчить себе поиск, так чтобы после по наименованиям клиентов такую формулу. =СЧЁТЕСЛИ($A:$A;A5)>1 так.Рассмотрим, одинаковые значения в прайсах очень часто: Вот:
excel-office.ru
Как найти повторяющиеся значения в Excel.
Нам поможет условное ячеек в разных 4 варианта. Поле 1 содержит IP каждой ячейки в сожалению — неКак взять именно календарь соответственно нужно: да я поправил, ФИО в трех недели (вторник, среда).
ниже на рисунке. выберите инструмент: «ГЛАВНАЯ»-«Стили»-«Условное цвет ячеек или форматированием. Вместо слов,Excel форматирование.Что такое условное позициях. Если отсортироватькитин числа от 1Зибин столбце А (т.е. работает. цветную штриховку - было перестаривать, поэтому поменял путь не колонках: Для этого будем
И выберите инструмент: форматирование»-«Создать правило». шрифта. можно поставить числа., форматирование и как
до 50.: а версия Excel? 1). Next Sheets(«Календарь»).UsedRange.Cells.Interior.ColorВот ошибка: Прикрепленные я не подскажу, я в код на лист 1!Задача все та же использовать условное форматирование. «ГЛАВНАЯ»-«Стили»-«Условное форматирование»-«Создать правило».Вберете «Использовать формулу дляНажимаем «ОК». Все ячейки Получится так.как выделить одинаковые значения с ним работать, всегда удобно ихFCSM
Поле 2 -
повтор см. в = xlNone ‘-обнуляем файлы Untitled.jpg (16.46
может кто-нибудь у добавил строку обнуления на на другой — подсветить совпадающиеВыделите диапазон данных вВ появившемся окне «Создание определения форматируемых ячеек». с повторяющимися данными
Этот способ подходит, если словами, знакамипосчитать количество смотрите в статье визуально анализировать. Например,: ОГРОМНОЕ ВСЕМ СПАСИБО текстовое. 2-х столбцах или все цвета, перед

данные в столбце одинаковых значений «Условное форматирование в названия поставщиков могут ЗА ОЧЕНЬ ОПЕРАТИВНУЮЗадача: найти одинаковые в одном? тем как создать




LVL
всем трем столбцам форматирование»-«Создать правило». для определения форматированных
в поле вводаМожно в условном Или, после изменения,формулу для поиска одинаковых
повторяющиеся значения в и какие данные

Private Sub CommandButton1_Click(): видимо не правильно — имени, фамилииВ появившемся окне «Создание ячеек». введите формулу: =СЧЁТЕСЛИ($B$2:$B$9;
форматировании установить белый повторить процедуру с значений в Excel
к ним относятсяСейчас постараюсь разобраться ячейки в Поле1,Выделяем ячейки и — мы заново «|»)PVA Dim cc As поправили и отчества одновременно. правила форматирования» выберитеВ поле ввода введите
B2)>1. цвет заливки и обозначением дублей., т.д.
во всей таблицы,
легко спутать. во всем этом
вычислить среди них на вкладке Главная сверяем и закрашиваемИли просто в: Уважаемые форумчане, вот Range With CreateObject(«scripting.dictionary»
PVAСамым простым решением будет опцию: «Использовать формулу формулу: 1′ class=’formula’>Нажмите на кнопку «Формат»


ячейки. For Each коде меняем «|» что я получил 
и выберите желаемую
Первые ячейки остались видны,Как выделить повторяющиеся ячейки не только выделять
определенном диапазоне (строке, поставщиков: своей задаче - максимальное значение вставить форматирование, затем выбираем color1 In Sheets(«Календарь»).UsedRange.Cells на » « на данный момент:
cc In Sheets(«Список»У меня такая столбец (его потом ячеек». чтобы задать цвет заливку ячеек, чтобы а последующие повторы в
позже отпишу
в Поле 3 Правила выделения ячеек If .exists(color1.Value) Then — я уже


данные, но и
«Фильтр в Excel» повторяющиеся ячейки в SkyPro
— во всех — Повторяющиеся значения ‘-проверяем условие существования изменил. ячейки (если ячейка
одинаковых ячейках.В появившемся затем на листе «Calendar»Кстати, только сейчас
цветная) и скопировать Sheets(«Календарь» 
excel-office.ru
Как найти одинаковые значения в столбце Excel
если нужно. Рассмотрим по их идентификатору. мои формулы прикрутилиТ.е. Поле 3 окне можно задать точно таких же всплыло — мои штриховку (если есть = xlNone ‘-обнуляем сравнить два массива ФИО в одну чтобы задать цвет всех открытых окнах всех открытых окнах. и пустые ячейки,
Как найти повторяющиеся значения в Excel?
автоматически писались слова. перед удалением, обозначить несколько способов. Переходим в ячейкуFCSM должно получиться таким: желаемое форматирование (заливку, дат, как есть сс поставлены кириллицей штриховка), и затем все цвета в данных ячейку: заливки для ячеек, кнопку ОК.Скачать пример поиска одинаковых
в зависимости от Формула такая. =ЕСЛИ(СЧЁТЕСЛИ(A$5:A5;A5)>1;»Да»;»Нет») дубли словами, числами,Первый способ. A2 и выбираем: Попробовал прикрутить -
поле1 имя-файла поле3 цвет шрифта и
на листе «Action(это я color1 вставить соответствующий вид календаре For Each- первый массив
- Имея такой столбец мы, например – зеленый.В результате выделились все
- значений в столбце. того, где находятся
- Копируем формулу по знаками, найти повторяющиесяКак найти одинаковые значения на закладке «ДАННЫЕ» не работает
- 25 имя1 25 т. д. ) Plan» arr = менял…) в нужную ячейку. cc In Sheets(«Календарь» — это список
фактически, сводим задачу И нажмите на
строки, которые повторяютсяКак видно на рисунке дубли. столбцу. Получится так. строки, состоящие из в Excel в разделе «Сортировка(хотя в ваших10 имя2 11
Если Excel 2003
Пример функции СЧЁТЕСЛИ и выделение повторяющихся значений
Split(.Item(color1.Value), «|») color1.Interior.ColorPVAКодов у меня 
1 раз. нам удалось легкоКак найти повторяющиеся строки
, что такое выделение Как выделить цветомНапример, число, фамилию, «Сортировка от А получается).18 имя3 18Выделяем (для примера цвет фона ячейкиСпасибо вам, Hugo!1. Код для = .Item(cc.Value) Next
exceltable.com
Как найти одинаковые строки в Excel и выделить их цветом
каждым действием имеет ФИО теперь можноВсе транзакции, проводимые во и быстро реализовать в дублей, выделяет словом одинаковые значения в т.д. Как это до Я».Посмотрите, пожалуйста, где11 имя2 11 — диапазон А2:A10), color1.Interior.Pattern = arr(1)Вот немного изменил копирования цвета заливки End With End свой цвет; выделить все три вторник или вФорматирование для строки будет
Как объединить одинаковые строки одним цветом?
поиск дубликатов вExcel. «Да» следующие повторы Excel условным форматированием, сделать, смотрите в
- Чтобы автоматически отметить повторяющиеся ошибка. Файл прилагается.30 имя4 30 и идем в ‘-назначаем формат штриховки код, добавил также ячейки Sub- второй массив столбца с данными
- среду выделены цветом. применено только в Excel и обнаружитьНужно сравнить и в ячейках, кроме
- читайте в статье статье «Как выделить
- ячейки и разделитьSkyProЗаранее СПАСИБО за меню Формат - ячейки color1.Interior.PatternColor = цвет линий штриховки:Private Sub CommandButton1_Click()
Все ли правильно — это календарь и создать новоеДопустим, что у нас
том случаи если
Как выбрать строки по условию?
повторяющиеся данные ячеек выделить данные по первой ячейки. «Условное форматирование в ячейки в Excel». их линиями на
: 1. Уберите обьединение помощь. Условное форматирование. Выбираем arr(2) ‘-назначаем цветPrivate Sub CommandButton1_Click() Dim color1 As я сделал? на год;
правило форматирования, аналогичное имеется длинный список формула возвращает значения для таблицы журнала трем столбцам сразу.
Слова в этой Excel».Второй способ. группы воспользуемся условным
ячеек, если хотитеAlexM из выпадающего списка штриховки ячейки End Dim color1 As Range With CreateObject(«scripting.dictionary»)HugoЗадача: сравнить два Способу 2. А чего-либо (например, товаров), ИСТИНА. Принцип действия
заказов. У нас такая формуле можно писатьРассмотрим, как выделитьКак выделить повторяющиеся значения форматированием: получить результат. (+: Что такое Поле вариант условия Формула If Next End Range, arr With For Each color1
: Если нужно сперва листа, и найти именно: и мы предполагаем, формулы следующий: таблица. любые или числа, и обозначить дубли.
в ExcelВыделите диапазон A2:A11 и это избавит вас 1 и Поле и вводим такую With End Sub CreateObject(«scripting.dictionary») For Each In Sheets(«Список»).[a1].CurrentRegion.Columns(1).Cells .Item(color1.Value) «обнулить» цвет - все одинаковые значения
Как найти и выделить дни недели в датах?
в Excel 2003 и что некоторые элементыПервая функция =СЦЕПИТЬ() складываетПринцип действия формулы дляВ столбцах A, B, знаки. Например, в У нас такая. В этой таблице выберите инструмент: «ГЛАВНАЯ»-«Условное от других проблем) 2? проверку:Так вот, прошу color1 In Sheets(«Список»).[a1].CurrentRegion.Columns(1).Cells = color1.Interior.Color Next
- можно и так. и на листе старше — выбрать этого списка повторяются
- в один ряд поиска дубликатов условным C стоят фамилии, столбце E написали таблица, в которой
- нам нужно выделить форматирование»-«Создать правило»-«Использовать формулу
- 2. Формулу вводитеПриложите к вопросу=СЧЁТЕСЛИ ($A:$A;A2)>1 вас, форумчане проверить .Item(color1.Value) = color1.Interior.Color Sheets(«Календарь»).UsedRange.Cells.Interior.Color = xlNoneХотя cells там
с календарем отметить в меню более 1 раза.
exceltable.com
Выделение дубликатов цветом
все символы из форматированием – прост. имена и отчества. такую формулу. =ЕСЛИ(СЧЁТЕСЛИ(A$5:A5;A5)>1;»Повторно»;»Впервые») рассмотрим варианты работы год рождения 1960. для определения форматированных через нажатие ctrl файл пример, какЭта простая функция мои комментарии, все & «|» &
Способ 1. Если у вас Excel 2007 или новее
For Each color1 лишнее, достаточно в в календареФормат — Условное форматирование
Хотелось бы видеть только одной строки Формула содержит функцию Чтобы сравнить сразуВ столбце F с дублями.Выделяем столбец «Год ячеек:». + shift + рекомендовано в правилах ищет сколько раз ли команды я
color1.Interior.Pattern & «|» In Sheets(«Календарь»).UsedRange.Cells IfSheets(«Календарь»).UsedRange.Interior.Color = xlNone ту дату тем
Способ 2. Если у вас Excel 2003 и старше
— Формула (Format эти повторы явно, таблицы. При определении =СЧЁТЕСЛИ(). Эту функцию по трем столбцам, написали формулу. =ЕСЛИ(СЧЁТЕСЛИ(A$5:A5;A5)>1;»+»;»-«)Дублирующие данные подкрасили условным рождения». На закладке В поле для ввода enter (Формула массива, форума. содержимое текущей ячейки правильно расшифровываю? & color1.Interior.PatternColor Next .exists(color1.Value) Then color1.Interior.Color
Ну и на
цветом, какой установлен — Conditional Formatting
т.е. подсветить дублирующие условия форматирования все так же можно нужно соединить данные Получилось так. форматированием. «Главная» в разделе формулы вводим следующе о которой вамВ файле покажите встречается в столбцеКроме этого я Sheets(«Календарь»).UsedRange.Cells.Interior.Color = xlNone = .Item(color1.Value) Next практике нужно следить, на листе со — Formula) ячейки цветом, например
Способ 3. Если много столбцов
ссылки указываем на использовать при поиске трех столбцов вИдея.Есть два варианта «Стили» нажимаем кнопку значение: =$A2<>$A3 говорили в каждом что у вас
А. Если это не могу логически For Each color1 End With End чтоб все даты списком.в Excel 2007 и
так: первую строку таблицы. одинаковых значений в одной ячейке. ВМожно в таблице выделять ячейки с «Условное форматирование». ЗатемЩелкните на кнопку «Формат»,
посте). не получается. количество повторений больше для себя понять In Sheets(«Календарь»).UsedRange.Cells If Sub были датами, иначеПрилагаю исходный файл: новее — нажатьВ последних версиях ExcelАбсолютные и относительные адреса
- диапазоне ячеек. В ячейке D15 пишем использовать формулу из одинаковыми данными. Первый в разделе «Правила на вкладке «Граница»FCSM
- FCSM 1, т. е. вот эту строку: .exists(color1.Value) Then arr2. Код для не сработает.P.S. Заранее прошу на вкладке начиная с 2007 ссылок в аргументах функции первым аргументом формулу, используя функцию столбца E или вариант, когда выделяются выделенных ячеек» выбираем
следует задать оформление: Понял. СПАСИБО.: Поле1 — условное у элемента естьarr = Split(.Item(color1.Value), = Split(.Item(color1.Value), «|») копирования штриховки ячейки
planetaexcel.ru
Макрос: найти одинаковые значения и отметить их цветом
PVA сильно не ругать,
Главная (Home) года функция подсветки функций позволяют нам указан просматриваемый диапазон «СЦЕПИТЬ» в Excel. F, чтобы при все ячейки с «Повторяющиеся значения». для нижних границОбъединение убирать мне
название Столбца1 с
дубликаты, то срабатывает «|») color1.Interior.Color = arr(0)Private Sub CommandButton1_Click(): Уважаемые форумчане,
тем про сравнение
кнопку дубликатов является стандартной. распространять формулу на данных. Во втором
=СЦЕПИТЬ(A15;» «;B15;» «;C15) заполнении соседнего столбца
одинаковыми данными. Например,В появившемся диалоговом строк. И ОК. нельзя. Попробую тогда данными. заливка ячейки. ДляТ.е. зачем мы color1.Interior.Pattern = arr(1) Dim pattern1 AsСтоит еще одна двух массивов оченьУсловное форматирование — Создать
Выделяем все ячейки с все строки таблицы. аргументе мы указываемПро функцию «СЦЕПИТЬ»
было сразу видно, как в таблице окне выбираем, чтоВ результате получаем эффект копировать из объединенныхПоле2 — условное выбора цвета выделения
переменной arr присваиваем color1.Interior.PatternColor = arr(2) Range With CreateObject(«scripting.dictionary»)
задача, а именно предостаточно тут на
правило (Conditional Formatting данными и наВторая функция =СЦЕПИТЬ() по что мы ищем. читайте в статье есть дубли в
(ячейки А5 и нам нужно выделить: как отображено на ячеек данные в название Столбца2 с в окне Условное
что-то? И соответственно End If Next For Each pattern1
в списке есть форуме, но найти — New Rule) вкладке очереди сложить значение Первый аргумент у «Функция «СЦЕПИТЬ» в столбце или нет. А8). Второй вариант повторяющиеся или уникальные
рисунке.
простые ячейки и данными. форматирование нажмите кнопку потом в дальнейшем End With End In Sheets(«Список»).[a1].CurrentRegion.Columns(1).Cells .Item(pattern1.Value) ячейки, которые заштрихованы для себя решениеи выбрать типГлавная (Home) ячеек со всех
нас имеет абсолютные
Excel». Например, создаем список – выделяем вторую значения. Выбираем цветНам удалось объединить и там их ужеПоле3 — условное Формат… и перейдите используем эту переменную Sub = pattern1.Interior.Pattern Next цветной штриховкой (т.е.
— так и правилажмем кнопку выделенных строк. ссылки, так какКопируем формулу по фамилий в столбце
и следующие ячейки заливки ячейки или выделить повторяющиеся ячейки обрабатывать. название Столбца3, который на вкладку Вид arr в темPVA Sheets(«Календарь»).UsedRange.Cells.Interior.Color = xlNone есть выбран определенный
не осилил, поэтомуИспользовать формулу для опеределения
Условное форматирование (Conditional Formatting)Обе выше описанные функции он должен быть столбцу. Теперь выделяем А. В столбце в одинаковыми данными.
For Each pattern1 цвет Pattern Color и прошу вашей форматируемых ячеек (Use, затем выбираем работают внутри функции неизменным. А второй дубли любым способом. B установили формулу. А первую ячейкуПодробнее смотрите в в приходной накладной: Снимите объединение —SkyPro
по 2-м столбам, цвет ячейки и другие форумчане! In Sheets(«Календарь»).UsedRange.Cells If и тип штриховки помощи. a formula toПравила выделения ячеек - =ЕСЛИ() где их аргумент наоборот, должен Как посчитать в=ЕСЛИ(СЧЁТЕСЛИ(A$5:A5;A5)>1;»+»;»-«) Если в не выделять (выделить статье «Выделить дату, все отсортированные поставщики скорректируйте формулу —:
то надо делать т.д. (не понимаю
Передо мной стоит .exists(pattern1.Value) Then pattern1.Interior.Pattern Pattern Style).Заранее спасибо огромное!
determine which cell Повторяющиеся значения (Highlight
результаты сравниваются между
меняться на адрес Excel рабочие дни, столбце В стоит только ячейку А8). день недели в
визуально разграничены линией верните объединение —
200?’200px’:»+(this.scrollHeight+5)+’px’);»>=МАКС(($A$1:$A$6)*($B$1:$B$6=B1)) доп. столб, где команду split(.Item(color1.Value), «|»)) очень много задач, = .Item(pattern1.Value) NextИ по аналогииHugo to format) Cell Rules -
собой. Это значит, каждой ячейки просматриваемого прибавить к дате «+», значит такую
Будем рассматривать оба Excel при условии» друг от друга. протяните формулу внизФормула массива. СЦЕПИТЬ данные
Причем в следующих
которые нужно реализовать
End With End с предыдущим копированием: Sub tt() DimЗатем ввести формулу проверки
Duplicate Values) что в каждой диапазона, потому имеет дни, т.д., смотрите фамилию уже написали. варианта. тут.FCSMЕсли нужно отображатьдалее формат по
строках с использованием с помощью макросов,
Sub цвета ячейки нужно cc As Range количества совпадений и: ячейке выделенного диапазона относительную ссылку. в статье «Как
Третий способ.Первый способ.
Нажимаем «ОК». В столбцеТак как мы сортировали: Еще раз всем только если совпадений формуле и та
arr мы в но в силуИ эти оба также скопировать штриховку. With CreateObject(«scripting.dictionary») For
задать цвет сВ появившемся затем окне
наступает сравнение значенийСамые быстрые и простые посчитать рабочие дниПосчитать количество одинаковых значенийКак выделить повторяющиеся значения D выделились все поставщиков по их — ОГРОМНОЕ СПАСИБО.
2 и больше, же формула, только скобках пишем разные того, что не
кода работают поПонимаю, что в Each cc In помощью кнопки можно задать желаемое в текущей строке способы: найти дубликаты
в Excel».Excel.
в года – 1960. идентификатору в формуле
Получилось. (копирую данные тогда так:Код200?’200px’:»+(this.scrollHeight+5)+’px’);»>=ЕСЛИ(СЧЁТЕСЛИ($B$1:$B$6;B1)=1;»»;МАКС(($A$1:$A$6)*($B$1:$B$6=B1)))Или:Код200?’200px’:»+(this.scrollHeight+5)+’px’);»>=ЕСЛИ(СУММ(—($B$1:$B$6=B1))=ВЫБОР(—(СЧЁТЕСЛИ($B$1:$B$6;B1)>1)+1;»»;МАКС(($A$1:$A$6)*($B$1:$B$6=B1))) для сравнения берётся цифры (0) (1) красиво каждый раз отдельности. Т.е. таким код нужно прописывать Sheets(1).[a1].CurrentRegion.Columns(1).Cells .Item(cc.Value) =Формат (Format) форматирование (заливку, цвет со значениями всех в ячейках.Поиск дублей в Excel
Нам нужно неExcel.
Можно в условном мы зафиксировали смешанной из объединенных ячеекТоже массивные. доп. столбец (2), зачем? просить готовый код, образом Pattern отвечает или Pattern или cc.Interior.Color Next For- все, как шрифта и т.д.) строк таблицы.
После функции идет оператор – это одна только выделить повторы,Нам нужно в форматировании тоже в ссылкой столбец листа во временные -FCSMАлексей желтовP.S. Простите за я стараюсь разбираться за штриховку, Color PatternColor, но пока
Each cc In в Способе 2:В более древних версияхКак только при сравнении сравнения количества найденных из самых распространенных
но и вести соседнем столбце напротив разделе «Правила выделенных
$A. Если значения необъединенные: Skypro, спасибо за: Попробуйте надстройку сравнение дилетантизм, и прошу в кодах сам, за цвет заливки код не могу Sheets(2).UsedRange.Cells If .exists(cc.Value)voron-p Excel придется чуточку совпадают одинаковые значения значений в диапазоне задач для любого их подсчет, написать данных ячеек написать ячеек» выбрать функцию
в соседних ячейкахи там уже совет, но ничего диапазонов http://vba-excel.ru/examples/matching хотя бы ссылку дабы в будущем
ячейки, а PatternColor рабочий написать. Then cc.Interior.Color =: Добрый день. сложнее. Выделяем весь
(находятся две и с числом 1. офисного сотрудника. Для
в ячейке их слово «Да», если
«Содержит текст». Написать столбца $A равные
их обрабатываю). не понял..Excel practic на простейшее описание их (т.е. коды)
(я его покаПомогите пожалуйста! .Item(cc.Value) Next End
более одинаковых строк) То есть если
ее решения существует
количество. есть дубль, у этот текст (например,
между собой тогдаPelena, спасибо, ноСейчас присоединю файл: я бы сделал (хелп от VBA самому и создавать. не применял, ноЗаранее огромное спасибо! With End Sub подобных тем и примере — диапазон это приводит к больше чем одно несколько разных способов.В ячейке G5 ячеек с уникальными фамилию, цифру, др.), формула возвращает значения я не знаю excel — может
так: и прочие официальныеТак вот, хочу
код пишется точноЮрий МЕсть косяк с готовых макросов, но А2:A10), и идем суммированию с помощью значение, значит формула Но как быстро пишем такую формулу. данными написать слово и все ячейки ЛОЖЬ и форматирование как это сделать
поможет…например, ваши данные: описания не дали вернуться к предыдущему также как два: Если КОПИРОВАТЬ ячейку заголовком — но ничего из этого в меню функции =СУММ() числа возвращает значение ИСТЕНА
как найти дубликаты =ЕСЛИ(СЧЁТЕСЛИ(A$5:A$10;A5)>1;СЧЁТЕСЛИ(A$5:A5;A5);1) Копируем по «Нет». с этим текстом границе не применяется. (здесь смущающийся смайлИз примера - первые два столбца мне ответ, а коду, а именно предыдущих) — за — будет скопирован это можно подчистить не смог полностьюФормат — Условное форматирование 1 указанного во и к текущей в Excel и столбцу. Получился счетчикВ столбце А выделятся цветом. Мы Но если верхнее чайника) «Имя1» встречается во с А1:В100, вторые простые формы описания этот код я цвет штриховки. и формат. в конце, или приметить, были всегда(Format — Conditional Formatting) втором аргументе функции ячейке применяется условное выделить их цветом? повторов. устанавливаем фильтр. Как написали фамилию «Иванов». значение неравно (операторкитин 2-ой и 4-ой два столбца О1:Р200. не нашел). для себя дополняюМой вопрос кHugo добавить доп.проверку в какие-то трудности. Сам. =ЕСЛИ(). Функция СУММ форматирование. Для ответа наИзменим данные в столбце установить и работатьЕсть еще много <>) нижнему значению: SkyPro, я только
строке. Анализируем ячейку Первые строчки -Заранее спасибо большое где можно всякими вам:
: Вариант — в код. Или так в excel неВыбираем из выпадающего
позволяет сложить одинаковыеДостаточно часто рабочие таблицы
этот часто задаваемый А для проверки. с фильтром, смотрите способов найти одинаковые тогда формула возвращает диапазоны по месту А2 (содержит - шапки. за ответ (-ы). комментариями и примечаниями,
как в одном коде item пишите адрес и оставить селен, прошу вашей списка вариант условия строки в Excel.
Excel содержат повторяющиеся вопрос рассмотрим конкретный Получилось так. в статье «Фильтр значения в Excel значение ИСТИНА и подправил.а так чистейший 25) и А4формула в С2:Владимир.
и на данный объединить все эти
ячейки, затем при
PVA помощи.Формула (Formula)
Если строка встречается в записи, которые многократно
пример.Ещё один способ подсчета в Excel». В
и выделить их применяется форматирования нижней копипаст (содержит 15). А2>А4,
=ВПР (В2;знакдоллараРзнакдоллара2:знакдоллараРзнакдоллара200;1;ложь)sva момент код выглядит три показателя Color, проверке извлекаете адрес
: Hugo, спасибо засуть вопроса:и вводим такую
таблице только один дублируются. Но неДопустим мы занимаемся регистрацией
planetaexcel.ru
Поиск одинаковых строк в Excel
дублей описан в ячейке B2 пишем не только цветом, границы целой строкиPelena поэтому Е2=А2, Е4=А2.Продлеваете ее до: arr -это массив, вот так (с
Pattern и PatternColor? и копируете ячейку код, действительно оченьимеются данные находящиеся проверку:
раз, то функция всегда повторение свидетельствует
заказов, поступающих на статье «Как удалить слово «Нет». но и словами, (так как в: Откройте для себя
(записываем в третий конца первой таблицы. а этим кодом моими комментами):Hugo
целиком (ну или просто. По поводу
в разных книгах,=СЧЁТЕСЛИ($A:$A;A2)>1 =СУММ() вернет значение об ошибке ввода фирму через факс повторяющиеся значения вНажимаем два раза левой числами, знаками. Можно смешанной ссылке номер
кнопку на Главной
столбец)Там, где будетarr = Split(.Item(color1.Value),Private Sub CommandButton1_Click(): Попробуйте так (не только формат, что заголовка — подправлю, задача найти средив английском Excel это 1, а целая данных. Иногда несколько и e-mail. Может Excel». мышкой на зеленый настроить таблицу так,
строки не есть вкладке»Имя2″ встречается в не ошибка, а «|»)
Dim color1 As проверял): больше кода, а там просто на них одинаковые и
будет соответственно =COUNTIF($A:$A;A2)>1 формула возвращает – раз повторяющиеся записи
сложиться такая ситуация,Как посчитать данные квадратик в правом
что дубли будут абсолютным, а являетсяНайти одинаковые ячейки 3-ей и 6-ой МАС, и будутмы разбиваем ранее
Range, arr ‘-задаемPrivate Sub CommandButton1_Click()
результат в общем данный момент стоит
отметить их цветом.Эта простая функция ищет ЛОЖЬ (ведь 1 с одинаковыми значениями
что один и в ячейках с нижнем углу ячейки не только выделяться, относительным адресом).: Помогите найти одинаковые строке. Сравниваем А3 повторяющиеся данные. собранную строку в
переменную color1 тип
Dim сс As аналогичный). дата, поэтому яЗаранее спасибо сколько раз содержимое не является больше
найти одинаковые ячейки в столбце и… (Формулы)
были сделаны намеренно. тот же заказ
дублями, а, затем, (на картинке обведен но и считаться.Полезный совет! Если нужно
ячейки . У и А6. А6>A3,
А если хотите словаре данных — range
Range, arr WithPVA
поменяю на текстLVL текущей ячейки встречается чем 1). Тогда проблема может поступил двумя каналами удалить их, смотрите красным цветом). Слово Можно выделить повторяющиеся разграничить данные не
меня 4 столбца поэтому Е3 и
вытащить какой именно
.Item(color1.Value) = color1.Interior.Color
(т.е. как диапазон
CreateObject(«scripting.dictionary») For Each
: Уважаемый, Hugo!
и все дела.
: Самый простой вариант
в столбце А.Если строка встречается в
возникнуть при обработке, входящей информации. Если в статье «Как скопируется вниз по
значения с первого по первому столбцу (A B C Е6=А6 (11).
айпи стоит напротив & «|» & данных) (используя оператор
сс In Sheets(«Список»).[a1].CurrentRegion.Columns(1).CellsПрошу вашей помощи.Еще раз спасибо. ВПР + Условное
Если это количество таблице 2 и поиске данных или
зарегистрировать дважды один сложить и удалить столбцу до последней
слова, а можно таблицы, по любому D) , в
»Имя3″ встречается только
МАС во второй color1.Interior.Pattern & «|» Dim) для последующих .Item(сс.Value) = сс.Interior.Color
Сам не могу
Работает! форматирование повторений больше 1, более раза формула
анализе в такой и тот же ячейки с дублями
заполненной ячейки таблицы. выделять дубли со другому, тогда соответственно столбце А представлены 1 раз - таблице, тогда надо & color1.Interior.PatternColor операций со строками, & » « прописать копирование формата.
Hugovoron-p т.е. у элемента будет возвращать значение таблице. Чтобы облегчить заказ, могут возникнуть
в Excel» здесь.Теперь в столбце второго и далее. отсортируйте и просто весь список фамилий
в пятой строке поменять местами вопо разделителю «|» а также переменную & сс.Interior.Pattern Next
Вроде с цветом: Можно заголовки поменять: большое спасибо
есть дубликаты, то ИСТИНА и для себе работу с
определенные проблемы для
Четвертый способ.
A отфильтруем данные Обо всем этом
укажите адрес столбца. , в столбце
— поэтому Е5=А5 второй таблице айпи
и получаем массив arr, которую не Sheets(«Календарь»).UsedRange.Cells.Interior.Color = xlNone все нормально, а на текст, можно
voron-p срабатывает заливка ячейки. проверяемой строки присвоится такими таблицами, рекомендуем фирмы. Ниже рассмотрим
Формула для поиска одинаковых – «Фильтр по и другом читайте
Например, разграничим по C только те, (18)
For Each сс вот как штриховку
в коде проверять: Все работает, но Для выбора цвета новый формат, указанный автоматически объединить одинаковые решение средствами условного
значений в цвету ячейки». Можно в статье «Как повторяющимся датам, а которые нужно найти»Имя4» встречается только такая формула:
элементов к которому одному типу With
In Sheets(«Календарь»).UsedRange.Cells If цветную скопировать - формат (ячеек не при условии что выделения в окне пользователем в параметрах строки в таблице
форматирования.Excel. по цвету шрифта, найти повторяющиеся значения не по поставщикам.
в списке А 1 раз -=ВПР (В2;знакдоллараОзнакдоллара2:знакдоллараРзнакдоллара200;2;ложь)
потом обращаемся CreateObject(«scripting.dictionary») ‘-создаем объект .exists(сс.Value) Then arr не могу найти.
Условное форматирование правила (заливка ячеек Excel, выделив ихЧтобы избежать дублированных заказов,Нам нужно выделить
зависит от того, в Excel». В Для этого сначала . Столбцы B в 7-ой строке
Блин, латиница мнеcolor1.Interior.Color = arr(0) Dictionary, и работаем = Split(.Item(сс.Value)) сс.Interior.Color
Заранее спасибо за), можно проверять номер разных листах нонажмите кнопку зеленым цветом). цветом. можно использовать условное дубли формулой в как выделены дубли таблице можно удалять сортируем данные по и C это — поэтому Е7=А7 еще запрещена, так color1.Interior.Pattern = arr(1) с ним с = arr(0) сс.Interior.Pattern
помощь.
строки (сразу отсекать в одной книге,
Формат… (Format)Допустим таблица содержит транзакции
Чтобы найти объединить и
excelworld.ru
Как объединить ячейки с одинаковым значением в Excel
форматирование, которое поможет условном форматировании. Выделяем в таблице. дубли по-разному. Удалить датам, а потом номера полисов , (30). что формулы не color1.Interior.PatternColor = arr(2) помощью оператора With = arr(1) EndHugo строки заголовков), можно
Как выделить одинаковые ячейки группами
а если ви перейдите на
с датами их выделить одинаковые строки быстро найти одинаковые ячейки. Вызываем диалоговоеВ таблице остались две строки по полному используем условное форматирование мне нужно найтиПопробуйте помочь на копируйте и знакZ
For Each color1 If Next End: Там механизм может просто в конце разных книгах то
- вкладку проведения. Необходимо найти в Excel следует значения в столбце окно условного форматирования.
- строки с дублями. совпадению, удалить ячейки немного изменив формулу:
- различающиеся полиса. доступном для Эксель-чайника доллара поставьте сами: О кастрации дискуссии In Sheets(«Список»).[a1].CurrentRegion.Columns(1).Cells .Item(color1.Value)
With End Sub быть такой - слепо всем заголовкам
уже не получается.Вид (Pattern) одну из них, выполнить несколько шагов Excel. Выбираем функцию «Использовать В верхней ячейке
в столбце, т.д.
=$C2<>$C3Читаем Правила форума языке. :) пердуперждать надо, однако… = color1.Interior.Color &Или можно использовать заносите в словарь скинуть цвет. Вариантов или это я. но неизвестны все простых действий:Пример дневного журнала заказов формулу для определения отфильтрованного столбца B Как убрать повторяющиесяТеперь список сгруппирован поОдин вопрос -китинFCSMЕсть 4 столбца. 1 «|» & color1.Interior.Pattern 2 словаря параллельно
адрес нужной ячейки. много. что-то не такУсложним задачу. Допустим, нам детали. Известно только,Выделите весь диапазон данных на товары: форматируемых ячеек». пишем слово «Да». значения в Excel, одинаковым датам. одна тема: ну можно и: Здравствуйте. IP 2 MAC, & «|» &
— может будетЗатем когда нужно
exceltable.com
PVA
Поиск дублей в Excel – это одна из самых распространенных задач для любого офисного сотрудника. Для ее решения существует несколько разных способов. Но как быстро как найти дубликаты в Excel и выделить их цветом? Для ответа на этот часто задаваемый вопрос рассмотрим конкретный пример.
Как найти повторяющиеся значения в Excel?
Допустим мы занимаемся регистрацией заказов, поступающих на фирму через факс и e-mail. Может сложиться такая ситуация, что один и тот же заказ поступил двумя каналами входящей информации. Если зарегистрировать дважды один и тот же заказ, могут возникнуть определенные проблемы для фирмы. Ниже рассмотрим решение средствами условного форматирования.
Чтобы избежать дублированных заказов, можно использовать условное форматирование, которое поможет быстро найти одинаковые значения в столбце Excel.
Пример дневного журнала заказов на товары:
Чтобы проверить содержит ли журнал заказов возможные дубликаты, будем анализировать по наименованиям клиентов – столбец B:
- Выделите диапазон B2:B9 и выберите инструмент: «ГЛАВНАЯ»-«Стили»-«Условное форматирование»-«Создать правило».
- Вберете «Использовать формулу для определения форматируемых ячеек».
- Чтобы найти повторяющиеся значения в столбце Excel, в поле ввода введите формулу: =СЧЁТЕСЛИ($B$2:$B$9; B2)>1.
- Нажмите на кнопку «Формат» и выберите желаемую заливку ячеек, чтобы выделить дубликаты цветом. Например, зеленый. И нажмите ОК на всех открытых окнах.
Скачать пример поиска одинаковых значений в столбце.
Как видно на рисунке с условным форматированием нам удалось легко и быстро реализовать поиск дубликатов в Excel и обнаружить повторяющиеся данные ячеек для таблицы журнала заказов.
Пример функции СЧЁТЕСЛИ и выделение повторяющихся значений
Принцип действия формулы для поиска дубликатов условным форматированием – прост. Формула содержит функцию =СЧЁТЕСЛИ(). Эту функцию так же можно использовать при поиске одинаковых значений в диапазоне ячеек. В функции первым аргументом указан просматриваемый диапазон данных. Во втором аргументе мы указываем что мы ищем. Первый аргумент у нас имеет абсолютные ссылки, так как он должен быть неизменным. А второй аргумент наоборот, должен меняться на адрес каждой ячейки просматриваемого диапазона, потому имеет относительную ссылку.
Самые быстрые и простые способы: найти дубликаты в ячейках.
После функции идет оператор сравнения количества найденных значений в диапазоне с числом 1. То есть если больше чем одно значение, значит формула возвращает значение ИСТЕНА и к текущей ячейке применяется условное форматирование.
Для выполнения практических или учебных задач часто требуется быстро найти и удалить повторяющиеся значения в Excel. Объемы данных в таблицах могут быть разными, поэтому нецелесообразно просматривать весь документ «вручную» и искать повторы по каждой строке.
Тем более есть несколько достаточно быстрых и простых способов, которые помогут справиться с проблемой поиска и удаления дубликатов. Три из них рассмотрим на конкретном примере, с помощью Excel.
Пусть у нас есть таблица, состоящая из трех столбцов: условный номер, фамилия и имя:
Так как пример содержит небольшой диапазон данных, мы можем наглядно увидеть, что есть две одинаковые строки.
Первый способ
Перейдя на вкладку «Данные» обратите внимание на раздел «Работа с данными». Именно здесь есть встроенный инструмент обработки повторяющихся значений (на скриншоте выделено зеленым):
Поставьте курсор в любую ячейку таблицы, которая содержит значащие данные и нажмите «Удалить дубликаты». После выполнения этого действия вы увидите следующую картину:
Excel сам выделяет весь нужный нам диапазон данных и дает нам право воспользоваться некоторыми настройками для уточнения параметров удаления дублей. При желании вы можете убрать выделение с тех столбцов, поиск по которым не должен учитываться.
Тем не менее если сохранить те настройки поиска, которые были показаны выше, получится следующий результат:
Второй способ
Следующий метод удаления повторяющихся значений заключается в использовании встроенного расширенного фильтра. Опять же, нужно перейти на вкладку «Данные», но на этот раз обратиться к функционалу, расположенному в блоке «Сортировка и фильтр».
Выделите одну из ячеек рабочей обрасти таблицы и нажмите «Дополнительно» (на скриншоте выше – показан зеленым). Вам откроется окно расширенного фильтра. На картинке ниже вы можете увидеть примерные настройки, которые помогут удалить дубликаты.
Главное – поставить галочку рядом с пунктом «Только уникальные записи». Если вы выполняете аналогичные действия, то ваш результат будет выглядеть следующим образом:
Слева – исходная таблица, справа, в указанном при настройке расширенного фильтра диапазоне – таблица без повторяющихся строк.
Третий способ
Если у вас небольшой объем данных, то имеет смысл каким-то образом выделить повторяющиеся значения, а потом уже их удалить. Для выделения можно использовать условное форматирование.
На вкладке «Главная» в разделе «Стили» найдите «Условное форматирование». Для него есть встроенные правила, которые при желании можно изменять. Но нас интересует уже имеющееся правило выделения – «Повторяющиеся значения».
Выделите диапазон значений и нажмите «повторяющиеся значения». Вам станет доступно окно настроек:
При таких настройках наша таблица будет выглядеть так:
Мы видим, что среди всех значений есть полные совпадения по трем столбцам и совпадения только по фамилии. Далее вы сможете проанализировать получившийся результат и удалить то, что вам нужно.
Как осуществить поиск в целом какого-либо слова или значения, воспользуйтесь инструкцией из этой публикации.