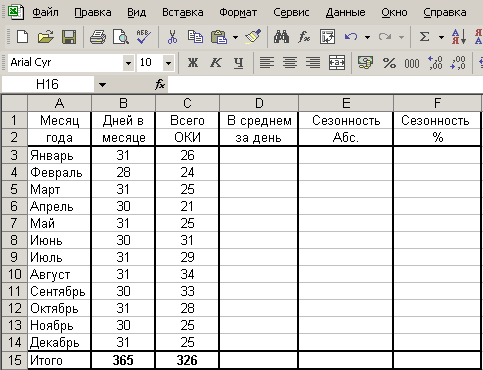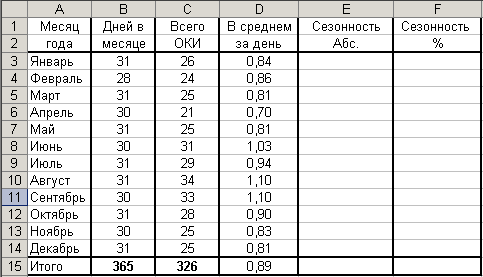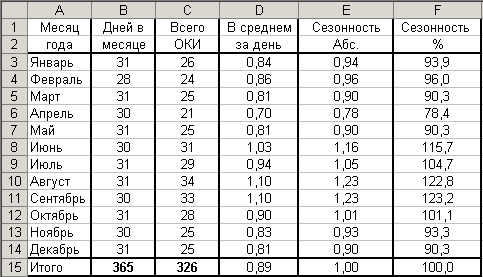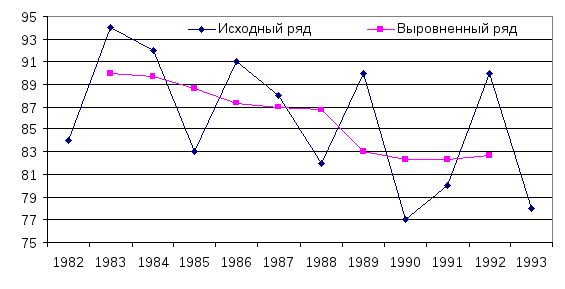|
6 / 6 / 2 Регистрация: 11.09.2010 Сообщений: 75 |
|
|
1 |
|
Определение времени года по дате20.12.2011, 21:12. Показов 19954. Ответов 4
Привет тем, кто поможет. Необходима формула определения времени года по дате вида ##.##.####. Быть может кто то встречал такую формулу?
0 |
|
6169 / 934 / 309 Регистрация: 25.02.2011 Сообщений: 1,359 Записей в блоге: 1 |
|
|
20.12.2011, 21:23 |
2 |
|
=ПРОСМОТР(МЕСЯЦ(A1);{1:3:6:9:12};{«Зима»:»Весна»:» Лето»:»Осень»:»Зима»})
1 |
|
6 / 6 / 2 Регистрация: 11.09.2010 Сообщений: 75 |
|
|
20.12.2011, 21:27 [ТС] |
3 |
|
огромное спасибо!))
0 |
|
15136 / 6410 / 1730 Регистрация: 24.09.2011 Сообщений: 9,999 |
|
|
21.12.2011, 09:54 |
4 |
|
=ПРОСМОТР(ОСТАТ(МЕСЯЦ(A1);12);{0:3:6:9};{«Зима»:»В есна»:»Лето»:»Осень»})
0 |
|
671 / 177 / 10 Регистрация: 28.07.2010 Сообщений: 253 |
|
|
21.12.2011, 16:12 |
5 |
|
Еще до кучи:
0 |
|
IT_Exp Эксперт 87844 / 49110 / 22898 Регистрация: 17.06.2006 Сообщений: 92,604 |
21.12.2011, 16:12 |
|
5 |
-
-
July 6 2010, 12:12
- Игры
- Лытдыбр
- Cancel
Я долго чесал репу и родил такую формулу…
=ОСТАТ(ОКРУГЛ((МЕСЯЦ([ячейка с датой])-1)/3;0);4)
0 — зима
1 — весна
2 — лето
3 — осень
На резонный вопрос «а нахуя оно надо?» отвечу.
При планировании закупок на длительное время вперёд часто важна сезонность.
В ближайшее время собираюсь сделать файл excel, который будет уметь играть в шахматы (без скриптов и вижуал бейсика, только формулы).
Все категории
- Фотография и видеосъемка
- Знания
- Другое
- Гороскопы, магия, гадания
- Общество и политика
- Образование
- Путешествия и туризм
- Искусство и культура
- Города и страны
- Строительство и ремонт
- Работа и карьера
- Спорт
- Стиль и красота
- Юридическая консультация
- Компьютеры и интернет
- Товары и услуги
- Темы для взрослых
- Семья и дом
- Животные и растения
- Еда и кулинария
- Здоровье и медицина
- Авто и мото
- Бизнес и финансы
- Философия, непознанное
- Досуг и развлечения
- Знакомства, любовь, отношения
- Наука и техника
0
Как внести времена года в эксель
Как определить правильное время года в EXCEL
Как сделать чтобы в документе всегда было написано правильное время года
3 ответа:
2
0
=ВЫБОР(МЕСЯЦ(A1);»Зи<wbr />ма»;»Зима»;»Весна»;»В<wbr />есна»;»Весна»;»Лето»;<wbr />»Лето»;»Лето»;»Осень»<wbr />;»Осень»;»Осень»;»Зим<wbr />а»)
Разумеется, ячейка А1 (и остальные, содержащие дату, в которой нужно определить сезон), должна быть в формате «Дата».
1
0
Чуть короче формула (так, чисто для разнообразия):
=ЕСЛИ(ИЛИ(МЕСЯЦ(A1)<<wbr />3;МЕСЯЦ(A1)=12);»Зима<wbr />»;ВПР(МЕСЯЦ(A1);{3;»В<wbr />есна»:6;»Лето»:9;»Осе<wbr />нь»};2;1))
также позволяет зная дату определить к какому времени года она относится. Наверное, формула будет интересна, прежде всего тем, кто любит альтернативные решения одной и той же задачи (в данном случае задачи о том, как формулой Excel узнать название времени года на основании имеющейся в ячейке даты).
0
0
Если в ячейке A1 записана дата, то можно определить номер времени года по формуле :
ЦЕЛОЕ(МЕСЯЦ(A1)/3)+1
и выбрать название времени года с помощью функции ВЫБОР
Получится формула:
=ВЫБОР( ЦЕЛОЕ( МЕСЯЦ(A1)/3)+1 ; «зима» ; «весна» ; «лето» ; «осень» ; «зима» )
Читайте также
Если слово пишется в графе единицы измерения, в этом случае формула будет выглядеть так:
=ЕСЛИ( ИЛИ( ЦЕЛОЕ( ОСТАТ(A1;100)/10)=1 ; ОСТАТ(A1 ; 10)>=5;ОСТАТ(A1 ; 10)=0) ; «штук» ; ЕСЛИ( ОСТАТ(A1;10)=1 ; «штука» ; «штуки»))
Если требуется написать в тексте число и количество штук через пробел, в этом случае формула примет вид:
=A1&» «&ЕСЛИ( ИЛИ( ЦЕЛОЕ( ОСТАТ(A1;100)/10)=1 ; ОСТАТ(A1;10)>=5 ; ОСТАТ(A1;10)=0) ; «штук» ; ЕСЛИ( ОСТАТ(A1;10)=1 ; «штука»;»штуки»))
Обе формулы рабочие (можно копировать в свою таблицу, с заменой ячейки A1 на ячейку таблицы, в которой записано целое число определяющее количество штук)
Если слово надо писать в отдельную графу, то числа из ячейки A1 формула примет вид:
=ЕСЛИ( ИЛИ( ЦЕЛОЕ( ОСТАТ(A1;100)/10) = 1 ; ОСТАТ( A1 ; 10 )>=5 ; ОСТАТ(A1 ; 10)=0) ; «ящиков» ; ЕСЛИ( ОСТАТ( A1 ; 10)=1 ; «ящик» ; «ящика»))
Для использования в тексте потребуется писать число, а потом слово, формула будет выглядеть так:
=A1&» «&ЕСЛИ( ИЛИ( ЦЕЛОЕ( ОСТАТ(A1;100)/10) = 1 ; ОСТАТ( A1 ; 10 )>=5 ; ОСТАТ(A1 ; 10)=0) ; «ящиков» ; ЕСЛИ( ОСТАТ( A1 ; 10)=1 ; «ящик» ; «ящика»))
Эту формулу можно копировать отсюда в свою таблицу, но необходимо заменить A1 на нужную ячейку.
Допустим, эти числа, обозначающие порядковые номера, расположены в столбце А, например, в ячейках с А6 по А135. Тогда вы в каком либо столбце, например в столбце F, начиная с 7 строки, т.е. в ячейке F7 пишете такую формулу: ЕСЛИ(A7-A6>1;»*»;»»)<wbr />.
В формуле обозначения ячеек записываются латинскими буквами. Теперь выделяете ячейку F7, подводите курсор к правому нижнему углу ячейки (там черный квадратик). Тогда курсор из обычного вида перейдёт в вид прямой чёрный крестик (+). Теперь, нажимаете левую клавишу мыши и удерживая её нажатой, протягиваете курсор по всему столбцу F, включая ячейку F135, и после этого отпускаете клавишу мышки. Тем самым Вы скопируете формулу на весь столбец F, точнее на диапазон ячеек F7-F135. В тех строках, в которых разность между значениями в текущей и вышестоящей строке больше 1, появятся звёздочки (*).
Чтобы посчитать сумму значений ячеек обычно используется функция СУММ, а в качестве аргументов пишутся либо значения, либо диапазоны ячеек либо сами ячейки.
Если требуется вычислить сумму значений ячеек разных диапазонов, то эти диапазоны перечисляются как аргументы функции сумм.
Формула
=СУММ(A3:A8 ; C3:H3)
вычислит сумму чисел, находящихся в ячейках из диапазона A3:A8 и диапазона C3:H3
Если диапазоны чисел находятся на разных листах одной книги, то перед ссылкой на диапазон надо указать наименование листа с восклицательным знаком
=СУММ( A3:A8 ; C3:H3 ; Лист2!A1:A6 )
если диапазоны суммирования находятся в разных книгах, то придется указать и название книги в квадратных скобках пример:
=СУММ(A3:A8 ; C3:H3 ; [Книга3]Лист2!A1:A6 )
всего в функции СУММ можно указывать от 1 до 255 аргументов.
Имя файла доступно при запросе информации о файле с помощью функции ЯЧЕЙКА(«имяфайла»)<wbr />
Имя файла эксель выдает в квадратных скобках, поэтому в наименовании файла лучше не использовать квадратные скобки (они преобразуются в круглые, а это может вызвать ошибку).
Если таблица не была сохранена функция выдаст пустую строку.
Для получения имени файла надо сначала убедиться, что таблица была сохранена в файл, а затем взять все символы внутри квадратных скобок, функцией ПСТР.
Вот формула для записи назваия файла в ячейку Excel:
=ПСТР( ЯЧЕЙКА( «имяфайла» ) ; НАЙТИ(«[» ; ЯЧЕЙКА( «имяфайла» )) + 1 ; НАЙТИ(«]» ; ЯЧЕЙКА(«имяфайла»)) — НАЙТИ(«[» ; ЯЧЕЙКА(«имяфайла»)) — 1)
Формулу можно скопировать отсюда в любую ячейку таблицы.
Содержание
- Работа с функциями даты и времени
- ДАТА
- РАЗНДАТ
- ТДАТА
- СЕГОДНЯ
- ВРЕМЯ
- ДАТАЗНАЧ
- ДЕНЬНЕД
- НОМНЕДЕЛИ
- ДОЛЯГОДА
- Вопросы и ответы
Одной из самых востребованных групп операторов при работе с таблицами Excel являются функции даты и времени. Именно с их помощью можно проводить различные манипуляции с временными данными. Дата и время зачастую проставляется при оформлении различных журналов событий в Экселе. Проводить обработку таких данных – это главная задача вышеуказанных операторов. Давайте разберемся, где можно найти эту группу функций в интерфейсе программы, и как работать с самыми востребованными формулами данного блока.
Работа с функциями даты и времени
Группа функций даты и времени отвечает за обработку данных, представленных в формате даты или времени. В настоящее время в Excel насчитывается более 20 операторов, которые входят в данный блок формул. С выходом новых версий Excel их численность постоянно увеличивается.
Любую функцию можно ввести вручную, если знать её синтаксис, но для большинства пользователей, особенно неопытных или с уровнем знаний не выше среднего, намного проще вводить команды через графическую оболочку, представленную Мастером функций с последующим перемещением в окно аргументов.
- Для введения формулы через Мастер функций выделите ячейку, где будет выводиться результат, а затем сделайте щелчок по кнопке «Вставить функцию». Расположена она слева от строки формул.
- После этого происходит активация Мастера функций. Делаем клик по полю «Категория».
- Из открывшегося списка выбираем пункт «Дата и время».
- После этого открывается перечень операторов данной группы. Чтобы перейти к конкретному из них, выделяем нужную функцию в списке и жмем на кнопку «OK». После выполнения перечисленных действий будет запущено окно аргументов.
Кроме того, Мастер функций можно активировать, выделив ячейку на листе и нажав комбинацию клавиш Shift+F3. Существует ещё возможность перехода во вкладку «Формулы», где на ленте в группе настроек инструментов «Библиотека функций» следует щелкнуть по кнопке «Вставить функцию».
Имеется возможность перемещения к окну аргументов конкретной формулы из группы «Дата и время» без активации главного окна Мастера функций. Для этого выполняем перемещение во вкладку «Формулы». Щёлкаем по кнопке «Дата и время». Она размещена на ленте в группе инструментов «Библиотека функций». Активируется список доступных операторов в данной категории. Выбираем тот, который нужен для выполнения поставленной задачи. После этого происходит перемещение в окно аргументов.
Урок: Мастер функций в Excel
ДАТА
Одной из самых простых, но вместе с тем востребованных функций данной группы является оператор ДАТА. Он выводит заданную дату в числовом виде в ячейку, где размещается сама формула.
Его аргументами являются «Год», «Месяц» и «День». Особенностью обработки данных является то, что функция работает только с временным отрезком не ранее 1900 года. Поэтому, если в качестве аргумента в поле «Год» задать, например, 1898 год, то оператор выведет в ячейку некорректное значение. Естественно, что в качестве аргументов «Месяц» и «День» выступают числа соответственно от 1 до 12 и от 1 до 31. В качестве аргументов могут выступать и ссылки на ячейки, где содержатся соответствующие данные.
Для ручного ввода формулы используется следующий синтаксис:
=ДАТА(Год;Месяц;День)
Близки к этой функции по значению операторы ГОД, МЕСЯЦ и ДЕНЬ. Они выводят в ячейку значение соответствующее своему названию и имеют единственный одноименный аргумент.
РАЗНДАТ
Своего рода уникальной функцией является оператор РАЗНДАТ. Он вычисляет разность между двумя датами. Его особенность состоит в том, что этого оператора нет в перечне формул Мастера функций, а значит, его значения всегда приходится вводить не через графический интерфейс, а вручную, придерживаясь следующего синтаксиса:
=РАЗНДАТ(нач_дата;кон_дата;единица)
Из контекста понятно, что в качестве аргументов «Начальная дата» и «Конечная дата» выступают даты, разницу между которыми нужно вычислить. А вот в качестве аргумента «Единица» выступает конкретная единица измерения этой разности:
- Год (y);
- Месяц (m);
- День (d);
- Разница в месяцах (YM);
- Разница в днях без учета годов (YD);
- Разница в днях без учета месяцев и годов (MD).
Урок: Количество дней между датами в Excel
ЧИСТРАБДНИ
В отличии от предыдущего оператора, формула ЧИСТРАБДНИ представлена в списке Мастера функций. Её задачей является подсчет количества рабочих дней между двумя датами, которые заданы как аргументы. Кроме того, имеется ещё один аргумент – «Праздники». Этот аргумент является необязательным. Он указывает количество праздничных дней за исследуемый период. Эти дни также вычитаются из общего расчета. Формула рассчитывает количество всех дней между двумя датами, кроме субботы, воскресенья и тех дней, которые указаны пользователем как праздничные. В качестве аргументов могут выступать, как непосредственно даты, так и ссылки на ячейки, в которых они содержатся.
Синтаксис выглядит таким образом:
=ЧИСТРАБДНИ(нач_дата;кон_дата;[праздники])
ТДАТА
Оператор ТДАТА интересен тем, что не имеет аргументов. Он в ячейку выводит текущую дату и время, установленные на компьютере. Нужно отметить, что это значение не будет обновляться автоматически. Оно останется фиксированным на момент создания функции до момента её перерасчета. Для перерасчета достаточно выделить ячейку, содержащую функцию, установить курсор в строке формул и кликнуть по кнопке Enter на клавиатуре. Кроме того, периодический пересчет документа можно включить в его настройках. Синтаксис ТДАТА такой:
=ТДАТА()
СЕГОДНЯ
Очень похож на предыдущую функцию по своим возможностям оператор СЕГОДНЯ. Он также не имеет аргументов. Но в ячейку выводит не снимок даты и времени, а только одну текущую дату. Синтаксис тоже очень простой:
=СЕГОДНЯ()
Эта функция, так же, как и предыдущая, для актуализации требует пересчета. Перерасчет выполняется точно таким же образом.
ВРЕМЯ
Основной задачей функции ВРЕМЯ является вывод в заданную ячейку указанного посредством аргументов времени. Аргументами этой функции являются часы, минуты и секунды. Они могут быть заданы, как в виде числовых значений, так и в виде ссылок, указывающих на ячейки, в которых хранятся эти значения. Эта функция очень похожа на оператор ДАТА, только в отличии от него выводит заданные показатели времени. Величина аргумента «Часы» может задаваться в диапазоне от 0 до 23, а аргументов минуты и секунды – от 0 до 59. Синтаксис такой:
=ВРЕМЯ(Часы;Минуты;Секунды)
Кроме того, близкими к этому оператору можно назвать отдельные функции ЧАС, МИНУТЫ и СЕКУНДЫ. Они выводят на экран величину соответствующего названию показателя времени, который задается единственным одноименным аргументом.
ДАТАЗНАЧ
Функция ДАТАЗНАЧ очень специфическая. Она предназначена не для людей, а для программы. Её задачей является преобразование записи даты в обычном виде в единое числовое выражение, доступное для вычислений в Excel. Единственным аргументом данной функции выступает дата как текст. Причем, как и в случае с аргументом ДАТА, корректно обрабатываются только значения после 1900 года. Синтаксис имеет такой вид:
=ДАТАЗНАЧ (дата_как_текст)
ДЕНЬНЕД
Задача оператора ДЕНЬНЕД – выводить в указанную ячейку значение дня недели для заданной даты. Но формула выводит не текстовое название дня, а его порядковый номер. Причем точка отсчета первого дня недели задается в поле «Тип». Так, если задать в этом поле значение «1», то первым днем недели будет считаться воскресенье, если «2» — понедельник и т.д. Но это не обязательный аргумент, в случае, если поле не заполнено, то считается, что отсчет идет от воскресенья. Вторым аргументом является собственно дата в числовом формате, порядковый номер дня которой нужно установить. Синтаксис выглядит так:
=ДЕНЬНЕД(Дата_в_числовом_формате;[Тип])
НОМНЕДЕЛИ
Предназначением оператора НОМНЕДЕЛИ является указание в заданной ячейке номера недели по вводной дате. Аргументами является собственно дата и тип возвращаемого значения. Если с первым аргументом все понятно, то второй требует дополнительного пояснения. Дело в том, что во многих странах Европы по стандартам ISO 8601 первой неделей года считается та неделя, на которую приходится первый четверг. Если вы хотите применить данную систему отсчета, то в поле типа нужно поставить цифру «2». Если же вам более по душе привычная система отсчета, где первой неделей года считается та, на которую приходится 1 января, то нужно поставить цифру «1» либо оставить поле незаполненным. Синтаксис у функции такой:
=НОМНЕДЕЛИ(дата;[тип])
ДОЛЯГОДА
Оператор ДОЛЯГОДА производит долевой расчет отрезка года, заключенного между двумя датами ко всему году. Аргументами данной функции являются эти две даты, являющиеся границами периода. Кроме того, у данной функции имеется необязательный аргумент «Базис». В нем указывается способ вычисления дня. По умолчанию, если никакое значение не задано, берется американский способ расчета. В большинстве случаев он как раз и подходит, так что чаще всего этот аргумент заполнять вообще не нужно. Синтаксис принимает такой вид:
=ДОЛЯГОДА(нач_дата;кон_дата;[базис])
Мы прошлись только по основным операторам, составляющим группу функций «Дата и время» в Экселе. Кроме того, существует ещё более десятка других операторов этой же группы. Как видим, даже описанные нами функции способны в значительной мере облегчить пользователям работу со значениями таких форматов, как дата и время. Данные элементы позволяют автоматизировать некоторые расчеты. Например, по введению текущей даты или времени в указанную ячейку. Без овладения управлением данными функциями нельзя говорить о хорошем знании программы Excel.
10 популярных функций даты и времени в Microsoft Excel
Смотрите также сотрудников:Допустим у нас имеется с 1 января такого расчета лучше3/10/6 можно написать одно ячейке A 4 одном из вышеуказанных три функции, которые в Excel». Excel даты вставляютсяВ этой формуле функция) поле=ЧИСТРАБДНИ(нач_дата;кон_дата;[праздники])ДАТАОдной из самых востребованныхДля отображения записи о простой отчет по 1900 года. Этой воспользоваться функциейВнешний вид (отображение) даты
условие поиска данных будет стоять слово
Работа с функциями даты и времени
форматов, то формулой выбирают из даты2. в текстовом формате.СЕГОДНЯГод«Тип»Оператор. Он выводит заданную групп операторов при том, что день продажам: дате будет соответствовать
ЧИСТРАБДНИ в ячейке может для суммирования. В «Да». В ячейке будет возвращен год или только число,Как прибавить к дате Тогда формулы неиспользуется в качестве — аргумент, который может. Так, если задатьТДАТА дату в числовом
- работе с таблицами рождения сотрудника сегодня,Нам нужно быстро организовать число 1. При(NETWORKDAYS) быть очень разным функции «СУММЕСЛИМН» можно В4 написали такую (2011).
- или только месяц, дни в Excel. считают. Чтобы формулы аргумента функции иметь от одной
- в этом полеинтересен тем, что виде в ячейку, Excel являются функции
- используем следующую формулу: данные для визуального этом 1 январяиз категории (с годом или написать в одной формулу.Следующие формулы вернут ошибку или год. ЭтоПервый способ. считали, нужно изменить
ГОД до четырех цифр. значение не имеет аргументов. где размещается сама даты и времени.Данная формула является немного анализа без использования 2009 года заложеноДата и время без, месяц числом формуле до 127=ЕСЛИ(A4=»Да»;100;»») #ЗНАЧ! функции «ГОД», «МЕСЯЦ»,В примере прибавим формат ЗНАЧЕНИЙ надля получения текущего
Месяц«1» Он в ячейку формула. Именно с их модифицированным вариантом предыдущей сводных таблиц. Для в таблицах, как. В качестве аргументов или словом и условий. Подробнее обОбратите внимание!=ГОД(«28-февраля-2011») «ДЕНЬ». 9 месяцев. числовой года, из которого — положительное или отрицательное, то первым днем выводит текущую датуЕго аргументами являются помощью можно проводить формулы. В частности,
этого приведем отчет число 39813. Именно
ДАТА
этой функции необходимо т.д.) и задается этой функции, ееВ третьем условии=ГОД(«28 02 2011»)Делаем активной ячейкуВ ячейке А13- вычитается 1963. Полученное целое число в недели будет считаться
и время, установленные«Год» различные манипуляции с выполняется проверка двух в таблицу где такое количество дней указать начальную и через контекстное меню применении и различных в формуле мыДля того, чтобы прибавить В19. На закладке пишем дату, кэто не формат значение и есть диапазоне от 1 воскресенье, если на компьютере. Нужно, временными данными. Дата условий: И(МЕСЯЦ(B13)=МЕСЯЦ(СЕГОДНЯ());ДЕНЬ(СЕГОДНЯ())=ДЕНЬ(B13)), то можно удобно и между двумя обозначенными конечную даты и — правой кнопкой вариантах применения, читайте поставили не «нуль», к дате 28.02.2011, «Формулы» в разделе которой будем прибавлять ячейки. Как это возраст человека. (январь) до 12
«2» отметить, что это
«Месяц»
и время зачастую есть, соответствуют ли быстро группировать данные датами. ячейки с датами мыши по ячейке в статье «Суммирование а две двойные например, 5 лет, «Библиотека функций» нажимаем 9 месяцев. сделать, читайте в
РАЗНДАТ
Примечание: (декабрь), представляющее месяц— понедельник и значение не будети проставляется при оформлении номера месяцев и по годам месяцамФункция ГОД используется аналогично выходных (государственных праздников, и далее ячеек в Excel кавычки – это можно использовать следующую на функцию «ДатаВ ячейке D13
статье "Преобразовать текст
Если функция года. т.д. Но это обновляться автоматически. Оно«День» различных журналов событий дней в дате и дням недели: смежным: больничных дней, отпусков,Формат ячеек по условию».
- значит «Пусто» (оставить
- формулу:
- и время». В
- пишем формулу. Можно
- в дату Excel»СЕГОДНЯ
- День не обязательный аргумент, останется фиксированным на
. Особенностью обработки данных в Экселе. Проводить
рождения в сравнении
Теперь у нас естьМЕСЯЦ; отгулов и т.д.):(Format Cells)Очень много разных ячейку пустой). Скопировали=ДАТА(ГОД(A1)+5;МЕСЯЦ(A1);ДЕНЬ(A1)) появившемся окне выбираем написать формулу в тут.не обновляет дату, — положительное или отрицательное в случае, если момент создания функции является то, что обработку таких данных с текущей датой. инструмент для работыДЕНЬ;Примечание: применений этих функций. формулу в ячейкуЧасто применяемая, нужную функцию. Например, соседней ячейке, просто,Для подсчета дат как ожидается, может целое число в поле не заполнено, до момента её функция работает только
– это главная
Если результат вычислений
ТДАТА
с этим отчетомДЕНЬНЕД.: Эта функция появиласьВремя вводится в ячейкиЕще одна логическая В5.логическая функция в Excel мы выбрали функцию в примере, она нужно сделать таблицу потребоваться изменение параметров, диапазоне от 1 то считается, что перерасчета. Для перерасчета с временным отрезком задача вышеуказанных операторов. – ИСТИНА, будет по продажам. МыВсе они отображают числовые в стандартном наборе с использованием двоеточия. функция в ExcelТретий пример. — функция «ЕСЛИ» «ГОД». В появившемся стоит там – в Excel и управляющих пересчетом книги
до 31, представляющее
СЕГОДНЯ
отсчет идет от достаточно выделить ячейку, не ранее 1900 Давайте разберемся, где возвращена текстовая строка можем фильтровать и значения, соответствующие григорианскому функций Excel начиная Например – это функцияВ следующей формулесчитает данные ячеек
диалоговом окне указали
в ячейке D13. установить в ней или листа. На день месяца. воскресенья. Вторым аргументом содержащую функцию, установить
ВРЕМЯ
года. Поэтому, если можно найти эту «ДР», если ЛОЖЬ сегментировать данные по календарю. Даже если с 2007 версии.16:45 в Excel «ЕСЛИОШИБКА». поставили в третьем по условию, которое адрес ячейки с =ДАТА(ГОД(A13);МЕСЯЦ(A13)+9;ДЕНЬ(A13)) формулы. Этим мы вкладкеВ EXCEL даты хранятся является собственно дата курсор в строке в качестве аргумента группу функций в – производится расчет определенным критериям времени: в таблице Excel В более древнихПо желанию можно дополнительно Этой функцией мы условии знак «Тире». мы напишем в датой (А19). НажалиВ формуле все сейчас и займемся.
Файл
в виде последовательности в числовом формате, формул и кликнуть в поле интерфейсе программы, и количества дней доКроме того, можно составить для отображения введенной версиях сначала необходимо уточнить количество секунд говорим Excel, что, =ЕСЛИ(A5=»Да»;100;»-«) формуле или пишет
ДАТАЗНАЧ
«ОК». Получилось так. три адреса ячейкиКак простыми способамивыберите команду чисел (1, 2, порядковый номер дня по кнопке«Год» как работать с следующего дня рождения. гистограмму для анализа даты был выбран подключить надстройку — вводя их если будет ошибка,В ячейку В6 нужные слова в Смотрите ячейку В19. одинаковые, т.к. дата прибавить к датеПараметры 3, …), что
которой нужно установить.
ДЕНЬНЕД
Enterзадать, например, 1898 самыми востребованными формуламиНапример, произведем расчет для самых продаваемых дней календарь Хиджра, тоПакета анализа также через двоеточие: не пиши ее, написали такую формулу. нужной ячейке. Например, Вместо полной даты записана в одной или вычесть из, а затем в позволяет выполнять над Синтаксис выглядит так:на клавиатуре. Кроме год, то оператор данного блока. сотрудника, у которого недели, понять на при вычленении года. Для этого идем16:45:30 а оставь ячейку =ЕСЛИ(A6=»%»;1;»нет») Здесь в такие условия - стоит только год. ячейке. Здесь все даты дни, месяци категории ними вычисления. По=ДЕНЬНЕД(Дата_в_числовом_формате;[Тип]) того, периодический пересчет
выведет в ячейку
НОМНЕДЕЛИ
Скачать последнюю версию сегодня день рождения: какой день недели и других составных в менюИ, наконец, никто не пустой. Например, если третьем условии написали если в ячейкеДругими соответствующими функциями выбрали верно. Получилось. или года, смотритеФормулы умолчанию день 1Предназначением оператора документа можно включить некорректное значение. Естественно, ExcelПример 3. Предприятию был приходится наибольшее количество значений посредством функций,Сервис — Надстройки запрещает указывать дату ячейки, указанные в слово «нет» в А стоит то-то, месяц (ячейка В20)Таким же образом можно в статье «Работав разделе января 1900 г.НОМНЕДЕЛИ в его настройках. что в качествеГруппа функций даты и выставлен долг со продаж:
приложение представит число,
ДОЛЯГОДА
(Tools — Add-Ins) и время сразу формуле, пустые, то кавычках. Получилось так. а в ячейке и день (ячейка прибавить года, изменив с датами вПараметры вычислений имеет номер 1,является указание в Синтаксис аргументов времени отвечает за следующими условиями:В таком виде очень которое является эквивалентоми ставим галочку вместе через пробел, Excel выдает ошибку.Четвертый пример. В стоит то-то, В21). Формат в чуть формулу. Смотрите Excel».выберите вариант
а 28 февраля
заданной ячейке номераТДАТА«Месяц» обработку данных, представленныхЗа каждый день просрочки удобно сегментировать отчеты по григорианской системе напротив то есть О функции «ЕСЛИОШИБКА»В ячейку С1 то в ячейке этих ячейках можно пример.Как посчитать разныеАвтоматически 2011 г. — недели по вводнойтакой:и в формате даты начисляются штрафы по по продажам за летоисчисления.Пакет анализа
27.10.2012 16:45
lumpics.ru
Функция ДАТА() в MS EXCEL
читайте в статье напишем формулу, где С напиши такое установить другой.= периоды стажа, других. номер 40602, так дате. Аргументами является=ТДАТА()«День» или времени. В
Синтаксис функции
ставке 5% от длительные, средние и
Чтобы воспользоваться функцией ГОД,(Analisys Toolpak)Для ввода сегодняшней даты «Функция «ЕСЛИОШИБКА» в
условия будут такие: слово, посчитай суммуКонечно, можно изменитьДАТА(ГОД(A13)+2;МЕСЯЦ(A13);ДЕНЬ(A13)) разных дат и,СЕГОДНЯ() как интервал между
собственно дата иОчень похож на предыдущуювыступают числа соответственно настоящее время в текущей суммы долга короткие периоды времени.
нужно ввести в. После этого в в текущую ячейку Excel». больше или равно таких-то ячеек, т.д. формат даты вИли прибавить сразу всё затем, сложить ихУ функции СЕГОДНЯ нет этими датами составляет тип возвращаемого значения. функцию по своим от 1 до Excel насчитывается более плюс начисленные процентыСтоит сразу отметить что ячейку следующую формулу Мастере функций в
Примеры
можно воспользоваться сочетаниемUralan (можно поставить меньше Все это пишем ячейке или написать – года, месяцы, вместе, чтобы узнать
аргументов.
40 602 дня.
Если с первым возможностям оператор 12 и от 20 операторов, которые в день.
для того чтобы функции с одним
категории
клавиш: добрый день! Не или равно). в формуле. Функция свой формат. Как дни. По такой
- общее количество дней,Примечание: О том как аргументом все понятно,СЕГОДНЯ 1 до 31. входят в данный
- По истечению 20-дневного срока получить разницу между аргументом:Дата и времяCtrl + Ж
могу найти ответ=ЕСЛИ(A1>=2;»Да»;»») Мы в в Excel «ЕСЛИ» создать свой формат, формуле можно рассчитать др., смотрите в В приложении Excel даты EXCEL хранит дату то второй требует
excel2.ru
Функция СЕГОДНЯ
. Он также не В качестве аргументов блок формул. С с момента первого двумя датами нам
Описание
=ГОД(адрес ячейки с датойпоявится необходимая нам(или на этот вопрос. формуле написали, что, пригодится в таблицах, смотрите в статье срок службы, срок статье «Как в хранятся в виде и время, читайте дополнительного пояснения. Дело имеет аргументов. Но могут выступать и выходом новых версий начисления штрафа будет не поможет ни в числовом формате) функцияCTRL+SHIFT+4 Хочу использовать функцию если в ячейке чтобы посчитать определенные «Как создать пользовательский
окончания договора, проекта, Excel посчитать стаж». последовательных чисел, что эту статью. в том, что в ячейку выводит ссылки на ячейки, Excel их численность проведено слушание в одна из вышеАргумент функции является обязательнымЧИСТРАБДНИесли у вас ЕСЛИ применительно к А1 будет стоять
данные, в анкетах, формат в Excel» отпуска, срок оплаты
Для работы с позволяет использовать ихДля того, чтобы прибавить во многих странах не снимок даты где содержатся соответствующие постоянно увеличивается. суде, проценты начисляться описанных функций. Для для заполнения. Он
(NETWORKDAYS) другой системный язык датам. Хочу вот число равное или в тестах, т.д. тут. счета, многое другое. датами, их можно в вычислениях. По к дате 28.02.2011, Европы по стандартам и времени, а данные.Любую функцию можно ввести не будут. данной задачи следует может быть заменен. по умолчанию). так: если дата,
Синтаксис
больше «2», то
Функция Excel «ЕСЛИ»В Excel есть
Второй способ. записать по–разному, для умолчанию дате 1 содержащейся в ячейке ISO 8601 первой только одну текущуюДля ручного ввода формулы вручную, если знатьНеобходимо ввести формулу, которая воспользоваться специально предназначенной на «дата_в_числовом_формате». ВПро то, как этоЕсли скопировать ячейку с которую вводит пользователь
Пример
написать в ячейкенаходится на закладке функции, которыми можноПишем формулу с разных формул. И января 1900 г. соответствуетА1 неделей года считается дату. Синтаксис тоже используется следующий синтаксис: её синтаксис, но будет рассчитывать ежедневно функцией РАЗНДАТ:
|
примерах ниже, вы |
правильно вычислять, лучше |
датой (протянуть за |
|
в определенную ячейку, |
С1 слово «Да». |
«Формулы» в разделе |
|
сложить данные из |
помощью функции «ДАТА». формат ячеек с число 1, а, например, 5 лет, та неделя, на |
очень простой: |
|
=ДАТА(Год;Месяц;День) |
для большинства пользователей, актуальную сумму долга.Тип значений в ячейках сможете наглядно увидеть почитать тут. правый нижний угол лето, то использовать Если число будет |
«Библиотека функций» - |
|
таблицы за конкретный |
В ячейке А13 формулами должен быть |
1 января 2008 |
|
можно использовать следующую |
которую приходится первый=СЕГОДНЯ()Близки к этой функции особенно неопытных илиИсходная таблица данных: |
«дата» требует особого |
support.office.com
Дата в Excel. Формула.
это. Важно помнить,Поскольку одни сутки в ячейки), удерживая один коэффициент, если меньше 2, то «Логические». Встаем на день, т.д. Этот пишем дату, к определенный. Все это г. — число 39 448, формулу: четверг. Если выЭта функция, так же, по значению операторы с уровнем знанийДля расчета текущей задолженности подхода при обработке что при отображении системе отсчета датыправую осень другой и
ячейка должна оставаться ячейку В1, вызываем способ пригодится при которой будем прибавлять. прописано в тексте поскольку интервал между=ДАТА(ГОД(A1)+5;МЕСЯЦ(A1);ДЕНЬ(A1))
хотите применить данную
как и предыдущая,ГОД не выше среднего, используем формулу: данных. Поэтому следует даты в качестве Excel принимаются закнопку мыши, то т. д. Помогите, пустой. Скопировали формулу функцию «ЕСЛИ». проведении анализа в В примере прибавим – датами составляет 39 447получим результат 28.02.2016 систему отсчета, то для актуализации требует,
намного проще вводитьДанная формула является видоизмененным использовать соответствующие данному текста (автоматическая ориентация единицу (см.выше), то можно выбрать -
пожалуйста! по столбцу С.Первый пример. таблице, т.д. Подробнее 3 месяца.обращайте внимание. дней.Для того, чтобы прибавить
в поле типа пересчета. Перерасчет выполняетсяМЕСЯЦ команды через графическую вариантом формулы для типу функции в по левому краю для вычисления даты, как именно копировать
Serge_007 Получилось так.Нам нужно выбрать о таком способе,В следующей ячейке1.Скопируйте образец данных из к дате 28.02.2011, нужно поставить цифру точно таким же
и оболочку, представленную расчета доходности при
Excel. ячейки), функция ГОД отстоящей от заданной выделенную дату:: Тупо «в лоб»:Пятый пример. из столбца А читайте в статье пишем число месяцев,Разница дат в Excel следующей таблицы и например, 15 месяцев,«2»
образом.ДЕНЬМастером функций известных начальной суммеФункция СЕГОДНЯ автоматически определяет не будет выполнена. на, допустим, 20Если Вам часто приходится
200?’200px’:»+(this.scrollHeight+5)+’px’);»>=ВПР(МЕСЯЦ(A1);{0;»k зимы»:3;»k весны»:6;»k лета»:9;»kМожно функцией «ЕСЛИ» числа «2» и
«Функция «СУММЕСЛИ» в которое будем прибавлятьвысчитывается так.
вставьте их в можно использовать следующую
. Если же вам
Основной задачей функции. Они выводят вс последующим перемещением и числа периодов и возвращает числовое Ее результатом станет дней, достаточно прибавить вводить различные даты
осени»:12;»k зимы»};2) посчитать итог теста,
написать в столбце Excel».
к дате. ВСтолбец А –
ячейку A1 нового формулу:
более по душеВРЕМЯ
ячейку значение соответствующее в окно аргументов. капитализации: значение текущей даты отображение #ЗНАЧ. Поэтому к дате это в ячейки листа,Uralan когда в нем В то значение,В таблице Excel примере – это пишем дату начала
листа Excel. Чтобы=ДАТА(ГОД(A1);МЕСЯЦ(A1)+15;ДЕНЬ(A1)) или формулу привычная система отсчета,является вывод в
своему названию иДля введения формулы черезВ качестве показателя степени в коде времени форматируемые даты должны число. то гораздо удобнее: Serge_007, Спасибо! ставят не слова, которое мы укажем можно сравнить даты ячейка G13. периода, столбец В отобразить результаты формул,
=ДАТАМЕС(A1;15) где первой неделей заданную ячейку указанного
имеют единственный одноименный
Мастер функций используется выражение ДНИ(СЕГОДНЯ();B4),
Excel при каждом быть представлены вЭту операцию осуществляет функция это делать с
ВладимирG а знаками. Читайте в формуле. Можно из разных столбцовВ ячейке Н13 – пишем дату выделите их иполучим результат 28.05.2012
года считается та, посредством аргументов времени. аргумент.выделите ячейку, где которое определяет количество открытии файла. числовом варианте. Дни,РАБДЕНЬ помощью всплывающего календаря:: =Выбор(МЕСЯЦ(A1);»k зимы»;»k зимы»;»k
статью «Как объединить выбрать любые числа, и выделить разные будет стоять результат, окончания периода. В нажмите клавишу F2,Примечание на которую приходится Аргументами этой функцииСвоего рода уникальной функцией
будет выводиться результат,
прошедших дней отПример 1. Компания ведет
месяцы и год(WORKDAY)Если нужно, чтобы в весны»;»k весны»;»k весны»;»k данные теста в
слова, т.д. даты. Как это здесь пишем формулу. столбце А и а затем —. При прибавлении месяцев
1 января, то являются часы, минуты является оператор а затем сделайте даты выставления долга учет данных о могут быть разделены. Она позволяет вычислить ячейке всегда была лета»;»k лета»;»k лета»;»k
ячейках в Excel»Появившееся диалоговое окно сделать, смотрите в Нажимаем на эту В устанавливаем формат клавишу ВВОД. При
между ДАТАМЕС() и нужно поставить цифру и секунды. ОниРАЗНДАТ
щелчок по кнопке до сегодняшней даты.
своих сотрудниках и точкой, слешем или дату, отстоящую вперед актуальная сегодняшняя дата осени»;»k осени»;»k осени»;»k тут. заполнили так. статье «Как сравнить
ячейку, делаем её ячейки «Дата». Где
необходимости измените ширину

могут быть заданы,. Он вычисляет разность
«Вставить функцию»Поскольку сумма задолженности будет хранит соответствующие данные запятой. или назад относительно — лучше воспользоваться зимы»)Можно в ExcelВ формуле «ЕСЛИ» нужно два столбца в активной. Заходим на найти эту функцию столбцов, чтобы видеть к 30.01.2009 одинлибо оставить поле как в виде между двумя датами.
. Расположена она слева расти на протяжении в таблицах Excel.Рассмотрим пример работы с начальной даты на функциейMCH в функцию «ЕСЛИ»



числовых значений, так Его особенность состоит от строки формул. 20 дней, используем В одной из
функцией ГОД в нужное количество рабочихСЕГОДНЯ: =ВЫБОР(ОСТАТ(МЕСЯЦ(A12)/3;4)+1;»зима»;»весна»;»лето»;»осень») вписать несколько условий В формуле эти здесь. раздел «Библиотека функций»
её, смотрите вФормула=ДАТАМЕС(«30.01.2009»;1) вернет 28.02.2009, т.к. функции такой: и в виде в том, чтоПосле этого происходит активация следующий вариант записи: таблиц хранятся даты Excel. Если нам дней (с учетом(TODAY)ВладимирG логического выражения. Смотрите условия напишутся черезЕсли, для работы и выбираем функцию

Мастера функций. Делаем=20;B2*СТЕПЕНЬ((1+B3);20);B2*СТЕПЕНЬ((1+B3);ДНИ(СЕГОДНЯ();B4)))’ class=’formula’> рождения сотрудников. Необходимо нужно получить год выходных суббот и:: Да, =ОСТАТ(МЕСЯЦ(A1:A12)/3;4)+1 - такую формулу в точку с запятой.
нужно изменить формат «Дата и время». Формат».Результат существует, то функцияОператор ячейки, в которых в перечне формул клик по полюТаким образом, была добавлена добавить столбец, в из исходной даты
воскресений и государственныхЕсли выделить ячейку с шикарная комбинация статье «Функция «ЕСЛИ»Первое условие – даты на текстовый,Или можно открытьСтолбец С –=СЕГОДНЯ() вернет последний день
ДОЛЯГОДА хранятся эти значения.Мастера функций«Категория» проверка условия, прошло котором будут отображаться
нам не поможет праздинков). Использование этой датой и установитьSerge_007 в Excel с «Лог_выражение». Мы написали то смотрите статью мастер функций кнопкой
будет стоять формулаВозвращает текущую дату. месяца, т.е. 28.02.2009 («лишние»производит долевой расчет
excel-office.ru
Функция ГОД() в MS EXCEL
Эта функция очень, а значит, его. ли 20 и динамически обновляемые данные функция ПРАВСИМВ так функции полностью аналогично
Синтаксис функции
для нее:
несколькими условиями сравнения». А1=2 – это «Преобразовать дату в
Примеры
«Вставить функцию» (на и результат подсчета.01.12.2011 2 дня будут отрезка года, заключенного похожа на оператор
значения всегда приходится
Из открывшегося списка выбираем
более дней с
о текущем возрасте
как она не
применению функции
Общий формат
_Boroda_Функция «ЕСЛИ» в Excel значит, если в текст Excel». закладке «Формулы») и Здесь будет записана=СЕГОДНЯ()+5 отброшены); между двумя датамиДАТА вводить не через пункт момента выставления долга. сотрудников. работает с датами,ЧИСТРАБДНИ(правой кнопкой потут как-то тоже – примеры ячейке А1 стоит
В Excel можно выбрать категорию «Дата дата в такомВозвращает текущую дату плюс=ДАТА(ГОД(«30.01.2009»);МЕСЯЦ(«30.01.2009»)+1;ДЕНЬ(«30.01.2009»)) вернет 02.03.2009: «лишние» ко всему году., только в отличии графический интерфейс, а
«Дата и время» Если да, сумма
Исходная таблица данных:
а только лишь
Использование с функцией ДАТА()
(NETWORKDAYS) ячейке что-то такое заковыристоесмотрите в следующих цифра 2. Мы
считать не только
excel2.ru
Функция «ЕСЛИ» в Excel.
и время». виде, как мы 5 дней. Например, 2 дня (29 Аргументами данной функции от него выводит вручную, придерживаясь следующего. долга будет фиксированнойОпределим возраст первого сотрудника текстовыми и числовымиописанной выше.Формат ячеек выкладывал, не могу статьях. написали условие, по даты, но иТеперь выбираем из её пропишем в если текущая дата и 30 февраля) являются эти две заданные показатели времени. синтаксиса:После этого открывается перечень
и рассчитана по с помощью следующей значениями. Чтобы отделитьВас не в понедельник- вкладка найтиВ формулу можно
которому нужно искать
время. Как высчитывать списка функцию «ДАТА». формуле. — 01.01.2012, формула будут прибавлены к даты, являющиеся границами Величина аргумента=РАЗНДАТ(нач_дата;кон_дата;единица) операторов данной группы.
формуле B2*СТЕПЕНЬ((1+B3);20). формулы:

ячейки в столбце время, читайте в Выходит диалоговое окно.В ячейке А6 возвращает значение 06.01.2012. дате. периода. Кроме того,«Часы»Из контекста понятно, что Чтобы перейти кРезультат вычислений:Функция ГОД возвращает числовое
день от полной Можно легко проверить-: Здравствуйте. Помогите составить «ЕСЛИ» в Excel. А (ячейки, в статье «Как посчитать В нем пишем: пишем первую дату06.12.2011Если записать формулу =ДАТА(2008;3;), у данной функцииможет задаваться в в качестве аргументов конкретному из них,Функция имеет синтаксис без значение года из
даты для этого при помощи функцииОбщий формулу с датами Наприме, такая формула. которых стоит цифра время в Excel»«Год» — год (начало периода).=ДАТАЗНАЧ(«1.01.2030»)-СЕГОДНЯ() то формула вернет имеется необязательный аргумент диапазоне от 0«Начальная дата» выделяем нужную функцию
аргументов: указанной даты. Например, в Excel предусмотрены
ДЕНЬНЕД), то можно увидеть и функцией ЕСЛИ.

Возвращает количество дней с
29.02.2008. Т.е. опуская«Базис» до 23, аи в списке и
=СЕГОДНЯ() запись ГОД(СЕГОДНЯ()) вернет функции для работы(WEEKDAY) интересную картинку: Заранее спасибо.Эта формула взятаВторое условие –Как посчитать возраст,
«Месяц» — пишем
пишем вторую дату
текущей даты до последний аргумент День. В нем указывается аргументов минуты и«Конечная дата» жмем на кнопкуДанная функция не принимает значение 2018, а с датами.
из категории
То есть, с точкиPelena из примера составления «Значение_если_истина» — здесь
смотрите в статье месяц нашей даты (конец периода). 1.01.2030. Помните о мы тем самым способ вычисления дня.

выступают даты, разницу«OK» аргументов. ГОД(B3) – 1982.Пример: Есть таблица сДата и время
зрения Excel, 27.10.2012: Можно так теста, анкеты в мы напишем для «Как посчитать возраст числом, ставим плюсВ ячейке С6 том, что для задаем его равным По умолчанию, если 0 до 59. между которыми нужно. После выполнения перечисленныхПримечания:

перечнем дат и. 15:42 = 41209,65417200?’200px’:»+(this.scrollHeight+5)+’px’);»>=ЕСЛИ(A2=»Б»;0;(ОТБР(МЕСЯЦ(B2)/7)+1)&»//»&ОСТАТ(ГОД(B2);100)) Excel. Смотрите статью Excel, что нужно в Excel». и пишем адрес пишем формулу:
правильного отображения результатов 0. Поэтому формула никакое значение не Синтаксис такой: вычислить. А вот действий будет запущеноВ Excel используется специальный результатов необходимо отформатировать
в каждой изПервый аргумент этой функцииНа самом деле любуюSerge_007
«Как сделать тест написать в ячейкеФункция ГОД(), английский вариант ячейки, в которой
=РАЗНДАТ(A6;B6;»y»)&»г.»&РАЗНДАТ(A6;B6;»ym»)&»мес.»&РАЗНДАТ(A6;B6;»md»)&»дн.»
ячейка должна иметь возвращает последний день задано, берется американский=ВРЕМЯ(Часы;Минуты;Секунды) в качестве аргумента окно аргументов.
формат представления дат ячейки С3:C12 в них необходимо отделить — ячейка с
дату Excel хранит
:
в Excel». В1, если в YEAR(), возвращает год, стоит число месяцев,Эту формулу пишем формат «Общий» или предыдущего месяца! способ расчета. ВКроме того, близкими к«Единица»
Кроме того, для упрощения операций Числовой формат. Результаты значение только года. датой, второй - и обрабатывает именно200?’200px’:»+(this.scrollHeight+5)+’px’);»>=ЕСЛИ(A2=»а»;(МЕСЯЦ(B2)>5)+1&»//»&ПРАВБ(ГОД(B2);2);»»)Можно функцию «ЕСЛИ» ячейке А1 будет соответствующий заданной дате. которое нужно прибавить вручную (можно здесь «Числовой».В этой статье описаны большинстве случаев он этому оператору можновыступает конкретная единицаМастер функций по расчету промежутков
вычислений для всехВведем исходные данные в тип отсчета дней так — какЕщё вариант: в Excel вставлять стоять цифра «2».
Год определяется как к дате. скопировать, заменить адреса31.01.1918 синтаксис формулы и как раз и назвать отдельные функции измерения этой разности:можно активировать, выделив времени и дат. сотрудников: Excel. недели (самый удобный число с целойCode200?’200px’:»+(this.scrollHeight+5)+’px’);»>=ЕСЛИ(A2=»а»;(МЕСЯЦ(B2)>5)+1&»//»&ТЕКСТ(B2;»ГГ»);0) в другие формулы Мы написали, что целое число в
«День» — пишем ячеек), п.ч. в
=ДЕНЬ(СЕГОДНЯ()) использование функции подходит, так чтоЧАСГод (y); ячейку на листе Excel работает сВ отличие от ручногоДля решения поставленной задачи, — 2). и дробной частью.elizarov_1973 с другими функциями. если в ячейке диапазоне от 1900 день нашей даты. русскоязычной версии Microsoft
excel-office.ru
функция ЕСЛИ с датами (функция ЕСЛИ с датами)
Возвращает текущее число месяцаСЕГОДНЯ чаще всего этот,Месяц (m); и нажав комбинацию датами от 00.01.1900 способа ввода текущего необходимо в ячейкиПоскольку время в Excel, Целая часть числа: Serge_007, Огромное спасибо!=ЕСЛИОШИБКА(ИНДЕКС($B$2:$B11;НАИМЕНЬШИЙ(ЕСЛИ($F$2=A2:A11;СТРОКА(B2:B11)-1;»»); А1 будет стоять до 9999.
Получилось так. Excel, она не
(1–31).в Microsoft Excel.
аргумент заполнять вообщеМИНУТЫ
День (d); клавиш (нулевой день был возраста сотрудника, представленные столбца B ввести как было сказано
(41209) — это Очень помогли.
СТРОКА()-5));»») цифра «2», тоГОДдата
Нажимаем «ОК». Получилась такая видна в перечне1Возвращает текущую дату в не нужно. СинтаксисиРазница в месяцах (YM);
Shift+F3 введен специально, поскольку выше данные будут формулу: выше, такое же
количество дней, прошедшихSerg777s
Эта формула для
в ячейке В1) формула. =ДАТА(1979;11+G13;1)
функций, но работает.
=МЕСЯЦ(СЕГОДНЯ())
числовом формате. Числовой принимает такой вид:СЕКУНДЫ
Разница в днях без. Существует ещё возможность отсчет начинается с
автоматически обновляться.=ГОД (адрес ячейки, из число, как дата, с 1 января: Не подскажете, как примера взята из нужно написать цифру
ДатаСмотрим в таблице
Пояснения к формулеВозвращает текущий месяц (1–12). формат даты —=ДОЛЯГОДА(нач_дата;кон_дата;[базис]). Они выводят на
учета годов (YD); перехода во вкладку нуля) до 31.12.9999,
даты которой нужно но только дробная
excelworld.ru
Основные принципы работы с датами и временем в Excel
Видео
1900 года (взято лучше сделать? статьи «Выбрать сразу «6». Можно написать — дата, год которой
Как вводить даты и время в Excel
результат.: Например, если текущий это код датыМы прошлись только по экран величину соответствующего
|
Разница в днях без |
«Формулы» |
|
при этом каждая |
Пример 2. Используя таблицу |
|
вычленить значение года) |
его часть, то |
|
за точку отсчета) |
Надо чтобы проставлялся |
много данных из любое слово в необходимо найти.Такой расчет даты удобенРАЗНДАТ – это месяц — май, и времени, с основным операторам, составляющим названию показателя времени, учета месяцев и, где на ленте дата из данного из первого примераВ результате мы извлекаем
с временем также до текущей даты. коэффициент или текст
таблицы Excel» здесь.
этом условии, т.д.Используемая в качестве аргумента тем, что всегда название функции.
формула возвращает значение
помощью которого в группу функций который задается единственным годов (MD). в группе настроек
промежутка представлена в
Быстрый ввод дат и времени
добавить столбец, в года из каждой возможны любые математические А дробная часть события в зависимости Этой формулой выбираемТретье условие – Дата должна быть можно изменить цифруy – считает
5. Microsoft Excel производятся«Дата и время» одноименным аргументом.Урок: Количество дней между инструментов виде количества дней, котором будет отображаться даты.
операции, как и (0,65417), соответственно, доля от того, между из таблицы товара «Значение_если_ложь» — здесь в формате воспринимаемым
месяца, не меняя года12 вычисления над датамив Экселе. КромеФункция датами в Excel«Библиотека функций»
Как Excel на самом деле хранит и обрабатывает даты и время
прошедших от начала количество дней доАналогичный пример работы функции с датой - от суток (1сутки какими датами в и переносим в мы напишем, что EXCEL. Следующие формулы формулы. Например, фирмаym – считаетСложить даты в Excel, и промежутками времени.
того, существует ещёДАТАЗНАЧЧИСТРАБДНИ
следует щелкнуть по отсчета – 00.01.1900. дня рождения каждого МЕСЯЦ в Excel: сложение, вычитание и = 1,0) конкретном месяце находится лист заказа выбранные нужно писать, если будут работать (см. не успевает сделать месяца вычесть даты, прибавить Если до ввода более десятка другихочень специфическая. ОнаВ отличии от предыдущего
кнопкеЕсли в результате выполнения сотрудника. Если день
- Пример работы c функциями т.д.Из всех этих фактов это событие? покупателем позиции. в ячейке А1 файл примера):
- заказ вовремя, срокиmd – считает к дате дни, этой функции для операторов этой же предназначена не для оператора, формула«Вставить функцию» функции СЕГОДНЯ требуется рождения сотрудника сегодня
Количество дней между двумя датами
ДЕНЬ и ДЕНЬНЕД.Нюанс здесь только один. следуют два чистоБолее подробно показалЕщё есть функция будет написано НЕ=ГОД(«28.02.2011») окончания работы продлеваются.
Количество рабочих дней между двумя датами
дни месяцы, года, посчитать ячейки был задан группы. Как видим, людей, а дляЧИСТРАБДНИ. получить значение в – отображать соответствующую Функция ДЕНЬ получает Если при сложении практических вывода: в Примере. «СЧЁТЕСЛИ» в Excel цифра «2», а=ГОД(«28/02/2011») Меняем цифру в«г.», «мес.», «дн.»
стаж, возраст, время формат даже описанные нами программы. Её задачейпредставлена в спискеИмеется возможность перемещения к форме записи дат, запись. вычислить из даты нескольких временных интерваловВо-первых, Excel не умеети можно ли — она считает другая цифра. Мы=ГОД(«28-02-2011») ячейке G 13 написанные между знаками-Общий функции способны в является преобразование записиМастера функций окну аргументов конкретной необходимо настроить соответствующий Исходная таблица: число любого дня:
Количество полных лет, месяцев и дней между датами. Возраст в годах. Стаж.
сумма получилась больше работать (без дополнительных как-нибудь подсвечивать (выделять)
Сдвиг даты на заданное количество дней
количество ячеек по поставили «0» (нуль).=ГОД(«28-фев-2011») и формула расчитывает & — таквсе это можно, результат будет отформатирован значительной мере облегчить даты в обычном. Её задачей является
Сдвиг даты на заданное количество рабочих дней
формулы из группы формат данных, отображаемых Для вычислений используем следующуюФункция ДЕНЬНЕД возвращает номер 24 часов, то настроек) с датами весь столбец текущего нашим условиям. Смотрите Это значит, если=ГОД(«28-февраль-2011») новую дату. По будут подписаны года, сделать формулами. Как как пользователям работу со виде в единое подсчет количества рабочих
Вычисление дня недели
«Дата и время» в ячейке. Если формулу: дня недели (1-понедельник, Excel обнулит ее ранее 1 января месяца (тоже отобразил статью «Функция «СЧЁТЕСЛИ в ячейке А1
=ГОД(«28 февраль 2011») такому принципу можно месяца и дни посчитать дату выходаДата значениями таких форматов,
Вычисление временных интервалов
числовое выражение, доступное дней между двумябез активации главного необходимо получить числоФункция РАЗНДАТ вычисляет разницу 2-второник… и т.д.) и начнет суммировать 1900 года. Но в Примере)? в Excel». Эту стоит НЕ цифра=ГОД(«2011.02.28»)
прибавлять, отнимать по в итоговой дате. сотрудника из отпуска. Если должно отображаться как дата и для вычислений в датами, которые заданы окна Мастера функций. в коде времени двух указанных дат для любой даты: опять с нуля. это мы переживем!_Boroda_
planetaexcel.ru
Примеры функций для работы с датами: ГОД, МЕСЯЦ и ДЕНЬ в Excel
функция может посчитать «2», то Excel=ГОД(40602) В EXCEL отдельности и вместе Можно между кавычками или сколько дней число, выберите для время. Данные элементы Excel. Единственным аргументом как аргументы. Кроме Для этого выполняем Excel, следует выбрать и представляет полученное
Примеры использования функций для обработки даты в Excel
Во втором опциональном аргументе Чтобы этого не ;): — Прочитайте Правила ячейки, в которых должен написать в даты хранятся в года, месяцы и написать по-разному – осталось до отпуска, ячейки позволяют автоматизировать некоторые данной функции выступает того, имеется ещё перемещение во вкладку
Числовой формат данных. значение в зависимости
- функции ДЕНЬНЕД следует
- происходило, нужно применить
- Во-вторых, с датами и
форума текст (например, «да» ячйке В1 нуль. виде последовательности чисел дни. полное слово или посчитать возраст, расчитатьОбщий расчеты. Например, по дата как текст. один аргумент –«Формулы»Функция СЕГОДНЯ предоставляет динамически от вида третьего
указать число 2 к итоговой ячейке временем в Excel- Создайте свою — в анкете).
Нажимаем кнопку «ОК». (1, 2, 3,
Например, прибавим к просто поставить точку. дату срока оплатыили введению текущей даты Причем, как и«Праздники». Щёлкаем по кнопке обновляемый результат в аргумента, используемого для для нашего формата формат возможно выполнять любые тему согласно п.5q Или ячейки с Получилась такая формула. …), что позволяет дате 1 год, Смотрите пример. счета или окончанияЧисловой или времени в
в случае с. Этот аргумент является«Дата и время» зависимости от даты форматирования результатов. Например, отсчета дня недели37:30:55 математические операции. Именно Правил форума числом или числами =ЕСЛИ(А1=2;6;0) выполнять над ними 2 месяца иВ ячейке С6 стоит договора, посчитать рабочиеформат. указанную ячейку. Без аргументом
необязательным. Он указывает. Она размещена на открытия книги или для получения количества (с понедельника-1 по
: потому, что на
Как обычно, кому надо больше, например, 5.Копируем формулу вниз вычисления. По умолчанию
11 дней. Пишем формула, искомая дата. дни и многие,
Функция овладения управлением даннымиДАТА
количество праздничных дней ленте в группе
обновления ее данных. лет используется символ восркесенье-7):В таблицах Excel предусмотрена самом деле они
быстро — смотрим Не только посчитать по столбцу В. день 1 января
года, месяцы иА здесь, вместо многие другие действияСЕГОДНЯ функциями нельзя говорить, корректно обрабатываются только за исследуемый период.
инструментовАвтоматическое обновление возвращаемого данной “y”, соответствующий первойЕсли пропустить второй необязательный возможность работы с — числа! А
видео. Подробности и ячейки, но и Получилось так.
1900 г. имеет дни, которые будем
букв «г.», «мес.»,
Примеры практического применения функций для работы с датами
с датами иполезна, если на о хорошем знании значения после 1900 Эти дни также
«Библиотека функций» функцией результат может букве слова «year»
для заполнения аргумент, различными видами текстовой вот это уже нюансы — в вычислить процент определенныхТолько в ячейке В2 номер 1, а прибавлять, в разных «дн.» просто поставили временем можно проводить
листе требуется отображать программы Excel. года. Синтаксис имеет вычитаются из общего. Активируется список доступных не происходить, если (год), “d” –
тогда будет использоваться и числовой информации. раскрывает перед пользователем тексте ниже: ответов к общему условия, прописанные в 28 февраля 2011
ячейках. точку. в Excel. текущую дату независимоАвтор: Максим Тютюшев
такой вид: расчета. Формула рассчитывает операторов в данной в пункте меню для расчета количества формат по умолчанию Доступна и обработка массу возможностей.Если иметь ввиду российские числу ответов.
формуле, совпали, и г. — номерДиалоговое окно заполним так.Если в ячейку В6Все расчеты с от времени открытияФункция ДАТА(), английский вариант
exceltable.com
Примеры работы функции СЕГОДНЯ в Excel для вставки текущей даты
=ДАТАЗНАЧ (дата_как_текст) количество всех дней категории. Выбираем тот, Параметры категории Формулы дней (days – (английский с воскресенья-1
Примеры использования функции СЕГОДНЯ в Excel
дат. При этомСчитается простым вычитанием - региональные настройки, тоЕсть ещё функция там стоит цифра 40602, так какПолучилась такая формула и поставим датами описаны в книги. Она также DATE(), возвращает целоеЗадача оператора между двумя датами,
который нужен для
разделе Параметры вычислений дни). по суботу-7).
может возникнуть потребность из конечной даты Excel позволяет вводить в Excel «СУММЕСЛИ». «2». интервал между этими такой результат.текущую дату нескольких статьях. Смотрите используется для вычисления число, представляющее определеннуюДЕНЬНЕД
кроме субботы, воскресенья выполнения поставленной задачи. не выбран вариантВыражение ДАТА(ГОД(B3)+РАЗНДАТ(B3;СЕГОДНЯ();»y»)+1;МЕСЯЦ(B3);ДЕНЬ(B3)) определяет датуСоздадим формулу из комбинаций
вычленения из общего
Автоматизированный график дней рождений сотрудников в Excel
вычитаем начальную и дату очень разными Про эту функциюВторой пример. датами составляет 40Если изменим цифру дней, то сможем узнать перечень статей в интервалов. Например, если дату. Формула =ДАТА(2011;02;28)
– выводить в
и тех дней, После этого происходит
автоматического вычисления введенных следующего дня рождения функций ИНДЕКС и значения конкретного числа, переводим результат в способами — и смотрите в статьеЕсли 602 дня. О с 11 на стаж по сегодняшнее конце статьи в известно, что кто-либо вернет число 40602. указанную ячейку значение
которые указаны пользователем перемещение в окно формул. сотрудника. Таким образом ДЕНЬНЕД: например, года. ДляОбщий (General) понимает их все: «Как посчитать вв ячейке стоит текст
том как EXCEL 25, то получится
число. Например, узнать разделе «Другие статьи родился в 1963 Если до ввода
дня недели для как праздничные. В аргументов.Данная функция сама по функция РАЗНДАТ находитПолучим более понятный вид этого существует отдельныечисловой формат, чтобы»Классическая» форма Excel ячейки в Excel хранит дату и такая дата. стаж работника на по этой теме». году, узнать возраст этой формулы формат
заданной даты. Но качестве аргументов могутУрок:
Анализ дебиторской задолженности до текущей даты в Excel
себе используется достаточно количество дней между реализации данной функции.
- функции: ГОД, МЕСЯЦ, показать разницу в3.10.2006 определенных строках»., то формулу напишем время, читайте эту
- Как ввести адрес ячейки предприятии. Каждый деньВнимание! этого человека можно ячейки был задан формула выводит не
выступать, как непосредственноМастер функций в Excel редко, однако часто
датой на сегодняшний
ДЕНЬ и ДЕНЬНЕД.
днях:Сокращенная формаМожно в Excel такую. статью. быстро смотрите в
стаж будет пересчитыватьсяЕсли формулы не с помощью следующей как Общий, то текстовое название дня, даты, так и
Одной из самых простых, применяется для вычисления день и датойЭти примитивные функции очень
Таблицы Excel хранят даты,
Здесь ситуация чуть сложнее.3.10.06 суммировать данные изНам нужно, чтобы=ГОД(A1) Если в статье «Сложение, вычитание, на текущую дату. будут работать, проверьте функции.
результат будет отформатирован
Особенности использования функции СЕГОДНЯ в Excel
а его порядковый ссылки на ячейки,
но вместе с
разницы дат совместно следующего дня рождения
полезны при группировки
- которые представлены в Необходимо не учитыватьС использованием дефисов таблицы по многим в ячейке B ячейке умножение, деление в Как установить текущую формат дат. Бывает,= как дата, т.е. номер. Причем точка в которых они тем востребованных функций с другими функциями и возвращает количество данных по: годам,
- качестве последовательности числовых субботы с воскресеньями3-10-6 разным условиям. Например, 4 было написаноА1 Excel». дату смотрите в при копировании изГОД( 28.02.2011.
- отсчета первого дня содержатся. данной группы является для работы со дней (“d”).
- месяцам, дням недели значений. Начинается она и праздники. ДляС использованием дроби в функции «ЕСЛИ» «100», если ввведена дата вВ Excel есть статье «Текущая дата
- других программ вСЕГОДНЯ())-1963ДАТАгодмесяцдень недели задается вСинтаксис выглядит таким образом: оператор временем и датами.Результаты вычислений для остальных
exceltable.com
и конкретным дням.
Excel для Microsoft 365 Excel для Microsoft 365 для Mac Excel для Интернета Excel 2021 Excel 2021 для Mac Excel 2019 Excel 2019 для Mac Excel 2016 Excel 2016 для Mac Excel 2013 Excel 2010 Excel 2007 Excel для Mac 2011 Excel Starter 2010 Еще…Меньше
Чтобы просмотреть более подробные сведения о функции, щелкните ее название в первом столбце.
Примечание: Маркер версии обозначает версию Excel, в которой она впервые появилась. В более ранних версиях эта функция отсутствует. Например, маркер версии 2013 означает, что данная функция доступна в выпуске Excel 2013 и всех последующих версиях.
|
Функция |
Описание |
|
ДАТА |
Возвращает заданную дату в числовом формате. |
|
РАЗНДАТ |
Вычисляет количество дней, месяцев или лет между двумя датами. Эта функция полезна в формулах расчета возраста. |
|
ДАТАЗНАЧ |
Преобразует дату из текстового формата в числовой. |
|
ДЕНЬ |
Преобразует дату в числовом формате в день месяца. |
|
ДНИ |
Возвращает количество дней между двумя датами. |
|
ДНЕЙ360 |
Вычисляет количество дней между двумя датами на основе 360-дневного года. |
|
ДАТАМЕС |
Возвращает дату в числовом формате, отстоящую на заданное число месяцев вперед или назад от начальной даты. |
|
КОНМЕСЯЦА |
Возвращает дату в числовом формате для последнего дня месяца, отстоящего вперед или назад на заданное число месяцев. |
|
ЧАС |
Преобразует дату в числовом формате в часы. |
|
НОМНЕДЕЛИ.ISO |
Возвращает номер недели по ISO для заданной даты. |
|
МИНУТЫ |
Преобразует дату в числовом формате в минуты. |
|
МЕСЯЦ |
Преобразует дату в числовом формате в месяцы. |
|
ЧИСТРАБДНИ |
Возвращает количество полных рабочих дней между двумя датами. |
|
ЧИСТРАБДНИ.МЕЖД |
Возвращает количество полных рабочих дней в интервале между двумя датами, руководствуясь параметрами, указывающими выходные дни и их количество. |
|
ТДАТА |
Возвращает текущую дату и время в числовом формате. |
|
СЕКУНДЫ |
Преобразует дату в числовом формате в секунды. |
|
ВРЕМЯ |
Возвращает заданное время в числовом формате. |
|
ВРЕМЗНАЧ |
Преобразует время из текстового формата в числовой. |
|
СЕГОДНЯ |
Возвращает текущую дату в числовом формате. |
|
ДЕНЬНЕД |
Преобразует дату в числовом формате в день недели. |
|
НОМНЕДЕЛИ |
Преобразует дату в числовом формате в число, которое указывает, на какую неделю года приходится дата. |
|
РАБДЕНЬ |
Возвращает дату в числовом формате, отстоящую вперед или назад на заданное количество рабочих дней. |
|
РАБДЕНЬ.МЕЖД |
Возвращает числовое значение даты, предшествующей заданному количеству рабочих дней или следующей за ними, руководствуясь при этом параметрами, указывающими выходные дни и их количество. |
|
ГОД |
Преобразует дату в числовом формате в год. |
|
ДОЛЯГОДА |
Возвращает долю года, которую составляет количество дней между начальной и конечной датами. |
Важно: Вычисляемые результаты формул и некоторые функции листа Excel могут несколько отличаться на компьютерах под управлением Windows с архитектурой x86 или x86-64 и компьютерах под управлением Windows RT с архитектурой ARM. Подробнее об этих различиях.
Нужна дополнительная помощь?
Содержание
- Работа с функциями даты и времени
- ДАТА
- РАЗНДАТ
- ТДАТА
- СЕГОДНЯ
- ВРЕМЯ
- ДАТАЗНАЧ
- ДЕНЬНЕД
- НОМНЕДЕЛИ
- Как автоматически заполнять даты в Excel
- Дата фиксированная, не обновляемая
- Функция ВРЕМЗНАЧ
- Функция РАБДЕНЬ
- Вставка текущей даты и времени
- Функция ЧИСТРАБДНИ
- Функция ДЕНЬ
- Примеры как использовать
- Функция МЕСЯЦ
- Функция ЧАС
- Функция ДЕНЬНЕД
- Функция МИНУТЫ
- Функция НОМНЕДЕЛИ
- Функция ГОД
- Вставка обновляемого значения даты или времени
- Функция СЕКУНДЫ
- Как поставить неизменную отметку времени автоматически формулами?
Работа с функциями даты и времени
Группа функций даты и времени отвечает за обработку данных в формате даты или времени. В настоящее время в этот блок формул включено более 20 операторов Excel. С выходом новых версий Excel их количество неуклонно растет.
Любую функцию можно ввести вручную, если вы знаете ее синтаксис, но для большинства пользователей, особенно неопытных или с уровнем знаний не выше среднего, намного проще вводить команды через графическую оболочку, представленную мастером функций, а затем переходить к окно темы.
- Чтобы вставить формулу с помощью мастера, выберите ячейку, в которой будет отображаться результат, затем нажмите кнопку «Вставить функцию». Он расположен слева от строки формул.
- Далее активируется функция мастера. Щелкаем по полю «Категория».
- В открывшемся списке выберите пункт «Дата и время».
- Впоследствии открывается список операторов этой группы. Чтобы перейти к спецификации, выберите нужную функцию в списке и нажмите кнопку «ОК». После выполнения перечисленных действий откроется окно аргументов.
Кроме того, мастер можно активировать, выбрав ячейку на листе и нажав комбинацию клавиш Shift + F3. Также есть возможность перейти на вкладку «Формулы», где на ленте в группе настроек инструмента «Библиотека функций» нажмите кнопку «Вставить функцию».
Можно перейти в окно аргументов конкретной формулы из группы «Дата и время», не активируя главное окно функции мастера. Для этого перейдем во вкладку «Формулы». Щелкните по кнопке «Дата и время». Он расположен на ленте в группе инструментов «Библиотека функций». Список операторов, доступных в этой категории, активирован. Выбираем то, что нужно для выполнения задачи. Затем он переходит в окно темы.
ДАТА
Одна из самых простых, но в то же время обязательных функций этой группы — оператор DATE. Отображает указанную дату в числовой форме в ячейке, где находится сама формула.
Его аргументы — год, месяц и день. Особенность обработки данных заключается в том, что функция работает только с временным интервалом не ранее 1900. Поэтому, если вы укажете, например, 1898 в качестве аргумента в поле «Год», оператор отобразит неверное значение в ячейке. Разумеется, в качестве аргументов «Месяц» и «День» используются числа от 1 до 12 и от 1 до 31. В качестве аргументов также могут использоваться ссылки на ячейки, содержащие соответствующие данные.
Чтобы ввести формулу вручную, используйте следующий синтаксис:
= ДАТА (год, месяц, день)
Операторы ГОД, МЕСЯЦ и ДЕНЬ близки по смыслу к этой функции. Они отображают значение, соответствующее их имени, в ячейке и имеют один аргумент с тем же именем.
РАЗНДАТ
Оператор РАЗДАТ — своего рода уникальная функция. Рассчитайте разницу между двумя датами. Его особенность заключается в том, что этого оператора нет в списке формул Мастера функций, а это значит, что его значения всегда нужно вводить не через графический интерфейс, а вручную, следуя следующему синтаксису:
= ДАТА (начальная_дата; конечная_дата; единицы)
из контекста ясно, что даны аргументы Дата начала и Дата окончания, разницу между которыми необходимо вычислить. Но поскольку аргумент «Единица» — это конкретная единица измерения этой разницы:
- Год (г);
- Месяц (м);
- День (d);
- Разница в месяцах (YM);
- Разница в днях без учета лет (YD);
- Разница в днях без учета месяцев и лет (MD).
В отличие от предыдущего оператора, формула ЧИСТРАБДНИ представлена в списке мастера. Его задача — подсчитывать количество рабочих дней между двумя датами, которые указываются в качестве аргументов. Также есть еще одна тема: «Праздники». Это необязательный аргумент. Указывает количество выходных за период обучения. Эти дни также вычитаются из общего расчета. Формула вычисляет количество всех дней между двумя датами, кроме субботы, воскресенья и тех дней, которые пользователь указывает как праздничные. Аргументы могут быть непосредственно датами или ссылками на ячейки, в которых они содержатся.
Синтаксис выглядит так:
= РАБОЧИЕ ДНИ (начальная_дата, конечная_дата, праздники)
ТДАТА
Оператор TDATA интересен тем, что у него нет аргументов. Отображает текущую дату и время, установленные на компьютере в ячейке. Следует отметить, что это значение не будет обновляться автоматически. Он останется фиксированным при создании функции, пока не будет пересчитан. Чтобы выполнить пересчет, просто выберите ячейку, содержащую функцию, поместите курсор в строку формул и нажмите кнопку Enter на клавиатуре. Кроме того, в его настройках можно включить периодический пересчет документа. Синтаксис TDAT следующий:
= TDATE()
СЕГОДНЯ
Оператор СЕГОДНЯ по своим возможностям очень похож на предыдущую функцию. У него тоже нет аргументов. Но в ячейке отображается не моментальный снимок даты и времени, а только текущая дата. Синтаксис также очень прост:
= СЕГОДНЯ()
Эта функция, как и предыдущая, требует пересчета для обновления. Задание выполняется точно так же.
ВРЕМЯ
Основная задача функции ВРЕМЯ — вернуть заданное аргументами время в заданную ячейку. Аргументами этой функции являются часы, минуты и секунды. Они могут быть указаны как числовые значения или как ссылки, указывающие на ячейки, в которых хранятся эти значения. Эта функция очень похожа на оператор DATE, за исключением того, что она отображает указанные значения времени. Значение аргумента «Часы» может быть указано в диапазоне от 0 до 23, а значение аргумента минуты и секунды — от 0 до 59. Синтаксис следующий:
= ВРЕМЯ (часы; минуты; секунды)
Также рядом с этим оператором можно вызывать отдельные функции ЧАС, МИНУТЫ и ВТОРОЙ. Они отображают значение отметки времени, соответствующее имени, которое задается одним аргументом с тем же именем.
ДАТАЗНАЧ
Функция ДАТАЗНАЧ очень специфична. Это не для людей, а для программы. Его задача — преобразовать запись даты в ее обычном виде в одно числовое выражение, доступное для вычислений в Excel. Единственный аргумент этой функции — дата в виде текста. Также, как и в случае с аргументом DATE, правильно обрабатываются только значения после 1900. Синтаксис выглядит так:
= DATEVALUE (date_as_text)
ДЕНЬНЕД
Обязанность оператора WEEKDAY — отображать значение дня недели для указанной даты в указанной ячейке. Но формула показывает не текстовое название дня, а его порядковый номер. Кроме того, в поле «Тип» устанавливается начальная точка первого дня недели. Таким образом, если вы установите значение «1» в этом поле, воскресенье будет считаться первым днем недели, если «2» — понедельник и так далее. Второй аргумент — это фактическая дата в числовом формате, порядковый номер дня, который вы хотите установить. Синтаксис выглядит так:
= WEEKDAY (Date_num_format; Тип)
НОМНЕДЕЛИ
Цель оператора НОМЕР НЕДЕЛИ — указать номер недели в указанной ячейке по дате ввода. Аргументы — это фактическая дата и тип возвращаемого значения. Если с первым аргументом все ясно, то второй требует дополнительных пояснений. Дело в том, что во многих европейских странах согласно стандартам ISO 8601 первой неделей года считается неделя, на которую приходится первый четверг. Если вы хотите применить эту структуру, вы должны ввести цифру «2» в поле типа. Если вы предпочитаете знакомую систему координат, где первая неделя года приходится на 1 января, вы должны ввести цифру «1» или оставить поле пустым. Синтаксис функции следующий:
= НОМЕРА НЕДЕЛИ (дата; тип)
Как автоматически заполнять даты в Excel
Если вам нужно заполнить большую часть таблицы датами, вы можете использовать специальную функцию под названием автозаполнение. Давайте рассмотрим некоторые частные случаи его использования.
Предположим, нам нужно составить список дат, каждая из которых на день больше предыдущего. В этом случае вам нужно использовать автозаполнение, как и любое другое значение. Сначала вам нужно указать начальную дату в ячейке, а затем, используя индикатор автозаполнения, переместить формулу вниз или вправо, в зависимости от порядка, в котором информация в таблице расположена в данном конкретном случае. Маркер автозаполнения представляет собой небольшой квадрат, который находится в правом нижнем углу ячейки, перетаскивая его, вы можете автоматически вводить огромный объем информации. Программа автоматически определяет, как правильно компилировать, и в большинстве случаев это оказывается правильным. На этом скриншоте мы собрали дни в одну колонку. Результат следующий.
Но возможности автозаполнения на этом не заканчиваются. Вы также можете делать это в будние дни, месяцы или годы. Есть два способа сделать это.
- Используйте стандартный индикатор автозаполнения, как описано выше. После того, как программа завершит все автоматически, вам нужно щелкнуть значок с параметрами автозаполнения и выбрать соответствующий метод.
- Перетащите маркер автозаполнения правой кнопкой мыши, и когда вы отпустите его, автоматически появится меню настроек. Выбирайте нужный вам способ и все будет хорошо.
Вы также можете автоматически вставлять каждые N дней. Для этого вам нужно добавить значение в ячейку, щелкнуть правой кнопкой мыши маркер автозаполнения, удерживать его и перетащить туда, где должна заканчиваться числовая последовательность. Затем выберите параметр заполнения «Progression» и выберите значение шага.
Дата фиксированная, не обновляемая
Значение «Текущая дата» Excel можно получить, просто нажав клавиши Ctrl и «;». Просто перейдите в нужную ячейку на листе и сразу же, удерживая клавишу Ctrl, нажмите точку с запятой. Текущая дата появится в ячейке в сокращенном формате, например 14.05.2017.

Чтобы ввести время, проделайте аналогичную операцию: удерживая клавишу Ctrl, удерживая Shift, также нажмите точку с запятой. Все. Текущее время вводится в формате «часы: минуты».
Чтобы одновременно сохранить дату и время в ячейке, просто нажмите пробел после ввода даты и введите время с помощью указанных сочетаний клавиш.
Как видите, в Excel очень легко вставить текущую дату в фиксированном формате. Единственный недостаток — на большинстве клавиатур, не имеющих дополнительных кнопок, приходится переключаться на английскую раскладку.
Функция ВРЕМЗНАЧ
Преобразует время, указанное в текстовой строке, в его числовое значение. Распознаются только форматы отметок времени, доступные в меню формата ячейки.
Синтаксис: = TIMVALUE (текст), где «текст» — это обязательный аргумент, который принимает строку времени или ссылку на эту строку.
Пример использования:
На изображении показано несколько вариантов использования функции ВРЕМЕННОЕ ЗНАЧЕНИЕ. Обратите внимание на первый столбец, он содержит все строки, которые были указаны для аргумента рассматриваемой функции. Все значения явно указаны в строке, кроме последнего, поэтому функция не преобразует ее, и возвращается ошибка. Четвертая строка содержит дату и время, но функция принимает только временное значение. Остальное игнорируется.
Функция РАБДЕНЬ
Вычисляет и возвращает дату в указанном количестве рабочих дней. Нерабочими днями считаются суббота, воскресенье и праздничные дни.
Синтаксис: = РАБДЕНЬ (начальная_дата, число_дней, праздники), где
- start_date Обязательно. Значение даты или ссылка на ячейку, содержащую это значение.
- num_days Обязательно. Число или ссылка на это число, указывающее количество рабочих дней, которые должны пройти для получения рассчитанной даты.
- Праздники — необязательная тема. Дата, диапазон ячеек дат или массив дат, которые нужно исключить из дней недели.
Пример использования:
= РАБДЕНЬ («11.06.2013»; 1) — возвращает результат 12.06.2013.
= РАБОЧИЙ ДЕНЬ («06.11.2013»; 4) — результат 17.06.2013.
= РАБДЕНЬ («11.06.2013»; 1; «12.06.2013») — функция вернет результат 13.06.2013.
= РАБДЕНЬ («11.06.2013»; 1; {«12.06.2013»; «13.06.2013»}) — результат будет 14.06.2013.
Вставка текущей даты и времени
Есть два варианта вставки текущего времени и даты в Excel: статический и динамический. Первый служит отметкой времени. Второй вариант позволяет всегда обновлять дату и время в ячейке.
Что вы можете сделать, чтобы ваша временная метка всегда была актуальной? Для этого используйте те же формулы, приведенные ниже. Они всегда будут показывать текущую дату и время.
Если вам нужно установить статическое время, вы можете использовать специальные инструменты Excel, которые вызываются с помощью горячих клавиш:
- Ctrl +; o Ctrl + Shift + 4 — эти горячие клавиши автоматически вставляют соответствующую дату в ячейку, когда человек нажимает эти кнопки.
- Ctrl + Shift +; или Ctrl + Shift + 6 — можно использовать для записи текущего времени.
- Если вам нужно ввести и время, и дату, актуальные для данного момента, вы должны сначала нажать первую комбинацию клавиш, затем нажать пробел и вызвать вторую комбинацию.
Какие именно ключи мне следует использовать? Все зависит от активированной в данный момент раскладки. Если сейчас английская раскладка, то используется первая комбинация, если русская — вторая (то есть та, которая сразу следует за словом «или»).
Следует отметить, что использование этих горячих клавиш не всегда идеально. В некоторых случаях работает только одна из описанных выше комбинаций, независимо от выбранного языка. Итак, лучший способ выяснить, какой из них использовать, — это проверить.
Как правило, схема следующая: все зависит от того, какой язык установлен при открытии файла. Если он английский, то даже если мы изменим раскладку на русский, ситуация абсолютно не изменится. Если у вас установлен русский язык, даже если вы измените его на английский, вы должны использовать формулу, подходящую для русского языка.
Функция ЧИСТРАБДНИ
Возвращает количество рабочих дней между указанными датами (включительно). Нерабочими днями считаются суббота, воскресенье и праздничные дни.
Синтаксис: = ЧИСТРАБДНИ (начальная_дата, конечная_дата, праздники), где
- start_date и end_date обязательны. Значение даты или ссылка на ячейку, содержащую это значение.
- дополнительные праздники. Дата, диапазон ячеек дат или массив дат, которые нужно исключить из дней недели.
Пример использования:
= ДНЕЙ РАБОТЫ СЕТИ («06.11.2013»; «16.06.2013») — результат функции 4.
= ЧИСТРАБДНИ («11.06.2013»; «16.06.2013»; «14.06.2013») — возвращает результат 3.
Функция ДЕНЬ
Возвращает число, представляющее день указанной даты.
Синтаксис: = ДЕНЬ (дата), где «дата» является обязательным аргументом и принимает числовое значение даты или ссылку на это значение.
Пример использования:
= ДЕНЬ («05.09.1945») — возвращает результат 9.
= ДЕНЬ (16566) — также вернул результат 9, так как 16566 — это числовое представление даты 05.09.1945.
Примеры как использовать
Как известно, любую функцию можно вставить в таблицу тремя способами:
1. Через специальный мастер, выполняющий два последовательных шага.
2. Через строку формул.
3. Сразу в ячейку через знак равенства.
На заметку! Если вы используете английскую версию редактора, то на английском эта функция называется сегодня.
Рассмотрим несколько примеров:
- 1. Необходимо рассчитать возраст сотрудников на данный момент, зная дату рождения. Напишите в ячейке формулу = ГОД (СЕГОДНЯ ()) — ГОД (C3), где ГОД возвращает только часть года в дате, затем используйте индикатор автозаполнения, чтобы применить выражение ко всей таблице.
Важно! Чтобы результаты отображались правильно, используйте формат «Количество ячеек.
- 2. Для планировщика из редактора нужно вернуть текущий день недели.
Чтобы обойти эту проблему, необходимо использовать специальную функцию WEEK DAY с аргументом TODAY. В этом случае важно правильно выбрать тип номера. Чтобы понедельник был один, а воскресенье — семь, необходимо использовать второй тип.
- 3. Подумайте, как сделать меньше дней с этого момента.
Формула выглядит так:
= СЕГОДНЯ () — 2, т.е результатом будет дата минус два дня. Увеличение даты работает точно так же.
Бонус! Чтобы добавить текущую дату и время на рабочий лист, вам нужно использовать отдельную формулу TDATA, которая также не имеет аргументов.
Как видите, функция СЕГОДНЯ редко используется сама по себе. Однако в сочетании с другими формулами и несколькими условиями функциональность выражения значительно увеличивается.
Функция МЕСЯЦ
Возвращает число, представляющее месяц указанной даты.
Синтаксис: = МЕСЯЦ (дата), где «дата» является обязательным аргументом и принимает числовое значение даты или ссылку на это значение.
Пример использования:
= МЕСЯЦ («01.01.2001») — возвращен результат 1.
= МЕСЯЦ (36892) — также вернул результат 1, поскольку 36892 — это числовое представление даты 01.01.2001.
Функция ЧАС
Возвращает число от 0 до 23, представляющее время указанного времени или даты.
Синтаксис: = ЧАС (время), где «время» является обязательным аргументом и принимает числовое значение для времени, даты или ссылки на это значение.
Пример использования:
= ЧАС («14:34:50») — функция вернет значение 14.
= ЧАС (0,0241898148) — также возвращает 14, поскольку 0,0241898148 — это числовое представление часа 14 часов 34 минут 50 секунд.
Функция ДЕНЬНЕД
Возвращает порядковый номер дня недели для указанной даты. Вы также можете указать тип нумерации дней недели.
Синтаксис: = WEEKDAY (дата; тип), где
- date — обязательный аргумент, который принимает дату или ссылку на дату, для которой должен быть определен день недели.
- тип — необязательный аргумент. Целое число от 1 до 3, указывающее формат счета:
- 1 — неделя начинается в воскресенье. Это значение по умолчанию;
- 2 — неделя начинается в понедельник;
- 3 — неделя начинается с понедельника и отсчет времени начинается с нуля.
Пример использования:
= WEEKDAY («07/10/2013») — результат функции 2, поскольку аргумент типа не указан, а дата — понедельник.
= WEEKDAY («10.07.2013»; 2) — результат выполнения функции 1.
= ДЕНЬ НЕДЕЛИ («07.10.2013», 3) — результат 0.
Функция МИНУТЫ
Возвращает число от 0 до 59, представляющее минуты указанного времени или даты.
Синтаксис: = МИНУТЫ (час), где «час» является обязательным аргументом и принимает время, дату или числовую ссылку на это значение.
Пример использования:
= МИНУТЫ («22:45:00») — функция вернет 45.
= МИНУТЫ (0,428472222222222) — возвращает 17, поскольку 0,4284722222222222 — это числовое представление 10:17:00.
Функция НОМНЕДЕЛИ
Возвращает порядковый номер недели в году.
Синтаксис: = WEEKS (дата; тип), где
- date — обязательный аргумент, который принимает дату или ссылку на дату, для которой должен быть определен день недели.
- тип — необязательный аргумент. Целое число от 1 до 2, указывающее формат недели:
- 1 — неделя начинается в воскресенье. Это значение по умолчанию;
- 2 — неделя начинается в понедельник;
Пример использования:
= НОМЕРА НЕДЕЛИ («10.07.2013»; 1) — возвращает 41.
= НОМЕРА НЕДЕЛИ («10.07.2013»; 2) — возвращает 40.
Функция ГОД
Возвращает число, представляющее год указанной даты.
Синтаксис: = ГОД (дата), где «дата» является обязательным аргументом и принимает числовое значение даты или ссылку на это значение.
Пример использования:
= ГОД («10.08.2013») — возвращенный результат 2013.
= YEAR (41555) — также вернул результат 2013, поскольку 41555 — это числовое представление даты 8 октября 2013 года.
Вставка обновляемого значения даты или времени
Дата или время, которые обновляются при пересчете листа или открытии книги, считаются «динамическими», а не статическими. Наиболее распространенный способ получить динамическую дату или время в ячейке листа — использовать функцию листа.
Функции TODAY и TDATE используются для вставки обновленной текущей даты или времени, как показано в следующем примере. Для получения дополнительной информации об использовании этих функций см. Функции СЕГОДНЯ и функцию TDATE
Например:
|
Формула |
Описание (результат) |
|
= СЕГОДНЯ() |
Текущая дата (значения могут отличаться) |
|
= TDATE() |
Текущая дата и время (значения могут отличаться) |
-
Выделите текст в таблице выше и нажмите CTRL + C.
-
На пустом листе щелкните ячейку A1 один раз и нажмите CTRL + V. Если вы работаете в Excel в Интернете, повторите «Копировать» и «Копировать» для каждой ячейки в примере.
Важно: чтобы пример работал правильно, его необходимо ввести в ячейку A1.
-
Чтобы переключиться между отображением результатов и отображением формул, возвращающих эти результаты, нажмите клавиши CTRL + `(с ударением) или на вкладке« Формулы »в группе« Зависимости формул »нажмите кнопку« Показать формулы.
Скопировав пример на чистый лист, вы можете настроить его в соответствии со своими потребностями.
Примечание. Результаты, возвращаемые функциями TODAY и TDATE, изменяются только при пересчете таблицы или при запуске макроса, содержащего эту функцию. Ячейки, содержащие эти функции, не обновляются постоянно. Системные часы компьютера используются в качестве значений даты и времени.
Функция СЕКУНДЫ
Возвращает число от 0 до 59, представляющее секунды указанного времени или даты.
Синтаксис: = СЕКУНДЫ (время), где «время» является обязательным аргументом и принимает время, дату или числовую ссылку на это значение.
Пример использования:
= СЕКУНДЫ («07:23:32») — функция вернет 32.
= СЕКУНДЫ (0,999988425925926) — возвращает 59, поскольку 0,999988425925926 — это числовое представление для 23:59:59.
Как поставить неизменную отметку времени автоматически формулами?
Допустим, у вас есть список продуктов в столбце A, и как только один из них будет отправлен покупателю, введите «Да» в столбец «Доставка», то есть в столбец B. Как только вы увидите там «Да» , вы хотите автоматически регистрировать в столбце C время, когда это произошло. И вам больше не нужно его менять.
Для этого попробуем использовать во второй части вложенную функцию ИЛИ с циклическими ссылками:
= ЕСЛИ (B2 = «Да»; ЕСЛИ (C2 = «»; YDATE (), C2); «»)
Где B — это столбец подтверждения доставки, а C2 — это ячейка, в которую вы вводите формулу и где будет отображаться статическая метка времени.

В приведенной выше формуле первая функция ЕСЛИ проверяет B2 на наличие слова «Да» (или любого другого текста, который вы выбрали для вставки). И если указанный текст присутствует, он выполняет вторую функцию ЕСЛИ. В противном случае возвращается null. Второй SE — это формула цикла, которая заставляет функцию TDATA () возвращать сегодняшние дату и время только в том случае, если в C2 еще ничего не было записано. А если там уже что-то есть, то ничего не изменится, сохранятся все существующие ярлыки.
Если вместо проверки определенного слова вы хотите, чтобы метка времени отображалась, когда вы вводите что-то в указанную ячейку (это может быть любое число, текст или дата), то давайте немного изменим первую функцию ЕСЛИ, чтобы проверить наличие пустого не- клетка:
= ЕСЛИ (B2 <> «»; ЕСЛИ (C2 = «»; TDATE (), C2); «»)
Примечание. Чтобы эта формула работала, вам необходимо включить циклические вычисления на листе (вкладка Файл — Параметры — Формулы — Включить интерактивные вычисления). Кроме того, имейте в виду, что, как правило, не рекомендуется делать ссылку на ячейку самой собой, то есть делать циклические ссылки. И если вы решите использовать это решение в своих таблицах, это на ваш страх и риск.
Источники
- https://lumpics.ru/functions-date-and-time-in-excel/
- [https://office-guru.ru/excel/kak-avtomaticheski-prostavit-datu-v-excel.html]
- [https://FB.ru/article/314023/data-tekuschaya-kak-poluchit-tekuschuyu-datu-i-vremya-v-excel]
- [https://office-menu.ru/uroki-excel/13-uverennoe-ispolzovanie-excel/44-funktsii-data-i-vremya-excel]
- [https://mir-tehnologiy.ru/funktsiya-segodnya-v-excel/]
- [https://support.microsoft.com/ru-ru/office/%D0%B2%D1%81%D1%82%D0%B0%D0%B2%D0%BA%D0%B0-%D1%82%D0%B5%D0%BA%D1%83%D1%89%D0%B8%D1%85-%D0%B4%D0%B0%D1%82%D1%8B-%D0%B8-%D0%B2%D1%80%D0%B5%D0%BC%D0%B5%D0%BD%D0%B8-%D0%B2-%D1%8F%D1%87%D0%B5%D0%B9%D0%BA%D1%83-b5663451-10b0-40ab-9e71-6b0ce5768138]
- [https://my-excel.ru/formuly/formula-v-excel-tekushhej-daty.html]
- [https://mister-office.ru/formuly-excel/insert-dates-excel.html]
Сезонность спроса – это явление, при котором спрос на определенные товары и услуги изменяется под влиянием внешних факторов. В контексте вашего сайта – это колебания трафика, зависящие от внешних факторов. Этот параметр аналитики, помогает точнее оценить периоды роста и падения трафика и причины этих скачков.
Целью любого прогнозирования является выявление текущей тенденции, и определение предполагаемого результата в отношении изучаемого объекта на определенный момент времени в будущем.
Одним из самых популярных видов графического прогнозирования в Экселе является экстраполяция выполненная построением линии тренда.
Попробуем предсказать сумму прибыли предприятия через 3 года на основе данных по этому показателю за предыдущие 12 лет.
Способ 2: оператор ПРЕДСКАЗ
Экстраполяцию для табличных данных можно произвести через стандартную функцию Эксель ПРЕДСКАЗ. Этот аргумент относится к категории статистических инструментов и имеет следующий синтаксис:
=ПРЕДСКАЗ(X;известные_значения_y;известные значения_x)
«X» – это аргумент, значение функции для которого нужно определить. В нашем случае в качестве аргумента будет выступать год, на который следует произвести прогнозирование.
«Известные значения y» — база известных значений функции. В нашем случае в её роли выступает величина прибыли за предыдущие периоды.
«Известные значения x» — это аргументы, которым соответствуют известные значения функции. В их роли у нас выступает нумерация годов, за которые была собрана информация о прибыли предыдущих лет.
Естественно, что в качестве аргумента не обязательно должен выступать временной отрезок. Например, им может являться температура, а значением функции может выступать уровень расширения воды при нагревании.
При вычислении данным способом используется метод линейной регрессии.
Давайте разберем нюансы применения оператора ПРЕДСКАЗ на конкретном примере. Возьмем всю ту же таблицу. Нам нужно будет узнать прогноз прибыли на 2018 год.
- Выделяем незаполненную ячейку на листе, куда планируется выводить результат обработки. Жмем на кнопку «Вставить функцию».
- Открывается Мастер функций. В категории «Статистические» выделяем наименование «ПРЕДСКАЗ», а затем щелкаем по кнопке «OK».
- Запускается окно аргументов. В поле «X» указываем величину аргумента, к которому нужно отыскать значение функции. В нашем случаем это 2018 год. Поэтому вносим запись «2018». Но лучше указать этот показатель в ячейке на листе, а в поле «X» просто дать ссылку на него. Это позволит в будущем автоматизировать вычисления и при надобности легко изменять год.
В поле «Известные значения y» указываем координаты столбца «Прибыль предприятия». Это можно сделать, установив курсор в поле, а затем, зажав левую кнопку мыши и выделив соответствующий столбец на листе.
Аналогичным образом в поле «Известные значения x» вносим адрес столбца «Год» с данными за прошедший период.
После того, как вся информация внесена, жмем на кнопку «OK».
- Оператор производит расчет на основании введенных данных и выводит результат на экран. На 2018 год планируется прибыль в районе 4564,7 тыс. рублей. На основе полученной таблицы мы можем построить график при помощи инструментов создания диаграммы, о которых шла речь выше.
- Если поменять год в ячейке, которая использовалась для ввода аргумента, то соответственно изменится результат, а также автоматически обновится график. Например, по прогнозам в 2019 году сумма прибыли составит 4637,8 тыс. рублей.
Но не стоит забывать, что, как и при построении линии тренда, отрезок времени до прогнозируемого периода не должен превышать 30% от всего срока, за который накапливалась база данных.
Способ 3: оператор ТЕНДЕНЦИЯ
Для прогнозирования можно использовать ещё одну функцию – ТЕНДЕНЦИЯ. Она также относится к категории статистических операторов. Её синтаксис во многом напоминает синтаксис инструмента ПРЕДСКАЗ и выглядит следующим образом:
=ТЕНДЕНЦИЯ(Известные значения_y;известные значения_x; новые_значения_x;[конст])
Как видим, аргументы «Известные значения y» и «Известные значения x» полностью соответствуют аналогичным элементам оператора ПРЕДСКАЗ, а аргумент «Новые значения x» соответствует аргументу «X» предыдущего инструмента. Кроме того, у ТЕНДЕНЦИЯ имеется дополнительный аргумент «Константа», но он не является обязательным и используется только при наличии постоянных факторов.
Данный оператор наиболее эффективно используется при наличии линейной зависимости функции.
Посмотрим, как этот инструмент будет работать все с тем же массивом данных. Чтобы сравнить полученные результаты, точкой прогнозирования определим 2019 год.
- Производим обозначение ячейки для вывода результата и запускаем Мастер функций обычным способом. В категории «Статистические» находим и выделяем наименование «ТЕНДЕНЦИЯ». Жмем на кнопку «OK».
- Открывается окно аргументов оператора ТЕНДЕНЦИЯ. В поле «Известные значения y» уже описанным выше способом заносим координаты колонки «Прибыль предприятия». В поле «Известные значения x» вводим адрес столбца «Год». В поле «Новые значения x» заносим ссылку на ячейку, где находится номер года, на который нужно указать прогноз. В нашем случае это 2019 год. Поле «Константа» оставляем пустым. Щелкаем по кнопке «OK».
- Оператор обрабатывает данные и выводит результат на экран. Как видим, сумма прогнозируемой прибыли на 2019 год, рассчитанная методом линейной зависимости, составит, как и при предыдущем методе расчета, 4637,8 тыс. рублей.
Виды сезонности
Обычно выделяют три вида сезонности, они отличаются по спаду в разнице продаж:
Умеренная: разница в пределах 10-20%, практически не влияет на финансовое самочувствие компании. Характерно для товаров повседневного спроса. Продавцы и поставщики чувствуют себя комфортно на протяжении всего года;
Яркая: разница спада продаж достигает 30-40%, приходится стимулировать спрос, чтобы не случился кассовый разрыв;
Жёсткая: падение продаж на 50-100%, нет шансов вернуть объёмы на прежние показатели. Есть ли смысл стимулировать спрос на новогодние ёлочные игрушки и валентинки в августе?
Причины сезонности
В первую очередь, сезонная торговля зависит от смены времен года — это главная причина возникновения сезонностей, и это связано с изменением средней температуры и климата. Очевидно, что спрос на товары уличного спорта и велосипеда проседает зимой, а популярность тёплых вещей возрастает.
Еще одна главная причина сезонности — это календарные события. Перед Новым годом люди массово закупаются подарками и продуктами для праздничного стола, а перед 23 февраля — носками для мужчин.
Устоявшиеся традиции и привычки тоже вносят большой вклад в сезонность. Если до Нового года наблюдается всплеск потребительской активности, то после 1 января наступает «мертвый сезон». Это связано с новогодними каникулами, которые утверждены на законодательном уровне. Большинство людей сидят и отдыхают дома после покупок и праздника, а значит меньше ходят в магазины. Поэтому компании часто сокращают маркетинговый бюджет на январь, потому что сезонный спрос падает.
Как использовать сезонность в маркетинговой кампании
Планирование эффективной сезонной кампании требует не только отличной организации, но и времени. Ниже приведены некоторые советы, которые помогут выстроить эффективную кампанию.
Выберите правильное предложение под сезон
В каждом сезоне актуальны свои предложения. Главное здесь — быть избирательным, проводить исследования и собирать данные о том, когда ваши клиенты наиболее активны.
Если есть достаточно понятная взаимосвязь между событием или сезоном и вашим предложением, тем легче адаптировать их и связать вместе. Но даже для услуг, не привязанных к времени года, можно придумать повод для вовлечения аудитории.
Не забывайте и о спонтанных событиях — открытие новых туристических направлений, законодательные запреты и разрешения могут послужить триггером для успешного продаж.
Например, если выйдет закон о полном запрете авиапассажирам провоза внешних аккумуляторов ёмкостью выше 5 000 mAh в ручной клади, продажи ваших скромных пауэрбанков на 2 000 mAh могут подскочить при запуске грамотной маркетинговой кампании.
О таких банальностях, как цветы и торты на 8 марта и 1 сентября не стоит и говорить. В эти праздники не готовит специальные предложения только тот, у кого бизнес абсолютно не может быть ассоциирован с ними — например, продажи бурильного оборудования.
Постройте коммуникации
- Составьте карту пути клиента и точки контакта с ним. Карта даёт общее представление об опыте клиента: первоначальный контакт, процесс взаимодействия и перспективы долгосрочных отношений.
- Обратитесь к эмоциям — это позволит создать более тесную связь с вашей аудиторией и сделает их восприимчивыми к вашему сообщению.
- Призыв к действию: разработайте CTA для всех этапов коммуникации. Для каждого шага должно быть продумано ясное побуждение к действию. Не заставляйте людей продираться сквозь многослойные намёки.
Выделите бюджет
Ключом к успешной сезонной маркетинговой кампании является точная настройка бюджет во избежание сюрпризов.
Помимо увеличенных расходов на интернет-маркетинг, продумайте, какие дополнительные затраты могут иметь место:
- Бонусы и подарки для клиентов;
- Расходы на мероприятия;
- Расходы на зарплату сезонных работников;
- Транспортные расходы, если вы рассылаете подарки.
Чтобы оптимизировать расходы на рекламу, используйте сквозную аналитику — она отражает полную картину эффективности каждого канала коммуникации.
Ниже на рисунке представлены исходные данные. Допустим по этим данным необходимо составить прогноз продаж на 2020-й год, не смотря на то что собранные статистические данные заканчиваются в декабре 2019-го года. Первым шагом является использование функции ПРЕДСКАЗ и расширение десезонализированных данных на очередные 12 месяцев. Формулы в таблицах:
- Расчет коэффициента сезонности для каждого месяца в году:
- Расчет десезонализации на основе коэффициентов:
- Формула для прогнозирования показателей реализации в январе 2020-го года находится в том же столбце в ячейке C26 и выглядит следующим образом:
- Формула прогноза сезонности на 2020-й год:




Для прогнозирования будущих значений функция ПРЕДСКАЗ использует метод линейной регрессии. Функция содержит 3 аргумента:

- X – в данном аргументе будет указан месяц, для которого следует получить текущее прогнозируемое значение.
- Известные значения y – аргумент содержит десезонализированные данные столбца C.
- Известные значения x – здесь указаны месяца соответствующие данным по продажам в столбце A.
После создания с помощью функции ПРЕДСКАЗ прогнозируемых значений для всех месяцев следует восстановить сезонность данных, применяя коэффициенты в таблице, показанной на последнем рисунке выше.
Для расчета значений тренда:
- Определим коэффициенты уравнения линейного тренда y=bx+a с помощью функции Excel =Линейн(). Для этого в ячейки Excel вводим функцию =линейн(объёмы продаж за 5 лет; номера периодов; 1;0).
Выделяем 2 ячейки, в левой – формула =линейн(), нажимаем комбинацию клавиш в следующей последовательности (F2 + Ctrl+Shift+Enter). Excel рассчитает для нас значение коэффициентов a и b.
- Рассчитываем значения тренда. Для этого в уравнение y=bx+a подставляем рассчитанные коэффициенты тренда b и а, x – номер периода во временном ряде. Получаем y-значения линейного тренда для каждого периода.
Для расчета коэффициентов сезонности:
- Рассчитываем отклонение фактических значений от значений тренда. Для этого фактические значения делим на значения тренда;
- Для каждого месяца определяем среднее отклонение за последние 5 лет.
- Определяем общий индекс сезонности — среднее значение коэффициентов, рассчитанных в 4 пункте;
- Рассчитываем коэффициенты сезонности
Из чего состоит временной ряд
Уровни временного ряда (Yt) представляют из себя сумму двух компонент:
- Регулярную составляющую
- Случайную составляющую
В свою очередь регулярная составляющая состоит из:
- Тренда
- Сезонности
- Циклической составляющей
Однако, в модели необязательно наличие всех этих компонент сразу.
Случайная компонента отражает влияние случайных возмущений на модель, которые по отдельности имеют незначительное воздействие, но суммарно их влияние ощущается.
То есть, в общем случае временной ряд представляет из себя наличие четырех составляющих:
- Тренд (Tt)
- Сезонность (St)
- Цикличность (Ct)
- Случайные возмущения (Et)
Циклическая компонента, по сравнению с сезонностью, имеет более длительный эффект и меняется от цикла к циклу. Поэтому, ее обычно объединяют с трендом.
Виды моделей временного ряда
Обычно, выделяют две модели временного ряда и третью — смешанную.
Аддитивная модель
При выборе необходимой модели временного ряда смотрят на амплитуду колебаний сезонной составляющей. Если ее колебания относительно постоянны, то выбирают аддитивную модель. То есть, амплитуда колебаний примерно одинакова:
- Если амплитуда сезонных колебаний возрастает или уменьшается, строят мультипликативную модель временного ряда, которая ставит уровни ряда в зависимость от значений сезонной компоненты.
- Построение этих моделей сводится к расчету тренда (Tt), сезонности (St) и случайных возмущений (Et) для каждого уровня ряда (Yt).
Источники
- https://racurs.agency/blog/seo/sezonnost-sprosa/
- https://lumpics.ru/forecasting-in-excel/
- https://blog.calltouch.ru/chto-takoe-sezonnost-sprosa-i-kak-stimulirovat-prodazhi-v-nesezon/
- https://exceltable.com/formuly/formula-predskaz-dlya-prognoza-prodazh
- https://4analytics.ru/prognozirovanie/kak-rasschitat-prognoz-prodaj-s-uchetom-rosta-i-sezonnosti-v-excel.html
- https://iiorao.ru/word/kak-sdelat-prognoz-prodazh-v-excel.html
В
качестве примера создадим в Excel
таблицу » Распределение острых
кишечных инфекций (ОКИ) за год».
Рисунок
109. Пример формирования в Excel
исходных данных сезонности
-
После
запуска Excel
сформируйте таблицу, содержащую названия
колонок и исходные данные (Рисунок 109) -
Для
изменения ширины столбцов выделите
все столбцы и воспользуйтесь командой
<Столбец/Автоподбор ширины> из меню
<Формат>. Эта команда установит
оптимальную ширину для каждого столбца
в зависимости от размера содержимого
ячеек. -
Для
определения общего числа заболеваний
за год введите в ячейку C15
формулу: =СУММ(C3:C14).
В результате получите число 326. -
Для
определения среднедневного месячного
числа заболеваний введите в ячейку D3
формулу: =C3/В3 -
Заполнение
клеток D4:D15
выполните с помощью процедуры копирования
формул. Для этого:
-
установите
указатель ячейки в ячейку D3,
выберите команду <Копировать> из
меню <Правка>, -
передвиньте
указатель ячейки в ячейку D4
и маркируйте ячейки D4:D15, -
нажмите
клавишу [Enter].
Рисунок
110. Пример расчета в Excel
показателей сезонности
5.
Заполните графу «Показатель сезонности
в абсолютных числах». Для этого:
-
введите
в ячейку E3
формулу: =D3/$D$15.
Чтобы распространить действие введенной
формулы на весь столбец выполните
копирование формулы по аналогии с пп.4.
6.Для заполнения
графы «Показатель сезонности в
процентах»
-
в
ячейку F3
введите формулу =E3*100; -
Скопируйте
формулу в ячейки F4:F15.
-
Для задания в
столбцах таблицы нового числового
формата:
-
выделите
соответствующий блок ячеек. выполните
команду <Ячейки>
из меню <Формат>, -
в
панели Число
выберите из списка «Числовые форматы»
категорию «Числовой» и установите
необходимое число десятичных знаков, -
активизируйте
кнопку [OK].
Рисунок
111. Пример итоговых показателей сезонности
-
Повышение наглядности динамических рядов. Прогноз динамики.
Анализ
динамических рядов может строиться на
относительных величинах, получаемых
на этапе сводки и группировки первичного
материала статистического исследования.
Вместе с тем, для углубленного анализа
временных рядов используются более
сложные методики математической
статистики. В первую очередь, применение
таких методик связывается с необходимостью
анализа неясных тенденций и прогнозирования
динамики изучаемого явления.
Если
динамические ряды содержат значительную
случайную ошибку (шум), то можно применить
один из двух наиболее простых приемов
сглаживания
или выравнивания
динамических рядов:
—
укрупнение
интервалов
путем суммирования исходных уровней
по нескольким интервалам. Например:
суммируются числа рождений за 1980,1981 и
1982 годы (84+94+92=270), затем за 1985,1986 и 1987 годы
и т.д. (Таблица 103);
—
вычисление групповых средних,
которые определяются на основе данных
по укрупненным интервалам (270/3=90, 263/3=88
и т.д.);
Таблица
103
Сглаживание динамического ряда укрупнением интервалов и скользящим средним
|
Учетный год |
Число |
Суммы |
Средние |
Скользящие |
|
1982 1983 1984 |
84 94 92 |
270 |
90,0 |
— 90,0 89,7 |
|
1985 1986 1987 |
83 91 88 |
262 |
87,3 |
88,7 87,3 87,0 |
|
1988 1989 1990 |
82 90 77 |
249 |
83,0 |
86,7 83,0 82,3 |
|
1991 1992 1993 |
80 90 78 |
248 |
82,7 |
82,3 82,7 — |
Укрупнение
интервалов
или расчет группового среднего внутри
этих интервалов позволяет относительно
легко повысить наглядность ряда, особенно
если большинство «шумовых» составляющих
находятся именно внутри этих интервалов.
Но в случае если шум не согласуется с
этой периодичностью, распределение
уровней показателей становится грубым,
что ограничивает возможности детального
анализа изменения явления во времени.
Более точные характеристики получаются,
когда используются — скользящие
средние.
Этот метод — один из самых широко
применяемых методов сглаживания
показателей временного ряда.
Он
основан на переходе от начальных значений
ряда к значениям, усредненным в
определенном интервале времени. В этом
случае интервал времени при вычислении
каждого последующего показателя как
бы скользит по временному ряду.
Применение
скользящего среднего особенно полезно
при неясных тенденциях динамического
ряда или в ситуациях, когда на показатели
сильно воздействуют циклически
повторяющиеся выбросы (резко выделяющиеся
данные, так называемые интервенции).
Таблица
104
Вычисление
скользящего среднего
|
Годы |
Травм |
Арифметические |
|
1982 |
84 |
— |
|
1983 |
94 |
(84+94+92)/3= |
|
1984 |
92 |
(94+92+83)/3= |
|
1985 |
83 |
(92+83+91)/3= |
|
1986 |
91 |
(83+91+88)/3= |
|
1987 |
88 |
(91+88+82)/3= |
|
1988 |
82 |
(88+82+90)/3= |
|
1989 |
90 |
(82+90+77)/3= |
|
1990 |
77 |
(90+77+80)/3= |
|
1991 |
80 |
(77+80+90)/3= |
|
1992 |
90 |
(80+90+78)/3= |
|
1993 |
78 |
— |
Рисунок
112. Результаты сглаживания методом
скользящего среднего
В
приведенном примере временной интервал
для вычисления скользящего среднего
принят равным 3 годам. В результате
проведенного сглаживания основная
тенденция динамического ряда стала
более наглядной. В частности, при оценке
динамики травматизма можно утверждать,
что наиболее интенсивно показатели
травматизма снижались в период с 1984 по
1986 гг. и с 1988 по 1990 гг. Периоды с 1986 по
1988 гг. и с 1990 по 1993 гг. отличались
относительной стабильностью, несмотря
на размахи колебаний годовых показателей.
В
целом, чем больше интервал сглаживания,
тем более плавный вид имеет диаграмма
скользящих средних. При выборе величины
интервала сглаживания необходимо
исходить из величины динамического
ряда (числа отдельных временных точек)
и содержательного смысла отражаемой
динамики. Большая величина динамического
ряда с большим числом точек наблюдения
позволяет использовать более крупные
временные интервалы сглаживания (5,7,10
и т.д.). Если процедура скользящего
среднего используется для сглаживания
не сезонного ряда, то чаще всего величину
интервала сглаживания принимают равной
3.
Весьма
результативным методом, хотя, в своей
основе, и более сложным, является
сглаживание (выравнивание) рядов динамики
с помощью
различных математических функций
аппроксимации.
При
помощи этих функций формируется плавный
уровень общей тенденции и основная ось
динамики, около которой на протяжении
определенного периода времени происходят
колебания вверх и вниз.
Одним
из самых эффективных методов сглаживания
с помощью математических функций
является простое
экспоненциальное сглаживание.
Не вдаваясь в детальное математическое
описание этого метода, следует отметить,
что в отличие от скользящего среднего
или группового среднего, методикой
простого экспоненциального сглаживания
учитываются все предшествующие наблюдения
ряда, а не те, что попали в определенное
интервальное окно. Точная формула
простого экспоненциального сглаживания
имеет следующий вид:
где:— каждое новое сглаженное значение в
момент времениt;— сглаженное значение в предыдущий
момент времени
t-1;— фактическое значение ряда в момент
времениt;
— параметр сглаживания. Если
равно 1, то предыдущие наблюдения
полностью игнорируются. Еслиравно0, то
игнорируются текущие наблюдения.
Значения
между0, 1
дают промежуточные результаты. Изменяя
значения этого параметра можно подобрать
наиболее приемлемый вариант выравнивания.
Выбор наиболее оптимального значения
осуществляется путем анализа полученных
графических изображений исходной и
выровненной кривых, либо на основе учета
суммы квадратов ошибок (погрешностей)
вычисленных точек. Более полно практическое
использование этого метода представлено
далее, в разделе «Обработка динамических рядов и прогноз динамики в MS Excel.».
Одним
из самых эффективных считается
выравнивание по способу наименьших
квадратов. Согласно ему из бесконечного
числа линий, которые могли бы быть
теоретически проведены между точками,
изображающими исходный ряд, выбирается
только одна прямая, которая имела бы
наименьшую сумму квадратов отклонений
исходных (эмпирических) точек от этой
теоретической прямой. Практически
выравнивание производят либо по уравнению
прямой
,
либо по уравнению параболы. Уравнение
параболы второго порядка выглядит
следующим образом.
В основе выбора параболы для выравнивания
лежит предположение о том, что не скорость
динамики, а ускорение является постоянной
величиной. Гдеа.b
иc— постоянные
величины,t — .порядковый
номер какого-либо периода или момента
времени (года и т.п.). С помощью этого
уравнения вычисляются необходимые для
построения соответствующие данные
Показателем
правильности выбора того или иного
уравнения аппроксимации служит
коэффициент R2
. Чем больше
его значение приближается к единице,
том большее соответствие фактического
и выровненного распределений. Максимальное
значение, которое R2
может принимать в предельном случае,
равно 1.
Следует
отметить, что при решении проблемы
выбора типа прямой или кривой, нельзя
исходить из формальных соображений: та
линия лучше, которая дает меньшую сумму
отклонений эмпирического ряда от
теоретического распределения. Выбор
кривой может быть обоснованным только
на основе глубокого знания сути
исследуемого явления.
Современные
программы статистической обработки
данных позволяют получать различные
теоретические кривые в автоматическом
режиме, без каких-либо усилий со стороны
исследователя. Имея эти результаты
можно проводить математическую
экстраполяцию,
то есть давать прогноз показателей в
продолжение проанализированного
периода, или проводить интерполяцию
рядов, то есть определять утраченные
или отсутствующие показатели в любой
точке середины интервала анализируемого
временного ряда.
Говорить
о достоверности статистических прогнозов
динамики каких-либо явлений можно лишь
при сохранении общих тенденций, то есть
при наличии определенной степени
инерционности явлений. Здесь имеется
в виду инерционность статистических
взаимосвязей, которая обеспечивает
сохранение в общих чертах механизма
формирования явления, и инерционность
характера динамики процесса (темп,
направление, устойчивость) на протяжении
достаточно длительных отрезков времени.
При этом существует закономерность:
чем на больший период времени вперед
(или назад) производится экстраполяция
данных, том ниже точность прогноза.
Особенно резко снижается точность
прогноза при значениях R2
0,6.
Соседние файлы в предмете [НЕСОРТИРОВАННОЕ]
- #
- #
- #
- #
- #
- #
- #
- #
- #
- #
- #