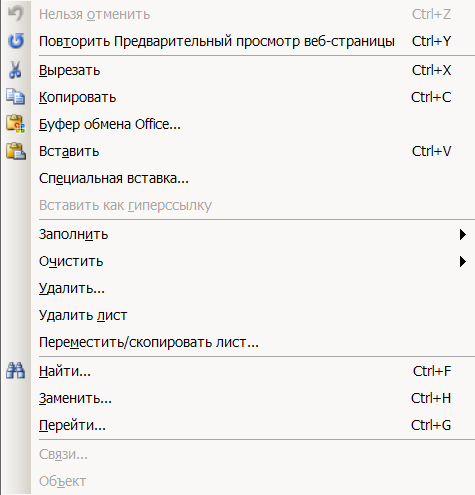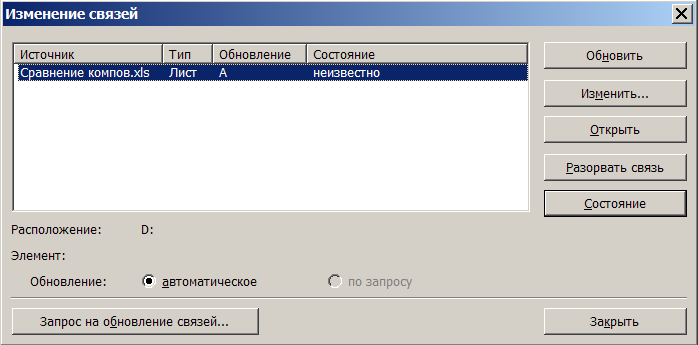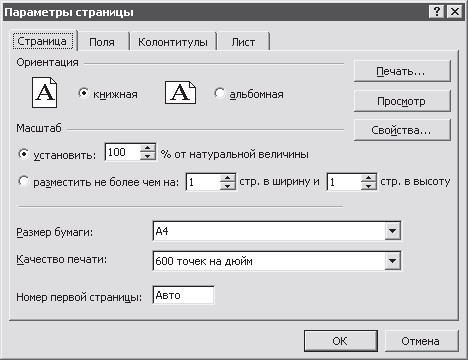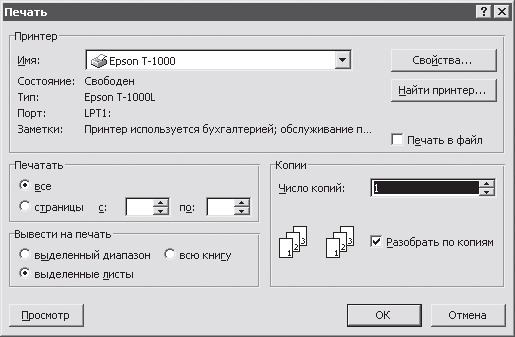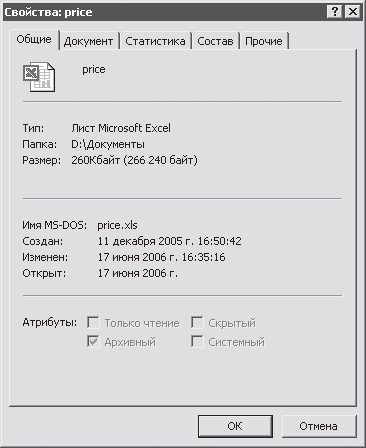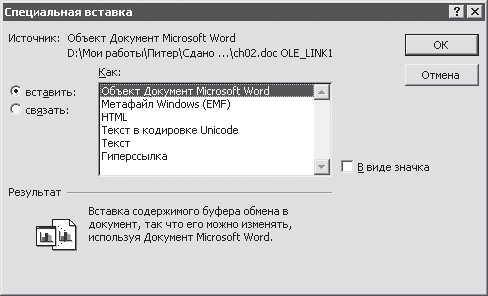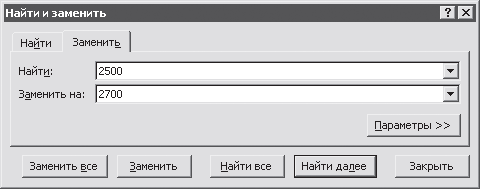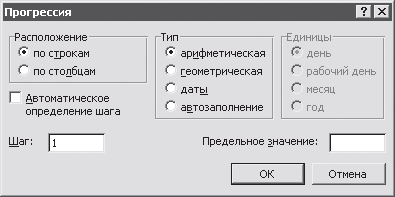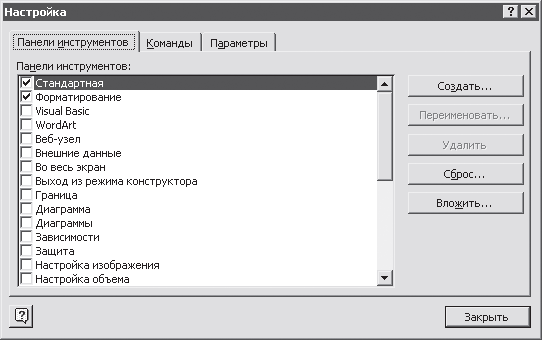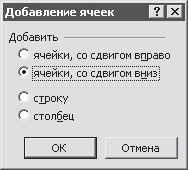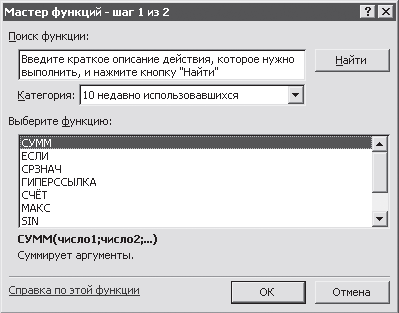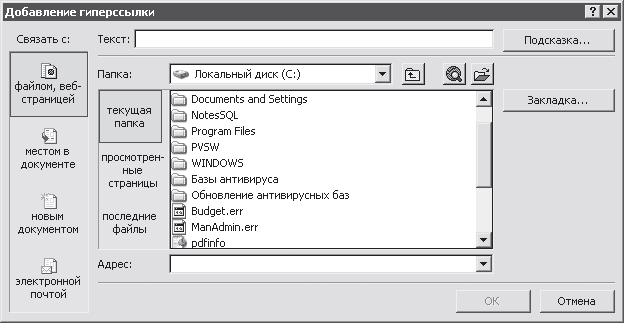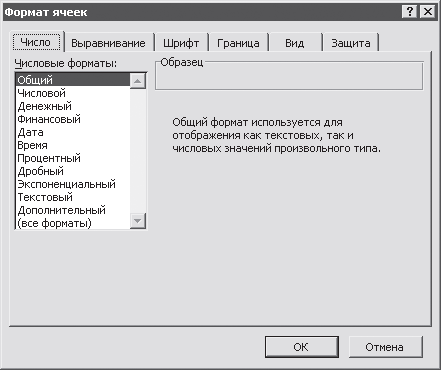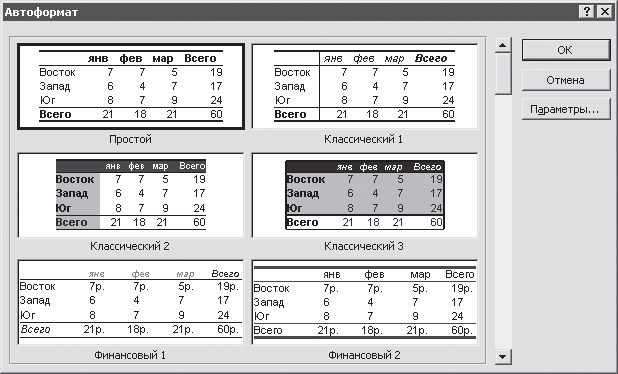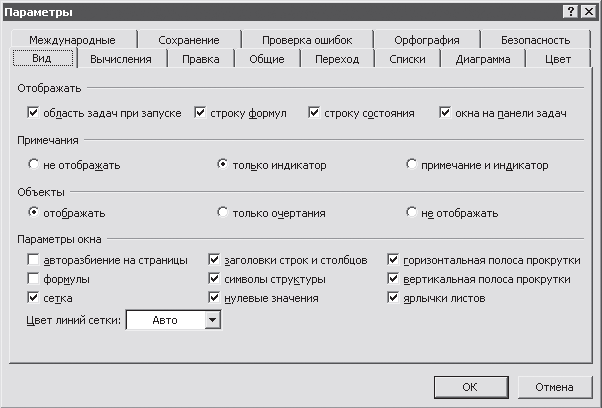Содержание
- 1 Где в Экселе найти правку?
- 2 Как найти правку в ворде?
- 3 Как включить режим правок в Эксель?
- 4 Как редактировать Excel файл?
- 5 Где находится Правка в Excel 2013?
- 6 Где находится специальная вставка в Excel?
- 7 Как внести изменения в документ Word?
- 8 Как избавиться от примечаний в ворде?
- 9 Как редактировать файл в ворде?
- 10 Как принять исправления в Эксель?
- 11 Как посмотреть последние изменения в файле Excel?
- 12 Как в Экселе разрешить редактирование нескольким пользователям?
- 13 Как защитить Excel файл от изменений?
- 14 Как снять запрет на редактирование Excel?
- 15 Как открыть Excel файл в браузере?
Где в Экселе найти правку?
Команда «Перейти» (меню «Правка»).
В Microsoft Excel эта команда выполняет перемещение по листу и выбор ячеек, диапазонов и ячеек с заданными характеристиками.
Как найти правку в ворде?
Включаем режим правки в Word
- Перейдите на закладку «Рецензирование».
- Нажмите на кнопку «Исправления».
<-div id=»cnt_rb_259475″ class=»cnt32_rl_bg_str» data-id=»259475″>
Как включить режим правок в Эксель?
Как включить режим отслеживания исправлений
- На вкладке Рецензирование нажмите команду Исправления, а затем в выпадающем меню выберите пункт Выделить исправления.
- В появившемся диалоговом окне Исправления установите флажок Отслеживать исправления. …
- Если появится запрос для подтверждения сохранения книги, нажмите ОК.
После открытия файла в безопасном режиме нажмите кнопку «Разрешить редактирование»:
- После этого файл можно будет изменять. …
- В разделе «Сведения» нажмите «Разрешить редактирование»:
- Как разрешить редактирование в Excel. …
- На закладке «Сведения» нажмите «Все равно редактировать»:
Где находится Правка в Excel 2013?
На вкладке Файл нажмите кнопку Параметры и выберите Дополнительно. ,выберите «Параметры Excel» и щелкните категорию «Дополнительные параметры». В разделе Параметры правки выполните требуемое действие. Чтобы включить режим правки, выберите элемент «Разрешить редактирование непосредственно в ячейках».
Где находится специальная вставка в Excel?
На вкладке Главная в группе Буфер обмена щелкните стрелку под кнопкой Вставить, а затем выберите команду Специальная вставка и один из вариантов. Совет: Если вы предпочитаете использовать клавиатуру, которую можно нажать CTRL+ALT+V для вызова специальной вставки.
Как внести изменения в документ Word?
Включаем режим правки в Microsoft Word
- Откройте документ, в котором нужно включить режим правки, и перейдите во вкладку “Рецензирование”. …
- Нажмите на кнопку “Исправления”, расположенную в группе “Запись исправлений”.
- Теперь можно приступить к редактированию (исправлению) текста в документе.
10 сент. 2016 г.
Как избавиться от примечаний в ворде?
Для того чтобы быстро убрать область исправлений в Word, и начать работать с документом как обычно, нужно перейти на вкладку « Рецензирование », открыть выпадающий список « Все исправления » и выбрать вариант « Без исправлений ». После этого изменения, которые вы вносите в документ, перестанут отображаться на экране.
Как редактировать файл в ворде?
Чтобы начать работу с файлом, вам нужно открыть ссылку из письма в веб-браузере Word Web App. Затем выберите Редактировать документ – Изменить в браузере. Если с этим документом работает кто-то еще, вы увидите сведения об этом. Так вы можете редактировать документ вместе с другими людьми в режиме реального времени.
Как принять исправления в Эксель?
Что необходимо для рецензирования исправлений
- Нажмите команду Исправления на вкладке Рецензирование и в выпадающем меню выберите пункт Принять/отклонить исправления.
- Если появится запрос, нажмите ОК, чтобы сохранить книгу.
Как посмотреть последние изменения в файле Excel?
Просмотр журнала изменений
- На вкладке Рецензирование нажмите кнопку Отслеживание изменений и выберите команду Выделить исправления. …
- В группе Отслеживать исправления, внесенные установите флажок по времени и в списке время выберите вариант Все.
- Снимите флажки пользователем и в диапазоне.
Как в Экселе разрешить редактирование нескольким пользователям?
Откройте книгу Excel и перейдите к вкладке «Рецензирование». В группе «Изменения» нажмите на кнопку «Доступ к книге». В открывшемся диалоговом окне поставьте галочку у опции «Разрешить изменять файл нескольким пользователям одновременно» и нажмите на «ОК».
Как защитить Excel файл от изменений?
Защита файла Excel
- На вкладке Файл выберите пункт Сведения.
- Нажмите кнопку Защита книги и выберите пункт Зашифровать с использованием пароля.
- Введите пароль в поле Пароль и нажмите кнопку ОК.
- Еще раз введите пароль в поле Подтверждение и нажмите кнопку ОК.
Как снять запрет на редактирование Excel?
Сперва выделите ячейки, которые будут незащищенными. Щелкните по ним правой кнопкой мышки, выберите в появившемся меню Формат ячеек -> перейдите на вкладку Защита и снимите галочку с «Защищаемая ячейка».
Как открыть Excel файл в браузере?
Открыть документ с помощью плагина Docs Online Viewer для браузера Бесплатный плагин Docs Online Viewer (доступен для Chrome, Opera и Mozilla) позволяет открывать файлы DOC, XLS, DOCX и XLSX прямо в браузере без предварительного скачивания.
Команды меню «Правка».
Команда «Отменить»
(меню «Правка»). Отмена
последней выполненной команды или
удаление последнего введенного фрагмента.
Для отмены действия нескольких команд
за один раз следует нажать стрелку рядом
с кнопкой и выбрать действия, которые
должны быть отменены. Название этой
команды заменяется на Нельзя
отменить, если последнее
действие не может быть отменено.
Команда
«Повторить» (меню «Правка»).
Повторение последней команды или
действия, если это возможно. Команда
Повторить
меняется на Нельзя
повторить,
если повторение невозможно. Если для
отмены действия использована команда
Отменить,
команда Повторить
будет заменена командой Вернуть.
Команда Вернуть
отменяет действие команды Отменить.
Команда
«Вырезать» (меню «Правка»).
Удаление выделенного фрагмента из
текущего документа и помещение его в
буфер обмена.
Команда «Копировать» (меню
«Правка»).Копирование выбранного
фрагмента в буфер обмена.
Команда
«Вставить» (меню «Правка»).
Вставка фрагмента из буфера обмена в
текущую позицию документа с заменой
выделенного фрагмента текста. Команда
доступна только в том случае, если буфер
обмена содержит данные.
Команда «Специальная вставка»
(меню «Правка»).Вставка, создание
связи или внедрение содержимого буфера
обмена в текущий документ в выбранном
формате.
Команда
«Вставить как гиперссылку».
Вставка содержимого буфера обмена в
текущую позицию документа в виде
гиперссылки, заменяющей выделенный
объект. Эта команда доступна только
если в буфере обмена находятся
скопированные данные. Гиперссылка будет
указывать на место копирования.
Команда
“Заполнить”.
Команда
“Заполнить/ Вниз”. Копирование
содержимого и форматирования крайней
верхней ячейки в диапазоне в ячейки
диапазона, расположенные снизу. Для
заполнения ячеек вверх, а не вниз, следует
удерживая нажатой клавишу SHIFT, нажать
кнопку
или выбрать командуВниз
в подменю Заполнить
меню Правка.
Команда
«Заполнить/ Вправо». Копирование
содержимого и форматирования крайней
левой ячейки в диапазоне в ячейки
диапазона, расположенные справа. Для
заполнения ячеек влево, а не вправо,
следует удерживая нажатой клавишу
SHIFT, нажать кнопку
или выбрать командуВправо
в подменю Заполнить
меню Правка.
Команда
«Заполнить/ Вверх». Копирование
содержимого и форматирования нижней
ячейки или ячеек в расположенные выше
ячейки диапазона. Имеющиеся данные и
форматирование будут заменены новыми.
Команда
«Заполнить/ Влево». Копирование
содержимого и форматирования правой
ячейки или ячеек в расположенные левее
ячейки диапазона. Имеющиеся данные и
форматирование будут заменены новыми.
Команда
«Заполнить/ По листам…». Заполнение
выделенным фрагментом таблицы
предварительно выделенных листов. Листы
выделяются щелчком при нажатой клавише
Ctrl.
К
«Заполнить/ Прогрессия».Заполнение
выделенного диапазона ячеек
последовательностями чисел или дат.
Данные в первых ячейках каждой строки
или столбца выделенного диапазона будут
использованы в качестве начальных
значений последовательностей.
Команда
«Заполнить/ Выровнять». Перераспределение
текста в ячейках для заполнения
выделенного диапазона. Числа и формулы
не могут быть распределены по нескольким
ячейкам. Все ячейки в диапазоне должны
быть пустыми, за исключением левого
столбца.
Команда
«Очистить» (меню «Правка»).
Команда
«Очистить/ Все». Удаление
содержимого ячеек и форматирования,
включая примечания и гиперссылки.
Команда
«Очистить/ Форматы». Удаление
форматирования выделенных ячеек с
сохранением их содержимого и примечаний.
Команда
«Очистить/ Содержимое». Удаление
содержимого выделенных ячеек (данных
и формул) без изменения форматирования
и примечаний.
Команда
«Очистить/ Примечания». Удаление
примечаний, относящихся к выделенным
ячейкам, без изменения содержимого и
форматирования ячеек.
Команда
«Удалить». Удаление
выделенного объекта.
Команда
«Удалить лист». Удаление
выделенного листа из книги Microsoft
Excel.
Действие этой команды не может быть
отменено.
Команда
«Переместить/ Скопировать лист».
Перемещение
или копирование выбранного листа в
другое место книги или в другую книгу.
Команда
«Найти» (меню «Правка»). Поиск
заданного набора символов в выбранных
ячейках или таблицах и выбор первой
ячейки, содержащей эти символы.
Команда
«Заменить».
Поиск и замена заданного текста,
форматирования, сносок, концевых сносок
или примечаний в текущем документе.
Команда
«Перейти» (меню «Правка»). В
Microsoft
Excel
эта команда выполняет перемещение по
листу и выбор ячеек, диапазонов и ячеек
с заданными характеристиками.
Команда
«Связи» (меню «Правка»).
Отображение списка связей с другими
файлами, содержащихся в текущем документе,
и изменение этих связей. Изменить можно
имя и местоположение исходного файла,
связанный объект, его тип и способ
обновления (автоматический или ручной).
Если файл не содержит связей с другими
файлами, команда будет недоступна.
Команда
«Объект/ Изменить (Открыть) объект».
Активизация приложения, в котором был
создан выделенный объект, позволяющая
изменять его по месту. Команда Открыть
позволяет редактировать объект в
отдельном окне.
Содержимое ячейки можно редактировать непосредственно в ячейке. Вы также можете изменить содержимое ячейки, введя строка формул.
При редактировании содержимого ячейки Excel режиме правки. Некоторые Excel работают иначе или недоступны в режиме правки.
Если Excel режиме редактирования, в левом нижнем углу окна программы Excel отображается слово Изменить, как показано на рисунке ниже.

Как Excel в режиме правки?
В режиме правки многие команды недоступны. Например, если Excel находится в режиме правки, применить условное форматирование или изменить выравнивание содержимого ячейки невозможно.
Кроме того, клавиши со стрелками немного по-Excel в режиме правки. Вместо того чтобы перемещать курсор из ячейки в ячейку, в режиме правки клавиши со стрелками перемещают курсор в ячейке.
Включить или отключить режим правки
Если вы пытаетесь использовать режим правки, но ничего не происходит, возможно, он отключен. Вы можете включить или отключить режим правки, изменив параметр Excel редактирования.
-
Щелкните Файл > Параметры > Дополнительно.
-ИЛИ-
Только Excel 2007: нажмите кнопку Microsoft Office
, Excel параметры ,а затем выберите категорию Дополнительные параметры.
-
В разделе Параметры правки выполните требуемое действие.
-
Чтобы включить режим правки, выберите элемент Разрешить редактирование непосредственно в ячейках.
-
Чтобы отключить режим правки, сключим поле Разрешить редактирование непосредственно в ячейках.
-
Перейдите в режим правки
Чтобы начать работу в режиме правки, сделайте следующее:
-
Дважды щелкните ячейку с данными, которые вы хотите изменить.
При этом запускается режим правки, и курсор находится в ячейке, которую вы дважды щелкнули. Содержимое ячейки также отображается в панели формул.
-
Щелкните ячейку с данными, которые вы хотите изменить, а затем щелкните в любом месте в области формул.
При этом в режиме правки курсор будет расположен в области формул в том месте, где вы щелкнули.
-
Щелкните ячейку с данными, которые вы хотите изменить, и нажмите F2.
В режиме правки курсор будет курсором в конце содержимого ячейки.
Вставка, удаление и замена содержимого ячеок
-
Чтобы вставить символы, щелкните ячейку, в которой их нужно вставить, и введите новые символы.
-
Чтобы удалить символы, щелкните ячейку, в которой их нужно удалить, а затем нажмите кнопку BACKSPACE или выберите символы, а затем нажмите кнопку DELETE.
-
Чтобы заменить определенные символы, вы выберите их и введите новые символы.
-
Чтобы включить режим замены, чтобы существующие символы заменялись новыми при вводе, нажмите кнопку ВСТАВИТЬ.
Примечание: Режим перепечатки можно использовать или отключать только в режиме правки. Если включен режим вставки, знак справа от точки вставки выделяется в панели формул и перезаписывается при вводе.
-
Чтобы начать новую строку текста в определенной точке ячейки, щелкните в том месте, где нужно ввести разрыв строки, а затем нажмите ALT+ВВОД.
Отмена и отмена изменений
Перед нажатием клавиши ВВОД или TAB, а также до или после нажатием клавиши F2 можно нажать клавишу ESC, чтобы отменить любые изменения содержимого ячейки.
После нажатия вводов или tab можно отменить изменения, нажав CTRL+Z или нажав кнопку Отменить 
Настройка способа отображения содержимого ячейки
После редактирования содержимого ячейки может потребоваться настроить их отображение.
-
Иногда в ячейке может отображаться строка вида #####. Это может происходить, если ячейка содержит число или дату, а ширина столбца не позволяет отобразить все необходимые символы. Предположим, например, что ячейка с форматом даты «дд.мм.дд.yyy» содержит дату 31.12.2007 г. Однако ширины столбца хватает только для показа шести символов. В ячейке будет отображаться #####. Чтобы увидеть все содержимое ячейки с текущим форматом, необходимо увеличить ширину столбца.
Изменение ширины столбца
-
Щелкните ячейку, для которой требуется изменить ширину столбца.
-
На вкладке Главная в группе Ячейки нажмите кнопку Формат.
-
Выделите пункт Размер ячейки и выполните одно из следующих действий.
-
Чтобы подогнать размер ячейки под текст, выберите команду Автоподбор ширины столбца.
-
Чтобы указать большую ширину столбца, щелкните Ширина столбца и введите нужное число в поле Ширина столбца.
Примечание: Также ширину столбца можно увеличить, изменив формат столбца или отдельной ячейки. Например, можно изменить формат даты, чтобы отображался только день и месяц (формат «дд.мм»), например 31.12, или представить число в экспоненциальном формате, например 4E+08.
-
-
-
Если в ячейке несколько строк текста, часть текста может отображаться не так, как нужно. Путем переноса текста в ячейке можно отобразить несколько строк текста.
Примечание: Если Excel режиме редактирования, изменить способ переноса текста невозможно.
Перенос текста в ячейке
-
Щелкните ячейку, в которой требуется выполнить перенос текста.
-
На вкладке Главная в группе Выравнивание выберите пункт Переносить текст.
Примечание: Если текст является одним длинным словом, символы не будут переносимы; вы можете расширить столбец или уменьшить размер шрифта, чтобы увидеть весь текст. Если после переноса текста в ячейке отображается не весь текст, может потребоваться изменить высоту строки.
На вкладке Главная в группе Ячейки нажмите кнопку Формат и выберите в разделе Размер ячейки команду Автоподбор высоты строки.
-
Выход из режима правки
Чтобы остановить работу в режиме правки, сделайте следующее:
-
Нажмите клавишу ВВОД.
Excel выйти из режима правки и выбрать ячейку непосредственно под текущей ячейкой.
Вы также можете указать, что при нажатии нажатия ввод вы можете выбрать другую смежную ячейку.
-
Щелкните Файл > Параметры > Дополнительно.
-ИЛИ-
Только Excel 2007: нажмите кнопку Microsoft Office
, Excel параметры ,а затем выберите категорию Дополнительные параметры.
-
В разделе Параметры правки выполните требуемое действие.
-
Чтобы выделение оставалось в ячейке, которую вы редактируете, сделайте так, чтобы после нажатия нажатия ввод переместили выделение.
-
Чтобы управлять направлением выделения, выберите после нажатия клавиши ВВОД, переместите выделение, щелкните стрелку рядом с кнопкой Направление ивыберите направление из списка.
-
-
-
Нажмите клавишу TAB.
При этом режим правки перестанет быть изменен и выберет ячейку справа от текущей ячейки. При нажатии shift+TAB ячейка будет выбрана слева.
-
Щелкните другую ячейку.
Excel выйти из режима правки и выбрать выбранную ячейку.
-
Нажмите F2.
Excel выйти из режима правки и выйти из курсора.
Примечание: Мы стараемся как можно оперативнее обеспечивать вас актуальными справочными материалами на вашем языке. Эта страница переведена автоматически, поэтому ее текст может содержать неточности и грамматические ошибки. Для нас важно, чтобы эта статья была вам полезна. Просим вас уделить пару секунд и сообщить, помогла ли она вам, с помощью кнопок внизу страницы. Для удобства также приводим ссылку на оригинал (на английском языке).
Вы можете изменить содержимое ячейки прямо в ячейке. Кроме того, вы можете изменить содержимое ячейки, введя текст в поле строка формул.
При редактировании содержимого ячейки Excel работает в режиме редактирования. Некоторые функции Excel работают иначе или недоступны в режиме редактирования.
Когда Excel находится в режиме редактирования, в левом нижнем углу окна программы Excel появляется Правка Word, как показано на приведенном ниже рисунке.
Как приложение Excel работает в режиме редактирования по-другому?
В режиме редактирования многие команды недоступны. Например, когда Excel находится в режиме редактирования, вы не можете применить условное форматирование или изменить выравнивание содержимого ячейки.
Кроме того, если Excel находится в режиме редактирования, клавиши со стрелками работают по-другому. Вместо перемещения курсора между ячейками в режиме правки клавиши со стрелками перемещают курсор в ячейку.
Включение и отключение режима редактирования
Если при попытке использовать режим редактирования ничего не происходит, возможно, он отключен. Вы можете включить или отключить режим редактирования, изменив параметр Excel.
Выберите Файл > Параметры > Дополнительно.
Только в Excel 2007: нажмите кнопку Microsoft Office 
В разделе Параметры правки выполните требуемое действие.
Чтобы включить режим редактирования, установите флажок Разрешить редактирование прямо в ячейках .
Чтобы отключить режим редактирования, снимите флажок разрешить правку прямо в ячейках .
Переход в режим правки
Чтобы приступить к работе в режиме редактирования, выполните одно из указанных ниже действий.
Дважды щелкните ячейку, содержащую данные, которые нужно изменить.
Запустится режим редактирования и курсор будет помещен в ячейку в расположении, которое вы дважды щелкните. Содержимое ячейки также отображается в строке формул.
Щелкните ячейку с данными, которые нужно изменить, а затем щелкните в любом месте строки формул.
Запустится режим редактирования и курсор будет помещен в строку формул в выбранном месте.
Щелкните ячейку с данными, которые нужно изменить, а затем нажмите клавишу F2.
Запустится режим редактирования и курсор будет помещен в конец содержимого ячейки.
Вставка, удаление и замена содержимого ячеек
Чтобы вставить символы, щелкните ячейку, в которую вы хотите вставить, а затем введите новые символы.
Чтобы удалить символы, щелкните ячейку, в которую вы хотите удалить, а затем нажмите клавишу BACKSPACE или выберите символы, а затем нажмите клавишу DELETE.
Чтобы заменить определенные символы, выделите их и введите новые символы.
Чтобы включить режим замены, чтобы при вводе существующие символы заменялись новыми, нажмите клавишу INSERT.
Примечание: Режим замены можно включать или отключать только в режиме редактирования. Если включен режим замены, знак справа от точки вставки выделяется в строке формул, и при вводе текста оно будет переписано.
Чтобы начать новую строку текста в определенной точке ячейки, щелкните в том месте, где вы хотите разорвать строку, а затем нажмите клавиши ALT + ВВОД.
Отмена или Отмена изменений
Перед нажатием клавиши ВВОД или TAB и до или после нажатия клавиши F2 можно нажать клавишу ESC, чтобы отменить все изменения, внесенные в содержимое ячейки.
После того как вы нажмете клавишу ВВОД или TAB, вы можете отменить изменения, нажав клавиши CTRL + Z или кнопку отменить 
Изменение способа отображения содержимого ячеек
После изменения содержимого ячейки может потребоваться настроить способ их отображения.
Иногда в ячейке может отображаться строка вида #####. Это может происходить, если ячейка содержит число или дату, а ширина столбца не позволяет отобразить все необходимые символы. Например, предположим, что ячейка с форматом даты «мм/дд/гггг» включает 12/31/2007. Однако ширины столбца хватает только для показа шести символов. В ячейке отображается # # # # #. Чтобы увидеть все содержимое ячейки с текущим форматом, необходимо увеличить ширину столбца.
Изменение ширины столбца
Щелкните ячейку, для которой требуется изменить ширину столбца.
На вкладке Главная в группе Ячейки нажмите кнопку Формат.
Выделите пункт Размер ячейки и выполните одно из следующих действий.
Чтобы подогнать размер ячейки под текст, выберите команду Автоподбор ширины столбца.
Чтобы задать более крупную ширину столбца, выберите пункт Ширина столбца, а затем введите нужное значение в поле Ширина столбца .
Примечание: Также ширину столбца можно увеличить, изменив формат столбца или отдельной ячейки. Например, можно изменить формат даты, чтобы отображался только день и месяц (формат «дд.мм»), например 31.12, или представить число в экспоненциальном формате, например 4E+08.
Если ячейка содержит несколько строк текста, некоторые из них могут не отображаться должным образом. Путем переноса текста в ячейке можно отобразить несколько строк текста.
Примечание: Когда Excel находится в режиме редактирования, изменить способ переноса текста нельзя.
Перенос текста в ячейке
Щелкните ячейку, в которой требуется выполнить перенос текста.
На вкладке Главная в группе Выравнивание выберите пункт Переносить текст.
Примечание: Если текст состоит из одного длинного слова, символы не переносятся. Вы можете расширить столбец или уменьшить размер шрифта, чтобы увидеть весь текст. Если в ячейке после переноса текста отображается не весь текст, возможно, потребуется изменить высоту строки.
На вкладке Главная в группе Ячейки нажмите кнопку Формат и выберите в разделе Размер ячейки команду Автоподбор высоты строки.
Выход из режима редактирования
Чтобы прекратить работу в режиме редактирования, выполните одно из указанных ниже действий.
Нажмите клавишу ВВОД.
Приложение Excel выйдет из режима редактирования и выделит ячейку, расположенную непосредственно под текущей ячейкой.
Вы также можете указать, что нажатие клавиши Ввод выберет другую смежную ячейку.
Выберите Файл > Параметры > Дополнительно.
Только в Excel 2007: нажмите кнопку Microsoft Office 
В разделе Параметры правки выполните требуемое действие.
Чтобы сохранить выделенный фрагмент в ячейке, которую вы редактировали, снимите флажок после нажатия клавиши ВВОД, переместить выделенный фрагмент .
Для управления направлением выделения установите флажок после нажатия клавиши ВВОД, переместить выделенный фрагмент , щелкните стрелку рядом с пунктом направлениеи выберите направление в списке.
Нажмите клавишу TAB.
После этого режим редактирования перестанет работать и будет выбрана ячейка справа от текущей ячейки. Нажатие клавиш SHIFT + TAB выделит ячейку слева.
Щелкните другую ячейку.
Приложение Excel выйдет из режима редактирования и выберет ячейку, которую вы нажимаете.
Нажмите клавишу F2.
Приложение Excel выходит из режима редактирования и оставляет курсор там, где он находится.
Get expert help now
Don’t have time to figure this out? Our expert partners at Excelchat can do it for you, 24/7.
Вкладка Рецензирование позволяет отследить, какие изменения внесены в готовый файл (рис. 7.1). С ее помощью можно отрецензировать файл (оставить примечания) или сделать так, чтобы файл нельзя было отрецензировать (и это очень важно), защитить его от правок, а также запретить другим что-либо менять в ваших расчетах.
Рис. 7.1. Вкладка Рецензирование
Рассмотрим группы, которые есть на вкладке Рецензирование.
Правописание
При нажатии кнопки Орфография начнется проверка правописания слов на текущем листе или в выделенных ячейках. Если программа встретит слово, которое, по ее мнению, написано с ошибкой (или если программа не знает такого слова), она предложит вам следующее (рис. 7.2).
Рис. 7.2. Проверка орфографии
Мне предлагают заменить слово «Аткрытки» и дают на выбор целых три варианта. Если один из них меня устроит, то я выберу из списка нужное слово и нажму кнопку Заменить. Если я при этом пойму, что во всем документе написала это слово неправильно, то я могу исправить ошибку одним махом на всем листе, нажав кнопку Заменить все. Если я не знаю, какой из вариантов правильный, то могу взять помощь программы, нажать Автозамена и посмотреть, что она мне предложит.
Если я считаю, что программа не права и слово написано правильно, то я нажму Пропустить или Пропустить все, чтобы программа не обращала внимания на все такие случаи. Если я хочу, чтобы программа меня больше не дергала по поводу этого слова, я попрошу ее добавить его в словарь. Теперь она запомнит это слово и будет думать, что оно написано правильно. Если я не знаю, что делать с данным словом, и вообще уже не рада, что затеяла эту проверку, то я нажму Отмена. В словаре по умолчанию выбран русский язык, но вы можете выбрать любой другой из большого списка языков.
При нажатии кнопки Справочники группы Правописание в правой части окна программы появится панель Справочные материалы (рис. 7.3).
Рис. 7.3. Справочные материалы
На рис. 7.3 я раскрыла список справочников, чтобы вы посмотрели, чем же вам предлагают воспользоваться. Львиную часть списка занимают строки со словом Тезаурус. Этот же хитрый зверь вынесен отдельной кнопкой на ленту. Вам интересно, что же это такое?
Копирую определение из «Википедии», самой большой интернет-энциклопедии.
Тезаурус в современной лингвистике — особая разновидность словарей общей или специальной лексики, в которых указаны семантические отношения (синонимы, антонимы, паронимы, гипонимы, гиперонимы и т. п.) между лексическими единицами. Таким образом, тезаурусы, особенно в электронном формате, являются одним из действенных инструментов для описания отдельных предметных областей. В отличие от толкового словаря, тезаурус позволяет выявить смысл не только с помощью определения, но и посредством соотнесения слова с другими понятиями и их группами.
Другими словами, вам не дадут определения слова, а покажут его синонимы, антонимы и родственные слова.
С помощью кнопки Перевод можно перевести любое слово с одного языка на другой (рис. 7.4).
Выберите из списка исходный язык и язык перевода, потом прокрутите ползунок панели чуть ниже и увидите результат. Там же находится и кнопка Вставить, которая позволит вам сразу вставить переведенное слово в таблицу.
Примечания
Команды этой группы позволят вам прокомментировать введенные в таблицу данные. На рис. 7.5 Петров не только поставил оценку 10 картине № 4, но и прокомментировал свою оценку.
Рис. 7.5. Примечание
Если вы тоже захотите оставить комментарий к каким-то данным, то выделите нужную ячейку, нажмите кнопку Добавить примечания и введите текст в появившемся окошке. Когда вы введете весь текст и переключитесь на любую другую ячейку, примечание спрячется. О том, что оно есть, будет напоминать только красный треугольничек в правом верхнем углу ячейки. Его видно на рис. 7.5. Чтобы прочитать примечание, достаточно подвести мышку к нужной ячейке. Примечание мгновенно возникнет рядом. Уберете мышку — пропадет.
Если вы хотите, чтобы примечание было видно постоянно, то выделите ячейку с примечанием и воспользуйтесь кнопкой Показать или скрыть примечание. Кнопка Показать все примечания откроет вашему взгляду все примечания, которые есть на листе. Если вы выделите ячейку с примечанием, то кнопка Создать примечание преобразится и станет кнопкой Изменить примечание, то есть у вас появится возможность поправить текст. Вы также сможете совсем удалить примечание с помощью кнопки Удалить, если оно вам надоело. Команды Предыдущее и Следующее позволят вам перескакивать с примечания на примечание.
Изменения
Эта группа отвечает за изменения, которые можно или нельзя будет вносить в файл. Представьте себе, что вы написали файл так называемого общего пользования, который всем доступен. В этом файле содержится важная для вас информация. Где гарантия, что кто-то из пользователей не изменит находящиеся в файле данные? Пусть случайно. А может быть, и специально? Ведь нет никакой проблемы ввести в ячейку другую цифру — и вот уже средний балл за четверть у Иванова не 3,2, а 3,8. А всего-то две оценочки подставили… Так вот, вы можете защитить свой файл от постороннего вмешательства. Сейчас опишу как.
Рассказывать я буду на примере лабораторной работы по физике, которую мы уже рассматривали. Я выбрала ячейки, которые хочу защитить, то есть запретить вносить в них изменения. На вкладке Главная в группе Ячейки нажимаем кнопку Формат (рис. 7.6).
Рис. 7.6. Устанавливаем защиту ячеек
Вы можете выбрать команду Блокировать ячейку, а можете открыть окно Формат ячеек и перейти на вкладку Защита (рис. 7.7). На этой вкладке можно поставить флажок Защищаемая ячейка, чтобы защитить ячейку от изменений. Если вы установите флажок Скрыть формулы, то в выбранной ячейке не будут показываться формулы. В результате расчет станет производиться по формуле, а в строке формул она высвечиваться не будет. И никакой посторонний человек не узнает, например, какую прибыль вы закладываете при расчете цены товара.
Рис. 7.7. Окно Формат ячеек, вкладка Защита
В этом же окне написано, что все это действует только после того, как вы защитите лист на вкладке Рецензирование. Так что возвращаемся туда. Нажимаем кнопку Защитить лист в группе Изменения. Откроется окно (рис. 7.8). Мы будем защищать лист и содержимое защищаемых ячеек. Для этого нужно будет задать пароль. Только введя этот пароль еще раз, вы сможете снять защиту с листа.
Рис. 7.8. Защищаем лист
Внимание! Восстановить пароль невозможно! Поэтому запоминайте или записывайте его в специальный файл. И учтите, что если вам нужна серьезная защита, то и пароль должен быть серьезным. Пароль может содержать латинские буквы и цифры. Хороший пароль включает в себя и то и другое, причем в разных регистрах. Например: FG89kjdt54MyX.
Под строкой для ввода пароля на рис. 7.8 перечислено то, что вы можете разрешить пользователям делать с листом. Лично я из всего списка разрешаю только выделять незаблокированные ячейки. А заблокированные даже выделять не разрешаю. Чего их выделять, если поменять в них все равно ничего нельзя? В следующем окне вас попросят продублировать пароль. В итоге в моей таблице можно менять только начальную и конечную длину резинки. Все остальные ячейки «мертвые». Зато никто нечаянно не изменит диаметр резинки или число пи.
Если программа не дает вам внести изменения даже в те ячейки, которые должны по вашему замыслу меняться, вернитесь к окну Формат ячеек и проверьте, чтобы для этих ячеек не стоял флажок Защищаемая ячейка. Захотите снять защиту листа, ищите одноименную кнопку в группе Изменения. Вводите пароль — защита снимется.
Переходим к более глобальной защите — защите книги. При нажатии кнопки Защита книги группы Изменения появляется окно (рис. 7.9).
Рис. 7.9. Защищаем книгу
Если вы защищаете структуру книги, то никто не сможет:
- просматривать листы, которые были скрыты;
- перемещать, удалять, скрывать или переименовывать листы;
- вставлять новые листы или листы диаграмм;
- перемещать или копировать листы в другую книгу.
Если вы защищаете окна, то никто не сможет изменять размеры и положение окон книги. Пароль вводить не обязательно, но если вы не введете пароль, то любой человек сможет снять защиту с книги.
Команда Доступ к книге группы Изменения позволит вам настроить совместный доступ к документу для нескольких пользователей. Это очень удобно, если вы составляете общий документ. Вы можете указать, чья правка считается приоритетной, вести журнал правок (он позволит в любой момент посмотреть, кто, когда и какие правки вносил в документ). Но тут все не так просто, как кажется. Поэтому все настройки для совместной работы над документом я вынесла в приложение 2. Если вам это важно и интересно, изучайте.
Кнопка Защитить книгу и дать общий доступ группы Изменения для тех, кто хочет, чтобы книга была общедоступна. Можно даже ввести пароль, чтобы никто не мог отменить общий доступ, кроме того, кто этот пароль знает. Команда Разрешить изменение диапазонов позволяет указать диапазон ячеек, который смогут менять определенные пользователи. Но настройка при этом будет долгая и кропотливая.
Кнопка Исправления предназначена для книг, которые находятся в совместном доступе. Можно просмотреть исправления, которые внесены в документ, и принять их или отклонить. На рис. 7.10 мне показывают изменения, которые были внесены в файл с определенной даты.
Рис. 7.10. Мне показывают изменения в файле
Я открыла список кнопки Исправления и выбрала Выделить изменения. Вот они и выделились! Теперь я могу выбрать строку Принять/отклонить исправления и решить, что делать с измененными данными: принять их или отклонить (и тогда данные в ячейках вернутся к первоначальному значению).
Сравнительно недавно (после весенне-летних обновлений 2017 года) многие пользователи Office 2016 заметили появление в левом верхнем углу экрана на панели быстрого доступа нового значка необычного вида:

Это переключатель Автосохранения – побочный эффект от нового режима совместного редактирования, недавно появившегося в последней версии Microsoft Excel 2016. Давайте разберемся в этом поподробнее, ибо у любой медали, как обычно, две стороны и плюсы намешаны с минусами весьма причудливо.
Общий доступ в старых версиях Excel
Формально, одновременное редактирование одного файла сразу несколькими пользователями существовало в Excel еще с 1997 года. Книгу нужно было положить в общую сетевую папку, а затем выбрать в меню или на вкладке Рецензирование команду Общий доступ (Review – Share Workbook) и включить единственную галочку в открывшемся окне:

В реальности практически никто этой функцией не пользовался, т.к. реализована она была откровенно слабо:
- Уже при 3-4 одновременных подключениях к файлу Excel начинал нещадно глючить, вылетать с ошибками, терять связь с исходным файлом (и всю вашу работу за последние N минут) и т.д.
- При одновременном изменении одних и тех же ячеек разными пользователями должно было отображаться окно разрешения конфликтов, но, по факту, это случалось далеко не всегда.
- Изменения, внесенные другими пользователями, становились видны только после того, как эти пользователи сохраняли файл, т.е. никакого realtime editing не было даже близко.
- В таком режиме совместного редактирования очень много ценных функций и инструментов Excel становились недоступны. Например, нельзя было воспользоваться фильтром или сортировкой, построить сводную таблицу или диаграмму, раскрасить ячейки условным форматированием и т.д.
В общем и целом, эта штука была в Excel больше «для галочки» и реальной пользы не приносила.
Совместное редактирование в Excel 2016
С недавними обновлениями в Excel 2016 картина поменялась. Теперь для одновременной работы вы должны сохранить файл в облачное хранилище (OneDrive или SharePoint) и пригласить других пользователей с помощью кнопки Поделиться (Share) в правом верхнем углу окна:

Можно выбрать нужных людей прямо из адресной книги или создать короткую прямую ссылку на документ, нажав на соответствующую команду в правом нижнем углу:

Возможен на выбор режим и полного редактирования и только чтения. Полученную ссылку можно тут же скопировать в буфер и отправить коллегам для совместной работы:

По полученной ссылке другие пользователи смогут войти в общий документ и редактировать его одновременно с вами. Вы в реальном времени (задержка 1-2 секунды по ощущениям) сможете видеть кто и в каком месте листа сейчас работает – активные ячейки других пользователей наглядно помечаются цветом и всплывающими подсказками:

Всех участников редактирования также можно увидеть на иконках в правом верхнем углу окна:

И что совсем хорошо – никаких особых ограничений на применение инструментов Excel теперь в этом режиме совместного редактирования нет. Можете смело строить сводные таблицы, диаграммы, фильтровать или сортировать ваши данные и т.д. Единственное условие – файл должен быть в новом формате (xlsx, xlsm, xlsb, а не старый xls) и в книге не должно быть включенной защиты листов или ячеек.
В общем, реализовано все на порядок лучше, чем было в старых версиях.
Автосохранение: плюсы и минусы
Платой за быстроту обновления картинки на экране при совместной работе стало Автосохранение. Эта функция, будучи включенной, автоматически сохраняет ваш текущий файл после каждого действия, отправляя остальным участникам внесенные вами изменения.
С одной стороны, это хорошо, ибо «на лету» синхронизирует все коллективные правки и отображает действия других пользователей в общей книге почти в реальном времени. Также эта функция позволяет легко откатиться к прошлым версиям книги, т.к. они автоматически сохраняются. С помощью команды Просмотреть все версии в строке заголовка:

. можно отобразить панель со всеми доступными предыдущими версиями файла и открыть любую из них:

С другой стороны, минусы у Автосохранения тоже есть:
- Далеко не всегда нужно сохранять изменения, которые вы вносите в книгу. Представьте себе, например, что вы открыли файл, чтобы проверить какую-то идею или вероятный сценарий. Внесли изменения, посмотрели на пересчитанный результат и потом просто хотите закрыть файл без сохранения, оставив его в исходном состоянии – с включенным Автосохранением такое уже невозможно. В такой ситуации теперь нужно сразу после открытия файла не забыть отключить Автосохранение, иначе все внесенные «на пробу» изменения останутся в документе навсегда.
- Автосохранение всегда по-умолчанию включено для всех файлов в облачных хранилищах и его статус («вкл» или «выкл») запоминается внутри каждого файла. Если оно мешает, то его придется отключать для каждого файла отдельно. Глобального переключателя, включающего или выключающего Автосохранение сразу для всего Excel нет (точнее, придется лезть в реестр Windows, что не каждому под силу)
- Из вкладки Файлпропали команды Сохранить и Сохранить как – теперь их заменяет Сохранить копию (Save a Copy) :
Вот это совсем жестко и, подозреваю, напугает многих пользователей с непривычки. Предупреждать надо!
Как отключить Автосохранение в Excel
Если вы не работаете в команде и новый режим совместного редактирования вам совершенно точно не нужен, а Автосохранение, наоборот, сильно мешает, то отключить его можно только путем редактирования реестра Windows.
Предупреждение : реестр – это, своего рода, база данных со всеми внутренними настройками Windows и установленных программ. Редактирование реестра – это как нейрохирургия: разрезал на сантиметр правее, чем нужно – и человек вместо выздоровления оглох (Excel перестал запускаться и т.п.). Если вы никогда раньше не редактировали реестр, то лучше обратитесь к знакомым айтишникам. Кроме того, большинству корпоративных пользователей таких прав не дают по определению, поэтому придется обращаться к системным администраторам.
Если, все же, решились сделать все сами, то жмем на клавиатуре одновременно клавиши Win (с флагом) и R, в открывшееся окно пишем regedit и жмем ОК:

Затем на дереве в левой панели находим нужную ветку (папку) реестра:

Теперь щелкаем правой кнопкой мыши в правую панель окна и выбираем Создать (New) – Параметр типа DWORD:
Затем вводим имя параметра DontAutoSave и, открыв его двойным щелчком, его значение – 1:
Все, можно выдохнуть, закрыть редактор реестра и, для надежности, перезагрузиться. Автосохранение должно отключиться для всего Excel.
В данном подразделе мы рассмотрим состав и порядок использования главного меню Excel. По умолчанию оно расположено в верхней части окна программы под строкой заголовка. С помощью команд главного меню можно получить доступ ко всем инструментам программы.
Итак, главное меню Excel содержит следующие пункты: Файл, Правка, Вид, Вставка, Формат, Сервис, Данные, Окно и Справка. Далее мы рассмотрим наиболее часто используемые команды главного меню.
Меню Файл
Большинство пунктов меню Файл предназначено для выполнения определенных действий с текущим документом. Остальные команды позволяют создавать, открывать и искать файлы, а также выходить из программы.
Команда Создать (она вызывается также сочетанием клавиш Ctrl+N) используется для создания нового документа Excel, а Открыть (для ее активизации можно воспользоваться комбинацией Ctrl+O) – для открытия созданного ранее документа. При выборе пункта Открыть появляется диалоговое окно Открытие документа, в котором указывается путь к требуемому файлу.
Чтобы закрыть текущий документ, следует воспользоваться командой Закрыть или Выход. В первом случае будет закрыт текущий документ, во втором – одновременно с закрытием документа будет произведен выход из Excel.
Для сохранения внесенных в рабочую книгу изменений предназначена команда Сохранить. Если пользователь после редактирования документа не сохранил их, то при закрытии файла система выдаст соответствующий запрос, при положительном ответе на который изменения будут сохранены, а при отрицательном – нет.
С помощью команды Сохранить как осуществляется сохранение текущего документа в отдельном файле под другим именем. При этом на экране отображается окно Сохранение документа, в котором указывается путь для сохранения, имя файла и его тип (текстовый, веб-страница, Excel-файл и др.). Данная команда обычно используется для отдельного сохранения изменений, внесенных в текущий документ. Например, имеется файл Primer.xls. По каким-либо причинам вам требуется внести в него изменения, но при этом сохранить первоначальный вариант документа. Для этого рекомендуется выполнить следующие действия.
1. Открыть файл Primer.xls.
2. Внести в документ требуемые изменения.
3. Выполнить команду главного меню Файл ? Сохранить как.
4. В окне Сохранение документа указать путь для сохранения, ввести в поле Имя файла значение, отличное от Primer (например, Primerl), а в поле Тип файла из раскрывающегося списка выбрать вариант Книга Microsoft Excel (это значение будет предложено по умолчанию).
5. Нажать кнопку Сохранить. В результате внесенные в документ Primer.xls изменения будут сохранены в отдельном файле – Primerl.xls.
Возможности программы предусматривают сохранение текущего документа в виде веб-страницы. Помимо использования команды Сохранить как, это также можно сделать с помощью пункта меню Сохранить как веб-страницу. При его выборе открывается окно, в котором указывается путь для сохранения и имя файла.
Реализована возможность предварительного просмотра веб-страницы – для этого следует воспользоваться командой Файл ? Предварительный просмотр веб-страницы. При ее выполнении открывается окно интернет-обозревателя, в котором отображается предполагаемое представление текущего документа в формате НТМ.
При выборе в меню Файл пункта Параметры страницы осуществляется переход в режим просмотра и редактирования параметров страницы текущего документа. При выполнении данной команды на экран выводится окно Параметры страницы (рис. 2.1).
Рис. 2.1. Настройка параметров страницы
На вкладке Страница данного окна выбирается ориентация страниц (книжная или альбомная), указывается масштаб выводимого на печать документа, а также размер применяемой бумаги и качество печати. С помощью вкладки Поля определяются размеры верхнего, нижнего, левого и правого полей документа, а также верхнего и нижнего колонтитулов. На этой же вкладке можно задать способ центрирования данных на странице. Вкладка Колонтитулы позволяет с помощью соответствующих параметров установить порядок расстановки колонтитулов. На вкладке Лист собраны параметры, позволяющие выводить на печать диапазон ячеек, сетку рабочего листа, заголовки строк и столбцов, примечания и другие элементы.
Команда Предварительный просмотр предназначена для просмотра документа непосредственно перед выводом его на печать. Это позволяет при необходимости своевременно подкорректировать файл в тех случаях, когда, например, видно, что страница документа не помещается на печатном листе бумаги.
Для вывода текущего документа на печать предназначена команда Печать. При ее активизации открывается диалоговое окно Печать, в котором настраиваются параметры печати (рис. 2.2).
Рис. 2.2. Настройка параметров печати
В верхней части окна указывается используемый принтер и отображаются некоторые его характеристики. Для изменения параметров выбранного устройства печати следует воспользоваться кнопкой Свойства. С помощью областей настроек Печатать и Вывести на печать определяется фрагмент документа, который требуется распечатать. Если необходимо вывести на печать все страницы, то следует установить переключатель в положение все (это значение выбрано по умолчанию). Если переключатель установлен в положение страницы, то будут распечатаны те страницы, которые указаны в полях с и по. При необходимости печати выделенного диапазона ячеек нужно установить переключатель в положение выделенный диапазон. Для печати вьщеленных листов или всей рабочей книги следует выбрать вариант выделенные листы или всю книгу соответственно.
Возможности программы предусматривают вывод на печать любого количества копий документа. Для этого нужно указать необходимое значение в поле Число копий.
Для перехода в режим просмотра и редактирования свойств документа следует воспользоваться командой Файл ? Свойства. При ее выполнении открывается диалоговое окно свойств рабочей книги (рис. 2.3).
Рис. 2.3. Свойства документа
Вкладка Общие данного окна содержит общую информацию о редактируемом документе: имя, тип файла, расположение на диске, размер, дату создания и изменения и др.
С помощью параметров, находящихся на вкладке Документ, определяются свойства рабочей книги, позволяющие ее идентифицировать. В соответствующих полях указывается название документа, его тема, автор, руководитель и наименование учреждения. При необходимости можно отнести текущий файл к некоторой группе документов с целью облегчения его последующего поиска, для этого также можно использовать значения полей Ключевые слова и Заметки. Все параметры данной вкладки заполняются с клавиатуры.
На вкладке Статистика представлена подробная информация о дате и времени создания документа и внесения в него последних изменений, а также о дате и времени его открытия и последней распечатки. Ниже указывается имя автора изменений, внесенных в текущий документ, и общее время его редактирования с момента создания.
Вкладка Состав содержит информацию о составных частях документа. Обычно здесь приводится перечень листов текущей книги Excel.
На вкладке Прочие определяются значения ряда прочих параметров, дополнительно характеризующих документ.
Меню Правка
Команды меню Правка предназначены для отмены произведенных действий, выполнения операций с выделенными участками, автоматического заполнения предварительно выделенного диапазона, поиска требуемых частей документа (чисел, слов, аббревиатур и др.), замены одних фрагментов другими и перехода в указанное место рабочей книги.
Для отмены последних выполненных действий следует воспользоваться командой Правка ? Отменить (ее название может изменяться в зависимости от предварительно выполненной операции, которую нужно отменить, например Отменить ввод, Отменить добавление фигуры). Если выяснилось, что отмена того или иного действия нецелесообразна, можно воспользоваться командой Правка ? Повторить (ее название также может изменяться по аналогии с командой Отменить).
Пункт Вырезать позволяет удалить из документа выделенный фрагмент и поместить его в буфер обмена, а команда Копировать – скопировать в буфер выделенный фрагмент без его удаления. Для вставки сохраненного в буфере блока следует установить курсор в требуемом месте документа и активизировать команду Вставить (она доступна только в том случае, если буфер обмена не является пустым).
Команда Специальная вставка позволяет поместить в текущий документ внешний объект. Смысл данной операции заключается в том, что в место, где установлен курсор, можно вставить из буфера обмена какой-либо объект: документ Word или его фрагмент, гиперссылку, рисунок и др. При активизации данной команды открывается окно Специальная вставка (рис. 2.4).
Рис. 2.4. Диалоговое окно Специальная вставка
В области Как данного окна необходимо выделить тип объекта, который должен быть вставлен из буфера в документ. С помощью расположенного слева переключателя выбирается требуемый режим вставки. Если переключатель установлен в положение вставить, то в документ будет просто вставлен объект из буфера обмена. Если же выбран вариант связать, то будет установлена связь с файлом данных. В этом случае любые изменения в исходном файле будут автоматически отражены в документе.
Пункт Вставить как гиперссылку предназначен для вставки содержимого буфера обмена в виде гиперссылки. Эта гиперссылка будет помещена в то место рабочей области, в котором в данный момент установлен курсор.
Команды Найти и Заменить предназначены соответственно для поиска необходимого элемента (числа, слова или словосочетания и т. д.) и замены одного фрагмента другим. При активизации любой из этих команд на экране появляется окно Найти и заменить, состоящее из вкладок Найти и Заменить (рис. 2.5). Открывающаяся при отображении окна вкладка соответствует выбранному пункту меню (например, при выполнении команды Правка ? Заменить будет открыта вкладка Заменить). При этом допускается свободный переход с одной вкладки на другую.
Рис. 2.5. Окно поиска и замены
С помощью вкладки Найти осуществляется поиск требуемого фрагмента. Для этого необходимо в поле Найти с клавиатуры ввести соответствующее значение и нажать кнопку Найти далее. Если искомый фрагмент встречается в нескольких местах, то эту кнопку следует нажимать последовательно до тех пор, пока не будет просмотрен весь документ, о чем система выдаст соответствующее сообщение.
На вкладке Заменить (она открыта на рис. 2.5) в поле Найти вводится фрагмент, который требуется найти с целью последующей замены, а в поле Заменить на – число либо текст, которым будет заменен найденный фрагмент.
Для перехода в режим расширенной настройки параметров поиска и замены нужно нажать кнопку Параметры.
Команды подменю Заполнить предназначены для быстрого заполнения предварительно выделенного диапазона определенными значениями. При активизации любой из команд (Вниз, Вправо, Вверх или Влево) выделенные ячейки будут заполнены в соответствующем направлении тем значением, которое находится в активной ячейке. Кроме того, в программе реализована возможность заполнения диапазона значениями прогрессии. Для перехода в данный режим нужно выполнить команду Правка ? Заполнить ? Прогрессия – в результате откроется окно, изображенное на рис. 2.6.
Рис. 2.6. Настройка прогрессии
В данном окне с помощью переключателя Расположение устанавливается направление прогрессии: по строкам или по столбцам (в первом случае прогрессия будет расположена вертикально, во втором – горизонтально). С помощью переключателя Тип выбирается тип прогрессии: арифметическая, геометрическая, даты или автозаполнение. При выборе значения даты становится доступным расположенный справа переключатель Единицы, с помощью которого задается единица измерения: день, рабочий день, месяц или год. Такую прогрессию удобно применять, например, при планировании рабочего времени, при расчете заработной платы, а также в иных случаях.
В поле Шаг вводится величина шага прогрессии. Это поле доступно для редактирования только в том случае, если переключатель Тип установлен в любое положение, кроме автозаполнение, а также при снятом флажке Автоматическое определение шага. По умолчанию в поле Шаг установлено значение 1.
В поле Предельное значение при необходимости можно указать предельное значение, при достижении которого дальнейшее построение прогрессии прекращается. Заполнение данного поля не обязательно.
Построение прогрессии в соответствии с установленными параметрами инициируется нажатием кнопки ОК. Кнопка Отмена предназначена для выхода из данного режима без создания прогрессии.
Меню Вид
С помощью команд, входящих в состав меню Вид, осуществляется настройка представления информации в окне Excel, а также управление отображением панелей инструментов.
Пункты Обычный, Разметка страницы и Структура предназначены для включения соответствующих режимов отображения документа.
Подменю Панели инструментов содержит команды, позволяющие управлять отображением панелей инструментов в окне Excel. Необходимость данного подменю обусловлена тем, что одновременное отображение всех имеющихся панелей нецелесообразно. В связи с этим рекомендуется вывести на экран только те из них, которые необходимы при работе с текущим документом. Большинству пользователей для выполнения стандартных работ обычно достаточно двух панелей: Стандартная и Форматирование (они отображаются по умолчанию).
Переход в режим просмотра и редактирования панелей инструментов осуществляется с помощью команды Панели инструментов ? Настройка, при выполнении которой открывается диалоговое окно Настройка (рис. 2.7).
Рис. 2.7. Окно настройки панелей инструментов
На вкладке Панели инструментов данного окна можно управлять отображением панелей инструментов (установка/снятие флажка в области Панели инструментов работает таким же образом, как активизация команд подменю Панели инструментов). При необходимости можно добавить новую панель – для этого следует воспользоваться кнопкой Создать. Кнопка Переименовать позволяет переименовать панель, на названии которой в данный момент установлен курсор, а кнопка Удалить предназначена для удаления панели из списка. Кнопки Переименовать и Удалить доступны, только если выделена одна из созданных пользователем панелей (иначе говоря, переименовывать и удалять панели, изначально заложенные в программе, нельзя).
На вкладке Команды содержится перечень категорий и список команд (кнопок), соответствующих каждой из них. Для добавления на панель инструментов той или иной кнопки необходимо с помощью мыши перетащить ее из списка команд в требуемое место интерфейса. Если при открытой данной вкладке установить курсор на каком-либо элементе интерфейса (кнопке панели инструментов, пункте меню и т. п.), то на этой вкладке станут доступны кнопки Описание и Изменить выделенный объект. При нажатии кнопки Описание появится краткая справочная информация о выделенном объекте, а кнопка Изменить выделенный объект позволяет перейти в режим просмотра и редактирования свойств выделенного объекта (в данном режиме можно удалить объект, изменить его имя, выбрать значок для кнопки и др.).
На вкладке Параметры осуществляется настройка режима отображения меню и панелей инструментов. Установка флажка Стандартная панель и панель форматирования в одной строке позволяет выводить эти две панели не в разных строках, а в одной друг за другом. Флажок Всегда показывать полные меню дает возможность при открытии любого меню видеть все входящие в него команды, а не только те, которые использовались недавно. При снятии данного флажка становится доступным флажок Показывать полные меню после короткой задержки – если он установлен, то полный состав меню будет показан не сразу, а через некоторое время после его открытия.
В нижней части вкладки Параметры содержится область настроек Другие. При установленном флажке Крупные значки включается режим отображения увеличенных кнопок на панелях инструментов, его рекомендуется применять пользователям с ослабленным зрением. Флажок Отображать названия шрифтов тем же шрифтом позволяет при работе со списком Шрифт, который находится на панели Форматирование, показывать название шрифта так, как он будет выглядеть в тексте (то есть названия шрифтов будут представлять собой их образцы). Установка флажка Отображать подсказки для кнопок включает режим отображения всплывающих подсказок для кнопок панелей инструментов при подведении к ним указателя мыши (всплывающая подсказка представляет собой краткое описание функциональности кнопки, ее суть). При этом становится доступным флажок Включить в подсказки сочетания клавиш – если он установлен, то в состав всплывающей подсказки будет включена информация о комбинации клавиш, нажатие которой аналогично щелчку на выбранной кнопке. Из раскрывающегося списка Эффект при выводе меню можно выбрать способ вывода меню на экран при его открытии: По умолчанию, Случайный выбор, Развертывание, Соскальзывание и Угасание.
Пункты Строка формул и Строка состояния управляют отображением строки формул и строки состояния. По умолчанию каждый из этих элементов интерфейса присутствует в окне программы. Строка формул находится в верхней части окна под панелями инструментов. В данной строке можно вводить и редактировать формулы, по которым вычисляется то или иное значение.
Рассмотрим следующий пример: в ячейку А1 с клавиатуры введем число 10, в ячейку В2 – 15, а в ячейку СЗ – 20. Затем установим курсор в ячейку, например, D5 и в строке формул введем (с клавиатуры либо с помощью команды Вставка ? Функция) выражение =СУММ(А1;В2;СЗ), после чего нажмем клавишу Enter. В результате в ячейке D5 отобразится сумма чисел, содержащихся в ячейках Al, В2 и СЗ, которая равна 45. Если мы теперь изменим значение в любой из этих ячеек, то содержимое ячейки D5 пересчитается автоматически.
Что касается строки состояния, то она находится в нижней части интерфейса. Ее удобно использовать, в частности, для оперативного расчета суммы чисел, находящихся в разных ячейках. Для этого достаточно выделить область, содержащую эти ячейки, – требуемый результат отобразится в строке состояния.
С помощью команды Колонтитулы формируются и редактируются колонтитулы, которые могут располагаться как в верхней, так и в нижней части каждой страницы документа.
Использование команды Масштаб позволяет установить требуемый масштаб отображения текущего документа на экране. При выборе данного пункта меню появляется окно Масштаб, в котором с помощью соответствующего переключателя задается необходимый масштаб. Если предложенные варианты по каким-либо причинам не устраивают пользователя, можно ввести значение в поле Произвольный. Внесенные изменения вступают в силу после нажатия в данном окне кнопки ОК.
Меню Вставка
Команды меню Вставка предназначены для вставки в текущий документ ячеек, строк, столбцов, листов, диаграмм, специальных символов, разрывов, функций, примечаний, рисунков, гиперссылок и т. д.
С помощью пункта Ячейки можно вставить в любое место рабочего листа (туда, где установлен курсор) ячейку, строку или столбец. При активизации данной команды открывается окно, показанное на рис. 2.8.
Рис. 2.8. Окно Добавление ячеек
В данном окне с помощью соответствующего переключателя указывается, что именно требуется добавить. При этом ячейки можно вставлять со сдвигом вправо или вниз.
Вставку строк и столбцов можно выполнять также с помощью команд Вставка ? Строки и Вставка ? Столбцы соответственно.
В текущую книгу Excel можно вставлять листы. Для этого предназначена команда Вставка ? Лист. При ее выполнении в рабочей книге появится новый лист, которому по умолчанию будет присвоено имя ЛистИ, где N – следующий порядковый номер листа. С помощью команды Вставка ? Диаграмма осуществляется переход в режим работы с диаграммами (его описание приведено в разд. 3).
Команда Вставка ? Символ дает возможность вставлять в ячейку символы и специальные знаки. При активизации данной функции на экране отображается окно Символ, состоящее из вкладок Символы и Специальные знаки. На вкладке Символы из раскрывающегося списка Шрифт выбирается шрифт, символы которого будут отображены в расположенной ниже таблице. В этой таблице следует выделить нужный символ и нажать кнопку Вставить. На вкладке Специальные знаки приводится перечень символов, которые не вошли ни в одну из таблиц на вкладке Символы.
Для создания формул удобно использовать команду Вставка ? Функция. При ее активизации открывается диалоговое окно мастера функций (рис. 2.9), в котором выполняется предварительная настройка формулы.
Рис. 2.9. Мастер функций
Список Категория данного окна содержит перечень категорий, по которым сгруппированы имеющиеся в системе функции. В области Выберите функцию отображаются функции, соответствующие активной категории. При выборе любой функции в нижней части окна отображается краткая подсказка, характеризующая ее форму записи и назначение.
Для выбора требуемой функции следует установить на нее курсор и нажать кнопку ОК. В результате на экране отобразится окно аргументов функции, в котором завершается ее настройка (вводится требуемое выражение и т. п.).
Команда Примечание предназначена для вставки произвольных комментариев. Порядок создания и редактирования примечаний рассматривается в разд. 3.
Пункты, содержащиеся в подменю Рисунок, позволяют вставить в текущий документ картинку, рисунок, автофигуру, объект WordArt и организационную диаграмму. При активизации соответствующих команд данного подменю на экране отображается либо окно выбора объекта, либо окно, в котором требуется по обычным правилам Windows указать путь к вставляемому файлу.
Использование команды Гиперссылка (она вызывается также нажатием сочетания клавиш Ctrl+К) целесообразно в случаях, когда в текущий документ требуется вставить гиперссылку. При активизации данной команды открывается диалоговое окно Добавление гиперссылки (рис. 2.10).
Рис. 2.10. Диалоговое окно Добавление гиперссылки
В поле Текст данного окна вводится текст гиперссылки, который будет соответствующим образом выделен в тексте (по умолчанию – синим цветом с подчеркиванием). С помощью кнопки Подсказка на экран выводится окно, в котором можно набрать текст всплывающей подсказки (она будет отображаться при подведении указателя мыши к тексту гиперссьшки). Затем в поле Адрес следует ввести адрес гиперссылки.
При необходимости можно создать ссылку на какое-либо место в текущем документе. Для этого с помощью кнопки Закладка нужно открыть окно Выбор места в документе, в котором указать адрес ячейки для гиперссьшки и нажать кнопку ОК.
Меню Формат
С помощью команд, содержащихся в меню Формат, выполняются операции по оформлению документа.
Для перехода в режим форматирования активной ячейки (либо выделенного диапазона) следует воспользоваться командой Формат ? Ячейки, которая вызывается также нажатием сочетания клавиш Ctrl+1. При выполнении данной команды открывается окно Формат ячеек, состоящее из шести вкладок (рис. 2.11).
Рис. 2.11. Окно форматирования ячейки или диапазона
На вкладке Число выбирается требуемый числовой формат ячейки и настраиваются его параметры. При этом в поле Образец отображается пример того, как будет выглядеть содержимое ячейки.
Вкладка Выравнивание предназначена для настройки режимов отображения содержимого ячейки. С помощью области Выравнивание осуществляется горизонтальное и вертикальное выравнивание содержимого ячейки, требуемые варианты выбираются из списков по горизонтали и по вертикали. Если в списке по горизонтали выбрано, например, значение по левому краю (отступ), то становится доступным для редактирования расположенное справа поле отступ, в котором указывается необходимая величина отступа. В области Ориентация задается направление текста (можно расположить текст в ячейке вертикально или под произвольным углом). Флажки переносить по словам, автоподбор ширины и объединение ячеек собраны в область настроек Отображение. При установленном флажке переносить по словам вводимый в ячейку текст будет автоматически переноситься на следующую строку при достижении правого края ячейки. Установка флажка автоподбор ширины позволяет уменьшить размер символов шрифта таким образом, чтобы содержимое ячейки помещалось в столбце. Для объединения двух или более ячеек в одну предназначен флажок объединение ячеек (предварительно следует выделить объединяемые ячейки).
На вкладке Шрифт собраны параметры шрифта текущей ячейки (либо группы выделенных ячеек). В соответствующих полях выбирается необходимый шрифт, устанавливается способ его начертания и размер. В поле Образец отображается пример того, как будет выглядеть текст ячейки при заданных параметрах.
С помощью параметров, находящихся на вкладке Граница, настраивается отображение границ ячейки (или группы). В области Линия, которая расположена в правой части вкладки, устанавливается требуемый тип линии границы и выбирается ее цвет. В левой части вкладки определяется область применения границ.
На вкладке Вид при необходимости можно выбрать цвет фона текущей ячейки (либо группы ячеек), а также узор, которым она будет оформлена. В поле Образец отображается результат применения выбранных параметров.
На вкладке Защита с помощью флажков Защищаемая ячейка и Скрыть формулы осуществляется защита ячейки от несанкционированного доступа (редактирования, удаления и т. д.). Следует отметить, что использование данной возможности имеет смысл только в том случае, если действует защита листа (для этого предназначена команда главного меню Сервис ? Защита ? Защитить лист).
С помощью команд подменю Формат ? Строка и Формат ? Столбец выполняется форматирование текущей строки и столбца соответственно (текущими считаются строка и столбец рабочей области, на пересечении которых установлен курсор). При выборе пункта Высота (Ширина) открывается окно, в котором указывается требуемая высота строки (ширина столбца). Функции автоподбора предназначены для автоматической установки высоты строки или ширины столбца, которая определяется количеством содержимого самой заполненной ячейки выделенного диапазона. С помощью команд Скрыть и Отобразить можно соответственно скрыть из области просмотра и вновь отобразить текущую строку либо столбец (при этом скрытые данные все равно будут участвовать в расчетах).
Пункты подменю Формат ? Лист позволяют управлять отображением текущего листа, его переименованием и выбором подложки (фона). При выполнении команды Формат ? Лист ? Подложка открывается диалоговое окно Подложка, в котором по обычным правилам Windows следует указать путь к требуемому файлу.
Команда Формат ? Стиль используется для применения к ячейке либо выделенной группе ячеек выбранного стиля. При выполнении данной команды появляется окно Стиль, в котором настраиваются параметры стиля, выбранного из раскрывающегося списка Имя стиля.
Возможности программы предусматривают выполнение автоматического форматирования выделенного диапазона (таблицы) в соответствии с выбранным образцом. Выбор образца осуществляется в окне Автоформат (рис. 2.12), которое отображается на экране при выполнении команды Формат ? Автоформат.
Рис. 2.12. Диалоговое окно Автоформат
В данном окне содержится перечень имеющихся в системе образцов форматирования. Для выбора образца необходимо выделить его и нажать кнопку ОК. Не стоит забывать, что предварительно на рабочем листе должен быть выделен диапазон (таблица). Чтобы отменить примененное ранее автоматическое форматирование, следует выбрать в окне Автоформат образец Нет (он находится в самом конце списка, и чтобы его увидеть, нужно воспользоваться полосой прокрутки).
Меню Сервис
Рассмотрим пункты меню Сервис, в состав которого входят сервисные функции системы, и остановимся на наиболее часто используемых из них.
С помощью команды Орфография (она вызывается также нажатием клавиши F7) можно проверить документ на наличие в нем орфографических, грамматических и стилистических ошибок. При активизации команды происходит автоматическое позиционирование на первой с начала документа ошибке с одновременным открытием окна Орфография, в верхней части которого находится фрагмент текста, содержащий ошибку, а в нижней – варианты ее исправления. Нажатием кнопки Параметры открывается одноименное окно, в котором настраивается режим проверки (параметры данного окна идентичны содержимому вкладки Орфография окна настройки программы, которое открывается при выполнении команды Сервис ? Параметры).
Одной из важнейших команд программы является Сервис ? Параметры. С ее помощью выполняется переход в режим настройки параметров работы Excel.
Внимание!
Перед тем как приступить к эксплуатации программы, следует просмотреть и при необходимости отредактировать параметры ее работы. Несмотря на то что предложенные по умолчанию значения удовлетворяют потребностям большинства пользователей, это будет не лишним – возможно, вы обнаружите, что те или иные настройки целесообразно изменить.
Окно настройки параметров Excel показано на рис. 2.13. Оно состоит из множества вкладок. Мы не будем подробно рассматривать каждую из них, а остановимся лишь на наиболее важных для начинающего пользователя.
Рис. 2.13. Настройка параметров Excel
На вкладке Вид настраивается отображение элементов интерфейса Excel. С помощью области настроек Отображать управляют выводом на экран области задач, строки формул, строки состояния и кнопок открытых в данный момент окон Excel на Панели задач Windows.
Переключатель Примечание позволяет определить порядок вывода примечаний (они формируются с помощью команды главного меню Вставка ? Примечание или пункта контекстного меню Добавить примечание). Возможен выбор одного из трех вариантов: не отображать (в этом случае примечание не показывается), только индикатор (отображается лишь индикатор примечания в виде маленького красного треугольника в правом верхнем углу ячейки, а текст примечания показывается только при подведении к данной ячейке указателя мыши) или примечание и индикатор (отображается и индикатор, и текст примечания). В большинстве случаев рекомендуется установить данный переключатель в положение только индикатор (это значение используется по умолчанию).
Аналогичным образом настраивается отображение графических объектов. Для этого предназначен переключатель Объекты. Возможные значения – отображать, только очертания или не отображать.
Параметры отображения активного окна задаются с помощью области настроек Параметры окна. При установленном флажке формулы в ячейках будут отображаться сами формулы, а не их значения. Включить/выключить отображение сетки на экране позволяет флажок сетка. Если установлен флажок нулевые значения, то в ячейках, содержащих нулевое значение, будет выводиться 0 (при снятии данного флажка в таких ячейках ничего не будет отображаться). Флажок заголовки строк и столбцов предназначен для управления отображением заголовков строк, расположенных в левой части рабочей области (обозначены цифрами), и заголовков столбцов, находящихся над ячейками (обозначены латинскими буквами). Флажок символы структуры используется для вывода на экран символов структуры (они отображаются слева от номеров строк и предназначены для облегчения навигации по документу). Включение/выключение отображения горизонтальной и вертикальной полос прокрутки выполняется с помощью флажков горизонтальная полоса прокрутки и вертикальная полоса прокрутки. При установленном флажке ярлычки листов слева внизу рабочей области будут отображаться ярлыки листов (по умолчанию Лист1, Лист2 и ЛистЗ). Для включения режима автоматического разбиения текущего документа на страницы следует установить флажок авторазбиение на страницы. Из раскрывающегося списка Цвет линий сетки можно выбрать любой цвет сетки рабочего листа программы. По умолчанию в данном поле установлено значение Авто, при котором цвет сетки Excel определяется в соответствии с настройками Windows.
С помощью параметров, находящихся на вкладке Вычисления, настраиваются параметры вычислений в документах Excel. По умолчанию переключатель Вычисления установлен в положение автоматически – при этом результат расчета по формуле будет пересчитываться автоматически при каждом изменении формулы или исходных данных.
Параметры редактирования данных на листе задаются на вкладке Правка. Чтобы была возможность изменять содержимое ячейки непосредственно в ней (после двойного щелчка левой кнопкой мыши), а не только в строке формул, следует установить флажок Правка прямо в ячейке. При установленном флажке Перетаскивание ячеек можно перемещать и копировать данные путем перетаскивания ячеек указателем мыши.
Если установлен флажок Предупреждать перед перезаписью ячеек, то при перетаскивании перед заменой содержащейся в ячейке информации новой на экран будет выводиться соответствующее предупреждение. Этот флажок доступен только при установленном флажке Перетаскивание ячеек.
При снятом флажке Переход к другой ячейке после ввода курсор остается на месте после нажатия клавиши Enter по окончании редактирования (ввода) текста ячейки. Если же данный флажок установлен, то становится доступным поле в направлении, в котором указывается направление перемещения курсора после нажатия клавиши Enter. Например, если в данном списке выбрано значение Вниз (оно установлено по умолчанию), то после нажатия на клавиатуре клавиши Enter курсор автоматически переместится в расположенную ниже ячейку.
Данный текст является ознакомительным фрагментом.