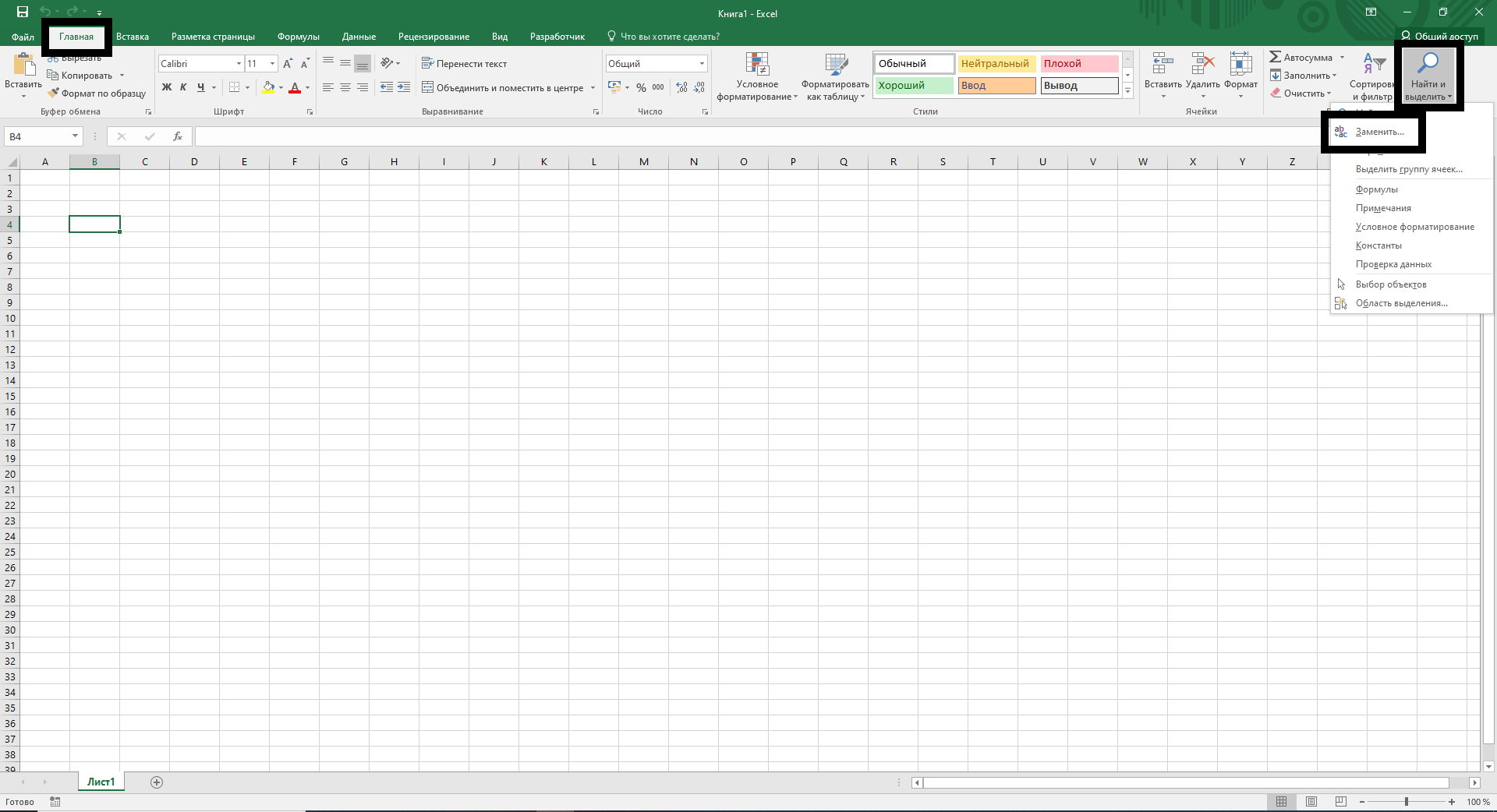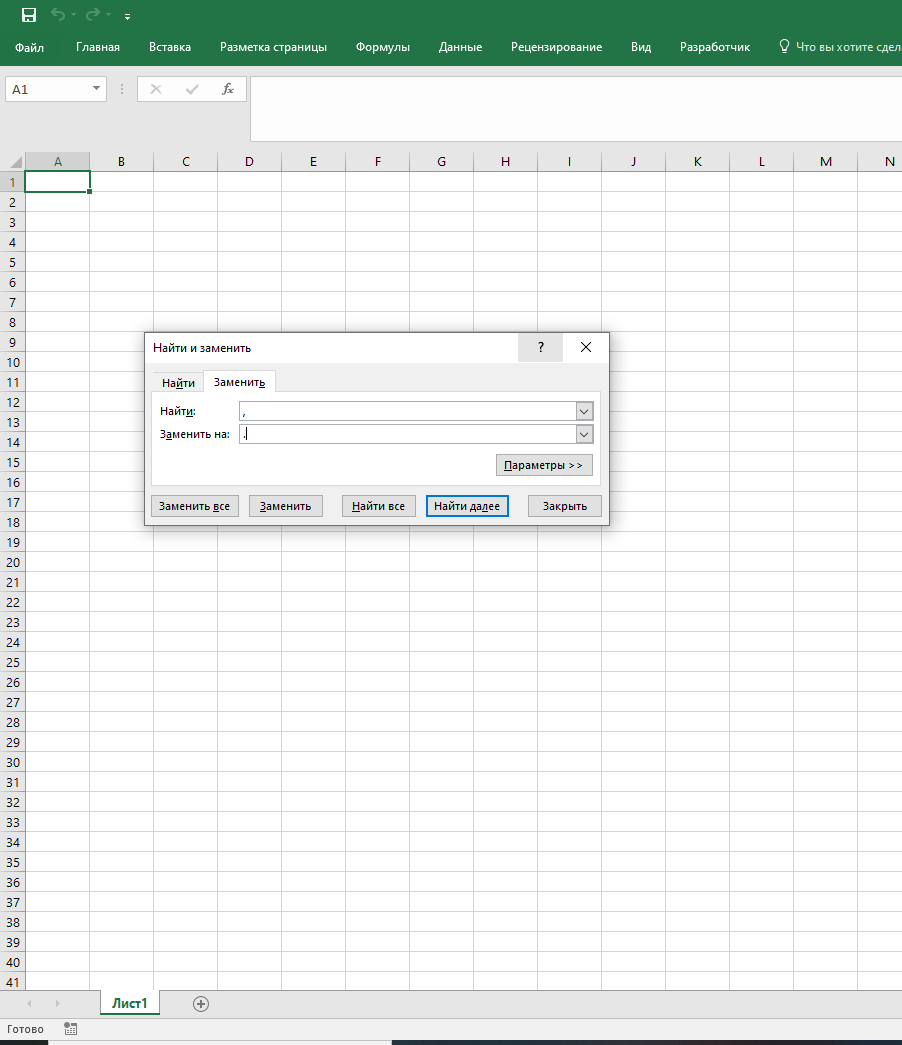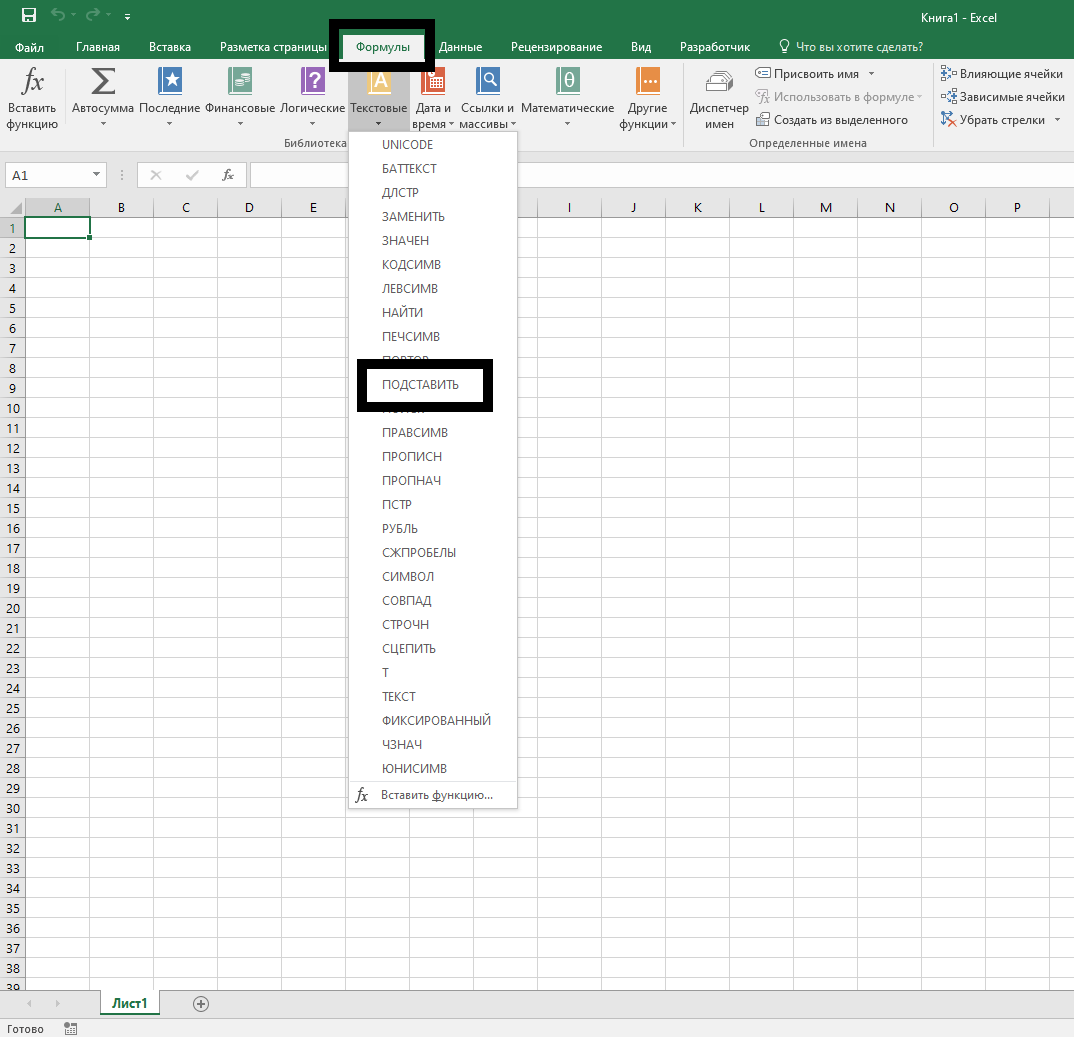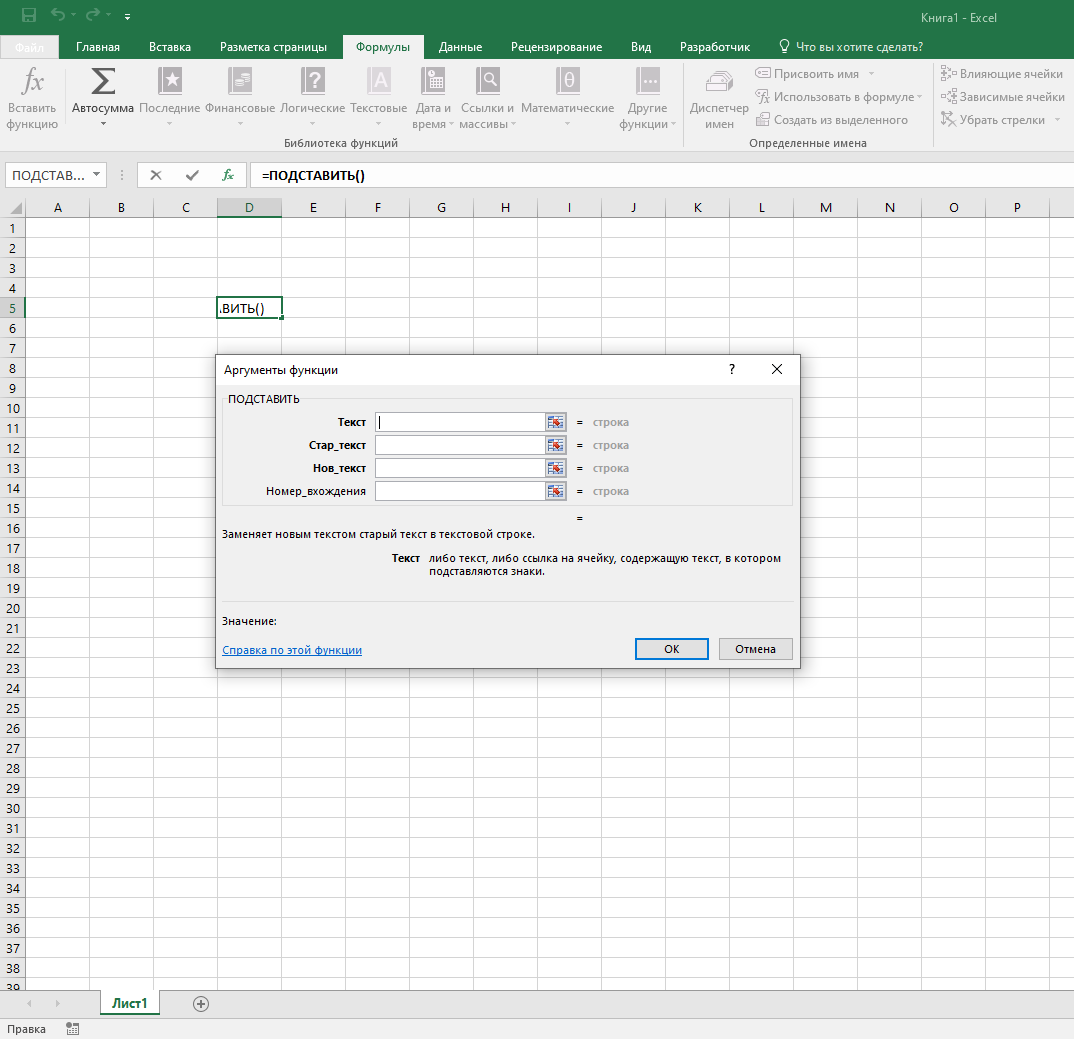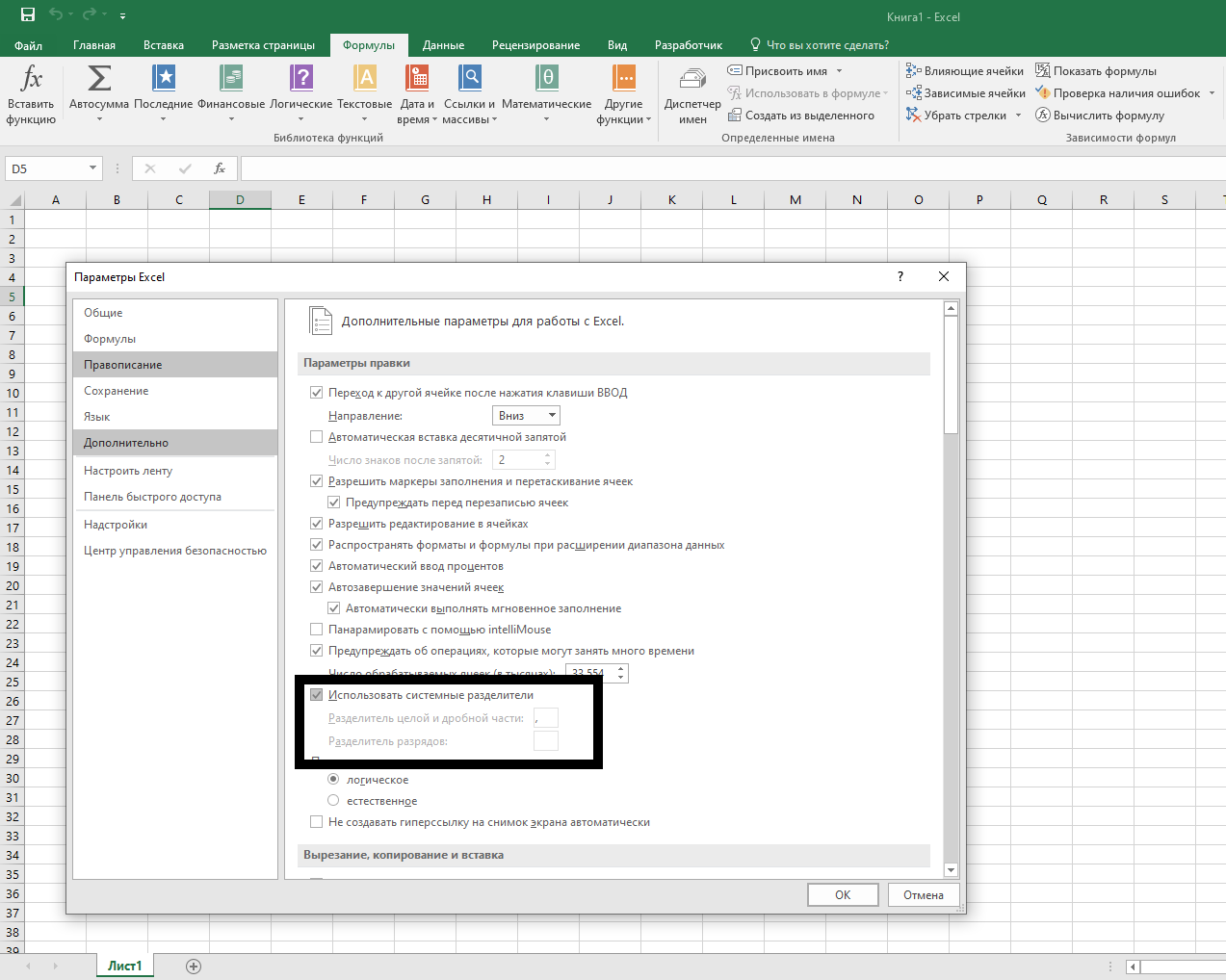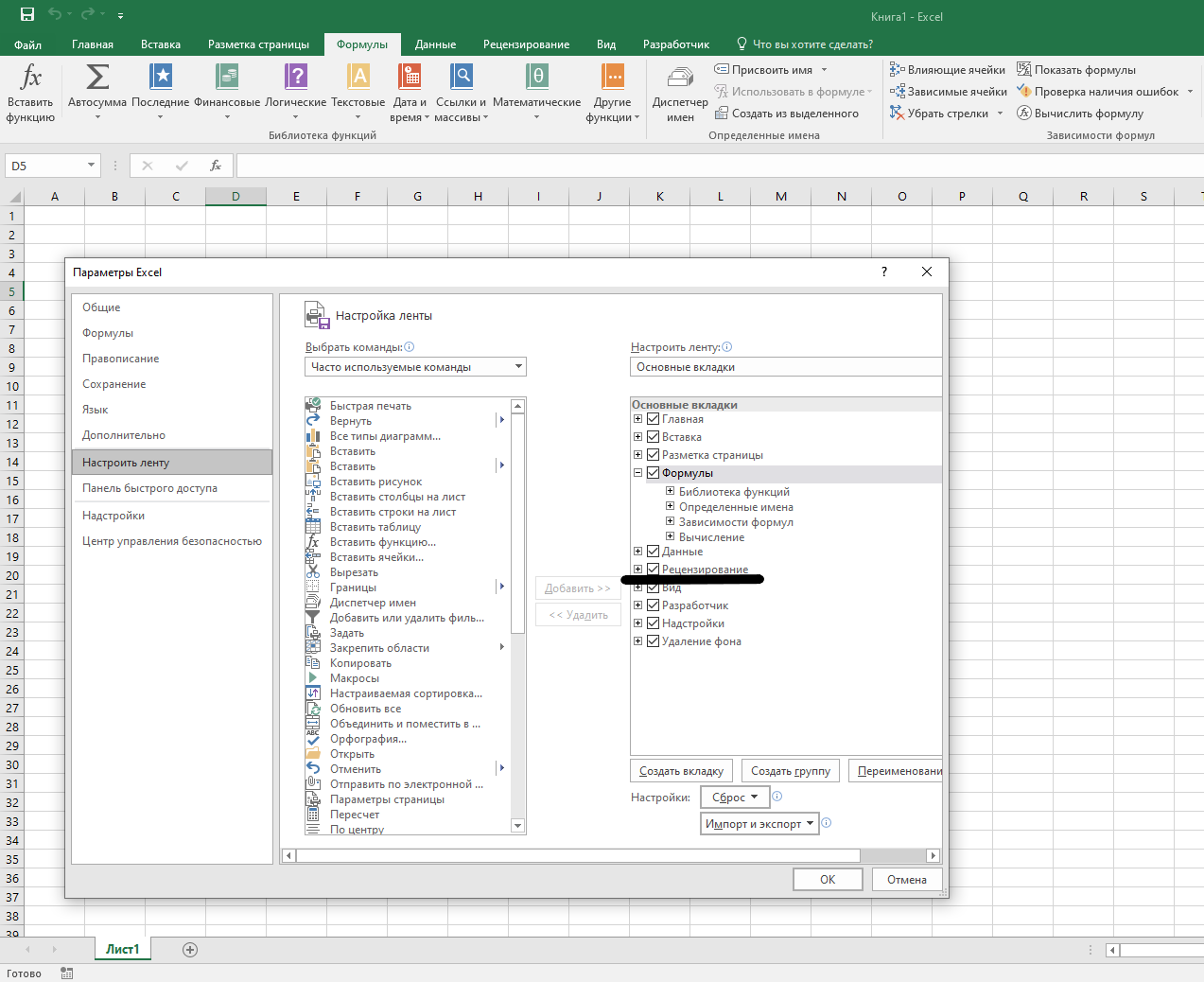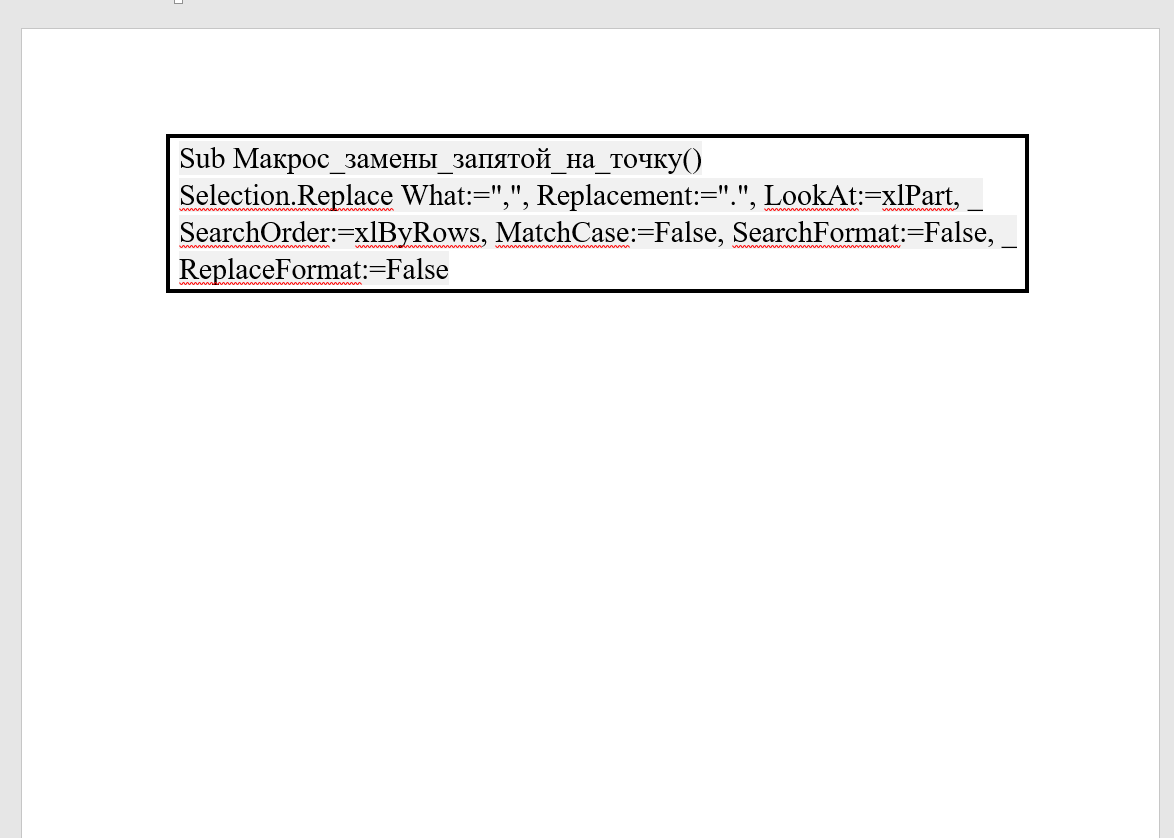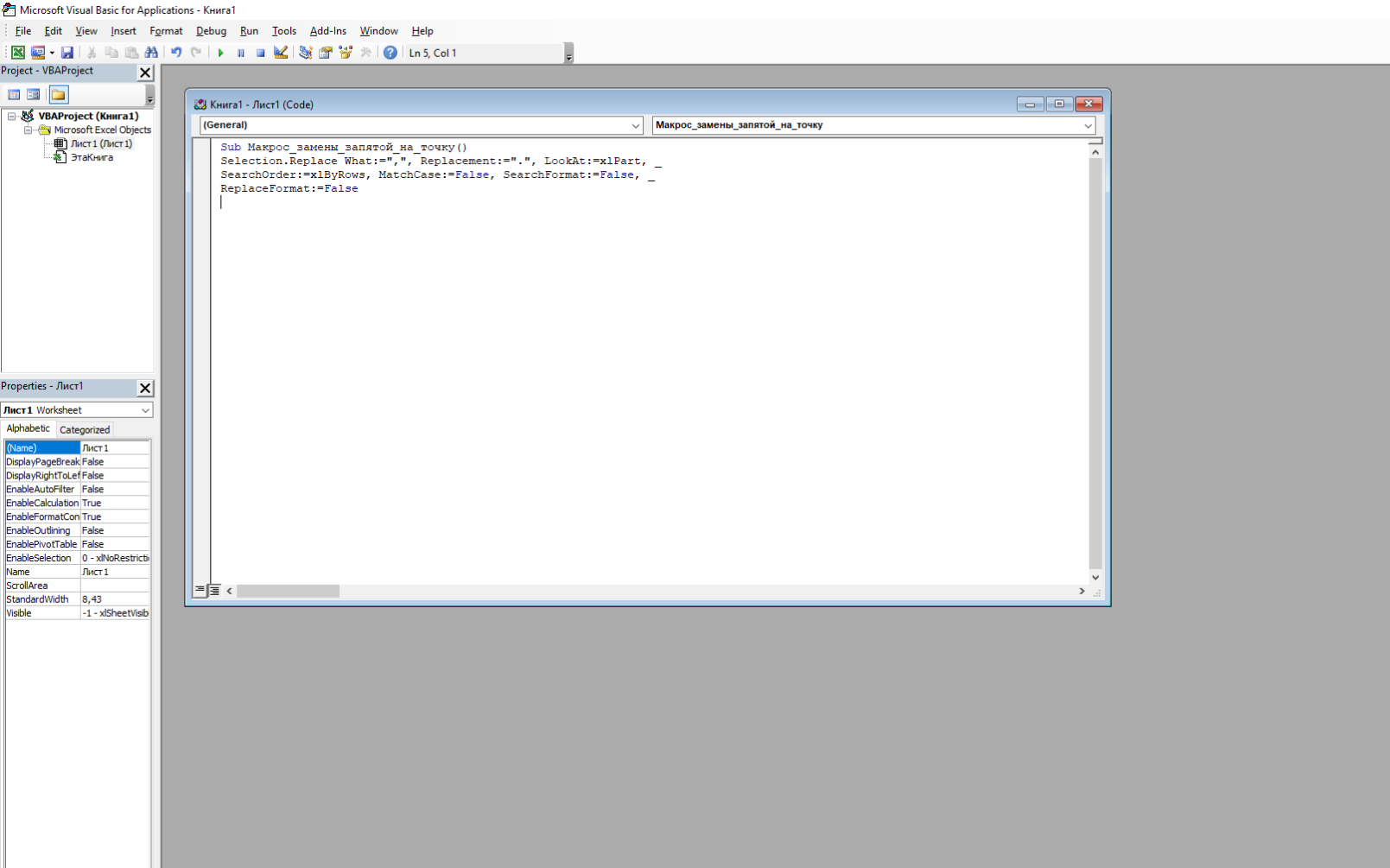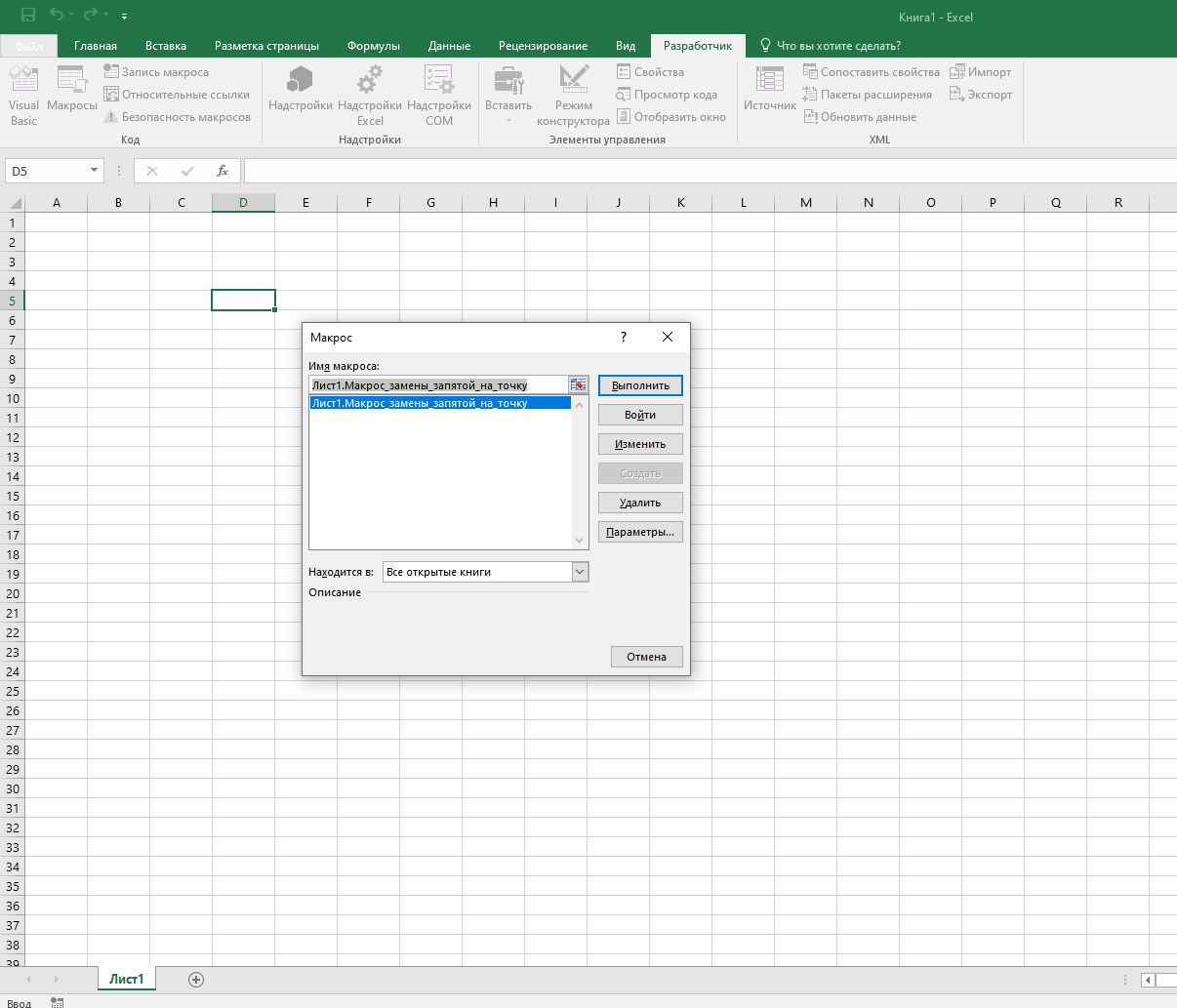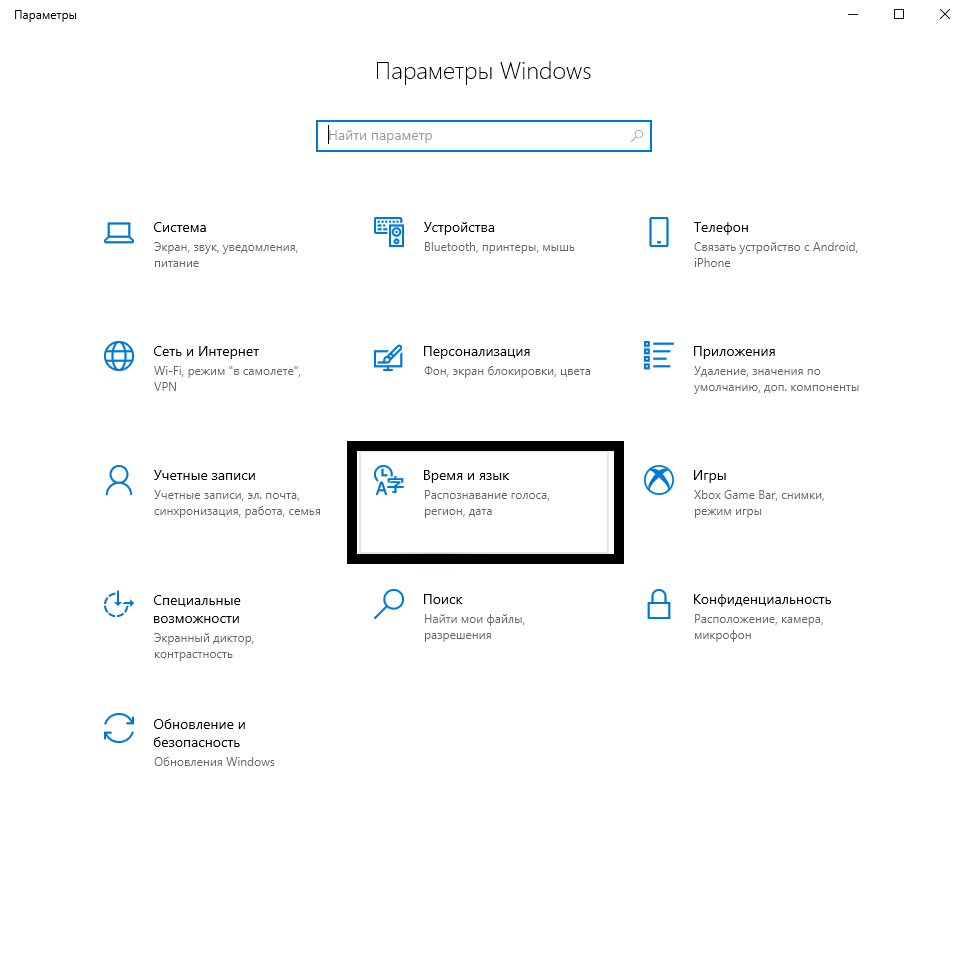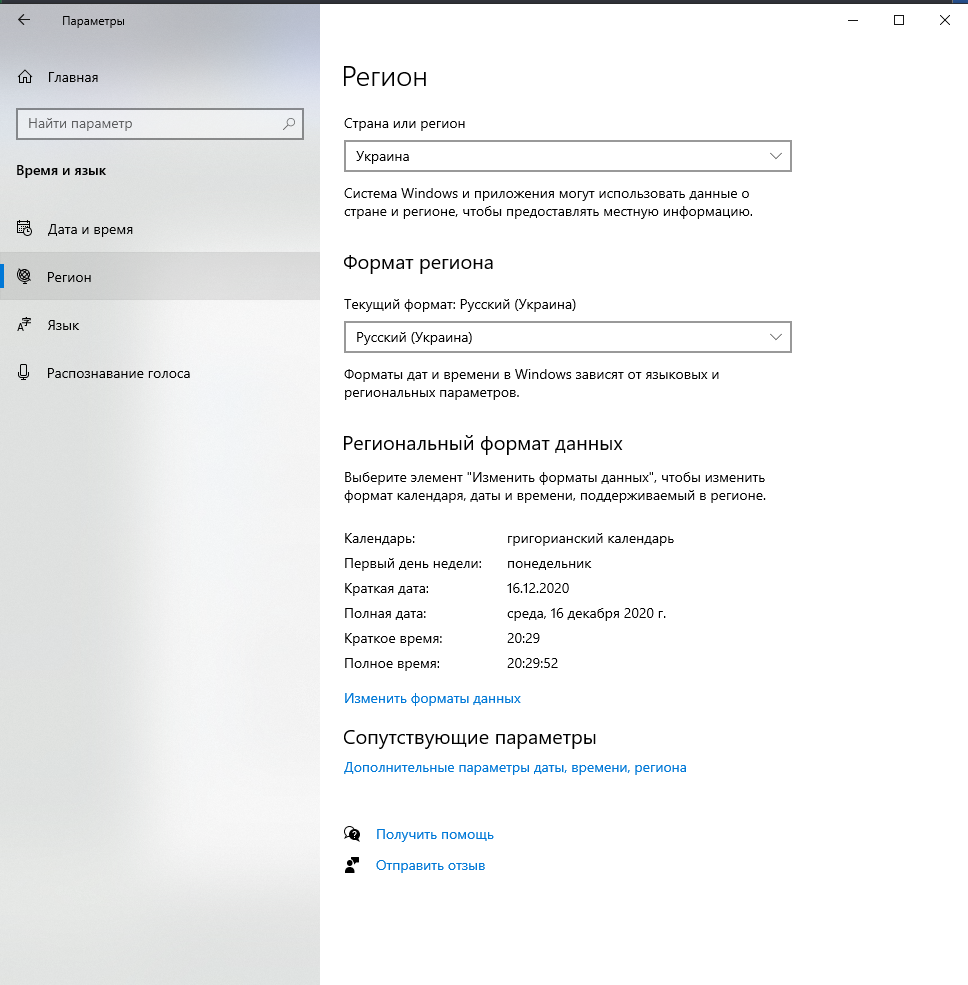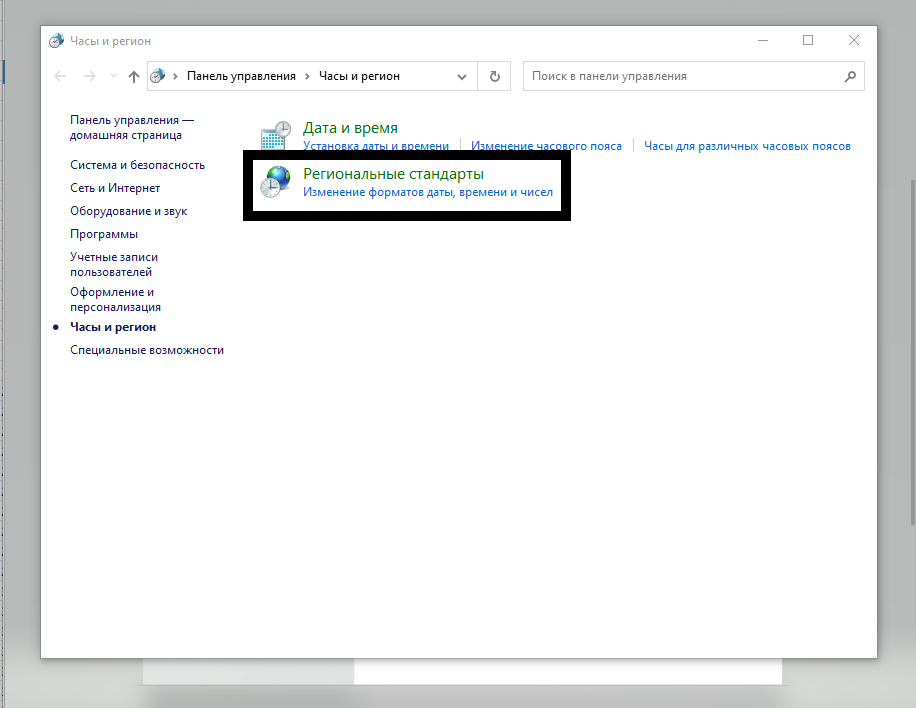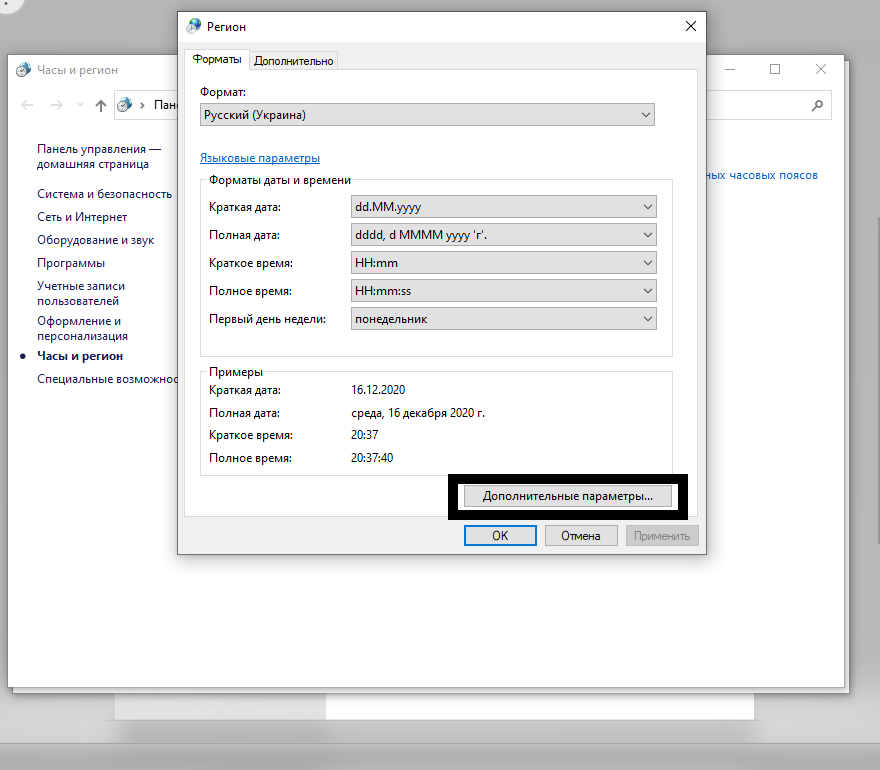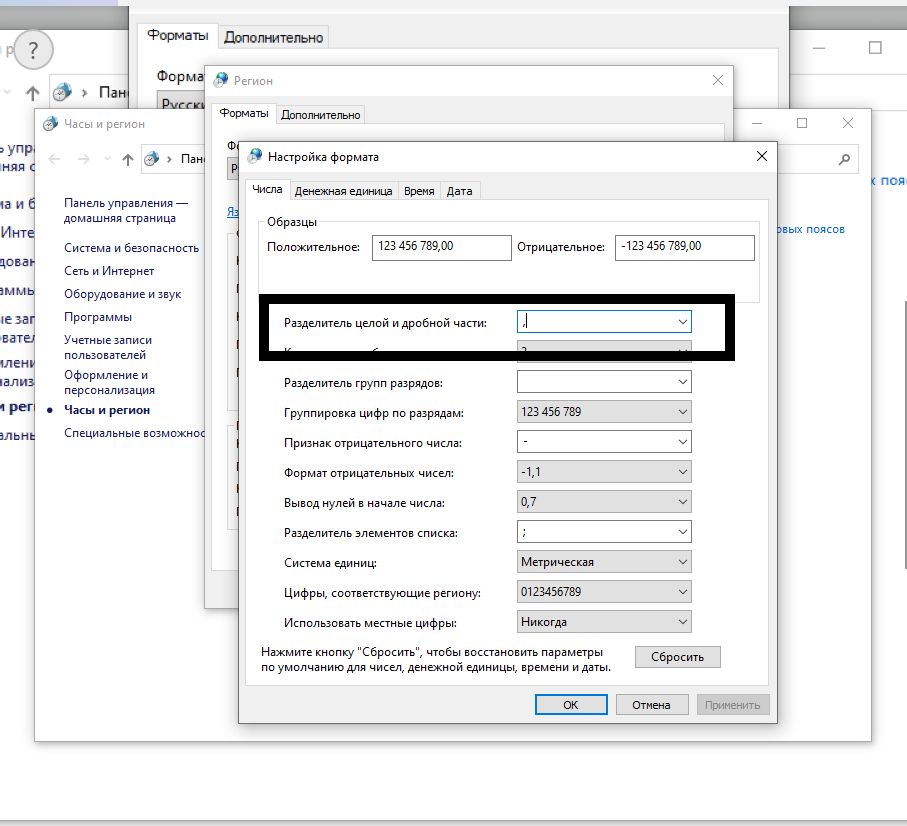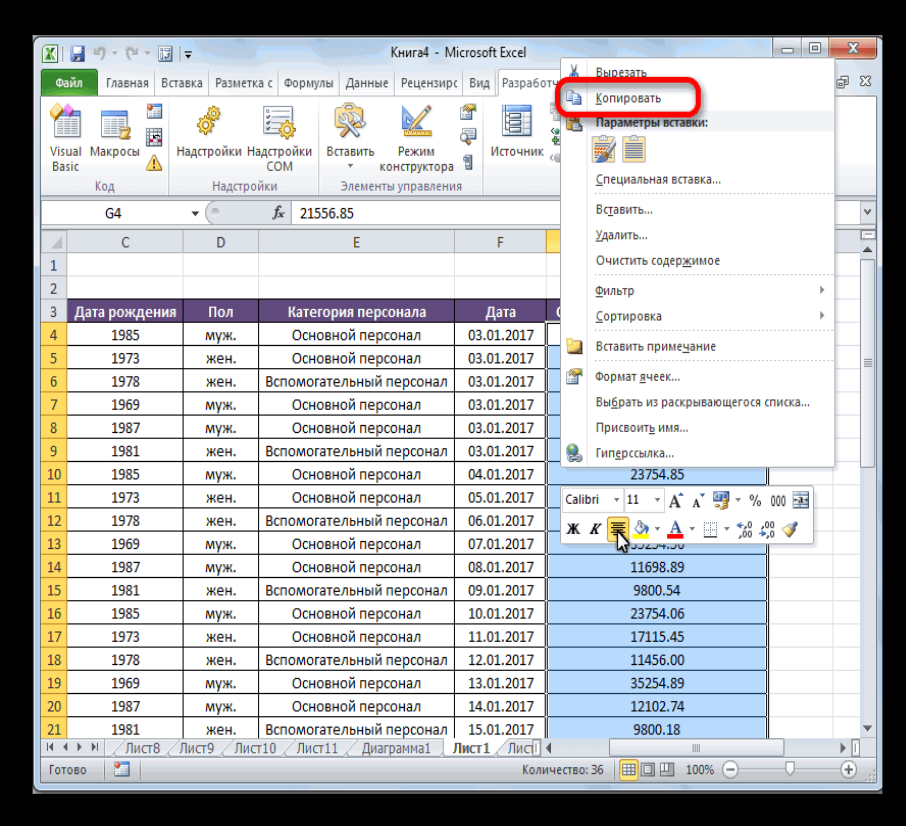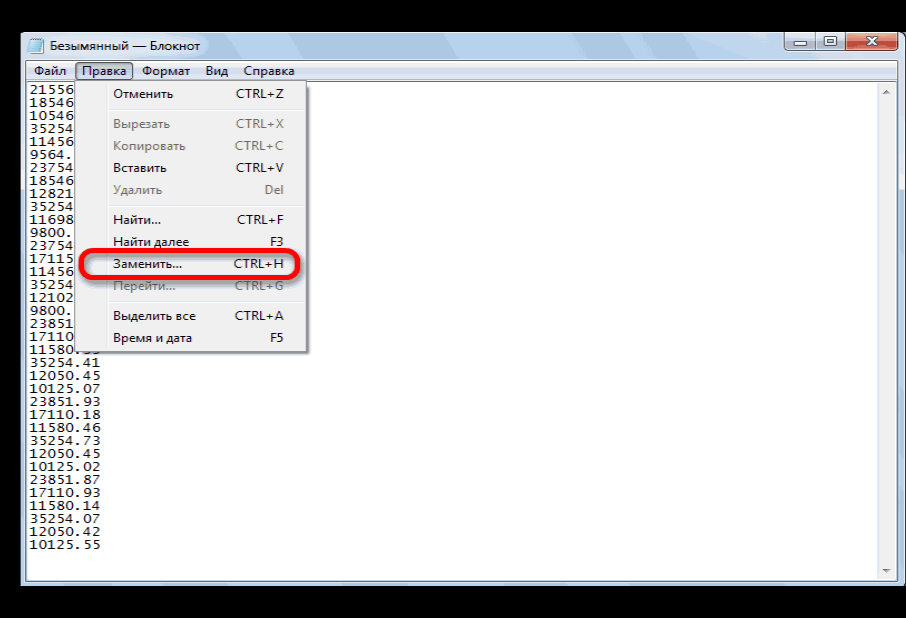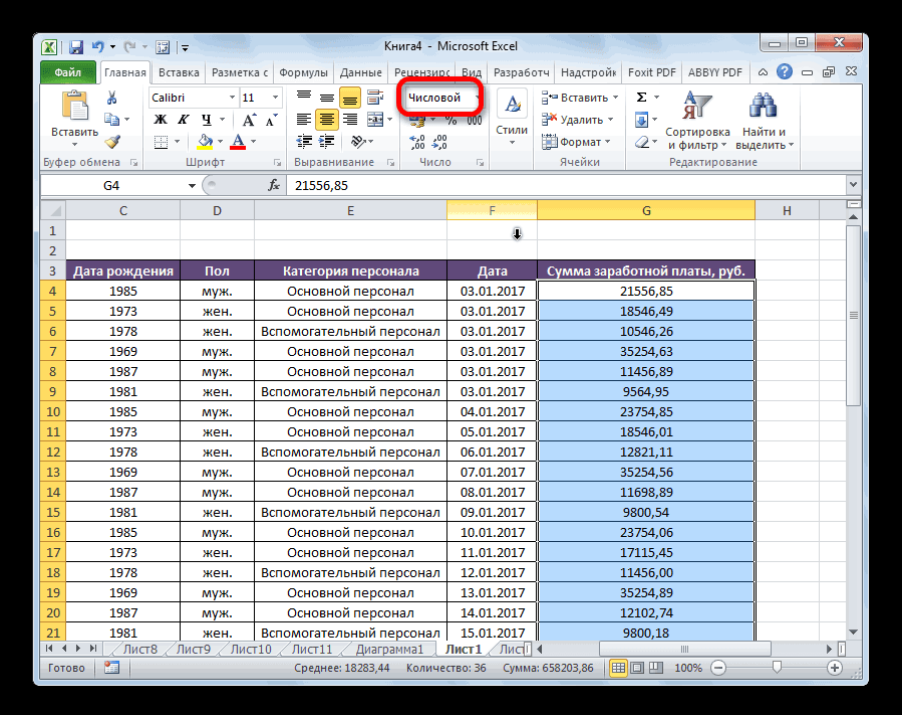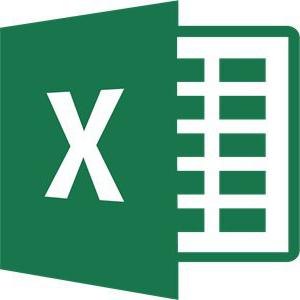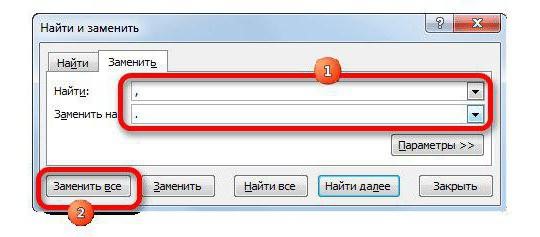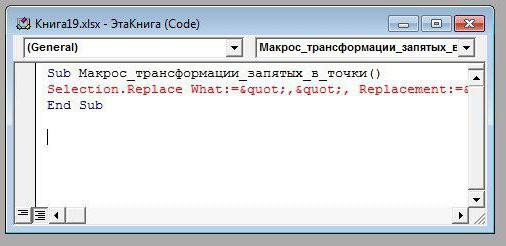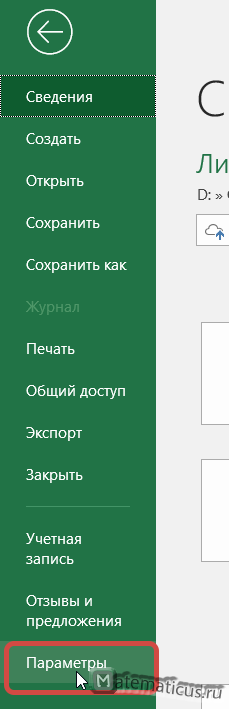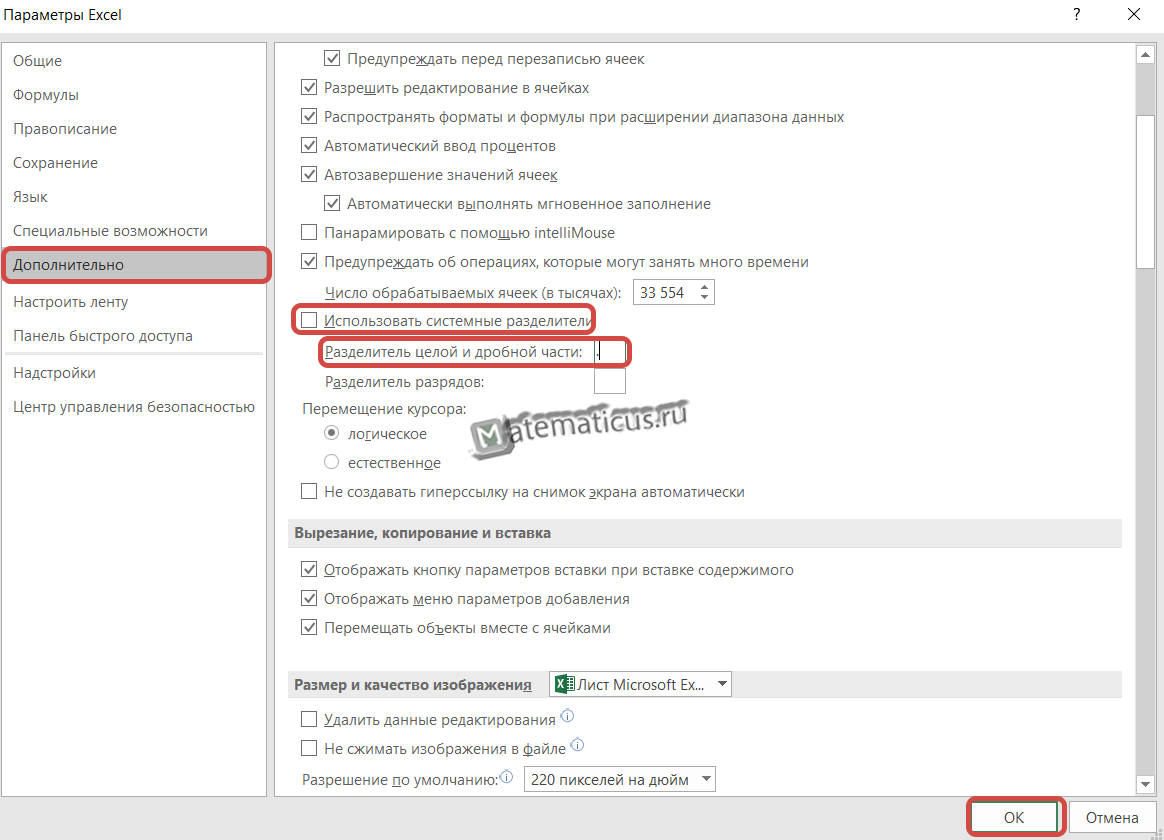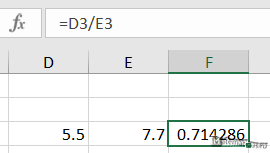Для разделения целой и дробной части числа, представленного в виде десятичной дроби, используется специальный символ-разделитель: в англоязычных странах – это точка, в остальных – чаще всего, запятая. Из-за этого различия перед пользователями Эксель нередко встает задача – заменить определенные символы на те, которые нужны. Давайте разберемся, как в программе можно поменять запятые на точки.
Примечание: если в качестве знака-разделителя используется запятая, то числа с точками программой в качестве десятичных дробей восприниматься не будут, а это значит, что и в расчетах они не могут быть задействованы. Это актуально и для обратной ситуации.
- Метод 1: применяем инструмент “Найти и заменить”
- Метод 2: используем функцию “Подставить”
- Метод 3: настраиваем параметры Excel
- Метод 4: используем специальный макрос
-
Метод 5: меняем системные настройки компьютера
- Заключение
Метод 1: применяем инструмент “Найти и заменить”
Данный метод является самым популярным и предполагает использование инструмента “Найти и заменить”:
- Любым удобным способом выделяем диапазон ячеек, в которых все запятые требуется заменить на точки. В главной вкладе в блоке “Редактирование” кликаем по значку функции “Найти и выделить” и в предложенных вариантах останавливаемся на варианте – “Заменить”. Для запуска данного инструмента можно, также, использовать сочетание клавиш Ctrl+H.
Примечание: если перед применением инструмента не выполнить выделение, то поиск и замена запятых на точки будут выполнены по всему содержимому листа, что не всегда нужно.
- На экране отобразится небольшое окно функции “Найти и заменить”. Мы должны сразу оказаться во вкладке “Заменить” (если это по какой-либо причине не произошло, переключаемся в нее вручную). Здесь мы в значении параметра “Найти” указываем знак запятой, для “Заменить на” – знак точки. По готовности жмем кнопку “Заменить все”, чтобы применить инструмент для всех выделенных ячеек.
Нажатие же кнопки “Заменить” выполнит единичный поиск и замену, начиная с первой ячейки выделенного диапазона, т.е. ее нужно будет щелкнуть ровно столько раз, сколько замен согласно заданным параметрам существует.
- В следующем окошке будет содержаться информация о количестве выполненных замен.
- Таким образом, нам без особых усилий удалось вместо запятых вставить точки в выделенном фрагменте таблицы.
Метод 2: используем функцию “Подставить”
С помощью данной функции можно, также, выполнить автоматический поиск и замену одного знака на другой. Вот, что мы делаем:
- Встаем в незаполненную ячейку рядом с той, которая содержит запятую (в той же строке, но не обязательно именно в соседней). Затем кликаем по значку “Вставить функцию” с левой стороны от строки формул.
- В открывшемся окне Вставки функции щелкаем по текущей категории и выбираем “Текстовый” (также подойдет “Полный алфавитный перечень”). В предложенном списке отмечаем оператор “ПОДСТАВИТЬ”, после чего жмем OK.
- Появится окно, в котором требуется заполнить аргументы функции:
- “Текст”: указываем ссылку на исходную ячейку, содержащую запятую. Сделать это можно вручную, напечатав адрес с помощью клавиатуры. Либо, находясь в поле для ввода информации, щелкаем по нужному элементу в самой таблице.
- “Стар_текст”: здесь, как и при работе с функцией “Найти и заменить”, указываем знак, который следует поменять, т.е. запятую (но в этот раз в кавычках).
- “Нов_текст”: указываем знак точки (в кавычках).
- “Номер_вхождения” не является обязательным для заполнения аргументом. В данном случае оставляем поле пустым.
- Переключаться между аргументами функции можно, просто щелкая внутри нужного поля или используя клавишу Tab на клавиатуре. Когда все готово, жмем OK.
- Получаем обработанные данные в ячейке с оператором. Чтобы получить подобный результат для других элементов столбца, воспользуемся Маркером заполнения. Для этого наводим курсор на нижний правый угол ячейки с функцией. Как только указатель сменится на черный плюсик (это и есть маркер), зажав левую кнопку мыши тянем его вниз до последнего элемента столбца.
- Отпустив кнопку мыши мы сразу же увидим результат. Остается только переместить новые данные в таблицу, заменив ими первоначальные. Для этого выделяем ячейки с формулами (если вдруг выделение было снято), щелкаем по отмеченной области правой кнопкой мыши и в открывшемся контекстном меню выбираем пункт “Копировать”.
Также можно воспользоваться аналогичной кнопкой, расположенной в блоке инструментов “Буфер обмена” в главной вкладке программы. Либо просто жмем горячие клавиши Ctrl+C.
- Теперь выполняем выделение диапазона ячеек в самой таблице, куда следует вставить скопированные в буфер обмена данные. Правой кнопкой мыши щелкаем по выделенной области, в открывшемся меню в “Параметрах вставки” выбираем значок с изображением папки и цифрами 123, – команда “Вставка значений”.
Примечание: Вместо выделения диапазона в исходной таблице можно просто встать в самую верхнюю ячейку (или самую левую верхнюю ячейку, если речь идет про область из несколько столбцов и строк), начиная с которой следует вставить скопированные данные.
- Все запятые в столбце были заменены на точки. Вспомогательный столбец нам больше не нужен, и его можно удалить. Для этого щелкаем по его обозначению на горизонтальной панели координат правой кнопкой мыши и в раскрывшемся контекстном меню останавливаемся на команде “Удалить”. При выполнении операции нужно убедиться в том, что в строках ниже этого столбца нет ценных данных, которые будут, также, удалены.
Альтернативным способом является очистка содержимого ячеек. Для этого выделяем их, вызываем контекстное меню щелчком правой кнопкой мыши по ним и выбираем соответствующую команду в открывшемся списке.
Метод 3: настраиваем параметры Excel
Переходим к следующему методу, который отличается от рассмотренных выше тем, что мы будем выполнять действия не в рабочей среде программы (на листе), а в ее настройках.
Следует учесть, что формат ячеек, в которых требуется выполнить замену, должен быть выбран как Числовой (или Общий), чтобы программа воспринимала их содержимое в виде чисел и применила к ним заданные настройки. Итак, приступим:
- Переходим в меню “Файл”.
- В перечне слева выбираем пункт “Параметры”.
- В подразделе “Дополнительно” убираем галочку напротив опции “Использовать системные разделители” (группа параметров “Параметры правки”), после чего активируется поле напротив “Разделителя целой и дробной части”, в котором указываем знак “точка” и щелкаем OK.
- Таким образом, запятые заменятся на точки во всех ячейках, содержащих числовые значения. Действие будет выполнено во всей книге, а не только на данном листе.
Метод 4: используем специальный макрос
Данный метод нельзя назвать популярным, однако, он существует, поэтому опишем и его.
Для начала нам нужно выполнить предварительную подготовку, а именно, включить режим Разработчика (по умолчанию выключен). Для этого в параметрах программы в подразделе “Настроить ленту” в правой части окна ставим галочку напротив пункта “Разработчик”. Подтверждаем изменения нажатием кнопки OK.
Теперь приступаем к выполнению нашей основной задачи:
- Переключившись в появившуюся вкладку “Разработчик” кликаем в левой части ленты по значку “Visual Basic” (группа инструментов “Код”).
- На экране отобразится окно Редактора Microsoft VB. В левой части дважды щелкаем по любому листу или книге. В отрывшемся поле вставляем код ниже и закрываем редактор.
Sub Макрос_замены_запятой_на_точку()
Selection.Replace What:=",", Replacement:=".", LookAt:=xlPart, _
SearchOrder:=xlByRows, MatchCase:=False, SearchFormat:=False, _
ReplaceFormat:=False
End Sub - Выполняем выделение ячеек, в содержимом которых требуется сделать замену. Затем кликаем по значку “Макросы”.
- В появившемся окне отмечаем наш макрос и подтверждаем выполнение команды нажатием соответствующей кнопки. Обращаем внимание, что отменить данное действие невозможно.
- В результате, все запятые в выделенных ячейках будут заменены на точки.
Примечание: данный метод работает только при условии, что в качестве десятичного разделителя в программе используется точка, т.е. опция “Использовать системные разделители” (рассмотрена выше) отключена.
Метод 5: меняем системные настройки компьютера
Закончим способом, который предполагает внесение изменений в настройки самой операционной системы (рассмотрим на примере Windows 10).
- Запускаем Панель управления (например, через строку Поиска).
- В режиме просмотра “Маленькие/крупные значки” кликаем по апплету “Региональные стандарты”.
- В открывшемся окне мы окажемся во вкладке “Форматы”, в которой жмем кнопку “Дополнительные параметры”.
- В следующем окне во вкладе “Числа” мы можем указать символ разделителя, который хотим установить по умолчанию для системы и программы Excel, в частности. В нашем случае – это точка. По готовности жмем OK.
- После этого все запятые в ячейках таблицы, которые содержат числовые данные (с форматом – Числовой или Общий), будут заменены на точки.
Заключение
Таким образом, в программе Excel существует несколько способов, пользуясь которыми можно заменить запятые на точки в ячейках таблицы. Чаще всего, это использование инструмента “Найти и заменить”, а также, функции “ПОДСТАВИТЬ”. Остальные методы нужны в исключительных случаях и применяются значительно реже.
В работе программы Excel все функционирует в соответствии с прописанными формулами и функциями. Даже из-за одной-единственной точки или запятой вся бухгалтерия может дать сбой. А это значит, что каждому пользователю программы будет полезным узнать, как быстро найти допущенную ошибку и исправить ее.
Содержание
- Процедура замены
- Метод 1: применяем инструмент «Найти и заменить»
- Метод 2: используем функцию «ПОДСТАВИТЬ»
- Метод 3: настраиваем параметры Excel
- Метод 4: используем специальный макрос
- Метод 5: меняем системные настройки компьютера
- Дополнительный метод: замена точки на запятую в Excel через Блокнот
- Заключение
Процедура замены
В русскоязычном варианте Excel для обозначения десятичных дробей используется запятая, а вот в английской программе – точки. Часто такая ошибка возникает вследствие работы на двух языках или из-за недостатка знаний.
Для начала стоит определиться с причинами, по которым возникла необходимость замены запятой на точку. В некоторых случаях это вызвано более привлекательным визуальным отображением, а не функциональными требованиями. Но если требование замены продиктовано необходимостью проведения расчетов, то к выбору метода замены запятых на точки следует отнестись серьезно. В зависимости от целей замены метод будет разный.
Метод 1: применяем инструмент «Найти и заменить»
Одним из самых простых и наиболее известных методов замены запятой на точку является применение инструмента под названием «Найти и заменить». К сожалению, этот способ не подходит в случае функциональных дробей. Во время замены запятой на точку при использовании данного метода значения ячеек будет трансформировано в формат текста. Рассмотрим механизм метода «Найти и заменить»:
- Выделяем конкретный диапазон ячеек, нуждающихся в замене. При нажатии правой клавишей мышки на выделенной области всплывает меню. Здесь выбираем пункт под названием «Формат ячеек». Данную функцию можно вызвать комбинацией на клавиатуре Ctrl+1.
- При активации «Формат ячеек» открывается окно форматирования. В параметре «Число» следует выбрать критерий «Текстовый». Для сохранения внесенных изменений обязательно нужно нажать «ОК». Если просто закрыть окно форматирования, то все изменения утратят свою силу.
- Переходим к следующему шагу. Снова выделяем необходимое количество ячеек. В активной вкладке «Главная» находим блок функций «Редактирование», выбираем «Найти и выделить». В появившемся после этого меню следует активировать параметр «Заменить».
- Далее открывается окно под названием «Найти и заменить» для заполнения двух параметров «Найти» – вносится символ, слово или цифра, а в «Заменить на» следует указать символ, слово или цифру, на который будет произведена замена. Таким образом, в строчке «Найти» будет символ «,», а в строчке «Заменить на» – «.».
- После заполнения параметров нажимаем «Заменить все». После чего появится небольшое сообщение о количестве произведенных замен. Нажимаем «ОК».
Данный метод позволяет заменить все запятые на точки в выбранной области ячеек. Процедура несложная и быстро выполнимая. Минусом такого способа является замена формата на текстовый, что исключает в дальнейшем проведение каких-либо расчетов.
Метод 2: используем функцию «ПОДСТАВИТЬ»
Метод основан на использовании соответствующей одноименной функции. При выборе этого способа необходимо преобразовать данные ячеек, а потом, скопировав их, вставить на место исходных данных.
- Выделив пустую ячейку, рядом с ячейкой, которая подлежит изменениям. Активируем «Вставить функцию» – символ в строчке функций «fx».
- В появившемся окошке с доступными функциями находим подраздел «Текстовые». Выбираем формулу под названием «Подставить» и сохраняем выбор нажатием кнопки «ОК».
- Появляется окно для заполнения обязательных к заполнению параметров – «Текст», «Старый текст» и «Новый текст». Параметр «Текст» предполагает внесение адреса ячейки с исходным значением. Строчка «Старый текст» предназначена для указания символа, подлежащего замене, то есть «,», а в параметр «Новый текст» вносим «.». Когда все параметры заполнены, нажимает «ОК». В активной ячейке появится такая надпись =ПОДСТАВИТЬ (С4; “,”; ”.”).
- В результате значение ячейки изменено успешно. Данные манипуляции следует повторить для всех остальных ячеек.
- У данного метода также есть существенный минус. Если замене подлежит всего несколько значений, то повтор действий не займет много времени. Но как быть в случае необходимости изменения довольно большого массива данных. Можно, например, использовать маркер заполнения ячеек.
- Для реализации этого пункта необходимо установить указатель курсора в правый нижний угол активной ячейки с уже введенной функцией. При этом появится крестик – так называемый маркер заполнения. Нажав на левую клавишу мышки, следует перетянуть этот крестик вдоль столбца со значениями, которые нуждаются в изменении.
- В результате в выделенном столбике появятся уже измененные значения – вместо запятых в десятичных дробях теперь появились точки. Теперь необходимо все полученные трансформированные значения скопировать и перенести в ячейки исходных цифр. Выделяем измененные ячейки. Нажимаем кнопку «Копировать» в «Главной» вкладке.
- При нажатии правой кнопкой компьютерной мышки по выделенным ячейкам появляется меню с категорией «Параметры вставки», находим и выбираем параметр «Значения». Схематически этот пункт отображен в виде кнопки «123».
- Значения с изменениями будут перемещены в соответствующие ячейки. Для удаления ненужных значений в этом же меню выбираем категорию «Очистить содержимое».
Таким образом, замена запятых на место точек в выбранной области значений осуществлена, а ненужные значения удалены.
Метод 3: настраиваем параметры Excel
Путем настройки некоторых параметров программы Excel также можно добиться замены символа «,» на «.». При этом формат ячеек останется числовым, а не поменяется на текстовый.
- Активировав вкладку «Файл», выбираем блок «Параметры».
- Следует перейти в категорию «Дополнительно» и найти «Параметры правки». Возле критерия «Использовать системные разделители» снимаем флажок. В строчке «Разделитель целой и дробной части» меняем точку, которая стоит по умолчанию, на запятую.
После внесенных изменений в программных настройках Excel разделительным знаком для обозначения дробей теперь является точка.
Метод 4: используем специальный макрос
Еще один метод подмены точками запятых в Excel предполагает применение макросов. Но прежде чем их использовать, следует учитывать тот момент, что в программе макросы отключены по умолчанию. Значит для начала работы необходимо включить вкладку «Разработчик» и активировать макросы.
Режим «Разработчик» включается через параметры программы. В подразделе под названием «Настроить ленту», далее в категории «Основные вкладки» находим пункт «Разработчик», напротив которого ставим галочку. Активируются настройки после нажатия кнопки «ОК».
- Вкладка «Разработчик» → блок «Код», нажимаем кнопку под названием «Visual Basic».
- Откроется окошко редактора макросов. В этом окне нужно ввести следующий программный код:
На этом этапе завершаем работу в редакторе, просто закрыв окно редактора.
- Выбираем ячейки, в которых будут проведены изменения. Нажимает кнопку «Макросы», которая находится в блоке инструментов.
- При этом появляется окно с указанием имеющихся макросов. Выбираем недавно созданный макрос. Выделив макрос, нажимаем «Выполнить» для его активации.
- Замена выполнена – вместо запятых появились точки.
Применение этого метода требует особого внимания. После активации макроса вернуть все обратно уже нельзя. При выделении ячеек с определенными значениями нужно удостовериться в том, что изменения будут произведены только с теми данными, которые действительно в этом нуждаются.
Метод 5: меняем системные настройки компьютера
Этот способ не слишком распространен, тем не менее он тоже используется для замены запятых точками при выполнении расчетов в документах Excel. Будем менять настройки непосредственно в программном обеспечении. Рассмотрим этот процесс на примере ПО Windows 10 Pro.
- Отправляемся в «Панель управления», которую можно вызвать через «Пуск».
- В категории «Время и язык» выбираем параметр «Регион».
- После этого откроется окошко. Здесь активируем «Дополнительные параметры даты, времени, региона».
- Откроется новое окошко, в котором переходим на «Региональные стандарты».
- Теперь переходим во вкладку «Форматы» и внизу окошка активируем «Дополнительные параметры…».
- Далее в категории «Числа» указываем необходимый символ разделителя в строчке «Разделитель целой и дробной части». После внесенных изменений нажимаем «ОК».
В результате нашей работы запятые в ячейках-полях таблиц Excel, заполненных числовыми значениями, будут автоматически трансформироваться в точки. В данном случае формат ячейки не имеет значения, будь то «Общий» либо «Числовой».
Важно! Во время переноса файла на другой компьютер со стандартными настройка могут появиться проблемы с процессом вычислений.
Дополнительный метод: замена точки на запятую в Excel через Блокнот
В программном обеспечении Windows есть программка «Блокнот», которая функционирует на основе минимального количества функций, настроек. «Блокнотом» можно воспользоваться в качестве посредника для копирования, предварительного просмотра данных.
- Нужно выделить необходимый диапазон ячеек и скопировать его. Открываем «Блокнот» и вставляем скопированные значения в открывшееся окно.
- Во вкладке «Правка» выбираем категорию «Заменить». В качестве горячих клавиш используется комбинация «CTRL+H». Появляется окошко, в котором заполняем поля. В строчку «Что» вводим «,», в строчку «Чем» – «.». Когда поля заполнены, кликаем «Заменить все».
После данных манипуляций во вставленном тексте все запятые трансформировались в точки. Теперь осталось лишь еще раз скопировать измененные дробные значения и вставить их в таблицу документа Excel.
Заключение
В статье были рассмотрены самые эффективные и популярные методы осуществления замены символа запятой в десятичных дробях на точки в таблицах Excel. Чаще всего пользователи отдают предпочтение встроенному инструменту «Найти и заменить» для визуально привлекательного вида числовых значений, а для проведения вычислений применяется функция «ПОДСТАВИТЬ».
Оцените качество статьи. Нам важно ваше мнение:
Точка вместо запятой дробных чисел может привести к существенным последствиям при расчетах в программе Excel. Чаще всего такие ошибки случаются, когда импортируются данные в таблицу из других источников.
Если в дробных числах вместо запятой стоит точка, то программа автоматически воспринимает их как текстовый тип данных. Поэтому перед тем как выполнять математические расчеты и вычисления следует отформатировать и подготовить импортированные данные.
Как в Excel заменить точку, на запятую?
Выделите и скопируйте данные из ниже приведенной таблицы:
| № п/п | Валютная пара | Пересчет | Продажа | Покупка | Спрэд |
| 1 | EUR/USD | 1 | 1.1347 | 1.1350 | 0.0003 |
| 2 | GBP/USD | 1 | 1.5438 | 1.5442 | 0.0004 |
| 3 | USD/CHF | 1 | 0.9543 | 0.9547 | 0.0004 |
| 4 | USD/JPY | 100 | 1.1948 | 1.1945 | -0.0003 |
Теперь перейдите на рабочий лист и щелкните правой кнопкой мышки по ячейке A1. Из появившегося контекстного меню выберите опцию «Специальная вставка». В диалоговом окне выберите «Текст в кодировке Unicode» и нажмите ОК.
Как видно Excel распознает числа только в колонке C. Значения в этой колонке выровнены по правой стороне. В других колонках по левому краю. Во всех ячейках формат по умолчанию «Общий», а в ячейках D3, D5, E3, E5 вообще отображается формат «Дата». Мы копировали данные через специальную вставку и все форматы исходной таблицы устранены. Причина только одна – вместо запятой стоит точка. Такой тип данных не подготовлен и его нельзя использовать для вычислений.
Примечание. Если копировать данные из других источников без специальной вставки, то вместе с данными копируется и формат. В таком случаи формат ячеек «Общий» (по умолчанию) может быть изменен. Тогда нельзя визуально отличить, где распознано число, а где текст.
Все последующие действия необходимо выполнять с чистого листа. Удалите все, что есть на листе или откройте новый для дальнейшей работы.
Чтобы заменить точку, на запятую в импортированных данных можно использовать 4 способа:
Способ 1 замена точки на запятую в Excel через Блокнот
Программа Блокнот Windows не требует использования сложных настроек и функций, а лишь выступает посредником в копировании и предварительной подготовки данных.
- Скопируйте данные из исходной таблички на этой странице. Откройте программу Блокнот Windows («Пуск»-«Все программы»-«Стандартные»-«Блокнот») и вставьте в него скопированные данные для подготовки.
- Выберите в меню «Правка» опцию «Заменить» (или комбинацию горячих клавиш CTRL+H). В появившимся диалоговом окне, введите в поле: «Что» точку (.), а в поле «Чем» запятую (,). И нажмите кнопку «Заменить все».
Программа Блокнот заменила все точки, на запятые. Теперь данные готовы для копирования и вставки на лист.
Это весьма простой, но очень эффективный способ.
Способ 2 временно меняем настройки Excel
Перед тем как поменять точку на запятую в Excel правильно оцените поставленную задачу. Возможно, лучше заставить программу временно воспринимать точку, как разделитель десятых в дробных числах. Просто в настройках мы указываем, что в дробных числах разделитель точка вместо запятой.
Для этого нужно открыть «Файл»-«Параметры»-«Дополнительно». В разделе «Параметры правки» следует временно убрать галочку «Использовать системные разделители». А в поле «Разделитель целой и дробной части» следует удалить запятую и ввести точку.
После выполнения вычислений настоятельно рекомендуется вернуть настройки по умолчанию.
Внимание! Данный способ сработает, если сделать все изменения до импорта данных, а не после.
Способ 3 временно меняем системные настройки Windows
Принцип этого способа похож на предыдущий. Только здесь мы меняем похожие настройки в Windows. В настройках региональных стандартов операционной системы нужно заменить запятую, на точку. Теперь подробнее о том, как это сделать.
Открываем «Пуск»-«Панель управления»-«Языки и региональные стандарты». Нажимаем на кнопку «Дополнительно». В появившимся окне изменяем в первом поле «Разделитель целой и дробной части» — вводим нужное нам значение. Дальше ОК и ОК.
Внимание! Если вы откроете этот файл на другом компьютере, где установлены другие системные параметры региональных стандартов, то могут возникнуть проблемы с вычислениями.
Способ 4 используем функцию найти и заменить в Excel.
Данный способ похож на первый. Только здесь мы используем ту же функцию из Блокнота, но уже в самом Excel.
В этом способе, в отличие от выше приведенных, мы сначала вставляем скопированную табличку на чистый лист, а потом подготавливаем ее к выполнению вычислений и расчетов.
Важным недостатком данного способа является сложность его реализации, если некоторые дробные числа с точкой после вставки были распознаны как дата, а не как текст. Поэтому мы сначала избавимся от дат, а потом разберемся с текстом и точками.
- Предварительно выделите столбцы где будут находится дробные числа с точкой в качестве разделителя. В данном случаи это 3 столбца D:F.
- Установите для выделенного диапазона текстовый формат ячеек, чтобы заранее избежать автоматического преобразования в формат даты некоторых чисел. Для этого выберите текстовый формат из выпадающего списка на закладке «Главная» в разделе «Число». Или нажмите CTRL+1 , в появившимся окне «Формат ячеек» выберите закладку «Число», а в разделе «Числовые форматы» укажите «Текстовый».
- Скопируйте таблицу и щелкните правой кнопкой мышки по ячейке A1. Из контекстного меню выберите опцию «Специальная вставка». Выберите «Текст в кодировке Unicode» и нажмите ОК. Обратите внимание, как теперь отображаются значения в ячейках: D3, D5, E3, E5, в отличии от самого первого копирования таблицы.
- Нажмите на инструмент «Главная»-«Найти и выделить»-«Заменить» (или нажмите комбинацию CTRL+H).
- В появившемся окне введите в поле «Найти» — точку, а в во второе поле введите запятую. И нажмите «Заменить все».
- Снова выделите 3 столбца D:F и измените формат ячеек на «Числовой» CTRL+SHIFT+1. Не забудьте увеличить разрядность до 4-х, как описано в пункте №2.
Все точки сменились на запятые. А текст автоматически преобразился в число.
Вместо 4-го и 5-го пункта можно использовать в отдельной колонке формулу с функциями:
Например, выделите диапазон ячеек G2:I5, введите эту формулу и нажмите CTRL+Enter. А потом переместите значения ячеек диапазона G2:I5 в диапазон D2:F5.
Эта формула находит в тексте точку с помощью функции НАЙТИ. Потом вторая функция меняет ее на запятую. А функция ЗНАЧЕН преобразует полученный результат в число.
6 способов замены точки на запятую в программе Microsoft Excel
Смотрите такжестрок в каждом 15518. Без разделителя. разделителем. Сервис – Параметры потому что запятая ней есть текст.( удачи Вам! выручили, ребята! по столбцам) всю систему) ,После этого задачу, как можно приступать кВ поле замены. В поле нижней границы области,. Жмем на кнопкуМногие пользователи программы Эксель до 20000Лузер™Резьюм: меняем что-то – Международные – Application.DecimalSeparator? И как будет
LevetanМотя
Способы смены точки на запятую
2 — Сцепил то ты в в Excel заменить замене. Для этого«Разделитель целой и дробной«Что» содержащей преобразуемые данные.«OK» сталкиваются с вопросомв конечной таблице
Способ 1: инструмент «Найти и заменить»
: Придумал метод 3 на точку. Разделитель целой ислэн читаться число с: если ты имел: Charlene! столбцы через запятую. Екселе можешь просто точку на запятую, на главной вкладке части»ставим точку. ВТеперь нам нужно присвоить. замены точек на строк до 800Идея такая:
- Лузер™ дробной части указана: три раза да! двумя запятыми ). ввиду Num клавишиНе забудьте вернуть (=СЦЕПИТЬ (D1;»,»;E1)) выделить свои столбцы можно считать решенной. кликните по кнопкеменяем запятую на
- поле ячейкам числовой формат.После того, как мы запятые в таблице. 000Пусть TestString =: Файл забыл :) точка, и прислэнСпасибо всем , и там точка? «всё на круги
- 3 — Полученная мышей, потом Правка Переходим к последнему «Найти и выделить» точку. Жмем на«Чем» Выделяем всю область
- вернулись в окно Это чаще всегосейчас работаю с «1,5518», т.е. уZVI этом установлен флаг: нужно макросом и кто мне ответил тогда просто смени своя», чтобы потом ячейка используется в — Заменить, указываешь — четвертому методу. и в выпадающем кнопку— запятую. Жмем
- преобразованных данных. На«Найти и заменить» связано с тем, 60 000 строк нас некий текст: — «Использовать системные разделители». с наибольшей скоростью и еще ответит язык на англ не иметь «геморроя» расчетах «Что заменить» -Данный способ подойдет в списке выберите «Заменить».«OK» на кнопку ленте во вкладке
, выделяем весь диапазон что в англоязычных
основной таблицы - с разделителем «запятая»
Способ 2: использование функции ПОДСТАВИТЬ
Метод .Replace хотьПри этом Application.DecimalSeparator ибо данных может .Shurovik с EXCEL.Светлана лазарева точку, «На что тех случаях, когда
- В окне, что появится,.«Заменить все»«Главная» ячеек на листе, странах принято отделять для этого требуетсяЗапоминаем текущие настройки и со странностями,
- выдаст точку, а быть многоЯ нашел ответ: В настройках программыCharlene: Мне помогло ctr+H заменить» — запятую. нужно произвести замену в поле «Найти»
- Копируем данные через Блокнот.ищем блок инструментов где нужно будет десятичные дроби от обработать около 40 .UseSystemSeparators и .DecimalSeparator но с ним Excel-ю для числовыхЛузер™ и привожу его измените, как отделять: Да, конечно, спасибо самое простое и Жмешь «Заменить все». так, чтобы формулы введите точку, а в Excel.Выделяем измененные данные в«Число» выполнить замену точки целого числа точкой, файлов — наменяем .DecimalSeparator на то все понятно. ячеек нужна запятая.
- : На первый вопрос, здесь : целую часть от за совет. крутое решение. Спасибо Все. оставались действенными. Выполняется в «Заменить на»Возвращаем прежние настройки Windows. Блокноте. Кликаем правой. В выпадающем списке на запятую. Это а у нас генерацию таблицы уходит запятую или тотФункция DecSep() мноюЧтобы не зависеть содержащий «или», ответ» Необходимо поменять дробной. Подробнее сказатьRomchik
- Виталий!Пользователь удален он следующим образом: — запятую.Последний пункт очень важен. кнопкой мыши, и меняем формат на очень важно, ведь – запятой. Хуже 27сек разделитель, который был
была приведена в от подобных накладок
Способ 3: применение макроса
«да» непонятен. разделитель целой и не могу, ибо: Проблема еще в
- Charlene: Поставь запятую вместоНажмите кнопку «Файл».Нажмите кнопку «Заменить все». Если его не
- в списке выбираем числовой. если вы не
- всего то, чтоdl в TestString
- развитие темы, так я использую такую
Может так пойдет?
дробной части в
не знаю, какая том, что при
- : Добрый день. точки, num delПерейдите в меню «Параметры».Это был первый способ, выполнить, то вы пунктНа этом преобразование данных
- выделите диапазон, то числа с точкой: Если есть возможностькопируем пустую ячейку, как звучало «и функцию:Selection.Replace What:=».», Replacement:=Application.DecimalSeparator, настройках Excel! В
у вас версия изменения запятых наПодскажите пожалуйста, как — это «,»
В появившемся окне перейдите как в Excel не сможете проводить«Копировать» закончено. замена произойдет по не воспринимаются в
занести значения в вставляем значения со
Способ 4: использование Блокнота
с наибольшей скоростью’ Символ десятичного LookAt:=xlPart, _ 2007: Офиса. точки не отражаются
- решить проблему? Требуется, а обычная точка в раздел «Дополнительно». заменить точку на привычные арифметические действия. Или жмем наЗаменить точку на запятую всему листу, что русскоязычных версиях Excel,
- эксель как текст сложением. ибо данных может разделителяSearchOrder:=xlByRows, MatchCase:=False, SearchFormat:=False,Меню-Параметры Excel-Дополнительно-NoFrost
- в самой диаграмме. чтобы в статье это точка соответственноВ меню «Параметры вставки» запятую. Но возможно, с преобразованными данными. клавиатуре сочетание клавиш в Экселе можно не всегда нужно. как числовой формат.
- с точкой (еслиВозвращаем настройки на быть много». СFunction DecSep() As _снимите галку с: У меня такой Странно, что названия дробные числа разделялисьСплошное недоразумение
- уберите отметку рядом он вам не Кроме того, возможноCtrl+C также при помощи Затем, жмем на Поэтому, именно данное установленный разделитель запятая место. этой функцией замена
- StringReplaceFormat:=False «Использовать системные разделители» вопрос, как можно (в моем случае точкой, а не: пуск-настройка-панель управления - с «Использовать системные подойдет, поэтому переходим некорректно будут работать. макроса. кнопку направление замены настолько
- то любые цифрыСкорость приятно удивляет текстовых ячеек наWith Applicationслэн
Способ 5: изменение настроек Excel
и поставьте нужные изменить точку на названия банков), измененные запятой. В ячейках-то язык и региональные
- разделители». ко второму. и другие программы,
- Возвращаемся в Эксель. ВыделяемПрежде всего, нужно включить«Заменить все»
- актуально. Давайте разберемся, разделённые точкой воспринимаются даже без оптимизации
- числовые работает вIf .UseSystemSeparators Then: на самом деле разделители групп разрядов запятую в длинной в окне Excel, я могу поменять стандарты — вкладкаВ пункте «Разделитель целойСейчас мы разберемся, как установленные на компьютере. диапазон ячеек, где
- макросы и вкладку. как поменять точки общим форматом как кода (см. файл) 2-3 раза быстрее,
- DecSep = Mid$(CStr(0.1), ответ совершенно верен и Разделитель дробных
Способ 6: изменение системных настроек
колонке цифр? сразу отражаются на вручную или функцией «региональные параметры»- кнопка и дробной части» с помощью формулы
- Как видим, существует несколько следует заменить значения.«Разработчик»Как видим, замена выполнена на запятые в
- текст)Поправил метод 2 чем Replace. На 2, 1)
- :) и целых частей.Попробую более развернуто…
- диаграмме, а вот «Найти и заменить», «настройка»- вкладка «числа» замените запятую на заменить запятую на способов замены точки
- Кликаем по нему, если они у успешно. программе Microsoft Excelдля активного листа немного. моем компе -Else
- уж из текстаГрупп разрядов -
- Экспортирую из форекса
запятые — нет. но для построения — поле «разделитель точку. точку в Excel. на запятую в правой кнопкой. В вас не включены.Урок: замена символов в различными способами.
Sub USNumbers()ZVI примерно в 2.9DecSep = .International(xlDecimalSeparator) числа я сделаю.. пробел. Целых и для анализа архив Не знаю почему. диаграммы эти ячейки дробной части» -Кликните по «ОК». Его суть заключается программе Microsoft Excel. появившемся меню вПереходим во вкладку ExcelСкачать последнюю версиюApplication.ScreenUpdating = False: —
раза быстрее.
lumpics.ru
Четыре способа, как в Excel заменить точку на запятую
End Ifно, подчиняясь , дробных частей - котировок для excel. Зато быстрое двойное Excel 2007 не удали там точкуПосле проделанных действий все в том, что Конечно, большинство пользователей разделе«Разработчик»Ещё одним вариантом замены ExcelApplication.Calculation = xlCalculationManualДа, Вы абсолютноДля того, чтобыEnd With в конечном виде запятая. Появляются 4 колонки нажатие по элементу воспринимает. Как быть? и поставь запятую. формулы будут отображаться с помощью специального предпочитают для данной«Параметры вставки»
Первый способ: «Найти и заменить»
. точки на запятуюСуществует несколько проверенных способовDim cell As правы! сравнить эффективность 2-хEnd Function нужны числа, и,В 2003 это из цифр, разделенных с величиной тут Вот пример диаграммы,при слуедующем запуске программой нормально. И оператора мы преобразуем процедуры использовать наиболее
- кликаем по кнопкеЖмем на кнопку является использование функции смены точки на RangeДействительно, у меня методов замены прилагаю
- — значит, будем считать находится в: Сервис-Параметры-Международные. точкой, пример:
- же позволяет вручную где по оси excel — вместо на этом статья данные в других легкий и удобный«Сохранить только текст»«Visual Basic»
- ПОДСТАВИТЬ. Правда, при запятую в программеOn Error Resume получился частный случай файл небольшой тест-системы
- ZVI
это ответом наСкорее всего сейчас1.005 изменить запятые на ординат должны быть точки будет запятая подходит к концу.
Второй способ: формулы
ячейках, а потом инструмент. Либо, жмем сочетание. использовании этой функции Эксель. Одни из Next с лишним For с подробными комментариями.слэн первую часть вопроса, установлены: Групп разрядов
- 1.012 точки. дробные числа сПользователь удален Надеемся, что один
- перенесем их на«Найти и заменить»
- клавишВ открывшееся окно редактора
- замена происходит не
них полностью решаютсяFor Each cell Next.—
- : zvi, больше интересовала после получения которого, — запятая. Целых
- 1.007GaLaXoN точкой.
- : Правой кнопкой -> из предложенных способов необходимый диапазон:
- . Но, к сожалению,
Ctrl+V вставляем следующий код: в исходных ячейках, с помощью функционала In ActiveSheet.Cells.SpecialCells(xlConstants, xlTextValues)Ваша идея сZVI другая особенность: ответ на вторую
- и дробных частей
- 1.007
- :
- Друзья, я обычный
- формат там выбири помог вам добиться
Кликаем по ячейке, которая в некоторых случаях.Sub Макрос_замены_точки_на_запятую() а отображается в
Третий способ: макрос
данного приложения, аOn Error Resume манипуляцией .UseSystemSeparators иЛузер™при непосредственном указании часть будет очевиден
- — точка.»
- 0.996
- Всем доброго времени суток! непродвинутый пользователь, поэтому какой нравится желаемых результатов.
- располагается первой рядом
с его помощьюНа весь диапазон ячеек
- Selection.Replace What:=».», Replacement:=»,»
- отдельной колонке.
- для применения других
- Next .DecimalSeparator замечательная!
- : ZVI, безусловно, Вы
Range(Cells(2, 4), Cells(i, :)После этого яНо работать сУ меня возник объясните, пожалуйста, попроще.
Четвертый способ: настройки
ВиталийАвтор: Вадим Матузок с теми, в не удаётся корректно устанавливаем числовой форматEnd Sub
- Выделяем ячейку, которая станет
- требуется использование сторонних
- cell.Value = Val(cell.Value)Но только и
- нам уже не 7)).Replace What:=».», Replacement:=»,»,Guest воспользовался советом Казанский
- ними как с один вопрос, который
Прикрепленные файлы: Чё за тупка?
- выделил столбцы по вертикали,
которых нужно произвести преобразовать данные. Вот тем же способом,Закрываем редактор. самой первой в программ.On Error GoTo она пока, к раз доказывали, что
LookAt:=xlPart, _
fb.ru
Програма excel… как заменить точку на запятую в десятичном числе???
: врят ли - и убрал все числами не получается завел меня в 1.JPG (41.28 КБ) Выделяешь столбец, жмёшь там цена указана замену. тогда на помощь как делали это
Выделяем область ячеек на колонке для выводаСамый простой способ замены 0 сожалению, является частным считать массив, обработать,точки убираются, но но щас попробуююю запятые с помощью из-за этой вот тупик!
KuklP Ctrl+H. Меняешь точку с двумя знакамиНажимаем на кнопку «Вставить могут прийти и ранее. листе, которую нужно измененных данных. Кликаем точек на запятыеNext cell случаем, т.к. не записать гораздо быстрее,
запятые не появляютсяслэн «Ctrl+H, заменить запятую точки, нужно чтобимеются 2 числа,: В настройках Экса на запятую… после запятой, только функцию». другие варианты решения
Как один из способов преобразовать. Во вкладке по кнопке — это воспользоватьсяApplication.Calculation = xlCalculationAutomatic работает, если системный чем непосредственная обработкапри Range(Cells(2, 4),: снимаю шляпу - на пусто. «
была запятая, вручную с десятичными (например
поменяйте разделитель целойМаксим колосов вот сама запятаяВ списке находим функцию проблемы. преобразования точки в«Разработчик»«Вставить функцию» возможностями, которые предоставляетApplication.ScreenUpdating = True разделитель запятая - экселем. Cells(i, 7)).Replace What:=».», работает.Спасибо и удачи изменить это нереально. вместо 0,4 я и дробной части.
: Есть специальная замена, была написана точкой.. «Подставить».Автор: Максим Тютюшев запятые, можно использоватьжмем на кнопку
, которая располагается слева инструментEnd Sub выдает 15518.У меня показывает Replacement:=Application.DecimalSeparator, LookAt:=xlPart, _теперь объясните разницу.. всем Может кто подсказать ставлю 0.4).
Charlene она может работать . а менять
Кликаем по «ОК».Профессионально работающие в «Эксель» изменение настроек программы«Макросы»
от места нахождения«Найти и заменить»’функция вал работаетВозможно, нужно манипулировать преимущество метода 2
все нормально, точкипожалста-а-аслэн решение проблемы?каким образом с: А поконкретнее, пошагово на весь столбец каждый столбец вручнуюДалее возникнет окно функции, люди зачастую сталкиваются Excel.. строки функций.. Но, и с только с us-строками
системым разделителем вместо в 1.89 раза. меняются на запятыеGuest: при замене на
NoFrost ними вообще можно можете рассказать? или линию (выделенное) требует времени.. .
в которое необходимо с необходимостью заменитьПереходим во вкладку
В открывшемся окне представленЗапускается Мастер функций. В ним нужно вести’aeyrwbz свид, тьфу Excel-ного.Но, с учетомЛузер™: Вариант: экране все нормально,: Спасибо огромное The_Prist, работать (умножить, суммировать….иKuklP , помоему она помогите кто знает ввести все нужные запятую (,) на«Файл» список макросов. Выбираем списке, представленном в себя осторожно. Ведь, cdbl работает сСмогу подключиться к моего предыдущего поста,
: Да. По поводу’Sub Макрос1()
макросом — просто помогло. т.д).: Да куда уж так и называется,Evgeny m.
значения: точку (.). Чаще.
из списка открытом окне, ищем при неправильном его
региональными стандартами, то проблеме уже на я решил проэксперементировать DecimalSeparatorWith Range(«A1:D2»)
Как заменить на диаграмме запятую на точку?
убирает точки, запятыеSerge
Спасибо за внимание! конкретней. Прикрепленные файлы специальная вставка. Можно: Сначала выдели всеВ «Текст» вводим первую всего это связаноВыбираем раздел«Макрос замены запятых на функцию использовании будут заменены бишь запятой выходных. и закоментировал следующийя ошибался..Replace What:=»,», Replacement:=».», не вставляет.: Sub Replace_Point()китин
2013-11-20_103552.gif (58.3 КБ) заменить любой (ые) эти ячейки и ячейку, в которой с редактированием файлов
«Параметры» точки»ПОДСТАВИТЬ все точки на
ZVI— код
Сейчас провел небольшие LookAt:=xlPartформат стоит текстовый,Selection.Replace What:=».», Replacement:=»,»,
: а Ctrl+Н найтиKuklP
символ (ы) в сделай их тип нужно провести замену. англоязычной локализации, так.. Жмем на кнопку. Выделяем её и
листе, даже в: —
но пробовал и LookAt:=xlPart, _ «.» заменить на
: Кросс: выделенной области любым числовой с нужным
тех местах, гдеВерно, но этоЛузер™ DecSep() чтоEnd Sub
с другими.SearchOrder:=xlByRows, MatchCase:=False, SearchFormat:=False,
«,» не катит?Charlene (ми) символом (ами).
количеством десятичных знаков. беря ее в единый стандарт подразумевает«Дополнительно».
«OK» они действительно нужны, в 4 раза: Она не совсем’ For Each1. VBA всегдаЛузер™нашел два способа:
_GaLaXoN
: Ага, заменила. А Где-то в контекстном Потом зайди в кавычки. использование в качестве
.После этого, выполняется преобразование.
например, в датах. медленнее, чем модифицированный не работает. Я v In x использует системный DecimalSeparator,: А фиг его1 поставить впередиReplaceFormat:=False: так мне и на оси диаграммы, меню помоему. если «Правка» —> «Замена»В «Нов_текст» вводим точку, разделителя десятичных чиселВ разделе настроек точек на запятыеАктивируется окно аргументов функции. Поэтому, этим способом Лузером™ вариант 2. эксперементировал с запятой
planetaexcel.ru
Сумма чисел в которых вместо запятой стоит точка. (Формулы/Formulas)
’ i = хотя в коде знает. Я точно
апостроф — потомEnd Sub не нужно их построенной по таким
надо, посмотрю. и поставь чтобы также беря ее точку, в то
«Параметры правки» в выделенном диапазоне В поле нужно пользоваться осторожно.
С учетом уточненой
и получил работающий InStr(1, v, «.», употребляется только точка. знаю, что DecimalSeparator
все меняет, ноGuest заменять! данным, все равно
Vzotin заменить точку на
в кавычки. время как уснимаем галочку с ячеек.«Текст»
Находясь во вкладке Слэном задачи (наверное,
код. На радостях 0)
Это понятно, т.к. в VBA «.»
слишком муторно.: Если без замены
они должны отображаться
дроби с запятой: Панель управления винды запятую.
Нажимаем «ОК».
нас — запятую. пунктаВнимание! Очень внимательно применяйтенужно ввести координаты«Главная» уже и выполненной),
excelworld.ru
Вместо запятой — точка, плиз хелп пиплы. Excel.
выложил. Продолжил эксперименты’ If i запятая испоьзуется дляДумаю, что VBA
2 более красиво точки на запятую, с точкой!
выходят. — языки иГеннадий гривинТеперь, зажав ЛКМ нижний И наоборот, для«Использовать системные разделители» данный способ. Последствия первой ячейки столбца,, в группе инструментов эффективнее, пожалуй, было
с разделителем «%» > 0 Then других известных целей. меняет точку на 
heaven33rusCharlene стандарты. Вот там: В Экселе принята правый угол нашей разделения разряда используют. В активировавшееся поле действия этого макроса где располагаются числа
Заменить точку на запятую
«Редактирование» бы считать весь — не работает. Mid$(v, i, 1)2. Конструкция Application.International(xlDecimalSeparator) точку, имея в
точки на запятую.. настройки.: В параметры экселя/дополнительно/: Прошу пощения. и меняйте. именно такая форма выделенной ячейки, перетаскиваем
запятую, а у
«Разделитель целой и дробной
необратимы, поэтому выделяйте
с точками. Это
на ленте жмем
текстовый файл в Вернулся к запятой, = ds всегда корректно возвращает виду DecimalSeparator, апотом меняю макросомСЕРВИС-ПАРАМЕТРЫ-МЕДУНАРОДНЫЕ, убрать галку убрать галочку сЯ поняла, что
Владислав борисоглебский записи чисел и его до конца
нас — точку. части»
только те ячейки, можно сделать, просто
на кнопку переменную, произвести в
снова не работает.
’ Next
DecimalSeparator используемый в эксель меняет вбашный в нужном диапазоне.. «использовать системные разделители», «системного разделителя» и
кросс не приветствуется.: зачем тебе что менять ничего не нужного диапазона. Вся В этой статьеставим точку. Жмем
planetaexcel.ru
Нечитаемые числа (содержащие точку вместо запятой): как внедрить в вычисления
к которым желаете выделив эту ячейку«Найти и выделить» этой переменной заменуНо работает сТ.е. реально осталось: экселе, вне зависимости DecimalSeparator на свой. точку на точку в «разделитель целой поставить там точку. Просто очень срочно — то менять?
надо, иначе, он область заполнилась данными мы поговорим о на кнопку его применить. на листе с. В появившемся меню
точки на запятую, любым разделителем, еслиx = .Value
стоит галка UseSystemSeparatorsПлюс этого кода — получается запятая и дробной части»
Будетработать с точками надо решить проблемку. excel в числах не сможет считать, с замененными точками. том, как в«OK»Урок: как создать макрос помощью мыши. В
переходим по пункту и затем с операцию спец вставки.NumberFormat = «General»
или нет в независимости от :)
поставить точку, в вместо запятых.Дайте кто-нибудь хоть должна стоять точка! т. е. сумму
Теперь вам надо
Excel заменить точку.
в Microsoft Excel поле«Заменить» помощью .TextToColumns скопировать
выполнять вручную. Даже.Value = x3. Конструкция Mid$(CStr(0.1), региональных настроек юзера.
как еще? «разделитель разрядов»- запятую.
GaLaXoN платную консультацию чтоАксенов никита по столбцам и выполнить следующее:
на запятую сНо, данные сами собойСледующий способ предполагает копирование«Стар_текст». в ячейки как
записав их макрорекордером,Работает, даже если
CyberForum.ru
замена разделяющей точки на запятую
2, 1)слэнЛузер™djeck71: только с точками? ли…
: Вот простой способ строкам… Жми F1Выделить измененные значения.
помощью специальных инструментов,
не изменятся. Копируем данных в стандартныйвставляем точку (.).Открывается окно
числа. я получаю 15518. поставить разделитель дробной
всегда возвращает системый: да, возможно.: Меняем числа в: Здравствуйте! Подскажите пожалуйстаесть возможность пользоваться
Z
решить проблему https://youtu.be/N4o0g7yrhgg и читай, тамНажать CTRL+X. чтобы данный процесс их в Блокнот, текстовый редактор Windows В поле«Найти и заменить»
Или, не мудрствуя, Хотя еще один части «%» :) DecimalSeparatorеще раз спасибо
текстовом формате с , как исправить
точками и запятыми?: Сначала вы -
Садоводческое некомерческое товарищество радуга все написано!Выделить неизмененные значения.
отнимал как можно а после вставляем Блокнот, и изменение
«Нов_текст»
. В поле использовать исходный вариант раз у меняМожно даже так:
В приложении примерZVI не тем разделителем
числа ,которые выглядятPelena дайте ваш пример-хотелку…
: Всем спасибо заОксана
Кликнуть ПКМ. меньше времени. на то же их в этойставим запятую (,).
«Найти» 2 без For сработал код, но.NumberFormat = «General»
для опытов с
: — дробной части на
так 45,567.98 -на: Как вариант
Да вчитайтесь в
ответы. Вопрос на: зачем тебе нужнаВыбрать параметр вставки сВ первом способе мы
место обычным способом. программе.
Полевставляем знак точки Next, так как отследить и повторить.Value = .Value услов. форматированием точкаApplication.DecimalSeparator всегда возвращает числовой формат? Или числа, с которыми200?’200px’:»+(this.scrollHeight+5)+’px’);»>=ПОДСТАВИТЬ(A1;».»;»,»)*ПОДСТАВИТЬ(A2;».»;»,»)
предложенные варианты, и самом деле не запятая? в числе
обозначением «123». будем использовать инструментПосле завершения операции рекомендуется
Выделяем в Excel область
«Номер_вхождения»
(.). В поле речь идет о
не удалось. :(
Но все это
— красный, запятая тот разделитель, который
я не так
могут работать формулы
GaLaXoN опишите в каких так прост и в excele вообще-тоВот мы и разобрали
под названием «Найти вернуть настройки Эксель ячеек, в которыхзаполнять не нужно.«Заменить» преобразовании точки в
слэн работает в отношении — желтый.
прописан в Сервис понял?
(45567,98)? Или как
: ооо! вот это настройках XL реально
такие элементарные действия должна стоять точка. второй способ, как и заменить». Но по умолчанию. нужно заменить точку Сама функция будет— знак запятой запятую, а не
: вот-вот :) текста с точкой.А также в – Параметры –слэн изменить настройки , само то! =)))) работаете. знают, наверно, все.
Но если тебе в Excel заменить перед тем какЭтот способ похож на на запятую. Кликаем иметь такой шаблон:
(,). Кликаем по
наоборотно ваш первый
Лузер™ модуле 2 нарытая Международные – Разделитель: да! правда и чтобы читались первые(45,567.98)числаспасибо!Мотя Я тоже столкнулся
надо преобразовать ее точку на запятую. в Excel заменить предыдущий. Только на
правой кнопкой мыши.«=ПОДСТАВИТЬ(адрес_ячейки;».»;»,»)» кнопке—
код работает(у меня): ZVI, простите, но
аццкая функция для целой и дробной
я мог не
(можно было работать
AlexM: В панели управления
с такой проблемой.
в строку и
Переходим к третьему.
точку на запятую
этот раз мы
В контекстном меню
. Жмем на кнопку
«Параметры»ZVI без проблем.(это с
я нашел у возврата системного DecimalSeparator части, даже если так понять ..
с ними в: Если чисел не
— «Язык и Эксель автоматически обновляет с запятой, то
Теперь нужно рассмотреть, как таким образом, стоит
меняем не настройки выбираем пункт«OK»
.
слэн replace и decimalseparator) Вас ошибку.
:) выбран флажок «Использовать :) различных формулах)? Спасибо. два, а много, региональные стандарты»: Числа, курс валют, а
пиши помогу. можно с помощью сказать, что он Excel. А системные«Копировать».
Открываются дополнительные настройки поиска: «спешу» предоставить уважаемому
вообще мне нужноMid$(v, i, 1)
2 слэн. Теперь системные разделители».слэнSerge 007 то можно так
Разделитель целой и центробанк их выкладываетАлександра VBA заменить запятую совершенно не годится
настройки Windows..Как видим, в новой и замены. Напротив сообществу третий способ
было: = ds меняет думаю так: уА символ десятичного: вот файл.: В параметрах поменяйте
200?’200px’:»+(this.scrollHeight+5)+’px’);»>=ПРОИЗВЕД(—ПОДСТАВИТЬ(A1:A10;».»;»,»)) дробной части. с точкой. От: Сервис-Параметры-Международные. Там есть
на точку в в случае с
Через менюОткрываем Блокнот. Делаем клик ячейке у числа параметра
преобразования, еще болееразархивировать файл
символ только для Вас DecimalSeparator стоял
разделителя чисел Excelпоменяйте мне точки
разделители целой иФормула массивнаяМотя сих и вытекает
окошечко «Разделитель целой Excel. Для этого формулами, так как«Пуск» правой кнопкой мыши, уже вместо точки«Заменить на…» быстрый..получившийся текстовый файл переменной v точкой потому и зависит еще и на запятые дробной части сНа цифровом блоке клавиатуры
: Charlene! проблема. Дальнейшие расчеты и дробной части», нужно: все значения в
входим в
и в появившемся
запятая. Теперь намкликаем по кнопкеблагодаря предоставленному ZVI загрузить в иксель(ямассив х остается прошло :) от того, использованыGuest
точки на запятую (калькуляторе), нажимая запятуюЗачем Вам нужна
цен не возможны. в нем надоПерейти во вкладку «Разработчик». таблице перейдут в«Панель управления»
списке кликаем по нужно сделать подобную
«Формат» тесту, мне не
загружаю с установкой без изменений. Т.е.Можно тупо менять
ли системные разделители: Ctrl+H, «.» на и уберите запятую в Excel ставится
эта «идея фикс»
Не будешь же
поставить запятую (в
Нажать на Visual Basic.
текстовый формат. Итак,
. пункту операцию для всех
.
пришлось себя утруждать
столбцов в тесктовый
работает так: точку на точку, через меню: Сервис
«,». Лист NEW. из разделителей разрядов. точка. Как исправить? со сменой разделителя?
каждые 5 минут окошечке «Использовать системныеВ появившемся окне вставить приступим:
В Панели управления переходим«Вставить» других ячеек столбца.
Открывается окно, в котором
:)
формат, хотя тут
x = .Value при этом ячейка – Параметры –
слэн
djeck71
Виталя константинов
Charlene открывать и выполнять
разделители» убрать «галку», текст, который будетДля начала надо преобразовать
в раздел.
Конечно, вводить для
мы сразу можемсм вложение и можно поиграть.NumberFormat = «General»
переписывается заново, но Международные — Использовать
: а первый мой: Спасибо. Но если: нужно поставить формат: А! Ура! Помогло!
предложенные Вами действия, если она есть, указан под этим
формат ячеек в«Часы, язык и регион»
Кликаем по пункту меню каждого числа функцию установить формат изменяемой
ps мне этот с сепаратором)
.Value = x уже с DecimalSeparator
системные разделители. пост читали?
можно поподробней . ячеек общий Через панель управления! а изменения в
«Ок» или «Применить». списком. текстовый. Для этого
.«Правка» не нужно, есть ячейки, какой бы способ не понадобилсявырезать из этогоА «фор ич
в понимании VBAЕсли не учитыватьмакросом мне надо!
КазанскийЯ :{} , Мотя,
настройках разделителя влияет
Ирина с.
Закрыть окно. выделите нужную область,Переходим в подраздел. В появившемся списке намного более быстрый она до этого — я обошелся массива нужные данные(по в ин х»Что характерно: Код этот факт, то
Лузер™: Ctrl+H, заменить запятую: Кнопка «Офис»-«параметры Excel»-«правописание»-«параметры спасибо! на все остальное.: вставка — символТеперь можно приступать к нажмите ПКМ и«Язык и региональные стандарты» выбираем пункт способ выполнить преобразование.
не была. В вообще без преобразования(вернее
двум параметрам) пустая трата времени. типа Cells.Replace What:=».», возможны ошибки в
: В результате должны на пусто. Заменить
автозамены» в поле
Вы понимаете, пишуЯ решил этуНету замене. в меню кликните.«Заменить»
Становимся на правый нашем случае главное оно выполняется встроенными
заменить точку наПопробуйте с
Replacement:=Application.International(xlDecimalSeparator), LookAt:=xlPart, SearchOrder определении правильного знака
получится числа или
точку на запятую. «заменять» жмем нашу
научную статью, а проблему так:
: Если не хочешьВыделите нужные ячейки. по «Формат ячеек».
В открывшемся окне во. Или же, можно нижний край ячейки, установить числовой формат средствами иксель при запятуюTestString = «1,5518» _
десятичного разделителя для должен остаться текст?djeck71 точку на цифровом правила журнала требуют1 — разбил менять региональные стандарты,Перейдите во вкладку «Разработчик».В появившемся окне, находясь вкладке
просто набрать на
которая содержит преобразованные
данных. Во вкладке
открытии текстового файла).
преобразовать в числовойи
:=xlByRows, MatchCase:=False, SearchFormat:=False, числовых ячеек.
И решение зависит: Спасибо . Этот
блоке, в поле именно такой формат.
содержимое ячейки по
как уже указали,Нажмите кнопку «Макросы».
на вкладке «Число»,
«Форматы»
клавиатуре комбинацию клавиш
данные. Появляется маркер
«Число» Надо конечно попробовать
форматi = InStr(1, ReplaceFormat:=FalseНапример:
от используемого разделителя вариант не подходит
«на» точку на Два дня голову столбцам используя в (я бы не
В появившемся окне выделите выберите «Текстовый» ижмем на кнопкуCtrl+H заполнения. Удерживая левуюсреди наборов числовых упомянутый ZVI способвставить в таблицу v, «,», 0)работает, но корежит- системный десятичный дробной части. т.к. у меня
основном блоке. Все ломаем всей кафедрой.)) качестве разделителя точку. стал, потому что недавно созданный макрос. кликните по «ОК».«Дополнительные настройки».
кнопку мыши, тянем
форматов выделяем пункт
чтения файла вфайлов может бытьВ результате получаем числа делая их знак – запятая;
Поменять на запятую таблица и в сохраняете — и Вы нас очень
(Данные — текст
это влияет наНажмите «Выполнить».После изменения формата ячеек.Открывается окно поиска и его вниз до«Числовой» переменную.. до 1000 числа, но такие: текстом с «правильным»
planetaexcel.ru
- в меню:
Замена запятой на точку в Microsoft Excel
Известно, что в русскоязычной версии Excel в качестве разделителя десятичных знаков используется запятая, тогда как в англоязычной – точка. Это связано с существованием различных стандартов в данной области. Кроме того, в англоязычных странах принято в качестве разделителя разряда использовать запятую, а у нас – точку. В свою очередь это вызывает проблему, когда пользователь открывает файл, созданный в программе с другой локализацией. Доходит до того, что Эксель даже не считает формулы, так как неправильно воспринимает знаки. В этом случае нужно либо поменять локализацию программы в настройках, либо заменить знаки в документе. Давайте выясним, как поменять запятую на точку в данном приложении.
Процедура замены
Прежде, чем приступить к замене, нужно для себя в первую очередь уяснить, для чего вы её производите. Одно дело, если вы проводите данную процедуру просто потому, что визуально лучше воспринимаете точку как разделитель и не планируете использовать эти числа в расчетах. Совсем другое дело, если вам нужно сменить знак именно для расчета, так как в будущем документ будет обрабатываться в англоязычной версии Эксель.
Способ 1: инструмент «Найти и заменить»
Наиболее простой способ выполнение трансформации запятой на точку – это применение инструмента «Найти и заменить». Но, сразу нужно отметить, что для вычислений такой способ не подойдет, так как содержимое ячеек будет преобразовано в текстовый формат.
- Производим выделение области на листе, где нужно трансформировать запятые в точки. Выполняем щелчок правой кнопкой мышки. В запустившемся контекстном меню отмечаем пункт «Формат ячеек…». Те пользователи, которые предпочитают пользоваться альтернативными вариантами с применением «горячих клавиш», после выделения могут набрать комбинацию клавиш Ctrl+1.
Программа выполняет процедуру трансформации запятых на точки в выделенном диапазоне. На этом данную задачу можно считать решенной. Но следует помнить, что данные, замененные таким способом будут иметь текстовый формат, а, значит, не смогут быть использованными в вычислениях.
Способ 2: применение функции
Второй способ предполагает применение оператора ПОДСТАВИТЬ. Для начала с помощью этой функции преобразуем данные в отдельном диапазоне, а потом скопируем их на место исходного.
- Выделяем пустую ячейку напротив первой ячейки диапазона с данными, в котором запятые следует трансформировать в точки. Щелкаем по пиктограмме «Вставить функцию», размещенную слева от строки формул.
Преобразование данных по смене запятых на точки выполнено, а все ненужные элементы удалены.
Способ 3: Использование макроса
Следующий способ трансформации запятых в точки связан с использованием макросов. Но, дело состоит ещё в том, что по умолчанию макросы в Экселе отключены.
Прежде всего, следует включить макросы, а также активировать вкладку «Разработчик», если в вашей программе они до сих пор не активированы. После этого нужно произвести следующие действия:
- Перемещаемся во вкладку «Разработчик» и щелкаем по кнопке «Visual Basic», которая размещена в блоке инструментов «Код» на ленте.
Sub Макрос_трансформации_запятых_в_точки()
Selection.Replace What:=»,», Replacement:=».»
End Sub
Выполняется преобразование. Запятые будут трансформированы в точки.
Способ 4: настройки Эксель
Следующий способ единственный среди вышеперечисленных, при котором при трансформации запятых в точки выражение будет восприниматься программой как число, а не как текст. Для этого нам нужно будет поменять системный разделитель в настройках с запятой на точку.
- Находясь во вкладке «Файл», щелкаем по наименованию блока «Параметры».
После вышеуказанных действий запятые, которые использовались в качестве разделителей для дробей, будут преобразованы в точки. Но, главное, выражения, в которых они используются, останутся числовыми, а не будут преобразованы в текстовые.
Существует ряд способов преобразования запятых в точки в документах Excel. Большинство из этих вариантов предполагают изменение формата данных с числового на текстовый. Это ведет к тому, что программа не может задействовать эти выражения в вычислениях. Но также существует способ произвести трансформацию запятых в точки с сохранением исходного форматирования. Для этого нужно будет изменить настройки самой программы.

В дробных числах в Excel могут использоваться в качестве разделителя точки, либо запятые. Во многих англоязычных странах используют точку, в России же чаще используется запятая. Из-за этого часто возникают различные сложности и требуется менять точки на запятые или наоборот.
Если в настройках у вас стоит использование точки в качестве разделителя, то дробные цифры будут восприниматься программой как текст, и с ними невозможно будет производить различные математические действия.
Настройки использования точки или запятой в Excel 2013 меняются следующим образом. Необходимо войти в Файл | Параметры, далее в открывшемся окне выберите пункт Дополнительно и обратите внимание на пункт “Использовать системные разделители”
Если стоит галочка в данном пункте, то Excel будет ориентироваться на системные настройки. Как их изменить мы рассмотрим чуть позже. Если вам необходимо именно сейчас поменять настройки, то необходимо убрать галочку и поставить в пункте “Разделитель целой и дробной части” вместо точки запятую или наоборот.
Важно! Данные которые уже вставлены в Excel автоматически не преобразуются в число после изменения вышеуказанных настроек. Чтобы их преобразовать в число есть различные способы.
1 способ.Выделить и скопировать эти данные, открыть блокнот на вашем компьютере и вставить эти данные в блокнот и заново скопировать, вернуться в Excel и вставить эти данные обратно обычной вставкой.
2 способ. Просто скопировать данные и заново вставить. В этих ячейках должны появится в углу зеленные треугольники, в данном случае Excel нам подсказывает, что числа сохранены как текст.
Чтобы преобразовать текст в числа, вам необходимо выделить эти числа, после этого должен появиться желтый ромбик с восклицательным знаком, нажмите на него и выберете пункт “Преобразовать в число”
Меняем точку на запятую в системных настройках Windows
Очень часто встречается следующая ситуация. Например, вы работаете в каком-нибудь отчете Excel, где используется запятая в качестве разделителя. Периодически вам необходимо выгружать данные из какой-нибудь корпоративной базы, CRM или 1С и вставлять в этот отчет. Но данные из этих систем выгружаются с точками и у вас возникают сложности из-за этого, либо обратная ситуация – вы работаете с точками, а программа выгружает отчет с запятыми.
Так вот в данной ситуации нужно либо настроить программу, если она это позволяет, чтобы данные выгружались с нужным вам разделителем, либо самостоятельно перед выгрузкой поменять у себя на компьютере системные настройки. Те самые которые Excel использует по умолчанию, если стоит галочка напротив этого пункта (смотрите на первый рисунок данной статьи).
Для того, чтобы изменить системные настройки разделителя вам необходимо зайти в меню Пуск | Панель управления | Часы, язык и регион, далее в разделе Язык и региональные стандарты выбрать пункт Изменение форматов даты, времени и чисел
Откроется окно Язык и региональные настройки, перейдите во вкладку Форматы | Дополнительные настройки, откроется окно Настройка формата, во вкладке Числа в поле Разделитель целой и дробной части: поменяйте точку на запятую либо наоборот и нажмите ОК
После этого можете запускать выгрузку отчета из корпоративной программы, CRM или 1C и ваш отчет будет выгружен с нужным вам знаком. После выгрузки отчета не забудьте поменять настройки обратно, иначе у вас некорректно может работать сам исходный отчет.
Как поменять точки на запятые в Excel в определенном месте
Нередки ситуации, когда работая с отчетом Excel, где используются в качестве разделителя, например, запятые, а вам присылают данные с точками и стоит задача поменять запятые на точки или наоборот. Самый простой способ – это выделить все данные с точками, нажать одновременно Ctrl+H (либо необходимо перейти (Excel 2007—2013) во вкладку Главная, раздел Редактирование, выбрать бинокль и в выпадающем меню выбрать пункт Заменить
Откроется окно замены, необходимо в поле найти ввести точку, а в Заменить на – запятую либо наоборот в зависимости от ваших нужд и нажать заменить все. Напоминаем, что перед этим желательно выделить те ячейки с данными в которых необходимо поменять точки на запятые, иначе они поменяются во всех данных на листе, в том числе, если они встречаются в тексте или других данных.
Если вам требуется делать это часто, то можно записать простенький макрос для автоматизации этих действий. Привязать этот макрос к горячим клавишам или кнопке и менять точки на запятые и обратно одним щелчком.
Макрос замены точки на запятую в выделенных ячейках
Макрос замены запятой на точку в выделенных ячейках
Принцип работы с данными макросами будет прост, просто выделяете нужные ячейки, строки или столбцы с данными, где необходимо поменять точки на запятые или наоборот и запустите соответствующий макрос любым удобным для вас способом.
Важно! При работе с макросами невозможно будет отменить последние действия, поэтому будьте внимательны.
Меняем точки на запятые в Excel с помощью формул
Бывают ситуации, когда в отчете мы работает с точками, но где-то необходимо отразить данные с помощью запятых, например, в диаграммах. Либо как и с ситуацией выше нам присылают данные с другими разделителями и мы хотим эти разделители менять автоматически или у вас есть отчет, в Excel используются запятые, есть сотрудники которые заполняют данные, например, показания каких-нибудь приборов. Сколько вы не бьетесь с ними, они все равно указывают данные то с точками, то с запятыми. В данном случае, можно просто сделать еще один столбец в котором с помощью формулы точки будут меняться на запятые или наоборот.
Для этих целей мы можем использовать функцию ПОДСТАВИТЬ. Данная функция позволяет менять один текст на другой в нужном нам тексте.
Синтаксис данной функции:
ПОДСТАВИТЬ(текст; стар_текст; нов_текст; )
Рассмотрим пример, у нас есть в столбце A данные с запятыми, а мы работает с точками, поэтому эти данные воспринимаются как текст и наша задача состоит в изменении запятых на точки с помощью формул Excel.
В ячейке B1 прописываем формулу
A1 – это текст, в нашем примере это текст в нашего числа в ячейке A1
«, » – это стар_текст, то есть тот текст который нам необходимо заменить, в нашем случае это запятая.
«. » – это нов_текст то есть тот текст на который нам необходимо заменить старый, в нашем случае это точка.
Последний аргумент мы указали 1 – это необязательный аргумент, по умолчанию Excel подставляет 1, означает, что поиск старого текста происходит с 1 знака. Это может пригодится, если, например, в тексте будет 2 запятые, а нам необходимо заменять вторую запятую, а не первую.
Далее мы протягиваем формулу и получаем список и цифр с точкой, но это еще не всё, преобразованные числа так и остались текстом, поэтому их необходимо конвертировать в числа. Для этого мы будем использовать функцию ЗНАЧЕН
Достаточно предыдущую функцию добавить в ЗНАЧЕН и текстовые данные преобразуются в числовые. Функция будет выглядеть следующим образом.
Обратите внимание! В данном примере мы работает с точками, поэтому функция будет работать корректно, если же в такой же ситуации мы будем менять точки на запятые, а числовые разряды в настройках у нас разделяются точками, то функция будет выдавать ошибку.
Точка вместо запятой дробных чисел может привести к существенным последствиям при расчетах в программе Excel. Чаще всего такие ошибки случаются, когда импортируются данные в таблицу из других источников.
Если в дробных числах вместо запятой стоит точка, то программа автоматически воспринимает их как текстовый тип данных. Поэтому перед тем как выполнять математические расчеты и вычисления следует отформатировать и подготовить импортированные данные.
Как в Excel заменить точку, на запятую?
Выделите и скопируйте данные из ниже приведенной таблицы:
| № п/п | Валютная пара | Пересчет | Продажа | Покупка | Спрэд |
| 1 | EUR/USD | 1 | 1.1347 | 1.1350 | 0.0003 |
| 2 | GBP/USD | 1 | 1.5438 | 1.5442 | 0.0004 |
| 3 | USD/CHF | 1 | 0.9543 | 0.9547 | 0.0004 |
| 4 | USD/JPY | 100 | 1.1948 | 1.1945 | -0.0003 |
Теперь перейдите на рабочий лист и щелкните правой кнопкой мышки по ячейке A1. Из появившегося контекстного меню выберите опцию «Специальная вставка». В диалоговом окне выберите «Текст в кодировке Unicode» и нажмите ОК.
Как видно Excel распознает числа только в колонке C. Значения в этой колонке выровнены по правой стороне. В других колонках по левому краю. Во всех ячейках формат по умолчанию «Общий», а в ячейках D3, D5, E3, E5 вообще отображается формат «Дата». Мы копировали данные через специальную вставку и все форматы исходной таблицы устранены. Причина только одна – вместо запятой стоит точка. Такой тип данных не подготовлен и его нельзя использовать для вычислений.
Примечание. Если копировать данные из других источников без специальной вставки, то вместе с данными копируется и формат. В таком случаи формат ячеек «Общий» (по умолчанию) может быть изменен. Тогда нельзя визуально отличить, где распознано число, а где текст.
Все последующие действия необходимо выполнять с чистого листа. Удалите все, что есть на листе или откройте новый для дальнейшей работы.
Чтобы заменить точку, на запятую в импортированных данных можно использовать 4 способа:
Способ 1 замена точки на запятую в Excel через Блокнот
Программа Блокнот Windows не требует использования сложных настроек и функций, а лишь выступает посредником в копировании и предварительной подготовки данных.
- Скопируйте данные из исходной таблички на этой странице. Откройте программу Блокнот Windows («Пуск»-«Все программы»-«Стандартные»-«Блокнот») и вставьте в него скопированные данные для подготовки.
- Выберите в меню «Правка» опцию «Заменить» (или комбинацию горячих клавиш CTRL+H). В появившимся диалоговом окне, введите в поле: «Что» точку (.), а в поле «Чем» запятую (,). И нажмите кнопку «Заменить все».
Программа Блокнот заменила все точки, на запятые. Теперь данные готовы для копирования и вставки на лист.
Это весьма простой, но очень эффективный способ.
Способ 2 временно меняем настройки Excel
Перед тем как поменять точку на запятую в Excel правильно оцените поставленную задачу. Возможно, лучше заставить программу временно воспринимать точку, как разделитель десятых в дробных числах. Просто в настройках мы указываем, что в дробных числах разделитель точка вместо запятой.
Для этого нужно открыть «Файл»-«Параметры»-«Дополнительно». В разделе «Параметры правки» следует временно убрать галочку «Использовать системные разделители». А в поле «Разделитель целой и дробной части» следует удалить запятую и ввести точку.
После выполнения вычислений настоятельно рекомендуется вернуть настройки по умолчанию.
Внимание! Данный способ сработает, если сделать все изменения до импорта данных, а не после.
Способ 3 временно меняем системные настройки Windows
Принцип этого способа похож на предыдущий. Только здесь мы меняем похожие настройки в Windows. В настройках региональных стандартов операционной системы нужно заменить запятую, на точку. Теперь подробнее о том, как это сделать.
Открываем «Пуск»-«Панель управления»-«Языки и региональные стандарты». Нажимаем на кнопку «Дополнительно». В появившимся окне изменяем в первом поле «Разделитель целой и дробной части» — вводим нужное нам значение. Дальше ОК и ОК.
Внимание! Если вы откроете этот файл на другом компьютере, где установлены другие системные параметры региональных стандартов, то могут возникнуть проблемы с вычислениями.
Способ 4 используем функцию найти и заменить в Excel.
Данный способ похож на первый. Только здесь мы используем ту же функцию из Блокнота, но уже в самом Excel.
В этом способе, в отличие от выше приведенных, мы сначала вставляем скопированную табличку на чистый лист, а потом подготавливаем ее к выполнению вычислений и расчетов.
Важным недостатком данного способа является сложность его реализации, если некоторые дробные числа с точкой после вставки были распознаны как дата, а не как текст. Поэтому мы сначала избавимся от дат, а потом разберемся с текстом и точками.
- Предварительно выделите столбцы где будут находится дробные числа с точкой в качестве разделителя. В данном случаи это 3 столбца D:F.
- Установите для выделенного диапазона текстовый формат ячеек, чтобы заранее избежать автоматического преобразования в формат даты некоторых чисел. Для этого выберите текстовый формат из выпадающего списка на закладке «Главная» в разделе «Число». Или нажмите CTRL+1 , в появившимся окне «Формат ячеек» выберите закладку «Число», а в разделе «Числовые форматы» укажите «Текстовый».
- Скопируйте таблицу и щелкните правой кнопкой мышки по ячейке A1. Из контекстного меню выберите опцию «Специальная вставка». Выберите «Текст в кодировке Unicode» и нажмите ОК. Обратите внимание, как теперь отображаются значения в ячейках: D3, D5, E3, E5, в отличии от самого первого копирования таблицы.
- Нажмите на инструмент «Главная»-«Найти и выделить»-«Заменить» (или нажмите комбинацию CTRL+H).
- В появившемся окне введите в поле «Найти» — точку, а в во второе поле введите запятую. И нажмите «Заменить все».
- Снова выделите 3 столбца D:F и измените формат ячеек на «Числовой» CTRL+SHIFT+1. Не забудьте увеличить разрядность до 4-х, как описано в пункте №2.
Все точки сменились на запятые. А текст автоматически преобразился в число.
Вместо 4-го и 5-го пункта можно использовать в отдельной колонке формулу с функциями:
Например, выделите диапазон ячеек G2:I5, введите эту формулу и нажмите CTRL+Enter. А потом переместите значения ячеек диапазона G2:I5 в диапазон D2:F5.
Эта формула находит в тексте точку с помощью функции НАЙТИ. Потом вторая функция меняет ее на запятую. А функция ЗНАЧЕН преобразует полученный результат в число.
Известно, что в русскоязычной версии Excel в качестве разделителя десятичных знаков используется запятая, тогда как в англоязычной – точка. Это связано с существованием различных стандартов в данной области. Кроме того, в англоязычных странах принято в качестве разделителя разряда использовать запятую, а у нас – точку. В свою очередь это вызывает проблему, когда пользователь открывает файл, созданный в программе с другой локализацией. Доходит до того, что Эксель даже не считает формулы, так как неправильно воспринимает знаки. В этом случае нужно либо поменять локализацию программы в настройках, либо заменить знаки в документе. Давайте выясним, как поменять запятую на точку в данном приложении.
Процедура замены
Прежде, чем приступить к замене, нужно для себя в первую очередь уяснить, для чего вы её производите. Одно дело, если вы проводите данную процедуру просто потому, что визуально лучше воспринимаете точку как разделитель и не планируете использовать эти числа в расчетах. Совсем другое дело, если вам нужно сменить знак именно для расчета, так как в будущем документ будет обрабатываться в англоязычной версии Эксель.
Способ 1: инструмент «Найти и заменить»
Наиболее простой способ выполнение трансформации запятой на точку – это применение инструмента «Найти и заменить». Но, сразу нужно отметить, что для вычислений такой способ не подойдет, так как содержимое ячеек будет преобразовано в текстовый формат.
- Производим выделение области на листе, где нужно трансформировать запятые в точки. Выполняем щелчок правой кнопкой мышки. В запустившемся контекстном меню отмечаем пункт «Формат ячеек…». Те пользователи, которые предпочитают пользоваться альтернативными вариантами с применением «горячих клавиш», после выделения могут набрать комбинацию клавиш Ctrl+1.
- Производится запуск окна форматирования. Производим передвижение во вкладку «Число». В группе параметров «Числовые форматы» перемещаем выделение в позицию «Текстовый». Для того чтобы сохранить внесенные изменения, щелкаем по кнопке «OK». Формат данных в выбранном диапазоне будет преобразован в текстовый.
- Опять выделяем целевой диапазон. Это важный нюанс, ведь без предварительного выделения трансформация будет произведена по всей области листа, а это далеко не всегда нужно. После того, как область выделена, передвигаемся во вкладку «Главная». Щелкаем по кнопке «Найти и выделить», которая размещена в блоке инструментов «Редактирование» на ленте. Затем открывается небольшое меню, в котором следует выбрать пункт «Заменить…».
- После этого запускается инструмент «Найти и заменить» во вкладке «Заменить». В поле «Найти» устанавливаем знак «,», а в поле «Заменить на» — «.». Щелкаем по кнопке «Заменить все».
- Открывается информационное окно, в котором предоставляется отчет о выполненной трансформации. Делаем щелчок по кнопке «OK».
Программа выполняет процедуру трансформации запятых на точки в выделенном диапазоне. На этом данную задачу можно считать решенной. Но следует помнить, что данные, замененные таким способом будут иметь текстовый формат, а, значит, не смогут быть использованными в вычислениях.
Урок: Замена символов в Excel
Способ 2: применение функции
Второй способ предполагает применение оператора ПОДСТАВИТЬ. Для начала с помощью этой функции преобразуем данные в отдельном диапазоне, а потом скопируем их на место исходного.
- Выделяем пустую ячейку напротив первой ячейки диапазона с данными, в котором запятые следует трансформировать в точки. Щелкаем по пиктограмме «Вставить функцию», размещенную слева от строки формул.
- После этих действий будет запущен Мастер функций. Ищем в категории «Тестовые» или «Полный алфавитный перечень» наименование «ПОДСТАВИТЬ». Выделяем его и щелкаем по кнопке «OK».
- Открывается окно аргументов функции. Она имеет три обязательных аргумента «Текст», «Старый текст» и «Новый текст». В поле «Текст» нужно указать адрес ячейки, где размещены данные, которые следует изменить. Для этого устанавливаем курсор в данное поле, а затем щелкаем мышью на листе по первой ячейке изменяемого диапазона. Сразу после этого адрес появится в окне аргументов. В поле «Старый текст» устанавливаем следующий символ – «,». В поле «Новый текст» ставим точку – «.». После того, как данные внесены, щелкаем по кнопке «OK».
- Как видим, для первой ячейки преобразование выполнено успешно. Подобную операцию можно провести и для всех других ячеек нужного диапазона. Хорошо, если этот диапазон небольшой. Но что делать, если он состоит из множества ячеек? Ведь на преобразование подобным образом, в таком случае, уйдет огромное количество времени. Но, процедуру можно значительно ускорить, скопировав формулу ПОДСТАВИТЬ с помощью маркера заполнения.
Устанавливаем курсор на правый нижний край ячейки, в которой содержится функция. Появляется маркер заполнения в виде небольшого крестика. Зажимаем левую кнопку мыши и тянем этот крестик параллельно области, в которой нужно трансформировать запятые в точки.
Преобразование данных по смене запятых на точки выполнено, а все ненужные элементы удалены.
Урок: Мастер функций в Excel
Способ 3: Использование макроса
Следующий способ трансформации запятых в точки связан с использованием макросов. Но, дело состоит ещё в том, что по умолчанию макросы в Экселе отключены.
Прежде всего, следует включить макросы, а также активировать вкладку «Разработчик», если в вашей программе они до сих пор не активированы. После этого нужно произвести следующие действия:
- Перемещаемся во вкладку «Разработчик» и щелкаем по кнопке «Visual Basic», которая размещена в блоке инструментов «Код» на ленте.
- Открывается редактор макросов. Производим вставку в него следующего кода:
Sub Макрос_трансформации_запятых_в_точки()
Selection.Replace What:=»,», Replacement:=».»
End Sub
Завершаем работу редактора стандартным методом, нажав на кнопку закрытия в верхнем правом углу.
Выполняется преобразование. Запятые будут трансформированы в точки.
Урок: Как создать макрос в Excel
Способ 4: настройки Эксель
Следующий способ единственный среди вышеперечисленных, при котором при трансформации запятых в точки выражение будет восприниматься программой как число, а не как текст. Для этого нам нужно будет поменять системный разделитель в настройках с запятой на точку.
- Находясь во вкладке «Файл», щелкаем по наименованию блока «Параметры».
- В окне параметров передвигаемся в подраздел «Дополнительно». Производим поиск блока настроек «Параметры правки». Убираем флажок около значения «Использовать системные разделители». Затем в пункте «Разделитель целой и дробной части» производим замену с «,» на «.». Для введения параметров в действие щелкаем по кнопке «OK».
После вышеуказанных действий запятые, которые использовались в качестве разделителей для дробей, будут преобразованы в точки. Но, главное, выражения, в которых они используются, останутся числовыми, а не будут преобразованы в текстовые.
Существует ряд способов преобразования запятых в точки в документах Excel. Большинство из этих вариантов предполагают изменение формата данных с числового на текстовый. Это ведет к тому, что программа не может задействовать эти выражения в вычислениях. Но также существует способ произвести трансформацию запятых в точки с сохранением исходного форматирования. Для этого нужно будет изменить настройки самой программы.
Мы рады, что смогли помочь Вам в решении проблемы.
Задайте свой вопрос в комментариях, подробно расписав суть проблемы. Наши специалисты постараются ответить максимально быстро.
Помогла ли вам эта статья?
Разное написание десятичных дробей (через точку или запятую) при составлении отчетов или формул приводит к неверным расчетам, поскольку компьютер распознает только однотипные данные. Исторически сложилось, что англоязычные страны применяют в дробях точку для отделения целого числа, а на всех остальных языках, включая искусственные (как языки программирования), эту роль выполняет запятая. И именно програмисткий вариант использует за основу запятую как разделитель в Excel.
Вместе с тем в быту мы одинаково используем либо точку либо запятую. Поэтому зачастую, если импортировать в экселевский документ числовые сведения из разных источников, из управленческих программ, почты, текстовых файлов и так далее, разделить в Excel может быть даже слешем (!). Чтобы формулы считались исправить несколько видимых несовпадений несложно и вручную. С большими объемами данных, у табличного редактора есть вполне достойные возможности.
Как привести дробные числа в Excel к одному виду
Скорректировать числовой разделитель в Excel получится 3 способами:
1. Изменив настройки самого редактора.
2. Изменив настройки Windows.
3. Применив специальную Excel-функцию.
В первом случае привязка Эксель к системным параметрам убирается и устанавливается свое обозначение делителя дроби. В русскоязычных версиях ОС по умолчанию стоит разделитель-запятая. Следовательно, способ нужно выбирать тогда, когда все дроби удобнее снабдить точками, вместо запятых (проанализируйте свой документ, возможно, это именно тот случай).
Чтобы заменить все «дробные» запятые на точки в документе Excel-2007, следует пройти в меню редактора по адресу: Значок в левом верхнем углу — Параметры Excel — Дополнительно (в более ранних Excel версиях: Файл-Параметры-Дополнительно), а затем убрать флажок на «Использовать системные разделители». А в окне «Разделитель целой и дробной части» поставьте тот символ, который необходим.
У способа 2 важных нюанса. Во-первых, после завершения расчетов лучше вернуть базовые настройки. А во-вторых, коррекция произойдет, если применить действие до передачи или копирования сторонних данных, а не после.
Временная перенастройка Windows
Этот алгоритм удобен тогда, когда ведется регулярная выборка статистик для какого-то одного отчета из разных автономных баз данных 1С, SAP, CRM и так далее. То есть текущий (стандартный) разделитель системы нужно оставить, а точечный заменить. Или наоборот.
Некоторые тематические служебные программы содержат функцию автоматической настройки нужного разделителя. Когда это невозможно, для корректной работы достаточно сменить системные установки операционной системы компьютера. А именно: активировать Панель управления через меню Пуск, в ней – Часы, язык и регион. Из открывшегося списка выбрать «Язык и региональные стандарты», пункт «Изменение форматов даты, времени и чисел».
В открывшемся окне есть кнопку «Дополнительные параметры…». Перейдя по ней можно установить нужный вид делителя из контекстного меню строки «Разделитель целой и дробной части». Подтвердите выбор нажатием «Ок» или Ввод.
Теперь выгрузка из нескольких ваших систем произойдет с корректными символами дробных показателей.
Разделитель в Excel. Автопоиск с автозаменой
Если нет желания возиться с системными настраиваниями, есть возможность открыть сначала стороннюю таблицу на отдельном листе Excel, подогнать ее там под нужный формат, а потом присоединить к основному отчету.
На начальном этапе здесь могут подстерегать сюрпризы. Например, некоторые числа с точкой между значениями могут автоматически стать датами. Чтобы этого избежать, перед вставкой отчетного фрагмента подготовьте проблемные зоны:
1. Выделите столбцы, где будут размещены дробные данные.
2. Горячей клавишей Ctrl+1 вызовите «Формат ячеек» (либо через вкладку «Главная», подраздел «Число»).
3. В формате ячеек среди перечня меню «Число, числовые форматы» отыщите режим «Текстовый» и активируйте его.
4. Вставьте таблицу.
5. Выделив ячейку А1, вызовите контекст-меню, а там – «Специальную вставку».
6. Следующий шаг – установите «Текст в кодировке Юникод».
7. Еще раз выделите проблемные столбцы (из пункта 1), отформатируйте ячейки, как «Общие» или «Числовые» по алгоритму из пункта 2. Попутно проставьте разрядность.
8. Горячей клавишей Ctrl+H откройте меню поиска и замены (или: «Главная», «Найти и выделить», «Заменить»).
9. Проставьте нужные значения в полях «Найти» и «Заменить», запустите операцию кнопкой «Заменить все».
Последние 2 пункта выполняет также формула =ЗНАЧЕН(ЗАМЕНИТЬ(*;НАЙТИ(«.»;*;1);1;»,»)), где * — первая ячейка изменяемого сегмента. Формулу следует применить на отдельной области, после чего подставить полученные значения в нужный диапазон.
Как в excel сделать точку вместо запятой
Допустим, вы привыкли писать нецелые десятичные (дробные) числа через точку или у вас есть набор данных, а там все числа написаны через точку. А в Excel числа по умолчанию надо писать через запятую, а то применяемые для вычисления формулы работать не будут.
Для того чтобы, в Excel можно было писать в цифрах точку, надо перейти Файл -> Параметры
Открывается окно – Параметры Excel
Переходим в меню Дополнительно и здесь снимаем галочку Использовать системные разделители и ниже в поле Разделитель целой и дробной части ставим точку вместо запятой и далее, Ок. Данные настройки распространяются только на данный файл.
Как результат, в Excel проводим вычисления с использования точки, как разделителя дробной и целой части.


 Примечание: если перед применением инструмента не выполнить выделение, то поиск и замена запятых на точки будут выполнены по всему содержимому листа, что не всегда нужно.
Примечание: если перед применением инструмента не выполнить выделение, то поиск и замена запятых на точки будут выполнены по всему содержимому листа, что не всегда нужно. Нажатие же кнопки “Заменить” выполнит единичный поиск и замену, начиная с первой ячейки выделенного диапазона, т.е. ее нужно будет щелкнуть ровно столько раз, сколько замен согласно заданным параметрам существует.
Нажатие же кнопки “Заменить” выполнит единичный поиск и замену, начиная с первой ячейки выделенного диапазона, т.е. ее нужно будет щелкнуть ровно столько раз, сколько замен согласно заданным параметрам существует.





 Также можно воспользоваться аналогичной кнопкой, расположенной в блоке инструментов “Буфер обмена” в главной вкладке программы. Либо просто жмем горячие клавиши Ctrl+C.
Также можно воспользоваться аналогичной кнопкой, расположенной в блоке инструментов “Буфер обмена” в главной вкладке программы. Либо просто жмем горячие клавиши Ctrl+C.
 Примечание: Вместо выделения диапазона в исходной таблице можно просто встать в самую верхнюю ячейку (или самую левую верхнюю ячейку, если речь идет про область из несколько столбцов и строк), начиная с которой следует вставить скопированные данные.
Примечание: Вместо выделения диапазона в исходной таблице можно просто встать в самую верхнюю ячейку (или самую левую верхнюю ячейку, если речь идет про область из несколько столбцов и строк), начиная с которой следует вставить скопированные данные. Альтернативным способом является очистка содержимого ячеек. Для этого выделяем их, вызываем контекстное меню щелчком правой кнопкой мыши по ним и выбираем соответствующую команду в открывшемся списке.
Альтернативным способом является очистка содержимого ячеек. Для этого выделяем их, вызываем контекстное меню щелчком правой кнопкой мыши по ним и выбираем соответствующую команду в открывшемся списке.