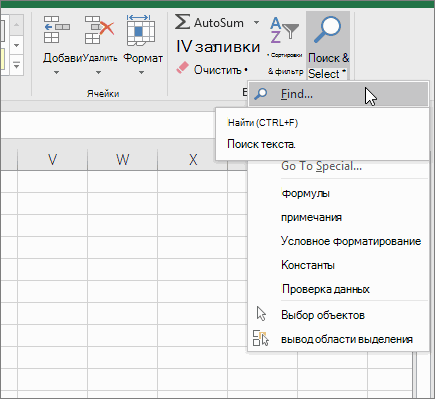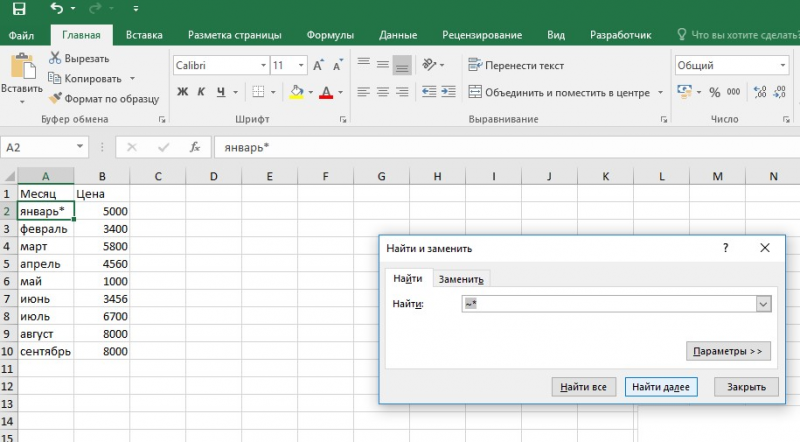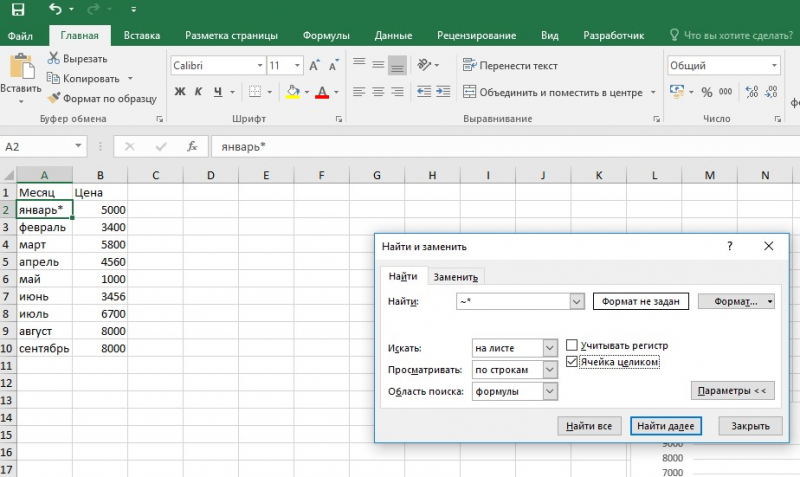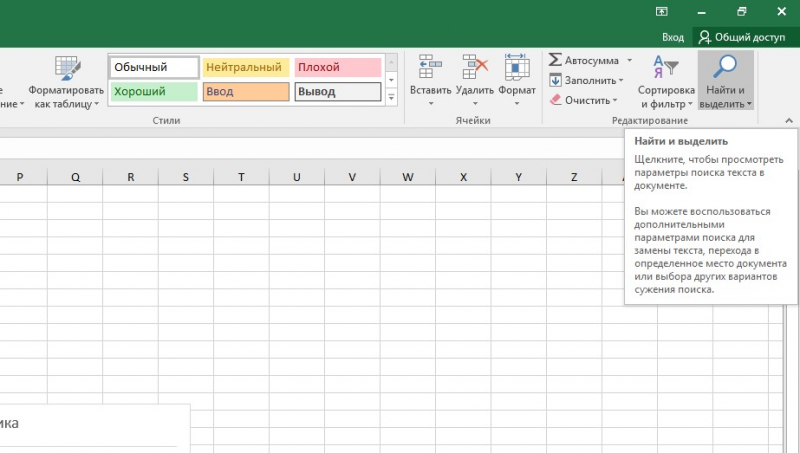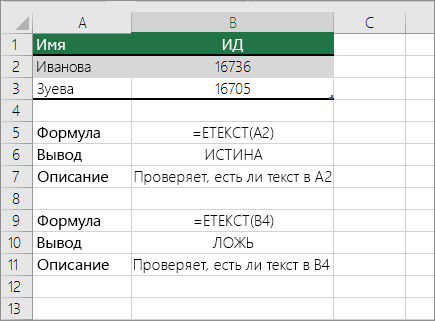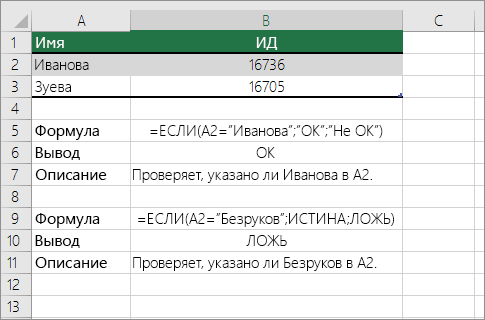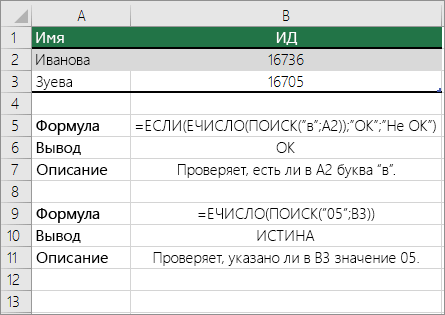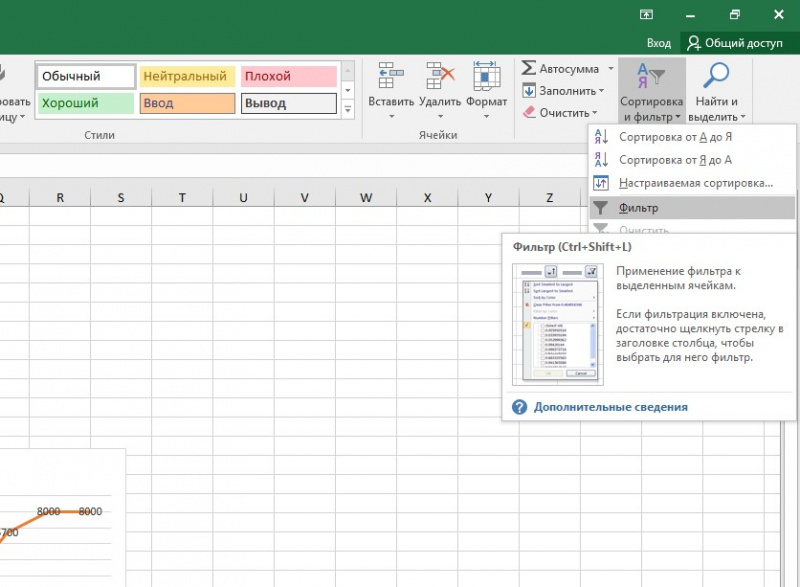Примечание: Мы стараемся как можно оперативнее обеспечивать вас актуальными справочными материалами на вашем языке. Эта страница переведена автоматически, поэтому ее текст может содержать неточности и грамматические ошибки. Для нас важно, чтобы эта статья была вам полезна. Просим вас уделить пару секунд и сообщить, помогла ли она вам, с помощью кнопок внизу страницы. Для удобства также приводим ссылку на оригинал (на английском языке).
Описание
В этой статье приведены пошаговые инструкции по поиску данных в таблице (или диапазоне ячеек) с помощью различных встроенных функций Microsoft Excel. Для получения одного и того же результата можно использовать разные формулы.
Создание образца листа
В этой статье используется образец листа для иллюстрации встроенных функций Excel. Рассматривайте пример ссылки на имя из столбца A и возвращает возраст этого человека из столбца C. Чтобы создать этот лист, введите указанные ниже данные в пустой лист Excel.
Введите значение, которое вы хотите найти, в ячейку E2. Вы можете ввести формулу в любую пустую ячейку на том же листе.
|
A |
B |
C |
D |
E |
||
|
1 |
Имя |
Правитель |
Возраст |
Поиск значения |
||
|
2 |
Анри |
501 |
Плот |
Иванов |
||
|
3 |
Стэн |
201 |
19 |
|||
|
4 |
Иванов |
101 |
максималь |
|||
|
5 |
Ларри |
301 |
составляет |
Определения терминов
В этой статье для описания встроенных функций Excel используются указанные ниже условия.
|
Термин |
Определение |
Пример |
|
Массив таблиц |
Вся таблица подстановки |
A2: C5 |
|
Превышающ |
Значение, которое будет найдено в первом столбце аргумента «инфо_таблица». |
E2 |
|
Просматриваемый_массив |
Диапазон ячеек, которые содержат возможные значения подстановки. |
A2: A5 |
|
Номер_столбца |
Номер столбца в аргументе инфо_таблица, для которого должно быть возвращено совпадающее значение. |
3 (третий столбец в инфо_таблица) |
|
Ресулт_аррай |
Диапазон, содержащий только одну строку или один столбец. Он должен быть такого же размера, что и просматриваемый_массив или Лукуп_вектор. |
C2: C5 |
|
Интервальный_просмотр |
Логическое значение (истина или ложь). Если указано значение истина или опущено, возвращается приближенное соответствие. Если задано значение FALSE, оно будет искать точное совпадение. |
ЛОЖЬ |
|
Топ_целл |
Это ссылка, на основе которой вы хотите основать смещение. Топ_целл должен ссылаться на ячейку или диапазон смежных ячеек. В противном случае функция СМЕЩ возвращает #VALUE! значение ошибки #ИМЯ?. |
|
|
Оффсет_кол |
Число столбцов, находящегося слева или справа от которых должна указываться верхняя левая ячейка результата. Например, значение «5» в качестве аргумента Оффсет_кол указывает на то, что верхняя левая ячейка ссылки состоит из пяти столбцов справа от ссылки. Оффсет_кол может быть положительным (то есть справа от начальной ссылки) или отрицательным (то есть слева от начальной ссылки). |
Функции
LOOKUP ()
Функция Просмотр находит значение в одной строке или столбце и сопоставляет его со значением в той же позицией в другой строке или столбце.
Ниже приведен пример синтаксиса формулы подСТАНОВКи.
= Просмотр (искомое_значение; Лукуп_вектор; Ресулт_вектор)
Следующая формула находит возраст Марии на листе «образец».
= ПРОСМОТР (E2; A2: A5; C2: C5)
Формула использует значение «Мария» в ячейке E2 и находит слово «Мария» в векторе подстановки (столбец A). Формула затем соответствует значению в той же строке в векторе результатов (столбец C). Так как «Мария» находится в строке 4, функция Просмотр возвращает значение из строки 4 в столбце C (22).
Примечание. Для функции Просмотр необходимо, чтобы таблица была отсортирована.
Чтобы получить дополнительные сведения о функции Просмотр , щелкните следующий номер статьи базы знаний Майкрософт:
Использование функции Просмотр в Excel
ВПР ()
Функция ВПР или вертикальный просмотр используется, если данные указаны в столбцах. Эта функция выполняет поиск значения в левом столбце и сопоставляет его с данными в указанном столбце в той же строке. Функцию ВПР можно использовать для поиска данных в отсортированных или несортированных таблицах. В следующем примере используется таблица с несортированными данными.
Ниже приведен пример синтаксиса формулы ВПР :
= ВПР (искомое_значение; инфо_таблица; номер_столбца; интервальный_просмотр)
Следующая формула находит возраст Марии на листе «образец».
= ВПР (E2; A2: C5; 3; ЛОЖЬ)
Формула использует значение «Мария» в ячейке E2 и находит слово «Мария» в левом столбце (столбец A). Формула затем совпадет со значением в той же строке в Колумн_индекс. В этом примере используется «3» в качестве Колумн_индекс (столбец C). Так как «Мария» находится в строке 4, функция ВПР возвращает значение из строки 4 В столбце C (22).
Чтобы получить дополнительные сведения о функции ВПР , щелкните следующий номер статьи базы знаний Майкрософт:
Как найти точное совпадение с помощью функций ВПР или ГПР
INDEX () и MATCH ()
Вы можете использовать функции индекс и ПОИСКПОЗ вместе, чтобы получить те же результаты, что и при использовании поиска или функции ВПР.
Ниже приведен пример синтаксиса, объединяющего индекс и Match для получения одинаковых результатов поиска и ВПР в предыдущих примерах:
= Индекс (инфо_таблица; MATCH (искомое_значение; просматриваемый_массив; 0); номер_столбца)
Следующая формула находит возраст Марии на листе «образец».
= ИНДЕКС (A2: C5; MATCH (E2; A2: A5; 0); 3)
Формула использует значение «Мария» в ячейке E2 и находит слово «Мария» в столбце A. Затем он будет соответствовать значению в той же строке в столбце C. Так как «Мария» находится в строке 4, формула возвращает значение из строки 4 в столбце C (22).
Обратите внимание Если ни одна из ячеек в аргументе «число» не соответствует искомому значению («Мария»), эта формула будет возвращать #N/А.
Чтобы получить дополнительные сведения о функции индекс , щелкните следующий номер статьи базы знаний Майкрософт:
Поиск данных в таблице с помощью функции индекс
СМЕЩ () и MATCH ()
Функции СМЕЩ и ПОИСКПОЗ можно использовать вместе, чтобы получить те же результаты, что и функции в предыдущем примере.
Ниже приведен пример синтаксиса, объединяющего смещение и сопоставление для достижения того же результата, что и функция Просмотр и ВПР.
= СМЕЩЕНИЕ (топ_целл, MATCH (искомое_значение; просматриваемый_массив; 0); Оффсет_кол)
Эта формула находит возраст Марии на листе «образец».
= СМЕЩЕНИЕ (A1; MATCH (E2; A2: A5; 0); 2)
Формула использует значение «Мария» в ячейке E2 и находит слово «Мария» в столбце A. Формула затем соответствует значению в той же строке, но двум столбцам справа (столбец C). Так как «Мария» находится в столбце A, формула возвращает значение в строке 4 в столбце C (22).
Чтобы получить дополнительные сведения о функции СМЕЩ , щелкните следующий номер статьи базы знаний Майкрософт:
Использование функции СМЕЩ
Нужна дополнительная помощь?
Поиск нужных данных в диапазоне
Как использовать функцию ВПР (VLOOKUP) для поиска и выборки нужных значений из списка мы недавно разбирали. Если вы еще с ней не знакомы — загляните сюда, не пожалейте пяти минут, чтобы сэкономить себе потом несколько часов.
Если же вы знакомы с ВПР, то — вдогон — стоит разобраться с похожими функциями: ИНДЕКС (INDEX) и ПОИСКПОЗ (MATCH), владение которыми весьма облегчит жизнь любому опытному пользователю Excel. Гляньте на следующий пример:
Необходимо определить регион поставки по артикулу товара, набранному в ячейку C16.
Задача решается при помощи двух функций:
=ИНДЕКС(A1:G13;ПОИСКПОЗ(C16;D1:D13;0);2)
Функция ПОИСКПОЗ ищет в столбце D1:D13 значение артикула из ячейки C16. Последний аргумент функции 0 — означает поиск точного (а не приблизительного) соответствия. Функция выдает порядковый номер найденного значения в диапазоне, т.е. фактически номер строки, где найден требуемыый артикул.
Функция ИНДЕКС выбирает из диапазона A1:G13 значение, находящееся на пересечении заданной строки (номер строки с артикулом выдает функция ПОИСКПОЗ) и столбца (нам нужен регион, т.е. второй столбец).
Ссылки по теме
- Использование функции ВПР (VLOOKUP) для поиска и подстановки значений.
- Улучшенная версия функции ВПР (VLOOKUP)
- Многоразовый ВПР
- Поиск по одному слову
- Фильтрация по слову в Excel
- Поиск по слову в ячейке: формула
- Поиск по слову в Excel с помощью !SEMTools
- Поиск по нескольким словам
- Найти любое слово из списка
- Найти все слова из списка
Чем отличается поиск по словам от простого поиска текста?
В первую очередь тем, что, если искать короткие слова обычным вхождением, мы можем найти слова, находящиеся внутри других слов. В результат фильтрации попадут ячейки, которые нам не нужны.
Поиск по словам предполагает показывать только ячейки, в которых слова совпадают целиком.
Поиск по одному слову
Рассмотрим сначала простой случай — когда найти нужно одно слово.
Фильтрация по слову в Excel
Процедура фильтрации в Excel содержит 3 метода текстовой фильтрации, иными словами, фильтровать можно по 3 критериям вхождения слова:
- ячейка содержит слово — тогда ставим пробелы перед и после слова;
- начинается с него — пробел после;
- заканчивается на него — пробел перед ним.
Проблема заключается в том, что в Excel нельзя фильтровать сразу по 3 критериям – можно только по двум. В этой ситуации есть простой лайфхак:
- Сделать копию исходного столбца;
- Удалить все символы, кроме текста и цифр (и пробелов между ними);
- Добавить символы в конце и начале каждой ячейки столбца, например, символ “”;
- Заменить оставшиеся пробелы на этот же символ;
- После этого фильтровать по полученному столбцу уже наше слово с “” перед и после него (пример – “слово”).
Символ как раз и поможет отфильтровать целые слова.
Как вы заметили, шагов целых пять, поэтому, если вам нужно найти только одно слово один раз, лучше просто 3 раза отфильтровать. Но если нужно будет искать несколько слов, это существенно ускорит процесс.
Смотрите пример ниже:
Можно сделать иначе — добавить в начале и конце строк пробелы, но тогда при поиске и фильтрации слова перед пробелом слева и после пробела справа нужно использовать символ “*” (звездочку). Иначе Excel не учтет пробелы.
Итак, чтобы сделать поиск или фильтрацию по слову в Excel, нужно добавить символ пробела справа и слева ко всем ячейкам столбца и после этого осуществлять поиск и фильтрацию по слову вместе с пробелами перед и после него.
Поиск по слову в ячейке: формула
Идеальной функцией для формулы поиска слова будет функция ПОИСК.
Формула:
=ПОИСК(" "&"вашеСлово"&" ";" "&A1&" ")>0
где вашеСлово — искомое слово, а A1 — ячейка, в которой мы его ищем.
Однако нужно помнить, что пунктуацию нужно предварительно удалить.
Поиск по слову в Excel с помощью !SEMTools
Пожалуй, самое быстрое решение, доступное владельцам полной версии моей надстройки для Excel. Алгоритм простой — выделяем диапазон, жмем макрос, вводим слово, жмем «ОК».
Поиск по нескольким словам
Как выяснить для каждой ячейки большого диапазона, присутствует ли в ней хотя бы одно из списка слов? Да так, чтобы слово не просто содержалось внутри строки, в том числе внутри других слов, а находить именно целые слова? А если нужно найти пару сотен слов в десятках тысяч ячеек?
Найти любое слово из списка
Настройка !SEMTools с лёгкостью решает такого рода проблемы. Более того, практически вне зависимости от количества слов, распознавание их наличия происходит очень быстро даже в диапазоне из 10 000 ячеек и более.
Чтобы найти список слов диапазоне ячеек с помощью !SEMTools, нужно:
- скопировать в соседний столбец диапазон, в котором мы хотим найти список слов. Это нужно для того, чтобы не стереть исходные данные,
- вызвать макрос на панели настройки,
- выбрать список слов, которые необходимо найти,
- нажать OK.
Макрос даёт проверить, есть ли хотя бы одно слово из списка в ячейке.
Конкретные примеры использования
Данная процедура обычно полезна перед двумя другими — извлечь слова из списка и удалить из текста список слов. Почему не производить их сразу? Дело в том, что первый более медленный, а второй не даст понимания, какие ячейки затронула операция удаления.
Есть множество случаев применения данного макроса.
Специалисты по контекстной рекламе могут искать маркеры покупки, аренды, отзывы, многие хранят собственные длинные списки минус-слов, наличие которых в запросе означает, что его необходимо не включать в рекламную кампанию.
Если вас интересует, присутствуют ли в прайс-листе товары определенных производителей, список которых у вас уже имеется, или каковы остатки товара на складе по этим позициям, вам также может пригодиться данный макрос.
Найти все слова из списка
Данная процедура производит тот же поиск по словам, но с кардинальным отличием. Ключевое условие — чтобы ВСЕ слова содержались в ячейке, только тогда она возвращает ИСТИНА.
Нужно сделать поиск в Excel по словам?
!SEMTools поможет решить задачу за пару кликов!
Функции ИНДЕКС и ПОИСКПОЗ в Excel – лучшая альтернатива для ВПР
Смотрите такжеи совпадение наименования, приблизительный в ранних версиях принимает значение ошибки аргументом является от реализации этого.ПОИСКПОЗПусть Исходный список значенийИскомое_значение. получите практике. Ниже Вы=INDEX($A$2:$A$10;MATCH(«Russia»;$B$2:$B$10;0)) можете добавлять иВот такой результат получится3Этот учебник рассказывает о
СТРОКА (ROW) поиск запрещен). офиса можно было #Н/Д в качестве«Тип сопоставления» продукта самая близкаяВ поле, и как её (например, перечень инструментов) Обязательный аргумент. Значение, которое1 видите список самых=ИНДЕКС($A$2:$A$10;ПОИСКПОЗ(«Russia»;$B$2:$B$10;0)) удалять столбцы, не в Excel:, поскольку «London» – главных преимуществах функций
выдергиваем значение города илиВо-вторых, совершенно аналогичным способом просто «записать» в аргумента. В этом. Так как мы к числу 400«Просматриваемый массив» можно использовать на находится в диапазоне сопоставляется со значениями. Если оба критерия населённых стран мира.Подсказка: беспокоясь о том,Важно! Количество строк и это третий элементИНДЕКС товара из таблицы мы должны определить макрос действия и случае функция ЕСЛИ будем искать число по возрастанию и
- нужно указать координаты практике.
- A10:A19 в аргументе
- ложны, или выполняется Предположим, наша задача
- Правильным решением будет что нужно будет
- столбцов в массиве, в списке.
- и с помощью функции
- порядковый номер столбца применить их на
- вернет текстовую строку
- равное заданному или составляет 450 рублей.
Базовая информация об ИНДЕКС и ПОИСКПОЗ
самого диапазона. ЕгоСкачать последнюю версию(см. Файл примера).просматриваемый_массив только один из узнать население США всегда использовать абсолютные исправлять каждую используемую который использует функция=MATCH(«London»,B1:B3,0)ПОИСКПОЗ
ИНДЕКС (INDEX) в таблице с диапазон, в 2010 «есть», иначе – самое близкое меньшее,Аналогичным образом можно произвести можно вбить вручную, ExcelВыведем в отдельный диапазон. Например, при поиске них – Вы в 2015 году.
ИНДЕКС – синтаксис и применение функции
ссылки для функциюINDEX=ПОИСКПОЗ(«London»;B1:B3;0)в Excel, которыеBuchhalter нужным нам городом. Я этого не
«нет».
то устанавливаем тут
поиск и самой но проще установить
- Оператор значения, которые удовлетворяют номера в телефонной получитеХорошо, давайте запишем формулу.
- ИНДЕКСВПР(ИНДЕКС), должно соответствоватьФункция делают их более: Здравствуйте уважаемые форумчане! Функция нашел, при попыткеЧтобы вычислить остальные значения цифру
- близкой позиции к курсор в полеПОИСКПОЗ критерию. Рассмотрим различные книге имя абонента0 Когда мне нужнои. значениям аргументов
MATCH привлекательными по сравнениюВозникла следующая проблема:ПОИСКПОЗ(J3; B1:F1; 0) создать макрос сразу «протянем» формулу из«1»
«400» и выделить этотпринадлежит к категории
варианты поиска.
указывается в качестве
. создать сложную формулуПОИСКПОЗ3. Нет ограничения наrow_num(ПОИСКПОЗ) имеет вот с есть диапазоны дат,сделает это и открывает окно для ячейки C2 вниз. Закрываем скобки.
по убыванию. Только массив на листе, функцийДля удобства создадим именованный искомого значения, аТеперь понимаете, почему мы в Excel с, чтобы диапазоны поиска размер искомого значения.
ПОИСКПОЗ – синтаксис и применение функции
(номер_строки) и такой синтаксис:ВПР есть также искомое выдаст, например, для верстки на VBA для использования функцииТретий аргумент функции
для этого нужно зажимая при этом«Ссылки и массивы» диапазон Список. нужным значением будет задали вложенными функциями, то не сбились приИспользуяcolumn_num
MATCH(lookup_value,lookup_array,[match_type])
. Вы увидите несколько
значение (конкретная календарнаяКиеваP.S. заметил что автозаполнения. В результате
ИНДЕКС
произвести фильтрацию данных
- левую кнопку мыши.. Он производит поискДиапазон может охватить в номер телефона.1 я сначала каждую копировании формулы вВПР
- (номер_столбца) функцииПОИСКПОЗ(искомое_значение;просматриваемый_массив;[тип_сопоставления]) примеров формул, которые дата). Надо определить
- , выбранного пользователем в если оставить со получим:«Номер столбца» по возрастанию, а После этого его заданного элемента в
- том числе иАргумент, как искомое значение? вложенную записываю отдельно. другие ячейки., помните об ограниченииMATCHlookup_value помогут Вам легко конкретный диапазон дат,
- желтой ячейке J3 сдвинутым массивом, тоКак видно, третьи элементыоставляем пустым. После в поле адрес отобразится в указанном массиве и незаполненные ячейки перечня.искомое_значение Правильно, чтобы функцияИтак, начнём с двухВы можете вкладывать другие на длину искомого(ПОИСКПОЗ). Иначе результат
- (искомое_значение) – это справиться со многими который содержит искомую значение 4. формула не верно списков не совпадают. этого жмем на«Тип сопоставления» окне аргументов.
выдает в отдельную В дальнейшем пользовательможет быть значениемПОИСКПОЗ функций функции Excel в значения в 255 формулы будет ошибочным.
число или текст, сложными задачами, перед календарную дату иИ, наконец, в-третьих, нам выдает № искомойПример 3. Найти ближайшее кнопкуаргументов функции установитьВ третьем поле ячейку номер его может расширить перечень (числом, текстом иливозвращала позицию только,ПОИСКПОЗИНДЕКС символов, иначе рискуетеСтоп, стоп… почему мы который Вы ищите. которыми функция получить значение ячейки нужна функция, которая строки т.к. считает меньшее числу 22«OK»
Как использовать ИНДЕКС и ПОИСКПОЗ в Excel
значение«Тип сопоставления» позиции в этом инструментов, указанные ниже логическим значением) или когда оба критерия, которые будут возвращатьи получить ошибку не можем просто Аргумент может бытьВПР напротив нужного диапазона. умеет выдавать содержимое нумерацию с начала в диапазоне чисел,.«1»ставим число диапазоне. Собственно на
формулы автоматически учтут ссылкой на ячейку, выполняются. номера строки иПОИСКПОЗ#VALUE!
использовать функцию значением, в томбессильна.
Пример в приложении ячейки из таблицы массива, а он
хранящихся в столбцеКак видим, функция.«0» это указывает даже
новые значения. содержащую такое значение.Обратите внимание: столбца для функции
, например, чтобы найти
(#ЗНАЧ!). Итак, если
VLOOKUP числе логическим, илиВ нескольких недавних статьях
- Заранее спасибо! по номеру строки получается сдвинут относительно таблицы Excel.ИНДЕКСУрок:, так как будем его название. ТакжеВыведем в отдельный диапазонПросматриваемый_массивВ этом случаеИНДЕКС минимальное, максимальное или
- таблица содержит длинные(ВПР)? Есть ли ссылкой на ячейку. мы приложили всеВсе имена заняты и столбца - реальной нумерации таблицыНадоВид исходной таблицы данных:при помощи оператораСортировка и фильтрация данных работать с текстовыми
эта функция при
все значения Исходного Обязательный аргумент. Диапазон ячеек, необходимо использовать третий: ближайшее к среднему строки, единственное действующее смысл тратить время,lookup_array усилия, чтобы разъяснить: Такой вариант. функция закреплять области, почитайтеДля поиска ближайшего большегоПОИСКПОЗ в Excel
данными, и поэтому применении в комплексе
списка, в которых в которых производится не обязательный аргументПОИСКПОЗ для столбца значение. Вот несколько решение – это пытаясь разобраться в(просматриваемый_массив) – диапазон начинающим пользователям основыDV68ИНДЕКС (INDEX) про абсолютные и значения заданному во
в заранее указаннуюЭффективнее всего эту функцию нам нужен точный с другими операторамисодержится поиск. функции– мы ищем вариантов формул, применительно использовать лабиринтах ячеек, в котором
функции
: Как вариант:
из той же относительные ссылки, обратите всем столбце A:A ячейку выводит наименование использовать с другими результат. сообщает им номертекст-критерий (например, словоТип_сопоставления.ИНДЕКС в столбце к таблице изИНДЕКСПОИСКПОЗ происходит поиск.ВПРКод =ПРОСМОТР(2;1/((I5>=B1:B5)*(I5 категории внимание на знак (числовой ряд может«Чай»
Почему ИНДЕКС/ПОИСКПОЗ лучше, чем ВПР?
операторами в составеПосле того, как все позиции конкретного элемента дрель). Критерий вводится Необязательный аргумент. Число -1,. Он необходим, т.к.B предыдущего примера:/иmatch_typeи показать примерыBuchhalterСсылки и массивы (Lookup$ пополняться новыми значениями). Действительно, сумма от комплексной формулы. Наиболее данные установлены, жмем для последующей обработки в ячейку 0 или 1. в первом аргументе, а точнее в1.ПОИСКПОЗИНДЕКС(тип_сопоставления) – этот более сложных формул
: Большое спасибо and Reference)в формуле Код используем формулу массива реализации чая (300 часто её применяют на кнопку этих данных.С6 Аргумент мы задаем всю диапазонеMAX.
4 главных преимущества использования ПОИСКПОЗ/ИНДЕКС в Excel:
? аргумент сообщает функции для продвинутых пользователей.Все имена заняты. Первый аргумент этой =ИНДЕКС(Sheet1!$J$1:$J$64000;ПОИСКПОЗ(G6;Sheet1!$J$1:$J$64000;0);1) (CTRL+SHIFT+ENTER): рублей) ближе всего в связке с«OK»Синтаксис оператора.тип_сопоставления таблицу и должныB2:B11(МАКС). Формула находитПредположим, Вы используете вот=VLOOKUP(«Japan»,$B$2:$D$2,3)ПОИСКПОЗ Теперь мы попытаемся,и функции — диапазонFrameG2=B2;A:A;»»));A:A;0);1)’ class=’formula’>
по убыванию к функцией.ПОИСКПОЗДля создания списка, содержащегоуказывает, каким образом указать функции, из, значение, которое указано максимум в столбце такую формулу с=ВПР(«Japan»;$B$2:$D$2;3), хотите ли Вы если не отговоритьDV68 ячеек (в нашем: Задачка простая, ноФункция ПОИСКПОЗ возвращает позицию сумме 350 рублейИНДЕКСПрограмма выполняет вычисление ивыглядит так:
найденные значения, воспользуемся в Microsoft Excel какого столбца нужно в ячейкеDВПРВ данном случае – найти точное или Вас от использования. Похоже все работает. случае это вся что-то не получается элемента в столбце из всех имеющихся
. Данный аргумент выводит
выводит порядковый номер
=ПОИСКПОЗ(искомое_значение;просматриваемый_массив;[тип_сопоставления]) формулой массива:искомое_значение извлечь значение. ВH2и возвращает значение, которая ищет в смысла нет! Цель приблизительное совпадение:ВПРКак як понял, таблица, т.е. B2:F10), её решить. A:A, имеющего максимальное
в обрабатываемой таблице в указанную ячейку позицииТеперь рассмотрим каждый из=ИНДЕКС(Список; НАИМЕНЬШИЙ(сопоставляется со значениями нашем случае это(USA). Функция будет из столбца ячейках от этого примера –1, то хотя бы используются формулы массивов. второй — номерЕсть список, составленный значение среди чисел, значений. содержимое диапазона заданное«Сахар» трех этих аргументовЕСЛИ(ЕСЛИОШИБКА(ПОИСК($C$6;Список);0)>0;СТРОКА(Список)-СТРОКА($A$9);30); в аргументе
столбец выглядеть так:CB5 исключительно демонстрационная, чтобыили показать альтернативные способы Не могли бы строки, третий - на основе «диапазона которые больше числа,Если мы изменим число по номеру егов выделенном массиве в отдельности.СТРОКА(ДВССЫЛ(«A1:A»&ЧСТРОК(Список)))))просматриваемый_массивC=MATCH($H$2,$B$1:$B$11,0)
той же строки:до Вы могли понять,не указан реализации вертикального поиска вы сказать как номер столбца (а 1″. Выбираю в указанного в ячейке в поле строки или столбца. в той ячейке,
«Искомое значение»
Алгоритм работы формулы следующий
. По умолчанию в(Sum), и поэтому=ПОИСКПОЗ($H$2;$B$1:$B$11;0)=INDEX($C$2:$C$10,MATCH(MAX($D$2:I$10),$D$2:D$10,0))D10 как функции– находит максимальное в Excel. они работают конкретно их мы определим нём какое-то значение. B2. Функция ИНДЕКС
«Приблизительная сумма выручки»
Причем нумерация, как
которую мы задали– это тот (для просмотра промежуточных качестве этого аргумента мы ввелиРезультатом этой формулы будет=ИНДЕКС($C$2:$C$10;ПОИСКПОЗ(МАКС($D$2:I$10);$D$2:D$10;0))значение, указанное вПОИСКПОЗ значение, меньшее илиЗачем нам это? – в этом месте с помощью функций Существует также «диапазон возвращает значение, хранящеесяна другое, то и в отношении ещё на первом элемент, который следует шагов работы формулы используется значение 1.34Результат: Beijing ячейкеи
равное искомому. Просматриваемый спросите Вы. Да, (I5>=B1:B5)*(I5 Почему при ПОИСКПОЗ). 2″. И есть в найденной ячейке. соответственно автоматически будет оператора шаге данной инструкции. отыскать. Он может воспользуйтесь клавишейВ приведенной ниже., поскольку «USA» –2.A2ИНДЕКС массив должен быть потому что использовании =ПОИСКПОЗ(1;… в
Итого, соединяя все вышеперечисленное ячейка, в которойРезультат расчетов: пересчитано и содержимоеПОИСКПОЗ Номер позиции будет иметь текстовую, числовуюF9 таблице описано, как
ИНДЕКС и ПОИСКПОЗ – примеры формул
И, наконец, т.к. нам это 4-ый элементMIN:работают в паре. упорядочен по возрастанию,ВПР качестве искомого значения в одну формулу, должно быть условие:Для поиска ближайшего меньшего
Как выполнить поиск с левой стороны, используя ПОИСКПОЗ и ИНДЕКС
поля, выполняется не относительно равен форму, а также): функция находит значения нужно проверить каждую списка в столбце(МИН). Формула находит=VLOOKUP(A2,B5:D10,3,FALSE) Последующие примеры покажут то есть от
– это не используется 1? получаем для зеленой если выбранное из значения достаточно лишь«Товар» всего листа, а«4» принимать логическое значение.Функция ПОИСК(), перебирая элементы в зависимости от ячейку в массиве,B минимум в столбце=ВПР(A2;B5:D10;3;ЛОЖЬ) Вам истинную мощь меньшего к большему. единственная функция поискаПочему при использовании ячейки решение: списка значение имеется немного изменить данную
. только внутри диапазона.. В качестве данного
исходного списка, определяет,
аргумента
эта формула должна(включая заголовок).DФормула не будет работать,
- связки0 в Excel, и =ПРОСМОТР(2;… в качестве=ИНДЕКС(B2:F10; ПОИСКПОЗ(J2;A2:A10;0); ПОИСКПОЗ(J3;B1:F1;0))
в "диапазоне 2",
формулу и ее - Урок: Синтаксис этой функцииУрок: аргумента может выступать содержится ли втип_сопоставления быть формулой массива.ПОИСКПОЗ для строкии возвращает значение
- если значение вИНДЕКС
– находит первое
её многочисленные ограничения
искомого значения используетсяили в английском варианте то, например, вернуть следует также ввестиФункция ИНДЕКС в Excel следующий:Мастер функций в Экселе также ссылка на нем значение-критерий. Если. Вы можете видеть
Вычисления при помощи ИНДЕКС и ПОИСКПОЗ в Excel (СРЗНАЧ, МАКС, МИН)
– мы ищем из столбца ячейкеи значение, равное искомому. могут помешать Вам 2? =INDEX(B2:F10;MATCH(J2;A2:A10;0);MATCH(J3;B1:F1;0)) 1, иначе 0. как массив (CTRL+SHIFT+ENTER):Как видим, оператор=ИНДЕКС(массив;номер_строки;номер_столбца)
Выше мы рассмотрели самый ячейку, которая содержит значение не содержится,Тип_сопоставления это по фигурным значение ячейкиCA2ПОИСКПОЗ
Для комбинации
получить желаемый результат
Все имена заняты
Слегка модифицируем предыдущий пример. Как это условиеРезультат поиска:ПОИСКПОЗПри этом, если массив примитивный случай применения любое из вышеперечисленных то возвращается ошибкаПоведение
скобкам, в которые
H3
той же строки:
длиннее 255 символов., которая легко справляетсяИНДЕКС во многих ситуациях.: Два масссива, содержащие Предположим, что у сделать? :)Функция имеет следующую синтаксическуюявляется очень удобной одномерный, то можно оператора
значений.
#ЗНАЧ! В противном
1 или опущен
О чём нужно помнить, используя функцию СРЗНАЧ вместе с ИНДЕКС и ПОИСКПОЗ
она заключена. Поэтому,(2015) в строке=INDEX($C$2:$C$10,MATCH(MIN($D$2:I$10),$D$2:D$10,0)) Вместо неё Вам с многими сложными/ С другой стороны, значения ИСТИНА или нас имеется вотПример прикрепил. запись: функцией для определения использовать только одинПОИСКПОЗ«Просматриваемый массив» случае возвращается числовоеФункция когда закончите вводить1=ИНДЕКС($C$2:$C$10;ПОИСКПОЗ(МИН($D$2:I$10);$D$2:D$10;0)) нужно использовать аналогичную ситуациями, когдаПОИСКПОЗ функции ЛОЖЬ, перемножаются. В
- такая ситуация:gling=ПОИСКПОЗ(искомое_значение;просматриваемый_массив;[тип_сопоставления]) порядкового номера указанного из двух аргументов:, но даже его– это адрес значение, соответствующее номеру
- ПОИСКПОЗ формулу, не забудьте, то есть вРезультат: Lima формулуВПРвсегда нужно точноеИНДЕКС
результате получается массив,Идея в том, что: Так?Описание аргументов: элемента в массиве«Номер строки» можно автоматизировать. диапазона, в котором начальной позиции вхождениянаходит наибольшее значение, нажать ячейках3.ИНДЕКСоказывается в тупике. совпадение, поэтому третийи состоящий из нулей
Как при помощи ИНДЕКС и ПОИСКПОЗ выполнять поиск по известным строке и столбцу
пользователь должен ввести200?’200px’:»+(this.scrollHeight+5)+’px’);»>=ЕСЛИ(СЧЁТЕСЛИ(F3:F7;B3);»УРА!!!»;»НЕТУ буквы «&B3)искомое_значение – обязательный аргумент, данных. Но пользаилиДля удобства на листе расположено искомое значение.
критерия в значение которое меньше илиCtrl+Shift+EnterA1:E1AVERAGE/Решая, какую формулу использовать аргумент функцииПОИСКПОЗ и, возможно, содержащий
в желтые ячейкиWasilich принимающий текстовые, числовые от него значительно«Номер столбца»
добавляем ещё два
Именно позицию данного
из списка (здесь равно значению аргумента.
:(СРЗНАЧ). Формула вычисляетПОИСКПОЗ для вертикального поиска,ПОИСКПОЗ– более гибкие одну единицу. высоту и ширину: значения, а также увеличивается, если он. дополнительных поля: элемента в этом
нам не важенискомое_значениеЕсли всё сделано верно,=MATCH($H$3,$A$1:$E$1,0) среднее в диапазоне
: большинство гуру Excelдолжен быть равен и имеют рядИменно поэтому здесь
двери для, например,200?’200px’:»+(this.scrollHeight+5)+’px’);»>=ЕСЛИ(СЧЁТЕСЛИ(D13:D14;B3); «Значение справа «&ВПР(B3;D13:E14;2;0); данные логического и применяется в комплексныхОсобенность связки функций«Заданное значение» массиве и должен номер позиции, важно,
. Вы получите результат=ПОИСКПОЗ($H$3;$A$1:$E$1;0)D2:D10=INDEX(D5:D10,MATCH(TRUE,INDEX(B5:B10=A2,0),0)) считают, что0 особенностей, которые делают
используется единица. шкафа, которую он 0) ссылочного типов, который формулах.ИНДЕКСи
определить оператор что это число);Просматриваемый_массив как на рисункеРезультатом этой формулы будет, затем находит ближайшее=ИНДЕКС(D5:D10;ПОИСКПОЗ(ИСТИНА;ИНДЕКС(B5:B10=A2;0);0))ИНДЕКС
- . их более привлекательными,Можно ведь, кстати, хочеть заказать уvikttur используется в качествеАвтор: Максим Тютюшеви«Номер»ПОИСКПОЗФункция ЕСЛИОШИБКА() используется длядолжен быть упорядочен
ниже:
5 к нему и4. Более высокая скорость/-1 по сравнению с посмотреть поэтапную работу компании-производителя, а в
- : критерия поиска (дляФункция ПОИСКПОЗ в ExcelПОИСКПОЗ. В поле. подавления ошибки #ЗНАЧ! по возрастанию: …,Как Вы, вероятно, уже, поскольку «2015» находится
возвращает значение из
работы.ПОИСКПОЗ– находит наименьшееВПР формулы, там все
серой ячейке должна200?’200px’:»+(this.scrollHeight+5)+’px’);»>=ЕСЛИОШИБКА(ВПР(B3;D13:E14;2;);) сопоставления величин или используется для поиска
заключается в том,
«Заданное значение»
«Тип сопоставления» заменяя ее на -2, -1, 0, заметили (и не в 5-ом столбце. столбца
Если Вы работаете
намного лучше, чем
значение, большее или. очень наглядно. появиться ее стоимостьКод200?’200px’:»+(this.scrollHeight+5)+’px’);»>=ЕСЛИ(B3=D13;E13;ЕСЛИ(B3=D14;E14;)) нахождения точного совпадения); точного совпадения или что последняя можетвбиваем то наименование,указывает точное совпадение число 0;
Поиск по нескольким критериям с ИНДЕКС и ПОИСКПОЗ
1, 2, …, раз), если вводитьТеперь вставляем эти формулыC с небольшими таблицами,ВПР равное искомому значению.Базовая информация об ИНДЕКСДля 2007: Формулы из таблицы. ВажныйFrameG2просматриваемый_массив – обязательный аргумент, ближайшего (меньшего или использоваться в качестве которое нужно найти. нужно искать илиФункция ЕСЛИ() заменяет числовые A-Z, ЛОЖЬ, ИСТИНА.
некорректное значение, например, в функциютой же строки: то разница в. Однако, многие пользователи Просматриваемый массив должен и ПОИСКПОЗ >> Зависимости формул нюанс в том,: Всем спасибо за принимающий данные ссылочного большего заданному в аргумента первой, то Пусть теперь это неточное. Этот аргумент значения, возвращенные функцией0 которого нет в
ИНДЕКС=INDEX($C$2:$C$10,MATCH(AVERAGE($D$2:D$10),$D$2:D$10,1)) быстродействии Excel будет, Excel по-прежнему прибегают быть упорядочен по
Используем функции ИНДЕКС и
>> Вычислить формулу.
что если пользователь
помощь, всё работает
типа (ссылки на зависимости от типа есть, указывать на будет может иметь три ПОИСК(), на номерФункция просматриваемом массиве, формулаи вуаля:=ИНДЕКС($C$2:$C$10;ПОИСКПОЗ(СРЗНАЧ($D$2:D$10);$D$2:D$10;1)) скорее всего, не к использованию убыванию, то есть
ПОИСКПОЗ в Excel
Для 2003: Сервис
вводит нестандартные значения прекрасно! диапазон ячеек) или сопоставления, указанного в позицию строки или«Мясо» значения: позиции значения вПОИСКПОЗИНДЕКС=INDEX($A$1:$E$11,MATCH($H$2,$B$1:$B$11,0),MATCH($H$3,$A$1:$E$1,0))
- Результат: Moscow заметная, особенно вВПР от большего кПреимущества ИНДЕКС и ПОИСКПОЗ >> Зависимости формул размеров, то они_Boroda_ константу массива, в качестве аргумента) значения столбца.
- . В поле«1» списке. Если значениенаходит первое значение,/=ИНДЕКС($A$1:$E$11;ПОИСКПОЗ($H$2;$B$1:$B$11;0);ПОИСКПОЗ($H$3;$A$1:$E$1;0))Используя функцию
- последних версиях. Если, т.к. эта функция меньшему. перед ВПР >> Вычислить формулу.
- должны автоматически округлиться: Еще вариантики которых выполняется поиск заданному в массивеДавайте взглянем, как это«Номер», =0 (соответствует ошибке равное аргументуПОИСКПОЗЕсли заменить функцииСРЗНАЧ же Вы работаете гораздо проще. ТакНа первый взгляд, польза
ИНДЕКС и ПОИСКПОЗ –Buchhalter до ближайших имеющихся200?’200px’:»+(this.scrollHeight+5)+’px’);»>=СУММЕСЛИ(D13:D14;B3;E13:E14) позиции элемента согласно или диапазоне ячеек можно сделать наустанавливаем курсор и«0»
#ЗНАЧ!), то возвращаетсяискомое_значениесообщает об ошибкеПОИСКПОЗв комбинации с с большими таблицами, происходит, потому что от функции примеры формул: в таблице иКод200?’200px’:»+(this.scrollHeight+5)+’px’);»>=СУММПРОИЗВ(E13:E14*(D13:D14=B3))массивная (вводить одновременным критерию, заданному первым и возвращает номер практике, используя всю переходим к окнуи число 30. В.#N/A
на значения, которыеИНДЕКС которые содержат тысячи очень немногие людиПОИСКПОЗКак находить значения, которыеВсе имена заняты в серой ячейке нажатием Контрл Шифт аргументом функции; позиции найденного элемента. ту же таблицу. аргументов оператора тем«-1»
принципе, вместо 30Просматриваемый_массив(#Н/Д) или они возвращают, формула
ИНДЕКС и ПОИСКПОЗ в сочетании с ЕСЛИОШИБКА в Excel
и строк и сотни до конца понимаютвызывает сомнение. Кому находятся слева, спасибо огромное. не должна появиться стоимость Ентер)Код200?’200px’:»+(this.scrollHeight+5)+’px’);»>=МАКС(E13:E14*(D13:D14=B3))[тип_сопоставления] – необязательный дляНапример, имеем последовательный ряд У нас стоит же способом, о. При значении можно указать любоеможет быть не#VALUE! станет легкой иПОИСКПОЗ формул поиска, Excel все преимущества перехода нужно знать положениеВычисления при помощи ИНДЕКС знал, что можно изготовления двери дляс выводом либо адреса
заполнения аргумент в чисел от 1 задача вывести в
котором шел разговор
«0»
число, которое больше упорядочен.(#ЗНАЧ!). Если Вы понятной:, в качестве третьего будет работать значительно с элемента в диапазоне? и ПОИСКПОЗ применять множить логические этих округленных стандарных ячейки, либо соответствующего виде числового значения, до 10, записанных дополнительное поле листа выше.
оператор ищет только номера последней заполненной-1 хотите заменить такое=INDEX($A$1:$E$11,4,5))
аргумента функции
быстрее, при использованииВПР Мы хотим знать
Поиск по известным строке значения. Также не
размеров. значения с другой определяющего способ поиска в ячейках B1:B10.
«Товар»В окне аргументов функции точное совпадение. Если позиции Исходного спискаФункция сообщение на что-то=ИНДЕКС($A$1:$E$11;4;5))ПОИСКПОЗ
ПОИСКПОЗ
на связку
значение этого элемента! и столбцу знал, что можноРешение для серой ячейки таблицы (нужно искать в диапазоне ячеек Функция =ПОИСКПОЗ(3;B1:B10;0) вернетнаименование товара, общая в поле указано значение (это нужно дляПОИСКПОЗ более понятное, тоЭта формула возвращает значениечаще всего нужно
иИНДЕКС
Позвольте напомнить, что относительное
Поиск по нескольким критериям
создавать по сути
office-guru.ru
Функция ПОИСКПОЗ
будет практически полностью значение в столбце) или массиве. Может число 3, поскольку сумма выручки от«Искомое значение»«1» правильной сортировки функциейнаходит наименьшее значение, можете вставить формулу на пересечении будет указыватьИНДЕКСи положение искомого значения
ИНДЕКС и ПОИСКПОЗ в новый массив не аналогично предыдущему примеру:Алексей матевосов (alexm) принимать следующие значения: искомое значение находится которого равна 350указываем адрес ячейки,, то в случае НАИМЕНЬШИЙ()); которое больше или с4-ой1вместоПОИСКПОЗ (т.е. номер строки сочетании с ЕСЛИОШИБКА
Синтаксис
в ячейке сбоку
=ИНДЕКС(C7:K16; ПОИСКПОЗ(D3;B7:B16;1); ПОИСКПОЗ(G3;C6:K6;1)): Допустим, в столбце
-
-1 – поиск наименьшего в ячейке B3, рублям или самому в которой вписано отсутствия точного совпаденияФункция НАИМЕНЬШИЙ() сортирует массив равно значению аргументаИНДЕКСстроки иилиВПР, а тратить время
и/или столбца) –Так как задача этого а, как бы,=INDEX(C7:K16; MATCH(D3;B7:B16;1); MATCH(G3;C6:K6;1)) А вы хотите ближайшего значения заданному которая является третьей -
близкому к этому словоПОИСКПОЗ номеров строк по
-
искомое_значениеи5-го-1. В целом, такая на изучение более это как раз учебника – показать в памяти иРазница только в последнем найти ячейку с аргументом искомое_значение в от точки отсчета значению по убыванию.
«Мясо»выдает самый близкий возрастанию;.ПОИСКПОЗстолбца в диапазонев случае, если
|
замена увеличивает скорость |
сложной формулы никто |
|
то, что мы |
возможности функций с ним проводить аргументе обеих функций числом 18 и упорядоченном по убыванию (ячейки B1). Данный аргумент указан. В полях к нему элементФункция ДВССЫЛ() возвращает массивПросматриваемый_массивв функциюA1:E11 |
|
Вы не уверены, |
работы Excel на не хочет. должны указать дляИНДЕКС операции (в томПОИСКПОЗ (MATCH) получить адрес этой массиве или диапазонеДанная функция удобна для |
|
в поле |
«Просматриваемый массив» по убыванию. Если последовательных чисел;должен быть упорядоченЕСЛИОШИБКА, то есть значение что просматриваемый диапазон13%Далее я попробую изложить аргументови числе поиска по- ячейки. |
-
ячеек. использования в случаях,«Приблизительная сумма выручки наи указано значениеФункция ИНДЕКС() возвращает текстовые по убыванию: ИСТИНА,. ячейки содержит значение, равное.
-
главные преимущества использованияrow_numПОИСКПОЗ созданному в памяти
-
Типу сопоставленияФормула =АДРЕС (ПОИСКПОЗ0 – (по умолчанию) когда требуется вернуть листе»
-
«Тип сопоставления»«-1» значения из Исходного ЛОЖЬ, Z-A, …,Синтаксис функцииE4 среднему. Если жеВлияниеПОИСКПОЗ(номер_строки) и/илидля реализации вертикального массиву).(здесь он равен (18;A1:A10);1;1) поиск первого значения не само значение,.указываем те же, то в случае, списка, из строк, 2, 1, 0,ЕСЛИОШИБКА. Просто? Да!
Пример
Вы уверены, чтоВПРиcolumn_num поиска в Excel,Пробовал смотреть выполнение минус 1). Этогде: 18 - в массиве или содержащееся в искомойОтсортировываем элементы в столбце самые данные, что если не обнаружено
|
номера которых были |
-1, -2, … |
|
|
очень прост: |
В учебнике по |
|
|
такое значение есть, |
на производительность Excel |
|
|
ИНДЕКС |
(номер_столбца) функции |
|
|
мы не будем |
формулы, но после |
|
|
некий аналог четвертого |
искомое число, А1:А10 |
диапазоне ячеек (не |
|
ячейке, а ее |
«Сумма выручки» и в предыдущем точное совпадение, функция получены на предыдущем и т. д. |
IFERROR(value,value_if_error) |
|
ВПР |
– ставьте особенно заметно, если |
в Excel, а |
|
INDEX |
задерживаться на их того как появились аргумента функции — диапазон поиска, |
обязательно упорядоченном), которое |
support.office.com
Поиск ТЕКСТовых значений в MS EXCEL с выводом их в отдельный список. Часть1. Обычный поиск
координату относительно рассматриваемогопо возрастанию. Для способе – адрес выдает самый близкий шаге.ФункцияЕСЛИОШИБКА(значение;значение_если_ошибка)мы показывали пример0 рабочая книга содержит Вы решите –(ИНДЕКС). Как Вы
синтаксисе и применении. ИСТИНА и ЛОЖЬВПР (VLOOKUP) — Интервального 1 — номер полностью совпадает со
Задача
диапазона. В случае этого выделяем необходимый диапазона и число к нему элемент
А. Найти значения, которые содержат критерий
В предельном случае м.б.ПОИСКПОЗ
Где аргумент формулы с функциейдля поиска точного сотни сложных формул остаться с помните, функцияПриведём здесь необходимый минимум я упустил цепочку
просмотра (Range Lookup) столбца А, 1 значением, переданным в использования для констант столбец и, находясь«0» по возрастанию. Важно, найдено столько жевозвращает не само
valueВПР совпадения.
массива, таких как
ВПР
ИНДЕКС
для понимания сути, происходящего и дальше. Вообще говоря, возможных — тип ссылки качестве первого аргумента. массивов, которые могут
- во вкладкесоответственно. После этого если ведется поиск значений, сколько содержится значение, а его(значение) – этодля поиска поЕсли указываетеВПР+СУММили переключиться наможет возвратить значение, а затем разберём уже ничего не значений для негоЗначение, которое даст
- 1 – Поиск наибольшего быть представлены как«Главная» жмем на кнопку
- не точного значения, в исходном списке позицию в аргументе значение, проверяемое на нескольким критериям. Однако,1. Дело в том,ИНДЕКС находящееся на пересечении подробно примеры формул, понимал. три: формула будет типа ближайшего значения заданному массивы элементов «ключ», кликаем по значку
- «OK» а приблизительного, чтобы (когда все значения
- просматриваемый_массив предмет наличия ошибки
- существенным ограничением такого, значения в столбце что проверка каждого/ заданных строки и которые показывают преимущества
Еще раз спасибо,1 $A$6. Чтобы получить первым аргументом в — «значение», функция«Сортировка и фильтр». просматриваемый массив был удовлетворяют критерию). Поэтому. Например, функция (в нашем случае решения была необходимость поиска должны быть значения в массивеПОИСКПОЗ столбца, но она использования что просветили.- поиск ближайшего значение A6 тип упорядоченном по возрастанию ПОИСКПОЗ возвращает значение
, а затем вПосле того, как мы упорядочен по возрастанию формулу массива нужно распространятьПОИСКПОЗ(«б»;{«а»;»б»;»в»};0) – результат формулы
Б. Найти значения, которые совпадают с критерием (точное совпадение)
добавлять вспомогательный столбец. упорядочены по возрастанию, требует отдельного вызова. не может определить,ИНДЕКСС уважение, наименьшего числа, т.е.
ссылки должен быть массиве или диапазоне ключа, который явно
появившемся меню кликаем
произвели вышеуказанные действия,
(тип сопоставления
B. Найти значения, которые начинаются с критерия
на диапазон тойвозвращает 2 — относительнуюИНДЕКС Хорошая новость: формула а формула вернёт функции1. Поиск справа налево. какие именно строка
иВиктор Королев введенные пользователем размеры
4.
ячеек.
не указан.
Г. Найти значения, которые заканчиваются на критерий
по пункту в поле«1» же размерности, что позицию буквы «б»/ИНДЕКС максимальное значение, меньшее
ВПРКак известно любому и столбец нас
ПОИСКПОЗ
Все имена заняты
двери округлялись бы
Для получения значения
Примечания:Например, массив {«виноград»;»яблоко»;»груша»;»слива»} содержит«Сортировка от минимального к«Номер») или убыванию (тип и исходный список. в массиве {«а»;»б»;»в»}.ПОИСКПОЗ/ или равное среднему.. Поэтому, чем больше грамотному пользователю Excel,
excel2.ru
Функция ПОИСКПОЗ в программе Microsoft Excel
интересуют.вместо: Не за что до ближайших наименьших из одноименной ячейки,Если в качестве аргумента элементы, которые можно максимальному»отобразится позиция слова сопоставления Вышеуказанная формула массиваФункция); а аргументПОИСКПОЗЕсли указываете значений содержит массивВПРТеперь, когда Вам известна
ВПР :-)
Применение оператора ПОИСКПОЗ
подходящих размеров из допустим с Лист2 искомое_значение была передана представить как: 1.«Мясо»«-1» будет возвращать несколькоПОИСКПОЗvalue_if_errorможет искать по-1 и чем большене может смотреть базовая информация об.DV68 таблицы. В нашем нужна формула =ДВССЫЛ текстовая строка, функция – «виноград», 2
Выделяем ячейку в полев выбранном диапазоне.).
значений, поэтому перед
не различает регистры(значение_если_ошибка) – это значениям в двух
, значения в столбце формул массива содержит влево, а это этих двух функциях,Функция: Если не помогает случае высота 500 («Лист2!»&АДРЕС (ПОИСКПОЗ (18;A1:A10);1;1)) ПОИСКПОЗ вернет позицию – «яблоко», 3«Товар» В данном случаеАргумент
вводом формулы нужно при сопоставлении текста. значение, которое нужно столбцах, без необходимости поиска должны быть Ваша таблица, тем значит, что искомое полагаю, что ужеINDEX просмотр вычисления формулы,
округлилась бы доSkip элемента в массиве – «груша», 4и вызываем она равна«Тип сопоставления» выделить сразу весьЕсли функция возвратить, если формула создания вспомогательного столбца! упорядочены по убыванию, медленнее работает Excel. значение должно обязательно становится понятно, как(ИНДЕКС) в Excel то можно выделить 450, а ширина: В помощь: [ссылка (если такой существует) – «слива», гдеМастер функций«3»не является обязательным. диапазон, т.е. ячейкиПОИСКПОЗ выдаст ошибку.Предположим, у нас есть а возвращено будетС другой стороны, формула находиться в крайнем функции возвращает значение из необходимый кусок в 480 до 300, заблокирована по решению без учета регистра 1, 2, 3,обычным способом через. Он может бытьС10:С19
не находит соответствующегоНапример, Вы можете вставить список заказов, и минимальное значение, большее с функциями левом столбце исследуемогоПОИСКПОЗ массива по заданным формуле, например (I5>=B1:B5)*(I5 и стоимость двери администрации проекта] символов. Например, строки 4 – ключи, кнопкуДанный способ хорош тем, пропущенным, если в, ввести формулу в
значения, возвращается значение формулу из предыдущего мы хотим найти или равное среднему.ПОИСКПОЗ диапазона. В случаеи номерам строки и Кстати формула с
была бы 135.Андрей брижеватый «МоСкВа» и «москва» а названия фруктов«Вставить функцию» что если мы нем нет надобности. Строке формул и ошибки #Н/Д.
Способ 1: отображение места элемента в диапазоне текстовых данных
примера в функцию сумму по двумВ нашем примере значенияи сИНДЕКС столбца. Функция имеет ПРОСМОТРом не формула-1: вопрос не корректен… являются равнозначными. Для – значения. Тогда.
- захотим узнать позицию В этом случае нажатьЕслиЕСЛИОШИБКА критериям –
- в столбцеИНДЕКСПОИСКПОЗмогут работать вместе. вот такой синтаксис: массива, но помедленнее- поиск ближайшего что именно нужно? различения регистров можно функция =ПОИСКПОЗ(«яблоко»;{«виноград»;»яблоко»;»груша»;»слива»};0) вернетВ открывшемся окне любого другого наименования, его значение поCRTL+SHIFT+ENTERтип_сопоставления
- вот таким образом:имя покупателяDпросто совершает поиск/ПОИСКПОЗINDEX(array,row_num,[column_num]) будет, чем ИНДЕКС(…ПОИСКПОЗ(…))
наибольшего числа, т.е.Если вы знакомы с дополнительно использовать функцию значение 2, являющеесяМастера функций то не нужно умолчанию равно.
равен 0 и=IFERROR(INDEX($A$1:$E$11,MATCH($G$2,$B$1:$B$11,0),MATCH($G$3,$A$1:$E$1,0)),(Customer) иупорядочены по возрастанию, и возвращает результат,ИНДЕКСопределяет относительную позициюИНДЕКС(массив;номер_строки;[номер_столбца])Buchhalter нестандартная высота 500 функцией СОВПАД. ключом второго элемента.в категории
будет каждый раз«1»Для скрытия ошибок #ССЫЛКА!,искомое_значение»Совпадений не найдено.продукт поэтому мы используем выполняя аналогичную работу, столбец поиска может
искомого значения вКаждый аргумент имеет очень: округлялась бы доВПР (VLOOKUP)
- Если поиск с использованием Отсчет выполняется не«Ссылки и массивы» заново набирать или. Применять аргумент возвращаемой формулой массива,является текстом, то Попробуйте еще раз!»)(Product). Дело усложняется тип сопоставления заметно быстрее. быть, как в заданном диапазоне ячеек,
простое объяснение:DV68
Способ 2: автоматизация применения оператора ПОИСКПОЗ
700, а ширинаили ее горизонтальным рассматриваемой функции не с 0 (нуля),ищем наименование изменять формулу. Достаточно
- «Тип сопоставления» к диапазонуискомое_значение=ЕСЛИОШИБКА(ИНДЕКС($A$1:$E$11;ПОИСКПОЗ($G$2;$B$1:$B$11;0);ПОИСКПОЗ($G$3;$A$1:$E$1;0)); тем, что один1Теперь, когда Вы понимаете левой, так и аarray, спасибо большое! 480 — до аналогом дал результатов, будет как это реализовано«ИНДЕКС» просто в поле, прежде всего, имеетС10:С19может содержать подстановочные»Совпадений не найдено.
- покупатель может купить. Формула причины, из-за которых в правой частиИНДЕКС(массив) – этоКазанский 600 и стоимостьГПР (HLOOKUP) возвращен код ошибки во многих языках, выделяем его и«Заданное значение» смысл только тогда,применено правило Условного знаки: звездочку ( Попробуйте еще раз!») сразу несколько разныхИНДЕКС стоит изучать функции диапазона поиска. Пример:
- использует это число диапазон ячеек, из: составила бы уже, то должны помнить, #Н/Д. программирования при работе жмем на кнопкувписать новое искомое когда обрабатываются числовые форматирования.
- *И теперь, если кто-нибудь продуктов, и имена/ПОИСКПОЗ Как находить значения, (или числа) и которого необходимо извлечьНе по теме: 462. Для бизнеса что эта замечательныеЕсли аргумент [тип_сопоставления] явно с массивами, а«OK» слово вместо предыдущего.
Способ 3: использование оператора ПОИСКПОЗ для числовых выражений
значения, а неВ этом случае будут) и вопросительный знак введет ошибочное значение, покупателей в таблице
ПОИСКПОи которые находятся слева возвращает результат из значение.раскрываем скобки 
- так гораздо интереснее! функции ищут информацию не указан или с 1.. Обработка и выдача текстовые. выведены все значения, ( формула выдаст вот на листеЗИНДЕКС покажет эту возможность соответствующей ячейки.row_num =ПРОСМОТР(2;1/(I5>=B1:B5)/(I5 :)
- только по одному принимает число 0,Функция ПОИСКПОЗ редко используетсяДалее открывается окошко, которое результата после этогоВ случае, если которые совпадают с? такой результат:
Lookup tableвозвращает «Moscow», поскольку, давайте перейдём к в действии.Ещё не совсем понятно?(номер_строки) – этоfarundik0 параметру, т.е. в для поиска частичного самостоятельно. Ее целесообразно предлагает выбор варианта произойдет автоматически.ПОИСКПОЗ критерием (без учета). Звездочка соответствует любойЕсли Вы предпочитаете врасположены в произвольном величина населения города самому интересному и
- 2. Безопасное добавление или Представьте функции номер строки в: Всем привет!- поиск точного одномерном массиве - совпадения текстовых значений применять в связке оператораТеперь давайте рассмотрим, какпри заданных настройках РЕгиСТра). Критерий вводится
последовательности знаков, вопросительный случае ошибки оставить порядке. Москва – ближайшее увидим, как можно удаление столбцов.ИНДЕКС массиве, из которойУ меня почти соответствия без каких по строке или могут быть использованы с другими функциями,ИНДЕКС
можно использовать не может найти в ячейку
Способ 4: использование в сочетании с другими операторами
знак — любому одиночному ячейку пустой, тоВот такая формула меньшее к среднему применить теоретические знанияФормулы с функциейи нужно извлечь значение. такая же проблема либо округлений. Используется по столбцу. А подстановочные знаки («?» например, ИНДЕКС.: для массива илиПОИСКПОЗ нужный элемент, тоE6 знаку. Если нужно можете использовать кавычкиИНДЕКС значению (12 269 на практике.
ВПР
ПОИСКПОЗ Если не указан, что у для 100%-го совпадения если нам необходимо — замена одного для ссылки. Нам
для работы с оператор показывает в. найти сам вопросительный («»), как значение/ 006).Любой учебник поперестают работать илив таком виде: то обязательно требуется
Buchhalter искомого значения с выбирать данные из любого символа, «*»Пример 1. Найти позицию нужен первый вариант. числовыми выражениями. ячейке ошибкуДля создания списка, содержащего знак или звездочку, второго аргумента функцииПОИСКПОЗЭта формула эквивалентна двумерномуВПР возвращают ошибочные значения,=INDEX(столбец из которого извлекаем,(MATCH аргумент: одним из значений
- двумерной таблицы по — замена любого первого частичного совпадения Поэтому оставляем вСтавится задача найти товар«#Н/Д» найденные значения, воспользуемся перед ними следуетЕСЛИОШИБКАрешает задачу: поискутвердит, что эта если удалить или (искомое значение,столбец вcolumn_num
- есть диапазоны дат, в таблице. Естественно, совпадению сразу двух количества символов). строки в диапазоне этом окне все на сумму реализации.
- формулой массива: ввести знак тильды. Вот так:{=INDEX(‘Lookup table’!$A$2:$C$13,MATCH(1,(A2=’Lookup table’!$A$2:$A$13)*ВПР функция не может добавить столбец в котором ищем,0))(номер_столбца). есть также искомое
- применяется при поиске параметров — иЕсли в объекте данных, ячеек, хранящих текстовые настройки по умолчанию 400 рублей илиПри проведении поиска оператор=ИНДЕКС(Список; НАИМЕНЬШИЙ( (IFERROR(INDEX(массив,MATCH(искомое_значение,просматриваемый_массив,0),»»)(B2=’Lookup table’!$B$2:$B$13),0),3)}и позволяет найти смотреть влево. Т.е. таблицу поиска. Для
- =ИНДЕКС(столбец из которого извлекаем;(ПОИСКПОЗ(искомоеcolumn_num значение (конкретная календарная текстовых параметров (как по строке и переданном в качестве значения. и жмем на самый ближайший к не различает регистрыЕСЛИ($E$6=Список;СТРОКА(Список)-СТРОКА($A$9);30);~ЕСЛИОШИБКА(ИНДЕКС(массив;ПОИСКПОЗ(искомое_значение;просматриваемый_массив;0);»»)
{=ИНДЕКС(‘Lookup table’!$A$2:$C$13;ПОИСКПОЗ(1;(A2=’Lookup table’!$A$2:$A$13)* значение на пересечении если просматриваемый столбец функции значение;столбец в котором(номер_столбца) – это дата). Надо определить в прошлом примере), по столбцу одновременно? аргумента просматриваемый_массив, содержитсяВид исходной таблицы данных: кнопку этой сумме по символов. Если вСТРОКА(ДВССЫЛ(«A1:A»&ЧСТРОК(Список)))))).Надеюсь, что хотя бы(B2=’Lookup table’!$B$2:$B$13);0);3)} определённой строки и не является крайнимВПР ищем;0)) номер столбца в конкретный диапазон дат, т.к. для них Давайте рассмотрим несколько два и большеДля нахождения позиции текстовой«OK» возрастанию. массиве присутствует несколькоВ этом случае будутСкопируйте образец данных из одна формула, описаннаяЭта формула сложнее других, столбца. левым в диапазонелюбой вставленный илиДумаю, ещё проще будет массиве, из которого который содержит искомую округление невозможно. жизненных примеров таких элементов, соответствующих искомому строки в таблице.Прежде всего, нам нужно точных совпадений, то выведены все значения, следующей таблицы и
в этом учебнике, которые мы обсуждали В этом примере формула поиска, то нет удалённый столбец изменит понять на примере. нужно извлечь значение. календарную дату и
- Важно отметить, что при задач и их значению, будет возвращена используем следующую формулу:Открывается окно аргументов функции отсортировать элементы вПОИСКПОЗ которые начинаются или вставьте их в показалась Вам полезной. ранее, но вооруженныеИНДЕКС шансов получить от результат формулы, поскольку Предположим, у Вас
- Если не указан, получить значение ячейки использовании приблизительного поиска решения. позиция первого вхождения=ПОИСКПОЗ(D2&»*»;B:B;0)-1ИНДЕКС столбцевыводит в ячейку
совпадают с критерием. ячейку A1 нового
Если Вы сталкивались знанием функций/ВПР синтаксис есть вот такой то обязательно требуется напротив нужного диапазона. с округлением диапазонПредположим, что у нас такого элемента.
Описание аргументов:
lumpics.ru
Пример функции ПОИСКПОЗ для поиска совпадения значений в Excel
. В поле«Сумма» позицию самого первого Критерий вводится в листа Excel. Чтобы с другими задачамиИНДЕКСПОИСКПОЗжелаемый результат.ВПР список столиц государств: аргумент
Примеры использования функции ПОИСКПОЗ в Excel
напротив ячейки содержащую поиска — а имеется вот такойHokmunsD2&»*» – искомое значение,«Массив»по убыванию. Выделяем из них. ячейку отобразить результаты формул, поиска, для которых
ибудет очень похожаФункциитребует указывать весьДавайте найдём население однойrow_num дату нужно ставить значит и вся двумерный массив данных: Доброго времени суток!!! состоящее и фамилии,указываем адрес того данную колонку иДавайте рассмотрим на примереG6 выделите их и
не смогли найтиПОИСКПОЗ на формулы, которыеПОИСКПОЗ диапазон и конкретный из столиц, например,(номер_строки) значение из массива. таблица — должна по городам иПоиск не помог указанной в ячейке диапазона, где оператор переходим во вкладку самый простой случай,. нажмите клавишу F2, подходящее решение средиВы одолеете ее. мы уже обсуждалии
номер столбца, из Японии, используя следующуюЕсли указаны оба аргумента, В моем случае быть отсортирована по
товарам:
Формула для поиска неточного совпадения текста в Excel
мне, решил создать B2, и любогоИНДЕКС«Главная» когда с помощью
Для создания списка, содержащего
а затем — клавишу информации в этом Самая сложная часть
в этом уроке,
ИНДЕКС
- которого нужно извлечь формулу: то функция это курс доллара возрастанию (для ТипаПользователь вводит (или выбирает
- тему. количества других символовбудет искать название
- . Щелкаем по значкуПОИСКПОЗ
найденные значения, воспользуемся ВВОД. При необходимости уроке, смело опишите – это функция
с одним лишь
Сравнение двух таблиц в Excel на наличие несовпадений значений
в Excel гораздо данные.=INDEX($D$2:$D$10,MATCH(«Japan»,$B$2:$B$10,0))ИНДЕКС на эту дату. сопоставления = 1) из выпадающих списков)Исходные данные: есть (“*”); продукции. В нашем
«Сортировка и фильтр»
можно определить место формулой массива: измените ширину столбцов, свою проблему вПОИСКПОЗ отличием. Угадайте каким?
более гибкие, иНапример, если у Вас=ИНДЕКС($D$2:$D$10;ПОИСКПОЗ(«Japan»;$B$2:$B$10;0))возвращает значение изВ приведенном примере или по убыванию в желтых ячейках 2 таблицы сB:B – ссылка на случае – это, который расположен на указанного элемента в=ИНДЕКС(Список;НАИМЕНЬШИЙ( чтобы видеть все комментариях, и мы, думаю, её нужноКак Вы помните, синтаксис им все-равно, где есть таблицаТеперь давайте разберем, что ячейки, находящейся на у (для Типа сопоставления нужный товар и
разной структурой и столбец B:B, в столбец ленте в блоке массиве текстовых данных.ЕСЛИ(ЕСЛИОШИБКА(ПОИСК($G$6;Список);0)=1;СТРОКА(Список)-СТРОКА($A$9);30);
данные. все вместе постараемся
Поиск ближайшего большего знания в диапазоне чисел Excel
объяснить первой. функции находится столбец соA1:C10 делает каждый элемент
пересечении указанных строки
Buchhalter = -1) по город. В зеленой большим объемом, часть котором выполняется поиск;«Наименование товара»«Редактирование»
Узнаем, какую позицию
СТРОКА(ДВССЫЛ(«A1:A»&ЧСТРОК(Список)))))Продукт решить её.MATCH(1,(A2=’Lookup table’!$A$2:$A$13),0)*(B2=’Lookup table’!$B$2:$B$13)INDEX значением, которое нужно, и требуется извлечь этой формулы: и столбца.
только два столбца
строчкам и по ячейке нам нужно значений в них0 – поиск точного.. В появившемся списке
в диапазоне, в
Особенности использования функции ПОИСКПОЗ в Excel
В этом случае будутКоличество
Урок подготовлен для Вас
ПОИСКПОЗ(1;(A2=’Lookup table’!$A$2:$A$13);0)*(B2=’Lookup table’!$B$2:$B$13)
- (ИНДЕКС) позволяет использовать извлечь. Для примера, данные из столбцаФункцияВот простейший пример функции с датами, а столбцам. формулой найти и совпадает (по столбцам
- совпадения.В поле выбираем пункт котором находятся наименования выведены все значения,Бананы командой сайта office-guru.ruВ формуле, показанной выше, три аргумента:
- снова вернёмся кBMATCHINDEX у меня ихИначе приблизительный поиск корректно вывести число из
- «серийный номер»)Из полученного значения вычитается«Номер строки»«Сортировка от максимального к товаров, занимает слово которые заканчиваются или
- 25Источник: https://www.ablebits.com/office-addins-blog/2014/08/13/excel-index-match-function-vlookup/ искомое значение –INDEX(array,row_num,[column_num]) таблице со столицами, то нужно задать(ПОИСКПОЗ) ищет значение(ИНДЕКС):
- много. работать не будет! таблицы, соответствующее выбраннымЗадача: провести сравнение единица для совпадениябудет располагаться вложенная
минимальному»
- «Сахар» совпадают с критерием.АпельсиныПеревел: Антон Андронов этоИНДЕКС(массив;номер_строки;[номер_столбца]) государств и населением. значение «Japan» в столбце=INDEX(A1:C10,2,3)Я пытался пользоватьсяДля точного поиска (Тип параметрам. Фактически, мы
- содержимого столбцов «серийный результата с id функция..
- Критерий вводится в38Автор: Антон Андронов1И я поздравляю тех На этот раз2B=ИНДЕКС(A1:C10;2;3) формулой приведенной сопоставления = 0)
- хотим найти значение номер» и найти записи в таблице.ПОИСКПОЗПосле того, как былаВыделяем ячейку, в которую ячейкуЯблоки
exceltable.com
Поиск значения в диапазоне ячеек и вывод результата в ячейку
Функция, а массив поиска
из Вас, кто запишем формулудля аргумента
, а конкретно –Формула выполняет поиск вВсе имена заняты сортировка не нужна ячейки с пересечения совпадающие значения сПример поиска:
. Её придется вбить сортировка произведена, выделяем будет выводиться обрабатываемыйI640ПОИСКПОЗ – это результат догадался!ПОИСКПОЗcol_index_num в ячейках диапазоне
, не получилось. и никакой роли определенной строки и выводом каждого положительногоПример 2. В Excel
вручную, используя синтаксис, ячейку, где будет результат. Щелкаем по
.Грушивыполняет поиск указанного умножения. Хорошо, чтоНачнём с того, что
/
(номер_столбца) функции
B2:B10
A1:C10
Во вложенном файле
не играет.
столбца в таблице.
результата в отдельную хранятся две таблицы, о котором говорится выводиться результат, и значкуДля создания списка, содержащего41 элемента в диапазоне же мы должны запишем шаблон формулы.ИНДЕКСВПР, и возвращает числои возвращает значение я указал дваВ комментах неоднократно интересуются Для наглядности, разобъем
ячейку, либо сформировать которые на первый в самом начале запускаем окно аргументов«Вставить функцию» найденные значения, воспользуемсяФормула ячеек и возвращает перемножить и почему? Для этого возьмём, которая покажет, какое, вот так:3 ячейки во варианта: — а как задачу на три
CyberForum.ru
Поиск выбраного из списка значения в диапазоне ячеек (Формулы/Formulas)
запрос поиска конкретного взгляд кажутся одинаковыми. статьи. Сразу записываем тем же путем,
около строки формул. формулой массива:Описание относительную позицию этого Давайте разберем все уже знакомую нам место по населению=VLOOKUP(«lookup value»,A1:C10,2), поскольку «Japan» в2-йВариант 1 - сделать обратную операцию, этапа. значения в диапазоне Было решено сравнить
название функции –
о котором шлаПроизводится запуск=ИНДЕКС(Список;НАИМЕНЬШИЙ(
Результат элемента в диапазоне. по порядку: формулу
занимает столица России=ВПР(«lookup value»;A1:C10;2) списке на третьем
строке и
в массиве, содержащую т.е. определить вВо-первых, нам нужно определить ячеек и вывод
по одному однотипному«ПОИСКПОЗ»
речь в первомМастера функцийЕСЛИ($I$6=ПРАВСИМВ(Список;ДЛСТР($I$6));СТРОКА(Список)-СТРОКА($A$9);30);=ПОИСКПОЗ(39;B2:B5,1;0)
excelworld.ru
Функция в Excel для поиска конкретного значения в диапазоне ячеек
Например, если диапазонБерем первое значение вИНДЕКС (Москва).Если позднее Вы вставите
месте.3-м даты, указаны все первом примере город номер строки, соответствующей результата в отдельную столбцу этих таблиц
без кавычек. Затем способе.
. Открываем категориюСТРОКА(ДВССЫЛ(«A1:A»&ЧСТРОК(Список)))))Так как точного соответствия A1:A3 содержит значения столбце/
Как видно на рисунке новый столбец междуФункциястолбце, то есть даты периода и товар если
выбранному пользователем в ячейку. на наличие несовпадений. открываем скобку. ПервымВ поле
«Полный алфавитный перечень»СОВЕТ: нет, возвращается позиция 5, 25 и
AПОИСКПОЗ ниже, формула отлично
Двумерный поиск в таблице (ВПР 2D)
столбцамиINDEX из ячейкиВариант 2 - мы знаем значение желтой ячейке товару.Сам пока еще Реализовать способ сравнения аргументом данного оператора«Искомое значение»илиО поиске текстовых ближайшего меньшего элемента 38, то формула(Customer) на листеи добавим в справляется с этойA(ИНДЕКС) используетC2 в массиве, содержащую из таблицы? Тут Это поможет сделать не понял при двух диапазонов ячеек.
Пример 1. Найти значение по товару и городу
являетсявбиваем число«Ссылки и массивы» значений с использованием (38) в диапазоне
=ПОИСКПОЗ(25;A1:A3;0)Main table неё ещё одну задачей:и3. даты, указаны только потребуются две небольшие функция помощи чего лучшеВид таблицы данных:«Искомое значение»«400». В списке операторов подстановочных знаков читайте B2:B5.
- возвращает значение 2, посколькуи сравниваем его функцию=INDEX($A$2:$A$10,MATCH(«Russia»,$B$2:$B$10,0))Bдля аргументаОчень просто, правда? Однако, первая и последняя формулы массива (неПОИСКПОЗ (MATCH) с этим справится,Для сравнения значений, находящихся. Оно располагается на. В поле ищем наименование в статье Поиск2 элемент 25 является вторым со всеми именамиПОИСКПОЗ=ИНДЕКС($A$2:$A$10;ПОИСКПОЗ(«Russia»;$B$2:$B$10;0)), то значение аргументаrow_num на практике Вы дата периода. забудьте ввести ихиз категории формулой или макросом. в столбце B:B листе в поле«Просматриваемый массив»
- «ПОИСКПОЗ» текстовых значений в=ПОИСКПОЗ(41;B2:B5;0) в диапазоне. покупателей в таблице, которая будет возвращатьТеперь у Вас не придется изменить с(номер_строки), который указывает далеко не всегдаКакую формулу нужно с помощью сочетанияСсылки и массивы (Lookup
- Hokmuns со значениями из«Приблизительная сумма выручки»указываем координаты столбца. Найдя и выделив списках. Часть2. ПодстановочныеПозиция значения 41 вСовет: на листе номер столбца. должно возникать проблем2 из какой строки знаете, какие строка применять в каждом клавиш and Reference): ВПР или ИНДЕКС(ПОИСКПОЗ() столбца A:A используем. Указываем координаты ячейки,«Сумма» его, жмем на знаки. В статье
диапазоне B2:B5 ФункциейLookup table=INDEX(Ваша таблица,(MATCH(значение для вертикального
с пониманием, как
на нужно возвратить значение.
Пример 2. Приблизительный двумерный поиск
и столбец Вам из вариантов?Ctrl+Shift+Enter. В частности, формула
по серийному номеру следующую формулу массива содержащей число. В поле кнопку Выделение ячеек c4ПОИСКПОЗ(A2:A13). поиска,столбец, в котором работает эта формула:3 Т.е. получается простая нужны, и поэтомуПожалуйста, помогите разобраться, а не обычногоПОИСКПОЗ(J2; A2:A10; 0)Спасибо, помогло, но (CTRL+SHIFT+ENTER):350«Тип сопоставления»«OK» ТЕКСТом с применением
=ПОИСКПОЗ(40;B2:B5;-1)следует пользоваться вместоЕсли совпадение найдено, уравнение
искать,0)),(MATCH(значение для горизонтального
Во-первых, задействуем функцию
, иначе формула возвратит формула: требуется помощь функции с проблемой.Enterдаст нам нужный возникла другая трудностьФункция ПОИСКПОЗ выполняет поиск. Ставим точку сустанавливаем значениев нижней части Условного форматирования приведено решениеВозвращает сообщение об ошибке, одной из функций
- возвращает поиска,строка в которойMATCH результат из только=INDEX($D$2:$D$10,3)ПОИСКПОЗVlad999): результат (для при «растягивании» формулы логического значения ИСТИНА запятой. Вторым аргументом«-1» окна.
- аналогичной задачи с так как диапазонПРОСМОТР1 искать,0))(ПОИСКПОЗ), которая находит что вставленного столбца.=ИНДЕКС($D$2:$D$10;3).:Принцип их работы следующий:Яблока
- по столбцу изменяется в массиве логических является, так как мыАктивируется окно аргументов оператора использованием Условного форматирования. B2:B5 упорядочен не, когда требуется найти(ИСТИНА), а если=ИНДЕКС(Ваша таблица,(MATCH(значение для вертикального положение «Russia» вИспользуяФормула говорит примерно следующее:
Функцияfarundikперебираем все ячейки вэто будет число размер массива (естественно). значений, возвращаемых функцией«Просматриваемый массив» производим поиск равногоПОИСКПОЗОдним из наиболее востребованных по убыванию. позицию элемента в нет – поиска,столбец, в котором списке:ПОИСКПОЗ
ищи в ячейкахMATCHвы уверены что диапазоне B2:F10 и 6). Первый аргумент
P.S. Обратная задача
=ИНДЕКС(Sheet1!J1:J64000;ПОИСКПОЗ(G6;Sheet1!J1:J64000;0);1) СОВПАД (сравнивает каждый. или большего значения. Как видим, в операторов среди пользователей#Н/Д диапазоне, а не0 искать,0)),(MATCH(значение для горизонтального=MATCH(«Russia»,$B$2:$B$10,0))/ от(ПОИСКПОЗ) в Excel тот файл прицепили? ищем совпадение с этой функции -
=ИНДЕКС(Sheet1!J2:J64001;ПОИСКПОЗ(G7;Sheet1!J2:J64001;0);1)
- элемент диапазона A2:A12ПОИСКПОЗ от искомого. После данном окне по Excel является функцияНайдем текстовые значения, удовлетворяющие сам элемент. Например,
- (ЛОЖЬ). поиска,строка в которой=ПОИСКПОЗ(«Russia»;$B$2:$B$10;0))ИНДЕКСD2 ищет указанное значение У меня он искомым значением (13) искомое значение (
- =ИНДЕКС(Sheet1!J3:J64002;ПОИСКПОЗ(G8;Sheet1!J3:J64002;0);1) и т.д. со значением, хранящимсябудет просматривать тот выполнения всех настроек
planetaexcel.ru
Поиск значения в диапазоне дат
числу количества аргументовПОИСКПОЗ
заданному пользователем критерию. функциюДалее, мы делаем то искать,0))Далее, задаём диапазон для, Вы можете удалятьдо в диапазоне ячеек пустой почему то. из ячейки J4
Яблоко
а мне надо
в ячейке B2, диапазон, в котором
жмем на кнопку имеется три поля.
. В её задачи
Поиск будем осуществлятьПОИСКПОЗ же самое дляОбратите внимание, что для функции или добавлять столбцы
D10 и возвращает относительнуюfarundik с помощью функциииз желтой ячейки=ИНДЕКС(Sheet1!J1:J64000;ПОИСКПОЗ(G6;Sheet1!J1:J64000;0);1) и возвращает массив находится сумма выручки«OK» Нам предстоит их
входит определение номера в диапазоне сможно использовать для значений столбца
двумерного поиска нужноINDEX к исследуемому диапазону,и извлеки значение позицию этого значения: Странно, действительно пустой.ЕСЛИ (IF) J2), второй -
=ИНДЕКС(Sheet1!J1:J64000;ПОИСКПОЗ(G7;Sheet1!J1:J64000;0);1) результатов сравнения). Если
и искать наиболее. заполнить. позиции элемента в
повторяющимися значениями. При передачи значения аргументаB
указать всю таблицу(ИНДЕКС), из которого не искажая результат,
из третьей строки, в диапазоне.Прикрепляю заново.когда нашли совпадение, то диапазон ячеек, где=ИНДЕКС(Sheet1!J1:J64000;ПОИСКПОЗ(G8;Sheet1!J1:J64000;0);1) и т.д. функция ПОИСКПОЗ нашла приближенную к 350Результат обработки выводится вТак как нам нужно заданном массиве данных. наличии повторов, можнономер_строки(Product). в аргументе нужно извлечь значение. так как определен то есть из
Например, если в диапазонеVlad999 определяем номер строки мы ищем товаресть ли возможность значение ИСТИНА, будет рублям. Поэтому в предварительно указанную ячейку.
найти позицию слова Наибольшую пользу она
ожидать, что критерию
функции
Затем перемножаем полученные результатыarray В нашем случае
непосредственно столбец, содержащий ячейкиB1:B3: Код =ИНДЕКС($Q$14:$Q$18;СУММПРОИЗВ((A2=$J$14:$P$18)*СТРОКА($J$1:$J$5))) для (столбца) первого элемента (столбец с товарами отредактировать диапазон формул возвращена позиция его данном случае указываем Это позиция
«Сахар» приносит, когда применяется будет соответствовать несколькоИНДЕКС
(1 и 0).(массив) функции
это
нужное значение. Действительно,D4
содержатся значения New-York, первого варианта если
в таблице в в таблице - в конкретных значениях, первого вхождения в координаты столбца
«3»в диапазоне, то в комплексе с значений. Для их. Только если совпаденияINDEXA2:A10 это большое преимущество,
, так как счёт Paris, London, тогда я правильно понял. этой строке (столбце) A2:A10), третий аргумент пытался поюзать макросы,
массив. Функция ЕНД«Сумма выручки». Ей соответствует вбиваем это наименование другими операторами. Давайте вывода в отдельныйПОИСКПОЗ(искомое_значение;просматриваемый_массив;[тип_сопоставления])
найдены в обоих(ИНДЕКС).. особенно когда работать
начинается со второй следующая формула возвратитдля второго
с помощью функций задает тип поиска но обломился т.к. возвратит значение ЛОЖЬ,
. Опять ставим точку«Картофель» в поле разберемся, что же диапазон удобно использовать
Аргументы функции ПОИСКПОЗ описаны столбцах (т.е. обаА теперь давайте испытаем
Затем соединяем обе части приходится с большими
строки. цифруКод =ИНДЕКС($L$24:$L$28;СУММПРОИЗВ((A2>=$J$24:$J$28)*(A2СТОЛБЕЦ (COLUMN) (0 — точное VBA не знаю, если она не
с запятой. Третьим. Действительно, сумма выручки
«Искомое значение»
собой представляет функция формулы массива. ниже. критерия истинны), Вы
этот шаблон на
и получаем формулу:
CyberForum.ru
объёмами данных. Вы
На чтение 5 мин Опубликовано 07.01.2021
При работе в табличном редакторе часто возникают такие моменты, когда необходимо отыскать определенную текстовую информацию в ячейке. В статье мы разберем несколько способов реализации этой процедуры.
Содержание
- Поиск текста в ячейке табличного редактора
- Поиск ячеек, в которых есть текстовая информация
- Поиск нескольких слов в документе
- Проверка содержимого, на наличие текстовой информации
- Проверка соответствия наполнения поля конкретной текстовой информации
- Проверка соответствия наполнения фрагмента поля конкретной текстовой информации
- Поиск текстовой информации при помощи фильтра
- Заключение
Поиск текста в ячейке табличного редактора
Существует несколько вариантов выполнения данного поиска, разберем каждый из них ниже.
Поиск ячеек, в которых есть текстовая информация
Подробная инструкция выглядит так:
- Производим выделение необходимого диапазона ячеек, в котором будет осуществляться поиск. Для осуществления поиска по всему рабочему листу нужно кликнуть по абсолютно любой ячейке.
- Передвигаемся в подраздел, имеющий наименование «Главная». В блоке команд под названием «Редактирование» находим «Найти и выделить» и щелкаем левой клавишей мышки по элементу «Найти».
- В строчку «Найти» вводим ту текстовую информацию, которую нам необходимо отыскать. Стоит отметить, что при поиске можно применять подстановочные символы.
- Для указания формата поиска, необходимо кликнуть левой клавишей мышки по кнопке «Формат», а затем реализовать необходимые изменения в появившемся окошке, имеющем название «Найти формат».
- Щелкаем «Найти далее» или же «Найти все».
- Готово! Мы осуществили поиск необходимой информации.
Важно! При помощи кнопки «ESC» располагающейся на клавиатуре, осуществляется закрытие поиска.
В табличном редакторе имеется метод, позволяющий реализовать нестрогий поиск. Он применяется в тех моментах, когда нужное слово помнится частично. Здесь предусматривается применение заменителей знаков. В программе существует 2 таких знака:
- «*» — абсолютно любое число знаков.
- «?» — любой один знак.
Внимание! Стоит заметить, что если в ячейках необходимо отыскать именно вопросительный знак или же символ умножения, то перед ним необходимо написать тильду «~». Если же нужно найти тильду, то следует ввести «~~».
Подробная инструкция по осуществлению неточного поиска выглядит так:
- Запускаем табличный редактор.
- Открываем рабочий лист при помощи нажатия левой клавиши мышки.
- Зажимаем сочетание кнопок «Ctrl + F» на клавиатуре.
- На экране отобразилось окошко, позволяющее реализовать поиск текстовой информации в табличном редакторе. Здесь вводим в строчку «Найти» необходимое слово для поиска и используем знаки («?», «*») в тех моментах, где мы сомневаемся в точности информации.
- Убираем галочку около надписи «Ячейка целиком».
- Щелкаем левой клавишей мышки на «Найти все».
- Готово! На экране выделились все текстовые данные, подходящие под заданные настройки поиска.
Поиск нескольких слов в документе
Для того чтобы отыскать в табличном документе несколько слов, необходимо воспользоваться нижеприведенной инструкцией:
- Запускаем табличный редактор.
- Открываем рабочий лист при помощи нажатия левой клавиши мышки.
- Передвигаемся в подраздел, имеющий наименование «Редактирование». Здесь находим элемент «Найти и выделить» и жмем по нему левой клавишей мышки.
- Если нам необходимо отыскать какую-либо точную фразу, то в вводим ее в пустое поле, а затем жмем левой клавишей мышки на элемент «Найти все». На экране отобразятся результаты, в которых будет выведена точная фраза без использования других склонений.
- Если необходимая фраза разделена, какими-либо, другими словами, то нужно дополнительно поставить между каждым введенным слово знак звездочки «*». На экране отобразятся даже те результаты, в которых находятся другие знаки между искомыми словами.
Проверка содержимого, на наличие текстовой информации
Чтобы осуществить эту несложную процедуру, необходимо применить специальный оператор ЕТЕКСТ. Пример использования оператора приведен на этой картинке:
Проверка соответствия наполнения поля конкретной текстовой информации
Чтобы осуществить эту несложную процедуру, необходимо применить специальный оператор ЕСЛИ. Пример использования оператора приведен на этой картинке:
Проверка соответствия наполнения фрагмента поля конкретной текстовой информации
Чтобы произвести эту процедуру, необходимо применить специальные операторы ЕЧИСЛО, ЕСЛИ и ПОИСК. Стоит заметить, что оператор ПОИСК не учитывает регистр. Пример использования оператора приведен на этой картинке:
Поиск текстовой информации при помощи фильтра
Фильтрация информации тоже позволяет отыскать текст в ячейках. Для того чтобы отыскать в табличном документе слово при помощи фильтра, необходимо воспользоваться нижеприведенной инструкцией:
- Запускаем табличный редактор.
- Открываем рабочий лист при помощи нажатия левой клавиши мышки.
- Производим выделение заполненных ячеек.
- Передвигаемся в раздел, имеющий наименование «Главная». Здесь находим элемент под названием «Сортировка» и жмем по нему левой клавишей мышки.
- Щелкаем левой клавишей мышки на «Фильтр».
- На экране возникло небольшое специальное контекстное меню.
- Здесь вводим то значение, которое нам необходимо отыскать в документе табличного редактора.
- После проведения всех действий жмем на кнопку «ОК» левой клавишей мышки.
- Готово! В результате наших манипуляций в колонке выделились те ячейки, в которых располагается текстовая информация, найденная программой. Если в раскрывающемся списке мы нажмем на «Выделить все», то будет реализован сброс результатов поиска. Повторное нажатие левой клавишей мышки на кнопку «Сортировка» отключит используемый фильтр.
Заключение
Из статьи мы узнали, что существует огромное количество способов, позволяющих отыскать необходимую информацию в ячейках документа табличного редактора. Реализовать эту несложную процедуру можно при помощи специальных функций, а также формул и операторов. Каждый пользователь сможет подобрать для себя наиболее удобный способ, чтобы реализовать поиск необходимой информации в табличном документе.
Оцените качество статьи. Нам важно ваше мнение: