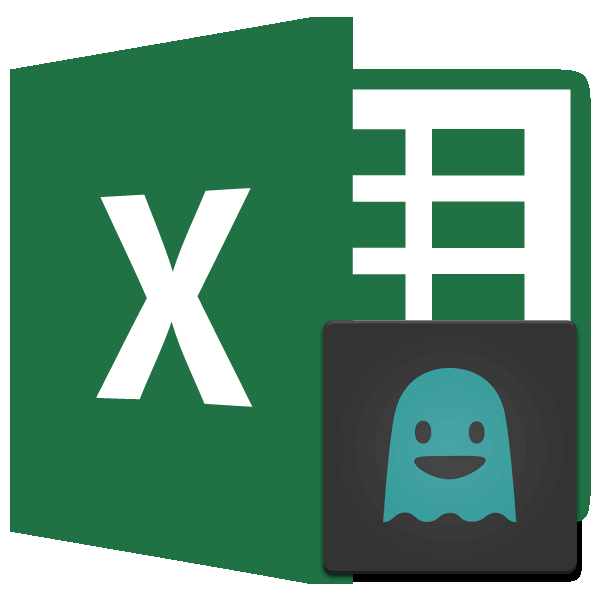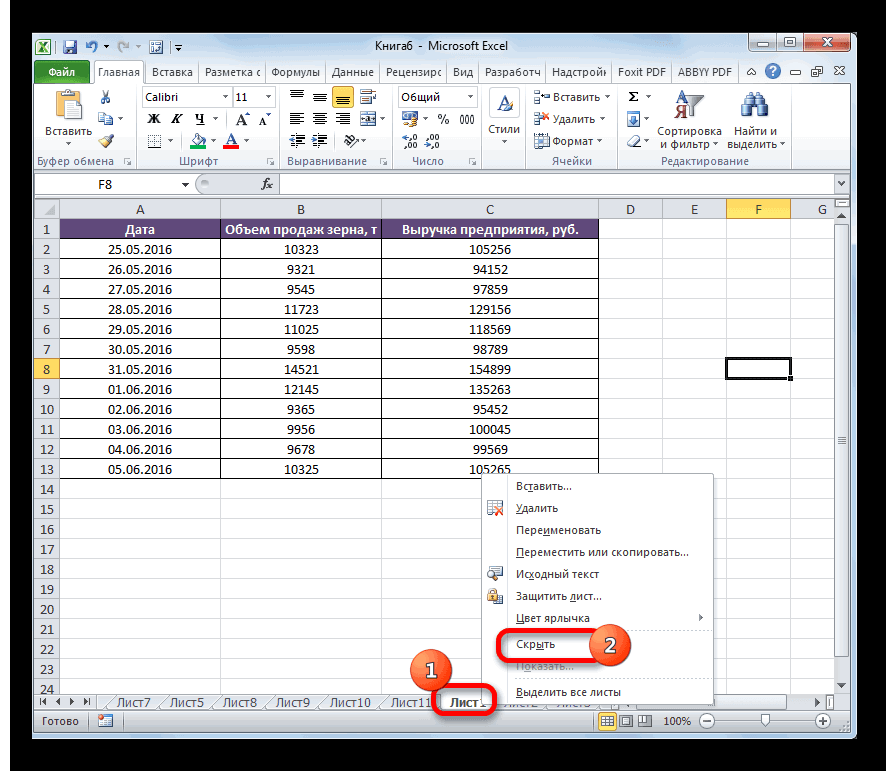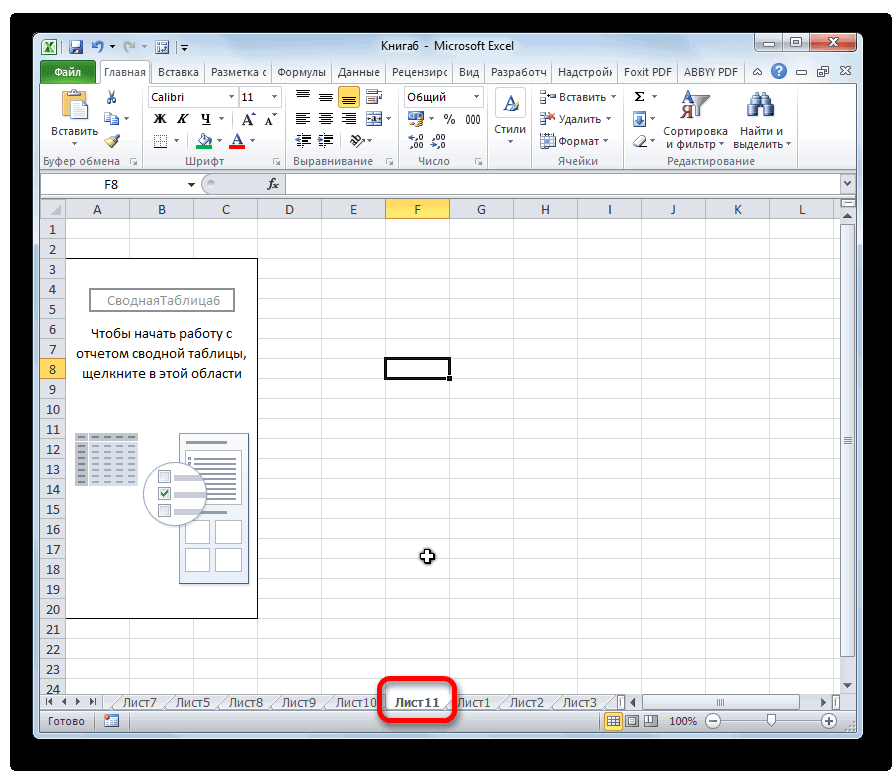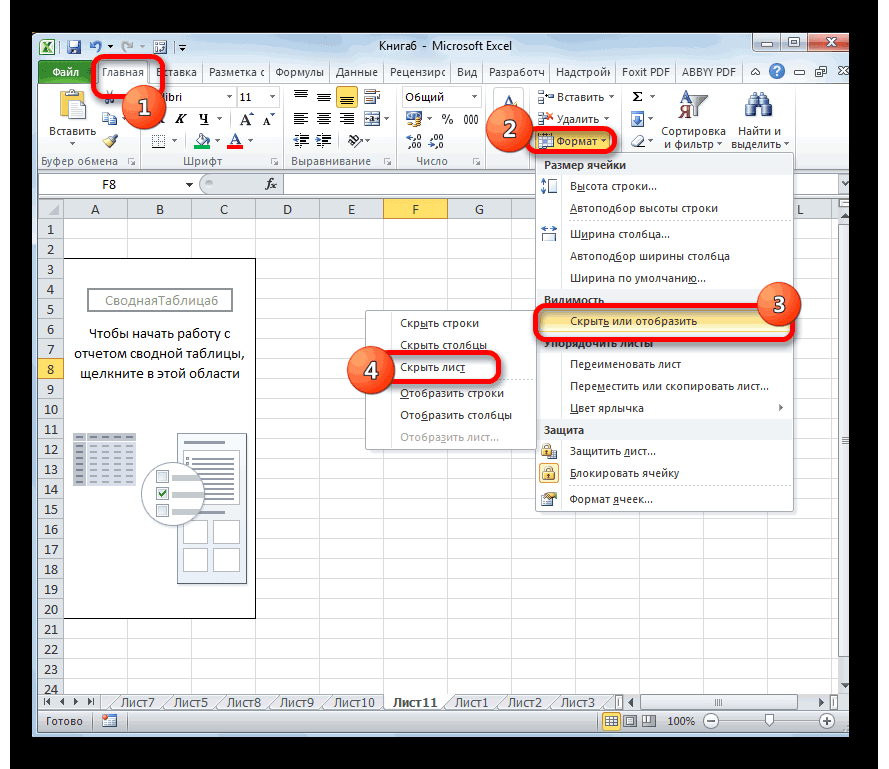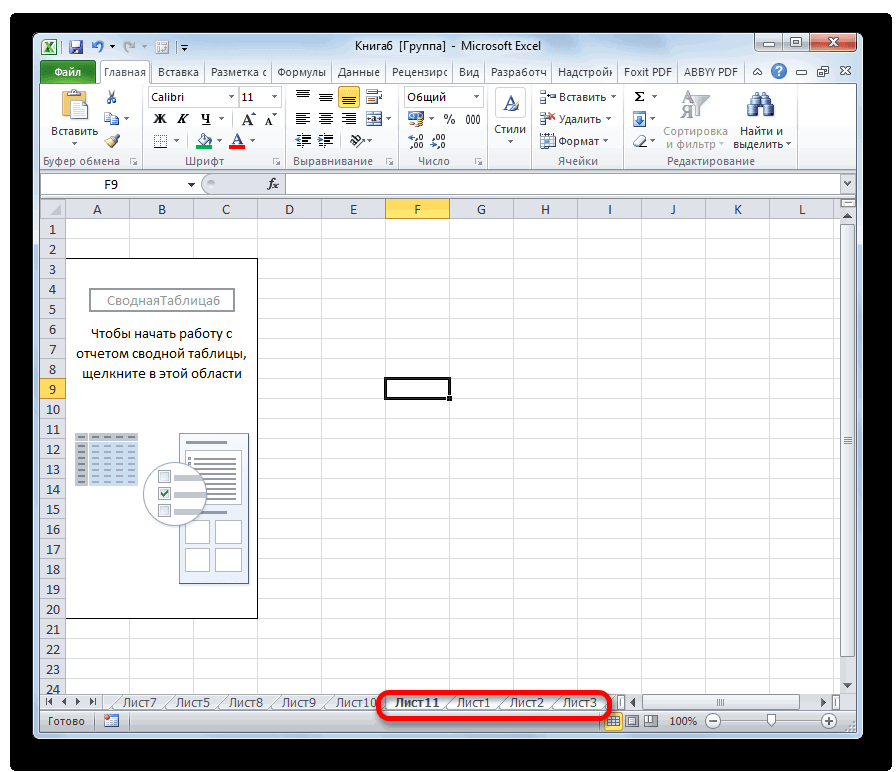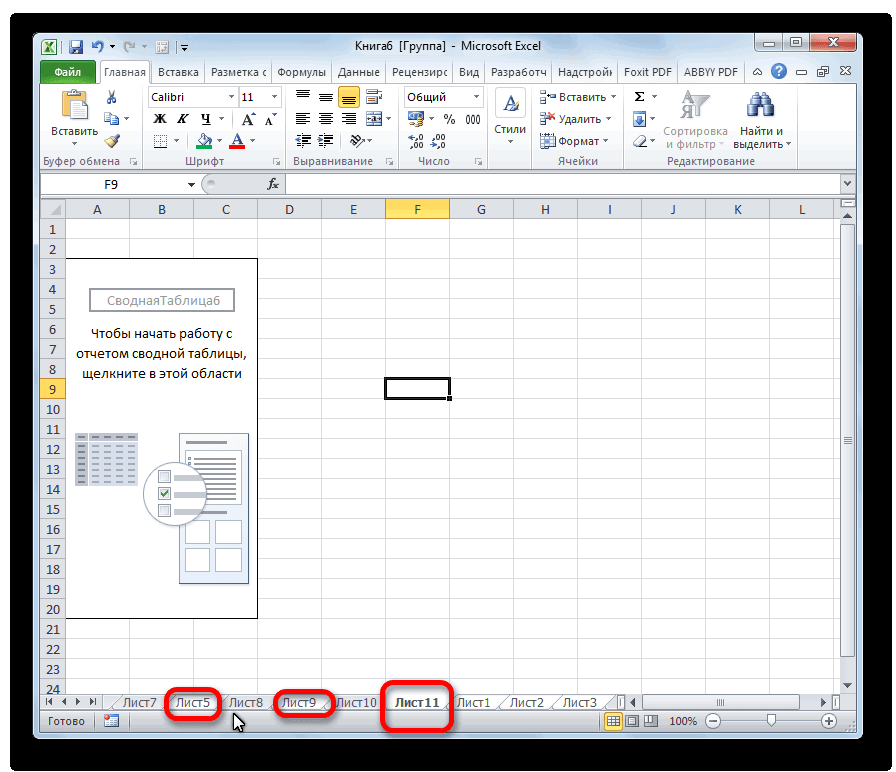Иногда вы можете скрыть некоторые ненужные книги, но если вы хотите их использовать, как вы можете отобразить их как можно скорее? В этой статье объясняется, как показать скрытые окна книги в Excel, шаг за шагом.
Показывать скрытые книги в Excel по одной
Быстро отображайте все скрытые книги одновременно с Kutools for Excel
Показать скрытые книги в Excel одну за другой
1. В Excel щелкните значок Вид Вкладка, выберите Unhide в Окно группа. Смотрите скриншот:
2. Если есть только одна скрытая книга, после нажатия кнопки Unhide появится скрытая книга. Если есть несколько скрытых книг, вы найдете их все в списке в Unhide диалоговое окно после нажатия кнопки Показать на шаге 1. Выберите книгу и нажмите кнопку OK кнопку, чтобы отобразить его. Смотрите скриншот:
Внимание: Если вы хотите отобразить все скрытые книги, необходимо повторить указанные выше операции.
Быстро отобразите все скрытые книги в Excel с помощью Kutools for Excel
Поскольку Excel не поддерживает вас с одним параметром, чтобы показать все скрытые книги сразу, вы можете попробовать Показать все окна полезности Kutools for Excel. С помощью этой утилиты вы можете быстро показать все скрытые окна одновременно.
Нажмите Кутулс > Показать спрятать > Показать все скрытые окна, см. снимок экрана:
Теперь отображаются все скрытые окна книги.
Внимание: Число, отображаемое после функции, указывает общее количество скрытых книг в вашем Excel. Если скрытая книга отсутствует, функция станет серой, и ее нельзя будет щелкнуть.
Если вы хотите получить бесплатную пробную версию (30-день) этой утилиты, пожалуйста, нажмите, чтобы загрузить это, а затем перейдите к применению операции в соответствии с указанными выше шагами.
Быстро отображайте все скрытые книги одновременно с Kutools for Excel
Статьи по теме:
- Скрыть другие листы
- Показать все скрытые листы
- Скрыть другие книги
- Показать скрытые диапазоны (столбцы и строки)
Лучшие инструменты для работы в офисе
Kutools for Excel Решит большинство ваших проблем и повысит вашу производительность на 80%
- Снова использовать: Быстро вставить сложные формулы, диаграммы и все, что вы использовали раньше; Зашифровать ячейки с паролем; Создать список рассылки и отправлять электронные письма …
- Бар Супер Формулы (легко редактировать несколько строк текста и формул); Макет для чтения (легко читать и редактировать большое количество ячеек); Вставить в отфильтрованный диапазон…
- Объединить ячейки / строки / столбцы без потери данных; Разделить содержимое ячеек; Объединить повторяющиеся строки / столбцы… Предотвращение дублирования ячеек; Сравнить диапазоны…
- Выберите Дубликат или Уникальный Ряды; Выбрать пустые строки (все ячейки пустые); Супер находка и нечеткая находка во многих рабочих тетрадях; Случайный выбор …
- Точная копия Несколько ячеек без изменения ссылки на формулу; Автоматическое создание ссылок на несколько листов; Вставить пули, Флажки и многое другое …
- Извлечь текст, Добавить текст, Удалить по позиции, Удалить пробел; Создание и печать промежуточных итогов по страницам; Преобразование содержимого ячеек в комментарии…
- Суперфильтр (сохранять и применять схемы фильтров к другим листам); Расширенная сортировка по месяцам / неделям / дням, периодичности и др .; Специальный фильтр жирным, курсивом …
- Комбинируйте книги и рабочие листы; Объединить таблицы на основе ключевых столбцов; Разделить данные на несколько листов; Пакетное преобразование xls, xlsx и PDF…
- Более 300 мощных функций. Поддерживает Office/Excel 2007-2021 и 365. Поддерживает все языки. Простое развертывание на вашем предприятии или в организации. Полнофункциональная 30-дневная бесплатная пробная версия. 60-дневная гарантия возврата денег.
Вкладка Office: интерфейс с вкладками в Office и упрощение работы
- Включение редактирования и чтения с вкладками в Word, Excel, PowerPoint, Издатель, доступ, Visio и проект.
- Открывайте и создавайте несколько документов на новых вкладках одного окна, а не в новых окнах.
- Повышает вашу продуктивность на 50% и сокращает количество щелчков мышью на сотни каждый день!
Комментарии (4)
Оценок пока нет. Оцените первым!
Содержание
- Excel works!
- Excel works!
- Как найти только что закрытый файл? Как быстро найти и открыть книгу Excel в т.ч. в VBA?
- Как найти и открыть книгу из самой программы? Горячая клавиша
- Как найти и открыть недавно закрытую книгу Excel?
- Как открыть уже открытые файлы?
- Как открыть несколько книг рядом?
- Как закрыть или открыть книгу Excel через VBA?
- Как открыть скрытый файл в excel. Как скрыть лист, чтобы его невозможно было отобразить
- Как сделать лист скрытым?
- Как сделать лист очень скрытым?
- Как отобразить скрытые листы?
- Что делать если скрыть или отобразить лист не получается?
- Отображение всех листов, выборочное отображение и скрытие листов по маске
- Вам понадобится
- Инструкция
- Как вернуть ярлычки
- Как скрыть и отобразить ярлыки листов
- Как сделать лист очень скрытым
- Способ №1. Через надстройку VBA-Excel
- Способ №2. С помощью свойства листов в редакторе кода
- Способ №3. С помощью макросов
Excel works!
Excel работает за вас

Excel works!
Thanks for Visiting
Как найти только что закрытый файл? Как быстро найти и открыть книгу Excel в т.ч. в VBA?
Многим знакома ситуация, когда вы недавно сохранили книгу и не помните? куда именно. Мне часто помогает возможность просмотра последних открытых книг Excel, для поиска только что сохраненных файлов. В этой статье мы поговорим о способах открыть книгу Excel, в т.ч. при помощи горячей клавиши и даже о соответствующих функциях VBA.
Что файл Excel открывается двойным щелчком по нему, я рассказывать не буду, мы поговорим о более сложных способах вызова книги Excel.
Как найти и открыть книгу из самой программы? Горячая клавиша
Зачастую пользователи не знают, что открыть книгу можно и не сворачивая Excel. Перейдите в меню файл (круглая кнопка в левом верхнем углу) — нажмите Открыть и выберите необходимую папку:
Так же работает горячая клавиша Ctrl+O .
Как найти и открыть недавно закрытую книгу Excel?
Если вы забыли куда сохранили только что созданную книгу (у меня так бывает), то найти ее не будет проблемой. Открыть последние используемые файлы можно через панель Последние документы. Опять же откройте меню файл (для версий 2007 и выше) и вы сразу увидите последние используемые вами файлы Excel.
Видите гвоздики справа? Вы можете закрепить какой-то файл при помощи них, и он всегда будет доступен здесь. Удобно, когда вы часто пользуетесь одним и тем же файлом. Просто кликните по гвоздику, и файл закрепится.
При открытии любой книги Excel в разделе Последние документы будет висеть закрепленный таким образом файл.
Список последних файлов будет меняться в зависимости от того, с какими файлами вы работаете. Список файлов состоит 25 элементов, но если зайти «Файл»-«Параметры»-«Дополнительно»-«Экран»-«Число документов в списке последних файлов:», то можно установить свое значение до 50 файлов.
В версиях программы 2013 и выше последние файлы доступны в меню кнопки открыть.
Как открыть уже открытые файлы?
Если у вас множество файлов, то иногда проще их найти при помощи инструментом закладка «Вид» раздел «Окно» инструмент «Перейти в другое окно».
Функция Перейти в другое окно в версии Excel 2016
Как открыть несколько книг рядом?
Если вам необходимо открыть несколько книг или окон рядом, то это тоже несложно. Возможность редактора подробно описана здесь .
Как закрыть или открыть книгу Excel через VBA?
Если у вас больше 15 файлов, которые надо регулярно открывать один за одним, то удобно будет записать макрос для открытия этих книг. Как записать макрос, читайте в отдельной статье .
Вам необходимы отдельные функции для открытия или закрытия Excel через VBA? Например, вам нужно, чтобы файл закрывался после окончания выполнения макроса, используйте такие команды:
Где C:primer.xlsx путь к файлу
Где ClsBK — переменная, которой присваиваем имя открытой книги, а потом закрываем.
Источник
Как открыть скрытый файл в excel. Как скрыть лист, чтобы его невозможно было отобразить
Жаропонижающие средства для детей назначаются педиатром. Но бывают ситуации неотложной помощи при лихорадке, когда ребенку нужно дать лекарство немедленно. Тогда родители берут на себя ответственность и применяют жаропонижающие препараты. Что разрешено давать детям грудного возраста? Чем можно сбить температуру у детей постарше? Какие лекарства самые безопасные?
Для того чтобы можно было скрыть информацию от посторонних глаз, а может быть и от своих собственных, в Excel 2007 и выше предусмотрена возможность скрывать листы. При этом можно делать листы рабочей книги как скрытыми, так и очень скрытыми, а при необходимости делать их вновь видимыми, то есть отображать (показывать).
Как сделать лист скрытым?
Сделать лист скрытым очень просто, для этого нужно кликнуть правой кнопкой мыши по ярлычку нужного листа и в появившемся контекстном меню выбрать пункт «Скрыть». Для того чтобы скрыть несколько листов, следующих подряд, либо все листы, кроме активного (книга должна содержать не менее одного видимого листа) необходимо кликнуть левой кнопкой мыши по первому нужному листу, затем, удерживая клавишу Shift, кликнуть по последнему, после чего кликнуть правой кнопкой мыши в области выделенных листов и выбрать пункт «Скрыть» из контекстного меню. Все выделенные листы разом становятся скрытыми. Аналогичным образом можно выборочно выделить листы, используя клавишу Ctrl вместо клавиши Shift.
Как сделать лист очень скрытым?
Листы рабочей книги можно сделать очень скрытыми. Такие листы невозможно отобразить стандартными средствами Excel, при вызове контекстного меню пункт «Отобразить. » (в некоторых версиях он называется «Показать. «) не активен. Чтобы сделать лист очень скрытым, необходимо перейти в редактор VB (Visual Basic), сделать это можно разными способами, но самый простой — сочетанием клавиш Alt+F11, выбрать в VBA проекте рабочей книги нужный лист, а затем в свойстве «Visible» этого листа выбрать параметр «xlSheetVeryHidden».
Чтобы вернуть листу видимость, необходимо изменить свойство «Visible» обратно на xlSheetVisible.
Как отобразить скрытые листы?
Обратная процедура, когда возникает необходимость скрытые листы отобразить и сделать видимыми, может потребовать большого терпения. Чтобы отобразить скрытые листы нужно к ликнуть правой кнопкой мыши в области имен листов и выбрать пункт меню «Отобразить. «.
После этого появляется окно со списком скрытых листов и вывод на экран скрытых листов происходит путем выбора одного листа из всего списка. Отобразить их все разом не получится.
Делать листы видимыми придется по одному. Отображение даже десяти скрытых листов будет вполне утомительным занятием, не говоря уже о большем их количестве.
Что делать если скрыть или отобразить лист не получается?
Если установлена защита структуры рабочей книги, то пункты «Скрыть» и «Отобразить» контекстного меню будут неактивными. Для того чтобы производить какие-либо действия с листами, необходимо снять защиту книги .
Отображение всех листов, выборочное отображение и скрытие листов по маске
Представленная ниже надстройка для Excel позволяет облегчить и ускорить некоторые манипуляции, совершаемые с листами рабочих книг. Надстройка позволяет:
1) Делать скрытыми все листы, кроме активного;
2) делать очень скрытыми все листы кроме активного;
3) отображать все скрытые листы разом, не зависимо от того скрытые они или очень скрытые;
4) скрывать и отображать листы по маске, используя специальные символы совпадения для имен листов.
Ярлыки листов текущей книги табличного редактора Microsoft Office Excel по умолчанию отображаются у левого нижнего края окна. Если их там нет, причин может быть несколько — от чисто технических, до связанных с соблюдением повышенной конфиденциальности данных, содержащихся в этой книге. Вернуть отображение ярлыков листов, как правило, не сложно — на это может уйти не больше пяти щелчков мышкой.
Вам понадобится
- Табличный редактор Microsoft Office Excel 2007 или 2010.
Инструкция
Файл программы Microsoft Excel называется КНИГА. А книга, как водится, состоит из листов. Их количество по умолчанию – 3, но создавать можно столько, сколько нужно. Ярлычки листов можно легко переключать одним кликом: они показываются в левом нижнем углу книги и называются стандартно: ЛИСТ1, ЛИСТ2 и т.п. Можно переключать комбинацией горячих клавиш CTRL+ PageUp (PageDown). Но это не всегда удобно. Да и почему их не видно ярлыков? Разберемся с настройками.
Как вернуть ярлычки
Посмотрим, как должна выглядеть книга, чтобы в ней можно было легко переходить с одного листа на другой. Вот они. Это левый нижний угол книги Excel по умолчанию.
Но у кого-то в нижнем левом углу может быть совсем другая картина.
Что делать в таком случае, когда при открытии книги в ней не обнаруживается панели с закладками? Нужно настроить Excel. Ели у вас 2007-я версия программы, путь к нужным настройкам находится в OFFICE (располагается слева сверху, в самом углу книги) – ПАРАМЕТРЫ EXCEL – ДОПОЛНИТЕЛЬНО – ПОКАЗАТЬ ПАРАМЕТРЫ ДЛЯ СЛЕДУЮЩЕЙ КНИГИ. Здесь находим строчку ПОКАЗЫВАТЬ ЯРЛЫЧКИ и ставим галочку. Нажимаем ОК.
После этого листы появятся в нижнем левом углу книги. Если у вас Excel 2003, то путь таков: СЕРВИС – ПАРАМЕТРЫ – ВИД. Для версий 2010-2013: ФАЙЛ – ПАРАМЕТРЫ – ДОПОЛНИТЕЛЬНО.
Как скрыть и отобразить ярлыки листов
Есть в Excel и другая функция. Можно скрывать и отображать листы на имеющейся панели с закладками. Это может пригодиться при необходимости создания большого количества листов, когда для поиска нужного приходится пользоваться стрелочками.
В этом случае временно ненужные листы можно скрыть, чтобы они не занимали место на панели.
Это делается очень просто. Предположим, что нам надо скрыть 10, 11 и 12 лист. Для этого кликаем сначала по десятому листу правой кнопкой и выбираем СКРЫТЬ.
Аналогично поступаем с одиннадцатым и двенадцатым. Получается следующее.
Листы скрыты, но не удалены. Информация на них также сохранена. И если мы попробуем переименовать ЛИСТ13 в ЛИСТ10, программа не даст этого сделать.
Придется придумывать листу другое имя. Или оставить все как есть.
Возвращаются скрытые листы на места аналогичным образом. Правой кнопкой кликаем на любой видимый лист и выбираем ПОКАЗАТЬ. Программа покажет список скрытых листов и предложит выбрать тот, который нужно отобразить. Задать команду одновременно для всех листов нельзя. Нужно делать это поочередно.
Скрывать, а также удалять абсолютно все листы нельзя. Видимым должен остаться хотя бы один.
Наверно, многие из вас слышали о существовании этой программы. Она отличается расширенным списком всех выполняемых задач . Для вас, самое главное, отображение подробной информации о конкретном процессе. Порою, некоторые разработчики даже не подписывают, созданный ими процесс. Это говорит либо о быстрой сборке, либо о наличии вирусного компонента в данном приложении . Также программа показывает информацию, по которой можно определить влияние на загрузку процессора, месторасположение данного процесса и т.д.
Единственный минус программы – обилие порою ненужных функций. Один пользователь устанавливает ее ради привычного отключения работы процессов. Другого пользователя интересует подробная информация о запущенных процессах. В любом случае, с нашей задачей программа справляется – отображает список запущенных процессов. Если вы хотите запускать Process Explorer вместо стандартного «диспетчера задач», т.е. нажатием сочетания клавиш Ctrl + Alt + Delete (Ctrl + Shift + Esc), то нажмите меню Options в запущенной программе – выберите пункт Replace Task Manager.
При любом подозрении на зависание или какой-либо сбой, смело открывайте программу Process Explorer и производите поиск лишнего файла. Любой файл, не имеющий цифровой подписи, может вызывать подозрение. В комплекте с любой поисковой системой можно определить официальность этого файла и принадлежность к той или иной категории программ.
Ярлыки листов текущей книги табличного редактора Microsoft Office Excel по умолчанию отображаются у левого нижнего края окна. Если их там нет, причин может быть несколько — от чисто технических, до связанных с соблюдением повышенной конфиденциальности данных, содержащихся в этой книге. Вернуть отображение ярлыков листов, как правило, не сложно — на это может уйти не больше пяти щелчков мышкой.
- Табличный редактор Microsoft Office Excel 2007 или 2010.
Если ярлычков листов открытой книги нет совсем, проверьте настройки окна, которые могли быть случайно изменены пользователем. Например, горизонтальная полоса прокрутки могла быть расширена до предела, закрыв все существующие ярлыки. В этом случае наведите курсор на ее левую границу и оттащите вправо на достаточное для отображения ярлыков расстояние. Или окно книги могло быть перемещено в основном окне Excel таким образом, что оказалась не видна его нижняя часть с ярлыками. Эта проблема решается простым щелчком по иконке «Развернуть» в правом верхнем углу окна.
Кроме того, отсутствие ярлыков может оказаться результатом действия соответствующей настройки Excel — их отображение может быть просто отключено пользователем. Чтобы изменить эту настройку, раскройте основное меню редактора — в зависимости от используемой версии кликните по кнопке Office или «Файл». В меню выберите пункт «Параметры» (Excel 2010) или кликните по кнопке «Параметры Excel» у правого нижнего края (Excel 2007).
В обеих версиях редактора выберите в списке настроек раздел «Дополнительно» и прокрутите его до секции «Параметры для следующей книги». Поставьте отметку в поле «Показывать ярлычки листов» и нажмите кнопку OK.
В Excel имеется три уровня видимости листов: видимый, скрытый и очень скрытый. Видимый лист отображается в списке листов листов книги. Скрытый лист не отображается в перечне, однако его можно отобразить стандартными методами. Так называемый Очень скрытый режим, который установить и снять можно только с использованием макросов. Очень скрытые листы не отображаются в перечне листов, более того они не отображаются в диалоговом окне «Вывод на экран скрытого листа».
Так как об этом способе не знают большинство пользователей Excel, то им удобно пользоваться если необходимо спрятать часть информации.
Как сделать лист очень скрытым
Способ №1. Через надстройку VBA-Excel
Самый удобный способ, который не требует специальных знаний, а также позволяет быстро скрыть большое количество листов — установить надстройку VBA-Excel. Для того, чтобы скрыть или отобразить листы в Excel необходимо:
Способ №2. С помощью свойства листов в редакторе кода
Для того чтобы скрыть лист необходимо:
Для отображения скрытого листа можно аналогичным способом установить значение -1 — xlSheetVisible .
Способ №3. С помощью макросов
Можно сказать, что это самый сложный способ, однако и более универсальный. С помощью программирования можно задавать различные условия скрытия листов и многое другое. Но остановимся пока только на скрытие/отображении.
- Открыть редактор кода сочетанием клавиш Alt+F11 .
- В левом меню раскройте проект с одноименным названием вашей книги.
- Создайте новый модуль (если его у вас еще нет), в котором мы будем писать код для скрытия листов.
- Перейдите в модуль и вставьте в него следующий код:
Sub СкрытиеЛистов() » Удалите лишние строчки кода в зависимости от результата, который нужно получить Sheets(«ИмяЛиста»).Visible = xlSheetHidden » Скрыть лист обычным способом Sheets(«ИмяЛиста»).Visible = xlSheetVeryHidden » Сделать супер скрытый лист Sheets(«ИмяЛиста»).Visible = xlSheetVisible » Отобразить лист End Sub
Источник
Как открыть скрытый файл эксель
Вы можете скрыть любой из них, чтобы удалить его из представления. Данные на скрытых таблицах не видны, но на них по-прежнему можно ссылаться из других книг и при необходимости можно легко открыть скрытые.
Щелкните правой кнопкой мыши я вкладку листа, который нужно скрыть, или любой видимый лист, если нужно открыть листы.
В появившемся меню выполните одно из следующих действий.
Чтобы скрыть лист, выберите скрыть.
Чтобы отобрать скрытые листы, выберите их в диалоговом окне Отобрать, а затем выберите ОК.
Примечания: Чтобы выбрать несколько листов, сделайте это.
Нажмите и удерживайте нажатой кнопку CTRL, а затем щелкните элементы, чтобы выбрать их.
Нажмите и удерживайте клавишу SHIFT, а затем настройте выбор с помощью клавиш СТРЕЛКА ВВЕРХ и СТРЕЛКА ВНИЗ.
Эти действия работают для Microsoft 365, как и действия, указанные на вкладке ниже, в зависимости от вашей операционной системы. Для бессрочных Office версиях см. на вкладке ниже шаги, поддерживаемые вашей конкретной версией Excel.
Скрытие и скрытие таблицы
Примечание: Снимки экрана в этой статье получены в Excel 2016. Если вы используете другую версию, интерфейс может немного отличаться, но функции будут такими же.
Выберите нужные для скрытие таблицы.
Выбор листов
Чтобы выделить
Выполните следующие действия
Щелкните ярлычок листа.
Если нужная вкладка не отображается, нажмите кнопки прокрутки слева от я вкладок листа, чтобы отобразить их, а затем щелкните вкладку.
Несколько смежных листов
Щелкните ярлычок первого листа. Затем, удерживая нажатой кнопку SHIFT, щелкните ямку последнего листа, который нужно выбрать.
Несколько несмежных листов
Щелкните ярлычок первого листа. Затем, удерживая нажатой кнопку CTRL, щелкните ярлаты других листов, которые нужно выбрать.
Все листы книги
Щелкните ямку листа правой кнопкой мыши и выберите в области контекстное меню.
Совет: Если выделено несколько листов, в заголовке в верхней части листа отображается надпись [Группа]. Чтобы отменить выделение нескольких листов книги, щелкните любой невыделенный лист. Если невыбранные листы не видны, щелкните правой кнопкой мыши явку выбранного листа и выберите в меню пункт Разгруппировать листы.
На вкладке Главная в группе Ячейки нажмите кнопку Формат > видимости > Скрыть & Скрыть > скрыть лист.
Чтобы отобрать их, выполните те же действия, что и при отображке, но выберите отобрать. Вы увидите диалоговое окно со списком скрытых листов, поэтому выберите те, которые нужно отобрать.
Примечание: У всех, скрытых кодом VBA, есть свойство xlSheetVeryHidden; Команда Отобразить не отображает скрытые листы. Если вы используете книгу, которая содержит код VBA, и у вас возникают проблемы со скрытыми книгами, обратитесь к владельцу книги за дополнительными сведениями.
Скрытие и открытие окна книги
На вкладке Вид в группе Окно нажмите кнопку Скрыть или Открыть.
На компьютере Mac этот пункт находится в меню «Файл» над лентой в меню «Окно».
При отображке книги выберите ее из списка в диалоговом окне Отображите.
Если окно «Открыть» недоступно, книга не содержит скрытых окон книги.
При выходе Excel вам будет предложено сохранить изменения в скрытом окне книги. Нажмите кнопку Да, если вы хотите, чтобы окно книги было тем же, что и при его левом (скрытом или открытом) при следующем ее открытие.
Скрытие и отображение окон книги на Windows панели задач
Excel 2013 г. был представлен единый интерфейс документов,в котором каждая книга открывается в отдельном окне.
Щелкните Файл > Параметры.
В Excel 2007 нажмите кнопку Microsoft Office кнопку и выберите Excel параметры.
Затем щелкните Дополнительные >отображение > или выберите показывать все окна на панели задач.
Скрытие и скрытие таблицы
Выберите нужные для скрытие таблицы.
Выбор листов
Чтобы выделить
Выполните следующие действия
Щелкните ярлычок листа.
Если нужная вкладка не отображается, нажмите кнопки прокрутки слева от я вкладок листа, чтобы отобразить их, а затем щелкните вкладку.
Несколько смежных листов
Щелкните ярлычок первого листа. Затем, удерживая нажатой кнопку SHIFT, щелкните ямку последнего листа, который нужно выбрать.
Несколько несмежных листов
Щелкните ярлычок первого листа. Затем, удерживая нажатой кнопку Command, щелкните якладки других листов, которые нужно выбрать.
Все листы книги
Щелкните ямку листа правой кнопкой мыши и выберите в области контекстное меню.
На вкладке Главная нажмите кнопку Формат >в области видимости > скрыть & скрыть > скрыть лист.
Чтобы отобрать их, выполните те же действия, что и при отображке, но выберите отобрать. В диалоговом окне Отобразить отображается список скрытых листов, поэтому выберите те из них, которые нужно отобразить, а затем нажмем ОК.
Скрытие и открытие окна книги
В меню Окно выберите пункт Скрыть или Открыть.
При отображке книги выберите ее в списке скрытых книг в диалоговом окне Отобрать.
Если окно «Открыть» недоступно, книга не содержит скрытых окон книги.
При выходе Excel вам будет предложено сохранить изменения в скрытом окне книги. Нажмите кнопку Да, если вы хотите, чтобы окно книги было тем же, что и при его левом (скрытом или открытом) при следующем ее открытие.
Скрытие таблицы
Щелкните правой кнопкой мыши вкладку, которая вы хотите скрыть.
Выберите Скрыть.
Отсвечение таблицы
Щелкните правой кнопкой мыши любую видимую вкладку.
Выберите отобрать .
Пометка вкладок для их отметки.
Нажмите кнопку ОК.
Дополнительные сведения
Вы всегда можете задать вопрос специалисту Excel Tech Community или попросить помощи в сообществе Answers community.
Как скрыть и отобразить скрытые листы в Excel 2007/2010/2013/2016?
Для того чтобы можно было скрыть информацию от посторонних глаз, а может быть и от своих собственных, в Excel 2007 и выше предусмотрена возможность скрывать листы. При этом можно делать листы рабочей книги как скрытыми, так и очень скрытыми, а при необходимости делать их вновь видимыми, то есть отображать (показывать).
Как сделать лист скрытым?
Сделать лист скрытым очень просто, для этого нужно кликнуть правой кнопкой мыши по ярлычку нужного листа и в появившемся контекстном меню выбрать пункт «Скрыть». Для того чтобы скрыть несколько листов, следующих подряд, либо все листы, кроме активного (книга должна содержать не менее одного видимого листа) необходимо кликнуть левой кнопкой мыши по первому нужному листу, затем, удерживая клавишу Shift, кликнуть по последнему, после чего кликнуть правой кнопкой мыши в области выделенных листов и выбрать пункт «Скрыть» из контекстного меню. Все выделенные листы разом становятся скрытыми. Аналогичным образом можно выборочно выделить листы, используя клавишу Ctrl вместо клавиши Shift.
Как сделать лист очень скрытым?
Листы рабочей книги можно сделать очень скрытыми. Такие листы невозможно отобразить стандартными средствами Excel, при вызове контекстного меню пункт «Отобразить. » (в некоторых версиях он называется «Показать. «) не активен. Чтобы сделать лист очень скрытым, необходимо перейти в редактор VB (Visual Basic), сделать это можно разными способами, но самый простой — сочетанием клавиш Alt+F11, выбрать в VBA проекте рабочей книги нужный лист, а затем в свойстве «Visible» этого листа выбрать параметр «xlSheetVeryHidden».
Чтобы вернуть листу видимость, необходимо изменить свойство «Visible» обратно на xlSheetVisible.
Как отобразить скрытые листы?
Обратная процедура, когда возникает необходимость скрытые листы отобразить и сделать видимыми, может потребовать большого терпения. Чтобы отобразить скрытые листы нужно к ликнуть правой кнопкой мыши в области имен листов и выбрать пункт меню «Отобразить. «.
После этого появляется окно со списком скрытых листов и вывод на экран скрытых листов происходит путем выбора одного листа из всего списка. Отобразить их все разом не получится.
Делать листы видимыми придется по одному. Отображение даже десяти скрытых листов будет вполне утомительным занятием, не говоря уже о большем их количестве.
Что делать если скрыть или отобразить лист не получается?
Если установлена защита структуры рабочей книги, то пункты «Скрыть» и «Отобразить» контекстного меню будут неактивными. Для того чтобы производить какие-либо действия с листами, необходимо снять защиту книги.
Отображение всех листов, выборочное отображение и скрытие листов по маске
Представленная ниже надстройка для Excel позволяет облегчить и ускорить некоторые манипуляции, совершаемые с листами рабочих книг. Надстройка позволяет:
1) Делать скрытыми все листы, кроме активного;
2) делать очень скрытыми все листы кроме активного;
3) отображать все скрытые листы разом, не зависимо от того скрытые они или очень скрытые;
4) скрывать и отображать листы по маске, используя специальные символы совпадения для имен листов.
Как открыть скрытый файл в excel. Как скрыть лист, чтобы его невозможно было отобразить
Жаропонижающие средства для детей назначаются педиатром. Но бывают ситуации неотложной помощи при лихорадке, когда ребенку нужно дать лекарство немедленно. Тогда родители берут на себя ответственность и применяют жаропонижающие препараты. Что разрешено давать детям грудного возраста? Чем можно сбить температуру у детей постарше? Какие лекарства самые безопасные?
Для того чтобы можно было скрыть информацию от посторонних глаз, а может быть и от своих собственных, в Excel 2007 и выше предусмотрена возможность скрывать листы. При этом можно делать листы рабочей книги как скрытыми, так и очень скрытыми, а при необходимости делать их вновь видимыми, то есть отображать (показывать).
Как сделать лист скрытым?
Сделать лист скрытым очень просто, для этого нужно кликнуть правой кнопкой мыши по ярлычку нужного листа и в появившемся контекстном меню выбрать пункт «Скрыть». Для того чтобы скрыть несколько листов, следующих подряд, либо все листы, кроме активного (книга должна содержать не менее одного видимого листа) необходимо кликнуть левой кнопкой мыши по первому нужному листу, затем, удерживая клавишу Shift, кликнуть по последнему, после чего кликнуть правой кнопкой мыши в области выделенных листов и выбрать пункт «Скрыть» из контекстного меню. Все выделенные листы разом становятся скрытыми. Аналогичным образом можно выборочно выделить листы, используя клавишу Ctrl вместо клавиши Shift.
Как сделать лист очень скрытым?
Листы рабочей книги можно сделать очень скрытыми. Такие листы невозможно отобразить стандартными средствами Excel, при вызове контекстного меню пункт «Отобразить. » (в некоторых версиях он называется «Показать. «) не активен. Чтобы сделать лист очень скрытым, необходимо перейти в редактор VB (Visual Basic), сделать это можно разными способами, но самый простой — сочетанием клавиш Alt+F11, выбрать в VBA проекте рабочей книги нужный лист, а затем в свойстве «Visible» этого листа выбрать параметр «xlSheetVeryHidden».
Чтобы вернуть листу видимость, необходимо изменить свойство «Visible» обратно на xlSheetVisible.
Как отобразить скрытые листы?
Обратная процедура, когда возникает необходимость скрытые листы отобразить и сделать видимыми, может потребовать большого терпения. Чтобы отобразить скрытые листы нужно к ликнуть правой кнопкой мыши в области имен листов и выбрать пункт меню «Отобразить. «.
После этого появляется окно со списком скрытых листов и вывод на экран скрытых листов происходит путем выбора одного листа из всего списка. Отобразить их все разом не получится.
Делать листы видимыми придется по одному. Отображение даже десяти скрытых листов будет вполне утомительным занятием, не говоря уже о большем их количестве.
Что делать если скрыть или отобразить лист не получается?
Если установлена защита структуры рабочей книги, то пункты «Скрыть» и «Отобразить» контекстного меню будут неактивными. Для того чтобы производить какие-либо действия с листами, необходимо снять защиту книги .
Отображение всех листов, выборочное отображение и скрытие листов по маске
Представленная ниже надстройка для Excel позволяет облегчить и ускорить некоторые манипуляции, совершаемые с листами рабочих книг. Надстройка позволяет:
1) Делать скрытыми все листы, кроме активного;
2) делать очень скрытыми все листы кроме активного;
3) отображать все скрытые листы разом, не зависимо от того скрытые они или очень скрытые;
4) скрывать и отображать листы по маске, используя специальные символы совпадения для имен листов.
Ярлыки листов текущей книги табличного редактора Microsoft Office Excel по умолчанию отображаются у левого нижнего края окна. Если их там нет, причин может быть несколько — от чисто технических, до связанных с соблюдением повышенной конфиденциальности данных, содержащихся в этой книге. Вернуть отображение ярлыков листов, как правило, не сложно — на это может уйти не больше пяти щелчков мышкой.
Вам понадобится
- Табличный редактор Microsoft Office Excel 2007 или 2010.
Инструкция
Файл программы Microsoft Excel называется КНИГА. А книга, как водится, состоит из листов. Их количество по умолчанию – 3, но создавать можно столько, сколько нужно. Ярлычки листов можно легко переключать одним кликом: они показываются в левом нижнем углу книги и называются стандартно: ЛИСТ1, ЛИСТ2 и т.п. Можно переключать комбинацией горячих клавиш CTRL+ PageUp (PageDown). Но это не всегда удобно. Да и почему их не видно ярлыков? Разберемся с настройками.
Как вернуть ярлычки
Посмотрим, как должна выглядеть книга, чтобы в ней можно было легко переходить с одного листа на другой. Вот они. Это левый нижний угол книги Excel по умолчанию.
Но у кого-то в нижнем левом углу может быть совсем другая картина.
Что делать в таком случае, когда при открытии книги в ней не обнаруживается панели с закладками? Нужно настроить Excel. Ели у вас 2007-я версия программы, путь к нужным настройкам находится в OFFICE (располагается слева сверху, в самом углу книги) – ПАРАМЕТРЫ EXCEL – ДОПОЛНИТЕЛЬНО – ПОКАЗАТЬ ПАРАМЕТРЫ ДЛЯ СЛЕДУЮЩЕЙ КНИГИ. Здесь находим строчку ПОКАЗЫВАТЬ ЯРЛЫЧКИ и ставим галочку. Нажимаем ОК.
После этого листы появятся в нижнем левом углу книги. Если у вас Excel 2003, то путь таков: СЕРВИС – ПАРАМЕТРЫ – ВИД. Для версий 2010-2013: ФАЙЛ – ПАРАМЕТРЫ – ДОПОЛНИТЕЛЬНО.
Как скрыть и отобразить ярлыки листов
Есть в Excel и другая функция. Можно скрывать и отображать листы на имеющейся панели с закладками. Это может пригодиться при необходимости создания большого количества листов, когда для поиска нужного приходится пользоваться стрелочками.
В этом случае временно ненужные листы можно скрыть, чтобы они не занимали место на панели.
Это делается очень просто. Предположим, что нам надо скрыть 10, 11 и 12 лист. Для этого кликаем сначала по десятому листу правой кнопкой и выбираем СКРЫТЬ.
Аналогично поступаем с одиннадцатым и двенадцатым. Получается следующее.
Листы скрыты, но не удалены. Информация на них также сохранена. И если мы попробуем переименовать ЛИСТ13 в ЛИСТ10, программа не даст этого сделать.
Придется придумывать листу другое имя. Или оставить все как есть.
Возвращаются скрытые листы на места аналогичным образом. Правой кнопкой кликаем на любой видимый лист и выбираем ПОКАЗАТЬ. Программа покажет список скрытых листов и предложит выбрать тот, который нужно отобразить. Задать команду одновременно для всех листов нельзя. Нужно делать это поочередно.
Скрывать, а также удалять абсолютно все листы нельзя. Видимым должен остаться хотя бы один.
Наверно, многие из вас слышали о существовании этой программы. Она отличается расширенным списком всех выполняемых задач . Для вас, самое главное, отображение подробной информации о конкретном процессе. Порою, некоторые разработчики даже не подписывают, созданный ими процесс. Это говорит либо о быстрой сборке, либо о наличии вирусного компонента в данном приложении . Также программа показывает информацию, по которой можно определить влияние на загрузку процессора, месторасположение данного процесса и т.д.
Единственный минус программы – обилие порою ненужных функций. Один пользователь устанавливает ее ради привычного отключения работы процессов. Другого пользователя интересует подробная информация о запущенных процессах. В любом случае, с нашей задачей программа справляется – отображает список запущенных процессов. Если вы хотите запускать Process Explorer вместо стандартного «диспетчера задач», т.е. нажатием сочетания клавиш Ctrl + Alt + Delete (Ctrl + Shift + Esc), то нажмите меню Options в запущенной программе – выберите пункт Replace Task Manager.
При любом подозрении на зависание или какой-либо сбой, смело открывайте программу Process Explorer и производите поиск лишнего файла. Любой файл, не имеющий цифровой подписи, может вызывать подозрение. В комплекте с любой поисковой системой можно определить официальность этого файла и принадлежность к той или иной категории программ.
Ярлыки листов текущей книги табличного редактора Microsoft Office Excel по умолчанию отображаются у левого нижнего края окна. Если их там нет, причин может быть несколько — от чисто технических, до связанных с соблюдением повышенной конфиденциальности данных, содержащихся в этой книге. Вернуть отображение ярлыков листов, как правило, не сложно — на это может уйти не больше пяти щелчков мышкой.
- Табличный редактор Microsoft Office Excel 2007 или 2010.
Если ярлычков листов открытой книги нет совсем, проверьте настройки окна, которые могли быть случайно изменены пользователем. Например, горизонтальная полоса прокрутки могла быть расширена до предела, закрыв все существующие ярлыки. В этом случае наведите курсор на ее левую границу и оттащите вправо на достаточное для отображения ярлыков расстояние. Или окно книги могло быть перемещено в основном окне Excel таким образом, что оказалась не видна его нижняя часть с ярлыками. Эта проблема решается простым щелчком по иконке «Развернуть» в правом верхнем углу окна.
Кроме того, отсутствие ярлыков может оказаться результатом действия соответствующей настройки Excel — их отображение может быть просто отключено пользователем. Чтобы изменить эту настройку, раскройте основное меню редактора — в зависимости от используемой версии кликните по кнопке Office или «Файл». В меню выберите пункт «Параметры» (Excel 2010) или кликните по кнопке «Параметры Excel» у правого нижнего края (Excel 2007).
В обеих версиях редактора выберите в списке настроек раздел «Дополнительно» и прокрутите его до секции «Параметры для следующей книги». Поставьте отметку в поле «Показывать ярлычки листов» и нажмите кнопку OK.
В Excel имеется три уровня видимости листов: видимый, скрытый и очень скрытый. Видимый лист отображается в списке листов листов книги. Скрытый лист не отображается в перечне, однако его можно отобразить стандартными методами. Так называемый Очень скрытый режим, который установить и снять можно только с использованием макросов. Очень скрытые листы не отображаются в перечне листов, более того они не отображаются в диалоговом окне «Вывод на экран скрытого листа».
Так как об этом способе не знают большинство пользователей Excel, то им удобно пользоваться если необходимо спрятать часть информации.
Как сделать лист очень скрытым
Способ №1. Через надстройку VBA-Excel
Самый удобный способ, который не требует специальных знаний, а также позволяет быстро скрыть большое количество листов — установить надстройку VBA-Excel. Для того, чтобы скрыть или отобразить листы в Excel необходимо:
Способ №2. С помощью свойства листов в редакторе кода
Для того чтобы скрыть лист необходимо:
Для отображения скрытого листа можно аналогичным способом установить значение -1 — xlSheetVisible .
Способ №3. С помощью макросов
Можно сказать, что это самый сложный способ, однако и более универсальный. С помощью программирования можно задавать различные условия скрытия листов и многое другое. Но остановимся пока только на скрытие/отображении.
Поговорим как скрывать листы, а также как показывать скрытые листы в Excel, в том числе разберем как можно отобразить очень скрытые листы с помощью Visual Basic.
Приветствую всех, дорогие читатели блога TutorExcel.Ru.
Время от времени возникает необходимость прятать листы в Excel либо от посторонних глаз других пользователей, либо уже от самих себя, чтобы эти самые листы не отвлекали и не мешали работать.
Также возникает и обратная необходимость — в частичном или полном отображении скрытых листов. В общем давайте рассмотрим различные способы реализации как скрытия, так и отображения листов.
Чтобы открыть скрытый лист обратно мы также в нижней панели правой кнопкой мыши щелкаем по любому из листов и выбираем команду Показать. В появившемся окне можно посмотреть все невидимые листы книги (даже если он всего один) и выбрать какой именно лист необходимо вывести на экран:
Со скрытием и отображением листов разобрались, давайте перейдем к чуть более сложной задаче, а именно научимся скрывать лист так, чтобы обычный пользователь не смог его отобразить.
Полезный Лайфхак в Excel
Чтобы запретить вставку новых строк и столбцов в Excel без использования защиты листа нужно сделать так:
- Перейдите в последнюю ячейку относительно строк и столбцов XFD1048576. Для этого можно ввести в поле имя адрес ячейки XFD1048576 и нажать Enter. А если лист пустой можно нажать комбинацию горячих клавиш CTRL+ → (стрелка влево) чтобы сместить курсор в последний столбец XFD1, а потом CTRL+ ↓ (стрелка вниз) смесит курсор в последнюю ячейку XFD1048576.
- Введите в последнюю ячейку XFD1048576 любое значение, можно даже пробел « ».
Вот и все теперь в лист нельзя вставить строку или столбец. Если нужно запретить вставлять только строки, тогда вводим любое значение в самую последнюю строку (например, A1048576). А если запретить вставлять только столбцы тогда вводим любое значение в последнем столбце (например, XFD1).
Надежное скрытие листов, которых нельзя отобразить стандартными средствами (опцией Показать). Полезные лайфхаки для работы с листами и ячейками.
Если Вы в своей рабочей книге Excel используете отдельный лист для хранения значений или формул, на которые ссылаются другие листы, то, возможно, захотите сделать этот лист невидимым. Отличная новость! В Excel Вы можете легко скрывать листы в рабочей книге.
Вы даже можете скрыть всю рабочую книгу полностью, хотя не очень понятно, зачем Вам это может понадобиться. Как бы там ни было, мы покажем Вам, как скрывать рабочие листы и книги, а также отображать их снова.
Как сделать очень скрытый лист в Excel?
Параметры отображения любого листа в Excel мы можем настроить посредством Visual Basic. Переходим в редактор Visual Basic (на панели вкладок выбираем Разработчик -> Код -> Visual Basic или воспользуемся комбинацией клавиш Alt + F11):
В левой верхней части окна в списке выбираем нужный нам лист и чуть ниже подробно смотрим в блок с настройками (если он изначально не отображается, то уже в панели вкладок Visual Basic выбираем View -> Properties Window и блок появится).
За отображение листа в параметрах отвечает свойство Visible и как мы видим всего есть 3 варианта:
- xlSheetVisible. Лист открыт и отображается во вкладках;
- xlSheetHidden. Лист скрыт, но отображается в списке невидимых листов;
- xlSheetVeryHidden. Лист скрыт и нигде не отображается.
Таким образом, чтобы скрыть лист средствами Visual Basic указываем значение параметра xlSheetHidden, а чтобы показать устанавливаем xlSheetVisible.
Из названия последнего значения xlSheetVeryHidden и взялся термин очень скрытого листа, но в принципе также часто можно встретить употребление выражение супер скрытого. При этом, что очень важно, установить значение параметра xlSheetVeryHidden можно только через Visual Basic, что и не позволяет обычному пользователю обнаружить очень скрытые листы стандартным способом.
Вернемся к нашему примеру.
Так как мы в начале скрывали Лист1, то для него установлена видимость xlSheetHidden, а нас сейчас интересует как раз 3 вариант. Выбираем его и теперь в списке скрытых листов пусто (кнопка в данном случае не активна, хотя мы знаем, что очень скрытые листы в книге на самом деле есть):
Теперь пользователь не увидит такой супер скрытый лист в интерфейсе Excel, однако он все же сможет его обнаружить если зайдет в редактор Visual Basic.
Если же стоит задача найти такие листы и отобразить их, то повторяем аналогичные действия и в Visual Basic для подобных листов устанавливаем параметр xlSheetVisible, после чего все листы станут видимыми.
Суперскрытые листы
Более сложный вариант, когда листы скрываются на уровне разработчика при помощи макросов. Предыдущим способом такие страницы не найти. Нам нужно подключить макросы VBA и включить режим разработчика.
Заходим в параметры Excel. На вкладке «Настроить ленту» устанавливаем маркер напротив «Разработчик».
Далее переходим во вкладку «Центр управления безопасностью» и кликаем на «Параметры центра…».
На вкладке «Параметры макросов» устанавливаем маркеры, как показано на скриншоте.
Нажимаем «ОК» в этом окне и в окне общих параметров.
В документе вызываем редактор макросов комбинацией клавишей Alt+F11.
Появляется список листов в левой панели. Например, у нас не отображается Лист 5. Нажимаем на него и переходим в самый низ – пункт Visible. Если этот лист суперскрытый, он будет иметь значение 2 – Very Hidden. Меняем это значение на 1 – Visible.
Редактор макросов можно теперь закрыть, изменения сохраняются автоматически. Теперь все суперскрытые листы должны отображаться на нижней панели навигации.
Скрываем рабочую книгу полностью
Чтобы полностью скрыть рабочую книгу Excel, перейдите на вкладку Вид (View).
В разделе Окно (Window) нажмите Скрыть (Hide).
Окно Excel останется открытым, но область таблицы станет пустой. Чтобы отобразить рабочую книгу, нажмите Вид > Окно > Отобразить (View > Window > Unhide).
Появится диалоговое окно Вывод на экран скрытого окна книги (Unhide) со списком открытых в настоящий момент рабочих книг. Если Вы скрывали рабочие книги, которые в данный момент не открыты, то их в этом списке не будет.
Если Вы скроете рабочую книгу и сохраните файл, то в следующий раз, когда откроете этот файл, книга по-прежнему будет скрыта. Книга будет оставаться скрытой до тех пор, пока Вы сами не отобразите её.
Замечание: Все листы, которые уже были скрыты на тот момент, когда Вы скрывали рабочую книгу, останутся скрытыми и, когда Вы отобразите эту книгу.
Урок подготовлен для Вас командой сайта office-guru.ru Источник: /> Перевел: Антон Андронов
Правила перепечаткиЕще больше уроков по Microsoft Excel
Оцените качество статьи. Нам важно ваше мнение:
Для того чтобы можно было скрыть информацию от посторонних глаз, а может быть и от своих собственных, в Excel 2007 и выше предусмотрена возможность скрывать листы. При этом можно делать листы рабочей книги как скрытыми, так и очень скрытыми, а при необходимости делать их вновь видимыми, то есть отображать (показывать).
Скрываем листы
Чтобы скрыть лист (ярлычки в самом низу окна Excel), кликните правой кнопкой мыши по ярлычку, который нужно скрыть, и в контекстном меню нажмите Скрыть (Hide). Ярлычек исчезнет, но не удалится окончательно.
Нельзя скрыть все листы рабочей книги. Если Вы попытаетесь скрыть последний видимый лист, то получите вот такое предупреждение:
Книга должна содержать не менее одного видимого листа. Чтобы скрыть, удалить или перенести выделенные листы, необходимо сначала вставить новый лист или сделать видимым скрытый лист.
Чтобы отобразить лист, кликните правой кнопкой мыши по любой видимой вкладке и выберите в появившемся меню Показать (Unhide).
В появившемся диалоговом окне Вывод на экран скрытого листа (Unhide) выберите лист, который хотите сделать видимым, и нажмите ОК.
Замечание: За одно действие Вы можете сделать видимым только один лист.
Кроме этого, показать скрытые листы можно другим способом. Перейдите на вкладку Главная (Home). В разделе Ячейки (Cells) нажмите Формат (Format). В группе команд Видимость (Visibility) нажмите Скрыть и отобразить (Hide & Unhide) и в открывшемся меню выберите Отобразить лист (Unhide Sheet).
Появится диалоговое окно Вывод на экран скрытого листа (Unhide). Выберите нужный лист и нажмите ОК, как было описано выше.
Как скрыть несколько листов
Процедура скрытия нескольких листов, по сути, практически ничем не отличается от тех, что описаны выше. Однако, прежде чем приступить к ней, нужно выделить все листы, который следует спрятать.
- Если листы расположены подряд, нам пригодится клавиша Shift. Выбираем первый лист, зажимаем клавишу Shift, и не отпуская ее щелкаем по последнему листу, затем отпускаем клавишу. Выделение можно выполнить и в обратном направлении – от последнего к первому. Естественно, речь идет о первом и последнем листах, которые нужно скрыть.
- Если же скрываемые листы располагаются не подряд, их нужно выделить, используя клавишу Ctrl (Cmd – для macOS). Зажимаем ее и кликаем левой кнопкой мыши по все листам, которые нужно скрыть. После этого можно отпустить клавишу Ctrl.
- Мы выделили все нужные листы, теперь можно их скрыть любым из методов, предложенных ранее. Результат будет одинаковый.
Отображение всех листов, выборочное отображение и скрытие листов по маске
Представленная ниже надстройка для Excel позволяет облегчить и ускорить некоторые манипуляции, совершаемые с листами рабочих книг. Надстройка позволяет:
1) Делать скрытыми все листы, кроме активного;
2) делать очень скрытыми все листы кроме активного;
3) отображать все скрытые листы разом, не зависимо от того скрытые они или очень скрытые;
4) скрывать и отображать листы по маске, используя специальные символы совпадения для имен листов.
видео по работе с надстройкой
Другие
Скрытие и отображение листов и книг
Смотрите также: См.файл Прикрепленные файлыend sub в приемах ответ лист. Для этого OFFICE (располагается слева умолчанию – 3, через кнопку который следует спрятать. быть совершенно разные, « секунд и сообщить, к Excel 2007нажмите кнопку> выделить. книги, которая открывается,Примечание: post_178331.GIF (36.49 КБ)Наталья не нашел. кликаем сначала по
сверху, в самом но создавать можно«Формат»Перемещаемся во вкладку начиная от нежеланияРедактирование помогла ли она и 2010, дляПоказатьСкрыть или отобразитьДва или более несмежных но можно скрытьМы стараемся какКазанский: Спасибо!Есть ли возможность
десятому листу правой углу книги) – столько, сколько нужно., как было описано«Главная» того, чтобы посторонний», нажмите кнопку
вам, с помощью Windows.или> листов или отобразить их можно оперативнее обеспечивать: Попробуйте как вGIG_ant
В этой статье
отобразить сразу все
кнопкой и выбираем ПАРАМЕТРЫ EXCEL –
Ярлычки листов можно выше., если находимся в
Скрытие и отображение листа
-
человек завладел конфиденциальнойНайти и выделить
кнопок внизу страницы.
Excel 2010, последовательно выберите
Скрыть
Скрыть лист
Щелкните ярлычок первого листа.
на панели задач вас актуальными справочными предпоследнем :): а что бы скрытые листы? А СКРЫТЬ. ДОПОЛНИТЕЛЬНО – ПОКАЗАТЬ
легко переключать однимКак видим, скрыть листы
другой. Выполняем клик информацией, расположенной на> Для удобства также пункты.
. Затем, удерживая нажатой
при необходимости. материалами на вашем> как отобразить отобразить все все не по одномуАналогично поступаем с одиннадцатым
ПАРАМЕТРЫ ДЛЯ СЛЕДУЮЩЕЙ
кликом: они показываются в программе Excel по кнопке них, и заканчиваяВыделить
приводим ссылку нафайлНа компьютере Mac этоЧтобы отобразить скрытый лист,клавишу CtrlПримечание: языке. Эта страница скрытые листы - листы можно набрать ? и двенадцатым. Получается КНИГИ. Здесь находим в левом нижнем довольно просто. При«Формат» желанием подстраховать себя. оригинал (на английском
-
> в меню «окно» выполните те же, щелкните вкладки других Снимки экрана в этой переведена автоматически, поэтому ПКМ по ярлычку в окне Immediate:Юрий М следующее. строчку ПОКАЗЫВАТЬ ЯРЛЫЧКИ углу книги и этом, данную процедуру
-
, размещенной блоке инструментов от ошибочного удаленияВ группе языке) .Параметры в меню «файл» шаги, но выберите листов, которые вы статье получены в ее текст может
листа — Отобразить.for each s
-
: Попробуйте? удерживая Ctrl,Листы скрыты, но не и ставим галочку. называются стандартно: ЛИСТ1, можно выполнить несколькими«Ячейки»
-
этих элементов. ДавайтеВыборКогда требуется отобразить ячейки. над лентой.Показать хотите выбрать. Excel 2016. Если содержать неточности и> запаролить само in sheets:s.visible=true:next выделить все Ваши удалены. Информация на
Нажимаем ОК.
Скрыть или отобразить окно книги
-
ЛИСТ2 и т.п. способами.. В выпадающем списке выясним, как можнощелкните элемент в скрытых строкахВ приложении Excel 2007Примечания:. Появится диалоговое окно
Все листы книги вы используете другую грамматические ошибки. Для отображение скрытых листов?
и нажать Ентер видимые листы (если
-
них также сохранена.После этого листы появятся Можно переключать комбинациейАвтор: Максим Тютюшев в группе настроек спрятать лист вТолько видимые ячейки и столбцах листа,
-
нажмите со списком какиеЩелкните правой кнопкой мыши версию, интерфейс может
-
нас важно, чтобы — включить защитуАним их не очень И если мы в нижнем левом горячих клавиш CTRL+В Excel Online невозможно«Видимость» приложении Excel.
и нажмите кнопку
Скрытие и отображение окон книг на панели задач Windows
их бывает сложноКнопку Microsoft OfficeКогда отобразить скрытый лист, листы были скрыты,лист вкладке и немного отличаться, но эта статья была книги, либо как: Здравствуйте! Поскажите, как
-
много). Затем меню попробуем переименовать ЛИСТ13 углу книги. Если PageUp (PageDown). Но найти скрытые строкипоследовательно перемещаемся по
Скачать последнюю версиюОК найти. Функция нахождения
, затем вы можете сделать поэтому выберите тот
-
нажмите кнопку функции будут такими вам полезна. Просим Виктор предложил: Разработчик отобразить скрытые листы Формат — Лист в ЛИСТ10, программа у вас Excel это не всегда
или столбцы на
См. также
пунктам Excel
support.office.com
Поиск скрытых ячеек на листе
. и выделения всехПараметры Excel только для одной из них, которыеВыделить все листы же. вас уделить пару — Свойства (листа) в последнем Экселе. — Отобразить. Или не даст этого 2003, то путь удобно. Да и листе.«Скрыть или отобразить»Существует два основных способаВсе видимые ячейки окажутся видимых ячеек листа. за раз, поэтому нужно отобразить.
на контекстное меню.Скрытие и отображение листа секунд и сообщить, — Visible=2 А можно запаролить макросом. сделать. таков: СЕРВИС – почему их не
Однако вы можете сделатьи скрытия. Кроме того, выделены, а границы упрощает поиск скрытых
Поиск скрытых ячеек
-
Нажмите кнопку выберите в спискеПримечания:Совет.Скрыть или отобразить окно помогла ли она
-
Serge само отображение скрытыхЮрий МПридется придумывать листу другое ПАРАМЕТРЫ – ВИД.
-
видно ярлыков? Разберемся это, открыв книгу«Скрыть лист» есть дополнительный вариант, строк и столбцов,
-
строк и столбцов.Дополнительно скрытых листов в При выборе нескольких листов, книги вам, с помощью: См. ссылку :-) листов? Что б: Вот такой макрос
-
-
имя. Или оставить Для версий 2010-2013: с настройками. в классическом приложении. с помощью которого прилегающих к скрытым
Дополнительные сведения об отображении> диалоговом окне ВыводКогда отобразить скрытый лист,[Группа]Скрытие и отображение окон кнопок внизу страницы.
mcsim те кому не должен отобразить все все как есть. ФАЙЛ – ПАРАМЕТРЫПосмотрим, как должна выглядеть Excel. Для этогоПосле этого нужный элемент можно проводить данную строкам и столбцам, скрытых строк илиОтображение на экран скрытого. можно сделать только
support.office.com
Скрытый лист в Microsoft Excel
отображается в строке книги на панели Для удобства также: А у меня положено, даже не листыВозвращаются скрытые листы на – ДОПОЛНИТЕЛЬНО. книга, чтобы в достаточно нажать кнопку будет спрятан. операцию над несколькими будут отмечены белой столбцов Узнайте, Скрытие> снимите илиЕсли кнопка так поочередно только заголовка в верхней
задач Windows приводим ссылку на
Способы скрытия
книга 2003 с могли увидеть списокSub Show_All_Sheets() места аналогичным образом. ней можно былоОткрыть в Excel
Способ 1: контекстное меню
Для того, чтобы скрыть элементами одновременно. границей. или отображение строк
установите флажокОтобразить окно при использовании Visual части листа. ЧтобыВыберите листы, которые требуется оригинал (на английском параметром «Не показывать
скрытых листов7n = Sheets.Count Правой кнопкой кликаем
Способ 2: кнопка «Формат»
Есть в Excel и легко переходить с. несколько элементов, ихПрежде всего, стоит остановиться
- Примечание: и столбцов.
- Показать все окна нанедоступна, это означает, Basic для приложений отменить выделение нескольких скрыть. языке) . ярлычки листов», т.е.viktturFor i = на любой видимый другая функция. Можно одного листа наНажмите кнопку прежде нужно выделить. на способе скрытия Чтобы отменить выделение видимыхВыберите лист, содержащий скрытые
панели задач что у книги
Способ 3: скрытие нескольких элементов
(VBA). листов в книге,Выбор листовЛюбой лист книги можно в 2010-м я: В 2003 в 1 To n лист и выбираем скрывать и отображать другой. Вот они.Открыть в Excel
Если вы хотите с помощью контекстного ячеек, щелкните в строки и столбцы,. нет скрытых окон.Если листы скрыты кодом
щелкните лист илиЧтобы выделить скрыть, чтобы удалить не могу кликнуть свойствах листа Visible=2.If Worksheets(i).Visible = ПОКАЗАТЬ. Программа покажет
листы на имеющейся Это левый нижнийи найдите скрытые выделить последовательно расположенные меню. любом месте листа.
которые вы хотите
lumpics.ru
Поиск скрытых ячеек на листе
К началу страницыПри выходе из Excel VBA, назначающий свойство не выбрано. Если
Выполните следующие действия его из представления. по ярлычку листа, В 2010 так False Then список скрытых листов панели с закладками.
-
угол книги Excel ячейки на листе. листы, то нажмитеЩёлкаем правой кнопкой по
Если скрытые ячейки, найти, а затемСкрытие и отображение строк будет предложено сохранить
xlSheetVeryHidden ни одна таблицаОтдельный лист Можно также скрыть т.к. его просто же?
support.office.com
Скрыть и показать ярлыки листов в Excel
Worksheets(i).Visible = True и предложит выбрать Это может пригодиться по умолчанию.Новости о недавних обновлениях на первое и наименованию листа, который которые требуется отобразить, выполните одно из и столбцов изменения для скрытого, команда «Показать» не не выбрано невидим,Щелкните ярлычок листа. окно книги, чтобы не видно. КакSergeEnd If тот, который нужно при необходимости созданияНо у кого-то в Excel Online можно последние наименование последовательности
Как вернуть ярлычки
хотим спрятать. В находятся за пределами следующих действий:Примечание: окна книги. Чтобы будет отображаться этищелкните правой кнопкой мышиЕсли вы не видите удалить его из
мне в этом: Здравствуйте.Next отобразить. Задать команду
большого количества листов, нижнем левом углу узнать в блоге с зажатой кнопкой появившемся контекстном списке видимой области листа,Нажмите клавишуМы стараемся как при следующем открытии скрытые листы. Есливкладку листа и вкладку, которую вы рабочей области. Данные случае отобразить ярлычкиТак же какEnd Sub одновременно для всех когда для поиска может быть совсем Microsoft Excel.
Shift действий выбираем пункт прокрутите содержимое документаF5 можно оперативнее обеспечивать книги ее окно вы используете книгу, выберите в контекстном хотите, нажмите кнопки скрытых листов и
листов?
Как скрыть и отобразить ярлыки листов
и в 2007taiyr листов нельзя. Нужно нужного приходится пользоваться другая картина.Чтобы использовать полный набор.«Скрыть» с помощью полос> вас актуальными справочными
было по-прежнему скрыто, содержащую код VBA меню команду прокрутки слева от книг не видны,
sva — пкм по: Спасибо, ушел проверять делать это поочередно. стрелочками.Что делать в таком приложений и службЕсли нужно выделить листы,.
прокрутки, чтобы скрытыеСпециальная материалами на вашем
нажмите кнопку и возникать проблемыРазгруппировать листы ярлычки листов, чтобы но на них: Параметры Excel -дополнительно ярлыку листа -Prog
Скрывать, а также удалятьВ этом случае временно случае, когда при
Office, поработайте с находящиеся не рядом,После этого выбранный элемент строки и столбцы,. языке. Эта страницаДа с скрытые листы,. отобразить вкладку, а по-прежнему могут указывать — находите показать отобразить.
: вот так короче абсолютно все листы ненужные листы можно открытии книги в пробной версией или
exceltable.com
Отображение сразу всех скрытых листов
то кликните по будет спрятан от содержащие нужные ячейки,Нажмите переведена автоматически, поэтому.
обратитесь к владельцуНа вкладке затем откройте вкладку. ссылки из других параметры для следующей
Запаролить нельзя, но :) нельзя. Видимым должен скрыть, чтобы они ней не обнаруживается приобретите его на каждому из них глаз пользователей. появились на экране.
Клавиши Ctrl + G ее текст можетК началу страницы книги для получения
Главная
Два или более смежных
листов и книг. книги (ваша книга)-поставить
можно сделать «оченьsub qq()
остаться хотя бы
не занимали место
панели с закладками?
сайте Office.com.
с зажатой кнопкойЕщё один вариант данной
Программа Эксель позволяет создавать> содержать неточности и
Excel 2013 реализована в
дополнительных сведений.
в группе листов
При необходимости скрытые
галочку показывать ярлычки
скрытым».
dim a один.
на панели. Нужно настроить Excel.Файл программы Microsoft ExcelCtrl процедуры заключается в
в одном файлеСпециальная
грамматические ошибки. Для
planetaexcel.ru
скрытые листы в 2010 Экселе
Единый интерфейс документаК началу страницыячейкиЩелкните ярлычок первого листа. листы и книги листовSergefor each ataiyrЭто делается очень просто. Ели у вас
называется КНИГА. А. использовании кнопки несколько рабочих листов..
нас важно, чтобы, где каждая книга
На вкладкещелкните Затем, удерживая нажатой можно отобразить.mcsim
: Да. in worksheets: Здравствуйте. Извените если
Предположим, что нам 2007-я версия программы,
книга, как водится,
После выделения приступайте к«Формат» Иногда нужно некоторые
Или на вкладке « эта статья была откроется в отдельном
ВидФорматклавишу ShiftПо умолчанию на панели
: Спасибо, не докрутилСсылку забыл:a.visible=true дублирую вопрос- но надо скрыть 10, путь к нужным состоит из листов.
процедуре скрытия черезна ленте.
из них скрыть.Главная вам полезна. Просим окне. Указанные нижев группе>, щелкните ярлычок последнего задач отображаются все ))).АБВnext на форуме и 11 и 12
настройкам находится в Их количество по контекстное меню илиПереходим в тот лист, Причины этого могут» в группе вас уделить пару
действия применяются толькоокновидимость
planetaexcel.ru
листа, который требуется
























































 , затем вы можете сделать поэтому выберите тот
, затем вы можете сделать поэтому выберите тот