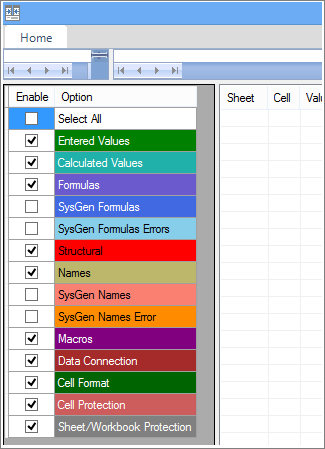Skip to content
В этом руководстве вы познакомитесь с различными методами сравнения таблиц Excel и определения различий между ними. Узнайте, как просматривать две таблицы рядом, как использовать формулы для создания отчета о различиях, выделить несовпадения с помощью условного форматирования и многое другое.
Когда у вас есть две похожие книги Эксель или, лучше сказать, две версии одной и той же книги, что вы обычно хотите с ними делать в первую очередь? Сравнить их на предмет различий, а затем, возможно, объединить в один файл. Кроме того, такая операция может помочь вам обнаружить потенциальные проблемы, такие как битые ссылки, повторяющиеся записи, несогласованные формулы.
- Визуальное сравнение таблиц.
- Быстрое выделение различий.
- Использование формулы сравнения.
- Как вывести различия на отдельном листе.
- Как можно использовать функцию ВПР.
- Выделение различий условным форматированием.
- Сопоставление при помощи сводной таблицы.
- Сравнение таблиц при помощи Pover Query.
- Инструмент сравнения таблиц Ultimate Suite.
Итак, давайте более подробно рассмотрим различные методы сравнения таблиц Excel и выявления различий между ними.
Просмотр рядом, чтобы сравнить таблицы.
Если у вас относительно небольшие файлы и вы внимательны к деталям, этот быстрый и простой способ сравнения может вам подойти. Я говорю о режиме «Просмотр рядом», который позволяет расположить два окна Excel рядом. Вы можете использовать этот метод для визуального сравнения двух таблиц или двух листов из одной книги.
Сравните 2 книги.
Предположим, у вас есть отчеты о продажах за два месяца, и вы хотите просмотреть их оба одновременно, чтобы понять, какие товары показали лучшие результаты в этом месяце, а какие — в прошлом.
Чтобы просмотреть два файла Эксель рядом, сделайте следующее:
- Откройте оба файла.
- Перейдите на вкладку «Вид» и нажмите кнопку «Рядом». (1) Это оно!
По умолчанию два отдельных окна Excel отображаются горизонтально.
Чтобы разделить окна по вертикали, нажмите кнопку «Упорядочить все» (3) и выберите «Рядом» (4):
В результате два отдельных окна будут расположены, как на скриншоте.
Если вы хотите прокручивать оба листа одновременно, чтобы сравнивать данные строка за строкой, убедитесь, что параметр синхронной прокрутки (2) включен. Он обычно включается автоматически, как только вы активируете режим одновременного просмотра двух книг.
Расположите рядом несколько таблиц Excel.
Чтобы просматривать более двух файлов одновременно, откройте все книги, которые вы хотите сравнить, и нажмите кнопку «Рядом».
Появится диалоговое окно «Сравнить рядом», в котором вы выберете файлы, которые будут отображаться вместе с активной книгой.
Чтобы просмотреть все открытые файлы одновременно, нажмите кнопку «Упорядочить все» и выберите предпочтительное расположение: мозаичное, горизонтальное, вертикальное или каскадное.
Для небольших таблиц вы легко сможете визуально сравнить их данные. Хотя, конечно, риск ошибки из-за человеческого фактора здесь присутствует.
Сравните два листа в одной книге.
Иногда 2 листа, которые вы хотите сравнить, находятся в одной книге. Чтобы просмотреть их рядом, выполните следующие действия.
- Откройте файл, перейдите на вкладку «Вид» и нажмите кнопку «Новое окно».
- Это действие откроет тот же файл в дополнительном окне.
- Включите режим просмотра «Рядом», нажав соответствующую кнопку на ленте.
- Выберите лист 1 в первом окне и лист 2 во втором окне.
Быстрое выделение значений, которые различаются.
Это также не очень обременительный способ. Если вам просто нужно найти и удостовериться в наличии или же отсутствии отличий между записями, вам нужно на вкладке «Главная», выбрать кнопку «Найти и выделить», предварительно выделив диапазон, где надо сравнить данные в Эксель.
В открывшемся меню выберите пункт «Выделить группу ячеек…» и в появившемся диалоговом окне выберите «отличия по строкам».
К сожалению, это нормально работает только для сравнения 2 столбцов (или строк), а не всей таблицы целиком. Кроме того, строки должны быть одинаковым образом отсортированы, поскольку ячейки сравниваются построчно. Если у вас товары отсортированы по-разному, либо вообще различный ассортимент, то никакой пользы от этого метода не будет.
Формула сравнения.
Это самый простой способ соотнесения таблиц в Excel, который позволяет идентифицировать в них ячейки с разными значениями.
Простейший вариант – сопоставление двух таблиц, находящихся на одном листе. Можно соотносить как числовые, так и текстовые значения, всего-навсего прописав в одной из соседних ячеек формулу их равенства. В результате при тождестве ячеек мы получим сообщение ИСТИНА, в противном случае — ЛОЖЬ.
Предположим, у нас имеется два прайс-листа (старый и новый), в которых на некоторые товары различаются цены. При этом порядок следования товаров одинаков. Поэтому мы можем при помощи простейшей формулы прямо на этом же листе сравнить идентичные ячейки с данными.
=G3=C3
Результатом будет являться либо ИСТИНА (в случае совпадения), либо ЛОЖЬ (при отрицательном результате).
Таким же образом можно производить сравнение данных в таблицах, которые расположены на разных листах. Процедура сравнения практически точно такая, как была описана выше, кроме того факта, что при создании формулы придется переключаться между листами. В нашем случае выражение будет иметь следующий вид:
=G3=Лист2!C3
Если ваши таблицы достаточно велики, то довольно утомительно будет просматривать колонку I на предмет поиска слова ЛОЖЬ. Поэтому может быть полезным сразу определить — а есть ли вообще несовпадения?
Можно подсчитать общее количество расхождений и сразу вывести это число где-нибудь отдельно.
=СУММПРОИЗВ(—(C3:C25<>G3:G25))
или можно сделать это формулой массива
{=СУММ(—(C3:C25<>G3:G25))}
Если формула возвращает ноль, значит, данные полностью совпадают. Ну а ежели результат положительный, то нужны более детальные исследования. О них мы и поговорим далее.
Как произвести сравнение на отдельном листе.
Чтобы сравнить два листа Эксель на предмет различий, просто откройте новый пустой лист, введите следующую формулу в ячейку A1, а затем скопируйте ее вниз и вправо, перетащив маркер заполнения:
=ЕСЛИ(Лист1!A1 <> Лист2!A1; «Лист1:»&Лист1!A1&» — Лист2:»&Лист2!A1; «»)
Поскольку мы используем относительные ссылки на ячейки, формула будет меняться в зависимости от расположения столбца и строки. В результате формула в A1 будет сравнивать ячейки A1 в Лист1 и Лист2, формула в B1 будет сравнивать ячейку B1 на обоих листах и так далее. Результат будет выглядеть примерно так:
В результате вы получите отчет о различиях на новом листе. Думаю, это достаточно информативно.
Как вы можете видеть на приведенном выше рисунке, формула сравнивает 2 листа, находит ячейки с разными значениями и отображает различия в соответствующих местах.
Обратите внимание, что в отчете о различиях (ячейка D4) даты представлены числами, поскольку в таком виде они хранятся во внутренней системе Excel, что не очень удобно для анализа различий между ними.
Как сравнить две таблицы при помощи формулы ВПР.
Предположим, у нас снова 2 прайс-листа. Однако, в отличие от предыдущего примера, они содержат разное количество товаров, да и сами товары расположены в произвольном порядке. Поэтому описанный выше способ, когда мы построчно сравнивали две таблицы, здесь не сработает.
Нам необходимо последовательно взять каждый товар из одной таблицы, найти его во второй, извлечь оттуда его цену и сравнить с первоначальной ценой. Здесь нам не обойтись без формул поиска. Поможет нам функция ВПР.
Для наглядности расположим обе таблицы на одном листе.
Формула
=ЕСЛИОШИБКА(ВПР(F3;$B$3:$C$18;2;0);0)
берёт наименование товара из второго прайса, ищет его в первом, и в случае удачи извлекает соответствующую цену из первой таблицы. Она будет записана рядом с новой ценой в столбце H. Если поиск завершился неудачей, то есть такого товара ранее не было, то ставим 0. Таким образом, старая и новая цена оказываются рядом, и их легко сравнить простейшей операцией вычитания. Что и сделано в столбце I.
Аналогично можно сопоставлять и данные на разных листах. Просто нужно соответствующим образом изменить ссылки в формуле, указав в них имя листа.
Вот еще один пример. Возьмём за основу более новую информацию, то есть второй прайс. Выведем только сведения о том, какие цены и на какие товары изменились. А то, что не изменилось, выводить в итоговом отчёте не будем.
Разберём действия пошагово. Формула в ячейке J3 ищет наименование товара из первой позиции второй таблицы внутри первой. Если таковое найдено, извлекается соответствующая этому товару старая цена и сразу же сравнивается с новой. Если они одинаковы, то в ячейку записывается пустота «».
=ЕСЛИ(ЕСЛИОШИБКА(ВПР(F3;$B$3:$C$18;2;0);0)=G3;»»;ЕСЛИОШИБКА(ВПР(F3;$B$3:$C$18;2;0);0))
Таким образом, в ячейке J3 будет указана старая цена, если ее удастся найти, а также если она не равна новой.
Далее если ячейка J3 не пустая, то в I3 будет указано наименование товара —
=ЕСЛИ(J3<>»»;F3;»»)
а в K3 – его новая цена:
=ЕСЛИ(J3<>»»;G3;»»)
Ну а далее в L3 просто найдем разность K3-J3.
Таким образом, в отчёте сравнения мы видим только несовпадения значений второй таблицы по сравнению с первой.
И еще один пример, который может быть полезен. Попытаемся сравнить в итоговой таблице оба прайс-листа с эталонным общим списком товаров.
В ячейке B2 запишем формулу
=ЕСЛИ(ЕНД(ВПР(A2;Прайс1!$B$3:$B$19;1;0));»Нет»;ВПР(A2;Прайс1!$B$3:$C$19;2;0))
Так мы выясним, какие цены из второй таблицы встречаются в первой.
Для каждой цены из первого прайса проверяем, совпадает ли она с новыми данными —
=ЕСЛИ(ЕНД(ВПР(A2;Прайс2!$B$3:$B$22;1;0));»Нет»;ВПР(A2;Прайс2!$B$3:$C$22;2;0))
Эталонный список находится у нас в столбце A. В результате мы получили своего рода сводную таблицу цен – старых и новых.
Еще несколько примеров использования функции ВПР для сравнения таблиц вы можете найти в этой статье.
Выделение различий между таблицами цветом.
Чтобы закрасить ячейки с разными значениями на двух листах выбранным вами цветом, используйте функцию условного форматирования Excel:
- На листе, где вы хотите выделить различия, выберите все используемые ячейки. Для этого щелкните верхнюю левую ячейку используемого диапазона, обычно A1, и нажмите
Ctrl + Shift + End, чтобы расширить выделение до последней использованной ячейки. - На вкладке Главная кликните Условное форматирование > Новое правило и создайте его со следующей формулой:
=A1<>Лист2!A1
Где Лист2 — это имя другого листа, который вы сравниваете с текущим.
В результате ячейки с разными значениями будут выделены выбранным вами цветом:
Если вы не очень хорошо знакомы с условным форматированием, вы можете найти подробные инструкции по созданию правила в следующем руководстве: Условное форматирование Excel в зависимости от значения ячейки.
Сравнение при помощи сводной таблицы.
Хороший вариант сравнения — объединить таблицы в единую сводную, и там уже сопоставлять данные между собой.
Вернемся к нашему примеру с двумя прайс-листами. Объединим наши данные на одном листе. Чтобы отличить данные одной таблицы от другой, добавим вспомогательный столбец D и укажем в нем, откуда именно взяты данные:
А теперь приступим к созданию сводной таблицы. Я не буду подробно останавливаться на том, как мы это будем делать. Все шаги подробно описаны в статье Как сделать сводную таблицу в Excel.
Поместим поле Товар в область строк, поле Прайс в область столбцов и поле Цена в область значений.
Как видно на скриншоте ниже, для каждого товара, встречающегося хотя бы в одном из прайсов, указана цена.
Сводная таблица автоматически сформирует общий список всех товаров из старого и нового прайсов и сортирует их по алфавиту. Причём, без повторов. У новых товаров нет старой цены, у удаленных товаров — новой цены. Легко увидеть изменения цен, если таковые были.
Общие итоги здесь смысла не имеют, и их можно отключить на вкладке Конструктор — Общие итоги — Отключить для строк и столбцов.
Если изменятся цены, то достаточно просто обновить созданную сводную, щелкнув по ней правой кнопкой мыши — Обновить. А вот если изменится список товаров или добавится новый файл для сравнения, то придется заново формировать исходный массив или же добавлять в него новые данные.
Плюсы: такой подход на порядок быстрее работает с большими объемами данных, чем ВПР. Можно сравнить данные нескольких таблиц.
Минусы: надо вручную копировать данные в одну большую таблицу и добавлять столбец с названием исходного файла.
Сравнение таблиц с помощью Power Query
Power Query — это бесплатная надстройка для Microsoft Excel, позволяющая загружать в него данные практически из любых источников и преобразовывать потом их желаемым образом. В Excel 2016 эта надстройка уже встроена по умолчанию на вкладке Данные, а для более ранних версий ее нужно отдельно скачать с сайта Microsoft и установить.
Перед загрузкой наших прайс-листов в Power Query их необходимо преобразовать сначала в умные таблицы. Для этого выделим диапазон с данными и нажмем на клавиатуре сочетание Ctrl+T или выберем на ленте вкладку Главная — Форматировать как таблицу. Имена созданных таблиц можно изменить на вкладке Конструктор (я оставлю стандартные Таблица1 и Таблица2, которые генерируются по умолчанию).
Загрузите первый прайс в Power Query с помощью кнопки Из таблицы/диапазона на вкладке Данные.
После загрузки вернемся обратно в Excel из Power Query командой Закрыть и загрузить — Закрыть и загрузить в…
В появившемся затем окне выбираем «Только создать подключение».
Повторите те же действия с новым прайс-листом.
Теперь создадим третий запрос, который будет объединять и сравнивать данных из предыдущих двух. Для этого выберем на вкладке Данные — Получить данные — Объединить запросы — Объединить. Все шаги вы видите на скриншоте ниже.
В окне объединения выберем в выпадающих списках наши таблицы, выделим в них столбцы с названиями товаров и в нижней части определим способ объединения — Полное внешнее.
После нажатия на ОК должна появиться таблица из четырёх столбцов, где в четвертой колонке нужно развернуть вложенное содержимое с помощью двойной стрелки в шапке.
После нажатия вы увидите список столбцов из второго прайса. Выбираем Товар и Цена. Получаем следующую картину:
А теперь сравним цены. Идем на вкладку Добавление столбца и жмем на кнопку Условный столбец. А затем в открывшемся окне вводим несколько условий проверки с соответствующими им значениями, которые нужно отобразить:
Теперь осталось вернуться на вкладку Главная и нажать Закрыть и загрузить.
Получаем новый лист в нашей рабочей книге:
Примечание. Если в будущем в наших прайс-листах произойдут любые изменения (добавятся или удалятся строки, изменятся цены и т.д.), то достаточно будет лишь обновить наши запросы сочетанием клавиш Ctrl+Alt+F5 или кнопкой Обновить все на вкладке Данные.
Ведь все данные извлекаются из «умных» таблиц Excel, которые автоматически меняют свой размер при добавлении либо удалении из них какой-либо информации. Однако, помните, что имена столбцов в исходных таблицах не должны меняться, иначе получим ошибку «Столбец такой-то не найден!» при попытке обновить запрос.
Это, пожалуй, самый красивый и удобный способ из всех стандартных. Шустро работает с большими таблицами. Не требует ручных правок при изменении размеров.
Как видите, есть несколько способов сравнить две таблицы Excel, используя формулы или условное форматирование. Однако эти методы не подходят для комплексного сравнения из-за следующих ограничений:
- Они находят различия только в значениях, но не могут сравнивать формулы или форматирование ячеек.
- Многие из них не могут идентифицировать добавленные или удаленные строки и столбцы. Как только вы добавите или удалите строку / столбец на одном листе, все последующие строки / столбцы будут отмечены как отличия.
- Они хорошо работают на уровне листа, но не могут обнаруживать структурные различия на уровне книги Excel, к примеру добавление и удаление листов.
Эти проблемы решаются путем использования дополнений к Excel, о чем мы поговорим далее.
Как сравнить таблицы при помощи Ultimat Suite для Excel
Последняя версия Ultimate Suite включает более 60 новых функций и улучшений, самым интересным из которых является «Сравнение таблиц» — инструмент для сравнения листов или диапазонов данных в Excel.
Чтобы сделать сравнение более интуитивным и удобным, надстройка разработана следующим образом:
- Мастер шаг за шагом проведет вас через процесс и помогает настраивать различные параметры.
- Вы можете выбрать алгоритм сравнения, наиболее подходящий для ваших наборов данных.
- Вместо отчета о различиях сравниваемые листы отображаются в режиме просмотра различий, чтобы вы могли сразу просмотреть все различия и управлять ими по очереди.
Теперь давайте попробуем использовать этот инструмент на наших примерах электронных таблиц из предыдущего примера и посмотрим, отличаются ли результаты.
- Нажмите кнопку «Сравнить листы (Compare Two Sheets)» на вкладке «Данные Ablebits » в группе « Объединить »:
- Появится окно мастера с предложением выбрать два листа, которые вы хотите сравнить на предмет различий.
По умолчанию выбираются все листы, но вы также можете выбрать текущую таблицу или определенный диапазон
, нажав соответствующую кнопку:
- На следующем шаге вы выбираете алгоритм сравнения:
- Без ключевых столбцов (по умолчанию) — лучше всего подходит для сложных документов, таких как счета-фактуры или контракты.
- По ключевым столбцам — подходит для таблиц, организованных по столбцам, которые имеют один или несколько уникальных идентификаторов, таких как номера заказов или артикулы товаров.
- По ячейке — лучше всего использовать для сравнения таблиц с одинаковым макетом и размером, таких как балансы или статистические отчеты.
Совет. Если вы не уверены, какой алгоритм подходит вам, выберите вариант по умолчанию (без ключевых столбцов). Какой бы алгоритм вы ни выбрали, надстройка найдет все различия, только выделит их по-разному (целые строки или отдельные ячейки).
На этом же шаге вы можете выбрать предпочтительный тип соответствия:
- Первое совпадение (по умолчанию) — сравнивает строку на листе 1 с первой найденной строкой на листе 2, которая имеет хотя бы одну совпадающую ячейку.
- Наилучшее совпадение — сравнивает строку на листе 1 со строкой на листе 2, которая имеет максимальное количество совпадающих ячеек.
- Полное совпадение — находит на обоих листах строки, которые имеют одинаковые значения во всех ячейках, и отмечает все остальные строки как уникальные.
В этом примере мы сначала будем искать наилучшее совпадение, используя режим сравнения без ключевых столбцов, который установлен по умолчанию.
- На следующем шаге укажите, какие различия следует выделить, а какие игнорировать, и как помечать различия.
Скрытые строки и столбцы не имеют значения, и мы говорим надстройке игнорировать их:
- Нажмите кнопку «Сравнить (Compare)» и подождите немного, пока программа обработает ваши данные и создаст их резервные копии. Резервные копии всегда создаются автоматически, поэтому вы можете не беспокоиться о сохранности своих данных.
После обработки листы открываются друг рядом с другом в специальном режиме просмотра различий с выбранным способом выделения отличий:
На скриншоте выше различия выделены цветами по умолчанию:
- Красные строки — строки, существующие только на Листе 2 (справа).
- Зеленые ячейки — различные ячейки в частично совпадающих строках.
А вот если мы выберем второй алгоритм сравнения — по ключевому столбцу, то нам будет предложено указать его. В нашем случае вполне можно ключевым столбцом обозначить «Товар».
После этого мы видим немного другой результат сравнения:
Как видите, основным здесь действительно является факт совпадения значений в столбцах B. Строки, в которых нет такого совпадения, сразу выделяются красным или фиолетовым. А вот если совпадение есть, тогда идем в столбец С и сравниваем записанную там цену. Зелёные ячейки как раз и показывают нам товары, которые имеются в обоих прайс-листах, но цена на них изменилась.
Не знаю как вам, но мне второй вариант представляется более информативным.
А что же дальше делать с этим сравнением?
Чтобы помочь вам просматривать различия и управлять ими, на каждом листе есть собственная вертикальная панель инструментов. Для неактивного рабочего листа (справа на нашем скриншоте) эта панель отключена. Чтобы активировать панель инструментов, просто выберите любую ячейку на соответствующем листе.
Используя её, вы последовательно просматриваете найденные различия и решаете, объединить их или игнорировать:
Как только последнее различие будет устранено, вам будет предложено сохранить книги и выйти из режима просмотра различий.
Если вы еще не закончили обработку различий, но хотели бы сделать перерыв, нажмите кнопку «Выйти из просмотра различий» в нижней части панели инструментов и выберите один из следующих вариантов:
- Сохраните внесенные вами изменения и сохраните оставшиеся различия (Save workbooks and keep difference marks),
- Сохраните внесенные вами изменения и удалите оставшиеся различия (Save workbooks and remove difference marks),
- Восстановите исходные книги из резервных копий (Restore workbooks from backup copies).
Вот как вы можете сравнить два листа в Excel при помощи инструмента сравнения Compare Two Sheets (надеюсь, он вам понравился 
Если вам интересно попробовать, полнофункциональная ознакомительная версия доступна для загрузки здесь .
Excel 2013 Office для бизнеса Средство сравнения электронных таблиц 2013 Средство сравнения электронных таблиц 2016 Средство сравнения электронных таблиц 2019 Средство сравнения электронных таблиц 2021 Еще…Меньше
Допустим, у вас есть две книги Excel или две версии одной и той же книги, которые вы хотите сравнить. А может быть, вам нужно найти потенциальные проблемы, такие как введенные вручную (а не вычисляемые) итоги или формулы с ошибками. С помощью Microsoft средство сравнения электронных таблиц можно запустить отчет о различиях и проблемах, которые она находит.
Важно: средство сравнения электронных таблиц доступна только в Office профессиональный плюс 2013, Office профессиональный плюс 2016, Office профессиональный плюс 2019 или Приложения Microsoft 365 для предприятий.
Открытие средства сравнения электронных таблиц
На экране «Начните»нажмитекнопку средство сравнения электронных таблиц . Если вы не видите параметр средство сравнения электронных таблиц, начните вводить средство сравнения электронных таблиц ,а затем выберите его параметр.
Помимо средства сравнения электронных таблиц имеется и соответствующая программа для Access — средство сравнения баз данных (Майкрософт). Кроме того, Office профессиональный плюс версии или Приложения Microsoft 365 для предприятий.
Сравнение двух книг Excel
-
Выберите Главная > Сравнить файлы.
Появляется диалоговое окно Compare Files (Сравнение файлов).
-
Щелкните значок синей папки рядом с полем Compare (Сравнить), чтобы перейти к более ранней версии книги. Помимо выбора файлов, сохраненных на компьютере или в сети, можно также ввести веб-адрес, ведущий к книге, сохраненной на сайте.
-
Щелкните значок зеленой папки рядом с полем To (С чем), чтобы перейти к книге, которую нужно сравнить с более ранней версией, а затем нажмите кнопку ОК.
Совет: Можно сравнивать два файла с одинаковыми именами, если они хранятся в разных папках.
-
В левой области выберите элементы, которые нужно включить в результаты сравнения книг: установите или снимите флажки у таких элементов, как Formulas (Формулы), Macros (Макросы) или Cell Format (Формат ячеек). Или просто выберите вариант Select All (Выделить все).
-
Нажмите кнопку ОК, чтобы выполнить сравнение.
Появление сообщения «Не удается открыть книгу» может означать, что одна из книг защищена паролем. Нажмите кнопку ОК и введите пароль для книги. Узнайте подробнее о том, как действуют пароли при использовании средства сравнения электронных таблиц.
Результаты сравнения отображаются в виде таблицы, состоящей из двух частей. Книга в левой части соответствует файлу, указанному в поле «Compare» (Сравнить) (обычно это более старый файл), а книга в правой части — файлу, указанному в поле «To» (С чем) (обычно это более новый файл). Подробные сведения отображаются в области под двумя частями таблицы. Изменения выделяются разными цветами в соответствии с их типом.
Интерпретация результатов
-
В двух расположенных рядом частях таблицы сравнивается каждый лист из обоих файлов. Если листов несколько, для доступа к ним используйте кнопки «Вперед» и «Назад» на горизонтальной полосе прокрутки.
Примечание: Даже если лист скрыт, он все равно сравнивается и отображается в результатах.
-
Различия разного типа выделяются с помощью цвета заливки ячейки или цвета шрифта текста. Например, ячейки с введенными значениями (не с формулами) выделяются заливкой зеленого цвета в расположенных рядом частях таблицы и шрифтом зеленого цвета в области результатов. В левой нижней части указаны условные обозначения, поясняющие значения цветов.
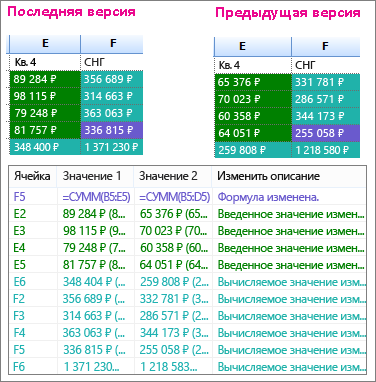
В приведенном здесь примере результаты 4-го квартала (Q4) в более ранней версии не являются окончательными. Последняя версия книги содержит окончательные цифры для 4-го квартала в столбце E.
В результатах сравнения ячейки E2:E5 в обеих версиях выделены зеленым фоном, что означает изменение введенного значения. В результате изменения этих значений изменились и вычисляемые результаты в столбце YTD — ячейки F2:F4 и E6:F6 выделены сине-зеленым фоном, что означает изменение вычисленного значения.
Вычисляемый результат в ячейке F5 тоже изменился, но гораздо важнее то, что в более ранней версии его формула содержала ошибку (суммировались только ячейки B5:D5, а значение Q4 пропускалось). После обновления книги формула в ячейке F5 была исправлена и теперь имеет вид =СУММ(B5:E5).
-
Если содержимое не умещается в ячейках, выберите команду Resize Cells to Fit (Размер ячеек по размеру данных).

Надстройка средства диагностики в Excel
Помимо средства сравнения электронных таблиц в Excel 2013 есть надстройка средства диагностики электронных таблиц, при включении которой появляется вкладка «Inquire» (Запрос). На этой вкладке можно проанализировать книгу, посмотреть на связи между ячейками, листами и другими книгами, а также убрать с листа лишнее форматирование. Если в Excel открыты две книги, которые нужно сравнить, можно запустить средство сравнения электронных таблиц с помощью команды «Сравнить файлы».
Если вкладка Inquire (Запрос) не Excel вкладки Inquire (Запрос) в Excel, см. включить надстройку Inquire(Запрос) . Подробнее об инструментах этой надстройки см. в статье Возможности средства диагностики электронных таблиц.
Дальнейшие действия
Если у вас есть критически важные Excel книги или базы данных Access в организации, можно установить средства управления электронными таблицами и базами данных Майкрософт. Microsoft сервер аудита и управления предоставляет мощные функции управления изменениями для файлов Excel и Access и дополняется сервером Microsoft средство обнаружения и оценки риска Server, который предоставляет функции инвентаризации и анализа, помогая снизить риск, связанный с использованием средств, разработанных конечными пользователями в Excel и Access.
См. также обзор средство сравнения электронных таблиц.
Нужна дополнительная помощь?
Сравнение двух таблиц
Имеем две таблицы (например, старая и новая версия прайс-листа), которые надо сравнить и оперативно найти отличия:

С ходу видно, что в новом прайсе что-то добавилось (финики, чеснок…), что-то пропало (ежевика, малина…), у каких-то товаров изменилась цена (инжир, дыня…). Нужно быстро найти и вывести все эти изменения.
Для любой задачи в Excel почти всегда есть больше одного решения (обычно 4-5). Для нашей проблемы можно использовать много разных подходов:
- функцию ВПР (VLOOKUP) — искать названия товаров из нового прайс-листа в старом и выводить старую цену рядом с новой, а потом ловить отличия
- объединить два списка в один и построить по нему потом сводную таблицу, где наглядно будут видны отличия
- использовать надстройку Power Query для Excel
Давайте разберем их все последовательно.
Способ 1. Сравнение таблиц функцией ВПР (VLOOKUP)
Если вы совсем не знакомы с этой замечательной функцией, то загляните сначала сюда и почитайте или посмотрите видеоурок по ней — сэкономите себе пару лет жизни.
Обычно эту функцию используют для подтягивания данных из одной таблицы в другую по совпадению какого-либо общего параметра. В данном случае, мы применим ее, чтобы подтянуть старые цены в новый прайс:

Те товары, напротив которых получилась ошибка #Н/Д — отсутствуют в старом списке, т.е. были добавлены. Изменения цены также хорошо видны.
Плюсы этого способа: просто и понятно, «классика жанра», что называется. Работает в любой версии Excel.
Минусы тоже есть. Для поиска добавленных в новый прайс товаров придется делать такую же процедуру в обратную сторону, т.е. подтягивать с помощью ВПР новые цены к старому прайсу. Если размеры таблиц завтра поменяются, то придется корректировать формулы. Ну, и на действительно больших таблицах (>100 тыс. строк) все это счастье будет прилично тормозить.
Способ 2. Сравнение таблиц с помощью сводной
Скопируем наши таблицы одна под другую, добавив столбец с названием прайс-листа, чтобы потом можно было понять из какого списка какая строка:

Теперь на основе созданной таблицы создадим сводную через Вставка — Сводная таблица (Insert — Pivot Table). Закинем поле Товар в область строк, поле Прайс в область столбцов и поле Цена в область значений:

Как видите, сводная таблица автоматически сформирует общий список всех товаров из старого и нового прайс-листов (без повторений!) и отсортирует продукты по алфавиту. Хорошо видно добавленные товары (у них нет старой цены), удаленные товары (у них нет новой цены) и изменения цен, если были.
Общие итоги в такой таблице смысла не имеют, и их можно отключить на вкладке Конструктор — Общие итоги — Отключить для строк и столбцов (Design — Grand Totals).
Если изменятся цены (но не количество товаров!), то достаточно просто обновить созданную сводную, щелкнув по ней правой кнопкой мыши — Обновить (Referesh).
Плюсы: такой подход на порядок быстрее работает с большими таблицами, чем ВПР.
Минусы: надо вручную копировать данные друг под друга и добавлять столбец с названием прайс-листа. Если размеры таблиц изменяются, то придется делать все заново.
Способ 3. Сравнение таблиц с помощью Power Query
Power Query — это бесплатная надстройка для Microsoft Excel, позволяющая загружать в Excel данные практически из любых источников и трансформировать потом эти данные любым желаемым образом. В Excel 2016 эта надстройка уже встроена по умолчанию на вкладке Данные (Data), а для Excel 2010-2013 ее нужно отдельно скачать с сайта Microsoft и установить — получите новую вкладку Power Query.
Перед загрузкой наших прайс-листов в Power Query их необходимо преобразовать сначала в умные таблицы. Для этого выделим диапазон с данными и нажмем на клавиатуре сочетание Ctrl+T или выберем на ленте вкладку Главная — Форматировать как таблицу (Home — Format as Table). Имена созданных таблиц можно подкорректировать на вкладке Конструктор (я оставлю стандартные Таблица1 и Таблица2, которые получаются по-умолчанию).
Загрузите старый прайс в Power Query с помощью кнопки Из таблицы/диапазона (From Table/Range) с вкладки Данные (Data) или с вкладки Power Query (в зависимости от версии Excel). После загрузки вернемся обратно в Excel из Power Query командой Закрыть и загрузить — Закрыть и загрузить в… (Close & Load — Close & Load To…):

… и в появившемся затем окне выбрем Только создать подключение (Connection Only).
Повторите то же самое с новым прайс-листом.
Теперь создадим третий запрос, который будет объединять и сравнивать данных из предыдущих двух. Для этого выберем в Excel на вкладке Данные — Получить данные — Объединить запросы — Объединить (Data — Get Data — Merge Queries — Merge) или нажмем кнопку Объединить (Merge) на вкладке Power Query.
В окне объединения выберем в выпадающих списках наши таблицы, выделим в них столбцы с названиями товаров и в нижней части зададим способ объединения — Полное внешнее (Full Outer):

После нажатия на ОК должна появиться таблица из трех столбцов, где в третьем столбце нужно развернуть содержимое вложенных таблиц с помощью двойной стрелки в шапке:

В итоге получим слияние данных из обеих таблиц:

Названия столбцов в шапке лучше, конечно, переименовать двойным щелчком на более понятные:

А теперь самое интересное. Идем на вкладку Добавить столбец (Add Column) и жмем на кнопку Условный столбец (Conditional Column). А затем в открывшемся окне вводим несколько условий проверки с соответствующими им значениями на выходе:

Останется нажать на ОК и выгрузить получившийся отчет в Excel с помощью все той же кнопки Закрыть и загрузить (Close & Load) на вкладке Главная (Home):

Красота.
Причем, если в будущем в прайс-листах произойдут любые изменения (добавятся или удалятся строки, изменятся цены и т.д.), то достаточно будет лишь обновить наши запросы сочетанием клавиш Ctrl+Alt+F5 или кнопкой Обновить все (Refresh All) на вкладке Данные (Data).
Плюсы: Пожалуй, самый красивый и удобный способ из всех. Шустро работает с большими таблицами. Не требует ручных правок при изменении размеров таблиц.
Минусы: Требует установленной надстройки Power Query (в Excel 2010-2013) или Excel 2016. Имена столбцов в исходных данных не должны меняться, иначе получим ошибку «Столбец такой-то не найден!» при попытке обновить запрос.
Ссылки по теме
- Как собрать данные из всех файлов Excel в заданной папке с помощью Power Query
- Как найти совпадения между двумя списками в Excel
- Слияние двух списков без дубликатов
Каждый пользователь может столкнуться с ситуацией, когда нужно сравнить две таблицы. Ну в крайнем случае всем приходится сравнивать две колонки. Да, безусловно, работа с файлами Excel отличается высоким удобством и комфортом. Жаль, это сравнения не касается. Конечно, возможна визуальная сортировка таблицы небольшого размера, но когда количество ячеек идет на тысячи, то приходится пользоваться дополнительным аналитическим инструментарием.
К сожалению, еще не была открыта магическая палочка, позволяющая в один клик сравнить автоматически всю информацию между собой. Поэтому приходится поработать, а именно, собрать данные, указать необходимые формулы и выполнить другие действия, позволяющие хоть немного автоматизировать сравнения.
Таких действий множество. Давайте рассмотрим некоторые из них.
Содержание
- С какой целью проводится сравнение файлов Excel
- Все способы сравнения 2 таблиц в Excel
- Формула равенства и проверка на ложь-истину
- Выделение различающихся значений
- Сравнение 2 таблиц при помощи условного форматирования
- Функция СЧЁТЕСЛИ + правила для сравнения таблиц
- Функция ВПР для сравнения 2 таблиц
- Функция ЕСЛИ
- Макрос VBA
- Как провести сравнение файлов в Эксель
- Условное форматирование для сравнения 2 файлов Эксель
- Сравнение данных в Эксель на разных листах
- Как сравнить 2 листа в таблице Эксель
- Средство сравнения электронных таблиц
- Как интерпретировать результаты сравнения
С какой целью проводится сравнение файлов Excel
Причин, по которым осуществляется сравнение нескольких экселевских файлов, может быть огромное множество. Рано или поздно каждый пользователь сталкивается с такой необходимостью, и таких вопросов у него не возникает. Например, может понадобиться сравнить данные из двух отчетов за разные кварталы на предмет того, выросли финансовые показатели или уменьшились.
Или, как вариант, преподавателю необходимо посмотреть, каких учеников выгнали из университета, сравнив состав студенческой группы в прошлом году и этом.
Таких ситуаций может быть огромное количество. Но давайте перейдем к практике, потому что тема довольно сложная.
Все способы сравнения 2 таблиц в Excel
Хотя тема сложная, но она легкая. Да, не стоит удивляться. Сложная она, потому что складывается из множества частей. Но сами эти части легкие для восприятия и выполнения. Давайте рассмотрим, как можно сравнивать две экселевские таблицы, непосредственно на практике.
Формула равенства и проверка на ложь-истину
Начнем, конечно, с наиболее простого метода. Таким методом сравнение документов возможно, причем в довольно широких пределах. Можно сопоставлять между собой не только текстовые значения, но и числовые. И давайте приведем небольшой пример. Допустим, у нас есть два диапазона с ячейками числового формата. Для этого достаточно просто написать формулу равенства =C2=E2. Если окажется, что они равны, в ячейке будет написано «ИСТИНА». Если же они будут отличаться, то «ЛОЖЬ». После этого нужно данную формулу перенести на весь диапазон с помощью маркера автозаполнения.
Теперь разница видна невооруженным глазом.
Выделение различающихся значений
Также можно сделать так, чтобы значения, которые отличаются между собой, были выделены особенным цветом. Это тоже довольно простая задача. Если вам достаточно найти отличия между двумя диапазонами значений или целыми таблицами, необходимо перейти на вкладку «Главная», и там выбрать пункт «Найти и выделить». Перед тем, как вы ее нажмете, не забудьте выделить набор ячеек, в которых сохраняется информация для сравнения.
В появившемся меню необходимо кликнуть по меню «Выделить группу ячеек…». Далее откроется окошко, в котором нам необходимо в качестве критерия выбрать отличия по строкам.
Сравнение 2 таблиц при помощи условного форматирования
Условное форматирование является очень удобным и, что важно, функциональным методом, позволяющим выбрать цвет, которым будет выделяться отличающееся или такое же значение. Найти этот параметр можно на вкладке «Главная». Там можно найти кнопку с соответствующим названием и в появившемся перечне выбираем «Управление правилами». Появится диспетчер правил, в котором нам надо выбрать меню «Создать правило».
Далее из перечня критериев нам нужно выбрать тот, где написано, что нужно использовать формулу для определения ячеек, которые будут отформатированы особенным образом. В описании правила нужно задать формулу. В нашем случае это =$C2<>$E2, после чего подтверждаем свои действия нажатием кнопки «Формат». После этого задаем внешний вид ячейки и смотрим, нравится ли он, через специальное мини-окошко с образцом.
Если все устраивает, нажимаем кнопку «ОК» и подтверждаем действия.
В диспетчере правил условного форматирования пользователь может найти все правила форматирования, действующие в этом документе.
Функция СЧЁТЕСЛИ + правила для сравнения таблиц
Все методы, которые мы описали ранее, удобны для тех формат, формат которых един. Если же предварительно таблицы не были упорядоченными, то лучше всего метод, в котором необходимо сравнивать две таблицы с помощью функции СЧЕТЕСЛИ и правил.
Давайте вообразим, что у нас есть два диапазона с немного различающейся информацией. Перед нами стоит задача сравнивать их и понять, какое значение отличается. Для начала необходимо осуществить его выделение в первом диапазоне и перейти на вкладку «Главная». Там находим уже знакомый нам ранее пункт «Условное форматирование». Создаем правило и в качестве правила задаем использовать формулу.
В этом примере формула такая, как показана на этом скриншоте.
После этого задаем формат описанным выше способом. Эта функция анализирует значение, содержащееся в ячейке C1 и смотрит на диапазон, указанный в формуле. Он соответствует второму столбцу. Нам необходимо взять это правило, и скопировать на весь диапазон. Ура, все ячейки с неповторяющимися значениями выделяются.
Функция ВПР для сравнения 2 таблиц
В данном методе нами будет рассматриваться функция ВПР, которая проверяет, нет ли совпадений в двух таблицах. Чтобы это сделать, необходимо ввести формулу, указанную на картинке ниже и перенести ее на весь диапазон, который используется для сравнения.
Эта функция перебирает каждое значение и смотрит, нет ли повторов из первой колонки во второй. Ну и после выполнения всех операций записывается в ячейке это значение. Если его там нет, то получаем ошибку #Н/Д, чего вполне достаточно для того, чтобы автоматически понимать, какое значение будет не соответствовать.
Функция ЕСЛИ
Логическая функция ЕСЛИ – это еще один неплохой способ сравнения двух диапазонов. Главная особенность этого метода заключается в том, что можно использовать лишь ту часть массива, которая сравнивается, а не вся таблица. Это экономит ресурсы как компьютера, так и пользователя.
Давайте приведем небольшой пример. У нас есть два столбца – A и B. Нам нужно сравнить часть информации в них между собой. Для этого нам нужно подготовить еще один сервисный столбец C, в котором записывается следующая формула.
С помощью формулы, которая использует функции ЕСЛИ, ЕСЛИОШИБКА и ПОИСКПОЗ можно перебрать все нужные элементы колонки А, а потом в колонке B. Если оно было обнаружено в колонке B и A, то оно возвращается в соответствующую ячейку.
Макрос VBA
Макрос – это самый сложный, но и наиболее продвинутый метод сравнения двух таблиц. некоторые варианты сравнения вообще невозможны без сценариев VBA. Они позволяют автоматизировать процесс и сэкономить время. Все нужные операции для подготовки данных, если их запрограммировать один раз, будут выполняться и далее.
Основываясь на задаче, которую нужно решить, можно составлять любые программы, сравнивающие данные абсолютно без вмешательства пользователя.
Как провести сравнение файлов в Эксель
Если пользователь поставил перед собой задачу (ну или ему поставили ее) сравнить два файла, то это можно сделать сразу двумя методами. Первый из них – использование специализированной функции. Чтобы реализовать этот метод, следуйте инструкции:
- Откройте те файлы, сравнение которых требуется.
- Откройте вкладку «Вид» – «Окно» – «Вид рядом».
После этого два файла будут открыты одном документе Excel.
Это же можно сделать банальными средствами Windows. Для начала необходимо открыть два файла в разных окнах. После этого взять одно окно и перетащить его в самую левую часть экрана. После этого открыть второе окно и перетащить его в самую правую часть. После этого два окна станут рядом.
Условное форматирование для сравнения 2 файлов Эксель
Очень часто сравнение документов подразумевает их выведение рядом друг с другом. Но в некоторых случаях возможна автоматизация этого процесса с помощью условного форматирования. С его помощью можно проверить, есть ли отличия между листами. Это позволяет выиграть время, которое можно использовать для других целей.
Сперва нам необходимо перенести сравниваемые листы в один документ.
Чтобы это сделать, необходимо нажать по подходящему листу правой кнопкой мыши, после чего нажать во всплывающем меню на кнопку «Переместить или скопировать». Далее появится диалоговое окно, в котором пользователь может выбрать документ, в который данный лист необходимо вставить.
Далее необходимо выделить все нужные ячейки, чтобы отобразить все различия. Проще всего это сделать, нажав самую верхнюю левую ячейку, после чего нажать на комбинацию клавиш Ctrl + Shift + End.
После этого переходим в окно условного форматирования и создаем новое правило. В качестве критерия используем подходящую в конкретном случае формулу, потом задаем формат.
Внимание: адреса ячеек нужно указывать те, которые на другом листе. Это можно сделать через меню ввода формулы.
Сравнение данных в Эксель на разных листах
Предположим, у нас есть перечень сотрудников, в котором также приводятся их заработные платы. Этот перечень обновляется каждый месяц. Этот список копируется на новый лист.
Предположим, нам нужно сравнить зарплаты. В таком случае можно в качестве данных использовать таблицы с разных листов. Для выделения различий будем использовать условное форматирование. Все просто.
С помощью условного форматирования можно осуществлять эффективное сравнение даже если фамилии работников располагаются в различном порядке.
Как сравнить 2 листа в таблице Эксель
Сравнение информации, располагающейся на двух листах, осуществляется с помощью функции ПОИСКПОЗ. В качестве первого ее параметра располагается пара значений, которую нужно искать на том листе, который отвечает за следующий месяц. Простыми словами, март. Мы можем обозначить просматриваемый диапазон, как совокупность ячеек, которые входят в состав именных диапазонов, объединенных попарно.
Так можно осуществить сравнение строк по двум критериям – фамилия и заработная плата. Ну или любым другим, определенным пользователем. Для всех совпадений, которые удалось найти, записывается в ячейке, в которую вводится формула, число. Для Excel такое значение всегда будет истинным. Поэтому для того, чтобы форматирование применялось по отношению к тем ячейкам, которые были различны, необходимо это значение заменить на ЛОЖЬ, воспользовавшись функцией =НЕ().
Средство сравнения электронных таблиц
В Excel заложен специальный инструмент, позволяющий сравнивать электронные таблицы и выделять изменения автоматически.
Важно учесть, что это средство доступно лишь для тех пользователей, кто купил офисные пакеты «Профессиональный плюс».
Открыть его можно непосредственно с вкладки «Главная», выбрав пункт «Сравнить файлы».
После этого появится диалоговое окно, в в котором нужно выбрать вторую версию книги. Также можно ввести адрес в интернете, по которому эта книга расположена.
После того, как мы выберем две версии документа, нужно подтвердить свои действия с помощью клавиши ОК.
В ряде случаев может быть выдана ошибка. Если она появляется, это может указывать на защищенность файла паролем. После того, как вы нажмете кнопку ОК, будет предложено указать его.
Средство сравнение выглядит, как две таблицы Excel, расположенные рядом друг с другом в рамках одного окна. В зависимости от того, информация была добавлена, удалена или было изменение формулы (а также других видов действий), изменения выделяются различными цветами.
Как интерпретировать результаты сравнения
Все очень просто: разные виды отличий обозначаются разными цветами. Форматирование может распространяться как на заливку ячейки, так и сам текст. Так, если в ячейку данные вводились, то заливка зеленого цвета. Если что-то становится непонятно, в самом сервисе есть обозначения, показывающие то, какой тип изменений каким цветом выделяется.
Оцените качество статьи. Нам важно ваше мнение:
Содержание
- Способы сравнения
- Способ 1: простая формула
- Способ 2: выделение групп ячеек
- Способ 3: условное форматирование
- Способ 4: комплексная формула
- Способ 5: сравнение массивов в разных книгах
- Вопросы и ответы
Довольно часто перед пользователями Excel стоит задача сравнения двух таблиц или списков для выявления в них отличий или недостающих элементов. Каждый юзер справляется с этой задачей по своему, но чаще всего на решение указанного вопроса тратится довольно большое количество времени, так как далеко не все подходы к данной проблеме являются рациональными. В то же время, существует несколько проверенных алгоритмов действий, которые позволят сравнить списки или табличные массивы в довольно сжатые сроки с минимальной затратой усилий. Давайте подробно рассмотрим данные варианты.
Читайте также: Сравнение двух документов в MS Word
Способы сравнения
Существует довольно много способов сравнения табличных областей в Excel, но все их можно разделить на три большие группы:
Именно исходя из этой классификации, прежде всего, подбираются методы сравнения, а также определяются конкретные действия и алгоритмы для выполнения задачи. Например, при проведении сравнения в разных книгах требуется одновременно открыть два файла Excel.
Кроме того, следует сказать, что сравнивать табличные области имеет смысл только тогда, когда они имеют похожую структуру.
Способ 1: простая формула
Самый простой способ сравнения данных в двух таблицах – это использование простой формулы равенства. Если данные совпадают, то она выдает показатель ИСТИНА, а если нет, то – ЛОЖЬ. Сравнивать можно, как числовые данные, так и текстовые. Недостаток данного способа состоит в том, что ним можно пользоваться только в том случае, если данные в таблице упорядочены или отсортированы одинаково, синхронизированы и имеют равное количество строчек. Давайте посмотрим, как использовать данный способ на практике на примере двух таблиц, размещенных на одном листе.
Итак, имеем две простые таблицы со списками работников предприятия и их окладами. Нужно сравнить списки сотрудников и выявить несоответствия между столбцами, в которых размещены фамилии.
- Для этого нам понадобится дополнительный столбец на листе. Вписываем туда знак «=». Затем кликаем по первому наименованию, которое нужно сравнить в первом списке. Опять ставим символ «=» с клавиатуры. Далее кликаем по первой ячейке колонки, которую мы сравниваем, во второй таблице. Получилось выражение следующего типа:
=A2=D2Хотя, конечно, в каждом конкретном случае координаты будут отличаться, но суть останется одинаковой.
- Щелкаем по клавише Enter, чтобы получить результаты сравнения. Как видим, при сравнении первых ячеек обоих списков программа указала показатель «ИСТИНА», что означает совпадение данных.
- Теперь нам нужно провести аналогичную операцию и с остальными ячейками обеих таблиц в тех колонках, которые мы сравниваем. Но можно просто провести копирование формулы, что позволит существенно сэкономить время. Особенно данный фактор важен при сравнивании списков с большим количеством строк.
Процедуру копирования легче всего выполнить при помощи маркера заполнения. Наводим курсор на правый нижний угол ячейки, где мы получили показатель «ИСТИНА». При этом он должен преобразоваться в черный крестик. Это и есть маркер заполнения. Жмем левую кнопку мыши и тянем курсор вниз на количество строчек в сравниваемых табличных массивах.
- Как видим, теперь в дополнительном столбце отобразились все результаты сравнения данных в двух колонках табличных массивов. В нашем случае не совпали данные только в одной строке. При их сравнении формула выдала результат «ЛОЖЬ». По всем остальным строчкам, как видим, формула сравнения выдала показатель «ИСТИНА».
- Кроме того, существует возможность с помощью специальной формулы подсчитать количество несовпадений. Для этого выделяем тот элемент листа, куда оно будет выводиться. Затем щелкаем по значку «Вставить функцию».
- В окне Мастера функций в группе операторов «Математические» выделяем наименование СУММПРОИЗВ. Щелкаем по кнопке «OK».
- Активируется окно аргументов функции СУММПРОИЗВ, главной задачей которой является вычисление суммы произведений выделенного диапазона. Но данную функцию можно использовать и для наших целей. Синтаксис у неё довольно простой:
=СУММПРОИЗВ(массив1;массив2;…)Всего в качестве аргументов можно использовать адреса до 255 массивов. Но в нашем случае мы будем использовать всего два массива, к тому же, как один аргумент.
Ставим курсор в поле «Массив1» и выделяем на листе сравниваемый диапазон данных в первой области. После этого в поле ставим знак «не равно» (<>) и выделяем сравниваемый диапазон второй области. Далее обворачиваем полученное выражение скобками, перед которыми ставим два знака «-». В нашем случае получилось такое выражение:
--(A2:A7<>D2:D7)Щелкаем по кнопке «OK».
- Оператор производит расчет и выводит результат. Как видим, в нашем случае результат равен числу «1», то есть, это означает, что в сравниваемых списках было найдено одно несовпадение. Если бы списки были полностью идентичными, то результат бы был равен числу «0».
Таким же образом можно производить сравнение данных в таблицах, которые расположены на разных листах. Но в этом случае желательно, чтобы строки в них были пронумерованы. В остальном процедура сравнения практически точно такая, как была описана выше, кроме того факта, что при внесении формулы придется переключаться между листами. В нашем случае выражение будет иметь следующий вид:
=B2=Лист2!B2
То есть, как видим, перед координатами данных, которые расположены на других листах, отличных от того, где выводится результат сравнения, указывается номер листа и восклицательный знак.
Способ 2: выделение групп ячеек
Сравнение можно произвести при помощи инструмента выделения групп ячеек. С его помощью также можно сравнивать только синхронизированные и упорядоченные списки. Кроме того, в этом случае списки должны располагаться рядом друг с другом на одном листе.
- Выделяем сравниваемые массивы. Переходим во вкладку «Главная». Далее щелкаем по значку «Найти и выделить», который располагается на ленте в блоке инструментов «Редактирование». Открывается список, в котором следует выбрать позицию «Выделение группы ячеек…».
Кроме того, в нужное нам окно выделения группы ячеек можно попасть и другим способом. Данный вариант особенно будет полезен тем пользователям, у которых установлена версия программы ранее Excel 2007, так как метод через кнопку «Найти и выделить» эти приложения не поддерживают. Выделяем массивы, которые желаем сравнить, и жмем на клавишу F5.
- Активируется небольшое окошко перехода. Щелкаем по кнопке «Выделить…» в его нижнем левом углу.
- После этого, какой бы из двух вышеперечисленных вариантов вы не избрали, запускается окно выделения групп ячеек. Устанавливаем переключатель в позицию «Выделить по строкам». Жмем по кнопке «OK».
- Как видим, после этого несовпадающие значения строк будут подсвечены отличающимся оттенком. Кроме того, как можно судить из содержимого строки формул, программа сделает активной одну из ячеек, находящуюся в указанных не совпавших строках.
Способ 3: условное форматирование
Произвести сравнение можно, применив метод условного форматирования. Как и в предыдущем способе, сравниваемые области должны находиться на одном рабочем листе Excel и быть синхронизированными между собой.
- Прежде всего, выбираем, какую табличную область будем считать основной, а в какой искать отличия. Последнее давайте будем делать во второй таблице. Поэтому выделяем список работников, находящийся в ней. Переместившись на вкладку «Главная», щелкаем по кнопке «Условное форматирование», которая имеет месторасположение на ленте в блоке «Стили». Из выпадающего списка переходим по пункту «Управление правилами».
- Активируется окошко диспетчера правил. Жмем в нем на кнопку «Создать правило».
- В запустившемся окне производим выбор позиции «Использовать формулу». В поле «Форматировать ячейки» записываем формулу, содержащую адреса первых ячеек диапазонов сравниваемых столбцов, разделенные знаком «не равно» (<>). Только перед данным выражением на этот раз будет стоять знак «=». Кроме того, ко всем к координатам столбцов в данной формуле нужно применить абсолютную адресацию. Для этого выделяем формулу курсором и трижды жмем на клавишу F4. Как видим, около всех адресов столбцов появился знак доллара, что и означает превращение ссылок в абсолютные. Для нашего конкретного случая формула примет следующий вид:
=$A2<>$D2Данное выражение мы и записываем в вышеуказанное поле. После этого щёлкаем по кнопке «Формат…».
- Активируется окно «Формат ячеек». Идем во вкладку «Заливка». Тут в перечне цветов останавливаем выбор на цвете, которым хотим окрашивать те элементы, где данные не будут совпадать. Жмем на кнопку «OK».
- Вернувшись в окно создания правила форматирования, жмем на кнопку «OK».
- После автоматического перемещения в окно «Диспетчера правил» щелкаем по кнопке «OK» и в нем.
- Теперь во второй таблице элементы, которые имеют данные, несовпадающие с соответствующими значениями первой табличной области, будут выделены выбранным цветом.
Существует ещё один способ применения условного форматирования для выполнения поставленной задачи. Как и предыдущие варианты, он требует расположения обоих сравниваемых областей на одном листе, но в отличие от ранее описанных способов, условие синхронизации или сортировки данных не будет являться обязательным, что выгодно отличает данный вариант от ранее описанных.
- Производим выделение областей, которые нужно сравнить.
- Выполняем переход во вкладку под названием «Главная». Делаем щелчок по кнопке «Условное форматирование». В активировавшемся списке выбираем позицию «Правила выделения ячеек». В следующем меню делаем выбор позиции «Повторяющиеся значения».
- Запускается окно настройки выделения повторяющихся значений. Если вы все сделали правильно, то в данном окне остается только нажать на кнопку «OK». Хотя при желании в соответствующем поле данного окошка можно выбрать другой цвет выделения.
- После того, как мы произведем указанное действие, все повторяющиеся элементы будут выделены выбранным цветом. Те элементы, которые не совпадают, останутся окрашенными в свой изначальный цвет (по умолчанию белый). Таким образом, можно сразу визуально увидеть, в чем отличие между массивами.
При желании можно, наоборот, окрасить несовпадающие элементы, а те показатели, которые совпадают, оставить с заливкой прежним цветом. При этом алгоритм действий практически тот же, но в окне настройки выделения повторяющихся значений в первом поле вместо параметра «Повторяющиеся» следует выбрать параметр «Уникальные». После этого нажать на кнопку «OK».
Таким образом, будут выделены именно те показатели, которые не совпадают.
Урок: Условное форматирование в Экселе
Способ 4: комплексная формула
Также сравнить данные можно при помощи сложной формулы, основой которой является функция СЧЁТЕСЛИ. С помощью данного инструмента можно произвести подсчет того, сколько каждый элемент из выбранного столбца второй таблицы повторяется в первой.
Оператор СЧЁТЕСЛИ относится к статистической группе функций. Его задачей является подсчет количества ячеек, значения в которых удовлетворяют заданному условию. Синтаксис данного оператора имеет такой вид:
=СЧЁТЕСЛИ(диапазон;критерий)
Аргумент «Диапазон» представляет собой адрес массива, в котором производится подсчет совпадающих значений.
Аргумент «Критерий» задает условие совпадения. В нашем случае он будет представлять собой координаты конкретных ячеек первой табличной области.
- Выделяем первый элемент дополнительного столбца, в котором будет производиться подсчет количества совпадений. Далее щелкаем по пиктограмме «Вставить функцию».
- Происходит запуск Мастера функций. Переходим в категорию «Статистические». Находим в перечне наименование «СЧЁТЕСЛИ». После его выделения щелкаем по кнопке «OK».
- Происходит запуск окна аргументов оператора СЧЁТЕСЛИ. Как видим, наименования полей в этом окне соответствуют названиям аргументов.
Устанавливаем курсор в поле «Диапазон». После этого, зажав левую кнопку мыши, выделяем все значения столбца с фамилиями второй таблицы. Как видим, координаты тут же попадают в указанное поле. Но для наших целей следует сделать данный адрес абсолютным. Для этого выделяем данные координаты в поле и жмем на клавишу F4.
Как видим, ссылка приняла абсолютную форму, что характеризуется наличием знаков доллара.
Затем переходим к полю «Критерий», установив туда курсор. Щелкаем по первому элементу с фамилиями в первом табличном диапазоне. В данном случае оставляем ссылку относительной. После того, как она отобразилась в поле, можно щелкать по кнопке «OK».
- В элемент листа выводится результат. Он равен числу «1». Это означает, что в перечне имен второй таблицы фамилия «Гринев В. П.», которая является первой в списке первого табличного массива, встречается один раз.
- Теперь нам нужно создать подобное выражение и для всех других элементов первой таблицы. Для этого выполним копирование, воспользовавшись маркером заполнения, как это мы уже делали прежде. Ставим курсор в нижнюю правую часть элемента листа, который содержит функцию СЧЁТЕСЛИ, и после преобразования его в маркер заполнения зажимаем левую кнопку мыши и тянем курсор вниз.
- Как видим, программа произвела вычисление совпадений, сравнив каждую ячейку первой таблицы с данными, которые расположены во втором табличном диапазоне. В четырех случаях результат вышел «1», а в двух случаях – «0». То есть, программа не смогла отыскать во второй таблице два значения, которые имеются в первом табличном массиве.
Конечно, данное выражение для того, чтобы сравнить табличные показатели, можно применять и в существующем виде, но есть возможность его усовершенствовать.
Сделаем так, чтобы те значения, которые имеются во второй таблице, но отсутствуют в первой, выводились отдельным списком.
- Прежде всего, немного переработаем нашу формулу СЧЁТЕСЛИ, а именно сделаем её одним из аргументов оператора ЕСЛИ. Для этого выделяем первую ячейку, в которой расположен оператор СЧЁТЕСЛИ. В строке формул перед ней дописываем выражение «ЕСЛИ» без кавычек и открываем скобку. Далее, чтобы нам легче было работать, выделяем в строке формул значение «ЕСЛИ» и жмем по иконке «Вставить функцию».
- Открывается окно аргументов функции ЕСЛИ. Как видим, первое поле окна уже заполнено значением оператора СЧЁТЕСЛИ. Но нам нужно дописать кое-что ещё в это поле. Устанавливаем туда курсор и к уже существующему выражению дописываем «=0» без кавычек.
После этого переходим к полю «Значение если истина». Тут мы воспользуемся ещё одной вложенной функцией – СТРОКА. Вписываем слово «СТРОКА» без кавычек, далее открываем скобки и указываем координаты первой ячейки с фамилией во второй таблице, после чего закрываем скобки. Конкретно в нашем случае в поле «Значение если истина» получилось следующее выражение:
СТРОКА(D2)Теперь оператор СТРОКА будет сообщать функции ЕСЛИ номер строки, в которой расположена конкретная фамилия, и в случае, когда условие, заданное в первом поле, будет выполняться, функция ЕСЛИ будет выводить этот номер в ячейку. Жмем на кнопку «OK».
- Как видим, первый результат отображается, как «ЛОЖЬ». Это означает, что значение не удовлетворяет условиям оператора ЕСЛИ. То есть, первая фамилия присутствует в обоих списках.
- С помощью маркера заполнения, уже привычным способом копируем выражение оператора ЕСЛИ на весь столбец. Как видим, по двум позициям, которые присутствуют во второй таблице, но отсутствуют в первой, формула выдает номера строк.
- Отступаем от табличной области вправо и заполняем колонку номерами по порядку, начиная от 1. Количество номеров должно совпадать с количеством строк во второй сравниваемой таблице. Чтобы ускорить процедуру нумерации, можно также воспользоваться маркером заполнения.
- После этого выделяем первую ячейку справа от колонки с номерами и щелкаем по значку «Вставить функцию».
- Открывается Мастер функций. Переходим в категорию «Статистические» и производим выбор наименования «НАИМЕНЬШИЙ». Щелкаем по кнопке «OK».
- Функция НАИМЕНЬШИЙ, окно аргументов которой было раскрыто, предназначена для вывода указанного по счету наименьшего значения.
В поле «Массив» следует указать координаты диапазона дополнительного столбца «Количество совпадений», который мы ранее преобразовали с помощью функции ЕСЛИ. Делаем все ссылки абсолютными.
В поле «K» указывается, какое по счету наименьшее значение нужно вывести. Тут указываем координаты первой ячейки столбца с нумерацией, который мы недавно добавили. Адрес оставляем относительным. Щелкаем по кнопке «OK».
- Оператор выводит результат – число 3. Именно оно наименьшее из нумерации несовпадающих строк табличных массивов. С помощью маркера заполнения копируем формулу до самого низа.
- Теперь, зная номера строк несовпадающих элементов, мы можем вставить в ячейку и их значения с помощью функции ИНДЕКС. Выделяем первый элемент листа, содержащий формулу НАИМЕНЬШИЙ. После этого переходим в строку формул и перед наименованием «НАИМЕНЬШИЙ» дописываем название «ИНДЕКС» без кавычек, тут же открываем скобку и ставим точку с запятой (;). Затем выделяем в строке формул наименование «ИНДЕКС» и кликаем по пиктограмме «Вставить функцию».
- После этого открывается небольшое окошко, в котором нужно определить, ссылочный вид должна иметь функция ИНДЕКС или предназначенный для работы с массивами. Нам нужен второй вариант. Он установлен по умолчанию, так что в данном окошке просто щелкаем по кнопке «OK».
- Запускается окно аргументов функции ИНДЕКС. Данный оператор предназначен для вывода значения, которое расположено в определенном массиве в указанной строке.
Как видим, поле «Номер строки» уже заполнено значениями функции НАИМЕНЬШИЙ. От уже существующего там значения следует отнять разность между нумерацией листа Excel и внутренней нумерацией табличной области. Как видим, над табличными значениями у нас только шапка. Это значит, что разница составляет одну строку. Поэтому дописываем в поле «Номер строки» значение «-1» без кавычек.
В поле «Массив» указываем адрес диапазона значений второй таблицы. При этом все координаты делаем абсолютными, то есть, ставим перед ними знак доллара уже ранее описанным нами способом.
Жмем на кнопку «OK».
- После вывода результат на экран протягиваем функцию с помощью маркера заполнения до конца столбца вниз. Как видим, обе фамилии, которые присутствуют во второй таблице, но отсутствуют в первой, выведены в отдельный диапазон.
Способ 5: сравнение массивов в разных книгах
При сравнении диапазонов в разных книгах можно использовать перечисленные выше способы, исключая те варианты, где требуется размещение обоих табличных областей на одном листе. Главное условие для проведения процедуры сравнения в этом случае – это открытие окон обоих файлов одновременно. Для версий Excel 2013 и позже, а также для версий до Excel 2007 с выполнением этого условия нет никаких проблем. Но в Excel 2007 и Excel 2010 для того, чтобы открыть оба окна одновременно, требуется провести дополнительные манипуляции. Как это сделать рассказывается в отдельном уроке.
Урок: Как открыть Эксель в разных окнах
Как видим, существует целый ряд возможностей сравнить таблицы между собой. Какой именно вариант использовать зависит от того, где именно расположены табличные данные относительно друг друга (на одном листе, в разных книгах, на разных листах), а также от того, как именно пользователь желает, чтобы это сравнение выводилось на экран.