In Excel, there are plenty of formulas you can use to determine if two values are equal. Here are some examples.
Yes, you can tell if two numbers are equal in an instant just by looking at them. But that won’t be the case when you’re looking at larger numbers, or if you want to test multiple numbers in two columns to see if they’re equal.
Like everything else, Excel has a remedy that makes this test easier. There are many formulas you could write that check if two values in Excel are equal or not. Two of the simpler ones consist of the DELTA function and the IF function.
What Is the DELTA Function in Excel?
DELTA is a function in Excel that tests if two numerical values are equal or not. If the two values are equal, DELTA will return 1, and if they are not equal, it will return 0.
=DELTA(number1, number2)
The DELTA function can only operate on numbers, and it cannot test whether two text strings are equal or not. If number2 is left blank, DELTA will assume that it is zero.
How to Test if Two Values Are Equal With the DELTA Function
DELTA can be easily coupled with other Excel functions to count the equal number pairs in a list. In this sample spreadsheet, we have two columns of numbers, and we want to see how many pairs are equal.
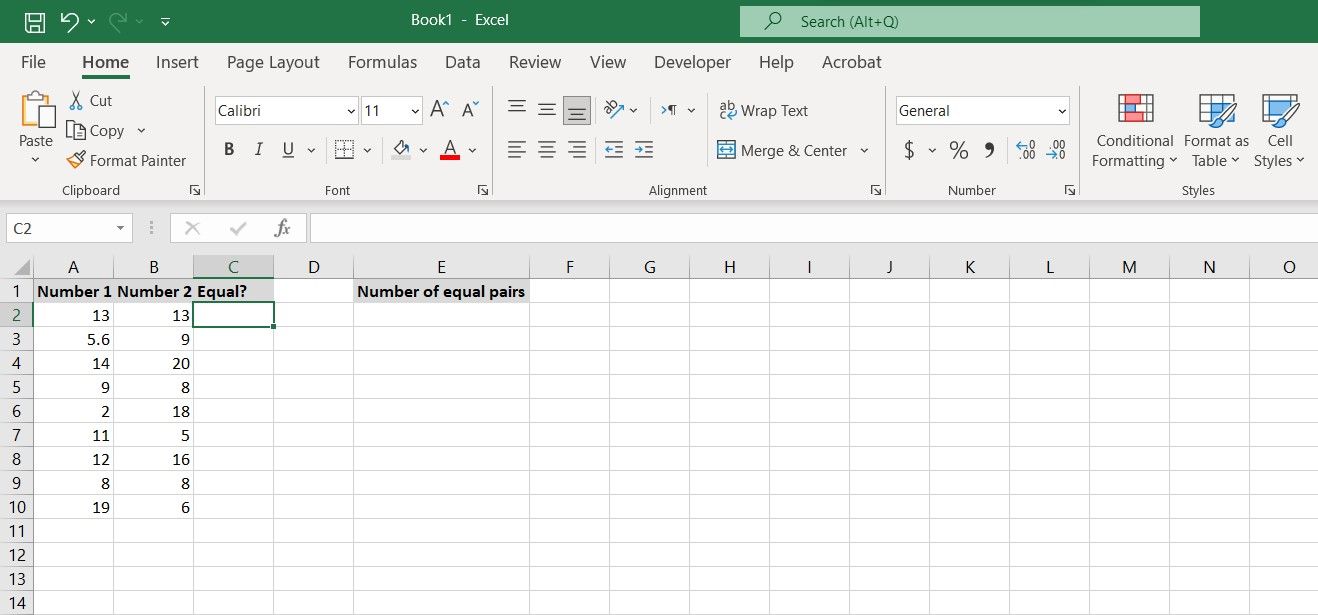
For this example, we’re going to use the DELTA function to check if the numbers in each pair are equal. Then, we’re going to get the count of equal pairs using Excel’s COUNTIF function. Here’s how:
- Select the first cell in the column where you want to check if the numbers are equal. In this example, we’ll use cell C2.
- In the formula bar, enter the formula below:
=DELTA(A2, B2) - Press Enter. DELTA will now tell you if the two numbers are equal or not.
- Grab the fill handle and drop it on the cells below to get the test results for all the numbers.
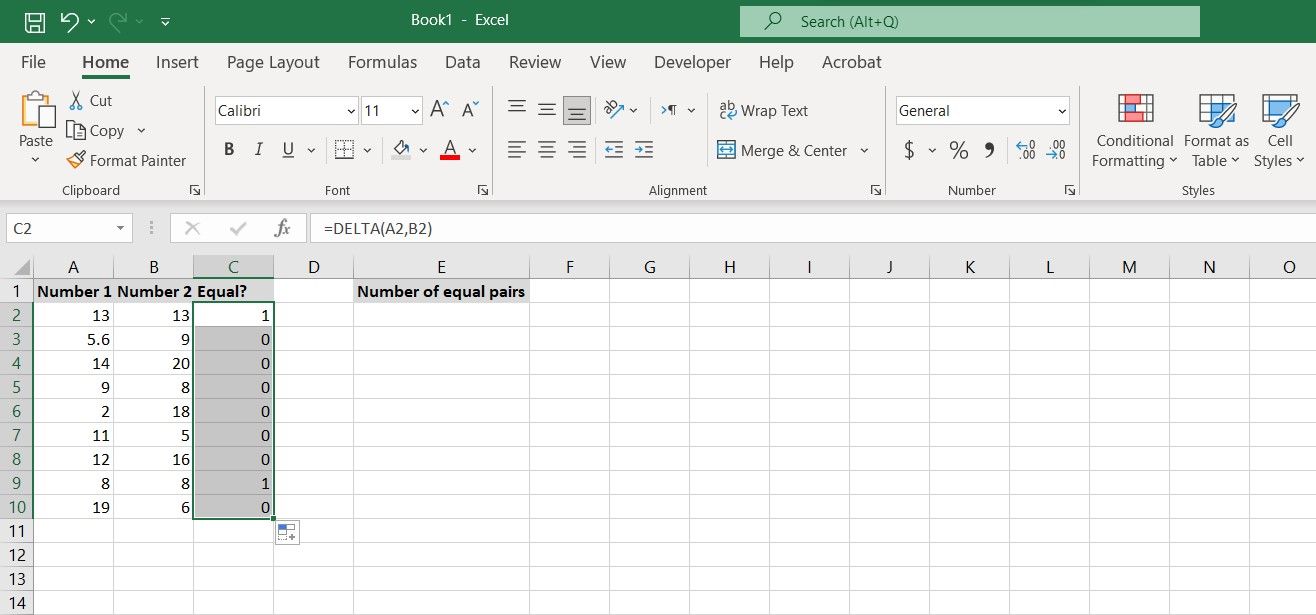
The formula we used here calls on DELTA to test the numbers in A2 and B2 and see if they’re equal. The formula then returns 1 to indicate that they were equal. If the two numbers weren’t equal, the formula would return 0.
Now you can see which pairs have equal numbers using the DELTA function. Unfortunately, that’s as far as the DELTA function goes. To count the number of pairs with equal numbers, you’ll have to use other functions. One candidate for this task is the COUNTIF function.
COUNTIF can go through a range of cells and return the number of cells that meet a specific condition. Since DELTA returned 1 to indicate equal pairs, we can ask COUNTIF to go through DELTA’s output and count the cells containing 1. This will give us the number of equal pairs.
- Select the cell where you want to show the count of pairs with equal numbers.
- In the formula bar, enter the formula below:
=COUNTIF(C2:C10, "=1") - Press Enter.
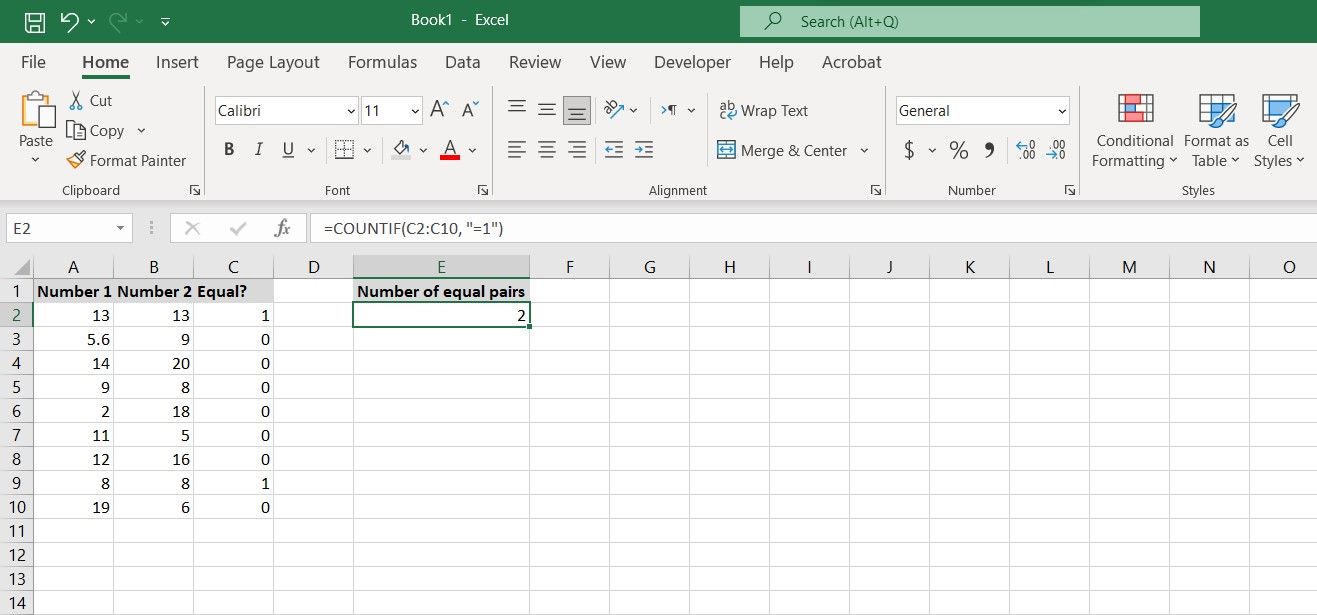
The formula calls on COUNTIF to check the cells C2 to C10 (the results from the DELTA function) and return the number of cells that equal 1.
Remember that the DELTA function returns 1 when the two values are equal, so this formula will count the number of pairs with equal numbers. You can replace 1 with 0 in the formula to get the count of pairs with unequal numbers.
The DELTA function is a simple enough method to check if two numbers are equal. However, if you don’t like the binary output of the DELTA function, you can use the IF function instead to get a custom output.
What Is the IF Function in Excel?
IF is one of the core Excel functions that lets you build sophisticated formulas. It takes a condition and then returns two user-specified outputs if the condition is or is not met.
=IF(logical_Test, Output_If_True, Output_If_False)
The IF function conducts a logical test, and if the test result is true, it returns Output_If_True. Otherwise, it returns Output_If_False.
IF is on a whole other league than DELTA. Where DELTA could only determine whether two numbers are equal, IF can run any kind of logical tests. Another advantage of IF to DELTA is that it isn’t restricted to numbers. In addition to numbers, you can check whether two strings of text are equal using IF in Excel.
How to Test if Two Values Are Equal With the IF Function
In this context, the IF function works in the same way as the DELTA function, except that you can have it output a specific string. To check if two values are equal with the IF function, you need to run a logical test where you put the two cells as equal.
Then, you’ll need to specify outputs for the two scenarios: The test result being true, and the test result being false.
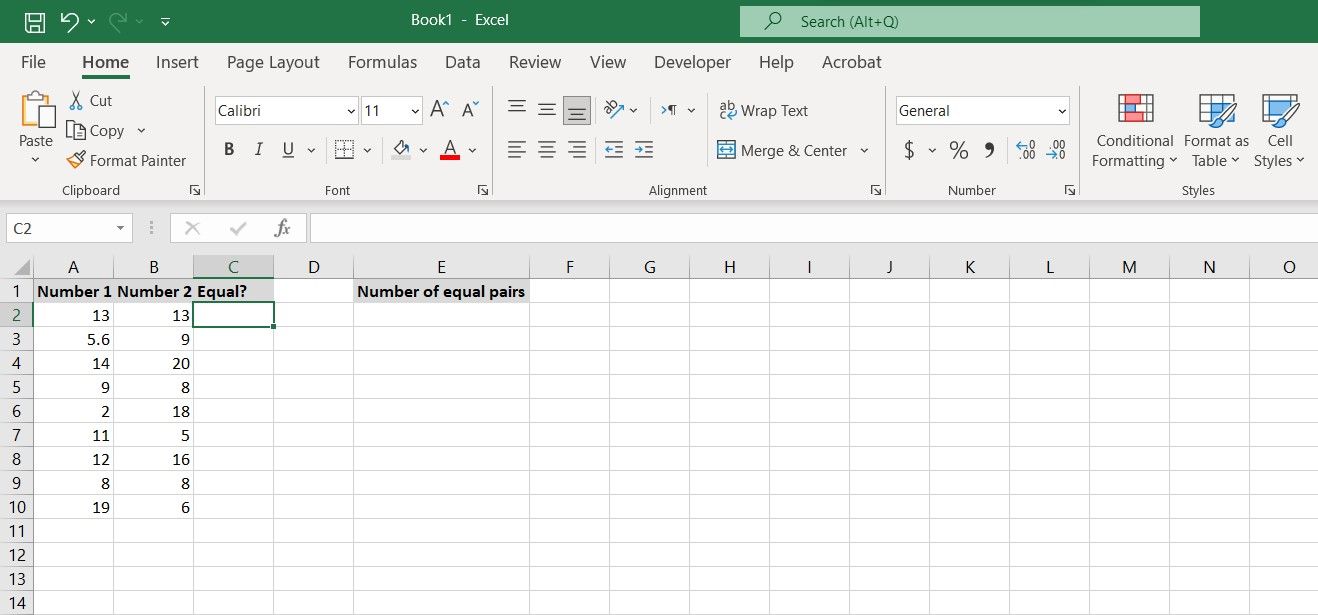
Let’s put the IF function to use in the same example. We’re going to see which numbers pairs are equal, and then count the equal ones using the COUNTIF function.
- Select the first cell in the column where you want to return the test results. This will be cell C2 for this example.
- In the formula bar, enter the formula below:
=IF(A2=B2, "Yes", "No") - Press Enter. The IF function will now tell you whether the two values are equal or not.
- Grab the fill handle and drop it on the cells below. The IF function will now test each pair and return the results accordingly.
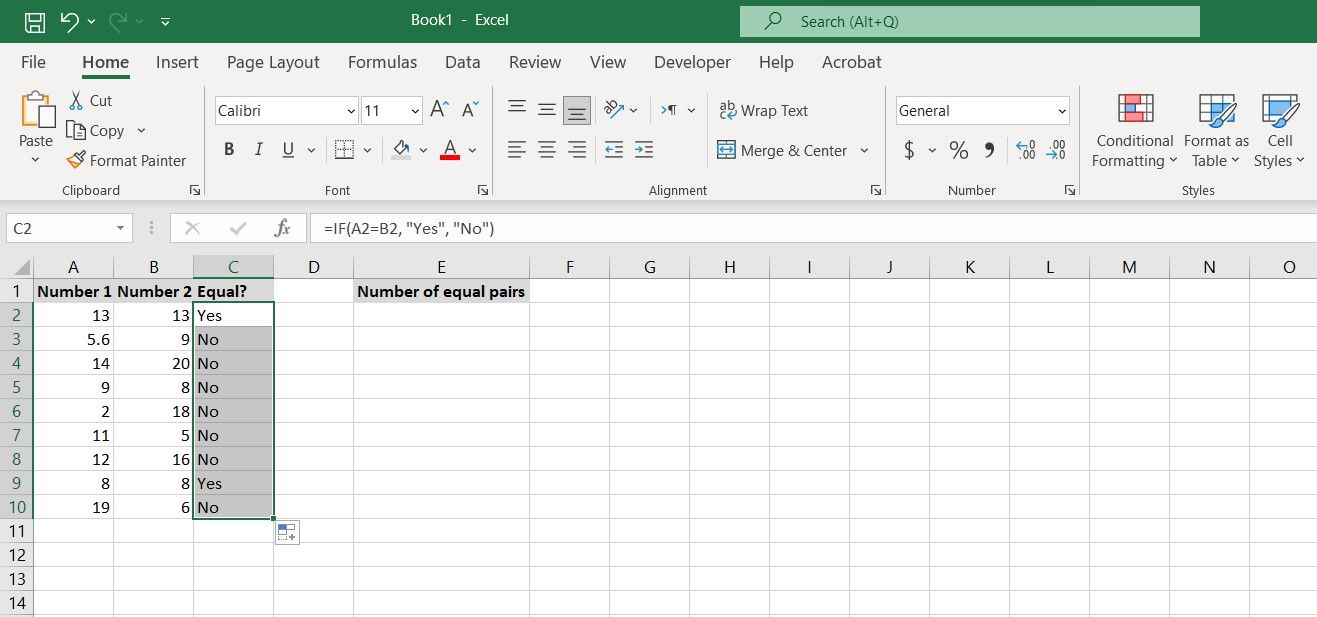
The formula we used will test cells A2 and B2 to see if they’re equal. If the two cells are equal, the formula will return Yes. Otherwise, the formula will return No.
You can count the equal pairs using the COUNTIF function in the same way as the previous example, except that instead of counting the cells that equal 1, you should count the cells containing the string Yes.
This is because the IF formula you wrote returns Yes for pairs that contain equal values. Here’s how you can count the equal pairs:
- Select the cell where you want to return the count. For this example, we’ve chosen cell E2.
- In the formula bar, enter the formula below:
=COUNTIF(C2:C10, "=Yes") - Press Enter. COUNTIF will now tell you how many pairs contain equal values.
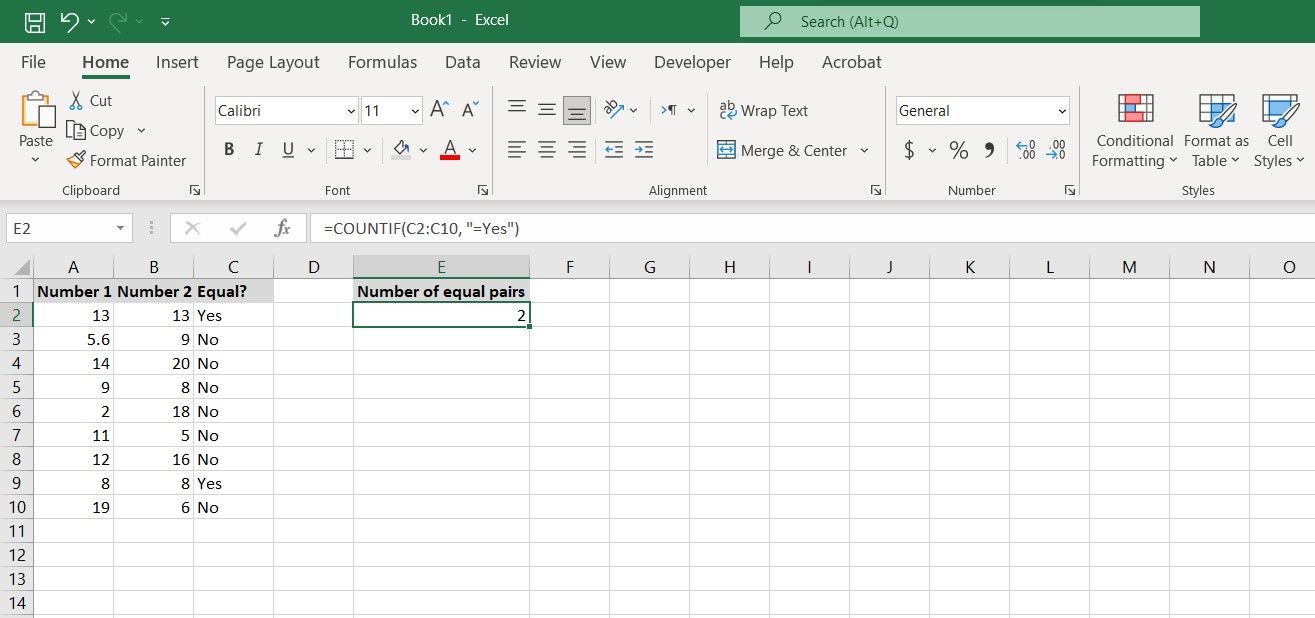
This formula will summon COUNTIF to look through cells C2 to C10 (the results from the IF function) for cells containing the string Yes and then return the count of cells that do.
Since IF returned Yes for equal pairs, then this will be the count of equal pairs.
Test if Two Values Are Equal With Excel Functions
There are plenty of formulas you could write up to check whether two values are equal in Excel. The DELTA function is designed to serve this purpose exclusively, whereas the IF function can accomplish many feats, this included.
Excel exists to take the burden of counting and calculating off your shoulders. This is one minor instance of how Excel can do that, and make your life easier as a result.
В этом учебном пособии вы узнаете, как построить формулу «Если совпадает» в Excel, чтобы она возвращала логические значения, пользовательский текст или значение из другой ячейки.
Формула Excel для проверки совпадения двух ячеек может быть такой простой, как A1=B1. Однако могут быть разные обстоятельства, когда это очевидное решение не сработает или даст результаты, отличные от ожидаемых. В этом уроке мы обсудим различные способы сравнения ячеек в Excel, чтобы вы могли найти оптимальное решение для своей задачи.
Как проверить, совпадают ли две ячейки в Excel
Существует множество вариантов формулы Excel If match. Просто просмотрите приведенные ниже примеры и выберите тот, который лучше всего подходит для вашего сценария.
Если две ячейки равны, вернуть TRUE
Простейшая формула Excel «Если одна ячейка равна другой, то это правда»:
ячейка А знак равно ячейка Б
Например, чтобы сравнить ячейки в столбцах A и B в каждой строке, вы вводите эту формулу в C2, а затем копируете ее вниз по столбцу:
=А2=В2
В результате вы получите TRUE, если две ячейки одинаковы, иначе FALSE:
Заметки:
- Эта формула возвращает два логических значения: если две ячейки равны — ИСТИНА; если не равно — ЛОЖЬ. Чтобы вернуть только значения TRUE, используйте оператор IF, как показано в следующем примере.
- Эта формула нечувствительна к регистру, поэтому прописные и строчные буквы рассматриваются как одни и те же символы. Если регистр текста имеет значение, используйте это формула с учетом регистра.
Если две ячейки совпадают, возвращаемое значение
Чтобы вернуть собственное значение, если две ячейки совпадают, создайте оператор IF, используя этот шаблон:
ЕСЛИ(ячейка А знак равно ячейка Бзначение_если_истина, значение_если_ложь)
Например, чтобы сравнить A2 и B2 и вернуть «да», если они содержат одинаковые значения, и «нет» в противном случае, формула будет следующей:
=ЕСЛИ(A2=B2, «да», «нет»)
Если вы хотите вернуть значение только в том случае, если ячейки равны, укажите пустую строку («») для value_if_false.
Если совпадают, то да:
=ЕСЛИ(A2=B2, «да», «»)
Если совпадают, то ИСТИНА:
=ЕСЛИ(A2=B2, ИСТИНА, «»)
Примечание. Чтобы вернуть логическое значение TRUE, не заключайте его в двойные кавычки. Использование двойных кавычек преобразует логическое значение в обычную текстовую строку.
Если одна ячейка равна другой, верните другую ячейку
А вот вариант формулы Excel при совпадении, которая решает эту конкретную задачу: сравнить значения в двух ячейках и, если данные совпадают, скопировать значение из другой ячейки.
На языке Excel это формулируется так:
ЕСЛИ(ячейка А знак равно ячейка Б, ячейка С«»)
Например, чтобы проверить элементы в столбцах A и B и вернуть значение из столбца C, если текст совпадает, формула в D2, скопированная вниз, выглядит следующим образом:
=ЕСЛИ(А2=В2, С2, «»)
Формула с учетом регистра, чтобы увидеть, совпадают ли две ячейки
В ситуации, когда вы имеете дело с текстовыми значениями, чувствительными к регистру, используйте функцию EXACT для точного сравнения ячеек, включая регистр букв:
ЕСЛИ(ТОЧНО(ячейка А, ячейка Б), значение_если_истина, значение_если_ложь)
Например, чтобы сравнить элементы в A2 и B2 и вернуть «да», если текст точно совпадает, и «нет», если найдено какое-либо различие, вы можете использовать эту формулу:
= ЕСЛИ (ТОЧНО (A2, B2), «Да», «Нет»)
Как проверить, равны ли несколько ячеек
Как и при сравнении двух ячеек, проверку совпадений нескольких ячеек также можно выполнить несколькими способами.
Формула И, чтобы увидеть, совпадают ли несколько ячеек
Чтобы проверить совпадение нескольких значений, вы можете использовать функцию И с двумя или более логическими тестами:
А ТАКЖЕ(ячейка А знак равно ячейка Б, ячейка А знак равно ячейка С…)
Например, чтобы увидеть, равны ли ячейки A2, B2 и C2, используйте следующую формулу:
=И(А2=В2, А2=С2)
В динамическом массиве Excel (365 и 2021) вы также можете использовать приведенный ниже синтаксис. В Excel 2019 и более ранних версиях это будет работать только как традиционная формула массива CSE, которую можно выполнить, нажав одновременно клавиши Ctrl + Shift + Enter.
=И(A2=B2:C2)
Результатом обеих формул И являются логические значения ИСТИНА и ЛОЖЬ.
Чтобы вернуть собственные значения, оберните И в функцию ЕСЛИ следующим образом:
=ЕСЛИ(И(A2=B2:C2), «да», «»)
Эта формула возвращает «да», если все три ячейки равны, в противном случае — пустую ячейку.
Формула COUNTIF для проверки совпадения нескольких столбцов
Другой способ проверить наличие нескольких совпадений — использовать функцию СЧЁТЕСЛИ в такой форме:
СЧЁТЕСЛИ(диапазон, клетказнак равнон
Где диапазон — это диапазон ячеек, которые нужно сравнить друг с другом, ячейка — это любая отдельная ячейка в диапазоне, а n — это количество ячеек в диапазоне.
Для нашего примера набора данных формула может быть записана в следующем виде:
=СЧЁТЕСЛИ(A2:C2, A2)=3
Если вы сравниваете много столбцов, функция COLUMNS может автоматически получить количество ячеек (n):
=СЧЁТЕСЛИ(A2:C2, A2)=СТОЛБЦЫ(A2:C2)
А функция ЕСЛИ поможет вам вернуть все, что вы хотите, в качестве результата:
=ЕСЛИ(СЧЁТЕСЛИ(A2:C2, A2)=3, «Все совпадают», «»)
Формула с учетом регистра для нескольких совпадений
Как и при проверке двух ячеек, мы используем функцию EXACT для выполнения точного сравнения, включая регистр букв. Для обработки нескольких ячеек EXACT должен быть вложен в функцию AND следующим образом:
И(ТОЧНО(диапазон, клетка))
В Excel 365 и Excel 2021 из-за поддержки динамических массивов это работает как обычная формула. В Excel 2019 и более ранних версиях не забудьте нажать Ctrl + Shift + Enter, чтобы сделать формулу массива.
Например, чтобы проверить, содержат ли ячейки A2:C2 одинаковые значения, используйте формулу с учетом регистра:
= И (ТОЧНО (A2: C2, A2))
В сочетании с IF он принимает следующий вид:
=ЕСЛИ(И(ТОЧНО(A2:C2, A2)), «Да», «Нет»)
Проверьте, соответствует ли ячейка какой-либо ячейке в диапазоне
Чтобы узнать, соответствует ли ячейка какой-либо ячейке в заданном диапазоне, используйте одну из следующих формул:
функция ИЛИ
Лучше всего использовать для проверки 2-3 ячеек.
ИЛИ ЖЕ(ячейка А знак равно ячейка Б, ячейка А знак равно ячейка С, ячейка А знак равно ячейка D…)
Excel 365 и Excel 2021 также понимают этот синтаксис:
ИЛИ ЖЕ(клетка знак равно диапазон)
В Excel 2019 и более ранних версиях это следует вводить как формулу массива, нажав сочетание клавиш Ctrl + Shift + Enter.
СЧЁТЕСЛИ функция
СЧЁТЕСЛИ(диапазон, клетка)>0
Например, чтобы проверить, соответствует ли A2 какой-либо ячейке в B2:D2, подойдет любая из этих формул:
=ИЛИ(А2=В2, А2=С2, А2=D2)
=ИЛИ(A2=B2:D2)
=СЧЁТЕСЛИ(B2:D2, A2)>0
Если вы используете Excel 2019 или более раннюю версию, не забудьте нажать Ctrl + Shift + Enter, чтобы вторая формула ИЛИ выдавала правильные результаты.
Чтобы вернуть Да/Нет или любые другие значения, которые вы хотите, вы знаете, что делать — вложить одну из приведенных выше формул в логическую проверку функции ЕСЛИ. Например:
=ЕСЛИ(СЧЁТЕСЛИ(B2:D2, A2)>0, «Да», «Нет»)
Дополнительные сведения см. в разделе Проверка наличия значения в диапазоне.
Проверьте, равны ли два диапазона
Чтобы сравнить два диапазона по ячейкам и вернуть логическое значение ИСТИНА, если все ячейки в соответствующих позициях совпадают, укажите диапазоны одинакового размера для логической проверки функции И:
А ТАКЖЕ(диапазон А знак равно диапазон Б)
Например, чтобы сравнить матрицу A в B3:F6 и матрицу B в B11:F14, используйте следующую формулу:
=И(B3:F6= B11:F14)
Чтобы в результате получить Да/Нет, используйте следующую комбинацию ЕСЛИ И:
=ЕСЛИ(И(B3:F6=B11:F14), «Да», «Нет»)
Вот как использовать формулу If match в Excel. Я благодарю вас за чтение и надеюсь увидеть вас в нашем блоге на следующей неделе!
Практическая рабочая тетрадь
Если ячейки совпадают в Excel — примеры формул (файл .xlsx)
Вас также могут заинтересовать
При совместной работе с таблицами Excel или большом числе записей накапливаются дубли строк. Ста…
При совместной работе с
таблицами Excel или большом числе записей
накапливаются дубли строк. Статья
посвящена тому, как выделить
повторяющиеся значения в Excel,
удалить лишние записи или сгруппировать,
получив максимум информации.
Поиск
одинаковых значений в Excel
Выберем
одну из ячеек в таблице. Рассмотрим, как
в Экселе найти повторяющиеся значения,
равные содержимому ячейки, и выделить
их цветом.
На
рисунке – списки писателей. Алгоритм
действий следующий:
- Выбрать
ячейку I3
с записью «С. А. Есенин». - Поставить
задачу – выделить цветом ячейки с
такими же записями. - Выделить
область поисков. - Нажать
вкладку «Главная». - Далее
группа «Стили». - Затем
«Условное форматирование»; - Нажать
команду «Равно».
- Появится
диалоговое окно:
- В
левом поле указать ячейку с I2,
в которой записано «С. А. Есенин». - В
правом поле можно выбрать цвет шрифта. - Нажать
«ОК».
В
таблицах отмечены цветом ячейки, значение
которых равно заданному.
Несложно
понять, как
в Экселе найти одинаковые значения в
столбце.
Просто выделить перед поиском нужную
область – конкретный столбец.
Ищем в таблицах Excel
все повторяющиеся значения
Отметим
все неуникальные записи в выделенной
области. Для этого нужно:
- Зайти
в группу «Стили». - Далее
«Условное форматирование». - Теперь
в выпадающем меню выбрать «Правила
выделения ячеек». - Затем
«Повторяющиеся значения».
- Появится
диалоговое окно:
- Нажать
«ОК».
Программа
ищет повторения во всех столбцах.
Если
в таблице много неуникальных записей,
то информативность такого поиска
сомнительна.
Удаление одинаковых значений
из таблицы Excel
Способ
удаления неуникальных записей:
- Зайти
во вкладку «Данные». - Выделить
столбец, в котором следует искать
дублирующиеся строки. - Опция
«Удалить дубликаты».
В
результате получаем список, в котором
каждое имя фигурирует только один раз.
Список
с уникальными значениями:
Расширенный фильтр: оставляем
только уникальные записи
Расширенный
фильтр – это инструмент для получения
упорядоченного списка с уникальными
записями.
- Выбрать
вкладку «Данные». - Перейти
в раздел «Сортировка и фильтр». - Нажать
команду «Дополнительно»:
- В
появившемся диалоговом окне ставим
флажок «Только уникальные записи». - Нажать
«OK»
– уникальный список готов.
Поиск дублирующихся значений
с помощью сводных таблиц
Составим
список уникальных строк, не теряя данные
из других столбцов и не меняя исходную
таблицу. Для этого используем инструмент
Сводная таблица:
Вкладка
«Вставка».
Пункт
«Сводная таблица».
В
диалоговом окне выбрать размещение
сводной таблицы на новом листе.
В
открывшемся окне отмечаем столбец, в
котором содержатся интересующие нас
значений.
Получаем
упорядоченный список уникальных строк.
Найдем числовые значения, равные заданному пользователем критерию. Поиск будем осуществлять в диапазоне с повторяющимися значениями. При наличии повторов, можно ожидать, что критерию будет соответствовать несколько значений. Для их вывода в отдельный диапазон удобно использовать формулы массива.
Пусть имеется перечень учеников класса. Каждому ученику в случайном порядке достался вариант контрольной работы (от 1 до 5) (см.
файл примера
), диапазон
A7:B25
.
Задача
Необходимо в отдельном столбце вывести фамилии тех учеников, кому достался, например, вариант 5.
Решение
Для удобства написания формул создадим
именованные диапазоны
Вариант (
A7:A25
)
и
Ученик (
B
7:
B
25)
.
По аналогии с решением из статьи
Поиск текстовых значений в списках. Часть1. Обычный поиск
напишем
формулу массива
для вывода интересующих нас значений:
=ЕСЛИОШИБКА(ИНДЕКС(Ученик; НАИМЕНЬШИЙ(ЕСЛИ(D7=Вариант;СТРОКА(Вариант)-СТРОКА($A$6);9999); СТРОКА(ДВССЫЛ(«A1:A»&ЧСТРОК(Вариант)))));»»)
С помощью
Выпадающего списка
в ячейке
D7
пользователь может выбрать вариант от 1 до 5. Соответствующие фамилии учеников будут выведены в столбце
F
.
ПОИСК, ПОИСКБ (функции ПОИСК, ПОИСКБ)
Excel для Microsoft 365 Excel для Microsoft 365 для Mac Excel для Интернета Excel 2019 Excel 2019 для Mac Excel 2016 Excel 2016 для Mac Excel 2013 Excel 2010 Excel 2007 Excel для Mac 2011 Excel Starter 2010 Еще…Меньше
В этой статье описаны синтаксис формулы и использование функций ПОИСК и ПОИСКБ в Microsoft Excel.
Описание
Функции ПОИСК И ПОИСКБ находят одну текстовую строку в другой и возвращают начальную позицию первой текстовой строки (считая от первого символа второй текстовой строки). Например, чтобы найти позицию буквы «n» в слове «printer», можно использовать следующую функцию:
=ПОИСК(«н»;»принтер»)
Эта функция возвращает 4, так как «н» является четвертым символом в слове «принтер».
Можно также находить слова в других словах. Например, функция
=ПОИСК(«base»;»database»)
возвращает 5, так как слово «base» начинается с пятого символа слова «database». Можно использовать функции ПОИСК и ПОИСКБ для определения положения символа или текстовой строки в другой текстовой строке, а затем вернуть текст с помощью функций ПСТР и ПСТРБ или заменить его с помощью функций ЗАМЕНИТЬ и ЗАМЕНИТЬБ. Эти функции показаны в примере 1 данной статьи.
Важно:
-
Эти функции могут быть доступны не на всех языках.
-
Функция ПОИСКБ отсчитывает по два байта на каждый символ, только если языком по умолчанию является язык с поддержкой БДЦС. В противном случае функция ПОИСКБ работает так же, как функция ПОИСК, и отсчитывает по одному байту на каждый символ.
К языкам, поддерживающим БДЦС, относятся японский, китайский (упрощенное письмо), китайский (традиционное письмо) и корейский.
Синтаксис
ПОИСК(искомый_текст;просматриваемый_текст;[начальная_позиция])
ПОИСКБ(искомый_текст;просматриваемый_текст;[начальная_позиция])
Аргументы функций ПОИСК и ПОИСКБ описаны ниже.
-
Искомый_текст Обязательный. Текст, который требуется найти.
-
Просматриваемый_текст Обязательный. Текст, в котором нужно найти значение аргумента искомый_текст.
-
Начальная_позиция Необязательный. Номер знака в аргументе просматриваемый_текст, с которого следует начать поиск.
Замечание
-
Функции ПОИСК и ПОИСКБ не учитывают регистр. Если требуется учитывать регистр, используйте функции НАЙТИ и НАЙТИБ.
-
В аргументе искомый_текст можно использовать подстановочные знаки: вопросительный знак (?) и звездочку (*). Вопросительный знак соответствует любому знаку, звездочка — любой последовательности знаков. Если требуется найти вопросительный знак или звездочку, введите перед ним тильду (~).
-
Если значение find_text не найдено, #VALUE! возвращается значение ошибки.
-
Если аргумент начальная_позиция опущен, то он полагается равным 1.
-
Если start_num больше нуля или больше, чем длина аргумента within_text, #VALUE! возвращается значение ошибки.
-
Аргумент начальная_позиция можно использовать, чтобы пропустить определенное количество знаков. Допустим, что функцию ПОИСК нужно использовать для работы с текстовой строкой «МДС0093.МужскаяОдежда». Чтобы найти первое вхождение «М» в описательной части текстовой строки, задайте для аргумента начальная_позиция значение 8, чтобы поиск не выполнялся в той части текста, которая является серийным номером (в данном случае — «МДС0093»). Функция ПОИСК начинает поиск с восьмого символа, находит знак, указанный в аргументе искомый_текст, в следующей позиции, и возвращает число 9. Функция ПОИСК всегда возвращает номер знака, считая от начала просматриваемого текста, включая символы, которые пропускаются, если значение аргумента начальная_позиция больше 1.
Примеры
Скопируйте образец данных из следующей таблицы и вставьте их в ячейку A1 нового листа Excel. Чтобы отобразить результаты формул, выделите их и нажмите клавишу F2, а затем — клавишу ВВОД. При необходимости измените ширину столбцов, чтобы видеть все данные.
|
Данные |
||
|
Выписки |
||
|
Доход: маржа |
||
|
маржа |
||
|
Здесь «босс». |
||
|
Формула |
Описание |
Результат |
|
=ПОИСК(«и»;A2;6) |
Позиция первого знака «и» в строке ячейки A2, начиная с шестого знака. |
7 |
|
=ПОИСК(A4;A3) |
Начальная позиция строки «маржа» (искомая строка в ячейке A4) в строке «Доход: маржа» (ячейка, в которой выполняется поиск — A3). |
8 |
|
=ЗАМЕНИТЬ(A3;ПОИСК(A4;A3);6;»объем») |
Заменяет слово «маржа» словом «объем», определяя позицию слова «маржа» в ячейке A3 и заменяя этот знак и последующие пять знаков текстовой строкой «объем.» |
Доход: объем |
|
=ПСТР(A3;ПОИСК(» «;A3)+1,4) |
Возвращает первые четыре знака, которые следуют за первым пробелом в строке «Доход: маржа» (ячейка A3). |
марж |
|
=ПОИСК(«»»»;A5) |
Позиция первой двойной кавычки («) в ячейке A5. |
5 |
|
=ПСТР(A5;ПОИСК(«»»»;A5)+1;ПОИСК(«»»»;A5;ПОИСК(«»»»;A5)+1)-ПОИСК(«»»»;A5)-1) |
Возвращает из ячейки A5 только текст, заключенный в двойные кавычки. |
босс |


















