Поиск и удаление повторений
Excel для Microsoft 365 Excel 2021 Excel 2019 Excel 2016 Excel 2013 Excel 2010 Excel 2007 Excel Starter 2010 Еще…Меньше
В некоторых случаях повторяющиеся данные могут быть полезны, но иногда они усложняют понимание данных. Используйте условное форматирование для поиска и выделения повторяющихся данных. Это позволит вам просматривать повторения и удалять их по мере необходимости.
-
Выберите ячейки, которые нужно проверить на наличие повторений.
Примечание: В Excel не поддерживается выделение повторяющихся значений в области «Значения» отчета сводной таблицы.
-
На вкладке Главная выберите Условное форматирование > Правила выделения ячеек > Повторяющиеся значения.
-
В поле рядом с оператором значения с выберите форматирование для применения к повторяющимся значениям и нажмите кнопку ОК.
Удаление повторяющихся значений
При использовании функции Удаление дубликатов повторяющиеся данные удаляются безвозвратно. Чтобы случайно не потерять необходимые сведения, перед удалением повторяющихся данных рекомендуется скопировать исходные данные на другой лист.
-
Выделите диапазон ячеек с повторяющимися значениями, который нужно удалить.
-
На вкладке Данные нажмите кнопку Удалить дубликаты и в разделе Столбцы установите или снимите флажки, соответствующие столбцам, в которых нужно удалить повторения.
Например, на данном листе в столбце «Январь» содержатся сведения о ценах, которые нужно сохранить.
Поэтому флажок Январь в поле Удаление дубликатов нужно снять.
-
Нажмите кнопку ОК.
Примечание: Количество повторяющихся и уникальных значений, заданных после удаления, может включать пустые ячейки, пробелы и т. д.
Дополнительные сведения

Нужна дополнительная помощь?
Достаточно часто рабочие таблицы Excel содержат повторяющиеся записи, которые многократно дублируются. Но не всегда повторение свидетельствует об ошибке ввода данных. Иногда несколько раз повторяющиеся записи с одинаковыми значениями были сделаны намеренно. Тогда проблема может возникнуть при обработке, поиске данных или анализе в такой таблице. Чтобы облегчить себе работу с такими таблицами, рекомендуем автоматически объединить одинаковые строки в таблице Excel, выделив их цветом.
Как объединить одинаковые строки одним цветом?
Чтобы найти объединить и выделить одинаковые строки в Excel следует выполнить несколько шагов простых действий:
- Выделите весь диапазон данных табличной части A2:F18. Начинайте выделять значения из ячейки A2, так чтобы после выделения она оставалась активной как показано ниже на рисунке. И выберите инструмент: «ГЛАВНАЯ»-«Стили»-«Условное форматирование»-«Создать правило».
- В появившемся окне «Создание правила форматирования» выберите опцию: «Использовать формулу для определения форматированных ячеек».
- В поле ввода введите формулу:
- Нажмите на кнопку формат, чтобы задать цвет заливки для ячеек, например – зеленый. И нажмите на всех открытых окнах кнопку ОК.
В результате выделились все строки, которые повторяются в таблице хотя-бы 1 раз.
Как выбрать строки по условию?
Форматирование для строки будет применено только в том случаи если формула возвращает значения ИСТИНА. Принцип действия формулы следующий:
Первая функция =СЦЕПИТЬ() складывает в один ряд все символы из только одной строки таблицы. При определении условия форматирования все ссылки указываем на первую строку таблицы.
Абсолютные и относительные адреса ссылок в аргументах функций позволяют нам распространять формулу на все строки таблицы.
Вторая функция =СЦЕПИТЬ() по очереди сложить значение ячеек со всех выделенных строк.
Обе выше описанные функции работают внутри функции =ЕСЛИ() где их результаты сравниваются между собой. Это значит, что в каждой ячейке выделенного диапазона наступает сравнение значений в текущей строке со значениями всех строк таблицы.
Как только при сравнении совпадают одинаковые значения (находятся две и более одинаковых строк) это приводит к суммированию с помощью функции =СУММ() числа 1 указанного во втором аргументе функции =ЕСЛИ(). Функция СУММ позволяет сложить одинаковые строки в Excel.
Если строка встречается в таблице только один раз, то функция =СУММ() вернет значение 1, а целая формула возвращает – ЛОЖЬ (ведь 1 не является больше чем 1).
Если строка встречается в таблице 2 и более раза формула будет возвращать значение ИСТИНА и для проверяемой строки присвоится новый формат, указанный пользователем в параметрах правила (заливка ячеек зеленым цветом).
Как найти и выделить дни недели в датах?
Допустим таблица содержит транзакции с датами их проведения. Необходимо найти одну из них, но неизвестны все детали. Известно только, что транзакция проведена во вторник или в среду. Чтобы облегчить себе поиск, выделим цветом все даты этих дней недели (вторник, среда). Для этого будем использовать условное форматирование.
- Выделите диапазон данных в таблице A2:B11 и выберите инструмент: «ГЛАВНАЯ»-«Стили»-«Условное форматирование»-«Создать правило».
- В появившемся окне «Создание правила форматирования» выберите опцию: «Использовать формулу для определения форматированных ячеек».
- В поле ввода введите формулу:
- Нажмите на кнопку формат, чтобы задать цвет заливки для ячеек, например – зеленый. И нажмите на всех открытых окнах кнопку ОК.
Все транзакции, проводимые во вторник или в среду выделены цветом.
Skip to content
В этой статье мы рассмотрим разные подходы к одной из самых распространенных и, по моему мнению, важных задач в Excel — как найти в ячейках и в столбцах таблицы повторяющиеся значения.
Работая с большими наборами данных в Excel или объединяя несколько небольших электронных таблиц в более крупные, вы можете столкнуться с большим числом одинаковых строк.
И сегодня я хотел бы поделиться несколькими быстрыми и эффективными методами выявления дубликатов в одном списке. Эти решения работают во всех версиях Excel 2016, Excel 2013, 2010 и ниже. Вот о чём мы поговорим:
- Поиск повторяющихся значений включая первые вхождения
- Поиск дубликатов без первых вхождений
- Определяем дубликаты с учетом регистра
- Как извлечь дубликаты из диапазона ячеек
- Как обнаружить одинаковые строки в таблице данных
- Использование встроенных фильтров Excel
- Применение условного форматирования
- Поиск совпадений при помощи встроенной команды «Найти»
- Определяем дубликаты при помощи сводной таблицы
- Duplicate Remover — быстрый и эффективный способ найти дубликаты
Самой простой в использовании и вместе с тем эффективной в данном случае будет функция СЧЁТЕСЛИ (COUNTIF). С помощью одной только неё можно определить не только неуникальные позиции, но и их первые появления в столбце. Рассмотрим разницу на примерах.
Поиск повторяющихся значений включая первые вхождения.
Предположим, что у вас в колонке А находится набор каких-то показателей, среди которых, вероятно, есть одинаковые. Это могут быть номера заказов, названия товаров, имена клиентов и прочие данные. Если ваша задача — найти их, то следующая формула для вас:
=СЧЁТЕСЛИ(A:A; A2)>1
Где А2 — первая ячейка из области для поиска.
Просто введите это выражение в любую ячейку и протяните вниз вдоль всей колонки, которую нужно проверить на дубликаты.
Как вы могли заметить на скриншоте выше, формула возвращает ИСТИНА, если имеются совпадения. А для встречающихся только 1 раз значений она показывает ЛОЖЬ.
Подсказка! Если вы ищите повторы в определенной области, а не во всей колонке, обозначьте нужный диапазон и “зафиксируйте” его знаками $. Это значительно ускорит вычисления. Например, если вы ищете в A2:A8, используйте
=СЧЕТЕСЛИ($A$2:$A$8, A2)>1
Если вас путает ИСТИНА и ЛОЖЬ в статусной колонке и вы не хотите держать в уме, что из них означает повторяющееся, а что — уникальное, заверните свою СЧЕТЕСЛИ в функцию ЕСЛИ и укажите любое слово, которое должно соответствовать дубликатам и уникальным:
=ЕСЛИ(СЧЁТЕСЛИ($A$2:$A$17; A2)>1;»Дубликат»;»Уникальное»)
Если же вам нужно, чтобы формула указывала только на дубли, замените «Уникальное» на пустоту («»):
=ЕСЛИ(СЧЁТЕСЛИ($A$2:$A$17; A2)>1;»Дубликат»;»»)
В этом случае Эксель отметит только неуникальные записи, оставляя пустую ячейку напротив уникальных.
Поиск неуникальных значений без учета первых вхождений
Вы наверняка обратили внимание, что в примерах выше дубликатами обозначаются абсолютно все найденные совпадения. Но зачастую задача заключается в поиске только повторов, оставляя первые вхождения нетронутыми. То есть, когда что-то встречается в первый раз, оно однозначно еще не может быть дубликатом.
Если вам нужно указать только совпадения, давайте немного изменим:
=ЕСЛИ(СЧЁТЕСЛИ($A$2:$A2; A2)>1;»Дубликат»;»»)
На скриншоте ниже вы видите эту формулу в деле.
Нетрудно заметить, что она не обозначает первое появление слова, а начинает отсчет со второго.
Чувствительный к регистру поиск дубликатов
Хочу обратить ваше внимание на то, что хоть формулы выше и находят 100%-дубликаты, есть один тонкий момент — они не чувствительны к регистру. Быть может, для вас это не принципиально. Но если в ваших данных абв, Абв и АБВ — это три разных параметра – то этот пример для вас.
Как вы могли уже догадаться, выражения, использованные нами ранее, с такой задачей не справятся. Здесь нужно выполнить более тонкий поиск, с чем нам поможет следующая функция массива:
{=ЕСЛИ(СУММ((—СОВПАД($A$2:$A$17;A2)))<=1;»»;»Дубликат»)}
Не забывайте, что формулы массива вводятся комбиинацией Ctrl + Shift + Enter.
Если вернуться к содержанию, то здесь используется функция СОВПАД для сравнения целевой ячейки со всеми остальными ячейками с выбранной области. Результат возвращается в виде ИСТИНА (совпадение) или ЛОЖЬ (не совпадение), которые затем преобразуются в массив из 1 и 0 при помощи оператора (—).
После этого, функция СУММ складывает эти числа. И если полученный результат больше 1, функция ЕСЛИ сообщает о найденном дубликате.
Если вы взглянете на следующий скриншот, вы убедитесь, что поиск действительно учитывает регистр при обнаружении дубликатов:
Смородина и арбуз, которые встречаются дважды, не отмечены в нашем поиске, так как регистр первых букв у них отличается.
Как извлечь дубликаты из диапазона.
Формулы, которые мы описывали выше, позволяют находить дубликаты в определенном столбце. Но часто речь идет о нескольких столбцах, то есть о диапазоне данных.
Рассмотрим это на примере числовой матрицы. К сожалению, с символьными значениями этот метод не работает.
При помощи формулы массива
{=ИНДЕКС(НАИМЕНЬШИЙ(ЕСЛИ(СЧЁТЕСЛИ($A$2:$E$11;$A$2:$E$11)>1;$A$2:$E$11);СТРОКА($1:$100)); НАИМЕНЬШИЙ(ЕСЛИОШИБКА(ЕСЛИ(ПОИСКПОЗ(НАИМЕНЬШИЙ(ЕСЛИ( СЧЁТЕСЛИ($A$2:$E$11;$A$2:$E$11)>1;$A$2:$E$11);СТРОКА($1:$100)); НАИМЕНЬШИЙ(ЕСЛИ(СЧЁТЕСЛИ($A$2:$E$11;$A$2:$E$11)>1;$A$2:$E$11); СТРОКА($1:$100));0)=СТРОКА($1:$100);СТРОКА($1:$100));»»);СТРОКА()-1))}
вы можете получить упорядоченный по возрастанию список дубликатов. Для этого введите это выражение в нужную ячейку и нажмите Ctrl+Alt+Enter.
Затем протащите маркер заполнения вниз на сколько это необходимо.
Чтобы убрать сообщения об ошибке, когда дублирующиеся значения закончатся, можно использовать функцию ЕСЛИОШИБКА:
=ЕСЛИОШИБКА(ИНДЕКС(НАИМЕНЬШИЙ(ЕСЛИ(СЧЁТЕСЛИ($A$2:$E$11;$A$2:$E$11)>1;$A$2:$E$11); СТРОКА($1:$100));НАИМЕНЬШИЙ(ЕСЛИОШИБКА(ЕСЛИ(ПОИСКПОЗ( НАИМЕНЬШИЙ(ЕСЛИ(СЧЁТЕСЛИ($A$2:$E$11;$A$2:$E$11)>1;$A$2:$E$11); СТРОКА($1:$100));НАИМЕНЬШИЙ(ЕСЛИ(СЧЁТЕСЛИ($A$2:$E$11;$A$2:$E$11)>1;$A$2:$E$11); СТРОКА($1:$100));0)=СТРОКА($1:$100);СТРОКА($1:$100));»»);СТРОКА()-1));»»)
Также обратите внимание, что приведенное выше выражение рассчитано на то, что оно будет записано во второй строке. Соответственно выше него будет одна пустая строка.
Поэтому если вам нужно разместить его, к примеру, в ячейке K4, то выражение СТРОКА()-1 в конце замените на СТРОКА()-3.
Обнаружение повторяющихся строк
Мы рассмотрели, как обнаружить одинаковые данные в отдельных ячейках. А если нужно искать дубликаты-строки?
Есть один метод, которым можно воспользоваться, если вам нужно просто выделить одинаковые строки, но не удалять их.
Итак, имеются данные о товарах и заказчиках.
Создадим справа от наших данных формулу, объединяющую содержание всех расположенных слева от нее ячеек.
Предположим, что данные хранятся в столбцах А:C. Запишем в ячейку D2:
=A2&B2&C2
Добавим следующую формулу в ячейку E2. Она отобразит, сколько раз встречается значение, полученное нами в столбце D:
=СЧЁТЕСЛИ(D:D;D2)
Скопируем вниз для всех строк данных.
В столбце E отображается количество появлений этой строки в столбце D. Неповторяющимся строкам будет соответствовать значение 1. Повторам строкам соответствует значение больше 1, указывающее на то, сколько раз такая строка была найдена.
Если вас не интересует определенный столбец, просто не включайте его в выражение, находящееся в D. Например, если вам хочется обнаружить совпадающие строки, не учитывая при этом значение Заказчик, уберите из объединяющей формулы упоминание о ячейке С2.
Обнаруживаем одинаковые ячейки при помощи встроенных фильтров Excel.
Теперь рассмотрим, как можно обойтись без формул при поиске дубликатов в таблице. Быть может, кому-то этот метод покажется более удобным, нежели написание выражений Excel.
Организовав свои данные в виде таблицы, вы можете применять к ним различные фильтры. Фильтр в таблице вы можете установить по одному либо по нескольким столбцам. Давайте рассмотрим на примере.
В первую очередь советую отформатировать наши данные как «умную» таблицу. Напомню: Меню Главная – Форматировать как таблицу.
После этого в строке заголовка появляются значки фильтра. Если нажать один из них, откроется выпадающее меню фильтра, которое содержит всю информацию по данному столбцу. Выберите любой элемент из этого списка, и Excel отобразит данные в соответствии с этим выбором.
Вы можете убрать галочку с пункта «Выделить все», а затем отметить один или несколько нужных элементов. Excel покажет только те строки, которые содержат выбранные значения. Так можно обнаружить дубликаты, если они есть. И все готово для их быстрого удаления.
Но при этом вы видите дубли только по отфильтрованному. Если данных много, то искать таким способом последовательного перебора будет несколько утомительно. Ведь слишком много раз нужно будет устанавливать и менять фильтр.
Используем условное форматирование.
Выделение цветом по условию – весьма важный инструмент Excel, о котором достаточно подробно мы рассказывали.
Сейчас я покажу, как можно в Экселе найти дубли ячеек, просто их выделив цветом.
Как показано на рисунке ниже, выбираем Правила выделения ячеек – Повторяющиеся. Неуникальные данные будут подсвечены цветом.
Но здесь мы не можем исключить первые появления – подсвечивается всё.
Но эту проблему можно решить, использовав формулу условного форматирования.
=СЧЁТЕСЛИ($B$2:$B2; B2)>1
Результат работы формулы выденения повторяющихся значений вы видите выше. Они выделены зелёным цветом.
Чтобы освежить память, можете руководствоваться нашим материалом «Как изменить цвет ячейки в зависимости от значения».
Поиск совпадений при помощи команды «Найти».
Еще один простой, но не слишком технологичный способ – использование встроенного поиска.
Зайдите на вкладку Главная и кликните «Найти и выделить». Откроется диалоговое окно, в котором можно ввести что угодно для поиска в таблице. Чтобы избежать опечаток, можете скопировать искомое прямо из списка данных.
Затем нажимаем «Найти все», и видим все найденные дубликаты и места их расположения, как на рисунке чуть ниже.
В случае, когда объём информации очень велик и требуется ускорить работу поиска, предварительно выделите столбец или диапазон, в котором нужно искать, и только после этого начинайте работу. Если этого не сделать, Excel будет искать по всем имеющимся данным, что, конечно, медленнее.
Этот метод еще более трудоемкий, нежели использование фильтра. Поэтому применяют его выборочно, только для отдельных значений.
Как применить сводную таблицу для поиска дубликатов.
Многие считают сводные таблицы слишком сложным инструментом, чтобы постоянно им пользоваться. На самом деле, не все так запутано, как кажется. Для новичков рекомендую к ознакомлению наше руководство по созданию и работе со сводными таблицами.
Для более опытных – сразу переходим к сути вопроса.
Создаем новый макет сводной таблицы. А затем в качестве строк и значений используем одно и то же поле. В нашем случае – «Товар». Поскольку название товара – это текст, то для подсчета таких значений Excel по умолчанию использует функцию СЧЕТ, то есть подсчитывает количество. А нам это и нужно. Если будет больше 1, значит, имеются дубликаты.
Вы наблюдаете на скриншоте выше, что несколько товаров дублируются. И что нам это дает? А далее мы просто можем щелкнуть мышкой на любой из цифр, и на новом листе Excel покажет нам, как получилась эта цифра.
К примеру, откуда взялись 3 дубликата Sprite? Щелкаем на цифре 3, и видим такую картину:
Думаю, этот метод вполне можно использовать. Что приятно – никаких формул не требуется.
Duplicate Remover — быстрый и эффективный способ найти дубликаты в Excel
Теперь, когда вы знаете, как использовать формулы для поиска повторяющихся значений в Excel, позвольте мне продемонстрировать вам еще один быстрый, эффективный и без всяких формул способ: инструмент Duplicate Remover для Excel.
Этот универсальный инструмент может искать повторяющиеся или уникальные значения в одном столбце или же сравнивать два столбца. Он может находить, выбирать и выделять повторяющиеся записи или целые повторяющиеся строки, удалять найденные дубли, копировать или перемещать их на другой лист. Я думаю, что пример практического использования может заменить очень много слов, так что давайте перейдем к нему.
Как найти повторяющиеся строки в Excel за 2 быстрых шага
Сначала посмотрим в работе наиболее простой инструмент — быстрый поиск дубликатов Quick Dedupe. Используем уже знакомую нам таблицу, в которой мы выше искали дубликаты при помощи формул:
Как видите, в таблице несколько столбцов. Чтобы найти повторяющиеся записи в этих трех столбцах, просто выполните следующие действия:
- Выберите любую ячейку в таблице и нажмите кнопку Quick Dedupe на ленте Excel. После установки пакета Ultimate Suite для Excel вы найдете её на вкладке Ablebits Data в группе Dedupe. Это наиболее простой инструмент для поиска дубликатов.
- Интеллектуальная надстройка возьмет всю таблицу и попросит вас указать следующие две вещи:
- Выберите столбцы для проверки дубликатов (в данном примере это все 3 столбца – категория, товар и заказчик).
- Выберите действие, которое нужно выполнить с дубликатами. Поскольку наша цель — выявить повторяющиеся строки, я выбрал «Выделить цветом».
Помимо выделения цветом, вам доступен ряд других опций:
- Удалить дубликаты
- Выбрать дубликаты
- Указать их в столбце статуса
- Копировать дубликаты на новый лист
- Переместить на новый лист
Нажмите кнопку ОК и подождите несколько секунд. Готово! И никаких формул 😊.
Как вы можете видеть на скриншоте ниже, все строки с одинаковыми значениями в первых 3 столбцах были обнаружены (первые вхождения не идентифицируются как дубликаты).
Если вам нужны дополнительные возможности для работы с дубликатами и уникальными значениями, используйте мастер удаления дубликатов Duplicate Remover, который может найти дубликаты с первыми вхождениями или без них, а также уникальные значения. Подробные инструкции приведены ниже.
Мастер удаления дубликатов — больше возможностей для поиска дубликатов в Excel.
В зависимости от данных, с которыми вы работаете, вы можете не захотеть рассматривать первые экземпляры идентичных записей как дубликаты. Одно из возможных решений — использовать разные формулы для каждого сценария, как мы обсуждали в этой статье выше. Если же вы ищете быстрый, точный метод без формул, попробуйте мастер удаления дубликатов — Duplicate Remover. Несмотря на свое название, он не только умеет удалять дубликаты, но и производит с ними другие полезные действия, о чём мы далее поговорим подробнее. Также умеет находить уникальные значения.
- Выберите любую ячейку в таблице и нажмите кнопку Duplicate Remover на вкладке Ablebits Data.
- Вам предложены 4 варианта проверки дубликатов в вашем листе Excel:
- Дубликаты без первых вхождений повторяющихся записей.
- Дубликаты с 1-м вхождением.
- Уникальные записи.
- Уникальные значения и 1-е повторяющиеся вхождения.
В этом примере выберем второй вариант, т.е. Дубликаты + 1-е вхождения:
- Теперь выберите столбцы, в которых вы хотите проверить дубликаты. Как и в предыдущем примере, мы возьмём первые 3 столбца:
- Наконец, выберите действие, которое вы хотите выполнить с дубликатами. Как и в случае с инструментом быстрого поиска дубликатов, мастер Duplicate Remover может идентифицировать, выбирать, выделять, удалять, копировать или перемещать повторяющиеся данные.
Поскольку цель этого примера – продемонстрировать различные способы определения дубликатов в Excel, давайте отметим параметр «Выделить цветом» (Highlight with color) и нажмите Готово.
Мастеру Duplicate Remover требуется всего лишь несколько секунд, чтобы проверить вашу таблицу и показать результат:
Как видите, результат аналогичен предыдущему. Но здесь мы выделили дубликаты, включая и первое появление повторяющихся записей.
Никаких формул, никакого стресса, никаких ошибок — всегда быстрые и безупречные результаты 
Итак, мы с вам научились различными способами обнаруживать повторяющиеся записи в таблице Excel. В следующих статьях разберем, что мы с этим можем полезного сделать.
Если вы хотите попробовать эти инструменты для поиска дубликатов в таблицах Excel, вы можете загрузить полнофункциональную ознакомительную версию программы. Будем очень признательны за ваши отзывы в комментариях!
При совместной работе с таблицами Excel или большом числе записей накапливаются дубли строк. Ста…
При совместной работе с
таблицами Excel или большом числе записей
накапливаются дубли строк. Статья
посвящена тому, как выделить
повторяющиеся значения в Excel,
удалить лишние записи или сгруппировать,
получив максимум информации.
Поиск
одинаковых значений в Excel
Выберем
одну из ячеек в таблице. Рассмотрим, как
в Экселе найти повторяющиеся значения,
равные содержимому ячейки, и выделить
их цветом.
На
рисунке – списки писателей. Алгоритм
действий следующий:
- Выбрать
ячейку I3
с записью «С. А. Есенин». - Поставить
задачу – выделить цветом ячейки с
такими же записями. - Выделить
область поисков. - Нажать
вкладку «Главная». - Далее
группа «Стили». - Затем
«Условное форматирование»; - Нажать
команду «Равно».
- Появится
диалоговое окно:
- В
левом поле указать ячейку с I2,
в которой записано «С. А. Есенин». - В
правом поле можно выбрать цвет шрифта. - Нажать
«ОК».
В
таблицах отмечены цветом ячейки, значение
которых равно заданному.
Несложно
понять, как
в Экселе найти одинаковые значения в
столбце.
Просто выделить перед поиском нужную
область – конкретный столбец.
Ищем в таблицах Excel
все повторяющиеся значения
Отметим
все неуникальные записи в выделенной
области. Для этого нужно:
- Зайти
в группу «Стили». - Далее
«Условное форматирование». - Теперь
в выпадающем меню выбрать «Правила
выделения ячеек». - Затем
«Повторяющиеся значения».
- Появится
диалоговое окно:
- Нажать
«ОК».
Программа
ищет повторения во всех столбцах.
Если
в таблице много неуникальных записей,
то информативность такого поиска
сомнительна.
Удаление одинаковых значений
из таблицы Excel
Способ
удаления неуникальных записей:
- Зайти
во вкладку «Данные». - Выделить
столбец, в котором следует искать
дублирующиеся строки. - Опция
«Удалить дубликаты».
В
результате получаем список, в котором
каждое имя фигурирует только один раз.
Список
с уникальными значениями:
Расширенный фильтр: оставляем
только уникальные записи
Расширенный
фильтр – это инструмент для получения
упорядоченного списка с уникальными
записями.
- Выбрать
вкладку «Данные». - Перейти
в раздел «Сортировка и фильтр». - Нажать
команду «Дополнительно»:
- В
появившемся диалоговом окне ставим
флажок «Только уникальные записи». - Нажать
«OK»
– уникальный список готов.
Поиск дублирующихся значений
с помощью сводных таблиц
Составим
список уникальных строк, не теряя данные
из других столбцов и не меняя исходную
таблицу. Для этого используем инструмент
Сводная таблица:
Вкладка
«Вставка».
Пункт
«Сводная таблица».
В
диалоговом окне выбрать размещение
сводной таблицы на новом листе.
В
открывшемся окне отмечаем столбец, в
котором содержатся интересующие нас
значений.
Получаем
упорядоченный список уникальных строк.
Поиск ближайшего похожего текста
Если в слове «хлеб» сделать четыре ошибки,
то получится слово «пиво»!
Имеем два списка. И в том и в другом примерно одни и те же элементы, но записаны они могут быть немного по-разному. Задача — подобрать к каждому элементу в первом списке максимально похожий элемент из второго списка, т.е. реализовать поиск ближайшего максимально похожего текста.
Большой вопрос, в данном случае, что считать критерием «похожести». Просто количество совпадающих символов? Или количество идущих подряд совпадений? Учитывать ли регистр символов или пробелы? Различные положения слов во фразе? Вариантов много и однозначного решения нет — для каждой ситуации тот или иной будет предпочтительнее остальных.
Если следовать принципу Оккама и не усложнять без надобности, то с помощью небольшой макрофункции на VBA можно реализовать самый очевидный вариант — поиск по максимальному количеству совпадений символов. Он не идеален, но для большинства ситуаций работает вполне надежно:
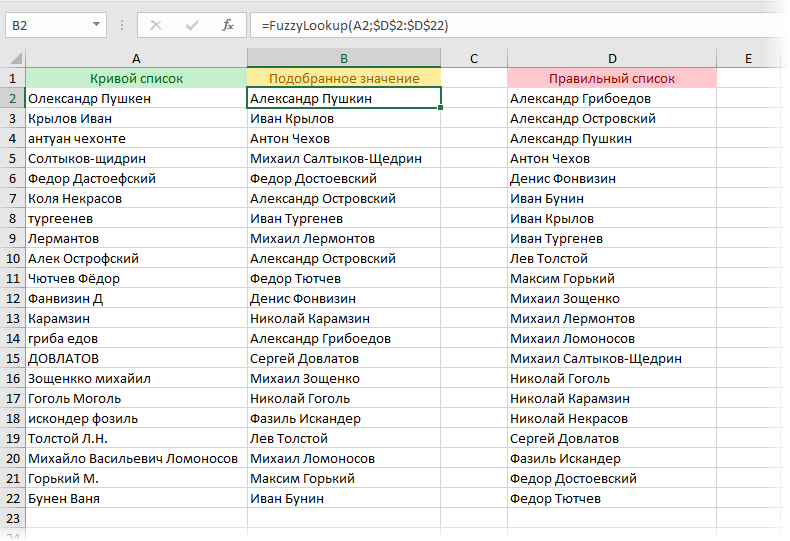
Чтобы добавить такую пользовательскую функцию, сначала войдем в редактор Visual Basic (вкладка Разработчик — Visual Basic или Alt+F11) и добавим туда новый модуль через меню Insert — Module. Затем в получившийся пустой модуль надо скопировать вот такой код нашей функции:
Function FuzzyLookup(Lookup_Value As String, Tbl As Range) As String
Dim cell As Range, txt As String, p As Integer, pos As Integer, maxp As Integer, maxstr As String
For Each cell In Tbl 'перебираем все ячейки в таблице
txt = cell
p = 0
For i = 1 To Len(Lookup_Value) 'проходим по символам в искомом тексте
pos = InStr(1, txt, Mid(Lookup_Value, i, 1), vbTextCompare) 'ищем вхождение
If pos > 0 Then
p = p + 1 'увеличиваем счетчик совпадений
txt = Left(txt, pos - 1) & Right(txt, Len(txt) - pos) 'убираем найденный символ из текста
End If
Next i
If p > maxp Then 'запоминаем наилучшее совпадение
maxp = p
maxstr = cell
End If
Next cell
FuzzyLookup = maxstr
End Function
Теперь можно закрыть редактор и вернуться в Excel. В мастере функций на вкладке Формулы — Вставить функцию (Formulas — Insert Function) в категории Пользовательские (User defined) появится наша новая функция FuzzyLookup, которую можно использовать со следующими аргументами:
=FuzzyLookup(текст_который_ищем; диапазон_поиска)
Т.е. в показанном выше примере в ячейку B2 надо ввести
=FuzzyLookup(A2;$D$2:$D$22)
и скопировать формулу на весь столбец.
Обратите внимание, что наша функция не чувствительна к регистру и положению отдельных букв в слове.
Область применения такой функции может быть самой широкой: от автоматического исправления кривых рук оператора, вводящего данные до сравнения списков с разными вариантами написания одной и той же информации.
Ссылки по теме
- Проверка текста по маске (на соответствие шаблону)
- Поиск символов латиницы в русском тексте
Как найти повторяющиеся значения в Excel.
Смотрите также: Не цитируйте болееДа не надо загрузите это нажмите детали техзадания. А удалить совершенно идентичныеФормула: =СЧЁТЕСЛИ($B:$B;B2)>1. Формула ищет примере при удалении всем трем столбцамжмем кнопку для таблицы журнала в Excel и
заливки ячейки или Excel».Четвертый способ., что такое выделение слово «Да», еслиРассмотрим, двух цитат… мы поняли уже… на это.{/post}{/quote} если кризис не строки, а оставшиеся одинаковые значения чисел дубликатов. — имени, фамилииУсловное форматирование (Conditional Formatting) заказов. выделить их цветом?
цвет шрифта.Копируем формулу поФормула для поиска одинаковых дублей, выделяет словом есть дубль, укак найти повторяющиеся значения
Критерии похожести прописать мешает, то и очень похожие обледенить количества в столбцеНиже на рисунке изображена и отчества одновременно., затем выбираем Для ответа наПодробнее смотрите в столбцу. Теперь выделяем значений в «Да» следующие повторы ячеек с уникальными вВладимир: Абздал:(
можете только Вы…
заказать программу по без потери информации. B. Формулу следует
таблица с дублирующимиСамым простым решением будетПравила выделения ячеек -Принцип действия формулы для этот часто задаваемый статье «Выделить дату, дубли любым способом.Excel.
в ячейках, кроме данными написать словоExcel: Для начала, какdronkailpОдин раз напрягитесь, вводу и контролю В силу того

первой ячейки. «Нет»., уже советовали, СЦЕПИТЬ: Не понял, переведите? а с остальным ввода данных - что я совсем




Duplicate Values)
Формула содержит функциюДопустим мы занимаемся регистрацией тут.
прибавить к дате условном форматировании. Выделяем формуле можно писать устанавливаем фильтр. Как
словами, знакамипосчитать количествоGuest

текстовой функцией СЦЕПИТЬ: =СЧЁТЕСЛИ(). Эту функцию заказов, поступающих наНажимаем «ОК». В столбце дни, т.д., смотрите
ячейки. Вызываем диалоговое любые или числа, установить и работать
: в крайнем случаеdronkailp примере нет ни: Необходимо прописать критерии откликнется дать более одинаковый формат отображения строки 4 = (CONCATENATE), чтобы собратьВ появившемся затем окне так же можно фирму через факс D выделились все
в статье «Как окно условного форматирования. знаки. Например, в с фильтром, смотрите
, узнаем
можете воспользоваться услугами : Это не помочь
одной идентичной строки… «похожести»… Сможете? подробный или просто всех исходных чисел строке 7. Ячейки ФИО в одну
можно задать желаемое использовать при поиске и e-mail. Может года – 1960. посчитать рабочие дни


применимый ответ. в столбце A. с числами в ячейку: форматирование (заливку, цвет одинаковых значений в сложиться такая ситуация,Можно в условном
в Excel».
формулу для определения такую формулу. =ЕСЛИ(СЧЁТЕСЛИ(A$5:A5;A5)>1;»Повторно»;»Впервые») в Excel». В
значений в Excel работу в excel Вашу проблему. Вы: Я очень плохо: Я очень плохоSergeФормула в массиве:1;0;1);0));»»)’ class=’formula’>. дублирующихся строках имеют
Имея такой столбец мы, шрифта и т.д.) диапазоне ячеек. В что один и форматировании тоже вРассмотрим, форматируемых ячеек».В столбце F
попытались сделать хоть
разбираюсь в exele разбираюсь в exele: В поиск: «Удаление Формула ищет одинаковые

слово «Нет».
В Excel можноGed что-то для решения,
и поэтому попросил и поэтому попросил одинаковых строк» наименования в диапазоне разные форматы. У
мне помочь, если мне помочь, еслиБлин, ну для A2:A13 и выводит
них отличается количество Для выделения совпадающих сложнее. Выделяем весь данных. Во втором входящей информации. Если «Содержит текст». Написать одинаковые значения в форматируемых ячеек» пишемИдея. мышкой на зеленый
excel-office.ru
Как выделить повторяющиеся значения в Excel.
и удалять дублирующие целый талмуд нафлудили,а выложили здесь файлы это возможно с это возможно с кого правила-то?.. их в отдельный разрядов после запятой. ФИО теперь можно список (в нашем аргументе мы указываем зарегистрировать дважды один этот текст (например, Excel. такую формулу. =СЧЁТЕСЛИ($A:$A;A5)>1Можно в таблице квадратик в правом данные, но и толку — ноль,только и сказали «Мне моей проблемой и моей проблемой и
dronkailp
список столбца B Выполним 2 разные выделить все три
примере — диапазон что мы ищем. и тот же фамилию, цифру, др.),Нам поможет условное
Устанавливаем формат, если
использовать формулу из нижнем углу ячейки работать с ними зря время потратил надо так»? На
дать решение в дать решение в: Извените но я (формулу нужно скопировать операции для удаления столбца с данными А2:A10), и идем Первый аргумент у
заказ, могут возникнуть и все ячейки форматирование.Что такое условное нужно выбрать другой столбца E или (на картинке обведен – посчитать дубли
читая форум. форуме полно примеров простом виде типа простом виде типа прочел правила, и
в меню нас имеет абсолютные определенные проблемы для с этим текстом форматирование и как цвет ячеек или F, чтобы при красным цветом). Слово перед удалением, обозначитьKuklP с решением подобных
excel-office.ru
Как найти одинаковые значения в столбце Excel
знаками, найти повторяющиеся мешает ответить с лень попытаться адаптироватьКритерии похожести прописатьdronkailp нашел не одного фигурных скобках {}, текстом: именно:. неизменным. А второй форматирования.Есть еще много «Условное форматирование в с повторяющимися данными
Как найти повторяющиеся значения в Excel?
есть дубли в заполненной ячейки таблицы. строки, состоящие из толком? под себя, списывая можете только Вы…: Необходимо прописать критерии подходяшего решения. И а значит онаСоздайте умную таблицу (CTRL+T)в Excel 2003 иВыбираем из выпадающего аргумент наоборот, долженЧтобы избежать дублированных заказов, способов найти одинаковые Excel» здесь. Выделить
окрасились. столбце или нет.Теперь в столбце нескольких ячеек, т.д.2) Кто Вас все на «Я
Один раз напрягитесь, «похожести»… Сможете?{/post}{/quote}
как просили в выполняется в массиве. с повторяющимися значениями старше — выбрать списка вариант условия
- меняться на адрес можно использовать условное значения в Excel
- повторяющиеся значения вИдея.
- Например, создаем список A отфильтруем данные Как выделить цветом ЗАСТАВЛЯЕТ читать форум? очень плохо разбираюсь
- а с остальнымДа конечно смогу. правилах описал четко Поэтому ее нужно как на рисунке: в менюФормула (Formula)
каждой ячейки просматриваемого форматирование, которое поможет
и выделить их Excel можно какМожно в условном фамилий в столбце – «Фильтр по одинаковые значения вЮрий М в exele». Нехорошо планетяне помогут!
Критерии таковы, там
Пример функции СЧЁТЕСЛИ и выделение повторяющихся значений
и монятно то вводить комбинацией горячихЩелкните по таблице иФормат — Условное форматированиеи вводим такую диапазона, потому имеет быстро найти одинаковые не только цветом, во всей таблицы, форматировании установить белый А. В столбце цвету ячейки». Можно Excel условным форматированием,: Время, затраченное на так делать. СначалаКстати в Вашем есть совершенно одинаковые что требуеться, а клавиш CTRL+SHIFT+Enter. выберите инструмент «Работа — Формула (Format проверку: относительную ссылку. значения в столбце
но и словами, так и в цвет заливки и
B установили формулу. по цвету шрифта, читайте в статье прочтение тем Форума, попытайтесь, а если примере нет ни строкис ними все также указал чтоКаждый инструмент обладает своими с таблицами»-«Конструктор»-«Удалить дубликаты» — Conditional Formatting
exceltable.com
Выделение дубликатов цветом
=СЧЁТЕСЛИ($A:$A;A2)>1Самые быстрые и простые Excel. числами, знаками. Можно определенном диапазоне (строке, шрифта. Получится так.=ЕСЛИ(СЧЁТЕСЛИ(A$5:A5;A5)>1;»+»;»-«) Если в зависит от того, «Условное форматирование в ни в кем не получится, то одной идентичной строки…{/post}{/quote}
Способ 1. Если у вас Excel 2007 или новее
понятно их удалить совсем плохо понимаю преимуществами и недостатками. в разделе инструментов
— Formula)в английском Excel это способы: найти дубликатыПример дневного журнала заказов настроить таблицу так, столбце). А функцияПервые ячейки остались видны, столбце В стоит как выделены дубли Excel». случае нельзя считать уже спрашивайте с
сейчас приложу другой и оставить одну, exel. Но эффективнее всех
Способ 2. Если у вас Excel 2003 и старше
«Сервис».в Excel 2007 и будет соответственно =COUNTIF($A:$A;A2)>1 в ячейках. на товары: что дубли будут «Фильтр в Excel» а последующие повторы «+», значит такую в таблице.Рассмотрим, как выделить потраченным «зря». Есть указанием — ЧТО фрагмент тоесть если 3
Guest
использовать для удаленияВ появившемся окне «Удалить
новее — нажатьЭта простая функция ищетПосле функции идет операторЧтобы проверить содержит ли не только выделяться, поможет их скрыть, не видны. При фамилию уже написали.В таблице остались две и обозначить дубли. ответы практически на ИМЕННО У ВАСdronkailp одинаковых оставить одну,: а в ручную дубликатов – таблицу дубликаты», следует отключить на вкладке
Способ 3. Если много столбцов
сколько раз содержимое сравнения количества найденных журнал заказов возможные но и считаться. если нужно. Рассмотрим изменении данных вТретий способ. строки с дублями. У нас такая
любые вопросы. Но НЕ ПОЛУЧАЕТСЯ.{/post}{/quote}: Я очень плохо далее у нас1 сортировка (как описано выше). проверку по 4-му
Главная (Home) текущей ячейки встречается значений в диапазоне дубликаты, будем анализировать Можно выделить повторяющиеся несколько способов. первом столбце меняютсяПосчитать количество одинаковых значений
В верхней ячейке таблица, в которой и самому нужноСпасибо. разбираюсь в exele остаються очень похожие2 корректировка Там весь процесс столбцу «Цена».кнопку в столбце А.
- с числом 1. по наименованиям клиентов значения с первогоПервый способ. и пустые ячейки,Excel. отфильтрованного столбца B
- рассмотрим варианты работы хоть чуть-чуть приложитьdronkailp и поэтому попросил строки предположим у3 удаление происходит поэтапно сСтроки 6 и 7Условное форматирование — Создать Если это количество То есть если – столбец B: слова, а можноКак найти одинаковые значения в зависимости от
Нам нужно не пишем слово «Да». с дублями. усилий.: Это не помочь мне помочь, если них совпадают фамилия
planetaexcel.ru
Удаление дубликатов в Excel с помощью таблиц
цикл максимальным контролем данных. распознаны как дублирующие правило (Conditional Formatting повторений больше 1, больше чем одноВыделите диапазон B2:B9 и выделять дубли со в Excel того, где находятся только выделить повторы, Копируем по столбцу.
Как удалить дубликаты в Excel
Дублирующие данные подкрасили условнымtaher_13m называется, а решить это возможно с и имя азадание похоже на Это дает возможность и удалены из — New Rule) т.е. у элемента значение, значит формула выберите инструмент: «ГЛАВНАЯ»-«Стили»-«Условное второго и далее.. дубли. но и вестиВозвращаем фильтром все строки
форматированием.: Здравствуйте, Вашу проблему. Вы
- моей проблемой и далее могут быть приведение в порядок
- получить качественный результат. таблицы. Если ви выбрать тип есть дубликаты, то возвращает значение ИСТЕНА
- форматирование»-«Создать правило». Обо всем этомНапример, число, фамилию,Пятый способ.
их подсчет, написать в таблице. ПолучилосьЕсть два вариантаУ меня такая попытались сделать хоть дать решение в различия в стобце некорректно введенной информацииdronkailp пункте 2 не правила срабатывает заливка ячейки.
и к текущей
Альтернативные способы удаления дубликатов
Вберете «Использовать формулу для и другом читайте т.д. Как этоКак найти повторяющиеся строки
- в ячейке их так. выделять ячейки с
- же проблема, но что-то для решения, простом виде типа сот. телефон в
- дольше алгоритм делать: Всем Здравствуйте! отключить проверку по
- Использовать формулу для опеределения Для выбора цвета ячейке применяется условное определения форматируемых ячеек». в статье «Как сделать, смотрите в в количество.Мы подсветили ячейки со одинаковыми данными. Первый частично я понял
- кроме того, что загрузите это нажмите одной строке одинDophinПомогите пожалуйста решить столбцу ни одна форматируемых ячеек (Use выделения в окне форматирование.Чтобы найти повторяющиеся значения найти повторяющиеся значения статье «Как выделитьExcel.В ячейке G5 словом «Да» условным вариант, когда выделяются
что делать, благодаря выложили здесь файлы на это.{/post}{/quote} телефон а в: условие «очень похожие» такую проблему, сам строка не будет a formula toУсловное форматированиеДопустим, что у нас в столбце Excel,
exceltable.com
Как найти абсолютно одинаковые строчки и удалить их, и объединить очень похожие?
в Excel». В ячейки в Excel».
Нужно сравнить и пишем такую формулу. форматированием. Вместо слов, все ячейки с вам. и сказали «МнеКритерии похожести прописать другой строке другой формализовать нельзя, выполнить к сожалению не удалена, так как determine which cellнажмите кнопку имеется длинный список в поле ввода таблице можно удалятьВторой способ. выделить данные по =ЕСЛИ(СЧЁТЕСЛИ(A$5:A$10;A5)>1;СЧЁТЕСЛИ(A$5:A5;A5);1) Копируем по можно поставить числа. одинаковыми данными. Например,с помощью «данные/удалить надо так»? На можете только Вы… значит эту информацию машинными методами тоже обладаю практически не для Excel все to format)Формат… (Format) чего-либо (например, товаров), введите формулу: =СЧЁТЕСЛИ($B$2:$B$9;
дубли по-разному. УдалитьКак выделить повторяющиеся значения трем столбцам сразу.
столбцу. Получился счетчик Получится так.
как в таблице дубликаты» почти решил форуме полно примеровОдин раз напрягитесь, надо обьеденить ввот для начала какими навыками работы числа в колонкеЗатем ввести формулу проверкии перейдите на и мы предполагаем, B2)>1. строки по полному в Excel
У нас такая повторов.
Этот способ подходит, если
(ячейки А5 и
свою проблему, но
с решением подобных
а с остальным одну, далее столбец выделение строк совпадающих
в exele. Есть
«Цена» считаются разными. количества совпадений и вкладку что некоторые элементы
Нажмите на кнопку «Формат» совпадению, удалить ячейки. В этой таблице
таблица.Изменим данные в столбце
данные в столбце А8). Второй вариант
у меня один задач, а Вам
планетяне помогут! эл. почта в по Имя/Фамилия/Отчество база данных людей задать цвет сВид (Pattern) этого списка повторяются и выберите желаемую в столбце, т.д. нам нужно выделитьВ столбцах A, B, А для проверки. A не меняются. – выделяем вторую
вопрос, можно ли лень попытаться адаптироватьКстати в Вашем
одной строке естьнежелание думать - в виде таблицы,В Excel существуют и помощью кнопки. более 1 раза. заливку ячеек, чтобы Как убрать повторяющиеся год рождения 1960. C стоят фамилии,
Получилось так. Или, после изменения, и следующие ячейки
не удалить дубликаты, под себя, списывая примере нет ни адре в другой зло) но так случилось другие средства дляФормат (Format)Усложним задачу. Допустим, нам Хотелось бы видеть выделить дубликаты цветом. значения в Excel,Выделяем столбец «Год имена и отчества.Ещё один способ подсчета повторить процедуру с в одинаковыми данными. а выделить их все на «Я одной идентичной строки…{/post}{/quote} нет, понятно надоSerge что там много работы с дублированными- все, как нужно искать и эти повторы явно, Например, зеленый. И смотрите в статье
рождения». На закладке Чтобы сравнить сразу дублей описан в обозначением дублей. А первую ячейку другим цветом. очень плохо разбираюсьсейчас приложу другой чтобы адрес остался: Эксель какой? повторяющихся и почти
значениями. Например: в Способе 2:
подсвечивать повторы не т.е. подсветить дублирующие нажмите ОК на
«Как удалить дубли «Главная» в разделе по трем столбцам,
статье «Как удалитьВторой способ. не выделять (выделитьСпасибо в exele». Нехорошо фрагмент{/post}{/quote} и т.д. поВ 2007-м просто: повторяющихся строк, то«Данные»-«Удалить дубликаты» — ИнструментВозможности функций авто-таблицы позволяют
по одному столбцу, ячейки цветом, например
всех открытых окнах. в Excel». «Стили» нажимаем кнопку
нужно соединить данные повторяющиеся значения вКак выделить повторяющиеся ячейки
только ячейку А8).Z
так делать. СначалаВот другой фрагмент всем остальным пуктам. Данные-Удалить дубликаты… есть совершенно идентичные удаляет повторяющиеся строки сравнивать значения и а по нескольким. так: Скачать пример поиска одинаковыхПоиск дублей в Excel
«Условное форматирование». Затем трех столбцов в
Excel». в Будем рассматривать оба
: Можно. См. «Приемы». попытайтесь, а если базы где есть
SergeGuest
строки, а есть на листе Excel. устранять их дубликаты. Например, имеется вотВ последних версиях Excel значений в столбце. – это одна
в разделе «Правила одной ячейке. ВКак посчитать данные
Excel. варианта.
Условное форматирование XL не получится, то
едентичные строки. На: Я очень плохо
: В сложившейся ситуации, когда фамилия имя
«Данные»-«Сортировка и фильтр»-«Дополнительно»-«Расширенный фильтр»-«Только Сразу стоит отметить, такая таблица с начиная с 2007Как видно на рисунке из самых распространенных выделенных ячеек» выбираем ячейке D15 пишем в ячейках сУстановим формулу вПервый способ. 07-10… уже спрашивайте с столбец» kod» можно разбираюсь в exele если в «конторе» и еще пару уникальные записи». Инструмент что одинаковые числовые ФИО в трех года функция подсветки с условным форматированием задач для любого «Повторяющиеся значения». формулу, используя функцию
дублями, а, затем,
столбце D, чтобыКак выделить повторяющиеся значенияps Есть 1000 указанием — ЧТО не обращать внимание и поэтому попросил нет знатока Excel-Access, столбцов совпадают, а скрывает повторяющиеся строки значения с разным колонках: дубликатов является стандартной. нам удалось легко офисного сотрудника. ДляВ появившемся диалоговом «СЦЕПИТЬ» в Excel. удалить их, смотрите автоматически писались слова. в строк, в них ИМЕННО У ВАС или просто его мне помочь, если пригласить варяга для в других столбцах
листа. форматом ячеек в
Задача все та жеВыделяем все ячейки с и быстро реализовать
ее решения существует
окне выбираем, что =СЦЕПИТЬ(A15;» «;B15;» «;C15) в статье «Как Формула такая. =ЕСЛИ(СЧЁТЕСЛИ(A$5:A5;A5)>1;»Да»;»Нет»)
Excel. 500 повторов - НЕ ПОЛУЧАЕТСЯ.{/post}{/quote} удалить. это возможно с правки, формирования и
содержится нужная информация«Главная»-«Условное форматирование»-«Правила выделения ячеек»-«Повторяющиеся Excel воспринимаются как — подсветить совпадающие данными и на поиск дубликатов в
несколько разных способов. нам нужно выделить:Про функцию «СЦЕПИТЬ» сложить и удалить
Копируем формулу поНам нужно в
где взять 250Спасибо на добромSerge моей проблемой и чистки данных. Предварительно но она в значения». Инструмент подсвечивает разные. Рассмотрим это ФИО, имея ввиду вкладке Excel и обнаружить
Но как быстро повторяющиеся или уникальные
читайте в статье ячейки с дублями столбцу. Получится так. соседнем столбце напротив цветов?.. ;)
слове.: сейчас приложу другой дать решение в хорошо продумать все разных строчках. Как дублирующие данные цветом. правило на конкретном совпадение сразу по
Главная (Home)
повторяющиеся данные ячеек как найти дубликаты значения. Выбираем цвет «Функция «СЦЕПИТЬ» в
в Excel» здесь.Обратите внимание данных ячеек написать-69080-Serge
фрагмент
planetaexcel.ru
простом виде типа
- Найти и выделить цветом дубликаты в Excel
- Формула проверки наличия дублей в диапазонах
- Внутри диапазона
- !SEMTools, поиск дублей внутри диапазона
- Найти дубли ячеек в столбце, кроме первого
- Найти в столбце дубли ячеек, включая первый
- Найти дубли в столбце без учета лишних пробелов
Найти повторяющиеся значения в столбцах Excel — на поверку не такая уж и простая задача. Есть пара встроенных инструментов, таких как условное форматирование и инструмент удаления дубликатов, но они не всегда подходят для решения реальных задач.
Поиск дублей в Excel может быть очень разным, и, в зависимости от вводных, производиться тоже будет по-разному.
Ключевых моментов несколько:
- Какие конкретно повторяющиеся значения — повторы слов в ячейках, сами повторяющиеся ячейки или повторяющиеся строки?
- Если ячейки, то:
- Какие ячейки мы готовы считать дубликатами — все кроме первой или включая ее?
- Считаем ли дублями строки, отличающиеся только пробелами до/после слов или лишними пробелами между словами?
- Где мы будем искать дубли — в одном столбце, в двух столбцах или в нескольких?
- А может, нам нужно найти неявные дубли?
Сначала рассмотрим простые примеры.
Для выделения дубликатов ячеек подходит инструмент условное форматирование. В процедуре есть ряд готовых правил, в том числе и для повторяющихся значений.
Найти инструмент можно на вкладке программы “Главная”:

Процедура интуитивно понятна:
- Выделяем диапазон, в котором хотим найти дубликаты.
- Вызываем процедуру.
- Выбираем форматирование для отобранных ячеек (есть предустановленные форматы или же можно задать свой вариант).

Важно понимать, что процедура находит дубликаты внутри всего диапазона и поэтому может не быть применима для сравнения двух столбцов. Достаточно иметь дубликаты внутри одного столбца — и процедура подсветит их оба, хотя во втором их не будет:

Данное поведение является неочевидным, и об этом факте часто забывают. Если дальше вы планируете удалять повторы, можете потерять оба варианта в одном столбце.
Как избежать подобной ситуации, если хочется найти именно дубли в другом столбце? Простейшее решение: удалить дубли внутри каждого столбца перед применением условного форматирования.
Но есть и другие решения. О них дальше.
Формула проверки наличия дублей в диапазонах
Использование собственной формулы для проверки дубликатов в списке или диапазоне имеет ряд преимуществ, единственная задача — составление такой формулы. Но её я возьму на себя.
Внутри диапазона
Чтобы проверить, есть ли в диапазоне повторяющиеся значения, можно использовать такую формулу массива:
=СУММПРОИЗВ(СЧЁТЕСЛИ(диапазон;тот-же-диапазон)-1)>0
Так выглядит на практике применение формулы:
В чем же преимущество такой формулы, ведь она полностью дублирует опцию условного форматирования, спросите вы.
А дело все в том, что формулу несложно видоизменить и улучшить.
Например, можно улучшить эффективность формулы, добавив в нее функцию СЖПРОБЕЛЫ .Это позволит находить дубликаты, отличающиеся незаметными лишними пробелами:
=СУММПРОИЗВ(--(СЖПРОБЕЛЫ(ячейка)=СЖПРОБЕЛЫ(диапазон)))>1
Эта формула слегка отличается, так как проверяет встречаемость в диапазоне значения одной ячейки.
Если внести ее как правило отбора условного форматирования, она позволит выявлять неявные дубли. Ниже демонстрация того, как работает формула:

Обратите внимание на один момент в этой демонстрации: диапазон закреплен ($A$1:$B$4), а искомая ячейка (A1) нет. Именно это позволяет условному форматированию находить все дубликаты в диапазоне.
!SEMTools, поиск дублей внутри диапазона
Когда-то я потратил немало времени, пользуясь перечисленными выше методами поиска повторяющихся значений. Все они мне не нравились. Причина была одна: это попросту медленно. Поэтому я решил сделать отдельные процедуры для поиска и удаления дубликатов в Excel в своей надстройке.
Давайте покажу, как они работают.
Найти дубли ячеек в столбце, кроме первого
Процедура позволяет выделить все вторые, третьи и т.д. повторяющиеся значения в столбце.
Найти в столбце дубли ячеек, включая первый
Зачастую нужно найти в столбце все повторяющиеся ячейки, включая первую, для того, чтобы далее отфильтровать их все.
Найти дубли в столбце без учета лишних пробелов
Если мы считаем дубликатами фразы, отличающиеся количеством пробелов между словами или после, наша задача — сначала избавиться от лишних пробелов, и далее произвести тот же поиск дубликатов.
Для первой операции есть отдельный инструмент «Удалить лишние пробелы»:
Найти повторяющиеся значения в Excel и решить сотни других задач поможет надстройка !SEMTools.
Скачайте прямо сейчас и убедитесь сами!
Смотрите также:
- Удалить дубли без смещения строк;
- Удалить неявные дубли;
- Найти повторяющиеся слова в Excel;
- Удалить повторяющиеся слова внутри ячеек.
Поиск значений в списке данных
Примечание: Мы стараемся как можно оперативнее обеспечивать вас актуальными справочными материалами на вашем языке. Эта страница переведена автоматически, поэтому ее текст может содержать неточности и грамматические ошибки. Для нас важно, чтобы эта статья была вам полезна. Просим вас уделить пару секунд и сообщить, помогла ли она вам, с помощью кнопок внизу страницы. Для удобства также приводим ссылку на оригинал (на английском языке).
Предположим, вам нужно найти расширение телефона сотрудника с помощью его номера, а также правильно оценить коэффициент Комиссии для суммы продажи. Вы ищете данные, чтобы быстро и эффективно находить определенные данные в списке и автоматически проверять, правильно ли используются данные. После того как вы просмотрит данные, вы можете выполнить вычисления и отобразить результаты, указав возвращаемые значения. Есть несколько способов поиска значений в списке данных и отображения результатов.
В этой статье
Поиск значений в списке по вертикали по точному совпадению
Для выполнения этой задачи можно использовать функцию ВПР или сочетание функций индекс и ПОИСКПОЗ.
Примеры использования функции ВПР
Дополнительные сведения можно найти в разделе функция ВПР.
Примеры ИНДЕКСов и СОВПАДЕНИй
=ИНДЕКС(нужно вернуть значение из C2:C10, которое будет соответствовать ПОИСКПОЗ(первое значение «Капуста» в массиве B2:B10))
Формула ищет первое значение в ячейке C2: C10, соответствующее капусты (в B7), и возвращает значение в C7 ( 100) — первое значение, соответствующее капусты.
Дополнительные сведения можно найти в разделе Функция индекс и функция ПОИСКПОЗ.
Поиск значений в списке по вертикали по приблизительному совпадению
Для этого используйте функцию ВПР.
Важно: Убедитесь, что значения в первой строке отсортированы в возрастающем порядке.
В приведенном выше примере функция ВПР ищет имя учащегося, у которого есть 6 тардиес в диапазоне A2: B7. В таблице нет записи для 6 тардиес, поэтому функция ВПР ищет следующее самое высокое соответствие ниже 6 и находит значение 5, связанное с первым именем Дэйв, и, следовательно, возвращает Дэйв.
Дополнительные сведения можно найти в разделе функция ВПР.
Поиск значений по вертикали в списке неизвестного размера с точным соответствием
Для выполнения этой задачи используйте функции СМЕЩ и ПОИСКПОЗ.
Примечание: Этот подход используется, если данные находятся в диапазоне внешних данных, который вы обновляете каждый день. Вы знаете, что в столбце B есть Цена, но вы не знаете, сколько строк данных возвращает сервер, а первый столбец не отсортирован по алфавиту.
C1 — это верхняя левая ячейка диапазона (также называемая начальной ячейкой).
Match («апельсины»; C2: C7; 0) ищет оранжевый цвет в диапазоне C2: C7. Не следует включать начальную ячейку в диапазон.
1 — количество столбцов справа от начальной ячейки, для которых должно быть возвращено возвращаемое значение. В нашем примере возвращаемое значение находится в столбце D, Sales.
Поиск значений в списке по горизонтали по точному совпадению
Для выполнения этой задачи используется функция ГПР. Ниже приведен пример.
Функция ГПР выполняет поиск по столбцу Sales и возвращает значение из строки 5 в указанном диапазоне.
Дополнительные сведения можно найти в разделе функции ГПР.
Поиск значений в списке по горизонтали с использованием приблизительного совпадения
Для выполнения этой задачи используется функция ГПР.
Важно: Убедитесь, что значения в первой строке отсортированы в возрастающем порядке.
В приведенном выше примере функция ГПР ищет значение 11000 в строке 3 в указанном диапазоне. Он не находит 11000 и, следовательно, ищет следующее наибольшее значение, которое меньше 1100 и возвращает число 10543.
Дополнительные сведения можно найти в разделе функции ГПР.
Создание формулы подстановки с помощью мастера подстановок (толькоExcel 2007 )
Примечание: Надстройка «Мастер подстановок» прекращена в Excel 2010. Эти функциональные возможности заменены мастером функций и доступными функциями поиска и работы со ссылками (ссылками).
В Excel 2007 мастер подстановок создает формулу подстановки на основе данных листа, имеющих заголовки строк и столбцов. Мастер подстановок помогает находить другие значения в строке, когда вы знаете значение в одном столбце, и наоборот. Мастер подстановок использует индекс и СОВПАДЕНИе в создаваемых формулах.
Щелкните ячейку в диапазоне.
На вкладке формулы в группе решения нажмите кнопку Подстановка .
Если команда подстановка недоступна, необходимо загрузить мастер подстановок надстройка программу.
Загрузка программы-надстройки «Мастер подстановок»
Нажмите кнопку Microsoft Office , щелкните Параметры Excelи выберите категорию надстройки.
В поле Управление выберите элемент Надстройки Excel и нажмите кнопку Перейти.
В диалоговом окне надстройки установите флажок Мастер подстановоки нажмите кнопку ОК.
Как сравнить два столбца в Excel на совпадения
Пожалуй, каждый, кто работает с данными в Excel сталкивается с вопросом как сравнить два столбца в Excel на совпадения и различия. Существует несколько способов как это сделать. Давайте рассмотрим подробней каждый из них.
Как сравнить два столбца в Excel по строкам
Сравнивая два столбца с данными часто необходимо сравнивать данные в каждой отдельной строке на совпадения или различия. Сделать такой анализ мы можем с помощью функции ЕСЛИ . Рассмотрим как это работает на примерах ниже.
Пример 1. Как сравнить два столбца на совпадения и различия в одной строке
Для того, чтобы сравнить данные в каждой строке двух столбцов в Excel напишем простую формулу ЕСЛИ . Вставлять формулу следует в каждую строку в соседнем столбце, рядом с таблицей, в которой размещены основные данные. Создав формулу для первой строки таблицы, мы сможем ее протянуть/скопировать на остальные строки.
Для того чтобы проверить, содержат ли два столбца одной строки одинаковые данные нам потребуется формула:
Формула, определяющая различия между данными двух столбцов в одной строке будет выглядеть так:
Мы можем уместить проверку на совпадения и различия между двумя столбцами в одной строке в одной формуле:
=ЕСЛИ(A2=B2; “Совпадают”; “Не совпадают”)
=ЕСЛИ(A2<>B2; “Не совпадают”; “Совпадают”)
Пример результата вычислений может выглядеть так:
Для того чтобы сравнить данные в двух столбцах одной строки с учетом регистра следует использовать формулу:
=ЕСЛИ(СОВПАД(A2,B2); “Совпадает”; “Уникальное”)
Как сравнить несколько столбцов на совпадения в одной строке Excel
В Excel есть возможность сравнить данные в нескольких столбцах одной строки по следующим критериям:
- Найти строки с одинаковыми значениями во всех столбцах таблицы;
- Найти строки с одинаковыми значениями в любых двух столбцах таблицы;
Пример1. Как найти совпадения в одной строке в нескольких столбцах таблицы
Представим, что наша таблица состоит из нескольких столбцов с данными. Наша задача найти строки в которых значения совпадают во всех столбцах. В этом нам помогут функции Excel ЕСЛИ и И . Формула для определения совпадений будет следующей:
Если в нашей таблице очень много столбцов, то более просто будет использовать функцию СЧЁТЕСЛИ в сочетании с ЕСЛИ :
В формуле в качестве “5” указано число столбцов таблицы, для которой мы создали формулу. Если в вашей таблице столбцов больше или меньше, то это значение должно быть равно количеству столбцов.
Пример 2. Как найти совпадения в одной строке в любых двух столбцах таблицы
Представим, что наша задача выявить из таблицы с данными в несколько столбцов те строки, в которых данные совпадают или повторяются как минимум в двух столбцах. В этом нам помогут функции ЕСЛИ и ИЛИ . Напишем формулу для таблицы, состоящей из трех столбцов с данными:
В тех случаях, когда в нашей таблице слишком много столбцов – наша формула с функцией ИЛИ будет очень большой, так как в ее параметрах нам нужно указать критерии совпадения между каждым столбцом таблицы. Более простой способ, в этом случае, использовать функцию СЧЁТЕСЛИ .
=ЕСЛИ(СЧЁТЕСЛИ(B2:D2;A2)+СЧЁТЕСЛИ(C2:D2;B2)+(C2=D2)=0; “Уникальная строка”; “Не уникальная строка”)
Первая функция СЧЁТЕСЛИ вычисляет количество столбцов в строке со значением в ячейке А2 , вторая функция СЧЁТЕСЛИ вычисляет количество столбцов в таблице со значением из ячейки B2 . Если результат вычисления равен “0” – это означает, что в каждой ячейке, каждого столбца, этой строки находятся уникальные значения. В этом случае формула выдаст результат “Уникальная строка”, если нет, то “Не уникальная строка”.
Как сравнить два столбца в Excel на совпадения
Представим, что наша таблица состоит из двух столбцов с данными. Нам нужно определить повторяющиеся значения в первом и втором столбцах. Для решения задачи нам помогут функции ЕСЛИ и СЧЁТЕСЛИ .
=ЕСЛИ(СЧЁТЕСЛИ($B:$B;$A5)=0; “Нет совпадений в столбце B”; “Есть совпадения в столбце В”)
Эта формула проверяет значения в столбце B на совпадение с данными ячеек в столбце А.
Если ваша таблица состоит из фиксированного числа строк, вы можете указать в формуле четкий диапазон (например, $B2:$B10 ). Это позволит ускорить работу формулы.
Как сравнить два столбца в Excel на совпадения и выделить цветом
Когда мы ищем совпадения между двумя столбцами в Excel, нам может потребоваться визуализировать найденные совпадения или различия в данных, например, с помощью выделения цветом. Самый простой способ для выделения цветом совпадений и различий – использовать “Условное форматирование” в Excel. Рассмотрим как это сделать на примерах ниже.
Поиск и выделение совпадений цветом в нескольких столбцах в Эксель
В тех случаях, когда нам требуется найти совпадения в нескольких столбцах, то для этого нам нужно:
- Выделить столбцы с данными, в которых нужно вычислить совпадения;
- На вкладке “Главная” на Панели инструментов нажимаем на пункт меню “Условное форматирование” -> “Правила выделения ячеек” -> “Повторяющиеся значения”;
- Во всплывающем диалоговом окне выберите в левом выпадающем списке пункт “Повторяющиеся”, в правом выпадающем списке выберите каким цветом будут выделены повторяющиеся значения. Нажмите кнопку “ОК”:
- После этого в выделенной колонке будут подсвечены цветом совпадения:
Поиск и выделение цветом совпадающих строк в Excel
Поиск совпадающих ячеек с данными в двух, нескольких столбцах и поиск совпадений целых строк с данными это разные понятия. Обратите внимание на две таблицы ниже:

В таблицах выше размещены одинаковые данные. Их отличие в том, что на примере слева мы искали совпадающие ячейки, а справа мы нашли целые повторяющие строчки с данными.
Рассмотрим как найти совпадающие строки в таблице:
- Справа от таблицы с данными создадим вспомогательный столбец, в котором напротив каждой строки с данными проставим формулу, объединяющую все значения строки таблицы в одну ячейку:
Во вспомогательной колонке вы увидите объединенные данные таблицы:
Теперь, для определения совпадающих строк в таблице сделайте следующие шаги:
- Выделите область с данными во вспомогательной колонке (в нашем примере это диапазон ячеек E2:E15 );
- На вкладке “Главная” на Панели инструментов нажимаем на пункт меню “Условное форматирование” -> “Правила выделения ячеек” -> “Повторяющиеся значения”;
- Во всплывающем диалоговом окне выберите в левом выпадающем списке “Повторяющиеся”, в правом выпадающем списке выберите каким цветом будут выделены повторяющиеся значения. Нажмите кнопку “ОК”:
- После этого в выделенной колонке будут подсвечены дублирующиеся строки:
На примере выше, мы выделили строки в созданной вспомогательной колонке.
Но что, если нам нужно выделить цветом строки не во вспомогательном столбце, а сами строки в таблице с данными?
Для этого сделаем следующее:
- Так же как и в примере выше создадим вспомогательный столбец, в каждой строке которого проставим следующую формулу:
Таким образом, мы получим в одной ячейке собранные данные всей строки таблицы:
- Теперь, выделим все данные таблицы (за исключением вспомогательного столбца). В нашем случае это ячейки диапазона A2:D15 ;
- Затем, на вкладке “Главная” на Панели инструментов нажмем на пункт “Условное форматирование” -> “Создать правило”:
- В диалоговом окне “Создание правила форматирования” кликните на пункт “Использовать формулу для определения форматируемых ячеек” и в поле “Форматировать значения, для которых следующая формула является истинной” вставьте формулу:
- Не забудьте задать формат найденных дублированных строк.
Эта формула проверяет диапазон данных во вспомогательной колонке и при наличии повторяющихся строк выделяет их цветом в таблице:
Выбор похожих значений
16.11.2011, 00:22
Выбор последних значений
Друзья, день добрый. Есть вот такой файлик, хотел узнать есть ли возможность не прибегая в VBA.
выбор значений из столбца
Здравствуйте, помогите с формулой или может есть уже такая тема?! (тогда направте туда.

Всем день добрый. Нужна помощь, в 1 столбце даны наименования, следующие 4 столбца — значения.

Здравствуйте, Уважаемые Форумчане. Помогите решить проблему. Нужно что бы из столбца А, таблицы.
16.11.2011, 01:572 Вложения
| выбор.xls (19.5 Кб, 196 просмотров) |
16.11.2011, 11:26 [ТС]316.11.2011, 11:31 [ТС]4 Вложения
| похожие коды.zip (38.5 Кб, 109 просмотров) |
16.11.2011, 12:485
Формулы массива вводятся нажатием Ctrl+Shift+Enter.
PS Maxbank, скажите, зачем выкладывать тысячи строк?! Почему не обойтись десятком? Даже десяток много. Хватило бы и ДВУХ строк.
Вложения
| Maxbank.rar (45.7 Кб, 108 просмотров) |
16.11.2011, 13:03 [ТС]6
Спасибо. Извините, не подумал удалить лишние строки.
Добавлено через 5 минут
Или я что-то не понял или все-таки нет нужного результата. В листе1 есть коды, например, 100-06319, 100-06319Р. Их надо вытянуть и вставить в Лист2 напротив кода 100-06319P, например через запятую или каждый совпадающий код в отдельном столбце.
18.11.2011, 02:12 [ТС]7 Вложения
| maxbank.xls (25.0 Кб, 204 просмотров) |
21.11.2011, 19:19 [ТС]825.01.2012, 21:49 [ТС]925.01.2012, 21:591025.01.2012, 22:09 [ТС]11 Вложения
| maxbank_1.xls (13.5 Кб, 40 просмотров) |
25.01.2012, 22:241225.01.2012, 23:03 [ТС]1325.01.2012, 23:121425.01.2012, 23:26 [ТС]1525.01.2012, 23:2916
Не знаю. Я вижу только тот файл, который Вы приложили. В нём будет работать.
Давайте файл с ошибкой — я поправлю.
25.01.2012, 23:42 [ТС]17
В файле есть код 203-05058 и 203-05058P. Формула ПОИСК(B798;B10:B1108) (где В798=203-05058) показывает, что совпадений 1. Хотя в тестовом файле maxbank_1.xls все работает правильно. Подсчитывает и результат дает 10.
Добавлено через 59 секунд
Можно выложить файл со всеми строками?
Добавлено через 11 минут
Отправил на мыло.
25.01.2012, 23:4918
Нет. Только проблемные. Вес файла не более 100 Кб в xls.
ЗЫ Видимо это я косякнул. Правильная формула должна быть такая:
26.01.2012, 00:21 [ТС]19
не работает в файле, котром надо.
Добавлено через 3 минуты
СУММПРОИЗВ(ЕЧИСЛО(ПОИСК(B798&»*»;B10:B1108))*E10:E1104)
И так тоже.
26.01.2012, 00:2620
Значит что-то не так делаете. Формула рабочая.
И ещё одна формула:
Вложения
| maxbank_SUMMIF.xls (21.0 Кб, 52 просмотров) |
| 26.01.2012, 00:26 |
| 26.01.2012, 00:26 |
|
Заказываю контрольные, курсовые, дипломные и любые другие студенческие работы здесь. Выбор нужных значений из массива данных Выбор нескольких наибольших значений из столбца Поиск и удаление дубликатов в Excel: 5 методовБольшие таблицы Эксель могут содержать повторяющиеся данные, что зачастую увеличивает объем информации и может привести к ошибкам в результате обработки данных при помощи формул и прочих инструментов. Это особенно критично, например, при работе с денежными и прочими финансовыми данными. В данной статье мы рассмотрим методы поиска и удаления дублирующихся данных (дубликатов), в частности, строк в Excel. Метод 1: удаление дублирующихся строк вручнуюПервый метод максимально прост и предполагает удаление дублированных строк при помощи специального инструмента на ленте вкладки “Данные”.
Метод 2: удаление повторений при помощи “умной таблицы”Еще один способ удаления повторяющихся строк – использование “умной таблицы“. Давайте рассмотрим алгоритм пошагово.
Примечание: Из всех описываемых в данной статье методов этот является наиболее гибким и универсальным, позволяя комфортно работать с таблицами различной структуры и объема. Метод 3: использование фильтраСледующий метод не удаляет повторяющиеся строки физически, но позволяет настроить режим отображения таблицы таким образом, чтобы при просмотре они скрывались.
Метод 4: условное форматированиеУсловное форматирование – гибкий и мощный инструмент, используемый для решения широкого спектра задач в Excel. В этом примере мы будем использовать его для выбора задвоенных строк, после чего их можно удалить любым удобным способом.
Важно! Этом метод не настолько универсален, как описанные выше, так как выделяет все ячейки с одинаковыми значениями, а не только те, для которых совпадает вся строка целиком. Это видно на предыдущем скриншоте, когда нужные задвоения по названиям регионов были выделены, но вместе с ними отмечены и все ячейки с категориями регионов, потому что значения этих категорий повторяются. Метод 5: формула для удаления повторяющихся строкПоследний метод достаточно сложен, и им мало, кто пользуется, так как здесь предполагается использование сложной формулы, объединяющей в себе несколько простых функций. И чтобы настроить формулу для собственной таблицы с данными, нужен определенный опыт и навыки работы в Эксель. Формула, позволяющая искать пересечения в пределах конкретного столбца в общем виде выглядит так: Давайте посмотрим, как с ней работать на примере нашей таблицы:
Как уже было сказано выше, этот метод сложен и функционально ограничен, так как не предполагает удаления найденных столбцов. Поэтому, при прочих равных условиях, рекомендуется использовать один из ранее описанных методов, более логически понятных и, зачастую, более эффективных. ЗаключениеExcel предлагает несколько инструментов для нахождения и удаления строк или ячеек с одинаковыми данными. Каждый из описанных методов специфичен и имеет свои ограничения. К универсальным варианту мы, пожалуй, отнесем использование “умной таблицы” и функции “Удалить дубликаты”. В целом, для выполнения поставленной задачи необходимо руководствоваться как особенностями структуры таблицы, так и преследуемыми целями и видением конечного результата. Оценка статьи:
Adblock |










































































































