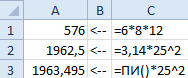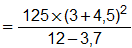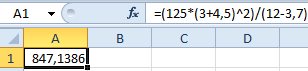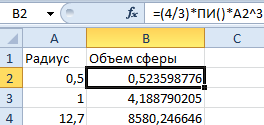Программа Excel является лучшим калькулятором. Мы привыкли использовать для расчетов традиционные бухгалтерские калькуляторы. Все их возможности поддерживает программа Excel. Более того, он имеет неоспоримые преимущества.
В некоторых формулах можно выполнить только одно математическое вычисление при калькуляционных расчетах. В таких случаях, если меняются данные нужно изменить формулу. Но если все данные будут распределены по ячейкам, а формула будет только ссылаться на них, то при любых изменениях нет необходимости менять формулу. Одна формула может использоваться многократно. Чтобы понять, как это работает, лучше привести несколько практических примеров.
Как рассчитать объем и площадь в Excel
В ячейке A1 запишем формулу вычисления объема параллелепипеда: a = 6 см; b = 8 см; c = 12 см.
В ячейке A2 запишем формулу вычисления площади круга: r = 25 см.
В ячейке A3 формула содержит безаргументную функцию ПИ(), которая содержит в себе полное число ПИ (а не 3.14). Поэтому значения ячеек A2 и A3 немного отличаются.
Вычисление арифметических формул в Excel
Допустим нам нужно в Excel вычислить формулу:
Чтобы получить результат вычисления ее нужно просто записать в одну строку: =(125*(3+4,5)^2)/(12-3,7).
Данная формула содержит 5 арифметических действий: суммирование, вычитание, умножение, деление и поднесение к степени (^). Если мы записываем все в одно строку, то нужно соблюдать правила арифметической последовательности. Для этого нужно использовать скобки.
Формула для вычисления объема сферы в Excel
Например, нам нужно регулярно вычислить объемы сфер с разными радиусами.
Формула вычисления объема сферы выгладит так:
Предыдущие примеры плохо подходят для решения данной задачи, так как они не используют переменных значений в формулах, а только константы. Из-за этого при смене радиуса нужно переписывать формулу. Но Excel позволяет нам использовать эффективное решение:
- В ячейку B2 запишем формулу вычисления объема сферы в одну строку: =(4/3)*ПИ()*A2^3 (A2 – это ссылка на ячейку).
- В ячейке A2 будем вводить разные радиусы и после каждого ввода в ячейке B2 будем получать результат вычисления объема сфер соответствующих своим радиусам.
Примечание. Если вы используете в Excel многократные вычисления или формулы содержащие ссылки на ячейки в качестве переменных значений, то всегда подписывайте каждую ячейку с входящими данными и формулами. Это позволит избежать ошибок и легко читать значения или результаты вычисления формул.
Download PC Repair Tool to quickly find & fix Windows errors automatically
Geometry is known to make mathematics and calculations easy. The area of basic shapes like rectangle, triangle, and circle can be calculated using certain formulae. If you need to calculate the area of basic shapes for a range of entries, Excel would be very useful. In this article, we have explained the procedure to calculate areas of a rectangle, circle, and triangle in Excel.

The basic formula for calculating the area of a rectangle in Excel is: length * height. Thus, the syntax of the formula for finding the area of a rectangle in Excel would become:
=<cell with length>*<cell with height>
Eg. Let us assume we have a list of lengths of rectangles spread across column A from cell A3 to A11 and the heights of the rectangles spread across column B from B3 to B11. We need the area of the rectangle in column C from C3 to C11.
Now, the formula for the rectangle for C3 would become:
=A3*B3
You could use the Fill function to pull the formula down to C11. Simply click outside the cell C3 and back on it. Then use the fill button at the right bottom corner to pull the selection down to C11.
Calculate the area of a Triangle in Excel
The formula for calculating the area of a triangle is (length * height)/2. Thus, the syntax of the formula for finding the area of a triangle in Excel would become:
=(<cell with length>*<cell with height>)/2
Eg. Let us consider the length and height in columns A and B as in the previous example. We need the areas of the triangles in column D from D3 to D11.
Now, the formula for the triangles for C3 would become:
=(A3*B3)/2
You can use the Fill function as explained earlier to pull the formula down to D11.
Calculate the area of a Circle in Excel
The area of a circle is 3.14*(radius*radius). To create the formula in Excel, I could suggest the exponential function however, since the goal is just to find the square, we can twist the formula a little. The syntax to find the area of a circle in Excel is as follows:
=3.14*<cell with radius>*<cell with radius>
Eg, if we have the list of radii in column F from F3 to F11 and we need the areas of the circles in column G from G3 to G11, then the formula for cell G3 would become:
=3.14*F3*F3
You could use the Fill function to pull the formula down to cell G11.
Does this work?
Karan is a B.Tech, with several years of experience as an IT Analyst. He is a passionate Windows user who loves troubleshooting problems and writing about Microsoft technologies.
При изучении интеграла вы могли бы нарисовать построенную кривую, заштриховать область под кривой, а затем вычислить площадь участка затенения. В этой статье представлены два решения для расчета площади под кривой, построенной в Excel.
- Вычислить площадь под построенной кривой с помощью правила трапеции
- Вычислить площадь под построенной кривой с помощью линии тренда диаграммы
Вычислить площадь под построенной кривой с помощью правила трапеции
Например, вы создали построенную кривую, как показано на скриншоте ниже. Этот метод разделит область между кривой и осью x на несколько трапеций, вычислит площадь каждой трапеции по отдельности, а затем суммирует эти площади.
1. Первая трапеция находится между x = 1 и x = 2 под кривой, как показано на скриншоте ниже. Вы можете легко рассчитать его площадь по этой формуле: =(C3+C4)/2*(B4-B3).
2. Затем вы можете перетащить маркер автозаполнения ячейки формулы вниз, чтобы вычислить площади других трапеций.
Внимание: Последняя трапеция находится между x = 14 и x = 15 под кривой. Поэтому перетащите дескриптор автозаполнения на предпоследнюю ячейку, как показано ниже.
3. Теперь вычислены площади всех трапеций. Выберите пустую ячейку, введите формулу = СУММ (D3: D16) чтобы получить общую площадь под нанесенной областью.
Вычислить площадь под построенной кривой с помощью линии тренда диаграммы
Этот метод будет использовать линию тренда диаграммы, чтобы получить уравнение для построенной кривой, а затем вычислить площадь под построенной кривой с определенным интегралом уравнения.
1. Выберите построенную диаграмму и нажмите Дизайн (или Дизайн диаграммы)> Добавить элемент диаграммы > Trendline > Дополнительные параметры линии тренда. Смотрите скриншот:
2. В Форматировать линию тренда панель:
(1) В Параметры линии тренда в разделе выберите один вариант, который больше всего соответствует вашей кривой;
(2) Проверьте Отображение уравнения на диаграмме опцию.
3. Теперь уравнение добавлено в диаграмму. Скопируйте уравнение в свой рабочий лист, а затем получите определенный интеграл уравнения.
В моем случае общее уравнение по линии тренда: у = 0.0219x ^ 2 + 0.7604x + 5.1736, поэтому его определенный интеграл равен Р (х) = (0.0219 / 3) x ^ 3 + (0.7604 / 2) x ^ 2 + 5.1736x + c.
4. Теперь мы подставляем x = 1 и x = 15 к определенному интегралу и вычисляем разницу между результатами обоих вычислений. Разница представляет собой площадь под построенной кривой.

Площадь = F (15) -F (1)
Area =(0.0219/3)*15^3+(0.7604/2)*15^2+5.1736*15-(0.0219/3)*1^3-(0.7604/2)*1^2-5.1736*1
Площадь = 182.225
Статьи по теме:
Лучшие инструменты для работы в офисе
Kutools for Excel Решит большинство ваших проблем и повысит вашу производительность на 80%
- Снова использовать: Быстро вставить сложные формулы, диаграммы и все, что вы использовали раньше; Зашифровать ячейки с паролем; Создать список рассылки и отправлять электронные письма …
- Бар Супер Формулы (легко редактировать несколько строк текста и формул); Макет для чтения (легко читать и редактировать большое количество ячеек); Вставить в отфильтрованный диапазон…
- Объединить ячейки / строки / столбцы без потери данных; Разделить содержимое ячеек; Объединить повторяющиеся строки / столбцы… Предотвращение дублирования ячеек; Сравнить диапазоны…
- Выберите Дубликат или Уникальный Ряды; Выбрать пустые строки (все ячейки пустые); Супер находка и нечеткая находка во многих рабочих тетрадях; Случайный выбор …
- Точная копия Несколько ячеек без изменения ссылки на формулу; Автоматическое создание ссылок на несколько листов; Вставить пули, Флажки и многое другое …
- Извлечь текст, Добавить текст, Удалить по позиции, Удалить пробел; Создание и печать промежуточных итогов по страницам; Преобразование содержимого ячеек в комментарии…
- Суперфильтр (сохранять и применять схемы фильтров к другим листам); Расширенная сортировка по месяцам / неделям / дням, периодичности и др .; Специальный фильтр жирным, курсивом …
- Комбинируйте книги и рабочие листы; Объединить таблицы на основе ключевых столбцов; Разделить данные на несколько листов; Пакетное преобразование xls, xlsx и PDF…
- Более 300 мощных функций. Поддерживает Office/Excel 2007-2021 и 365. Поддерживает все языки. Простое развертывание на вашем предприятии или в организации. Полнофункциональная 30-дневная бесплатная пробная версия. 60-дневная гарантия возврата денег.
Вкладка Office: интерфейс с вкладками в Office и упрощение работы
- Включение редактирования и чтения с вкладками в Word, Excel, PowerPoint, Издатель, доступ, Visio и проект.
- Открывайте и создавайте несколько документов на новых вкладках одного окна, а не в новых окнах.
- Повышает вашу продуктивность на 50% и сокращает количество щелчков мышью на сотни каждый день!
Комментарии (8)
Оценок пока нет. Оцените первым!
Формула площади в таблице в Excel: 3 готовых формулы
Формула объема в таблице в Excel помогает быстро посчитать объем нужной фигуры, а сделать это можно при помощи инструкции выше.
Формула площади параллелограмма
Для того, чтобы вычислить данный показатель у этой фигуры потребуется использовать формулу:
Пример можно скачать ниже:
В случае с этой данной фигурой поможет конструкция:
Треугольник
Для треугольника рекомендуется воспользоваться формулой:
Как рассчитать площадь прямоугольника, треугольника или круга в Excel
Известно, что геометрия упрощает математику и вычисления. Площадь основных форм, таких как прямоугольник, треугольник и круг, можно вычислить с помощью определенных формул. Если вам нужно рассчитать площадь основных фигур для диапазона записей, Excel будет очень полезен. В этой статье мы объяснили процедуру вычисления площадей прямоугольника, круга и треугольника в Excel.
Вычислить площадь прямоугольника в Excel
Основная формула для вычисления площади прямоугольника в Excel: длина * высота. Таким образом, синтаксис формулы для определения площади прямоугольника в Excel будет выглядеть так:
Например. Предположим, у нас есть список длин прямоугольников, распределенных по столбцу A от ячейки A3 до A11, и высоты прямоугольников, распределенных по столбцу B от B3 до B11. Нам нужна площадь прямоугольника в столбце C от C3 до C11.
Теперь формула прямоугольника для C3 будет выглядеть так:
Вы можете использовать функцию Fill, чтобы переместить формулу до C11. Просто щелкните за пределами ячейки C3 и вернитесь к ней. Затем используйте кнопку заполнения в правом нижнем углу, чтобы сдвинуть выделение до C11.
Вычислить площадь треугольника в Excel
Формула для вычисления площади треугольника: (длина * высота) / 2. Таким образом, синтаксис формулы для определения площади треугольника в Excel будет выглядеть так:
Например. Давайте рассмотрим длину и высоту в столбцах A и B, как в предыдущем примере. Нам нужны площади треугольников в столбце D от D3 до D11.
Теперь формула для треугольников для C3 будет выглядеть так:
Вы можете использовать функцию Fill, как объяснялось ранее, чтобы перенести формулу до D11.
Вычислить площадь круга в Excel
Площадь круга равна 3,14 * (радиус * радиус). Чтобы создать формулу в Excel, я мог бы предложить экспоненциальную функцию, однако, поскольку цель состоит в том, чтобы просто найти квадрат, мы можем немного изменить формулу. Синтаксис поиска площади круга в Excel выглядит следующим образом:
Например, если у нас есть список радиусов в столбце F от F3 до F11 и нам нужны площади кругов в столбце G от G3 до G11, тогда формула для ячейки G3 будет выглядеть так:
Вы можете использовать функцию Fill, чтобы перетащить формулу в ячейку G11.
Расчеты в Microsoft Excel: Решение и оформление задач
Лабораторная работа №5
1. Ознакомьтесь с задачей, представленной ниже.
Вычисление элементов треугольника.Даны три стороны треугольника a, b, c. Требуется вычислить его площадь по формуле Герона 



1. Создайте в Microsoft Excel «Чистую книгу». Переименуйте, как показано на картинке Лист1 в «Треугольник».
2. Для получения красивых заголовков используйте возможности меню Формат à Ячейки à Выравнивание.[1]Шапка таблицы получена путем объединения ячеек. Оформите границы таблицы (кнопка 
3. Постройте модель решения задачи в среде Microsoft Excel, максимально автоматизировав расчеты. Для этого в ячейке, где должен находиться результат вычислений, необходимо вести формулы. Ввод всегда начинается со знака =. Вам понадобятся стандартная функция Excel 

4. Сравните полученные Вами результаты с теми, которые представлены в задании. Если Вы наблюдаете некоторые расхождения, значит формулы в вашей электронной таблице записаны ошибочно. В этом случае Ваша модель нуждается в корректировке.
5. Задайте формат ячеек с результатами вычислений Числовойс четырьмя десятичными знаками после запятой (Формат à Ячейки à Число).
6. Исследование зависимостей. Выделите D8 и выберите в меню Сервис à Зависимости формулà Влияющие ячейки. На экране протянутся синие стрелки от ячеек, содержащих длины сторон к ячейке D8. Исследуйте зависимости и влияния для других ячеек. Уберите стрелки соответствующей командой меню.
1. 
Будем вычислять отдельно подкоренное выражение р*(р-а)*(р-b)*(р-c) и определять его знак. Если оно положительно, вычисляем S, R и r. Если же нет, то в ячейке D9 выведем текстовую строку «Это не треугольник!», а в ячейках D11 и D12 выведем пустые строки.
Скопируйте формулу из D9 в D10. Отредактируйте D10, убрав КОРЕНЬ. В ячейке останется формула =D8*(D8-B4)*(D8-B5)*(D8-B6)
В D9 разместите формулу =ЕСЛИ(D10>0;КОРЕНЬ(D10);»Это не треугольник!»)[2].
В D11 формулу =ЕСЛИ(D10>0; D9/D8;»»). Аналогично измените формулу в D12.
2. Ограничение ввода. Разрешите пользователю вводить только положительные длины сторон треугольника (меню Данные à Проверка à Параметры.
3. Предъявите работу преподавателю.
[1] Обратите внимание, в ячейках Excel буквенные значения всегда автоматически отформатированы по левому краю ячейки, а численные – по правому. Также, заметьте, разделителем десятичных разрядов в Microsoft Excel 2003 является запятая.
[2] Обратите внимание на синтаксис функции ЕСЛИ. Разделителем трех переменных является точка с запятой ;
источники:
http://zanz.ru/kak-rasschitat-ploshhad-pryamougolnika-treugolnika-ili-kruga-v-excel/
http://mydocx.ru/10-2081.html
Известно, что геометрия упрощает математику и вычисления. Площадь основных форм, таких как прямоугольник, треугольник и круг, можно вычислить с помощью определенных формул. Если вам нужно рассчитать площадь основных фигур для диапазона записей, Excel будет очень полезен. В этой статье мы объяснили процедуру вычисления площадей прямоугольника, круга и треугольника в Excel.
Основная формула для вычисления площади прямоугольника в Excel: длина * высота. Таким образом, синтаксис формулы для определения площади прямоугольника в Excel будет выглядеть так:
=<cell with length>*<cell with height>
Например. Предположим, у нас есть список длин прямоугольников, распределенных по столбцу A от ячейки A3 до A11, и высоты прямоугольников, распределенных по столбцу B от B3 до B11. Нам нужна площадь прямоугольника в столбце C от C3 до C11.
Теперь формула прямоугольника для C3 будет выглядеть так:
=A3*B3
Вы можете использовать функцию Fill, чтобы переместить формулу до C11. Просто щелкните за пределами ячейки C3 и вернитесь к ней. Затем используйте кнопку заполнения в правом нижнем углу, чтобы сдвинуть выделение до C11.
Вычислить площадь треугольника в Excel
Формула для вычисления площади треугольника: (длина * высота) / 2. Таким образом, синтаксис формулы для определения площади треугольника в Excel будет выглядеть так:
=(<cell with length>*<cell with height>)/2
Например. Давайте рассмотрим длину и высоту в столбцах A и B, как в предыдущем примере. Нам нужны площади треугольников в столбце D от D3 до D11.
Теперь формула для треугольников для C3 будет выглядеть так:
=(A3*B3)/2
Вы можете использовать функцию Fill, как объяснялось ранее, чтобы перенести формулу до D11.
Вычислить площадь круга в Excel
Площадь круга равна 3,14 * (радиус * радиус). Чтобы создать формулу в Excel, я мог бы предложить экспоненциальную функцию, однако, поскольку цель состоит в том, чтобы просто найти квадрат, мы можем немного изменить формулу. Синтаксис поиска площади круга в Excel выглядит следующим образом:
=3.14*<cell with radius>*<cell with radius>
Например, если у нас есть список радиусов в столбце F от F3 до F11 и нам нужны площади кругов в столбце G от G3 до G11, тогда формула для ячейки G3 будет выглядеть так:
=3.14*F3*F3
Вы можете использовать функцию Fill, чтобы перетащить формулу в ячейку G11.
Это работает?