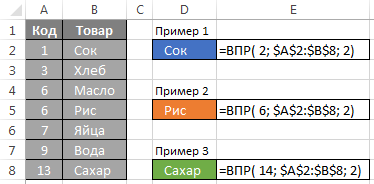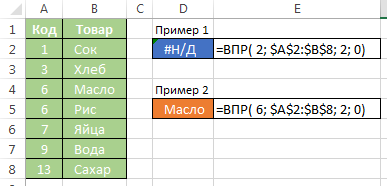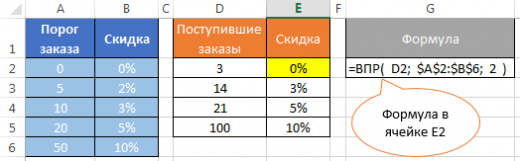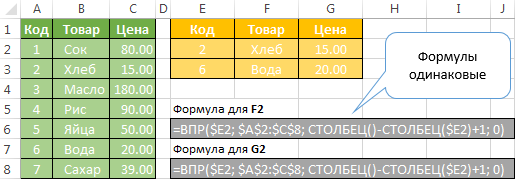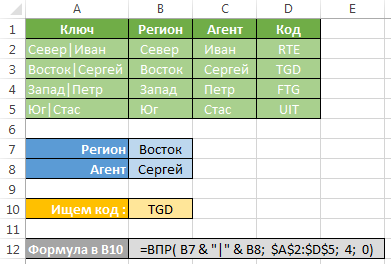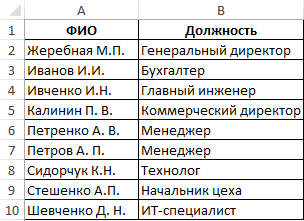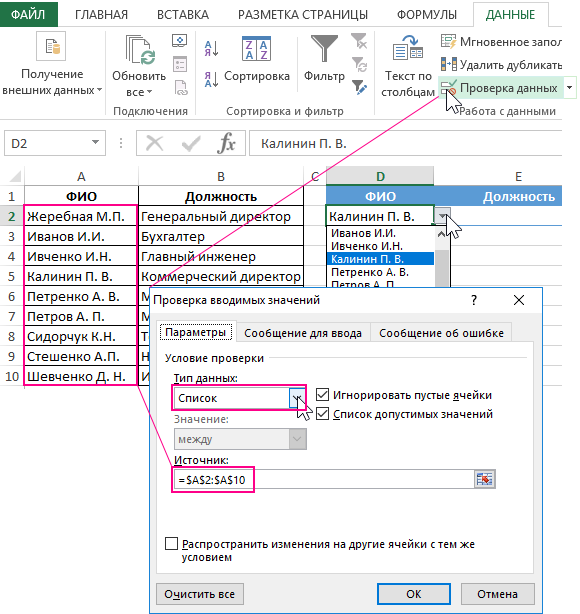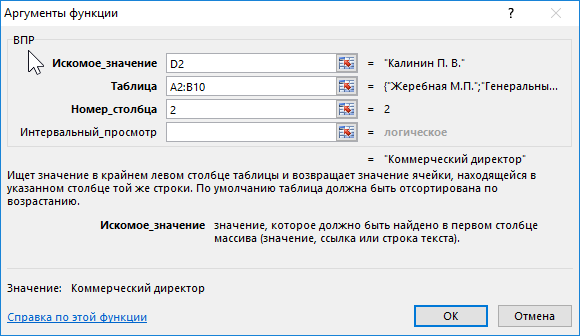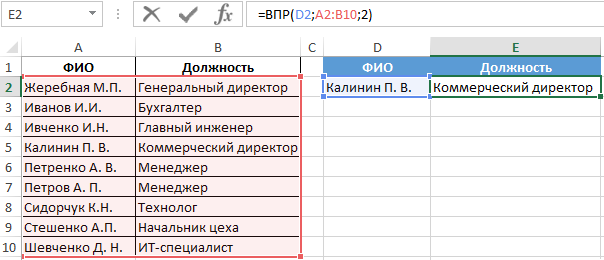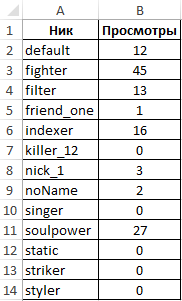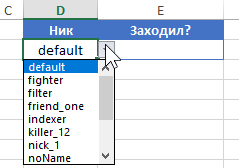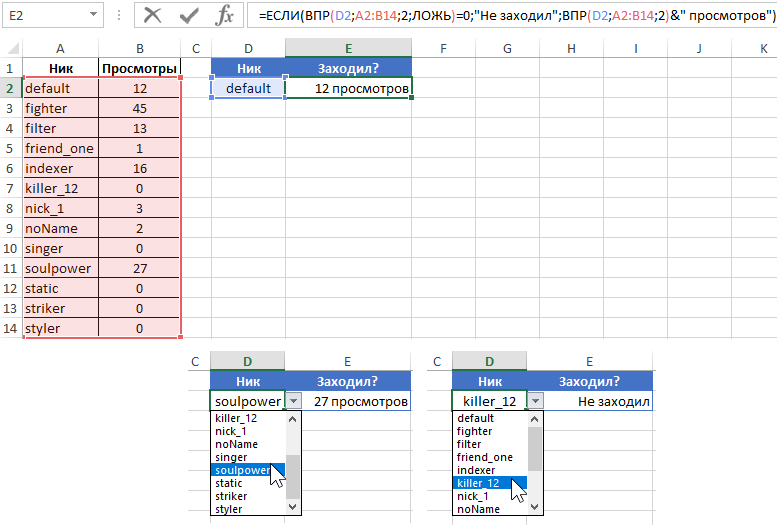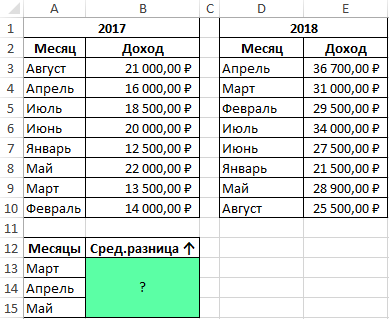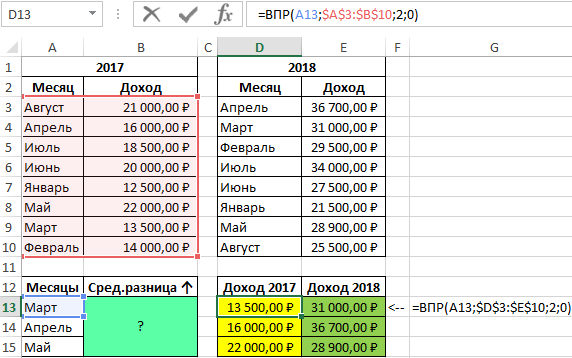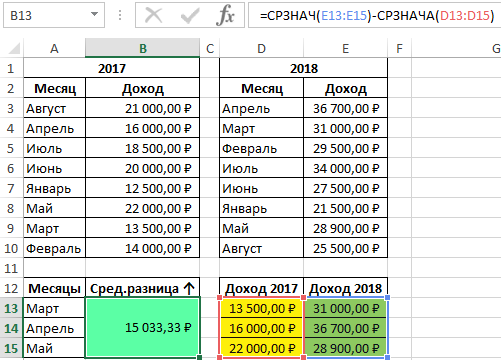Skip to content
Сравнение таблиц – это задача, которую в Excel приходится довольно часто решать. Например, у нас есть старый прайс-лист и его новая версия. Нужно просмотреть, цены на какие товары изменились и на сколько.
Давайте для сравнения этих двух таблиц попробуем использовать функцию ВПР. Но отметим при этом, что существуют и другие альтернативные варианты сравнения таблиц, на которых мы также остановимся.
- 1. Используем ВПР, чтобы сравнить две таблицы.
- 2. Сравнение при помощи сводной таблицы.
- 3. Стандартное сравнение.
- 4. Использование формул массива вместе с ВПР.
Итак, вот наши исходные данные.
По количеству строк сразу заметно, что во втором прайсе произошли какие-то изменения среди товаров. Да и цены на отдельные позиции также поменялись. Давайте сравним таблицы, попробуем определить изменения и представить их наиболее наглядно.
Для этого используем несколько способов.
- При помощи функции ВПР для каждого товара из прайс-листа №2 будем искать цену в первом прайс-листе и выводить ее рядом с новой. Так легче будет определить различия.
- Построим сводную таблицу по данным обоих прайс-листов, и там эти отличия увидим.
- Используем стандартную операцию сравнения.
- Применим формулу массива.
1. Используем ВПР, чтобы сравнить две таблицы.
Создадим именованный диапазон B4:C19 и назовем его «прайс1». Так нам будет проще ссылаться на первоначальные данные.
Добавим к новым данным еще одну колонку и назовем ее «Цена старая». Для каждого наименования из прайс-листа №2 найдем соответствующую ему цену в №1.
В Н4 вводим формулу
=ВПР(F4;прайс1;2;0)
и копируем ее вниз по столбцу.
Видим, что кое-где изменилась цена, и в четырех наименованиях формула ВПР возвратила ошибку #Н/Д. Это означает, что ранее этих товаров не было и цену для них обнаружить не удалось.
Чтобы придать результатам сравнения более красивый вид и чтобы можно было определить размер изменения цены, обработаем появившиеся сообщения об ошибке.
Для этого используем функцию ЕСЛИОШИБКА и вместо #Н/Д выведем ноль.
Изменим нашу формулу:
=ЕСЛИОШИБКА(ВПР(F4;прайс1;2;0);0)
Теперь мы можем рассчитать отклонения новой цены от старой.
Можно показать результаты сравнения двух таблиц с использованием ВПР более наглядно и красиво. Давайте результаты сравнения вынесем отдельно.
Согласитесь, что такое сравнение выглядит гораздо аккуратнее и нагляднее.
Формула в J4:
=ЕСЛИ(ЕСЛИОШИБКА(ВПР(F4;прайс1;2;0);0)=G4;»»; ЕСЛИОШИБКА(ВПР(F4;прайс1;2;0);0))
Выглядит сложно и громоздко, но на самом деле все просто. Основа здесь та же, что и ранее: поиск в первой таблице «старой» цены каждого товара из новых данных.
То есть, ключевым является выражение ЕСЛИОШИБКА(ВПР(F4;прайс1;2;0);0).
Если найденное значение равно «новой» цене из ячейки G4, то выводим пустой пробел “”.
Значения смежных ячеек привязаны к этому результату.
Если ячейка J4 пуста, тогда ничего не выводим и в остальных:
Формула в I4:
=ЕСЛИ(J4<>»»;F4;»»)
в К4:
=ЕСЛИ(J4<>»»;G4;»»)
в L4:
=ЕСЛИ(J4<>»»;K4-J4;»»)
В результате заполнены только те строки, в которых произошли изменения цены либо появился новый товар, которого первоначально не было.
Но есть один существенный недостаток в таком сравнении таблиц с использованием функции ВПР. Мы сравнили новые значения и старые, нашли изменения и новые товары. Но если какой-то товар ранее существовал, но теперь отсутствует, то этого мы не заметим. Придется повторить весь процесс в обратную сторону, взяв теперь за базу первую таблицу и сопоставляя ее со второй.
То есть, сравнивать придется в двух направлениях.
Согласитесь, не всегда хочется делать двойную работу.
2. Сравнение при помощи сводной таблицы.
Поскольку структура сравниваемых данных одинакова, то мы можем объединить их. Чтобы различить, откуда взяты какие значения, добавьте еще один столбец и укажите там источник данных – прайс1 или прайс2.
Используя наш предыдущий пример, это можно сделать следующим образом:
Теперь через меню Вставка-Сводная таблица создадим свод, можно на этом же листе для наглядности.
Как видите, сводная таблица выводит в алфавитном порядке все уникальные (неповторяющиеся) значения из обоих прайс-листов и напротив каждого из них проставляет соответствующую цену. Так очень легко можно отследить все изменения.
Чтобы не мешали, итоги по строкам и столбцам можно убрать. Для этого используйте вкладку Конструктор – Общие итоги – Отключить итоги для строк и столбцов.
Это еще один пример того, что у функции ВПР есть весьма достойные альтернативные варианты во многих случаях.
Главный недостаток здесь – данные нужно предварительно подготовить, объединив их в единый массив.
Следует также отметить, что с большими объемами данных сводные таблицы умеют работать гораздо быстрее, чем ВПР.
3. Стандартное сравнение.
Это самые простой и элементарный способ сравнить два столбца Excel на совпадения. Работать таким образом возможно как с числовыми значениями, так и с текстовыми.
Но для этого необходимо, чтобы наши таблицы имели одинаковую структуру. Проще говоря, у них должны быть одинаковые показатели по строкам (к примеру, фиксированный перечень товаров), и одинаковые показатели по столбцам (количество покупок товара).
Для примера сравним два прайса, записав в столбце I условие совпадения цены
=G4=C4
При равенстве мы получим ответ «ИСТИНА», а если совпадения нет, будет «ЛОЖЬ». Копируем из I4 вниз по столбцу.
Этот способ сравнения таблиц – самый элементарный, поэтому останавливаться на нем более не будем.
4. Использование формул массива вместе с ВПР.
Здесь все гораздо сложнее. Вновь вернемся к нашим исходным данным и разместим списки товаров и цен на двух листах рабочей книги: «Прайс1» и «Прайс2».
Создадим из наименований товаров в каждой из таблиц именованный диапазон, как это показано на рисунке.
Назовем их соответственно «прайс_1» и «прайс_2». Так нам легче будет разбираться в формулах.
Результаты сравнения таблиц вынесем также на отдельный лист «Сравнение».
В ячейке A5 запишем формулу
=ЕСЛИОШИБКА(ЕСЛИОШИБКА(ИНДЕКС(прайс_1; ПОИСКПОЗ(0;СЧЁТЕСЛИ(A$4:$A4;прайс_1);0)); ИНДЕКС(прайс_2;ПОИСКПОЗ(0;СЧЁТЕСЛИ(A$4:$A4;прайс_2);0)));»»)
Поскольку это формула массива, то не забудьте завершить ее ввод комбинацией клавиш Ctrl+Shift+Enter.
В результате получим список уникальных (неповторяющихся) значений из всех имеющихся у нас наименований товаров.
Рассмотрим процесс пошагово. Формула последовательно берет значения из списка наименований. Затем при помощи функции СЧЕТЕСЛИ определяется количество совпадений с каждым из значений в ячейках, находящихся выше этого значения. Если результат СЧЕТЕСЛИ равен нулю, значит это наименование ранее не встречалось и можно его занести в список.
Функция ПОИСКПОЗ вычисляет номер позиции этого уникального значения и передает его в функцию ИНДЕКС, которая, в свою очередь, по номеру позиции извлекает значение из массива и записывает его в ячейку.
Поскольку это формула массива, то мы последовательно проходим по всему списку от начала до конца, повторяя все эти операции.
Если первая таблица закончилась, то возникает ошибка. ЕСЛИОШИБКА реагирует на это и начинает таким же образом перебирать значения второй таблицы. Когда и там возникает ошибка, то возвращается пустая строка “”.
Скопируйте эту формулу по столбцу вниз. Список уникальных значений готов.
Затем добавим еще два столбца, в которых при помощи функции ВПР запишем результат сравнения двух таблиц по каждому наименованию товара.
Запишем в В5:
=ЕСЛИ(ЕНД(ВПР(A5;прайс_1;1;0));»Нет»;»Есть»)
Не забудьте, что это тоже формула массива (Ctrl+Shift+Enter).
Можно для наглядности выделить несовпадения цветом, используя условное форматирование.
Напомним, что для этого надо использовать меню Главная – Условное форматирование – Правила выделения ячеек – Текст содержит…
Ну и если значение существует в таблице, то логично было бы его вывести в таблице сравнения.
Заменим в нашей формуле значение «Есть» на функцию ВПР:
ВПР(A5;Прайс1!$B$5:$C$20;2;0)
В итоге наше формула преобразуется к виду:
=ЕСЛИ(ЕНД(ВПР(A5;прайс_1;1;0));»Нет»;ВПР(A5;Прайс1!$B$5:$C$20;2;0))
Аналогично в С5 :
=ЕСЛИ(ЕНД(ВПР(A5;прайс_2;1;0));»Нет»;ВПР(A5;Прайс2!$B$5:$C$23;2;0))
Напомним, что на листах Прайс1 и Прайс2 находятся наши сравниваемые таблицы.
Для сравнения двух таблиц, тем не менее вы можете выбрать любой из этих методов исходя из собственных предпочтений.
Примеры использования функции ВПР:
 Поиск ВПР нескольких значений по нескольким условиям — В статье показаны способы поиска (ВПР) нескольких значений в Excel на основе одного или нескольких условий и возврата нескольких результатов в столбце, строке или в отдельной ячейке. При использовании Microsoft…
Поиск ВПР нескольких значений по нескольким условиям — В статье показаны способы поиска (ВПР) нескольких значений в Excel на основе одного или нескольких условий и возврата нескольких результатов в столбце, строке или в отдельной ячейке. При использовании Microsoft…  Функция ЕСЛИОШИБКА – примеры формул — В статье описано, как использовать функцию ЕСЛИОШИБКА в Excel для обнаружения ошибок и замены их пустой ячейкой, другим значением или определённым сообщением. Покажем примеры, как использовать функцию ЕСЛИОШИБКА с функциями визуального…
Функция ЕСЛИОШИБКА – примеры формул — В статье описано, как использовать функцию ЕСЛИОШИБКА в Excel для обнаружения ошибок и замены их пустой ячейкой, другим значением или определённым сообщением. Покажем примеры, как использовать функцию ЕСЛИОШИБКА с функциями визуального…  Как объединить две или несколько таблиц в Excel — В этом руководстве вы найдете некоторые приемы объединения таблиц Excel путем сопоставления данных в одном или нескольких столбцах. Как часто при анализе в Excel вся необходимая информация собирается на одном…
Как объединить две или несколько таблиц в Excel — В этом руководстве вы найдете некоторые приемы объединения таблиц Excel путем сопоставления данных в одном или нескольких столбцах. Как часто при анализе в Excel вся необходимая информация собирается на одном…  Вычисление номера столбца для извлечения данных в ВПР — Задача: Наиболее простым способом научиться указывать тот столбец, из которого функция ВПР будет извлекать данные. При этом мы не будем изменять саму формулу, поскольку это может привести в случайным ошибкам.…
Вычисление номера столбца для извлечения данных в ВПР — Задача: Наиболее простым способом научиться указывать тот столбец, из которого функция ВПР будет извлекать данные. При этом мы не будем изменять саму формулу, поскольку это может привести в случайным ошибкам.…  4 способа, как сделать левый ВПР в Excel. — Функция ВПР – одна из самых популярных, когда нужно найти и извлечь из таблицы какие-либо данные. Но при этом она имеет один существенный недостаток. Поиск она производит в крайнем левом…
4 способа, как сделать левый ВПР в Excel. — Функция ВПР – одна из самых популярных, когда нужно найти и извлечь из таблицы какие-либо данные. Но при этом она имеет один существенный недостаток. Поиск она производит в крайнем левом…  Почему не работает ВПР в Excel? — Функция ВПР – это очень мощный инструмент поиска. Но если он по каким-то причинам завершился неудачно, то вы получите сообщение об ошибке #Н/Д (#N/A в английском варианте). Давайте постараемся вместе…
Почему не работает ВПР в Excel? — Функция ВПР – это очень мощный инструмент поиска. Но если он по каким-то причинам завершился неудачно, то вы получите сообщение об ошибке #Н/Д (#N/A в английском варианте). Давайте постараемся вместе…  ВПР с несколькими условиями: 5 примеров. — Очень часто наши требования к поиску данных не ограничиваются одним условием. К примеру, нам нужна выручка по магазину за определенный месяц, количество конкретного товара, проданного определенному покупателю и т.д. Обычными…
ВПР с несколькими условиями: 5 примеров. — Очень часто наши требования к поиску данных не ограничиваются одним условием. К примеру, нам нужна выручка по магазину за определенный месяц, количество конкретного товара, проданного определенному покупателю и т.д. Обычными…
Хитрости »
15 Май 2011 512308 просмотров
Как найти значение в другой таблице или сила ВПР
- Задача и её решение при помощи ВПР
- Описание аргументов ВПР
- Что важно всегда помнить при работе с ВПР
- Как избежать ошибки #Н/Д(#N/A) в ВПР?
- Как при помощи ВПР искать значение по строке, а не столбцу?
- Решение при помощи ПОИСКПОЗ
- Работа с критериями длиннее 255 символов
Если в двух словах, то ВПР позволяет сравнить данные двух таблиц на основании значений из одного столбца.
Чтобы чуть лучше понять принцип работы ВПР лучше начать с некоего практического примера. Возьмем две таблицы:
рис.1
На картинке выше для удобства они показаны рядом, но на самом деле могут быть расположены на разных листах и даже в разных книгах. Таблицы по сути одинаковые, но фамилии в них расположены в разном порядке, и к тому же в одной заполнены все столбцы, а во второй столбцы ФИО и Отдел. И из первой таблицы необходимо подставить во вторую дату для каждой фамилии. Для трех записей это не проблема и руками сделать — все очевидно. Но в жизни это таблицы на тысячи записей и поиск с подстановкой данных вручную может занять не один час. Вот где ВПР(VLOOKUP) будет весьма кстати. Все, что необходимо — записать в ячейку
C2
второй таблицы(туда, куда необходимо подставить даты из первой таблицы) такую формулу:
=ВПР($A2;Лист1!$A$1:$C$4;3;0)
=VLOOKUP($A2,Лист1!$A$1:$C$4,3,0)
Записать формулу можно либо непосредственно в ячейку, либо воспользовавшись диспетчером функций, выбрав в категории Ссылки и массивы(References & Arrays) функцию ВПР(VLOOKUP) и по отдельности указав нужные критерии. Теперь копируем(
Ctrl
+
C
) ячейку с формулой(С2), выделяем все ячейки столбца
С
до конца данных и вставляем(
Ctrl
+
V
).
Теперь разберем поподробнее саму функцию, её аргументы и некоторые особенности.
ВПР ищет заданное нами значение(аргумент искомое_значение) в первом столбце указанного диапазона(аргумент таблица). Поиск значения всегда происходит сверху вниз(собственно, поэтому функция и называется ВПР: Вертикальный ПРосмотр). Как только функция находит заданное значение — поиск прекращается, ВПР берет строку с найденным значением и смотрит на аргумент номер_столбца. Именно из этого столбца берётся значение, которое мы и видим как итог работы функции. Т.е. в нашем конкретном случае, для ячейки С2 второй таблицы, функция берет фамилию «Петров С.А.»(ячейка $A2 второй таблицы) и ищет её в первом столбце указанной таблицы(Лист1!$A$1:$C$4), т.е. в столбце А. Как только находит(это ячейка А3)
ВПР может вернуть только одно значений — первое, подходящее под критерий. Если искомое значение не найдено(отсутствует в таблице), то результатом функции будет ошибка #Н/Д(#N/A). Не надо этого бояться — это даже полезно. Вы точно будете знать, каких записей нет и таким образом можете сравнивать две таблицы друг с другом. Иногда получается так, что Вы видите: данные есть в обеих таблицах, но ВПР выдает #Н/Д. Значит данные в Ваших таблицах не идентичны. В какой-то из них есть лишние неприметные пробелы(обычно перед значением или после), либо знаки кириллицы перемешаны со знаками латиницы. Так же #Н/Д будет, если критерии числа и в искомой таблице они записаны как текст(как правило в левом верхнем углу такой ячейки появляется зеленый треугольничек), а в итоговой — как числа. Или наоборот.
Описание аргументов ВПР
- Искомое_значение($A2) — это то значение из одной таблицы, которые мы ищем в другой таблице. Т.е. для первой записи второй таблицы это будет Петров С.А.. Здесь можно указать либо непосредственно текст критерия(в этом случае он должен быть в кавычках — =ВПР(«Петров С.А»;Лист1!$A$1:$C$4;3;0), либо ссылку на ячейку, с данным текстом(как в примере функции). Есть небольшой нюанс: так же можно применять символы подстановки: «*» и «?». Это очень удобно, если необходимо найти значения лишь по части строки. Например, можно не вводить полностью «Петров С.А», а ввести лишь фамилию и знак звездочки — «Петров*». Тогда будет выведена любая запись, которая начинается на «Петров». Если же надо найти запись, в которой в любом месте строки встречается фамилия «Петров», то можно указать так: «*петров*». Если хотите найти фамилию Петров и неважно какие инициалы будут у имени-отчества(если ФИО записаны в виде Иванов И.И.), то здесь в самый раз такой вид: «Иванов ?.?.».
Часто необходимо для каждой строки указать свое значение(в столбце А Фамилии и надо их все найти). В таком случае всегда указываются ссылки на ячейки столбца А. Например, в ячейке A2 записано: Иванов. Так же известно, что Иванов есть в другой таблице, но после фамилии могут быть записаны и имя и отчество(или еще что-то). Но нам нужно найти только строку, которая начинается на фамилию. Тогда необходимо записать следующим образом: A2&»*». Эта запись будет равнозначна «Иванов*». В A2 записано Иванов, амперсанд(&) используется для объединения в одну строку двух текстовых значений. Звездочка в кавычках (как и положено быть тексту внутри формулы). Таким образом и получаем:
A2&»*» =>
«Иванов»&»*» =>
«Иванов*»
А полная формула в итоге будет выглядеть так: =ВПР(A2&»*»;Лист1!$A$1:$C$4;3;0)
Очень удобно, если значений для поиска много.
Если надо определить есть ли хоть где-то слово в строке, то звездочки ставим с обеих сторон: «*»&A1&»*» - Таблица(Лист1!$A$1:$C$4) — указывается диапазон ячеек, в первом столбце которых будет просматриваться аргумент Искомое_значение. Диапазон должен содержать данные от первой ячейки с данными до самой последней. Это не обязательно должен быть указанный в примере диапазон. Если строк 100, то Лист1!$A$2:$C$100. Диапазон в аргументе таблица всегда должен быть «закреплен», т.е. содержать знаки доллара($) перед названием столбцов и перед номерами строк(Лист1!$A$1:$C$4).
- Номер_столбца(3) — указывается номер столбца в аргументе Таблица, значения из которого нам необходимо записать в итоговую ячейку в качестве результата. В примере это Дата принятия — т.е. столбец №3. Если бы нужен был отдел, то необходимо было бы указать номер столбца 2, а если бы нам понадобилось просто сравнить есть ли фамилии одной таблицы в другой, то можно было бы указать и 1. Номер столбца всегда указывается числом и не должен быть больше числа столбцов в аргументе Таблица.
если аргумент Таблица имеет слишком большое кол-во столбцов и необходимо вернуть результат из последнего столбца, то совсем необязательно высчитывать их количество. Можно использовать формулу, которая подсчитывает количество столбцов в указанном диапазоне: =ВПР($A2;Лист1!$A$1:$C$4;ЧИСЛСТОЛБ(Лист1!$A$1:$C$4);0). К слову в данном случае Лист1! тоже можно убрать, т.к. функция ЧИСЛОСТОЛБ просто подсчитывает количество столбцов в переданном ей диапазоне и неважно на каком он листе: =ВПР($A2;Лист1!$A$1:$C$4;ЧИСЛСТОЛБ($A$1:$C$4);0).
- Интервальный_просмотр(0) — очень интересный аргумент. Может быть равен либо ИСТИНА либо ЛОЖЬ. Так же допускается указать 1 или 0. 1 = ИСТИНА, 0 = ЛОЖЬ. Если в ВПР указать данный параметр равный 0 или ЛОЖЬ, то будет происходить поиск точного соответствия заданному Искомому_значению. Это не имеет никакого отношения к знакам подстановки(«*» и «?»). Если же использовать 1 или ИСТИНА, то…Совсем в двух словах не объяснить. Если вкратце — ВПР будет искать наиболее похожее значение, подходящее под Искомомое_значение. Иногда очень полезно. Правда, если использовать данный параметр, то необходимо, чтобы список в аргументе Таблица был отсортирован по возрастанию. Обращаю внимание на то, что сортировка необходима только в том случае, если аргумент Интервальный_просмотр равен ИСТИНА или 1. Если же 0 или ЛОЖЬ — сортировка не нужна. Этот аргумент необходимо использовать осторожно — не стоит указывать 1 или ИСТИНА, если нужно найти точное соответствие и уж тем более не стоит использовать, если не понимаете принцип его работы.
Подробнее про работу ВПР с интервальным просмотром, равным 1 или ИСТИНА можно ознакомиться в статье ВПР и интервальный просмотр(range_lookup)
- Таблица всегда должна начинаться с того столбца, в котором ищем Искомое_значение. Т.е. ВПР не умеет искать значение во втором столбце таблицы, а значение возвращать из первого. В лучшем случае ничего найдено не будет и получим ошибку #Н/Д(#N/A), а в худшем результат будет совсем не тот, который должен быть
- аргумент Таблица должен быть «закреплен», т.е. содержать знаки доллара($) перед названием столбцов и перед номерами строк(Лист1!$A$1:$C$4). Это и есть закрепление(если точнее, то это называется абсолютной ссылкой на диапазон). Как это делается. Выделяете текст ссылки и жмете клавишу F4 до тех пор, пока не увидите, что и перед обозначением имени столбца и перед номером строки не появились доллары. Если этого не сделать, то при копировании формулы из одной ячейки в остальные аргумент Таблица будет «съезжать» и результат может быть совсем не таким, какой ожидался(в лучшем случае получите ошибку #Н/Д(#N/A)
- номер_столбца не должен превышать общее кол-во столбцов в аргументе таблица, а сама Таблица соответственно должна содержать столбцы от первого(в котором ищем) до последнего(из которого необходимо возвращать значения). В примере указана Лист1!$A$1:$C$4 — всего 3 столбца(A, B, C). Значит не получится вернуть значение из столбца D(4), т.к. в таблице только три столбца. Т.е. если мы запишем формулу так: =ВПР($A2;Лист1!$A$1:$C$4;4;0) — мы получим ошибку #ССЫЛКА!(#REF!).
Если аргументом Таблица указан диапазон $B$1:$C$4 и необходимо вернуть данные из столбца С, то правильно будет указать номер столбца 2. Т.к. аргумент Таблица($B$1:$C$4) содержит только два столбца — В и С. Если же попытаться указать номер столбца 3(каким по счету он является на листе), то получим ошибку #ССЫЛКА!(#REF!), т.к. третьего столбца в указанном диапазоне просто нет.
Многие наверняка заметили, что на картинке у меня попутаны отделы для ФИО(в обеих таблицах ФИО относятся к разным отделам). Это не ошибка записи. В прилагаемом к статье примере показано, как можно одной формулой подставить и отделы и даты, не меняя вручную аргумент Номер_столбца: =ВПР($A2;Лист1!$A$1:$C$4;СТОЛБЕЦ();0). Такой подход сработает, если в обеих таблицах одинаковый порядок столбцов.
Как избежать ошибки #Н/Д(#N/A) в ВПР?
Еще частая проблема — многие не хотят видеть #Н/Д результатом, если совпадение не найдено. Это можно обойти при помощи специальных функций.
Для пользователей Excel 2003 и старше:
=ЕСЛИ(ЕНД(ВПР($A2;Лист1!$A$1:$C$4;3;0));»»;ВПР($A2;Лист1!$A$1:$C$4;3;0))
=IF(ISNA(VLOOKUP($A2,Лист1!$A$1:$C$4,3,0)),»»,VLOOKUP($A2,Лист1!$A$1:$C$4,3,0))
Теперь если ВПР не найдет совпадения, то ячейка будет пустой.
А пользователям версий Excel 2007 и выше будет удобнее использовать функцию
ЕСЛИОШИБКА(IFERROR)
:
=ЕСЛИОШИБКА(ВПР($A2;Лист1!$A$1:$C$4;3;0);»»)
=IFERROR(VLOOKUP($A2,Лист1!$A$1:$C$4,3,0);»»)
Подробнее про различие между использованием ЕСЛИ(ЕНД и ЕСЛИОШИБКА я разбирал в статье: Как в ячейке с формулой вместо ошибки показать 0
Но я бы не рекомендовал использовать
ЕСЛИОШИБКА(IFERROR)
, не убедившись, что ошибки появляются только для реально отсутствующих значений. Иногда ВПР может вернуть #Н/Д и в других ситуациях:
- искомое значение состоит более чем из 255 символов(решение этой проблемы приведено ниже в этой статье: Работа с критериями длиннее 255 символов)
- искомое значение является числом с большим кол-вом знаков после запятой. Excel не может правильно воспринимать такие числа и в итоге ВПР может вернуть ошибку. Правильным решением здесь будет округлить искомое значение хотя бы до 4-х или 5-ти знаков после запятой(конечно, если это допустимо):
=ВПР(ОКРУГЛ($A2;5);Лист1!$A$1:$C$4;3;0)
=VLOOKUP(ROUND($A2,2),Лист1!$A$1:$C$4,3,0) - искомое значение содержит специальные или непечатаемые символы.
В этом случае придется либо избавиться от непечатаемых символов в искомом аргументе:
=ВПР(ПЕЧСИМВ($A2);Лист1!$A$1:$C$4;3;0)
=VLOOKUP(CLEAN($A2),Лист1!$A$1:$C$4,3,0)
либо добавить перед всеми специальными символами(такими как звездочка или вопр.знак) знак тильды(~), чтобы сделать эти знаки просто знаками, а не знаками специального значения(так же работа со специальными(служебными) символами описывалась в статье: Как заменить/удалить/найти звездочку). Добавить символ перед знаком той же тильды можно при помощи функции ПОДСТАВИТЬ(SUBSTITUTE):
=ВПР(ПОДСТАВИТЬ($A2;»~»;»~~»);Лист1!$A$1:$C$4;3;0)
=VLOOKUP(SUBSTITUTE(A2,»~»,»~~»),Лист1!$A$1:$C$4,3,0)
Если необходимо добавить тильду сразу перед несколькими знаками, то делает это обычно так(на примере подстановки одновременно для тильды и звездочки):
=ВПР(ПОДСТАВИТЬ(ПОДСТАВИТЬ($A2;»~»;»~~»);»*»;»~*»);Лист1!$A$1:$C$4;3;0)
=VLOOKUP(SUBSTITUTE(SUBSTITUTE(A2,»~»,»~~»),»*»,»~*»),Лист1!$A$1:$C$4,3,0)
На самом деле ответ будет коротким — ВПР всегда ищет сверху вниз. Слева направо она не умеет. Но зато слева направо умеет искать её сестра ГПР(HLookup) — Горизонтальный
ПР
осмотр.
ГПР ищет заданное значение(аргумент
искомое_значение
) в первой строке указанного диапазона(аргумент
таблица
) и возвращает для него значение из строки таблицы, указанной аргументом номер_строки. Поиск значения всегда происходит слева направо и заканчивается сразу, как только значение найдено. Если значение не найдено, функция возвращает значение ошибки
#Н/Д(#N/A)
.
Если надо найти значение «Иванов» в строке 2 и вернуть значение из строки 5 в таблице
A2:H10
, то формула будет выглядеть так:
=ГПР(«Иванов»;$A$2:$H$10;5;0)
=HLOOKUP(«Иванов»,$A$2:$H$10,5,0)
Все правила и синтаксис функции точно такие же, как у ВПР:
-в искомом значении можно применять символы астерикса(*) и вопр.знака(?) — «Иванов*»;
-таблица должна быть закреплена —
$A$2:$H$10
;
-интервальный просмотр работает по тому же принципу(0 или ЛОЖЬ точный просмотр слева-направо, 1 или ИСТИНА — интервальный).
Общий принцип работы
ПОИСКПОЗ(MATCH)
очень похож на ВПР — функция ищет заданное значение в массиве (в столбце или строке) и возвращает его позицию(порядковый номер в заданном массиве). Т.е. ищет
Искомое_значение
в аргументе
Просматриваемый_массив
и в качестве результата выдает номер позиции найденного значения в
Просматриваемом_массиве
. Именно номер позиции, а не само значение. Если бы мы хотели применить её для таблицы выше, то она была бы такой:
=ПОИСКПОЗ($A2;Лист1!$A$1:$A$4;0)
=MATCH($A2,Лист1!$A$1:$A$4,0)
- Искомое_значение($A2) — непосредственно значение или ссылка на ячейку с искомым значением. Если опираться на пример выше — то это ФИО. Здесь все ровно так же, как и с ВПР. Так же допустимы символы подстановки * и ? и ровно в таком же исполнении.
- Просматриваемый_массив(Лист1!$A$1:$A$4) — указывается ссылка на столбец, в котором необходимо найти искомое значение. В отличии от той же ВПР, где указывается целая таблица, это должен быть именно один столбец, в котором мы собираемся искать Искомое_значение. Если попытаться указать более одного столбца, то функция вернет ошибку.Справедливости ради надо отметить, что можно указать либо столбец, либо строку
- Тип_сопоставления(0) — то же самое, что и Интервальный_просмотр в ВПР. С теми же особенностями. Отличается разве что возможностью поиска наименьшего от искомого или наибольшего.
С основным разобрались. Но ведь нам надо вернуть не номер позиции, а само значение. Значит ПОИСКПОЗ в чистом виде нам не подходит. По крайней мере одна, сама по себе. Но если её использовать вместе с функцией ИНДЕКС(INDEX)(которая возвращает из указанного диапазона значение на пересечении заданных строки и столбца) — то это то, что нам нужно и даже больше.
=ИНДЕКС(Лист1!$A$1:$C$4;ПОИСКПОЗ($A2;Лист1!$A$1:$A$4;0);2)
Такая формула результатом вернет то же, что и ВПР.
Аргументы функции ИНДЕКС
Массив(Лист1!$A$2:$C$4). В качестве этого аргумента мы указываем диапазон, из которого хотим получить значения. Может быть как один столбец, так и несколько. В случае, если столбец один, то последний аргумент функции указывать не обязательно или он всегда будет равен 1(столбец-то всего один). К слову — данный аргумент может совершенно не совпадать с тем, который мы указываем в аргументе Просматриваемый_массив функции ПОИСКПОЗ.
Далее идут Номер_строки и Номер_столбца. Именно в качестве Номера_строки мы и подставляем ПОИСКПОЗ, которая возвращает нам номер позиции в массиве. На этом все и строится. ИНДЕКС возвращает значение из Массива, которое находится в указанной строке(Номер_строки) Массива и указанном столбце(Номер_столбца), если столбцов более одного. Важно знать, что в данной связке кол-во строк в аргументе Массив функции ИНДЕКС и кол-во строк в аргументе Просматриваемый_массив функции ПОИСКПОЗ должно совпадать. И начинаться с одной и той же строки. Это в обычных случаях, если не преследуются иные цели.
Так же как и в случае с ВПР, ИНДЕКС в случае не нахождения искомого значения возвращает #Н/Д. И обойти подобные ошибки можно так же:
Для всех версий Excel(включая 2003 и раньше):
=ЕСЛИ(ЕНД(ПОИСКПОЗ($A2;Лист1!$A$1:$A$4;0));»»;ИНДЕКС(Лист1!$A$1:$C$4;ПОИСКПОЗ($A2;Лист1!$A$2:$A$4;0);2))
Для версий 2007 и выше:
=ЕСЛИОШИБКА(ИНДЕКС(Лист1!$A$1:$C$4;ПОИСКПОЗ($A2;Лист1!$A$1:$A$4;0);2);»»)
Есть у ИНДЕКС-ПОИСКПОЗ и еще одно преимущество перед ВПР. Дело в том, что ВПР не может искать значения, длина строки которых содержит более 255 символов. Это случается редко, но случается. Можно, конечно, обмануть ВПР и урезать критерий:
=ВПР(ПСТР($A2;1;255);ПСТР(Лист1!$A$1:$C$4;1;255);3;0)
но это формула массива. Да и к тому же далеко не всегда такая формула вернет нужный результат. Если первые 255 символов идентичны первым 255 символам в таблице, а дальше знаки различаются — формула этого уже не увидит. Да и возвращает формула исключительно текстовые значения, что в случаях, когда возвращаться должны числа, не очень удобно.
Поэтому лучше использовать такую хитрую формулу:
=ИНДЕКС(Лист1!$A$1:$C$4;СУММПРОИЗВ(ПОИСКПОЗ(ИСТИНА;Лист1!$A$1:$A$4=$A2;0));2)
Здесь я в формулах использовал одинаковые диапазоны для удобочитаемости, но в примере для скачивания они различаются от указанных здесь.
Сама формула построена на возможности функции СУММПРОИЗВ преобразовывать в массивные вычисления некоторых функций внутри неё. В данном случае ПОИСКПОЗ ищет позицию строки, в которой критерий равен значению в строке. Подстановочные символы здесь применить уже не получится.
Ну и все же я рекомендовал бы Вам прочитать подробнее про данные функции в справке.
В прилагаемом к статье примере Вы найдете примеры использования всех описанных случаев и пример того, почему ИНДЕКС и ПОИСКПОЗ порой предпочтительнее ВПР.
Скачать пример

Так же см.:
ВПР и интервальный просмотр(range_lookup)
ВПР по двум и более критериям
ВПР с возвратом всех значений
ВПР с поиском по нескольким листам
ВПР_МН
ВПР_ВСЕ_КНИГИ
Как заменить/удалить/найти звездочку?
Статья помогла? Поделись ссылкой с друзьями!
Видеоуроки
Поиск по меткам
Access
apple watch
Multex
Power Query и Power BI
VBA управление кодами
Бесплатные надстройки
Дата и время
Записки
ИП
Надстройки
Печать
Политика Конфиденциальности
Почта
Программы
Работа с приложениями
Разработка приложений
Росстат
Тренинги и вебинары
Финансовые
Форматирование
Функции Excel
акции MulTEx
ссылки
статистика
В этом руководстве показано, как использовать формулу ВПР в Excel для сравнения двух столбцов, чтобы получить общие значения (совпадения) или найти отсутствующие данные (различия).
Когда у вас есть данные в двух разных списках, вам часто может понадобиться сравнить их, чтобы увидеть, какая информация отсутствует в одном из списков или какие данные присутствуют в обоих. Сравнение можно проводить разными способами — какой метод использовать, зависит от того, что именно вы от него хотите.
Если у вас есть два столбца данных и вы хотите узнать, какие точки данных из одного списка существуют в другом списке, вы можете использовать функцию ВПР для сравнения списков на наличие общих значений.
Чтобы построить формулу ВПР в ее базовой форме, вам нужно сделать следующее:
- За искомое_значение (1-й аргумент), используйте самую верхнюю ячейку из списка 1.
- За таблица_массив (2-й аргумент), предоставьте весь Список 2.
- За col_index_num (3-й аргумент), используйте 1, так как в массиве всего один столбец.
- За range_lookup (4-й аргумент), установить FALSE — точное совпадение.
Предположим, у вас есть имена участников в столбце А (Список 1) и имена тех, кто прошел квалификационные раунды в столбце Б (Список 2). Вы хотите сравнить эти 2 списка, чтобы определить, какие участники из группы А пробились на главное событие. Для этого используйте следующую формулу.
=ВПР(A2, $C$2:$C$9, 1, ЛОЖЬ)
Формула помещается в ячейку E2, а затем вы перетаскиваете ее вниз через столько ячеек, сколько элементов в списке 1.
Обратите внимание, что таблица_массив заблокирована абсолютными ссылками ($C$2:$C$9), поэтому она остается неизменной, когда вы копируете формулу в ячейки ниже.
Как видите, имена квалифицированных спортсменов отображаются в столбце E. Для остальных участников появляется ошибка #N/A, указывающая на то, что их имена отсутствуют в списке 2.
Маскировка ошибок #Н/Д
Обсуждаемая выше формула ВПР отлично выполняет свою основную задачу — возвращает общие значения и идентифицирует отсутствующие точки данных. Однако он выдает кучу ошибок #N/A, которые могут сбить с толку неопытных пользователей, заставив их подумать, что с формулой что-то не так.
Чтобы заменить ошибки пустыми ячейками, используйте функцию ВПР в сочетании с функцией ЕСЛИНА или ЕСЛИОШИБКА следующим образом:
=ЕСЛИНА(ВПР(A2, $C$2:$C$9, 1, ЛОЖЬ), «»)
Наша улучшенная формула возвращает пустую строку («») вместо #N/A. Вы также можете вернуть собственный текст, например «Нет в списке 2», «Нет в наличии» или «Недоступно». Например:
=ЕСЛИНА(ВПР(A2, $C$2:$C$9, 1, ЛОЖЬ), «Нет в списке 2»)
Это основная формула ВПР для сравнения двух столбцов в Excel. В зависимости от вашей конкретной задачи его можно изменить, как показано в следующих примерах.
Сравните два столбца на разных листах Excel с помощью ВПР
В реальной жизни столбцы, которые вам нужно сравнить, не всегда находятся на одном листе. В небольшом наборе данных вы можете попробовать обнаружить различия вручную, просмотрев два листа рядом.
Для поиска на другом листе или в книге с формулами необходимо использовать внешнюю ссылку. Лучше всего начать вводить формулу на основном листе, затем переключиться на другой рабочий лист и выбрать список с помощью мыши — соответствующая ссылка на диапазон будет добавлена в формулу автоматически.
Предполагая, что список 1 находится в столбце A на Лист1 и список 2 находится в столбце A на Лист2вы можете сравнить два столбца и найти совпадения, используя эту формулу:
=ЕСЛИНА(ВПР(A2, Лист2!$A$2:$A$9, 1, ЛОЖЬ), «»)
Для получения дополнительной информации см.:
Сравните два столбца и верните общие значения (совпадения)
В предыдущих примерах мы обсуждали формулу ВПР в ее простейшей форме:
=ЕСЛИНА(ВПР(A2, $C$2:$C$9, 1, ЛОЖЬ), «»)
Результатом этой формулы является список значений, которые существуют как в столбцах, так и в пустых ячейках вместо значений, недоступных во втором столбце.
Чтобы получить список общих значений без пропусков, просто добавьте автофильтр к полученному столбцу и отфильтруйте пробелы.
В Excel для Microsoft 365 и Excel 2021, которые поддерживают динамические массивы, вы можете использовать функцию ФИЛЬТР для динамического отсеивания пробелов. Для этого используйте формулу IFNA VLOOKUP в качестве критерия для FILTER:
=ФИЛЬТР(A2:A14, ЕСЛИНА(ВПР(A2:A14, C2:C9, 1, ЛОЖЬ), «»)<>«»)
Обратите внимание, что в этом случае мы отправляем весь список 1 (A2:A14) в искомое_значение аргумент ВПР. Функция сравнивает каждое из значений поиска со списком 2 (C2:C9) и возвращает массив совпадений и ошибок #Н/Д, представляющих отсутствующие значения. Функция IFNA заменяет ошибки пустыми строками и передает результаты функции FILTER, которая отфильтровывает пробелы (<>«») и выводит массив совпадений в качестве конечного результата.
Кроме того, вы можете использовать функцию ISNA, чтобы проверить результат ВПР и отфильтровать элементы, оцениваемые как ЛОЖЬ, т. е. значения, отличные от ошибок #Н/Д:
=ФИЛЬТР(A2:A14, ISNA(ВПР(A2:A14, C2:C9, 1, ЛОЖЬ))=ЛОЖЬ)
Того же результата можно добиться с помощью функции XLOOKUP, которая делает формулу еще проще. Из-за способности XLOOKUP внутренне обрабатывать ошибки #N/A (необязательно если_не_найдено аргумент), мы можем обойтись без оболочки IFNA или ISNA:
=ФИЛЬТР(A2:A14, XLOOKUP(A2:A14, C2:C9, C2:C9,»»)<>«»)
Сравните два столбца и найдите пропущенные значения (различия)
Чтобы сравнить 2 столбца в Excel для поиска различий, вы можете действовать следующим образом:
- Напишите базовую формулу для поиска первого значения из списка 1 (A2) в списке 2 ($C$2:$C$9):
ВПР(A2, $C$2:$C$9, 1, ЛОЖЬ)
- Вложите приведенную выше формулу в функцию ISNA, чтобы проверить выходные данные ВПР на наличие ошибок #Н/Д. В случае ошибки ISNA возвращает TRUE, иначе FALSE:
ISNA(ВПР(A2, $C$2:$C$9, 1, ЛОЖЬ))
- Используйте формулу ISNA VLOOKUP для логической проверки функции ЕСЛИ. Если тест оценивается как ИСТИНА (ошибка #Н/Д), верните значение из списка 1 в той же строке. Если проверка дает FALSE (найдено совпадение в списке 2), возвращается пустая строка.
Полная формула принимает следующий вид:
= ЕСЛИ (ИСНА (ВПР (A2, $C$2:$C$9, 1, ЛОЖЬ)), A2, «»)
Чтобы избавиться от пробелов, примените фильтр Excel, как показано в приведенном выше примере.
В Excel 365 и Excel 2021 вы можете динамически фильтровать список результатов. Для этого просто поместите формулу ISNA VLOOKUP в поле включают аргумент функции ФИЛЬТР:
=ФИЛЬТР(A2:A14, ISNA(ВПР(A2:A14, C2:C9, 1, ЛОЖЬ)))
Другой способ — использовать XLOOKUP для критериев — функция возвращает пустые строки («») для отсутствующих точек данных, и вы фильтруете значения в списке 1, для которых функция XLOOKUP вернула пустые строки (=»»):
=ФИЛЬТР(A2:A14, XLOOKUP(A2:A14, C2:C9, C2:C9,»»)=»»)
Формула ВПР для определения совпадений и различий между двумя столбцами
Если вы хотите добавить в первый список текстовые метки, указывающие, какие значения доступны во втором списке, а какие нет, используйте формулу ВПР вместе с функциями ЕСЛИ и ЕСНА/ЕОШИБКА.
Например, чтобы идентифицировать имена, которые находятся в обоих столбцах A и D, а также те, которые находятся только в столбце A, используется следующая формула:
=ЕСЛИ(ISNA(ВПР(A2, $D$2:$D$9, 1, ЛОЖЬ)), «Не квалифицировано», «Квалифицировано»)
Здесь функция ISNA перехватывает ошибки #Н/Д, сгенерированные функцией ВПР, и передает этот промежуточный результат функции ЕСЛИ, чтобы она возвращала указанный текст для ошибок и другой текст для успешных поисков.
В этом примере мы использовали метки «Не квалифицировано», которые подходят для нашего примера набора данных. Вы можете заменить их на «Нет в списке 2», «Список 2», «Недоступно» или любые другие метки, которые посчитаете нужными.
Эту формулу лучше всего вставить в столбец, примыкающий к списку 1, и скопировать в столько ячеек, сколько элементов в вашем списке.
Еще один способ определить совпадения и различия в двух столбцах — использовать функцию ПОИСКПОЗ:
=ЕСЛИ(ИСНА(ПОИСКПОЗ(A2, $D$2:$D$9, 0)), «Нет в списке 2», «В списке 2»)
Сравните 2 столбца и верните значение из третьего
При работе с таблицами, содержащими связанные данные, иногда может потребоваться сравнить два столбца в двух разных таблицах и вернуть совпадающее значение из другого столбца. Фактически, это основное использование функции ВПР, цель, для которой она была разработана.
Например, чтобы сравнить имена в столбцах A и D в двух таблицах ниже и вернуть время из столбца E, используйте следующую формулу:
=ВПР(A3, $D$3:$E$10, 2, ЛОЖЬ)
Чтобы скрыть ошибки #Н/Д, используйте проверенное решение — функцию IFNA:
=ЕСЛИНА(ВПР(A3, $D$3:$E$10, 2, ЛОЖЬ), «»)
Вместо пробелов вы можете вернуть любой текст для отсутствующих точек данных — просто введите его в последнем аргументе. Например:
=IFNA(ВПР(A3, $D$3:$E$10, 2, ЛОЖЬ), «Недоступно»)
Помимо ВПР, эту задачу можно решить с помощью нескольких других функций поиска.
Лично я бы полагался на более гибкую формулу ИНДЕКС ПОИСКПОЗ:
=ЕСЛИНА(ИНДЕКС($E$3:$E$10, ПОИСКПОЗ(A3, $D$3:$D$10, 0)), «»)
Или используйте современный преемник ВПР — функцию XLOOKUP, доступную в Excel 365 и Excel 2021:
=XLOOKUP(A3, $D$3:$D$10, $E$3:$E$10, «»)
Чтобы получить имена квалифицированных участников из группы A и их результаты, просто отфильтруйте пустые ячейки в столбце B:
=ФИЛЬТР(A3:B15, B3:B15″»)
Инструменты сравнения
Если вы часто сравниваете файлы или данные в Excel, эти интеллектуальные инструменты, включенные в наш Ultimate Suite, могут значительно сэкономить ваше время!
Сравните таблицы — быстрый способ найти дубликаты (совпадения) и уникальные значения (различия) в любых двух наборах данных, таких как столбцы, списки или таблицы.
Сравните два листа — найдите и выделите различия между двумя листами.
Сравните несколько листов — найдите и выделите различия сразу на нескольких листах.
Практическая рабочая тетрадь для скачивания
ВПР в Excel для сравнения столбцов — примеры (файл .xlsx)
Вас также могут заинтересовать
Функция ВПР может использоваться для поиска значения по строке в таблице в определённом массиве данных. Синтаксис нашей функции имеет следующий вид:
ВПР (искомое значение; диапазон поиска; номер столбца с входным значением; 0 (ЛОЖЬ) или 1 (ИСТИНА)).
ЛОЖЬ – точное значение, ИСТИНА – приблизительное значение.
Простейшая задача для функции ВПР. Например, у нас есть список лекарственных препаратов. Наша первая задача – найти стоимость препарата Хепилор.
В ячейке С12 начинаем писать функцию:
- B12 – поскольку нам нужен Хепилор, выбираем ячейку с предварительно написанным названием искомого лекарства.
- Далее выбираем диапазон данных B3:D10, где функция будет совершать поиск нужного нам значения. Крайний левый столбец диапазона должен содержать в себе искомый критерий, по которому производится поиск значения.
- Следующий шаг – указать номер столбца в массиве B3:D10, из которого будет считана информация на одной строке с Хепилором. Столбцы нумеруются слева направо в самом диапазоне, в нашем примере первый столбец – В, но не А, поскольку А лежит вне области диапазона.
Поиск по столбце «Производитель» будет работать точно так же, нужно просто указать последовательность столбца, где находится нужная нам информация – заменяем цифру «3» в формуле (ячейка С27) на цифру «2»:
Есть определённая особенность, связанная со столбцами. Иногда в Excel-файле в таблицах некоторые ячейки объединяют. На картинке ниже в формуле на месте порядкового номера столбца у нас написана цифра «3», но результат – название производителя, а не цена, как в первом примере:
Произошел сдвиг нумерации столбцов как раз из-за наличия объединения ячеек в столбце «Лекарственное средство»: мы объединяли столбцы «H» и «I», зрительно столбец «Лекарственное средство» — это первый столбец, а «Производитель» — второй, НО формула нумерует их следующим образом:
- H – первый;
- I – второй;
- J – третий;
- K – четвертый.
Использование функции ВПР для поиска по критерию в данном примере кажется не совсем уместной, ведь любую информацию о продукте можно сразу прочитать без поиска, но когда диапазон вмещает сотни, тысячи названий, она значительно ускорит процесс и сэкономит очень много времени сравнительно с самостоятельным поиском.
Использование функции ВПР для работы с несколькими таблицами и другими функциями
В следующем примере рассмотрим, как ещё мы можем использовать функцию для поиска и получения информации по критериям и комбинирование функции с функцией ЕСЛИОШИБКА. Например, мы имеем два отчета – отчет о количестве товара и отчет о цене за единицу товара, которые нам необходимы для подсчета стоимости. Опять же, с небольшим количеством данных это вполне можно сделать вручную, но, когда мы имеем большой объем, справиться с этим скорее и эффективнее нам поможет функция ВПР. В ячейке D3 начинаем писать функцию:
- B3 – критерий, по котором проводим поиск данных.
- F3:G14 – диапазон, по котором наша функция будет осуществлять поиск совпадения критерия и данных по строке.
- Цифра «2» — номер столбца с нужной нам информацией по критерию.
- Цифра «0» (или можно использовать слово «ЛОЖЬ») — для точности результатов.
Таким образом, когда мы задаем формуле искомый критерий, она начинает поиск совпадений с верхней ячейки первого столбца (шаг 1 на картинке). Затем функция «читает» все критерии сверху вниз, пока не найдет точное совпадение (шаг 2). Когда ВПР дойдет до Хепилора, она отсчитает нужное количество столбцов вправо (шаг 3) и выдаст нам искомое значение для критерия – цену 86,90 (шаг 4):
Но сейчас у нас есть данные только по первому критерию. Для того чтобы заполнить третий столбец D первой таблицы до конца, нужно просто скопировать функцию до последнего критерия. Однако, на этом этапе для корректной работы диапазон, где совершается поиск, нужно закрепить, иначе массив данных «съедет» вниз и у нас ничего не получится. Для этого используем абсолютные ссылки для диапазона в ячейке D3 – выделяем курсором диапазон F3:G14 и нажимаем клавишу F4, после чего совершаем копирование формулы до конца таблицы:
В итоге мы получаем необходимый нам результат:
Однако, наш пример базировался на полном соответствии критериев с обеих таблиц – одинаковое количество товаров, одинаковые наименования. Но что, если, например, убрать последние четыре товара с отчета по ценам за упаковку? Тогда у нас будет ошибка #Н/Д в первой таблице в тех позициях, которые находятся на одной строке с искомым критерием:
Если вас не устраивает такое содержание ячеек, можно заменить значение ошибки. Для этого комбинируем функцию ВПР с функцией ЕСЛИОШИБКА. Синтаксис функции ЕСЛИОШИБКА(значение, значение_если_ошибка), таким образом значением у нас будет наша использованная функция ВПР, а значением если ошибка – то, что мы хотим видеть вместо #Н/Д, например, прочерк, но обязательно взятый в кавычки:
В результате мы получим красиво оформленную таблицу с надлежащим видом:
Использование приблизительного значения
Не всегда критерий, по которому происходит поиск, должен совпадать в таблицах точь-в-точь. Иногда будет достаточно некоторого диапазона, в который будет входить искомый критерий. Например, у нас есть список сотрудников с их показателями выполнения плана продаж и система мотивации, которая показывает нам сколько процентов премии от оклада заработали сотрудники:
Как видим, размер премии зависит от того диапазона по системе премирования, куда попал показатель выполнения продаж конкретного сотрудника. Мы видим, что если план выполнен менее, чем на 100% — премия не присваивается, а если на 107% (выше 100%, но меньше 110%), тогда сотрудник получает премию размером 10%. Описанные показатели премии нам нужно вписать с помощью функции ВПР в столбец «Премия» первой таблицы, только на этот раз критерий будет находиться в определённом диапазоне.
Для корректной работы нужно убедиться, что границы диапазонов во второй таблице крайнего левого столбца размещены по возрастанию сверху вниз (шаг 1). Формула берёт выбранный нами критерий и осуществляет поиск в первом столбце второй таблицы (шаг 2), просматривая все значения сверху вниз (шаг 3). Как только функция находит первое значение, которое превышает критерий с первой таблицы, делает «шаг назад» (шаг 4) и считывает значение, которое соответствует найденому критерию (шаг 5). Иными словами, при неточном поиске функция ВПР ищет меньшее значение для искомого критерия:
Таким образом, наша функция будет выглядеть так:
И результат использования функции ВПР с приблизительным поиском имеет вот такой результат:

Например, сотрудник Ольга имеет премию размером 0%, поскольку она выполнила 76% продаж, тоесть перевыполнила план на 0%. А сотрудник Наталья совершила продажи на 21% выше нормы и была премирована на 20%, что мы и видим, если сравнить самостоятельно данные с двух таблиц.
На этих примерах применение функции ВПР не заканчивается, есть много других задач, с которыми удобно справляться этой функцией. Она облегчает работу с большим массивом данных, минимизирует ошибки сравнительно с самостоятельными расчетами, проста в понимании и применении.
Все секреты Excel-функции ВПР (VLOOKUP) для поиска данных в таблице и извлечения их в другую
Прочитав статью, вы не только узнаете, как найти данные в таблице Excel и извлечь их в другую, но и приёмы, которые можно применять вместе с функцией ВПР.
Батьянов Денис на правах гостевого автора рассказывает в этом посте о том, как найти данные в одной таблице Excel и извлечь их в другую, а также открывает все секреты функции вертикального просмотра.
При работе в Excel очень часто возникает потребность найти данные в одной таблице и извлечь их в другую. Если вы ещё не умеете это делать, то, прочитав статью, вы не только научитесь этому, но и узнаете, при каких условиях вы сможете выжать из системы максимум быстродействия. Рассмотрено большинство весьма эффективных приёмов, которые стоит применять совместно с функцией ВПР.
Даже если вы годами используете функцию ВПР, то с высокой долей вероятности эта статья будет вам полезна и не оставит равнодушным. Я, например, будучи IT-специалистом, а потом и руководителем в IT, пользовался VLOOKUP 15 лет, но разобраться со всеми нюансами довелось только сейчас, когда я на профессиональной основе стал обучать людей Excel.
ВПР — это аббревиатура от вертикального просмотра. Аналогично и VLOOKUP — Vertical LOOKUP. Уже само название функции намекает нам, что она производит поиск в строках таблицы (по вертикали — перебирая строки и фиксируя столбец), а не в столбцах (по горизонтали — перебирая столбцы и фиксируя строку). Надо заметить, что у ВПР есть сестра — гадкий утёнок, которая никогда не станет лебедем, — это функция ГПР (HLOOKUP). ГПР, в противоположность ВПР, производит горизонтальный поиск, однако концепция Excel (да и вообще концепция организации данных) подразумевает, что ваши таблицы имеют небольшое количество столбцов и гораздо большее количество строк. Именно поэтому поиск по строкам нам требуется во много раз чаще, чем по столбцам. Если вы в Excel слишком часто пользуетесь функцией ГПР, то, вполне вероятно, что вы чего-то не поняли в этой жизни.
Синтаксис
Функция ВПР имеет четыре параметра:
=ВПР( ; ; [; ] ), тут:
— искомое значение (редко) или ссылка на ячейку, содержащую искомое значение (подавляющее большинство случаев);
— ссылка на диапазон ячеек (двумерный массив), в ПЕРВОМ (!) столбце которого будет осуществляться поиск значения параметра ;
— номер столбца в диапазоне, из которого будет возвращено значение;
— это очень важный параметр, который отвечает на вопрос, а отсортирован ли по возрастанию первый столбец диапазона . В случае, если массив отсортирован, мы указываем значение ИСТИНА (TRUE) или 1, в противном случае — ЛОЖЬ (FALSE) или 0. В случае, если данный параметр опущен, он по умолчанию становится равным 1.
Держу пари, что многие из тех, кто знает функцию ВПР как облупленную, прочитав описание четвёртого параметра, могут почувствовать себя неуютно, так как они привыкли видеть его в несколько ином виде: обычно там идёт речь о точном соответствии при поиске (ЛОЖЬ или 0) либо же о диапазонном просмотре (ИСТИНА или 1).
Вот сейчас надо напрячься и читать следующий абзац несколько раз, пока не прочувствуете смысл сказанного до конца. Там важно каждое слово. Примеры помогут разобраться.
Как же конкретно работает формула ВПР
- Вид формулы I. Если последний параметр опущен или указан равным 1, то ВПР предполагает, что первый столбец отсортирован по возрастанию, поэтому поиск останавливается на той строке, которая непосредственно предшествует строке, в которой находится значение, превышающее искомое. Если такой строки не найдено, то возвращается последняя строка диапазона.
- Вид формулы II. Если последний параметр указан равным 0, то ВПР последовательно просматривает первый столбец массива и сразу останавливает поиск, когда найдено первое точное соответствие с параметром , в противном случае возвращается код ошибки #Н/Д (#N/A).
Схемы работы формул
ВПР тип I
ВПР тип II
Следствия для формул вида I
- Формулы можно использовать для распределения значений по диапазонам.
- Если первый столбец содержит повторяющиеся значения и правильно отсортирован, то будет возвращена последняя из строк с повторяющимися значениями.
- Если искать значение заведомо большее, чем может содержать первый столбец, то можно легко находить последнюю строку таблицы, что бывает довольно ценно.
- Данный вид вернёт ошибку #Н/Д, только если не найдёт значения меньше или равное искомому.
- Понять, что формула возвращает неправильные значения, в случае если ваш массив не отсортирован, довольно затруднительно.
Следствия для формул вида II
Если искомое значение встречается в первом столбце массива несколько раз, то формула выберет первую строку для последующего извлечения данных.
Производительность работы функции ВПР
Вы добрались до кульминационного места статьи. Казалось бы, ну какая разница, укажу ли я в качестве последнего параметра ноль или единицу? В основном все указывают, конечно же, ноль, так как это довольно практично: не надо заботиться о сортировке первого столбца массива, сразу видно, найдено значение или нет. Но если у вас на листе несколько тысяч формул ВПР (VLOOKUP), то вы заметите, что ВПР вида II работает медленно. При этом обычно все начинают думать:
- мне нужен более мощный компьютер;
- мне нужна более быстрая формула, например, многие знают про ИНДЕКС+ПОИСКПОЗ (INDEX+MATCH), которая якобы быстрее на жалкие 5–10%.
И мало кто думает, что стоит только начать использовать ВПР вида I и обеспечить любыми способами сортировку первого столбца, как скорость работы ВПР возрастёт в 57 раз. Пишу прописью — В ПЯТЬДЕСЯТ СЕМЬ РАЗ! Не на 57%, а на 5 700%. Данный факт я проверил вполне надёжно.
Секрет такой быстрой работы кроется в том, что на отсортированном массиве можно применять чрезвычайно эффективный алгоритм поиска, который носит название бинарного поиска (метод деления пополам, метод дихотомии). Так вот ВПР вида I его применяет, а ВПР вида II ищет без какой-либо оптимизации вообще. То же самое относится и к функции ПОИСКПОЗ (MATCH), которая включает в себя аналогичный параметр, а также и к функции ПРОСМОТР (LOOKUP), которая работает только на отсортированных массивах и включена в Excel ради совместимости с Lotus 1-2-3.
Недостатки формулы
Недостатки ВПР очевидны: во-первых, она ищет только в первом столбце указанного массива, а во-вторых, только справа от данного столбца. А как вы понимаете, вполне может случиться так, что столбец, содержащий необходимую информацию, окажется слева от столбца, в котором мы будем искать. Этого недостатка лишена уже упомянутая связка формул ИНДЕКС+ПОИСКПОЗ (INDEX+MATCH), что делает её наиболее гибким решением по извлечению данных из таблиц в сравнении с ВПР (VLOOKUP).
Некоторые аспекты применения формулы в реальной жизни
Диапазонный поиск
Классическая иллюстрация к диапазонному поиску — задача определения скидки по размеру заказа.
Поиск текстовых строк
Безусловно, ВПР ищет не только числа, но и текст. При этом надо принимать во внимание, что регистр символов формула не различает. Если использовать символы подстановки, то можно организовать нечёткий поиск. Есть два символа подстановки: «?» — заменяет один любой символ в текстовой строке, «*» — заменяет любое количество любых символов.
Борьба с пробелами
Часто поднимается вопрос, как решить проблему лишних пробелов при поиске. Если справочную таблицу ещё можно вычистить от них, то первый параметр формулы ВПР не всегда зависит от вас. Поэтому если риск засорения ячеек лишними пробелами присутствует, то можно применять для очистки функции СЖПРОБЕЛЫ (TRIM).
Разный формат данных
Если первый параметр функции ВПР ссылается на ячейку, которая содержит число, но которое хранится в ячейке в текстовом виде, а первый столбец массива содержит числа в правильном формате, то поиск будет неудачным. Возможна и обратная ситуация. Проблема легко решается переводом параметра 1 в необходимый формат:
=ВПР(−−D7; Продукты!$A$2:$C$5; 3; 0) — если D7 содержит текст, а таблица — числа;
=ВПР(D7 & «»); Продукты!$A$2:$C$5; 3; 0) — и наоборот.
Кстати, перевести текст в число можно сразу несколькими способами, выбирайте:
- Двойное отрицание —D7.
- Умножение на единицу D7*1.
- Сложение с нулём D7+0.
- Возведение в первую степень D7^1.
Перевод числа в текст производится через сцепку с пустой строкой, которая заставляет Excel преобразовать тип данных.
Как подавить выдачу #Н/Д
Это очень удобно делать при помощи функции ЕСЛИОШИБКА (IFERROR).
Например: =ЕСЛИОШИБКА( ВПР(D7; Продукты!$A$2:$C$5; 3; 0); «»).
Если ВПР вернёт код ошибки #Н/Д, то ЕСЛИОШИБКА его перехватит и подставит параметр 2 (в данном случае пустая строка), а если ошибки не произошло, то эта функция сделает вид, что её вообще нет, а есть только ВПР, вернувший нормальный результат.
Массив
Часто забывают ссылку массива сделать абсолютной, и при протягивании массив «плывёт». Помните, что вместо A2:C5 следует использовать $A$2:$C$5.
Хорошей идеей является размещение справочного массива на отдельном листе рабочей книги. Не путается под ногами, да и сохраннее будет.
Ещё более хорошей идеей будет объявление этого массива в виде именованного диапазона.
Многие пользователи при указании массива используют конструкцию вида A:C, указывая столбцы целиком. Этот подход имеет право на существование, так как вы избавлены от необходимости отслеживать тот факт, что ваш массив включает все необходимые строки. Если вы добавите строки на лист с первоначальным массивом, то диапазон, указанный как A:C, не придётся корректировать. Безусловно, эта синтаксическая конструкция заставляет Excel проводить несколько большую работу, чем при точном указании диапазона, но данными накладными расходами можно пренебречь. Речь идёт о сотых долях секунды.
Ну и на грани гениальности — оформить массив в виде умной таблицы.
Использование функции СТОЛБЕЦ для указания колонки извлечения
Если таблица, в которую вы извлекаете данные при помощи ВПР, имеет ту же самую структуру, что и справочная таблица, но просто содержит меньшее количество строк, то в ВПР можно использовать функцию СТОЛБЕЦ() для автоматического расчёта номеров извлекаемых столбцов. При этом все ВПР-формулы будут одинаковыми (с поправкой на первый параметр, который меняется автоматически)! Обратите внимание, что у первого параметра координата столбца абсолютная.
Создание составного ключа через &»|»&
Если возникает необходимость искать по нескольким столбцам одновременно, то необходимо делать составной ключ для поиска. Если бы возвращаемое значение было не текстовым (как тут в случае с полем «Код»), а числовым, то для этого подошла бы более удобная формула СУММЕСЛИМН (SUMIFS) и составной ключ столбца не потребовался бы вовсе.
Это моя первая статья для Лайфхакера. Если вам понравилось, то приглашаю вас посетить мой сайт, а также с удовольствием прочту в комментариях о ваших секретах использования функции ВПР и ей подобных. Спасибо. 🙂
ВПР (функция ВПР)
Совет: Попробуйте использовать новую функцию кслукуп — улучшенную версию функции ВПР, которая работает в любом направлении и возвращает точные совпадения по умолчанию, упрощая и удобную в использовании, чем его предшественник.
ФУНКЦИЯ ВПР используется, если нужно найти элементы в таблице или диапазоне по строкам. Например, можно найти цену на автомобильную часть по номеру детали или получить имя сотрудника на основе его кода сотрудника.
Совет: Чтобы получить дополнительную справку о функции ВПР, просмотрите эти видео с YouTube от экспертов сообщества Excel!
Самая простая функция ВПР означает следующее:
= ВПР (необходимые условия для поиска, номер столбца в диапазоне, содержащий возвращаемое значение, возвращаемое приближенное или точное соответствие — обозначено как 1/истина или 0/ложь).
Совет: Секрет функции ВПР состоит в организации данных таким образом, чтобы искомое значение (Фрукт) отображалось слева от возвращаемого значения, которое нужно найти (Количество).
Используйте функцию ВПР для поиска значения в таблице.
ВПР(искомое_значение, таблица, номер_столбца, [интервальный_просмотр])
= ВПР (A2; A10: C20; 2; ИСТИНА)
= ВПР (a2; сведения о клиенте)! А:Ф, 3, ЛОЖЬ)
Значение для поиска. Значение, которое вы хотите найти, должно находиться в первом столбце диапазона ячеек, указанного в аргументе table_array .
Например, если Таблица-массив охватывает ячейки B2: D7, то lookup_value должен находиться в столбце B.
Искомое_значение может являться значением или ссылкой на ячейку.
Диапазон ячеек, в котором будет выполнен поиск искомого_значения и возвращаемого значения с помощью функции ВПР. Вы можете использовать именованный диапазон или таблицу, а вместо ссылок на ячейки можно использовать имена в аргументе.
Первый столбец в диапазоне ячеек должен содержать lookup_value. Диапазон ячеек также должен содержать возвращаемое значение, которое нужно найти.
Номер столбца (начиная с 1 для самого левого столбца table_array), содержащего возвращаемое значение.
Логическое значение, определяющее, какое совпадение должна найти функция ВПР, — приблизительное или точное.
Приближенное соответствие: 1/истина предполагает, что первый столбец в таблице отсортирован либо в числовом формате, либо в алфавитном порядке, а затем будет искать ближайшее значение. Это способ по умолчанию, если не указан другой. Например, = ВПР (90; a1: B100; 2; истина).
Точное совпадение: 0/ложь осуществляет поиск точного значения в первом столбце. Например, = ВПР («Смит»; a1: B100; 2; ложь).
Начало работы
Для построения синтаксиса функции ВПР вам потребуется следующая информация:
Значение, которое вам нужно найти, то есть искомое значение.
Диапазон, в котором находится искомое значение. Помните, что для правильной работы функции ВПР искомое значение всегда должно находиться в первом столбце диапазона. Например, если искомое значение находится в ячейке C2, диапазон должен начинаться с C.
Номер столбца в диапазоне, содержащий возвращаемое значение. Например, если в качестве диапазона задано значение B2: D11, число B должно быть первым столбцом, а в качестве второго — «C» и т. д.
При желании вы можете указать слово ИСТИНА, если вам достаточно приблизительного совпадения, или слово ЛОЖЬ, если вам требуется точное совпадение возвращаемого значения. Если вы ничего не указываете, по умолчанию всегда подразумевается вариант ИСТИНА, то есть приблизительное совпадение.
Теперь объедините все перечисленное выше аргументы следующим образом:
= ВПР (искомое значение; диапазон с искомым значением; номер столбца в диапазоне с возвращаемым значением, приближенное соответствие (истина) или точное совпадение (ложь)).
Примеры
Вот несколько примеров использования функции ВПР.
Пример 1
Пример 2
Пример 3
Пример 4
Пример 5
Вы можете использовать функцию ВПР для объединения нескольких таблиц в одну, если одна из них имеет общие поля. Это может быть особенно удобно, если вам нужно предоставить доступ к книге пользователям более ранних версий Excel, которые не поддерживают функции работы с данными с несколькими таблицами в качестве источников данных — путем объединения источников в одну таблицу и изменения источника данных компонента данных на новый. Таблица, функция данных может использоваться в более ранних версиях Excel (при условии, что сама функция данных поддерживается в более ранней версии).
Здесь в столбцах A-F и H есть значения или формулы, которые используют только значения на листе, а остальные столбцы используют функцию ВПР и значения столбца A (клиентский код) и столбец B (юрист) для получения данных из других таблиц.
Скопируйте таблицу с общими полями на новый лист и присвойте ей имя.
Чтобы открыть диалоговое окно Управление связями, нажмите кнопку данные > работа с данными > связей .
Для каждой из перечисленных связей обратите внимание на следующее:
Поле, связывающее таблицы (в диалоговом окне отображаются в круглых скобках). Это lookup_value формулы функции ВПР.
Имя связанной таблицы подстановки. Это table_array формулы функции ВПР.
Поле (столбец) в связанной таблице подстановки с данными, которые вы хотите добавить в новый столбец. Эти сведения не отображаются в диалоговом окне Управление связями. чтобы узнать, какое поле вы хотите извлечь, вам потребуется ознакомиться со связанной таблицей подстановки. Вы хотите отметить номер столбца (A = 1) – это col_index_num в формуле.
Чтобы добавить поле в новую таблицу, введите формулу ВПР в первом пустом столбце с помощью сведений, собранных в действии 3.
В нашем примере столбец G использует юрист ( lookup_value) для получения данных о тарифных курсах из четвертого столбца ( col_index_num = 4) из таблицы судебные тблатторнэйс ( table_array) с формулой = ВПР ([@Attorney], tbl_Attorneys, 4, ложь).
В формуле также могут использоваться ссылки на ячейки и ссылки на диапазоны. В нашем примере это было бы = ВПР (a2; «Юристы»! А:Д, 4, ложь).
Продолжайте добавлять поля, пока не будут созданы все нужные поля. Если вы пытаетесь подготовить книгу с функциями данных, которые используют несколько таблиц, измените источник данных функции данных в новой таблице.
ВПР с возвратом всех значений
Все, кто сталкивался с функцией ВПР знают, что она умеет возвращать исключительно одно значений — первое найденное. Но что делать, когда надо видеть все значения? К примеру имеется такая таблица: 
И из этой таблицы необходимо получить фамилии(поле ФИО) всех сотрудников из отдела Сбыта: 
Тут два варианта:
- Вариант 1: все значения необходимо получить в одной ячейке через разделитель(скажем запятую). Такое возможно только через использование VBA(на момент написания статьи). Такую функцию я написал давно: Как сцепить несколько значений в одну ячейку по критерию? СцепитьЕсли
. В результате получим что-то вроде: Александров Иван,Александров Петр,Андреев Алексей .
Здесь надо сразу оговориться — при помощи непосредственно ВПР (VLookup) это сделать ну никак не получится. Но это можно сделать при помощи её родственников — связки ИНДЕКС(ПОИСКПОЗ) (INDEX(MATCH)) . Плюс еще пара функций. В сборе функция выглядит так:
=ИНДЕКС( $A$12:$G$111 ;НАИМЕНЬШИЙ(ЕСЛИ( $I$12 = $C$12:$C$111 ;СТРОКА( $C$12:$C$111 )-11);СТРОКА( A1 ));1)
=INDEX($A$12:$G$111;SMALL(IF($I$12=$C$12:$C$111;ROW($C$12:$C$111)-11);ROW(A1));1)
где:
- $A$12:$G$111 — таблица с ФИО и всеми данными
- $I$12 — ячейка с названием отдела
- $C$12:$C$111 — столбец с названиями отделов в таблице $A$12:$G$111
А теперь начнем разбирать формулу по кусочкам
Предлагаю сразу скачать пример файла с данными и формулами — тогда понять будет проще:
Tips_All_VlookupAllVals.xls (84,5 KiB, 10 378 скачиваний)
- Первое и самое главное — формула вводится в ячейку как формула массива. Это значит, что для приложенного к статье примера необходимо будет выделить ячейку J12 , записать в неё формулу и завершить ввод нажатием сразу трех клавиш: Ctrl+Shift+Enter. После этого скопировать ячейку, выделить диапазон J13:J39 и вставить туда скопированную ячейку.
- За отбор ФИО указанного отдела отвечает этот кусок: ЕСЛИ( $I$12 = $C$12:$C$111 ;СТРОКА( $C$12:$C$111 )-11)
IF($I$12=$C$12:$C$111;ROW($C$12:$C$111)-11)
Как видно здесь идет сравнение отдела, записанного в $I$12 со всеми отделами в таблице: $C$12:$C$111 . Если отдел совпадает, то функция возвращает номер строки СТРОКА( $C$12:$C$111 ) . Но нам нужен не номер строки на листе, а номер строки внутри таблицы(потому что в формулу ИНДЕКС (INDEX) у нас передан диапазон $A$12:$G$111 и если передать в его второй аргумент( номер_строки ) 14, то получим не Александров Иван , а Андреев Олег ). Поэтому отнимаем от номера строки 11, чтобы было возвращено число 3(а не 14). Т.к. формула записана формулой массива — ЕСЛИ (IF) возвращает массив из номеров строк и логического ЛОЖЬ (FALSE) (если отдел не совпадает):
шаг 1: ЕСЛИ(<ЛОЖЬ:ЛОЖЬ: ИСТИНА :ЛОЖЬ:ЛОЖЬ: ИСТИНА :ЛОЖЬ:ЛОЖЬ:ЛОЖЬ>;<12:13: 14 :15:16: 17 :18:19:20>-11)
шаг 2: ЕСЛИ(<ЛОЖЬ:ЛОЖЬ: ИСТИНА :ЛОЖЬ:ЛОЖЬ: ИСТИНА :ЛОЖЬ:ЛОЖЬ:ЛОЖЬ>;<1:2: 3 :4:5: 6 :7:8:9>)
шаг 3: - Т.к. ЕСЛИ (IF) в данном случае возвращает массив значений, включая ненужные нам ЛОЖЬ (FALSE) — применяем НАИМЕНЬШИЙ (SMALL) , которая будет брать только числа (сначала 3, затем 6 и т.д.), а логические значения ЛОЖЬ (FALSE) будет игнорировать:
НАИМЕНЬШИЙ(<ЛОЖЬ:ЛОЖЬ: 3 :ЛОЖЬ:ЛОЖЬ: 6 :ЛОЖЬ:ЛОЖЬ:ЛОЖЬ>;СТРОКА(A1))
SMALL(<ЛОЖЬ:ЛОЖЬ: 3 :ЛОЖЬ:ЛОЖЬ: 6 :ЛОЖЬ:ЛОЖЬ:ЛОЖЬ>;ROW(A1))
Функция НАИМЕНЬШИЙ (SMALL) отбирает из указанного массива чисел наименьшее. При этом можно отобрать по рангу — первое наименьшее, второе наименьшее, третье наименьшее и т.д.
- с первым аргументом разобрались — это уже отобранные записи, где число — строка в таблице с нужной ФИО и ненужные нам логические ЛОЖЬ (FALSE) .
- второй аргумент СТРОКА(A1) для каждой следующей строки будет меняться. В приложенном примере первая ячейка с формулой — J12 . В ней СТРОКА(A1) равна 1, т.е. НАИМЕНЬШИЙ (SMALL) вернет первое наименьшее из массива чисел — 3 . В ячейке J13 это уже будет СТРОКА(A2) и она равна 2, а значит НАИМЕНЬШИЙ (SMALL) вернет второе наименьшее из массива чисел — 6 . И т.д. Когда все числа закончатся — НАИМЕНЬШИЙ (SMALL) вернет значение ошибки #ЧИСЛО! (#NUM!)
ячейка J12
шаг 1: НАИМЕНЬШИЙ(<ЛОЖЬ:ЛОЖЬ: 3 :ЛОЖЬ:ЛОЖЬ: 6 :ЛОЖЬ:ЛОЖЬ:ЛОЖЬ>;СТРОКА(A1))
шаг 2: НАИМЕНЬШИЙ(<ЛОЖЬ:ЛОЖЬ: 3 :ЛОЖЬ:ЛОЖЬ: 6 :ЛОЖЬ:ЛОЖЬ:ЛОЖЬ>;1)
шаг 3: НАИМЕНЬШИЙ( 3 )
ячейка J13
шаг 1: НАИМЕНЬШИЙ(<ЛОЖЬ:ЛОЖЬ: 3 :ЛОЖЬ:ЛОЖЬ: 6 :ЛОЖЬ:ЛОЖЬ:ЛОЖЬ>;СТРОКА(A2))
шаг 2: НАИМЕНЬШИЙ(<ЛОЖЬ:ЛОЖЬ: 3 :ЛОЖЬ:ЛОЖЬ: 6 :ЛОЖЬ:ЛОЖЬ:ЛОЖЬ>;2)
шаг 3: НАИМЕНЬШИЙ( 6 )
ячейка J12
шаг 1: =ИНДЕКС( $A$12:$G$111 ;НАИМЕНЬШИЙ( 3 );1)
шаг 2: =ИНДЕКС( $A$12:$G$111 ;3;1)
шаг 3: Александров Иван
ячейка J13
шаг 1: =ИНДЕКС( $A$12:$G$111 ;НАИМЕНЬШИЙ( 6 );1)
шаг 2: =ИНДЕКС( $A$12:$G$111 ;6;1)
шаг 3: Александров Петр
И в довершение неплохо бы убрать ошибку в случае, если ни одно значение не соответствует критерию или значений больше, чем ячеек с формулами. Более подробно подобное решение я описывал в этой статье: Как в ячейке с формулой вместо ошибки показать 0
Для всех версий Excel:
=ЕСЛИ(ЕОШ(ИНДЕКС( $A$12:$G$111 ;НАИМЕНЬШИЙ(ЕСЛИ( $I$12 = $C$12:$C$111 ;СТРОКА( $C$12:$C$111 )-11);СТРОКА( A1 ));1));»»;ИНДЕКС( $A$12:$G$111 ;НАИМЕНЬШИЙ(ЕСЛИ( $I$12 = $C$12:$C$111 ;СТРОКА( $C$12:$C$111 )-11);СТРОКА( A1 ));1))
=IF(ISERR(INDEX($A$12:$G$111;SMALL(IF($I$12=$C$12:$C$111;ROW($C$12:$C$111)-11);ROW(A1));1));»»;INDEX($A$12:$G$111;SMALL(IF($I$12=$C$12:$C$111;ROW($C$12:$C$111)-11);ROW(A1));1))
Для Excel 2007 и выше:
=ЕСЛИОШИБКА(ИНДЕКС( $A$12:$G$111 ;НАИМЕНЬШИЙ(ЕСЛИ( $I$12 = $C$12:$C$111 ;СТРОКА( $C$12:$C$111 )-11);СТРОКА( A1 ));1);»»)
=IFERROR(INDEX($A$12:$G$111;SMALL(IF($I$12=$C$12:$C$111;ROW($C$12:$C$111)-11);ROW(A1));1);»»)
Плюс к этому в приложенном к статье файле я привел формулу, которая возвращает список всех сотрудников выбранного отдела без повторений и формулу с возможностью просто поменять заголовок в результирующем столбце(в файле это столбец K, ячейка K11 ) на любой из исходной таблицы и данные будут отображены из этого столбца.
Например, если вместо столбца ФИО записать в K11 Адрес — будут отображены все адреса сотрудников выбранного отдела. Если записать Телефон — все телефоны сотрудников выбранного отдела.
Tips_All_VlookupAllVals.xls (84,5 KiB, 10 378 скачиваний)
Статья помогла? Поделись ссылкой с друзьями!
Примеры функции ВПР в Excel для выборки значений по условию
Функция ВПР в Excel предназначена для поиска данных по строкам в диапазоне ячеек или таблице и возвращает соответствующие искомые значения.
Функция ВПР удобна при работе с двумя таблицами, которые содержат однотипные данные. Например, имеется таблица заказов на различные продукты с полями «Наименование», «Масса», «Стоимость 1 единицы товара» и «Общая стоимость заказа», заполненными являются только два первых столбца. В отдельной таблице содержатся поля «Наименование» и «Стоимость 1 единицы товара». Таким образом, вторая таблица представляет собой прайс. Чтобы перенести значения стоимости единицы товара из прайса в первую таблицу удобно использовать функцию ВПР. Также данную функцию часто используют для сравнения данных двух таблиц.
Примеры использования функции ВПР в Excel
Пример 1. В таблице хранятся данные о сотрудниках (ФИО и занимаемая должность). Организовать более компактный вид исходной таблицы в одну строку, первой ячейке которой содержится список ФИО сотрудников, а во второй будет выводится занимаемая им должность.
Вид исходной таблицы:
Создадим компактный вариант таблицы критериев с выпадающим списком. Чтобы создать выпадающий список перейдите в ячейку D2 и выберите инструмент «ДАННЫЕ»-«Работа с данными»-«Проверка данных».
В появившемся окне «Проверка вводимых значений» в секции «Тип данных:» выберите опцию «Список». Затем заполните поле «Источник:» ссылкой на диапазон ячеек =$A$2:$A$10, так как показано выше на рисунке.
Для отображения должности каждого сотрудника, выбранного из списка, используем формулу:
- A14 – ячейка, содержащая искомое значение (список с ФИО сотрудников);
- A2:B10 – диапазон ячеек со значениями, хранящимися в таблице;
- 2 – номер столбца, в котором содержится возвращаемое значение.
Пример возвращаемого результата:
Теперь при выборе любой другой фамилии из выпадающего списка, автоматически выбирается соответствующая ей должность.
Поиск значения в диапазоне ячеек по условию
Пример 2. В таблице содержатся данные о пользователях, посетивших сайт за сутки. Определить, посещал ли сайт пользователь с любым ником из списка. Если посещений не было, отобразить соответствующее сообщение. Иначе – отобразить число просмотров.
Вид исходной таблицы:
Вид таблицы с возвращаемым значением и выпадающим списком как в предыдущем примере:
Для расчетов используем следующую формулу:
Функция ЕСЛИ выполняет проверку возвращаемого функцией ВПР значения. Если оно равно 0 (нуль), будет возвращена строка «Не заходил», иначе – возвращен результат конкатенации возвращаемого функцией ВПР значения и подстроки » просмотров».
Функция ВПР и сравнение двух таблиц в Excel если не работает
Пример 3. В двух таблицах хранятся данные о доходах предприятия за каждый месяц двух лет. Определить, насколько средний доход за 3 весенних месяца в 2018 году превысил средний доход за те же месяцы в предыдущем году.
Вид исходной таблицы:
Для нахождения искомого значения можно было бы использовать формулу в массиве:
То есть, в качестве аргумента искомое_значение указать диапазон ячеек с искомыми значениями и выполнить функцию в массиве (CTRL+SHIFT+ENTER). Однако при вычислении функция ВПР вернет результаты только для первых месяцев (Март) и полученный результат будет некорректным.
В первую очередь укажем третий необязательный для заполнения аргумент – 0 (или ЛОЖЬ) иначе ВПР вернет некорректный результат. Данный аргумент требует от функции возвращать точное совпадение надетого результата, а не ближайшее по значению. Вот почему иногда не работает функция ВПР в Excel у некоторых пользователей.
Формула для 2017-го года:
И для 2018-го года:
С использованием функции СРЗНАЧ определим искомую разницу доходов:
Как видно, в некоторых случаях функция ВПР может вести себя непредсказуемо, а для расчетов в данном примере пришлось создавать дополнительную таблицу возвращаемых значений. Данная функция удобна для выполнения простого поиска или выборки данных из таблиц. А там, где не работает функция ВПР в Excel следует использовать формулу из функций ИНДЕКС и ПОИСКПОЗ. Для поиска с более сложными критериями условий лучше использовать связку этих двух функций в одной формуле. Такая формула умеет решить те же задачи и работает без отказано в массиве или без. Но более сложна для понимания и освоения пользователем.
Как работает функция ВПР в Excel при выборке из таблицы значений?
Функция имеет следующую синтаксическую запись:
=ВПР( искомое_значение, таблица, номер_столбца, [интервальный_просмотр])
- искомое_значение – обязательный для заполнения аргумент, принимающий числовые, текстовые, логические значения, а также данные ссылочного типа, и представляет собой значение, по которому производится поиск. Например, в таблице с фруктами и их стоимостью можно найти цену груш с помощью функции ВПР, введя в качестве данного аргумента текстовую строку «груша». Искомое значение должно находиться в крайнем левом столбце указанного в качестве таблицы диапазона ячеек (следующий аргумент функции). Для наглядного вида возвращаемого результата можно внести название искомого элемента в ячейку, а данный аргумент указать в виде ссылки на данную ячейку.
- таблица – обязательный аргумент, принимающий ссылку на диапазон ячеек, в которых будет произведен поиск значения, переданного в качестве аргумента искомое_значение. В указанном диапазоне ячеек столбец с искомым значением должен являться первым слева (например, в диапазоне A1:E6 им будет столбец A:A). Также он должен содержать столбец, в котором содержится возвращаемое значение. Диапазон не должен содержать наименования столбцов.
- номер_столбца – обязательный аргумент, принимающий целое число из диапазона от 1 до N (N – номер последнего столбца в диапазоне), указывающее номер столбца с возвращаемым значением.
- [интервальный_просмотр] – необязательный аргумент, принимающий логические значения:
- ИСТИНА – поиск ближайшего значения в первом столбце диапазона, переданного в качестве аргумента таблица, при этом данные в этом столбце должны быть отсортированы в алфавитном порядке. Если аргумент явно не указан, значение ИСТИНА устанавливается по умолчанию.
- ЛОЖЬ – поиск точного совпадения установленному критерию.
- Если в качестве аргумента [интервальный_просмотр] было передано значение ЛОЖЬ (точное совпадение поисковому критерию), а в диапазоне ячеек (аргумент таблица) искомое значение отсутствует, функция ВПР вернет код ошибки #Н/Д.
- Если аргумент [интервальный_просмотр] принимает значение ИСТИНА (или явно не указан), однако столбец с искомым значением содержит неотсортированные данные, функция вернет код ошибки #Н/Д. Для получения корректных результатов необходимо выполнить сортировку таблицы или в качестве аргумента [интервальный_просмотр] указать значение ЛОЖЬ.
- Если форматы данных, хранимых в ячейках первого столбца таблицы, в которой выполняется поиск с помощью функции ВПР, и переданного в качестве аргумента искомое_значение отличаются (например, искомым значением является число, а в первом столбце таблицы содержатся текстовые строки), функция вернет код ошибки #Н/Д.
- Для отображения сообщений о том, что какое-либо значение найти не удалось, можно использовать «обертки» логических функций ЕНД (для перехвата ошибки #Н/Д) или ЕСЛИОШИБКА (для перехвата любых ошибок).
Оценка статьи:
Загрузка…
Adblock
detector
 |