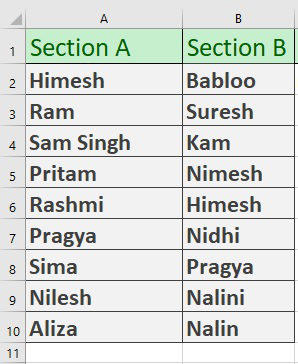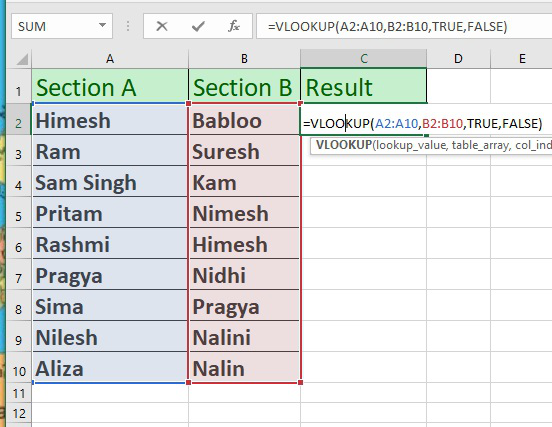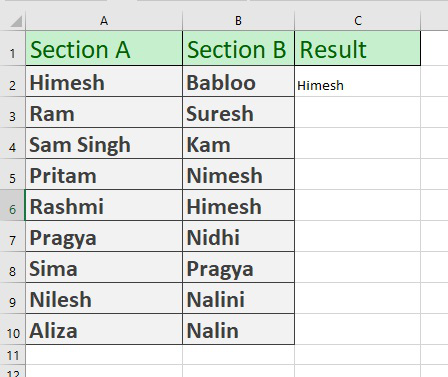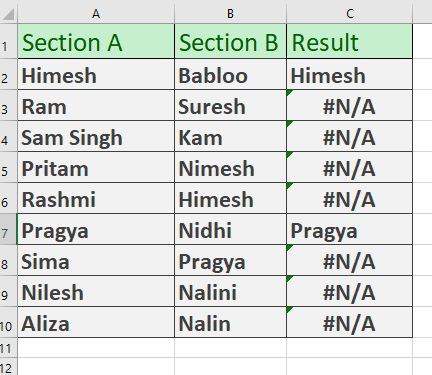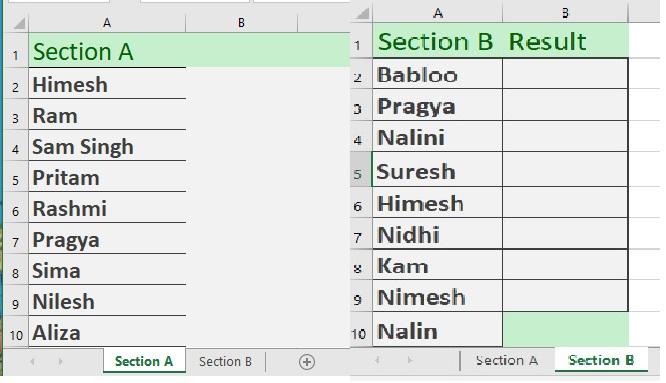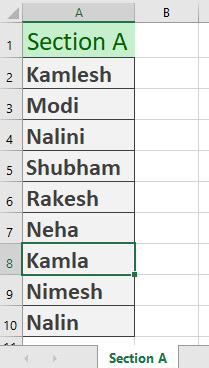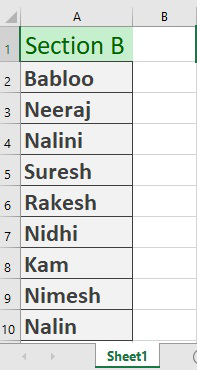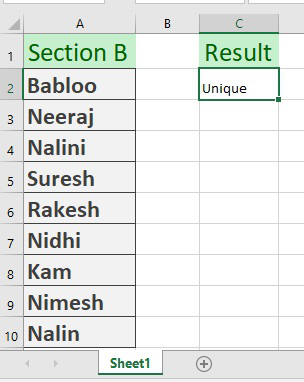|
Jojojojo 0 / 0 / 0 Регистрация: 17.03.2015 Сообщений: 68 |
||||
|
1 |
||||
|
03.12.2016, 21:32. Показов 19465. Ответов 6 Метки нет (Все метки)
Доброго всем вечера.
Очень давно был опыт работы с макросами, но размышляя над этой задачей даже не знаю как это правильно сделать.
0 |
|
15136 / 6410 / 1730 Регистрация: 24.09.2011 Сообщений: 9,999 |
|
|
03.12.2016, 21:50 |
2 |
|
Jojojojo, во второй таблице в свободном столбце (F, судя по описанию) формулу В свободном столбце большой таблицы формулу Код =ЕЧИСЛО(ПОИСКПОЗ(B1&C1&D1&E1;[ИмяВторогоФайла.xls]ИмяЛиста!F:F;0)) Отфильтровать по ИСТИНА, покрасить видимые.
1 |
|
0 / 0 / 0 Регистрация: 17.03.2015 Сообщений: 68 |
|
|
03.12.2016, 22:57 [ТС] |
3 |
|
Казанский, Большое спасибо, но в процессе тестов выявилась проблема опечатков в некоторых ячейках. 1 список вручную отрабатывал в течении 2-3 часов, было 130 совпадений, а при данном методе прошло только 119, 11 из-за ошибок в написании.
0 |
|
15136 / 6410 / 1730 Регистрация: 24.09.2011 Сообщений: 9,999 |
|
|
04.12.2016, 17:02 |
4 |
|
Jojojojo, файл-пример приложите (или 2 файла в архиве). Код =ИЛИ(ЕСЛИ(E2=Лист2!$E$2:$E$3;(B2=Лист2!$B$2:$B$3)*(C2=Лист2!$C$2:$C$3)+(C2=Лист2!$C$2:$C$3)*(D2=Лист2!$D$2:$D$3)+(B2=Лист2!$B$2:$B$3)*(D2=Лист2!$D$2:$D$3))) Здесь Лист2 — лист, в котором ищутся совпадения. Вместо «3» везде должен быть номер последней строки (мне хватило фантазии на 2 строки данных).
1 |
|
0 / 0 / 0 Регистрация: 17.03.2015 Сообщений: 68 |
|
|
04.12.2016, 20:01 [ТС] |
5 |
|
Казанский, Выслал архив в личку
0 |
|
Jojojojo 0 / 0 / 0 Регистрация: 17.03.2015 Сообщений: 68 |
||||
|
08.12.2016, 10:32 [ТС] |
6 |
|||
|
Так и не дождавшись ответа работа дошла до момента, когда нужно в одном документе сравнивать значения на Лист1 А1 с массивом значений Лист2 столбец А, и если есть совпадения то на листе 1 в столбце I ставить заранее вводимое число.
но он даже не пытается рассматривать это как формулу
0 |
|
6875 / 2807 / 533 Регистрация: 19.10.2012 Сообщений: 8,562 |
|
|
08.12.2016, 10:54 |
7 |
|
Чтоб рассматривал нужно:
1 |
|
IT_Exp Эксперт 87844 / 49110 / 22898 Регистрация: 17.06.2006 Сообщений: 92,604 |
08.12.2016, 10:54 |
|
Помогаю со студенческими работами здесь Объединение строк в разных таблицах по условию Объединение строк в разных таблицах по условию SQL- запрос. Поиск одинаковых значений полей в таблицах Есть 3 таблицы: 1.проданные товары, 2.продавец, 3.покупатель: Поиск совпадений в разных таблицах sql Подскажите, пожалуйста, решение. Есть 2 таблицы А и В. Количество полей… Искать еще темы с ответами Или воспользуйтесь поиском по форуму: 7 |
Достаточно часто рабочие таблицы Excel содержат повторяющиеся записи, которые многократно дублируются. Но не всегда повторение свидетельствует об ошибке ввода данных. Иногда несколько раз повторяющиеся записи с одинаковыми значениями были сделаны намеренно. Тогда проблема может возникнуть при обработке, поиске данных или анализе в такой таблице. Чтобы облегчить себе работу с такими таблицами, рекомендуем автоматически объединить одинаковые строки в таблице Excel, выделив их цветом.
Как объединить одинаковые строки одним цветом?
Чтобы найти объединить и выделить одинаковые строки в Excel следует выполнить несколько шагов простых действий:
- Выделите весь диапазон данных табличной части A2:F18. Начинайте выделять значения из ячейки A2, так чтобы после выделения она оставалась активной как показано ниже на рисунке. И выберите инструмент: «ГЛАВНАЯ»-«Стили»-«Условное форматирование»-«Создать правило».
- В появившемся окне «Создание правила форматирования» выберите опцию: «Использовать формулу для определения форматированных ячеек».
- В поле ввода введите формулу:
- Нажмите на кнопку формат, чтобы задать цвет заливки для ячеек, например – зеленый. И нажмите на всех открытых окнах кнопку ОК.
В результате выделились все строки, которые повторяются в таблице хотя-бы 1 раз.
Как выбрать строки по условию?
Форматирование для строки будет применено только в том случаи если формула возвращает значения ИСТИНА. Принцип действия формулы следующий:
Первая функция =СЦЕПИТЬ() складывает в один ряд все символы из только одной строки таблицы. При определении условия форматирования все ссылки указываем на первую строку таблицы.
Абсолютные и относительные адреса ссылок в аргументах функций позволяют нам распространять формулу на все строки таблицы.
Вторая функция =СЦЕПИТЬ() по очереди сложить значение ячеек со всех выделенных строк.
Обе выше описанные функции работают внутри функции =ЕСЛИ() где их результаты сравниваются между собой. Это значит, что в каждой ячейке выделенного диапазона наступает сравнение значений в текущей строке со значениями всех строк таблицы.
Как только при сравнении совпадают одинаковые значения (находятся две и более одинаковых строк) это приводит к суммированию с помощью функции =СУММ() числа 1 указанного во втором аргументе функции =ЕСЛИ(). Функция СУММ позволяет сложить одинаковые строки в Excel.
Если строка встречается в таблице только один раз, то функция =СУММ() вернет значение 1, а целая формула возвращает – ЛОЖЬ (ведь 1 не является больше чем 1).
Если строка встречается в таблице 2 и более раза формула будет возвращать значение ИСТИНА и для проверяемой строки присвоится новый формат, указанный пользователем в параметрах правила (заливка ячеек зеленым цветом).
Как найти и выделить дни недели в датах?
Допустим таблица содержит транзакции с датами их проведения. Необходимо найти одну из них, но неизвестны все детали. Известно только, что транзакция проведена во вторник или в среду. Чтобы облегчить себе поиск, выделим цветом все даты этих дней недели (вторник, среда). Для этого будем использовать условное форматирование.
- Выделите диапазон данных в таблице A2:B11 и выберите инструмент: «ГЛАВНАЯ»-«Стили»-«Условное форматирование»-«Создать правило».
- В появившемся окне «Создание правила форматирования» выберите опцию: «Использовать формулу для определения форматированных ячеек».
- В поле ввода введите формулу:
- Нажмите на кнопку формат, чтобы задать цвет заливки для ячеек, например – зеленый. И нажмите на всех открытых окнах кнопку ОК.
Все транзакции, проводимые во вторник или в среду выделены цветом.
Как найти повторяющиеся или уникальные значения в двух столбцах на двух листах?
Может быть, сравнить два диапазона на одном листе и выяснить, что повторяющиеся или уникальные значения легко для большинства из вас, но если два диапазона находятся на двух разных листах, как вы можете быстро найти повторяющиеся и уникальные значения в этих двух диапазонах ? В этом уроке вы найдете несколько быстрых решений.
Сравните два одинаковых столбца заголовка в двух электронных таблицах с формулой в Excel
Сравните два диапазона в двух электронных таблицах с VBA
Сравните два диапазона в двух электронных таблицах с Kutools for Excel
 Сравните два одинаковых столбца заголовка в двух электронных таблицах с формулой в Excel
Сравните два одинаковых столбца заголовка в двух электронных таблицах с формулой в Excel
С помощью формулы в Excel вы можете сравнить два одинаковых столбца заголовка, как показано ниже на разных листах, и найти повторяющиеся и уникальные значения:
1. Набрав эту формулу = СЧЁТЕСЛИ (Лист1! $ A: $ A; A1) в пустой ячейке, которая находится рядом с диапазоном на листе 3. См. снимок экрана:
2. Нажмите Enter на клавиатуре, а затем перетащите маркер заполнения, чтобы заполнить диапазон, который вы хотите сравнить с диапазоном на Листе 1. (Номер Ноль означает повторяющиеся значения в двух диапазонах, а Номер 1 означает уникальные значения в Листе 3, но не в Листе 1)
Советы:
1. Эта формула может сравнивать только два столбца с одинаковым заголовком в двух электронных таблицах.
2. Если вы хотите найти уникальные значения в Sheet1, но не в Sheet3, вам необходимо ввести приведенную выше формулу =СЧЁТЕСЛИ (Лист3! $ A: $ A; A1) в Sheet1.
 Сравните два диапазона в двух электронных таблицах с VBA
Сравните два диапазона в двух электронных таблицах с VBA
1. Держать ALT и нажмите F11 на клавиатуре, чтобы открыть Microsoft Visual Basic для приложений окно.
2. Нажмите Вставить > Модули, и скопируйте VBA в модуль.
VBA: сравнить два диапазона в двух таблицах
Sub CompareRanges () 'Обновление 20130815 Dim WorkRng1 как диапазон, WorkRng2 как диапазон, Rng1 как диапазон, Rng2 как диапазон xTitleId = "KutoolsforExcel" Установить WorkRng1 = Application.InputBox ("Range A:", xTitleId, "", Type: = 8 ) Установите WorkRng2 = Application.InputBox ("Range B:", xTitleId, Type: = 8) Для каждого Rng1 в WorkRng1 rng1Value = Rng1.Value для каждого Rng2 в WorkRng2 Если rng1Value = Rng2.Value Тогда Rng1.Interior.Color = VBA .RGB (255, 0, 0) Выйти за конец, если следующий следующий конец Sub
3. Нажмите Run или нажмите F5 для запуска VBA.
4. На экране отображается диалоговое окно, и вы должны выбрать один диапазон, с которым хотите сравнить. Смотрите скриншот:
5. Нажмите Ok и другое диалоговое окно отображается для выбора второго диапазона. Смотрите скриншот:
6. Нажмите Ok, а повторяющиеся значения как в диапазоне A, так и в диапазоне B выделяются красным фоном в диапазоне A. См. снимок экрана:
Советы: с помощью этого VBA вы можете сравнивать два диапазона как на одном, так и на разных листах.
 Сравните два диапазона в двух электронных таблицах с Kutools for Excel
Сравните два диапазона в двух электронных таблицах с Kutools for Excel
Если формула вам не удобна, а VBA вам сложно, вы можете попробовать Kutools for Excel‘s Сравнить диапазоны функции.
Kutools for Excel включает более 300 удобных инструментов Excel. Бесплатная пробная версия без ограничений в течение 30 дней. Получить сейчас
Пожалуйста, примените Сравнить диапазоны функция, нажав Кутулс > Сравнить диапазоны. Смотрите скриншот:
Сравните с двумя столбцами на разных листах:
1. Нажмите Кутулс > Сравнить диапазоны, на экране отобразится диалоговое окно. Смотрите скриншот:
2. Укажите диапазоны и правила, сделайте следующее:
Оставьте Сравнить в том же диапазоне снимите флажок и выберите два диапазона, нажав Диапазон А и Диапазон B, см. снимок экрана:
Укажите те же значения или разные значения, которые вы хотите найти, в раскрывающемся списке в разделе «Правила»;
3. Нажмите Ok. Всплывающее диалоговое окно сообщает вам, что выбраны те же значения.
4. Нажмите Ok во всплывающем диалоговом окне. В диапазоне A выбираются одинаковые значения между двумя диапазонами.
Сравните два диапазона в электронных таблицах
Если у вас есть два диапазона в двух таблицах, как показано ниже, и вы хотите сравнить их и узнать разные значения, вы можете сделать следующее:
1. Нажмите Кутулс > Сравнить диапазоны, на экране отобразится диалоговое окно.
2. Укажите диапазоны и правила, сделайте следующее:
Оставлять Сравнить в том же диапазоне снимите флажок и выберите два диапазона, нажав Диапазон А и Диапазон B;
Укажите различные значения, которые вы хотите найти, в раскрывающемся списке в разделе «Правила»;
Проверить, что у моих данных есть заголовки in Опции раздел;
3. Нажмите Ok. Всплывающее диалоговое окно сообщает вам, что выбраны те же значения.
4. Нажмите Ok во всплывающем диалоговом окне. Выбираются разные значения в диапазоне А. Смотрите скриншот:
Если вы хотите узнать разные значения в диапазоне B листа Sheet2, вам нужно поменять местами два диапазона.
Сравнить диапазоны функция также может сравнивать диапазоны на одном листе. Щелкните здесь, чтобы узнать больше о сравнительных диапазонах.
Относительные статьи:
- Найдите уникальные значения между двумя столбцами
- Найдите повторяющиеся значения в двух столбцах
- Удалите дубликаты и замените пустыми ячейками
- Отфильтровать уникальные записи из выбранного столбца
Лучшие инструменты для работы в офисе
Kutools for Excel Решит большинство ваших проблем и повысит вашу производительность на 80%
- Снова использовать: Быстро вставить сложные формулы, диаграммы и все, что вы использовали раньше; Зашифровать ячейки с паролем; Создать список рассылки и отправлять электронные письма …
- Бар Супер Формулы (легко редактировать несколько строк текста и формул); Макет для чтения (легко читать и редактировать большое количество ячеек); Вставить в отфильтрованный диапазон…
- Объединить ячейки / строки / столбцы без потери данных; Разделить содержимое ячеек; Объединить повторяющиеся строки / столбцы… Предотвращение дублирования ячеек; Сравнить диапазоны…
- Выберите Дубликат или Уникальный Ряды; Выбрать пустые строки (все ячейки пустые); Супер находка и нечеткая находка во многих рабочих тетрадях; Случайный выбор …
- Точная копия Несколько ячеек без изменения ссылки на формулу; Автоматическое создание ссылок на несколько листов; Вставить пули, Флажки и многое другое …
- Извлечь текст, Добавить текст, Удалить по позиции, Удалить пробел; Создание и печать промежуточных итогов по страницам; Преобразование содержимого ячеек в комментарии…
- Суперфильтр (сохранять и применять схемы фильтров к другим листам); Расширенная сортировка по месяцам / неделям / дням, периодичности и др .; Специальный фильтр жирным, курсивом …
- Комбинируйте книги и рабочие листы; Объединить таблицы на основе ключевых столбцов; Разделить данные на несколько листов; Пакетное преобразование xls, xlsx и PDF…
- Более 300 мощных функций. Поддерживает Office/Excel 2007-2021 и 365. Поддерживает все языки. Простое развертывание на вашем предприятии или в организации. Полнофункциональная 30-дневная бесплатная пробная версия. 60-дневная гарантия возврата денег.
Вкладка Office: интерфейс с вкладками в Office и упрощение работы
- Включение редактирования и чтения с вкладками в Word, Excel, PowerPoint, Издатель, доступ, Visio и проект.
- Открывайте и создавайте несколько документов на новых вкладках одного окна, а не в новых окнах.
- Повышает вашу продуктивность на 50% и сокращает количество щелчков мышью на сотни каждый день!
При совместной работе с таблицами Excel или большом числе записей накапливаются дубли строк. Ста…
При совместной работе с
таблицами Excel или большом числе записей
накапливаются дубли строк. Статья
посвящена тому, как выделить
повторяющиеся значения в Excel,
удалить лишние записи или сгруппировать,
получив максимум информации.
Поиск
одинаковых значений в Excel
Выберем
одну из ячеек в таблице. Рассмотрим, как
в Экселе найти повторяющиеся значения,
равные содержимому ячейки, и выделить
их цветом.
На
рисунке – списки писателей. Алгоритм
действий следующий:
- Выбрать
ячейку I3
с записью «С. А. Есенин». - Поставить
задачу – выделить цветом ячейки с
такими же записями. - Выделить
область поисков. - Нажать
вкладку «Главная». - Далее
группа «Стили». - Затем
«Условное форматирование»; - Нажать
команду «Равно».
- Появится
диалоговое окно:
- В
левом поле указать ячейку с I2,
в которой записано «С. А. Есенин». - В
правом поле можно выбрать цвет шрифта. - Нажать
«ОК».
В
таблицах отмечены цветом ячейки, значение
которых равно заданному.
Несложно
понять, как
в Экселе найти одинаковые значения в
столбце.
Просто выделить перед поиском нужную
область – конкретный столбец.
Ищем в таблицах Excel
все повторяющиеся значения
Отметим
все неуникальные записи в выделенной
области. Для этого нужно:
- Зайти
в группу «Стили». - Далее
«Условное форматирование». - Теперь
в выпадающем меню выбрать «Правила
выделения ячеек». - Затем
«Повторяющиеся значения».
- Появится
диалоговое окно:
- Нажать
«ОК».
Программа
ищет повторения во всех столбцах.
Если
в таблице много неуникальных записей,
то информативность такого поиска
сомнительна.
Удаление одинаковых значений
из таблицы Excel
Способ
удаления неуникальных записей:
- Зайти
во вкладку «Данные». - Выделить
столбец, в котором следует искать
дублирующиеся строки. - Опция
«Удалить дубликаты».
В
результате получаем список, в котором
каждое имя фигурирует только один раз.
Список
с уникальными значениями:
Расширенный фильтр: оставляем
только уникальные записи
Расширенный
фильтр – это инструмент для получения
упорядоченного списка с уникальными
записями.
- Выбрать
вкладку «Данные». - Перейти
в раздел «Сортировка и фильтр». - Нажать
команду «Дополнительно»:
- В
появившемся диалоговом окне ставим
флажок «Только уникальные записи». - Нажать
«OK»
– уникальный список готов.
Поиск дублирующихся значений
с помощью сводных таблиц
Составим
список уникальных строк, не теряя данные
из других столбцов и не меняя исходную
таблицу. Для этого используем инструмент
Сводная таблица:
Вкладка
«Вставка».
Пункт
«Сводная таблица».
В
диалоговом окне выбрать размещение
сводной таблицы на новом листе.
В
открывшемся окне отмечаем столбец, в
котором содержатся интересующие нас
значений.
Получаем
упорядоченный список уникальных строк.
In this article, we will look into how we can use the VLOOKUP to find duplicate values in Excel.
To do so follow the below steps:
- Let’s make two columns of different section to check VLOOKUP formula on columns:
Created Two Columns
- Here is the formula we are going to use:
=VLOOKUP(List1,List2,TRUE,FALSE)
- In this formula, the List-1 names will be searched in List-2. If there exists any duplicate name, the formula will return the name from List-1. Let`s look closely at our example for better clarification.
- In C2 we will write this formula =VLOOKUP(A2:A10,B2:B10,TRUE,FALSE) and then press enter.
- Now, we will see this result:
Here Himesh is duplicate value
- Here the Himesh is found because the VLOOKUP function searches this name from Section A to Section B. When the same name is found it will output the result from Section A.
- Now drag the list and see all values.
Here we drag the formulated Cells
- The #N/A results are found because, in those particular cells, the names from column A are not found in column B.
- In the Result column, you’re seeing a total of 2 duplicate values ( Himesh, Pragya). #N/A values are representing the unique values of column Section A.
Using VLOOKUP to find duplicate values in two Excel worksheets
We can also use the VLOOKUP to find duplicate values between two Excel worksheets. To do so follow the below steps:
- Make two excel workbooks Section A and Section B.
Two Workbooks
- In the B2 of Section B type the below code and press enter:-
=IF(ISERROR(VLOOKUP(A2,'Section A'!A1:A10,1,0)),"Unique","Duplicate")
Section A and Section B on different workbooks
Using VLOOKUP to find duplicates in two Workbooks of Excel
We can also use the VLOOKUP to find duplicate values between two Excel workbooks. To do so follow the below steps:
- Now we create a new Section A in a new Workbook with different values.
New Workbook
- And In our main workbook which we were working (in our last example), create another worksheet titled Sheet 1 and again create a list of products.
Another workbook named Sheet1
- Now in cell C2 of Sheet1, write down the following formula and press enter.
=IF(ISERROR(VLOOKUP(B2,[VL]Section A!$A$2:$A$10,1,0)),"Unique", "Duplicate")
- You will get the result as Unique because value does not exist in Section A.
Result
- Now Drag Down the formulated cell to see out the result of the whole column.