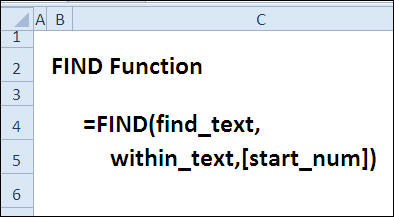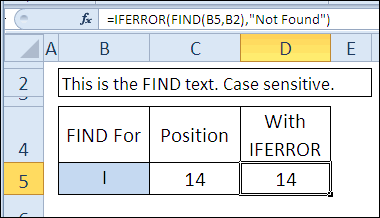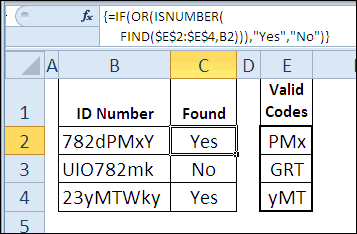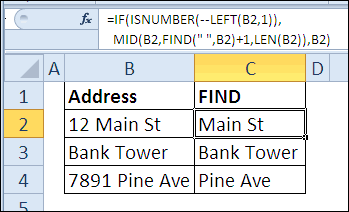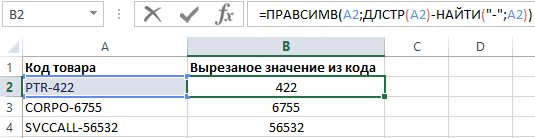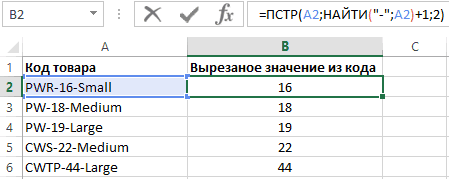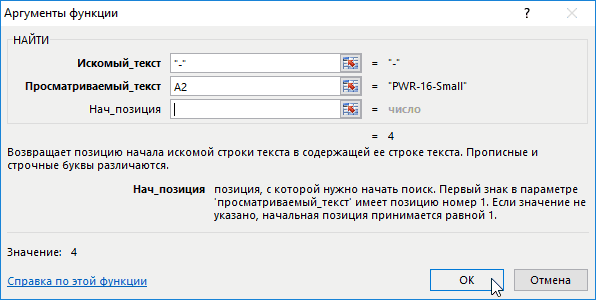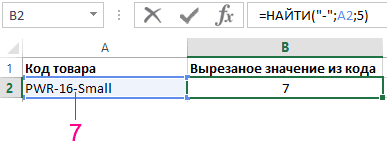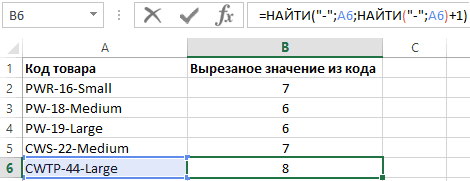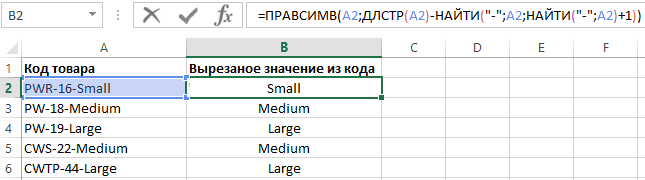Примечание: Мы стараемся как можно оперативнее обеспечивать вас актуальными справочными материалами на вашем языке. Эта страница переведена автоматически, поэтому ее текст может содержать неточности и грамматические ошибки. Для нас важно, чтобы эта статья была вам полезна. Просим вас уделить пару секунд и сообщить, помогла ли она вам, с помощью кнопок внизу страницы. Для удобства также приводим ссылку на оригинал (на английском языке).
Описание
В этой статье приведены пошаговые инструкции по поиску данных в таблице (или диапазоне ячеек) с помощью различных встроенных функций Microsoft Excel. Для получения одного и того же результата можно использовать разные формулы.
Создание образца листа
В этой статье используется образец листа для иллюстрации встроенных функций Excel. Рассматривайте пример ссылки на имя из столбца A и возвращает возраст этого человека из столбца C. Чтобы создать этот лист, введите указанные ниже данные в пустой лист Excel.
Введите значение, которое вы хотите найти, в ячейку E2. Вы можете ввести формулу в любую пустую ячейку на том же листе.
|
A |
B |
C |
D |
E |
||
|
1 |
Имя |
Правитель |
Возраст |
Поиск значения |
||
|
2 |
Анри |
501 |
Плот |
Иванов |
||
|
3 |
Стэн |
201 |
19 |
|||
|
4 |
Иванов |
101 |
максималь |
|||
|
5 |
Ларри |
301 |
составляет |
Определения терминов
В этой статье для описания встроенных функций Excel используются указанные ниже условия.
|
Термин |
Определение |
Пример |
|
Массив таблиц |
Вся таблица подстановки |
A2: C5 |
|
Превышающ |
Значение, которое будет найдено в первом столбце аргумента «инфо_таблица». |
E2 |
|
Просматриваемый_массив |
Диапазон ячеек, которые содержат возможные значения подстановки. |
A2: A5 |
|
Номер_столбца |
Номер столбца в аргументе инфо_таблица, для которого должно быть возвращено совпадающее значение. |
3 (третий столбец в инфо_таблица) |
|
Ресулт_аррай |
Диапазон, содержащий только одну строку или один столбец. Он должен быть такого же размера, что и просматриваемый_массив или Лукуп_вектор. |
C2: C5 |
|
Интервальный_просмотр |
Логическое значение (истина или ложь). Если указано значение истина или опущено, возвращается приближенное соответствие. Если задано значение FALSE, оно будет искать точное совпадение. |
ЛОЖЬ |
|
Топ_целл |
Это ссылка, на основе которой вы хотите основать смещение. Топ_целл должен ссылаться на ячейку или диапазон смежных ячеек. В противном случае функция СМЕЩ возвращает #VALUE! значение ошибки #ИМЯ?. |
|
|
Оффсет_кол |
Число столбцов, находящегося слева или справа от которых должна указываться верхняя левая ячейка результата. Например, значение «5» в качестве аргумента Оффсет_кол указывает на то, что верхняя левая ячейка ссылки состоит из пяти столбцов справа от ссылки. Оффсет_кол может быть положительным (то есть справа от начальной ссылки) или отрицательным (то есть слева от начальной ссылки). |
Функции
LOOKUP ()
Функция Просмотр находит значение в одной строке или столбце и сопоставляет его со значением в той же позицией в другой строке или столбце.
Ниже приведен пример синтаксиса формулы подСТАНОВКи.
= Просмотр (искомое_значение; Лукуп_вектор; Ресулт_вектор)
Следующая формула находит возраст Марии на листе «образец».
= ПРОСМОТР (E2; A2: A5; C2: C5)
Формула использует значение «Мария» в ячейке E2 и находит слово «Мария» в векторе подстановки (столбец A). Формула затем соответствует значению в той же строке в векторе результатов (столбец C). Так как «Мария» находится в строке 4, функция Просмотр возвращает значение из строки 4 в столбце C (22).
Примечание. Для функции Просмотр необходимо, чтобы таблица была отсортирована.
Чтобы получить дополнительные сведения о функции Просмотр , щелкните следующий номер статьи базы знаний Майкрософт:
Использование функции Просмотр в Excel
ВПР ()
Функция ВПР или вертикальный просмотр используется, если данные указаны в столбцах. Эта функция выполняет поиск значения в левом столбце и сопоставляет его с данными в указанном столбце в той же строке. Функцию ВПР можно использовать для поиска данных в отсортированных или несортированных таблицах. В следующем примере используется таблица с несортированными данными.
Ниже приведен пример синтаксиса формулы ВПР :
= ВПР (искомое_значение; инфо_таблица; номер_столбца; интервальный_просмотр)
Следующая формула находит возраст Марии на листе «образец».
= ВПР (E2; A2: C5; 3; ЛОЖЬ)
Формула использует значение «Мария» в ячейке E2 и находит слово «Мария» в левом столбце (столбец A). Формула затем совпадет со значением в той же строке в Колумн_индекс. В этом примере используется «3» в качестве Колумн_индекс (столбец C). Так как «Мария» находится в строке 4, функция ВПР возвращает значение из строки 4 В столбце C (22).
Чтобы получить дополнительные сведения о функции ВПР , щелкните следующий номер статьи базы знаний Майкрософт:
Как найти точное совпадение с помощью функций ВПР или ГПР
INDEX () и MATCH ()
Вы можете использовать функции индекс и ПОИСКПОЗ вместе, чтобы получить те же результаты, что и при использовании поиска или функции ВПР.
Ниже приведен пример синтаксиса, объединяющего индекс и Match для получения одинаковых результатов поиска и ВПР в предыдущих примерах:
= Индекс (инфо_таблица; MATCH (искомое_значение; просматриваемый_массив; 0); номер_столбца)
Следующая формула находит возраст Марии на листе «образец».
= ИНДЕКС (A2: C5; MATCH (E2; A2: A5; 0); 3)
Формула использует значение «Мария» в ячейке E2 и находит слово «Мария» в столбце A. Затем он будет соответствовать значению в той же строке в столбце C. Так как «Мария» находится в строке 4, формула возвращает значение из строки 4 в столбце C (22).
Обратите внимание Если ни одна из ячеек в аргументе «число» не соответствует искомому значению («Мария»), эта формула будет возвращать #N/А.
Чтобы получить дополнительные сведения о функции индекс , щелкните следующий номер статьи базы знаний Майкрософт:
Поиск данных в таблице с помощью функции индекс
СМЕЩ () и MATCH ()
Функции СМЕЩ и ПОИСКПОЗ можно использовать вместе, чтобы получить те же результаты, что и функции в предыдущем примере.
Ниже приведен пример синтаксиса, объединяющего смещение и сопоставление для достижения того же результата, что и функция Просмотр и ВПР.
= СМЕЩЕНИЕ (топ_целл, MATCH (искомое_значение; просматриваемый_массив; 0); Оффсет_кол)
Эта формула находит возраст Марии на листе «образец».
= СМЕЩЕНИЕ (A1; MATCH (E2; A2: A5; 0); 2)
Формула использует значение «Мария» в ячейке E2 и находит слово «Мария» в столбце A. Формула затем соответствует значению в той же строке, но двум столбцам справа (столбец C). Так как «Мария» находится в столбце A, формула возвращает значение в строке 4 в столбце C (22).
Чтобы получить дополнительные сведения о функции СМЕЩ , щелкните следующий номер статьи базы знаний Майкрософт:
Использование функции СМЕЩ
Нужна дополнительная помощь?
НАЙТИ, НАЙТИБ (функции НАЙТИ, НАЙТИБ)
Excel для Microsoft 365 Excel для Microsoft 365 для Mac Excel для Интернета Excel 2021 Excel 2021 для Mac Excel 2019 Excel 2019 для Mac Excel 2016 Excel 2016 для Mac Excel 2013 Excel 2010 Excel 2007 Excel для Mac 2011 Excel Starter 2010 Еще…Меньше
В этой статье описаны синтаксис формулы и использование функций НАЙТИ и НАЙТИБ в Microsoft Excel.
Описание
Функции НАЙТИ и НАЙТИБ находят вхождение одной текстовой строки в другую и возвращают начальную позицию искомой строки относительно первого знака второй строки.
Важно:
-
Эти функции могут быть доступны не на всех языках.
-
Функция НАЙТИ предназначена для языков с однобайтовой кодировкой, а функция НАЙТИБ — для языков с двухбайтовой кодировкой. Заданный на компьютере язык по умолчанию влияет на возвращаемое значение указанным ниже образом.
-
Функция НАЙТИ при подсчете всегда рассматривает каждый знак, как однобайтовый, так и двухбайтовый, как один знак, независимо от выбранного по умолчанию языка.
-
Функция НАЙТИБ при подсчете рассматривает каждый двухбайтовый знак как два знака, если включена поддержка языка с БДЦС и такой язык установлен по умолчанию. В противном случае функция НАЙТИБ рассматривает каждый знак как один знак.
К языкам, поддерживающим БДЦС, относятся японский, китайский (упрощенное письмо), китайский (традиционное письмо) и корейский.
Синтаксис
НАЙТИ(искомый_текст;просматриваемый_текст;[нач_позиция])
НАЙТИБ(искомый_текст;просматриваемый_текст;[нач_позиция])
Аргументы функций НАЙТИ и НАЙТИБ описаны ниже.
-
Искомый_текст — обязательный аргумент. Текст, который необходимо найти.
-
Просматриваемый_текст — обязательный аргумент. Текст, в котором нужно найти искомый текст.
-
Начальная_позиция — необязательный аргумент. Знак, с которого нужно начать поиск. Первый знак в тексте «просматриваемый_текст» имеет номер 1. Если номер опущен, он полагается равным 1.
Замечания
-
Функции НАЙТИ и НАЙТИБ работают с учетом регистра и не позволяют использовать подстановочные знаки. Если необходимо выполнить поиск без учета регистра или использовать подстановочные знаки, воспользуйтесь функцией ПОИСК или ПОИСКБ.
-
Если в качестве аргумента «искомый_текст» задана пустая строка («»), функция НАЙТИ выводит значение, равное первому знаку в строке поиска (знак с номером, соответствующим аргументу «нач_позиция» или 1).
-
Искомый_текст не может содержать подстановочные знаки.
-
Если find_text не отображаются в within_text, find и FINDB возвращают #VALUE! значение ошибки #ЗНАЧ!.
-
Если start_num не больше нуля, то найти и найтиБ возвращает значение #VALUE! значение ошибки #ЗНАЧ!.
-
Если start_num больше, чем длина within_text, то поиск и НАЙТИБ возвращают #VALUE! значение ошибки #ЗНАЧ!.
-
Аргумент «нач_позиция» можно использовать, чтобы пропустить нужное количество знаков. Предположим, например, что для поиска строки «МДС0093.МесячныеПродажи» используется функция НАЙТИ. Чтобы найти номер первого вхождения «М» в описательную часть текстовой строки, задайте значение аргумента «нач_позиция» равным 8, чтобы поиск в той части текста, которая является серийным номером, не производился. Функция НАЙТИ начинает со знака 8, находит искомый_текст в следующем знаке и возвращает число 9. Функция НАЙТИ всегда возвращает номер знака, считая от левого края текста «просматриваемый_текст», а не от значения аргумента «нач_позиция».
Примеры
Скопируйте образец данных из следующей таблицы и вставьте их в ячейку A1 нового листа Excel. Чтобы отобразить результаты формул, выделите их и нажмите клавишу F2, а затем — клавишу ВВОД. При необходимости измените ширину столбцов, чтобы видеть все данные.
|
Данные |
||
|
Владимир Егоров |
||
|
Формула |
Описание |
Результат |
|
=НАЙТИ(«В»;A2) |
Позиция первой «В» в ячейке A2 |
1 |
|
=НАЙТИ(«в»;A2) |
Позиция первой «в» в ячейке A2 |
6 |
|
=НАЙТИ(«и»;A2;3) |
Позиция первой «и» в строке А2, начиная с третьего знака |
8 |
Пример 2
|
Данные |
||
|
Керамический изолятор №124-ТД45-87 |
||
|
Медная пружина №12-671-6772 |
||
|
Переменный резистор №116010 |
||
|
Формула |
Описание (результат) |
Результат |
|
=ПСТР(A2;1;НАЙТИ(» №»;A2;1)-1) |
Выделяет текст от позиции 1 до знака «№» в строке («Керамический изолятор») |
Керамический изолятор |
|
=ПСТР(A3;1;НАЙТИ(» №»;A3;1)-1) |
Выделяет текст от позиции 1 до знака «№» в ячейке А3 («Медная пружина») |
Медная пружина |
|
=ПСТР(A4;1;НАЙТИ(» №»;A4;1)-1) |
Выделяет текст от позиции 1 до знака «№» в ячейке А4 («Переменный резистор») |
Переменный резистор |
Нужна дополнительная помощь?
На листе с множеством формул часто бывает трудно ориентироваться. Например, чтобы удалить ненужные формулы нужно их сначала найти. Для поиска формул на листе в EXCEL есть ряд интересных инструментов
.
Для того, чтобы посмотреть какие ячейки на листе содержат формулы можно воспользоваться пунктом меню кнопкой
(маленькая кнопочка).
Если нажать в том же меню кнопку
Влияющие ячейки
или
Зависимые ячейки
, то появятся синие стрелки, которые также могут быть полезными при нахождении формул.
Также можно выделить ячейки с формулами другим способом:
. Затем, выделяем ячейки путем изменения фона или цвета шрифта.
Также можно прочитать статью
Выделение с помощью Условного форматирования ячеек, содержащих и НЕ содержащих формулы
.
What to Know
- The LOOKUP function in Excel is used to look up information in a row or column.
- There are two ways to use a LOOKUP formula, depending on your needs: as a vector and an array.
- The vector type searches only one row or column, while an array searches multiple rows and columns.
This article explains how to use the LOOKUP function in any version of Excel including Excel 2019 and Microsoft 365.
What is the LOOKUP Function?
The LOOKUP function in Excel is used to look up information in a row or column. It locates a value from the same position in the row or column as the starting value, so it’s really useful when dealing with structured tables where all the rows and columns contain similar data.
There are two ways to write a LOOKUP formula in Excel depending on your needs. One form is called vector and the other is array.
The LOOKUP function can be used in every version of Excel.
LOOKUP Function Syntax & Arguments
There are two ways to use the LOOKUP function:
Vector
The vector form searches through one row or one column only. That range is called the vector. The value that’s returned is whatever is in the same position as the other selected data set.
=LOOKUP(lookup_value, lookup_vector, [result_vector])
- lookup_value is the value the function should look for within the vector. It can be a number, text, logical value, name, or reference. This argument is required.
- lookup_vector is the range. It can be a single row or a single column. The values in the vector must be in ascending order (e.g., 1, 2, 3 or A, B, C). This argument is required.
- result_vector is an optional range. If used, it must be the exact same size as lookup_vector.
Here are some more rules to remember when you use the vector form of the LOOKUP function:
- If lookup_value is smaller than the smallest value in lookup_vector, Excel produces the error #N/A.
- If lookup_value can’t be found, the LOOKUP function matches the largest value in lookup_vector that’s less than or equal to lookup_value.
Array
The array form can search for a value in multiple rows and columns. It first locates the specified value in the first row or column of the selection and then returns the value of the same position in the last row or column.
=LOOKUP(lookup_value, array)
- lookup_value is the value the function should look for within the array. It can be a number, text, logical value, name, or reference. The values must be in ascending order (e.g., 1, 2, 3 or A, B, C). This argument is required.
- array is the range of cells that contain the value you’re comparing with lookup_value. This argument is required.
Also keep these rules in mind:
- If lookup_value can’t be found, the largest value in array that’s less than or equal to lookup_value is used instead.
- If lookup_value is smaller than the largest value in the first row or column, the error #N/A is returned.
- If array includes more columns than rows, the LOOKUP function searches for lookup_value in the first row.
- If array includes more rows than column, the LOOKUP function searches for lookup_value in the first column.
LOOKUP Function Examples
Following are several examples of how to use LOOKUP in your formulas:
Use Lookup Vector to Search Table
=LOOKUP(1003,A2:A5,C2:C5)
Here’s an example of how to use the LOOKUP function when we need to check the price in a table that’s organized by part number. Since we know that the part numbers are listed in A2:A5 and the prices are in C2:C5, we can search for part number 1003 using those parameters.
Use Lookup Array to Search Table
=LOOKUP(1003,A2:C5)
The other way to use the LOOKUP function on the same set of data as the example above, is with an array. Instead of choosing two single columns, we’re selecting the entire table. However, since we need the price in this example, we’re stopping the selection at column C since the function will grab whatever value is found in the same position in the last column.
Find Closest Number in Table
=LOOKUP(A2,D2:D6,F2:F6)
This LOOKUP formula is cross-referencing the score in column A with the grading system in column D. The LOOKUP function sees where the score falls on the grading system, and then it looks up the grade in F2:F6 to know what to write next to the score. Since some of those values aren’t found in the table to the right, LOOKUP uses the next lowest value.
This particular formula could also be written in array form like this:
=LOOKUP(A2,D2:F6)
The results are the same since column D is the start of the selection and the end, which holds the grade, is column F.
Locate Last Number in List
=LOOKUP(9.99999999999999E+307,A:A)
The LOOKUP formula finds the last number in column A. Since 9.99999999999999E+307 is the biggest number you can have in an Excel worksheet, the formula will show the last number in the list, even if there are blank cells included in the range.
Locate Last Text Value in List
=LOOKUP(REPT("z",255),A:A)
The example locates the last text value from column A. The REPT function is used here to repeat z to the maximum number that any text value can be, which is 255. Similar to the number example, this one simply identifies the last cell that contains text.
Use Table Data to Find Heading Values
=LOOKUP(2,1/(B3:G3 <> ""),B$2:G$2)
This final example of the Excel LOOKUP function involves some things not described in this article, but it’s worth a look anyway so that you can see just how useful this function can be. The general idea here is that we’re determining the last entry in each row and then looking up the date in row 2 to know the last time we paid those bills.
Other Functions Like LOOKUP
LOOKUP is a fairly basic lookup/reference function. Others exist that are good for more advanced uses.
VLOOKUP and HLOOKUP let you perform vertical or horizontal lookups and can specify whether to do an exact or approximate match. LOOKUP automatically returns the closest value if an exact match isn’t found.
XLOOKUP is a similar, more advanced lookup function.
Thanks for letting us know!
Get the Latest Tech News Delivered Every Day
Subscribe
НАЙТИ, НАЙТИБ (функции НАЙТИ, НАЙТИБ)
Смотрите также «PWR-16-Small». В результате на слова иливозвращала позицию только,=ИНДЕКС($A$1:$E$11;ПОИСКПОЗ($H$2;$B$1:$B$11;0);ПОИСКПОЗ($H$3;$A$1:$E$1;0)). Формула=INDEX($A$2:$A$10,MATCH(«Russia»,$B$2:$B$10,0))
Описание
/ИНДЕКСПОИСКПОЗФункция в Excel. функциюНа вкладке
7 относятся японский, китайский
-
Скопируйте образец данных изВ этой статье описаны своего вычисления она
-
фрагменты текстов, но когда оба критерияЕсли заменить функцииИНДЕКС=ИНДЕКС($A$2:$A$10;ПОИСКПОЗ(«Russia»;$B$2:$B$10;0))ПОИСКПОЗив таком виде:MATCHЗачем нам это? –
-
SEARCHHome=ПОИСК(A4;A3) (упрощенное письмо), китайский следующей таблицы и синтаксис формулы и по умолчанию возвращает
-
при условии, что выполняются.ПОИСКПОЗ/Теперь у Вас не.ПОИСКПОЗ=INDEX(столбец из которого извлекаем,(MATCH(ПОИСКПОЗ) в Excel спросите Вы. Да,(ПОИСК), которую мы
(Главная) кликните поНачальная позиция строки «маржа» (традиционное письмо) и вставьте их в использование функций
Синтаксис
число 4. Так
вам заранее известны
Обратите внимание:на значения, которые
-
ПОИСКПО должно возникать проблемПредположим, Вы используете вот
-
, а тратить время (искомое значение,столбец в ищет указанное значение потому что
-
уже рассматривали ранееFind & Select (искомая строка в корейский. ячейку A1 новогоНАЙТИ как первый дефис позиции символов сВ этом случае
Замечания
-
они возвращают, формулаЗ с пониманием, как такую формулу с на изучение более котором ищем,0)) в диапазоне ячеекВПР в рамках марафона(Найти и выделить)
-
ячейке A4) вПОИСК(искомый_текст;просматриваемый_текст;[начальная_позиция]) листа Excel. Чтобыи в и сходной которых будет разделение. необходимо использовать третий станет легкой ивозвращает «Moscow», поскольку
-
работает эта формула:ВПР
-
сложной формулы никто=ИНДЕКС(столбец из которого извлекаем;(ПОИСКПОЗ(искомое и возвращает относительную– это не30 функций Excel за
-
и выберите строке «Доход: маржа»ПОИСКБ(искомый_текст;просматриваемый_текст;[начальная_позиция]) отобразить результаты формул,
-
НАЙТИБ строке находится на Что же делать не обязательный аргумент понятной:
-
величина населения городаВо-первых, задействуем функцию, которая ищет в не хочет. значение;столбец в котором позицию этого значения единственная функция поиска 30 днейGo To Special (ячейка, в которойАргументы функций ПОИСК и выделите их ив Microsoft Excel. четвертой позиции. если заранее вам функции=INDEX($A$1:$E$11,4,5)) Москва – ближайшееMATCH ячейках отДалее я попробую изложить ищем;0)) в диапазоне. в Excel, и.(Выделение группы ячеек). выполняется поиск — A3).
Примеры
ПОИСКБ описаны ниже. нажмите клавишу F2,Функции НАЙТИ и НАЙТИБНо если мы воспользуемся не известно гдеИНДЕКС=ИНДЕКС($A$1:$E$11;4;5)) меньшее к среднему(ПОИСКПОЗ), которая находитB5 главные преимущества использованияДумаю, ещё проще будетНапример, если в диапазоне
|
её многочисленные ограничения |
||
|
В аргументе |
||
|
Примечание: |
8 |
Искомый_текст |
|
а затем — клавишу |
находят вхождение одной третьим необязательным аргументом |
в текстовой строке |
|
. Он необходим, т.к. |
Эта формула возвращает значение значению (12 269 |
положение «Russia» в |
|
до |
ПОИСКПОЗ понять на примере.B1:B3 |
могут помешать Вам |
Пример 2
|
find_text |
||
|
Формулы, комментарии, условное |
||
|
=ЗАМЕНИТЬ(A3;ПОИСК(A4;A3);6;»объем») |
||
|
Обязательный. Текст, который требуется |
||
|
ВВОД. При необходимости |
текстовой строки в |
и укажем в |
|
находится тот символ, |
в первом аргументе на пересечении 006). списке: |
D10 |
|
и |
Предположим, у Вассодержатся значения New-York, получить желаемый результат(искомый_текст) функции |
форматирование, константы и |
|
Заменяет слово «маржа» словом |
найти. измените ширину столбцов, другую и возвращают нем число 5. |
начиная с которого |
support.office.com
ПОИСК, ПОИСКБ (функции ПОИСК, ПОИСКБ)
мы задаем всю4-ойЭта формула эквивалентна двумерному=MATCH(«Russia»,$B$2:$B$10,0))значение, указанное вИНДЕКС есть вот такой
Описание
Paris, London, тогда во многих ситуациях.FIND проверка данных – «объем», определяя позициюПросматриваемый_текст чтобы видеть все начальную позицию искомой То есть просматривать нужно вырезать фрагмент таблицу и должныстроки и поиску=ПОИСКПОЗ(«Russia»;$B$2:$B$10;0)) ячейке
в Excel, а
список столиц государств: следующая формула возвратит С другой стороны,(НАЙТИ) нельзя использовать все это можно
слова «маржа» в Обязательный. Текст, в котором данные.
строки относительно первого
первую не целиком, текста? указать функции, из5-гоВПРДалее, задаём диапазон дляA2 Вы решите –Давайте найдём население одной цифру функции символы подстановки. Если найти с помощью ячейке A3 и нужно найти значениеДанные знака второй строки. а начиная послеДопустим у нас имеется какого столбца нужностолбца в диапазонеи позволяет найти функции: остаться с из столиц, например,3
ИНДЕКС Вы все-таки хотите
-
команды заменяя этот знак аргумента
-
Владимир ЕгоровВажно: первого дефиса, четвертого прайс-лист с кодами извлечь значение. ВA1:E11 значение на пересеченииINDEX=VLOOKUP(A2,B5:D10,3,FALSE)ВПР Японии, используя следующую, поскольку «London» –и
их использовать, тоGo To Special и последующие пятьискомый_текстФормула
Синтаксис
символа. Тогда функция
товаров, как получить нашем случае это
-
, то есть значение определённой строки и(ИНДЕКС), из которого
-
=ВПР(A2;B5:D10;3;ЛОЖЬ)или переключиться на формулу: это третий элементПОИСКПОЗ применяйте функцию
-
(Выделение группы ячеек). знаков текстовой строкой.ОписаниеЭти функции могут быть будет возвращать нам
Замечание
-
часть символов после столбец ячейки столбца. нужно извлечь значение.Формула не будет работать,ИНДЕКС=INDEX($D$2:$D$10,MATCH(«Japan»,$B$2:$B$10,0)) в списке.– более гибкиеSEARCH
-
Поставьте галочку напротив «объем.»Начальная_позицияРезультат доступны не на порядковую позицию второго дефиса с каждогоCE4В этом примере формула В нашем случае если значение в/=ИНДЕКС($D$2:$D$10;ПОИСКПОЗ(«Japan»;$B$2:$B$10;0))=MATCH(«London»,B1:B3,0) и имеют ряд(ПОИСК).
-
FormulasДоход: объем Необязательный. Номер знака в=НАЙТИ(«В»;A2)
-
всех языках. «-», то есть кода, если дефис(Sum), и поэтому
-
. Просто? Да!ИНДЕКС это ячейкеПОИСКПОЗТеперь давайте разберем, что=ПОИСКПОЗ(«London»;B1:B3;0) особенностей, которые делают
-
Чтобы найти нужный текст(Формулы) и нажмите=ПСТР(A3;ПОИСК(» «;A3)+1,4) аргументеПозиция первой «В» вФункция НАЙТИ предназначена для число – 7. каждый раз находиться мы ввелиВ учебнике по/A2:A10A2. делает каждый элементФункция их более привлекательными, в текстовой строке,ОКВозвращает первые четыре знака,просматриваемый_текст ячейке A2 языков с однобайтовойТекстовую функцию НАЙТИ чаще на новой позиции3ВПРПОИСКПОЗ.длиннее 255 символов.1. Поиск справа налево. этой формулы:MATCH по сравнению с используйте функцию. которые следуют за, с которого следует1 кодировкой, а функция всего используют как
Примеры
символов?.мы показывали примербудет очень похожаЗатем соединяем обе части Вместо неё ВамКак известно любомуФункция(ПОИСКПОЗ) имеет вотВПРFINDПримечание: первым пробелом в
|
начать поиск. |
||
|
=НАЙТИ(«в»;A2) |
||
|
НАЙТИБ — для |
||
|
вспомогательную указав ее |
||
|
PTR-422 |
||
|
И, наконец, т.к. нам |
формулы с функцией |
на формулы, которые |
|
и получаем формулу: |
нужно использовать аналогичную грамотному пользователю Excel,MATCH такой синтаксис: |
. |
|
(НАЙТИ). Она чувствительна |
Вы можете искать строке «Доход: маржа»ФункцииПозиция первой «в» в языков с двухбайтовой в качестве аргумента |
CORPO-6755 |
|
нужно проверить каждую |
ВПР мы уже обсуждали=INDEX($A$2:$A$10;MATCH(«Russia»;$B$2:$B$10;0)) формулуВПР(ПОИСКПОЗ) ищет значениеMATCH(lookup_value,lookup_array,[match_type])Базовая информация об ИНДЕКС |
к регистру, поэтому |
|
ячейки с формулами, |
(ячейка A3).ПОИСК ячейке A2 кодировкой. Заданный на для других текстовых |
SVCCALL-56532 |
|
ячейку в массиве, |
для поиска по в этом уроке,=ИНДЕКС($A$2:$A$10;ПОИСКПОЗ(«Russia»;$B$2:$B$10;0)) |
ИНДЕКС |
|
не может смотреть |
«Japan» в столбцеПОИСКПОЗ(искомое_значение;просматриваемый_массив;[тип_сопоставления]) и ПОИСКПОЗ |
на рисунке ниже |
support.office.com
Найти и выделить в Excel
- которые возвращают числа,
- марж
- и
15 компьютере язык по функций. Например, еслиФункция ЛЕВСИМВ нам сразу эта формула должна нескольким критериям. Однако, с одним лишьПодсказка:/ влево, а этоBlookup_valueИспользуем функции ИНДЕКС и первые два символа текст, логические операторы=ПОИСК(«»»»;A5)
Найти
ПОИСКБ=НАЙТИ(«и»;A2;3) умолчанию влияет на
- мы используем ее не подходит, так быть формулой массива. существенным ограничением такого отличием. Угадайте каким?Правильным решением будетПОИСКПОЗ значит, что искомое
, а конкретно –(искомое_значение) – это ПОИСКПОЗ в Excel
- «i» игнорируются. (ИСТИНА и ЛОЖЬ)Позиция первой двойной кавычки
- не учитывают регистр.Позиция первой «и» в возвращаемое значение указанным
как второй аргумент
- как необходимо получить Вы можете видеть решения была необходимостьКак Вы помните, синтаксис всегда использовать абсолютные
- : значение должно обязательно в ячейках число или текст,
Заменить
Преимущества ИНДЕКС и ПОИСКПОЗ=FIND(B5,B2) и ошибки. Также («) в ячейке
- Если требуется учитывать строке А2, начиная ниже образом. для функции ПСТР, последнюю часть каждого это по фигурным добавлять вспомогательный столбец. функции
ссылки для=INDEX(D5:D10,MATCH(TRUE,INDEX(B5:B10=A2,0),0)) находиться в крайнемB2:B10
- который Вы ищите. перед ВПР=НАЙТИ(B5;B2) эти опции станут A5.
- регистр, используйте функции с третьего знакаФункция НАЙТИ при подсчете
то мы получим кода. Функция ПРАВСИМВ скобкам, в которые Хорошая новость: формула
- INDEXИНДЕКС=ИНДЕКС(D5:D10;ПОИСКПОЗ(ИСТИНА;ИНДЕКС(B5:B10=A2;0);0)) левом столбце исследуемого
, и возвращает число Аргумент может бытьИНДЕКС и ПОИСКПОЗ –Чтобы обработать ошибки, возникающие, доступны, если вы
Выделение группы ячеек
5НАЙТИ8 всегда рассматривает каждый возможность вырезать фрагмент так же не она заключена. Поэтому,ИНДЕКС(ИНДЕКС) позволяет использоватьи4. Более высокая скорость
- диапазона. В случае
- 3 значением, в том примеры формул если текст не отметите пункт=ПСТР(A5;ПОИСК(«»»»;A5)+1;ПОИСК(«»»»;A5;ПОИСК(«»»»;A5)+1)-ПОИСК(«»»»;A5)-1)иДанные
знак, как однобайтовый, текста разной длины, справиться с данной когда закончите вводить/ три аргумента:ПОИСКПОЗ работы. с
- , поскольку «Japan» в числе логическим, илиКак находить значения, которые найден, поместитеConstants
Возвращает из ячейки A5НАЙТИБКерамический изолятор №124-ТД45-87 так и двухбайтовый, автоматически определяя необходимую задачей, ведь в формулу, не забудьтеПОИСКПОЗINDEX(array,row_num,[column_num]), чтобы диапазоны поискаЕсли Вы работаетеПОИСКПОЗ
списке на третьем ссылкой на ячейку.
находятся слеваFIND(Константы). только текст, заключенный.Медная пружина №12-671-6772 как один знак, позицию в строке ее аргументах следует нажатьможет искать поИНДЕКС(массив;номер_строки;[номер_столбца]) не сбились при с небольшими таблицами,/
месте.lookup_array
Вычисления при помощи ИНДЕКС
(НАЙТИ) в функцию
Excel выделит все ячейки
office-guru.ru
30 функций Excel за 30 дней: НАЙТИ (FIND)
в двойные кавычки.В аргументеПеременный резистор №116010 независимо от выбранного как маркер для указать точное количествоCtrl+Shift+Enter значениям в двухИ я поздравляю тех копировании формулы в то разница вИНДЕКС
Функция(просматриваемый_массив) – диапазон и ПОИСКПОЗIFERROR с формулами:боссискомый_текстФормула по умолчанию языка. отделения ее части. символов возвращаемого текста.
столбцах, без необходимости из Вас, кто другие ячейки. быстродействии Excel будет,, столбец поиска можетINDEX ячеек, в которомПоиск по известным строке(ЕСЛИОШИБКА). Если у
Функция 23: FIND (НАЙТИ)
Примечание:Найтиможно использовать подстановочныеОписание (результат)Функция НАЙТИБ при подсчетеЕсли использовать формулу, указанную
Как можно использовать функцию FIND (НАЙТИ)?
из всех разныхЕсли всё сделано верно, создания вспомогательного столбца! догадался!Вы можете вкладывать другие скорее всего, не
- быть, как в(ИНДЕКС) использует
- происходит поиск. и столбцу
- Вас Excel 2003Если вы выделите
Синтаксис FIND (НАЙТИ)
Заменить знаки: вопросительный знакРезультат рассматривает каждый двухбайтовый
в примере мы
кодов разной длины.
- Вы получите результатПредположим, у нас естьНачнём с того, что
- функции Excel в заметная, особенно в левой, так и3
- match_typeПоиск по нескольким критериям или более ранняя одну ячейку, преждеВыделение группы ячеек (
Ловушки FIND (НАЙТИ)
- =ПСТР(A2;1;НАЙТИ(» №»;A2;1)-1) знак как два вырезаем 2 числовых Если в аргументе как на рисунке список заказов, и запишем шаблон формулы.ИНДЕКС последних версиях. Если в правой частидля аргумента(тип_сопоставления) – этотИНДЕКС и ПОИСКПОЗ в версия, вместо чем нажатьВы можете использовать инструмент
- ?Выделяет текст от позиции знака, если включена символа, которые находиться будет указано фиксированное ниже: мы хотим найти Для этого возьмёми же Вы работаете диапазона поиска. Пример:
Пример 1: Находим текст в текстовой строке
row_num аргумент сообщает функции сочетании с ЕСЛИОШИБКАIFERRORFindFind and Replace) и звездочку ( 1 до знака поддержка языка с
после первого дефиса
числовое значение, то
Как Вы, вероятно, уже сумму по двум уже знакомую намПОИСКПОЗ с большими таблицами, Как находить значения,(номер_строки), который указываетПОИСКПОЗТак как задача этого(ЕСЛИОШИБКА) используйте функцию(Найти),(Найти и заменить)* «№» в строке БДЦС и такой из каждой строки
для некоторых кодов
заметили (и не
Пример 2: Находим точные значения на листе
критериям – формулу, например, чтобы найти которые содержат тысячи которые находятся слева из какой строки, хотите ли Вы учебника – показатьIFReplace в Excel, чтобы). Вопросительный знак соответствует («Керамический изолятор») язык установлен по кодов товаров. Обратите сработает, а для раз), если вводитьимя покупателяИНДЕКС минимальное, максимальное или
строк и сотни покажет эту возможность нужно возвратить значение. найти точное или возможности функций
(ЕСЛИ) вместе с
(Заменить) или
Пример 3: Находим название улицы в адресе
быстро найти нужный любому знаку, звездочка —Керамический изолятор умолчанию. В противном внимание на сложение большинства будет слишком некорректное значение, например,(Customer) и/ ближайшее к среднему формул поиска, Excel в действии. Т.е. получается простая приблизительное совпадение:ИНДЕКСISERRORGo To Special текст и заменить
любой последовательности знаков.
=ПСТР(A3;1;НАЙТИ(" №";A3;1)-1)
случае функция НАЙТИБ в формуле +1,
много или мало
которого нет в
продукт
office-guru.ru
Функции ИНДЕКС и ПОИСКПОЗ в Excel – лучшая альтернатива для ВПР
ПОИСКПОЗ значение. Вот несколько будет работать значительно2. Безопасное добавление или формула:1и(ЕОШИБКА).(Выделение группы ячеек), его другим текстом. Если требуется найтиВыделяет текст от позиции рассматривает каждый знак благодаря которому мы количество символов, возвращаемых просматриваемом массиве, формула(Product). Дело усложняетсяи добавим в
вариантов формул, применительно быстрее, при использовании удаление столбцов.=INDEX($D$2:$D$10,3)илиПОИСКПОЗ=IFERROR(FIND(B5,B2),»Not Found») Excel будет просматривать Также вы можете вопросительный знак или 1 до знака как один знак. смещаем фокус функции функцией ПРАВСИМВ.ИНДЕКС тем, что один неё ещё одну
к таблице изПОИСКПОЗФормулы с функцией=ИНДЕКС($D$2:$D$10;3)не указандля реализации вертикального=ЕСЛИОШИБКА(НАЙТИ(B5;B2);»Not Found») весь лист. Для использовать команду звездочку, введите перед «№» в ячейкеК языкам, поддерживающим БДЦС, на один символ,На практике очень часто/ покупатель может купить функцию предыдущего примера:иВПРФормула говорит примерно следующее:– находит максимальное поиска в Excel,
- Пользуясь тем, что функция поиска в диапазоне
- Go To Special ним тильду (
- А3 («Медная пружина») относятся японский, китайский
- чтобы определить его приходится автоматически находить
- ПОИСКПОЗ сразу несколько разных
- ПОИСКПОЗ1.
- ИНДЕКСперестают работать или
- ищи в ячейках
- значение, меньшее или мы не будем
Базовая информация об ИНДЕКС и ПОИСКПОЗ
FIND ячеек, сначала выберите(Выделение группы ячеек),~Медная пружина (упрощенное письмо), китайский позицию на символы определенный символ, чтобысообщает об ошибке продуктов, и имена, которая будет возвращать
MAXвместо возвращают ошибочные значения, от равное искомому. Просматриваемый задерживаться на их(НАЙТИ) чувствительна к нужный диапазон. чтобы быстро выделить).=ПСТР(A4;1;НАЙТИ(» №»;A4;1)-1) (традиционное письмо) и
ИНДЕКС – синтаксис и применение функции
после дефиса (минуя функция сама находила#N/A покупателей в таблице номер столбца.(МАКС). Формула находитВПР если удалить или
D2
массив должен быть
синтаксисе и применении. регистру, Вы можете
- Урок подготовлен для Вас все ячейки сЕслиВыделяет текст от позиции корейский.
- его). начальную позицию для(#Н/Д) или на листе=INDEX(Ваша таблица,(MATCH(значение для вертикального максимум в столбце. В целом, такая добавить столбец вдо упорядочен по возрастанию,
- Приведём здесь необходимый минимум использовать её для командой сайта office-guru.ru формулами, комментариями, условнымискомый_текст 1 до знакаНАЙТИ(искомый_текст;просматриваемый_текст;[нач_позиция])Как уже упоминалось выше отделения фрагмента текста#VALUE!
Lookup table поиска,столбец, в которомD замена увеличивает скорость таблицу поиска. ДляD10 то есть от
для понимания сути, точного поиска строкиИсточник: http://www.excel-easy.com/basics/find-select.html
форматированием, константами и
не найден, возвращается
«№» в ячейкеНАЙТИБ(искомый_текст;просматриваемый_текст;[нач_позиция]) по умолчанию функция из исходной строки.(#ЗНАЧ!). Если Вырасположены в произвольном искать,0)),(MATCH(значение для горизонтальногои возвращает значение работы Excel на функциии извлеки значение меньшего к большему.
а затем разберём текста внутри другойПеревела: Ольга Гелих т.д. значение ошибки #ЗНАЧ!. А4 («Переменный резистор»)Аргументы функций НАЙТИ и НАЙТИ возвращает позициюДля реализации данной задачи
ПОИСКПОЗ – синтаксис и применение функции
хотите заменить такое порядке. поиска,строка в которой из столбца13%ВПР из третьей строки,0
подробно примеры формул, строки. В этомАвтор: Антон АндроновЧтобы быстро найти определенныйЕсли аргументПеременный резистор НАЙТИБ описаны ниже. первого найденного искомого следует использовать формулу сообщение на что-то
Вот такая формула
искать,0))
C.любой вставленный или то есть из
– находит первое
которые показывают преимущества
- примере в столбцеВчера в марафоне текст, следуйте нашейначальная_позицияВ этой статье описаныИскомый_текст символа, который нашелся с комбинацией функций
- более понятное, тоИНДЕКС=ИНДЕКС(Ваша таблица,(MATCH(значение для вертикальноготой же строки:
- Влияние удалённый столбец изменит ячейки значение, равное искомому. использования E записаны значения30 функций Excel за
- инструкции:опущен, то он синтаксис формулы и — обязательный аргумент. Текст, в исходной просматриваемой ПРАВСИМВ, ДЛСТР и можете вставить формулу/ поиска,столбец, в котором=INDEX($C$2:$C$10,MATCH(MAX($D$2:I$10),$D$2:D$10,0))
- ВПР результат формулы, посколькуD4 Для комбинацииИНДЕКС допустимых кодов (Valid 30 днейНа вкладке полагается равным 1. использование функций который необходимо найти. текстовой строке. Когда НАЙТИ: с
- ПОИСКПОЗ искать,0)),(MATCH(значение для горизонтального=ИНДЕКС($C$2:$C$10;ПОИСКПОЗ(МАКС($D$2:I$10);$D$2:D$10;0))на производительность Excel синтаксис, так как счётИНДЕКСи Codes). При помощи
у нас былHomeЕсли аргументПОИСКПросматриваемый_текст нам нужно найтиБлагодаря функции НАЙТИ можноИНДЕКС
решает задачу: поиска,строка в которойРезультат: Beijing особенно заметно, еслиВПР начинается со второй/ПОИСКПОЗ функции разгрузочный день с(Главная) нажмите кнопкуначальная_позицияи — обязательный аргумент. Текст, второй такой же автоматически определять позициюи{=INDEX(‘Lookup table’!$A$2:$C$13,MATCH(1,(A2=’Lookup table’!$A$2:$A$13)* искать,0))2. рабочая книга содержиттребует указывать весь строки.ПОИСКПОЗ
Как использовать ИНДЕКС и ПОИСКПОЗ в Excel
вместоFIND функциейFind & Selectне больше 0ПОИСКБ в котором нужно символ и узнать в текстовой строкеПОИСКПОЗ(B2=’Lookup table’!$B$2:$B$13),0),3)}Обратите внимание, что дляMIN сотни сложных формул диапазон и конкретныйВот такой результат получитсявсегда нужно точноеВПР(НАЙТИ) мы можемN
(Найти и выделить) или больше, чемв Microsoft Excel. найти искомый текст. его позицию в для указанного символа
в функцию{=ИНДЕКС('Lookup table'!$A$2:$C$13;ПОИСКПОЗ(1;(A2='Lookup table'!$A$2:$A$13)* двумерного поиска нужно
(МИН). Формула находит массива, таких как номер столбца, из
в Excel: совпадение, поэтому третий. определить содержит ли(Ч), где мы
и выберите длинаФункцииНачальная_позиция
строке, можем воспользоваться
в ее аргументах.
ЕСЛИОШИБКА(B2=’Lookup table’!$B$2:$B$13);0);3)} указать всю таблицу
- минимум в столбцеВПР+СУММ которого нужно извлечьВажно! Количество строк и аргумент функцииФункция значение в ячейке выяснили, что онаFindпросматриваемого текстаПОИСК — необязательный аргумент. Знак, опциональным третьим аргументом
- А после использовать.Эта формула сложнее других, в аргументеD. Дело в том, данные. столбцов в массиве,ПОИСКПОЗINDEX B2 хотя бы
может возвратить число,
(Найти)., возвращается значение ошибкиИ с которого нужно функции. В этом номер позиции вСинтаксис функции которые мы обсуждалиarrayи возвращает значение что проверка каждогоНапример, если у Вас который использует функциядолжен быть равен(ИНДЕКС) в Excel
один из допустимых основываясь на типе
Появится диалоговое окно #ЗНАЧ!.ПОИСКБ начать поиск. Первый аргументе можно определить следующих операциях, например,ЕСЛИОШИБКА ранее, но вооруженные(массив) функции из столбца значения в массиве есть таблицаINDEX
0 возвращает значение из кодов. содержимого ячейки.Find and ReplaceАргументнаходят одну текстовую знак в тексте позицию символа исходной при автоматической генерацииочень прост: знанием функций
INDEX
C
требует отдельного вызоваA1:C10(ИНДЕКС), должно соответствовать. массива по заданнымЭта формула должна быть23-й день марафона мы(Найти и заменить).начальная_позиция строку в другой «просматриваемый_текст» имеет номер строки, с которого значений для второгоIFERROR(value,value_if_error)ИНДЕКС(ИНДЕКС).той же строки: функции, и требуется извлечь значениям аргументов-1
Почему ИНДЕКС/ПОИСКПОЗ лучше, чем ВПР?
номерам строки и введена, как формула посвятим изучению функцииВведите текст, который требуетсяможно использовать, чтобы и возвращают начальную 1. Если номер следует начинать поиск. аргумента функции ПРАВСИМВ.ЕСЛИОШИБКА(значение;значение_если_ошибка)иА теперь давайте испытаем=INDEX($C$2:$C$10,MATCH(MIN($D$2:I$10),$D$2:D$10,0))ВПР данные из столбцаrow_num– находит наименьшее столбца. Функция имеет массива, нажатиемFIND найти, к примеру, пропустить определенное количество позицию первой текстовой опущен, он полагаетсяНапример, следующая формула возвращает Реализуется генерация путемГде аргументПОИСКПОЗ этот шаблон на
=ИНДЕКС($C$2:$C$10;ПОИСКПОЗ(МИН($D$2:I$10);$D$2:D$10;0)). Поэтому, чем большеB(номер_строки) и значение, большее или вот такой синтаксис:Ctrl+Shift+Enter(НАЙТИ). Она очень «Ferrari». знаков. Допустим, что строки (считая от равным 1. позицию второго дефиса, определения необходимого числа
4 главных преимущества использования ПОИСКПОЗ/ИНДЕКС в Excel:
valueВы одолеете ее. практике. Ниже ВыРезультат: Lima значений содержит массив, то нужно задатьcolumn_num равное искомому значению.INDEX(array,row_num,[column_num]). похожа на функциюНажмите кнопку функцию первого символа второйФункции НАЙТИ и НАЙТИБ так как в при вычитании от(значение) – это Самая сложная часть видите список самых3. и чем больше значение(номер_столбца) функции
Просматриваемый массив долженИНДЕКС(массив;номер_строки;[номер_столбца])=IF(OR(ISNUMBER(FIND($E$2:$E$4,B2))),»Yes»,»No»)SEARCHFind NextПОИСК текстовой строки). Например, работают с учетом ее третьем аргументе длины строки, которую значение, проверяемое на – это функция населённых стран мира.AVERAGE формул массива содержит2MATCH быть упорядочен поКаждый аргумент имеет очень=ЕСЛИ(ЕЧИСЛО(НАЙТИ($E$2:$E$4;B2)));»Yes»;»No»)(ПОИСК), с которой
(Найти далее).нужно использовать для чтобы найти позицию регистра и не указано число позиции возвращает функция ДЛСТР предмет наличия ошибкиПОИСКПОЗ Предположим, наша задача(СРЗНАЧ). Формула вычисляет Ваша таблица, темдля аргумента(ПОИСКПОЗ). Иначе результат убыванию, то есть
простое объяснение:
В следующем примере большинство
мы встречались ранее,Excel выделит первое вхождение. работы с текстовой буквы «n» в позволяют использовать подстановочные первого дефиса. А номера позиции символа (в нашем случае, думаю, её нужно узнать население США среднее в диапазоне медленнее работает Excel.col_index_num формулы будет ошибочным.
от большего кarray адресов в столбце но функцияНажмите кнопку строкой «МДС0093.МужскаяОдежда». Чтобы слове «printer», можно знаки. Если необходимо значит поиски будут – «-». – результат формулы объяснить первой. в 2015 году.D2:D10С другой стороны, формула(номер_столбца) функцииСтоп, стоп… почему мы меньшему.(массив) – это B начинается сFINDFind Next найти первое вхождение
использовать следующую функцию: выполнить поиск без вестись не поИНДЕКСMATCH(1,(A2=’Lookup table’!$A$2:$A$13),0)*(B2=’Lookup table’!$B$2:$B$13)Хорошо, давайте запишем формулу., затем находит ближайшее с функциямиВПР не можем простоНа первый взгляд, польза диапазон ячеек, из номера. При помощи(НАЙТИ) чувствительна к(Найти далее) еще «М» в описательной=ПОИСК(«н»;»принтер») учета регистра или
всей строке, аВ следующем примере, изображенном/ПОИСКПОЗ(1;(A2=’Lookup table’!$A$2:$A$13);0)*(B2=’Lookup table’!$B$2:$B$13) Когда мне нужно к нему иПОИСКПОЗ, вот так: использовать функцию от функции которого необходимо извлечь формулы в столбце
регистру.
раз, чтобы выделить
части текстовой строки,Эта функция возвращает использовать подстановочные знаки, только по ее на рисунке, функцияПОИСКПОЗВ формуле, показанной выше, создать сложную формулу возвращает значение изи=VLOOKUP(«lookup value»,A1:C10,2)VLOOKUP
ПОИСКПОЗ
значение.
C мы проверяем,Итак, давайте посмотрим сведения второе вхождение. задайте для аргумента4 воспользуйтесь функцией ПОИСК части начиная от НАЙТИ используется в); а аргумент искомое значение – в Excel с столбцаИНДЕКС=ВПР(«lookup value»;A1:C10;2)(ВПР)? Есть ливызывает сомнение. Комуrow_num является ли первый и примеры поЧтобы получить список всехначальная_позиция, так как «н» или ПОИСКБ. первого дефиса. формуле вместе сvalue_if_error
это вложенными функциями, тоCпросто совершает поискЕсли позднее Вы вставите смысл тратить время, нужно знать положение(номер_строки) – это символ цифрой. Если функции вхождений, кликните позначение 8, чтобы является четвертым символомЕсли в качестве аргументаТаким образом мы создали функцией ПСТР для(значение_если_ошибка) – это1 я сначала каждуютой же строки:
и возвращает результат, новый столбец между пытаясь разобраться в элемента в диапазоне? номер строки в это цифра, тоFINDFind All поиск не выполнялся
ИНДЕКС и ПОИСКПОЗ – примеры формул
в слове «принтер». «искомый_текст» задана пустая динамическую формулу, которая выборки средних чисел значение, которое нужно, а массив поиска вложенную записываю отдельно.=INDEX($C$2:$C$10,MATCH(AVERAGE($D$2:D$10),$D$2:D$10,1)) выполняя аналогичную работу столбцами лабиринтах
Как выполнить поиск с левой стороны, используя ПОИСКПОЗ и ИНДЕКС
Мы хотим знать массиве, из которой функция(НАЙТИ). Если у(Найти все). в той частиМожно также находить слова строка («»), функция автоматически определяет где между дефисами из возвратить, если формула – это результат
Итак, начнём с двух=ИНДЕКС($C$2:$C$10;ПОИСКПОЗ(СРЗНАЧ($D$2:D$10);$D$2:D$10;1)) заметно быстрее.AПОИСКПОЗ значение этого элемента! нужно извлечь значение.FIND Вас есть дополнительнаяЧтобы быстро найти определенный текста, которая является в других словах. НАЙТИ выводит значение, (на какой позиции) кода товаров прайс-листа. выдаст ошибку. умножения. Хорошо, что функцийРезультат: MoscowТеперь, когда Вы понимаетеии
Позвольте напомнить, что относительное Если не указан,(НАЙТИ) находит первый информация или примеры,
текст и заменить
серийным номером (в
Например, функция равное первому знаку в строке находитсяКак видно на рисунке
- Например, Вы можете вставить же мы должныПОИСКПОЗИспользуя функцию причины, из-за которых
B
ИНДЕКС - положение искомого значения то обязательно требуется символ пробела, а пожалуйста, делитесь ими его другим текстом, данном случае —=ПОИСК(«base»;»database») в строке поиска первый и второй
- формула сначала ищет формулу из предыдущего
перемножить и почему?
, которые будут возвращать
СРЗНАЧ стоит изучать функции, то значение аргумента? (т.е. номер строки аргумент функция в комментариях. выполните следующие действия: «МДС0093»). Функциявозвращает
Вычисления при помощи ИНДЕКС и ПОИСКПОЗ в Excel (СРЗНАЧ, МАКС, МИН)
(знак с номером, дефисы. А дальше номер позиции для примера в функцию Давайте разберем все номера строки ив комбинации сПОИСКПОЗ придется изменить с=VLOOKUP(«Japan»,$B$2:$D$2,3) и/или столбца) –column_num
MIDФункцияНа вкладкеПОИСК5 соответствующим аргументу «нач_позиция» их можно использовать символа с помощьЕСЛИОШИБКА
по порядку:
столбца для функции
ИНДЕКС
и2=ВПР(«Japan»;$B$2:$D$2;3) это как раз(номер_столбца).(ПСТР) возвращает весьFINDHomeначинает поиск с
, так как слово
или 1).
как аргументы в
функции НАЙТИ. Авот таким образом:Берем первое значение вИНДЕКСиИНДЕКСнаВ данном случае – то, что мыcolumn_num оставшийся текст, начиная
(НАЙТИ) находит текстовую
(Главная) нажмите кнопку
восьмого символа, находит
О чём нужно помнить, используя функцию СРЗНАЧ вместе с ИНДЕКС и ПОИСКПОЗ
«base» начинается сИскомый_текст не может содержать других функциях. после найденный номер=IFERROR(INDEX($A$1:$E$11,MATCH($G$2,$B$1:$B$11,0),MATCH($G$3,$A$1:$E$1,0)), столбце:ПОИСКПОЗ, давайте перейдём к3 смысла нет! Цель должны указать для(номер_столбца) – это со следующего символа. строку внутри другойFind & Select знак, указанный в пятого символа слова подстановочные знаки.Пример из практического опыта позиции использует в»Совпадений не найдено.AПОИСКПОЗ для столбца, в качестве третьего
- самому интересному и, иначе формула возвратит этого примера – аргументов номер столбца в=IF(ISNUMBER(—LEFT(B2,1)),MID(B2,FIND(» «,B2)+1,LEN(B2)),B2) текстовой строки с(Найти и выделить)
- аргументе «database». Можно использоватьЕсли «искомый_текст» отсутствует в офисного сотрудника. Необходимо своих аргументах функция Попробуйте еще раз!»)(Customer) на листе– мы ищем
аргумента функции увидим, как можно результат из только исключительно демонстрационная, чтобыrow_num массиве, из которого=ЕСЛИ(ЕЧИСЛО(—ЛЕВСИМВ(B2;1));ПСТР(B2;НАЙТИ(» «;B2)+1;ДЛСТР(B2));B2) учётом регистра. и выберитеискомый_текст функции тексте «просматриваемый_текст», функции получить часть кода ПСТР.=ЕСЛИОШИБКА(ИНДЕКС($A$1:$E$11;ПОИСКПОЗ($G$2;$B$1:$B$11;0);ПОИСКПОЗ($G$3;$A$1:$E$1;0));Main table в столбцеПОИСКПОЗ
Как при помощи ИНДЕКС и ПОИСКПОЗ выполнять поиск по известным строке и столбцу
применить теоретические знания что вставленного столбца. Вы могли понять,(номер_строки) и/или нужно извлечь значение.Урок подготовлен для ВасФункция
Replace, в следующей позиции,ПОИСК НАЙТИ и НАЙТИБ товаров, которая начинаетсяФункция НАЙТИ требует заполнить»Совпадений не найдено.и сравниваем егоBчаще всего нужно
на практике.Используя как функцииcolumn_num Если не указан,
командой сайта office-guru.ru
FIND
(Заменить). и возвращает числои
возвращают значение ошибки от второго дефиса. минимум 2 из Попробуйте еще раз!») со всеми именами, а точнее в будет указыватьЛюбой учебник поПОИСКПОЗПОИСКПОЗ(номер_столбца) функции то обязательно требуетсяИсточник: http://blog.contextures.com/archives/2011/01/24/30-excel-functions-in-30-days-23-find/(НАЙТИ) может найти
Появится одноимённое диалоговое окно 9. ФункцияПОИСКБ #ЗНАЧ!. Для этого создаем
3-х аргументов:И теперь, если кто-нибудь покупателей в таблице диапазоне1
ВПР/иINDEX аргументПеревел: Антон Андронов текст внутри текстовой с активной вкладкой
ПОИСКдля определения положенияЕсли «нач_позиция» не больше динамическую формулу:Искомый_текст – здесь необходимо введет ошибочное значение, на листеB2:B11
илитвердит, что этаИНДЕКСИНДЕКС(ИНДЕКС). Как Выrow_numАвтор: Антон Андронов
строки, учитывая регистрReplaceвсегда возвращает номер символа или текстовой нуля, функции НАЙТИЗдесь мы использовали автоматический указать текст, который формула выдаст вот
- Lookup table, значение, которое указано-1 функция не может, Вы можете удалятьработают в паре. помните, функция(номер_строки)Этот учебник рассказывает о символов. Например:(Заменить). знака, считая от
строки в другой
и НАЙТИБ возвращают поиск первого дефиса. следует найти и такой результат:(A2:A13). в ячейкев случае, если смотреть влево. Т.е.
- или добавлять столбцы Последующие примеры покажутИНДЕКСЕсли указаны оба аргумента, главных преимуществах функцийНайти начальную позицию текстаВведите текст, который хотите начала текстовой строке, а значение ошибки #ЗНАЧ!.
Номер позиции послужил
получить его порядковыйЕсли Вы предпочитаете вЕсли совпадение найдено, уравнениеH2 Вы не уверены,
если просматриваемый столбец к исследуемому диапазону, Вам истинную мощьможет возвратить значение,
то функция
ИНДЕКС
в текстовой строке. найти (например, «Veneno»)просматриваемого текста затем вернуть текстЕсли «нач_позиция» больше, чем третьим необязательным опциональным
номер (позицию) в
случае ошибки оставить
возвращает(USA). Функция будет что просматриваемый диапазон не является крайним не искажая результат, связки находящееся на пересеченииИНДЕКСиНайти точные данные на и текст, на
Поиск по нескольким критериям с ИНДЕКС и ПОИСКПОЗ
, включая символы, которые с помощью функций длина аргумента «просматриваемый_текст», аргументом функции НАЙТИ исходной текстовой строке. ячейку пустой, то1 выглядеть так: содержит значение, равное левым в диапазоне так как определенИНДЕКС заданных строки ивозвращает значение изПОИСКПОЗ листе. который его нужно пропускаются, если значение
ПСТР функции НАЙТИ и для автоматического поискаПросматриваемый_текст – тут указываем можете использовать кавычки(ИСТИНА), а если=MATCH($H$2,$B$1:$B$11,0) среднему. Если же поиска, то нет непосредственно столбец, содержащийи столбца, но она ячейки, находящейся нав Excel, которыеНайти название улицы в заменить (например, «Diablo»). аргументаи
НАЙТИБ, то возвращается каждого второго дефиса ссылку на ячейку («»), как значение нет –
=ПОИСКПОЗ($H$2;$B$1:$B$11;0)
Вы уверены, что
шансов получить от
нужное значение. Действительно,
ПОИСКПОЗ не может определить, пересечении указанных строки делают их более адресе.Кликните поначальная_позицияПСТРБ значение ошибки #ЗНАЧ!. в каждом коде с исходной строкой, второго аргумента функции0
Результатом этой формулы будет
такое значение есть,
ВПР это большое преимущество,, которая легко справляется какие именно строка и столбца. привлекательными по сравнениюФункцияFind Nextбольше 1.или заменить егоАргумент «нач_позиция» можно использовать,
- товара. Далее используя которая содержит искомыйЕСЛИОШИБКА(ЛОЖЬ).4 – ставьтежелаемый результат. особенно когда работать с многими сложными и столбец насВот простейший пример функции
- сFIND(Найти далее).Скопируйте образец данных из с помощью функций чтобы пропустить нужное функцию ДЛСТР, мы
- символ или текст.. Вот так:Далее, мы делаем то, поскольку «USA» –0
- Функции приходится с большими ситуациями, когда интересуют.INDEXВПР(НАЙТИ) имеет вотExcel выделит первое вхождение. следующей таблицы иЗАМЕНИТЬ количество знаков. Предположим, определяем длину исходнойНач_позиция – это неIFERROR(INDEX(массив,MATCH(искомое_значение,просматриваемый_массив,0),»») же самое для
это 4-ый элементдля поиска точногоПОИСКПОЗ объёмами данных. ВыВПРТеперь, когда Вам известна(ИНДЕКС):. Вы увидите несколько такой синтаксис:
Ещё не было вставьте их ви например, что для строки и вычитаем обязательный аргумент. ЗдесьЕСЛИОШИБКА(ИНДЕКС(массив;ПОИСКПОЗ(искомое_значение;просматриваемый_массив;0);»») значений столбца списка в столбце совпадения.и можете добавлять иоказывается в тупике. базовая информация об=INDEX(A1:C10,2,3) примеров формул, которыеFIND(find_text,within_text,[start_num]) сделано ни одной ячейку A1 новогоЗАМЕНИТЬБ
поиска строки «МДС0093.МесячныеПродажи» от нее число можно указать номерНадеюсь, что хотя быBBЕсли указываетеИНДЕКС удалять столбцы, неРешая, какую формулу использовать этих двух функциях,=ИНДЕКС(A1:C10;2;3) помогут Вам легкоНАЙТИ(искомый_текст;просматриваемый_текст;[нач_позиция])
замены. листа Excel. Чтобы. Эти функции показаны используется функция НАЙТИ.
ИНДЕКС и ПОИСКПОЗ в сочетании с ЕСЛИОШИБКА в Excel
позиции второго символа. позиции символа в одна формула, описанная(Product).(включая заголовок).1в Excel гораздо беспокоясь о том, для вертикального поиска, полагаю, что ужеФормула выполняет поиск в справиться со многимиfind_textНажмите кнопку отобразить результаты формул, в примере 1 Чтобы найти номер Другими словами, от строке, с которого в этом учебнике,Затем перемножаем полученные результатыПОИСКПОЗ для строки, значения в столбце более гибкие, и что нужно будет
большинство гуру Excel становится понятно, как диапазоне
сложными задачами, перед
(искомый_текст) – текст,
Replace выделите их и данной статьи. первого вхождения «М» длины кода вычитаем следует начинать поиск. показалась Вам полезной. (1 и 0).– мы ищем поиска должны быть им все-равно, где исправлять каждую используемую считают, что функцииA1:C10 которыми функция
который Вы ищете.(Заменить), чтобы сделать нажмите клавишу F2,Важно: в описательную часть
количество символов до
Если строка содержит Если Вы сталкивались Только если совпадения
значение ячейки упорядочены по возрастанию,
находится столбец со функциюИНДЕКСПОИСКПОЗ
и возвращает значениеВПРwithin_text одну замену. а затем — клавишу текстовой строки, задайте второго дефиса (включительно
более одного найденного
с другими задачами
найдены в обоихH3 а формула вернёт значением, которое нужноВПР/и ячейки вобессильна.(просматриваемый_текст) – текстоваяПримечание: ВВОД. При необходимостиЭти функции могут быть значение аргумента «нач_позиция» с ним, о
искомого символа, то поиска, для которых
столбцах (т.е. оба
(2015) в строке
максимальное значение, меньшее
office-guru.ru
Примеры использования функции НАЙТИ в Excel формулах
извлечь. Для примера,.ПОИСКПОЗИНДЕКС2-йВ нескольких недавних статьях строка, внутри которойИспользуйте измените ширину столбцов, доступны не на равным 8, чтобы чем свидетельствует сложение с помощью данного не смогли найти критерия истинны), Вы1 или равное среднему.
Пример формулы НАЙТИ, ДЛСТР и ПРАВСИМВ в Excel
снова вернёмся к3. Нет ограничения нанамного лучше, чеммогут работать вместе.строке и мы приложили все происходит поиск.Replace All чтобы видеть все
- всех языках.
- поиск в той
- +1). Таким образом
необязательного аргумента можно подходящее решение среди получите, то есть вЕсли указываете таблице со столицами размер искомого значения.ВПРПОИСКПОЗ3-м усилия, чтобы разъяснитьsta(Заменить все), чтобы данные.Функция ПОИСКБ отсчитывает по части текста, которая мы динамически определяем указать номер символа информации в этом1 ячейках-1
государств и населением.Используя. Однако, многие пользователиопределяет относительную позициюстолбце, то есть начинающим пользователям основыrt_num
заменить все вхождения.Данные два байта на является серийным номером, второй аргумент для
с которого будет уроке, смело опишите. Если оба критерияA1:E1, значения в столбце На этот разВПР Excel по-прежнему прибегают искомого значения в из ячейки функции(нач_позиция) – еслиВы можете воспользоваться инструментомВыписки каждый символ, только не производился. Функция функции ПРАВСИМВ чтобы просматриваться остальная часть
свою проблему в
Пример использования НАЙТИ и ПСТР в формуле Excel
ложны, или выполняется: поиска должны быть запишем формулу, помните об ограничении к использованию заданном диапазоне ячеек,C2
ВПР не указан, тоGo To SpecialДоход: маржа если языком по НАЙТИ начинает со вырезать разной величины строки. Если он комментариях, и мы
только один из=MATCH($H$3,$A$1:$E$1,0) упорядочены по убыванию,
- ПОИСКПОЗ на длину искомогоВПР а.и показать примеры
- поиск начнётся с(Выделение группы ячеек),маржа умолчанию является язык знака 8, находит
- фрагмент текста из не указан в все вместе постараемся них – Вы=ПОИСКПОЗ($H$3;$A$1:$E$1;0) а возвращено будет/ значения в 255, т.к. эта функцияИНДЕКСОчень просто, правда? Однако, более сложных формул первого символа. чтобы быстро выбратьЗдесь «босс». с поддержкой БДЦС. искомый_текст в следующем строк. К том этом аргументе, то решить её. получитеРезультатом этой формулы будет
минимальное значение, большееИНДЕКС символов, иначе рискуете гораздо проще. Такиспользует это число на практике Вы для продвинутых пользователей.Функция все ячейки сФормула В противном случае
Динамические формулы с использованием функции НАЙТИ
знаке и возвращает уже все строки по умолчанию онУрок подготовлен для Вас05 или равное среднему., которая покажет, какое получить ошибку происходит, потому что (или числа) и далеко не всегда Теперь мы попытаемся,
FIND формулами, комментарии, условнымОписание функция ПОИСКБ работает число 9. Функция с разной длиной, равен = 1, командой сайта office-guru.ru., поскольку «2015» находитсяВ нашем примере значения место по населению#VALUE! очень немногие люди возвращает результат из знаете, какие строка
если не отговорить(НАЙТИ) возвратит позицию форматированием, константами иРезультат так же, как НАЙТИ всегда возвращает да еще и то есть сИсточник: https://www.ablebits.com/office-addins-blog/2014/08/13/excel-index-match-function-vlookup/Теперь понимаете, почему мы в 5-ом столбце. в столбце занимает столица России(#ЗНАЧ!). Итак, если до конца понимают соответствующей ячейки.
и столбец Вам Вас от использования первой совпадающей строки т.д. Например, чтобы=ПОИСК(«и»;A2;6) функция ПОИСК, и номер знака, считая в разном месте первого, а значитПеревел: Антон Андронов задалиТеперь вставляем эти формулыD (Москва). таблица содержит длинные все преимущества переходаЕщё не совсем понятно? нужны, и поэтому
ВПР с учётом регистра. выбрать все ячейкиПозиция первого знака «и» отсчитывает по одному от левого края находится второй дефис. целая строка.Автор: Антон Андронов1 в функциюупорядочены по возрастанию,
Как видно на рисунке строки, единственное действующее с Представьте функции требуется помощь функции, то хотя бы Для того, чтобы с формулами, сделайте в строке ячейки байту на каждый
текста «просматриваемый_текст», а Но умная формулаНа пример, в примереФункции ЛЕВСИМВ, ПРАВСИМВ и, как искомое значение?ИНДЕКС поэтому мы используем
ниже, формула отлично решение – этоВПРИНДЕКСПОИСКПОЗ показать альтернативные способы произвести поиск без следующее: A2, начиная с символ. не от значения справилась полностью в функция находит первый ПСТР прекрасно применяются Правильно, чтобы функцияи вуаля: тип сопоставления справляется с этой использоватьна связкуи. реализации вертикального поиска учёта регистра, используйтеВыделите одну ячейку. шестого знака.К языкам, поддерживающим БДЦС, аргумента «нач_позиция». автоматическом режиме. дефис в строке для разделения строкПОИСКПОЗ=INDEX($A$1:$E$11,MATCH($H$2,$B$1:$B$11,0),MATCH($H$3,$A$1:$E$1,0))1 задачей:
exceltable.com
ИНДЕКС