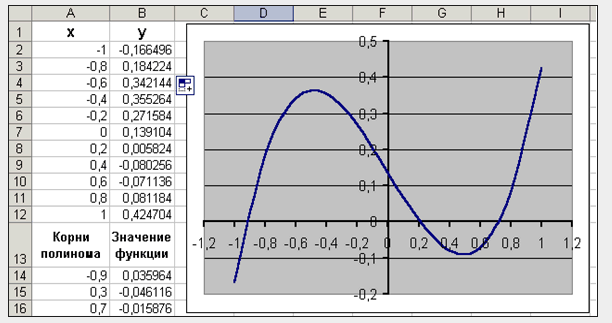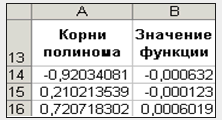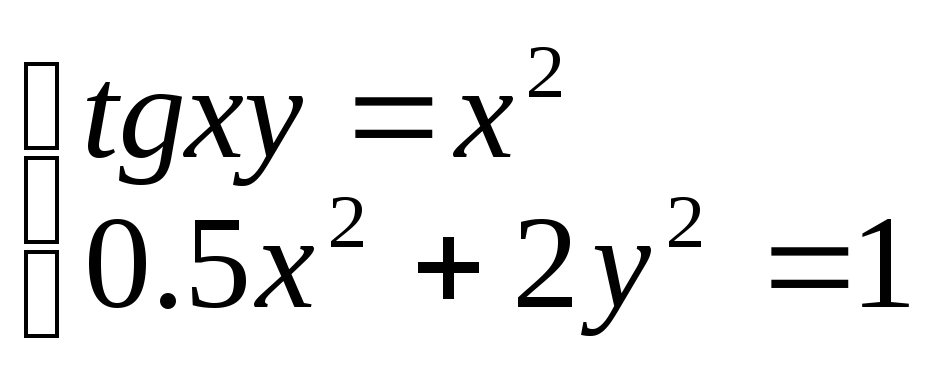Как в офисе.
Рассмотрим пример нахождения всех корней уравнения
Отметим, что у полинома третьей степени имеется не более трех вещественных корней. Для нахождения корней их предварительно надо локализовать. С этой целью необходимо полином протабулировать. Построим таблицу значений полинома на отрезке [—1,1] с шагом 0,2 и график полинома. Результат приведен на рис. 29, где в ячейку В2 введена формула
=A2^3 — 0,01*A2^2 — 0,7044*A2 + 0,139104.
На рис. 29 видно, что полином меняет знак на интервалах [—1,—0,8], [0,2, 0,4] и [0,6, 0,8]. Это означает, что на каждом из них имеется корень данного полинома. Поскольку полином третьей степени имеет не более трех действительных корней, мы локализовали все его корни.
Найдем корни полинома методом последовательных приближений с помощью команды Сервис / Подбор параметров. Относительная погрешность вычислений и предельное число итераций задаются на вкладке Вычисления диалогового окна Параметры, открываемого командой Сервис / Параметры (рис. 30).
Зададим относительную погрешность и предельное число итераций равными 0,00001 и 1000 соответственно. В качестве начальных приближений к корням можно взять любые точки из отрезков локализации корней. Возьмем в качестве начальных приближений их средние точки: —0.9, 0.3, 0,7 и введем их в диапазон ячеек С2:С4. В ячейку D2 введем формулу
=C2^3 — 0,01*C2^2 — 0,7044*C2 + 0,139104.
Выделим эту ячейку и с помощью маркера заполнения протащим введенную в нее формулу на диапазон D2:D4. В ячейках D2:D4 будут вычислены значения полинома при значениях аргумента, введенных в ячейки C2:C4.
Теперь выберем команду Сервис / Подбор параметров и заполним диалоговое окно Подбор параметров следующим образом (рис. 31).
В поле Установить в ячейке введем D2. В этом поле дается ссылка на ячейку, в которую введена формула, вычисляющая значение левой части уравнения. В поле Значение введем 0 (в этом поле указывается правая часть уравнения). В поле Изменяя значение ячейки введем С2 (в этом поле дается ссылка на ячейку, отведенную под переменную).
Вводить ссылки на ячейки в поля диалогового окна Подбор параметров удобнее не с клавиатуры, а щелчком на соответствующей ячейке. При этом Excel автоматически будет превращать их в абсолютные ссылки (в нашем примере в $D$2 и $C$2).
После нажатия кнопки ОК средство подбора параметров находит приближенное значение корня, которое помещается в ячейку С2. В данном случае оно равно —0,920. Аналогично в ячейках С3 и С4 находим два оставшихся корня. Они равны 0,210 и 0,720.
Решение уравнений в excel — примеры решений
Microsoft Office Excel может здорово помогать студентам и магистрантам в решении различных задач из высшей математики. Не многие пользователи знают, что базовые математические методы поиска неизвестных значений в системе уравнений реализованы в редакторе. Сегодня рассмотрим, как происходит решение уравнений в excel.
Первый метод
Суть этого способа заключается в использовании специального инструмента программы – подбор параметра. Найти его можно во вкладке Данные на Панели управления в выпадающем списке кнопки Анализ «что-если».
1. Зададимся простым квадратичным уравнением и найдем решение при х=0.
2. Переходите к инструменту и заполняете все необходимые поля
3. После проведения вычислений программа выдаст результат в ячейке с иксом.
4. Подставив полученное значение в исходное уравнение можно проверить правильность решения.
Второй метод
Используем графическое решение этого же уравнения. Суть заключается в том, что создается массив переменных и массив значений, полученных при решении выражения. Основываясь на этих данных, строится график. Место пересечения кривой с горизонтальной осью и будет неизвестной переменной.
1. Создаете два диапазона.
На заметку! Смена знака результата говорит о том, что решение находится в промежутке между этими двумя переменными.
2. Переходите во вкладку Вставка и выбираете обычный график.
3. Выбираете данные из столбца f (x), а в качестве подписи горизонтальной оси – значения иксов.
Важно! В настройках оси поставьте положение по делениям.
4. Теперь на графике четко видно, что решение находится между семеркой и восьмеркой ближе к семи. Чтобы узнать более точное значение, необходимо изменять масштаб оси и уточнять цифры в исходных массивах.
Такая исследовательская методика в первом приближении является достаточно грубой, однако позволяет увидеть поведение кривой при изменении неизвестных.
Третий метод
Решение систем уравнений можно проводить матричным методом. Для этого в редакторе есть отдельная функция МОБР. Суть заключается в том, что создаются два диапазона: в один выписываются аргументы при неизвестных, а во второй – значения в правой стороне выражения. Массив аргументов трансформируется в обратную матрицу, которая потом умножается на цифры после знака равно. Рассмотрим подробнее.
1. Записываете произвольную систему уравнений.
2. Отдельно выписываете аргументы при неизвестных в каждую ячейку. Если нет какого-то из иксов – ставите ноль. Аналогично поступаете с цифрами после знака равно.
3. Выделяете в свободной зоне диапазон ячеек равный размеру матрицы. В строке формул пишете МОБР и выбираете массив аргументов. Чтобы функция сработала корректно нажимаете одновременно Ctrl+Shift+Enter.
4. Теперь находите решение при помощи функции МУМНОЖ. Также предварительно выделяете диапазон размером с матрицу результатов и нажимаете уже известное сочетание клавиш.
Четвертый метод
Методом Гаусса можно решить практически любую систему уравнений. Суть в том, чтобы пошагово отнять одно уравнение из другого умножив их на отношение первых коэффициентов. Это прямая последовательность. Для полного решения необходимо еще провести обратное вычисление до тех пор, пока диагональ матрицы не станет единичной, а остальные элементы – нулевыми. Полученные значения в последнем столбце и являются искомыми неизвестными. Рассмотрим на примере.
Важно! Если первый аргумент является нулевым, то необходимо поменять строки местами.
1. Зададимся произвольной системой уравнений и выпишем все коэффициенты в отдельный массив.
2. Копируете первую строку в другое место, а ниже записываете формулу следующего вида: =C67:F67-$C$66:$F$66*(C67/$C$66).
Поскольку работа идет с массивами, нажимайте Ctrl+Shift+Enter, вместо Enter.
3. Маркером автозаполнения копируете формулу в нижнюю строку.
4. Выделяете две первые строчки нового массива и копируете их в другое место, вставив только значения.
5. Повторяете операцию для третьей строки, используя формулу
=C73:F73-$C$72:$F$72*(D73/$D$72). На этом прямая последовательность решения закончена.
6. Теперь необходимо пройти систему в обратном порядке. Используйте формулу для третьей строчки следующего вида =(C78:F78)/E78
7. Для следующей строки используйте формулу =(C77:F77-C84:F84*E77)/D77
8. В конце записываете вот такое выражение =(C76:F76-C83:F83*D76-C84:F84*E76)/C76
9. При получении матрицы с единичной диагональю, правая часть дает искомые неизвестные. После подстановки полученных цифр в любое из уравнений значения по обе стороны от знака равно являются идентичными, что говорит о правильном решении.
Метод Гаусса является одним из самых трудоемких среди прочих вариантов, однако позволяет пошагово просмотреть процесс поиска неизвестных.
Как видите, существует несколько методов решения уравнений в редакторе. Однако каждый из них требует определенных знаний в математике и четкого понимания последовательности действий. Однако для упрощения можно воспользоваться онлайн калькулятором, в который заложен определенный метод решения системы уравнений. Более продвинутые сайты предоставляют несколько способов поиска неизвестных.
Жми «Нравится» и получай только лучшие посты в Facebook ↓
Решение нелинейных уравнений в Excel и Mathcad (стр. 1 )
 |
Из за большого объема этот материал размещен на нескольких страницах: 1 2 3 |
МИНИСТЕРСТВО ОБРАЗОВАНИЯ И НАУКИ РФ
ФЕДЕРАЛЬНОЕ ГОСУДАРСТВЕННОЕ БЮДЖЕТНОЕ
ВЫСШЕГО ПРОФЕССИОНАЛЬНОГО ОБРАЗОВАНИЯ
Кафедра прикладной математики и вычислительной техники
Решение нелинейных уравнений в Excel и Mathcad
к выполнению лабораторных работ
по дисциплине «Вычислительная математика»
Решение нелинейных уравнений в Excel и Mathcad: Метод. указ. / Сост. , — Самара: СГАСУ, 20с.
Методические указания разработаны в соответствии с Государственным образовательным стандартом изучения дисциплины «Вычислительная математика».
Рассмотрена реализация численных методов при решении нелинейных уравнений и систем уравнений в Excel и MathCad. Приведены варианты заданий для индивидуального выполнения и вопросы для самоконтроля и тестирования.
Предназначены для студентов специальности 230201 – «Информационные системы и технологии» всех форм обучения.
Рецензент к. ф-м. н.
Ó , составление, 2012
1 Решение нелинейного уравнения
1.1 Общие сведения о решении нелинейного уравнения
1.2 Отделение корней
1.3 Уточнение корней стандартными средствами Excel и Mathcad
1.4 Метод деления отрезка пополам
1.6 Метод Ньютона (касательных)
1.7 Комбинированный метод
1.8 Метод итераций
2 Решение систем нелинейных уравнений
2.1 Общие сведения о решении систем нелинейных уравнений
2.2 Решение систем нелинейных уравнений методом Ньютона
2.3 Решение систем нелинейных уравнений методами итераций
3 Задания к лабораторным работам
Лабораторная № 1. Отделение корней и стандартные инструменты решения нелинейного уравнения
Лабораторная № 2. Сравнение методов уточнения корней нелинейного уравнения
Лабораторная № 3. Решение систем нелинейных уравнений
Лабораторная № 4. Программирование методов решения нелинейных уравнений и систем
4 Вопросы и тесты для самоконтроля
Список рекомендуемой литературы
1 Решение нелинейного уравнения
1.1 Общие сведения о решении нелинейного уравнения
Как правило, нелинейное уравнения общего вида f(х)=0 невозможно решить аналитически. Для практических задач достаточно найти приближенное значение x, в определенном смысле близкое к точному решению уравнения хточн.
В большинстве случаев поиск приближенного решения включает два этапа. На первом этапе отделяют корни, т. е. находят такие отрезки, внутри которых находится строго один корень. На втором этапе уточняют корень на одном из таких отрезков, т. е. находят его значение с требуемой точностью.
Достигнутая точность может оцениваться либо «по функции» (в найденной точке x, функция достаточно близка к 0, т. е. выполняется условие |f(x)|≤ ef, где ef требуемая точность по оси ординат), либо «по аргументу» (найден достаточно маленький отрезок [a,b], внутри которого находится корень, т. е. |b–a|≤ ex, где ex требуемая точность по оси абсцисс).
1.2 Отделение корней
Отделение корней может производиться сочетанием графического и аналитического исследования функции. Такое исследование опирается на теорему Вейерштрасса, в соответствии с которой для непрерывной на отрезке [a,b] функции f(х) и любого числа y, отвечающего условию f(a)≤y≤f(b), существует на этом отрезке точка x, в которой функция равна y. Следовательно, для непрерывной функции достаточно найти отрезок, на концах которого функция имеет разные знаки, и можно быть уверенным, что на этом отрезке есть корень уравнения f(х)=0.
Для ряда методов уточнения желательно, чтобы найденный на первом этапе отрезок содержал только один корень уравнения. Это условие выполняется, если функция на отрезке монотонна. Монотонность, можно проверить либо по графику функции, либо по знаку производной.
Пример Найти с точностью до целых все корни нелинейного уравнения y(x)=x3 ‑ 10x + 7=0 а) построив таблицу и б) построив график. Найти корень уравнения на выделенном отрезке, используя опции «Подбор параметра» и «Поиск решения».
Решение Создадим в Excel таблицу, содержащую аргументы и значения функции и по ней построим точечную диаграмму. На рисунке 1 приведен снимок решения.
На графике видно, что уравнение имеет три корня, принадлежащие отрезкам [-4, -3], [0, 1] и [2, 3]. Эти отрезки можно выявить и наблюдая за сменой знаков функции в таблице. По построенному графику можно сделать вывод, что на указанных отрезках функция f(x) монотонна и, следовательно, на каждом из них содержится только по одному корню.
Такой же анализ может быть выполнен и в пакете Mathcad. Для этого достаточно набрать определение функции f(x), используя оператор присваивания (:=) и естественные общепринятые обозначения математических операций и стандартных функций, задать цикл для изменения аргумента, например, а затем вывести на экран таблицу значений функции (расположенными в одной строке командами x= f(x)=) и график. Цикл можно задать, например, командой x:=-5,-4.5…5. Шаг цикла формируется путем задания начального и следующего за ним значений переменной, а перед конечным значением переменной ставится точка с запятой, которая будет визуально отображена на экране в виде многоточия.
Рисунок 1 – Таблица и график для отделения корней нелинейного уравнения
1.3 Уточнение корней стандартными средствами Excel и Mathcad
Во всех методах уточнения корней необходимо задать начальное приближение, которое затем и будет уточняться. Если уравнение имеет несколько корней, в зависимости от выбранного начального приближения будет найден один из них. При неудачно выбранном начальном приближении решение может и не быть найдено. Если в результате первого этапа расчетов уже выделен отрезок, содержащий единственный корень уравнения, в качестве начального приближения можно взять любую точку этого отрезка.
В Excel для уточнения значений корней можно использовать опции «Подбор параметра» и «Поиск решения». Пример оформления решения приведен на рисунках 2 и 3.
Рисунок 2 – Ввод значений для использования средств решения уравнения в Excel
Рисунок 3 – Результаты использования средств решения уравнения в Excel
В Mathcad для уточнения корней уравнения можно использовать функцию root(….) или блок решения. Пример использования функции root(…) приведен на рисунке 4, а блока решения на рисунке 5. Следует обратить внимание, что в блоке решения (после заголовка блока Given) между левой и правой частями уравнения должен стоять жирный знак равенства (тождества), который можно получить выбором из соответствующей палитры инструментов, либо нажатием одновременно клавиши Ctrl и =.

Рисунок 5 – Решение уравнения с использованием блока решения в Mathcad
Как видим, каждый стандартный инструмент находит решение уравнения с определенной точностью. Эта точность зависит от метода, используемого в пакете и, в определенной степени, настроек пакета. Управлять точностью результата здесь достаточно сложно, а часто и невозможно.
В то же время, очень просто построить собственную таблицу или написать программу, реализующие один из методов уточнения корней. Здесь можно использовать критерии точности расчета, задаваемые пользователем. При этом достигается и понимание процесса расчетов без опоры на принцип Митрофанушки: «Извозчик есть, довезет».
Далее рассмотрены несколько наиболее распространенных методов. Отметим очевидный момент: при прочих равных условиях тот метод уточнения корней будет более эффективен, в котором результат с той же погрешностью найден с меньшим числом вычислений функции f(x) (при этом достигается и максимальная точность при одинаковом числе вычислений функции).
1.4 Метод деления отрезка пополам
В этом методе на каждом шаге отрезок делится на две равные части. Затем сравнивают знаки функции на концах каждой из двух половинок (например, по знаку произведения значений функций на концах), определяют ту из них, в которой содержится решение (знаки функции на концах должны быть разные), и. сужают отрезок, перенося в найденную точку его границу (а или b). Условием окончания служит малость отрезка, где содержится корень («точность по x»), либо близость к 0 значения функции в средине отрезка («точность по y»). Решением уравнения считают середину отрезка, найденного на последнем шаге.
Пример. Построить таблицу для уточнения корня уравнения x3 –10x+7=0 на отрезке [-4, -3] методом деления отрезка пополам. Определить сколько шагов надо сделать методом деления отрезка пополам и какая при этом достигается точность по х, для достижения точности по y, равной 0,1; 0,01; 0, 001.
Решение Для решения можно использовать табличный процессор Excel, позволяющий автоматически продолжать строки. На первом шаге заносим в таблицу значения левого и правого концов выбранного начального отрезка и вычисляем значение середины отрезка с=(a+b)/2, а затем вводим формулу для вычисления функции в точке a (f(a)) и растягиваем (копируем) её для вычисления f(c) и f(b). В последнем столбца вычисляем выражение (b—a)/2, характеризующего степень точности вычислений. Все набранные формулы можно скопировать во вторую строку таблицы.
На втором шаге нужно автоматизировать процесс поиска той половины отрезка, где содержится корень. Для этого испльзуется логическая функция ЕСЛИ (Меню: Вставка

Вторую строку таблицы можно продолжить (скопировать) на необходимое число последующих строк.
Итерационный процесс завершается, когда очередное значение в последнем столбце становится меньшим, чем заданный показатель точности ex. При этом, значение середины отрезка в последнем приближении, принимается в качестве приближенного значения искомого корня нелинейного уравнения. На рисунке 6 приведен снимок решения. Для построения аналогичного процесса в Mathcad можно использовать бланк, подобный приведенному на рисунке 7. Число шагов N может варьироваться до достижения в таблице результатов требуемой точности. При этом таблица будет автоматически удлиняться или укорачиваться.
Итак, одним из трех корней нелинейного уравнения x3 – 10x + 7=0, найденным с точностью e=0,0001, является x= — 3,46686. Как мы видим, он действительно принадлежит отрезку [-4; -3].
Рисунок 6 – Уточнение корня методом деления отрезка пополам в Excel
Рисунок 7 – Уточнение корня методом деления отрезка пополам в Mathcad
1.5 Метод хорд
В этом методе нелинейная функция f(x) на отделенном интервале [а, b] заменяется линейной – уравнением хорды, т. е. прямой соединяющей граничные точки графика на отрезке. Условие применимости метода – монотонность функции на начальном отрезке, обеспечивающая единственность корня на этом отрезке. Расчет по методу хорд аналогичен расчету методом деления отрезка пополам, но теперь на каждом шаге новая точка x внутри отрезка [a,b] рассчитывается по любой из следующих формул:

1.6 Метод Ньютона (касательных)
Идея, на которой основан метод, аналогична той, которая реализована в методе хорд, только на каждом шаге кривая f(x) заменяется касательной к ней, проведенной в предыдущей найденной точке. В качестве начальной точки в зависимости от свойств функции берется или левая граница отрезка, содержащего корень – x0 = а (если f(а) f»(х) > 0), или правая его граница: x0 = b (если f(b) f»(х)>0). Расчет нового приближения на следующем шаге i+1 производится по формуле:

Алгоритм применим для монотонных функций, сохраняющих выпуклость или вогнутость в промежутке между начальным приближением и корнем уравнения (т. е. должен сохраняться знак первой и второй производных функции f(x)). работоспособен при выпуклых и монотонных функциях f(x). В расчетах нет необходимости отслеживать две границы отрезка, поэтому достаточно на каждом шаге вычислять значения x, f(x) и f′(x). При этом легко оценить «точность по y», по значению левой части уравнения на очередном шаге. Для оценки «точности по x» нужно отслеживать разницу приближений на предыдущем и последующих шагах, которая связана с разницей между найденным приближением и точным значением корня.
Следует обратить внимание на следующую особенность метода: последовательность x1, x2, x3,… приближается к корню с другой стороны, в отличие от использования метода хорд при прочих равных условиях.
Главным достоинством метода касательных является квадратичная скорость сходимости, что во многих случаях может привести к сокращению числа вычислений функции.
Уточнить корень уравнения tg (0,55x+0,1) – x2=0 на отрезке [0.6, 0.8] методом касательных до точности 0,001.
Точность вычислений можно оценить из соотношения
2 Решение систем нелинейных уравнений
2.1 Общие сведения о решении систем нелинейных уравнений
Систему n нелинейных уравнений с n неизвестными x1, x2, . xn записывают в виде:
где F1, F2,…, Fn – функции независимых переменных, среди которых есть нелинейные.
Как и в случае систем линейных уравнений, решением системы является такой вектор X*, который при подстановке обращает одновременно все уравнения системы в тождества.
Система уравнений может не иметь решений, иметь единственное решение, конечное или бесконечное количество решений. Вопрос о количестве решений должен решаться для каждой конкретной задачи отдельно.
Численные методы решения системы уравнений носят итерационный характер и требуют задания начального приближения X0.
Рассмотрим две группы таких методов: метод Ньютона с различными его модификациями и методы итераций (простых итераций и Зейделя).
2.2 Решение систем нелинейных уравнений методом Ньютона
Будем рассматривать этот метод на примере системы двух нелинейных уравнений с двумя неизвестными:
Начальные значения x0 и y0 определяются графически. Для нахождения каждого последующего приближения (xi+1, yi+1) используют вектор значений функций и матрицу значений их первых производных, рассчитанные в предыдущей точке (xi, yi).

Для расчета новых приближений на шаге i+1 используется матричная формула

Следует обратить внимание, что в последней формуле используется вычисление матрицы, обратной к матрице первых производных.
Расчет останавливают при выполнении одного (а иногда и обоих) из двух условий. Первое из них заключается в том, что на очередном шаге максимальное по модулю из изменений аргументов x и y становится меньше заданная погрешность по аргументам. В соответствии со вторым из условий, на очередном шаге максимальное по модулю значение левых частей уравнений должно отличаться от нуля меньше, чем заданная погрешность по функциям.
В упрощенном методе Ньютона матрица производных и матрица, обратная к ней вычисляются только один раз (в начальной точке) и для расчетов используется матричная формула

Приведенные формулы особенно легко записать в Mathcad, где имеются операторы для вычисления производных и действий с матрицами. Однако при правильном использовании матричных операций эти формулы достаточно просто записываются и в Excel. Правда, здесь придется заранее получить формулы для вычисления производных. Для аналитического вычисления производных также может быть использован Mathcad.
2.3 Решение систем нелинейных уравнений методами итераций
Для реализации этих методов исходную систему уравнений необходимо путем алгебраических преобразований явно выразить каждую переменную через остальные. Для случая двух уравнений с двумя неизвестными новая система будет иметь вид

Для решения такой системы задаются начальным приближением x0, y0. Уточненные решения получают по шагам, подставляя в правые части уравнений значения, найденные на предыдущем шаге. В методе простых итераций для уточнения решения используют формулы:

Если одно из решений системы и начальные значения x0 и y0 лежат в области D, задаваемой неравенствами: a ≤ x ≤ b, c ≤ y ≤ d, то расчет по методу простых итераций сходится при выполнении в области D соотношений:
источники:
http://mir-tehnologiy.ru/reshenie-uravnenij-v-excel-primery-reshenij/
http://pandia.ru/text/78/157/38912.php
Содержание | Назад
Рассмотрим пример нахождения всех корней уравнения
Отметим, что у полинома третьей степени имеется не более трех вещественных корней. Для нахождения корней их предварительно надо локализовать. С этой целью необходимо полином протабулировать. Построим таблицу значений полинома на отрезке [—1,1] с шагом 0,2 и график полинома. Результат приведен на рис. 29, где в ячейку В2 введена формула
=A2^3 — 0,01*A2^2 — 0,7044*A2 + 0,139104.
На рис. 29 видно, что полином меняет знак на интервалах [—1,—0,8], [0,2, 0,4] и [0,6, 0,8]. Это означает, что на каждом из них имеется корень данного полинома. Поскольку полином третьей степени имеет не более трех действительных корней, мы локализовали все его корни.
Найдем корни полинома методом последовательных приближений с помощью команды Сервис / Подбор параметров. Относительная погрешность вычислений и предельное число итераций задаются на вкладке Вычисления диалогового окна Параметры, открываемого командой Сервис / Параметры (рис. 30).
Зададим относительную погрешность и предельное число итераций равными 0,00001 и 1000 соответственно. В качестве начальных приближений к корням можно взять любые точки из отрезков локализации корней. Возьмем в качестве начальных приближений их средние точки: —0.9, 0.3, 0,7 и введем их в диапазон ячеек С2:С4. В ячейку D2 введем формулу
=C2^3 — 0,01*C2^2 — 0,7044*C2 + 0,139104.
Выделим эту ячейку и с помощью маркера заполнения протащим введенную в нее формулу на диапазон D2:D4. В ячейках D2:D4 будут вычислены значения полинома при значениях аргумента, введенных в ячейки C2:C4.
Теперь выберем команду Сервис / Подбор параметров и заполним диалоговое окно Подбор параметров следующим образом (рис. 31).
В поле Установить в ячейке введем D2. В этом поле дается ссылка на ячейку, в которую введена формула, вычисляющая значение левой части уравнения. В поле Значение введем 0 (в этом поле указывается правая часть уравнения). В поле Изменяя значение ячейки введем С2 (в этом поле дается ссылка на ячейку, отведенную под переменную).
Вводить ссылки на ячейки в поля диалогового окна Подбор параметров удобнее не с клавиатуры, а щелчком на соответствующей ячейке. При этом Excel автоматически будет превращать их в абсолютные ссылки (в нашем примере в $D$2 и $C$2).
После нажатия кнопки ОК средство подбора параметров находит приближенное значение корня, которое помещается в ячейку С2. В данном случае оно равно —0,920. Аналогично в ячейках С3 и С4 находим два оставшихся корня. Они равны 0,210 и 0,720.
Содержание | Назад
Решение нелинейных
уравнений и систем»
Цель работы:
Изучение возможностей пакета Ms Excel 2007
при решении нелинейных уравнений и
систем. Приобретение навыков решения
нелинейных уравнений и систем средствами
пакета.
Задание1.
Найти корни
полинома x3
— 0,01x2
— 0,7044x + 0,139104 = 0.
Для начала решим
уравнение графически. Известно, что
графическим решением уравнения f(x)=0
является точка пересечения графика
функции f(x) с осью абсцисс, т.е. такое
значение x, при котором функция обращается
в ноль.
Проведем табулирование
нашего полинома на интервале от -1 до 1
с шагом 0,2. Результаты вычислений
приведены на ри., где в ячейку В2 была
введена формула: = A2^3 — 0,01*A2^2 — 0,7044*A2 +
0,139104. На графике видно, что функция три
раза пересекает ось Оx, а так как полином
третьей степени имеется не более трех
вещественных корней, то графическое
решение поставленной задачи найдено.
Иначе говоря, была проведена локализация
корней, т.е. определены интервалы, на
которых находятся корни данного полинома:
[-1,-0.8], [0.2,0.4] и [0.6,0.8].
Теперь можно найти
корни полинома методом последовательных
приближений с помощью команды
Данные→Работа с данными→Анализ
«Что-Если» →Подбор параметра.
После ввода
начальных приближений и значений функции
можно обратиться к команде Данные→Работа
с данными→Анализ «Что-Если» →Подбор
параметра
и заполнить диалоговое окно следующим
образом.
В поле Установить
в ячейке дается
ссылка на ячейку, в которую введена
формула, вычисляющая значение левой
части уравнения (уравнение должно быть
записано так, чтобы его правая часть не
содержала переменную). В поле Значение
вводим правую часть уравнения, а в поле
Изменяя
значения ячейки
дается ссылка на ячейку, отведенную под
переменную. Заметим, что вводить ссылки
на ячейки в поля диалогового окна Подбор
параметров
удобнее не с клавиатуры, а щелчком на
соответствующей ячейке.
После нажатия
кнопки ОК появится диалоговое окно
Результат подбора параметра с сообщением
об успешном завершении поиска решения,
приближенное значение корня будет
помещено в ячейку А14.
Два оставшихся
корня находим аналогично. Результаты
вычислений будут помещены в ячейки А15
и А16.
Задание 2. Решить
уравнение ex—
(2x — 1)2
= 0.
Проведем локализацию
корней нелинейного уравнения.
Для этого представим
его в виде f(x) = g(x) , т.е. ex
= (2x — 1)2
или f(x) = ex,
g(x) = (2x — 1)2,
и решим графически.
Графическим
решением уравнения f(x) = g(x) будет точка
пересечения линий f(x) и g(x).
Построим графики
f(x) и g(x). Для этого в диапазон А3:А18 введем
значения аргумента. В ячейку В3 введем
формулу для вычисления значений функции
f(x): = EXP(A3), а в С3 для вычисления g(x): =
(2*A3-1)^2.
Результаты
вычислений и построение графиков f(x) и
g(x):
На графике видно,
что линии f(x)
и g(x)
пересекаются дважды, т.е. данное уравнение
имеет два решения. Одно из них тривиальное
и может быть вычислено точно:
Для второго можно
определить интервал изоляции корня:
1,5 < x
< 2.
Теперь можно найти
корень уравнения на отрезке [1.5,2] методом
последовательных приближений.
Введём начальное
приближение в ячейку Н17 = 1,5, и само
уравнение, со ссылкой на начальное
приближение, в ячейку I17
= EXP(H17)
— (2*H17-1)^2.
Далее воспользуемся
командой
Данные→Работа с данными→Анализ
«Что-Если» →Подбор параметра.
и заполним
диалоговое окно Подбор
параметра.
Результат поиска
решения будет выведен в ячейку Н17.
Задание 3.
Решить
систему уравнений:
Прежде чем
воспользоваться описанными выше методами
решения систем уравнений, найдем
графическое решение этой системы.
Отметим, что оба уравнения системы
заданы неявно и для построения графиков,
функций соответствующих этим уравнениям,
необходимо разрешить заданные уравнения
относительно переменной y.
Для первого
уравнения системы имеем:
Выясним ОДЗ
полученной функции:
Второе уравнение
данной системы описывает окружность.
Фрагмент рабочего
листа MS Excel с формулами, которые необходимо
ввести в ячейки для построения линий,
описанных уравнениями системы. Точки
пересечения линий изображенных являются
графическим решением системы нелинейных
уравнений.
Не трудно заметить,
что заданная система имеет два решения.
Поэтому процедуру поиска решений системы
необходимо выполнить дважды, предварительно
определив интервал изоляции корней по
осям Оx и Oy . В нашем случае первый корень
лежит в интервалах (-0.5;0)x
и (0.5;1)y,
а второй — (0;0.5)x
и (-0.5;-1)y.
Далее поступим следующим образом. Введем
начальные значения переменных x и y,
формулы отображающие уравнения системы
и функцию цели.
Теперь дважды
воспользуемся командой Данные→Анализ→Поиск
решений, заполняя появляющиеся диалоговые
окна.
Сравнив полученное
решение системы с графическим, убеждаемся,
что система решена верно.
Задания для
самостоятельного решения
Задание
1.
Найти корни полинома
Задание 2.
Найдите решение нелинейного уравнения.
Задание
3.
Найдите решение системы нелинейных
уравнений.
Соседние файлы в предмете [НЕСОРТИРОВАННОЕ]
- #
- #
- #
- #
- #
- #
- #
- #
- #
- #
- #
Лабораторная работа
Отделение корней
нелинейного уравнения
Пусть имеется
нелинейное уравнение .
Требуется найти
корни этого уравнения. Численный процесс приближенного решения поставленной
задачи разделяют два этапа: отделение корня и уточнение корня.
Для отделения
корня необходимо определить промежуток аргумента , где
содержится один и только один корень уравнения. Одна из точек этого промежутка
принимается за начальное приближение корня. В зависимости от метода, который
предполагается использовать для уточнения корня, требуется определение
некоторых свойств отделенного корня и поведения функции на отрезке отделения.
Например, при использовании метода деления пополам, необходимо и достаточно
установить лишь непрерывность функции на отрезке отделения.
Этап отделения
корня уравнения алгоритмизирован только для некоторых классов уравнений
(наиболее известным из которых является класс алгебраических уравнений),
поэтому отделение корней нелинейных уравнений, обычно, выполняется «вручную» с
использованием всей возможной информации о функции . Часто
применяется графический метод отделения действительных корней, обладающий
большой наглядностью.
Методы
отделения корней
Отделение корней
во многих случая можно произвести графически. Учитывая, что действительные
корни уравнения F(x)=0 – это есть точки пересечения графика
функции y=F(x) с осью абсцисс y=0, нужно построить
график функции y=F(x) и на оси OX отметить отрезки,
содержащие по одному корню. Но часто для упрощения построения графика функции y=F(x)
исходное уравнение заменяют равносильным ему уравнением f1(x)=f2(x).
Далее строятся графики функций y1=f1(x)
и y2=f2(x), а затем по оси OX
отмечаются отрезки, локализующие абсциссы точек пересечения двух графиков.
На практике
данный способ реализуется следующим образом: например, требуется отделить корни
уравнения cos(2x)+x-5=0 графически на отрезке [–10;10],
используя Excel.
1 способ
Построим график функции f(x)=cos(2x)+x-5
в декартовой системе координат. Для этого нужно:
1.
Ввести в
ячейку A1 текст х.
2.
Ввести в
ячейку B1 текст y=cos(2x)+x-5.
3.
Ввести в
ячейку А2 число -10, а в ячейку А3 число -9.
4.
Выделить
ячейки А2 и А3.
5.
Навести
указатель «мыши» на маркер заполнения в правом нижнем углу рамки, охватывающий
выделенный диапазон. Нажать левую кнопку «мыши» и перетащить маркер так, чтобы
рамка охватила диапазон ячеек А2:А22.
6.
Ячейки
автоматически заполняются цифрами :
7.
Ввести в
ячейку В2 формулу =COS(2*A2)+A2-5.
8.
Методом
протягивания заполнить диапазон ячеек В3:В22.
9.
Вызвать
«Мастер диаграмм» и выбрать диаграмму график (первый вид), нажать
«далее».
10.
Указать
диапазон данных, для этого щелкнуть кнопку в поле «Диапазон» и выбрать диапазон
данных В2:В22.
11.
Выбрать
вкладку ряд, указать имя ряда, щелкнув кнопку в поле «ряд» и выбрав В1.
12.
В поле
«подписи по оси Х», щелкнуть кнопку и выбрать диапазон А2:А22, нажать «далее».
13.
Подписать
названия осей x и y соответственно, нажать «далее».
14.
Вывести
диаграмму на том же листе, что и таблица, нажать кнопку «готово».
В итоге получаем следующее
(рисунок 1):
Рисунок 1 – Локализация корня
Анализируя полученное
изображение графика, можно сказать, что уравнение cos(2x)+x-5=0
имеет один корень – это видно из пересечения графика функции y=cos(2x)+x-5
с осью OX. Можно выбрать отрезок, содержащий данный корень:[5;6] – отрезок локализации.
2 способ
Для подтверждения полученных
данных, можно решить эту же задачу вторым способом. Для этого необходимо
уравнение cos(2x)+x-5=0 преобразовать к виду: cos(2x)=5-x.
Затем следует каждую часть уравнения рассмотреть как отдельную функцию. Т. е. y1=cos(2x)
и y2=5-x. Для решения этой задачи в Excel необходимо
выполнить следующие действия:
1.
Вести в
ячейки А1:C1 соответственно текст: «x», «y1=cos(2x)»,
«y2=5-x».
2.
A2:A22
заполнить так же как при решении задачи первым способом.
3.
В В2
ввести формулу =COS(2*A2).
4.
Методом
протягивания заполнить диапазон ячеек В3:В22.
5.
В С2
ввести =5-A2.
6.
Методом
протягивания заполнить диапазон ячеек С3:С22.
7.
С помощью
Мастера диаграмм выбрать график (первый вид).
8.
В данном
случае диапазон данных следует указывать для построения двух графиков. Для
этого нужно нажать кнопку в поле «Диапазон» и выделить ячейки В2:В22, затем
нажать Ctrl (на клавиатуре) и выделить следующий диапазон C2:C22.
9.
Перейти
на вкладку ряд, где выбрать именем ряда 1 ячейку В1, а именем ряда 2 ячейку С2.
10.
Подписать
ось x , выбрав диапазон А2:А22.
11.
Подписать
соответственно оси x и y.
12.
Поместить
диаграмму на имеющемся листе.
Результат представлен на
рисунке 2: Анализируя
полученный результат, можно сказать, что точка пересечения двух графиков
попадает на тот же самый отрезок локализации [5;6], что и при решении задачи
первым способом.
Рисунок 2 – Локализация корня
Аналитический способ отделения
корней
Аналитический
способ отделения корней основан на следующей теореме, известной из курса математического
анализа.
ТЕОРЕМА: Если непрерывная на функция
,
определяющая уравнение , на концах отрезка
принимает значения разных знаков, т.е.
, то на этом отрезке содержится, по
крайней мере, один корень уравнения. Если же функция непрерывна
и дифференцируема и ее производная сохраняет знак внутри отрезка , то на этом отрезке находится только один
корень уравнения.
В случае, когда
на концах интервала функция имеет одинаковые знаки, на этом интервале корни
либо отсутствуют, либо их четное число.
Для отделения корней
аналитическим способом выбирается отрезок , на
котором находятся все интересующие вычислителя корни уравнения. Причем на
отрезке функция F(x) определена, непрерывна и F(a)*F(b)<0.
Требуется указать все частичные отрезки ,
содержащие по одному корню.
 |
Будем вычислять
значение функции F(x),
начиная с точки x=a, двигаясь вправо с некоторым шагом h. Если F(x)*F(x+h)<0,
то на отрезке [x;x+h] существует корень (рисунок 3).
Рисунок 3 –
Аналитический способ локализации корней
Если F(xk)=0,
xk-точный корень.
Доказательство существования
и единственности корня на отрезке.
В качестве примера рассмотрим
функцию f(x)=cos(2x)+x-5.
1. Ввести в ячейки А1, В1 и С1
соответственно «x», «y=cos(2x)+x-5» и «ответ».
2. В А2 и А3 ввести граничные
значения отрезка изоляции.
3. В В2 ввести формулу
=COS(2*A2)+A2-5 и методом протягивания заполнить В3.
4. В С2 ввести формулу
=ЕСЛИ(B2*B3<0;»корень существует»;»корень не
существует»).
Таким образом, на отрезке
изоляции корень существует:
 |
Рисунок 4 – Проверка существования корня на отрезке
Для доказательства
единственности корня на отрезке изоляции необходимо выполнить следующие
действия:
1.
Продолжить
работу в том же документе MS Excel.
2.
Заполнить
D1 и E1 соответственно: «y’=-sin(2x)*2+1» и «ответ» (причем выражение
y’=-sin(2x)*2+1 – это производная первого порядка от функции y=cos(2x)+x-5).
3.
Ввести в
D2 формулу =-SIN(2*A2)*2+1 и методом протягивания заполнить D3.
4.
Ввести в
E2 =ЕСЛИ(D2*D3>0;»корень на данном отрезке единственный»;»Корень
не единственный»).
В результате получаем
(рисунок 5):
Рисунок 5 –
Доказательство единственности корня на отрезке
Таким образом доказано
существование и единственность корня на отрезке изоляции.
Рассмотрим
решение задачи отделения корней уравнения
cos(2x)+x-5=0 аналитическим
способом с шагом 1 на отрезке [-10;10].
Чтобы отделить корни
уравнения аналитическим способом с помощью Excel, необходимо выполнить
следующее:
1.
Заполнить
ячейки A1:D1 соответственно: «x», «y=cos(2x)+x-5»,
«h», «ответ».
2.
В С2
ввести значение 1.
3.
Ввести в
А2 значение -10.
4.
Ввести в
А3 =A2+$C$2 и методом протягивания заполнить ячейки А4:А22.
5.
В В2
ввести =COS(2*A2)+A2-5 и методом протягивания заполнить диапазон В3:В22.
6.
 |
В С3 ввести формулу
=ЕСЛИ(B2*B3<0;»Корень на отрезке существует»;ЕСЛИ(B3=0;»точный
корень»;»-«)) и методом протягивания заполнить диапазон ячеек
С4:С22.
В результате получаем
следующее (рисунок 6):
Рисунок 6 –
Отделение корня
Следующий пример (рисунок
7) демонстрирует отделение нескольких корней. Пусть исследуется функция cos(x)=0,1x на интервале [–10;10] с шагом
1.
Табулирование
функции и построение графика осуществляется как в предыдущих примерах. Видно,
что на заданном отрезке имеем 7 корней, находящихся внутри отрезков: [-10;-9];
[-9;-8]; [-5;-4]; [-2;-1]; [1;2]; [5;6]; [7;8].
Рисунок 7 – Отделение корней
Обратим внимание
на то, что надежность рассмотренного алгоритма отделения корней уравнения
зависит как от характера функции F(x), так и от выбранной величины шага h.
Для повышения надежности следует выбирать при отделении корней достаточно малые
значения h.
Задание
1. Выполнить отделение корней
следующих функций:
|
№ п/п |
Уравнение |
A |
B |
|
1 |
tg(x) = 1/x |
0 |
n/2 |
|
2 |
e -x = x |
0 |
1 |
|
3 |
ln(x) = 1/x |
1 |
2 |
|
4 |
2 +ln(x) = 1/x |
0 |
1 |
|
5 |
x — x3 + 1 =0 |
1 |
2 |
2. Выполнить индивидуальные задания
Вариант 1
|
1 |
ctg(x) = —x2 |
1,6 |
4,5 |
|
2 |
2ln(x)+sin(x) =e x |
0 |
2 |
|
3 |
lg(x) = 2 x-x3 |
0 |
10 |
|
4 |
cos(x) = 1/x |
0 |
p/2 |
|
5 |
cos(x) = ln(1+x) |
0 |
p/2 |
Вариант 2
|
1 |
tg(x) = 1/x—x2 |
1,6 |
4,5 |
|
2 |
2ln(x) =e x |
0 |
2 |
|
3 |
lg(x) = sin(x) |
0 |
10 |
|
4 |
cos(x)+x2 = 1/x |
0 |
p/2 |
|
5 |
cos2(x) = ln(1+x2) |
0 |
p/2 |
Вариант 3
|
1 |
cos2(x) = x |
0 |
p/2 |
|
2 |
1 — 3 x + x3=0 |
0 |
1 |
|
3 |
1 — 3x + x4=0 |
0 |
1 |
|
4 |
1 — 3 x + x5=0 |
0 |
1 |
|
5 |
tg(x) = 1/x2 |
0 |
p/2 |
Вариант 4
|
1 |
ln(x) = sin(x) |
1 |
3 |
|
2 |
e — x = sin(x) |
0 |
p/2 |
|
3 |
e x = 1 /sin(x) |
0 |
p/2 |
|
4 |
e — x = x2 |
0 |
1 |
|
5 |
2 + ln(x) = 1/x2 |
0 |
1 |
Вариант 5
|
1 |
ln(x) = Sin (x) |
0 |
p/2 |
|
2 |
x — x3 + 2 =0 |
1 |
2 |
|
3 |
x +5 = x3 |
1 |
2 |
|
4 |
x 2— 0,5 x-2=0 |
0 |
0,5 |
|
5 |
ln(x -1)+ x-2=0 |
1 |
3 |
Вариант 6
|
1 |
ln(x+3) = Sin (x) |
0 |
p/2 |
|
2 |
2x — x3 + 3 =0 |
1 |
2 |
|
3 |
x +8 = x3+x2 |
1 |
2 |
|
4 |
x — 0,5 x2+4=0 |
0 |
0,5 |
|
5 |
(x -1)2— x=0 |
1 |
3 |
Вариант 7
|
1 |
x +0,5 = e -x |
0 |
1 |
|
2 |
2 — x + x3=0 |
-2 |
0 |
|
3 |
sin(x) = 1/x |
0 |
p/2 |
|
4 |
sin(x) = x/2 |
п/2 |
п |
|
5 |
ln(x) = e -x |
0 |
2 |
Вариант 8
|
1 |
lg(x) = e — x |
0 |
1 |
|
2 |
cos(x) = x |
0 |
p/2 |
|
3 |
cos(x) = ln(x) |
0 |
p/2 |
|
4 |
cos(x) = tg(x) |
0 |
p/2 |
|
5 |
cos(x) = x3 |
0 |
p/2 |
Вариант 9
|
1 |
1 — 5 x + x3=0 |
0 |
1 |
|
2 |
1 — 5 x + x4=0 |
0 |
1 |
|
3 |
1 — 3 x + x5=0 |
1 |
2 |
|
4 |
4cos(x) = x+x2 |
0 |
p/2 |
|
5 |
cos(x) = ln(x)-x2 |
0 |
p/2 |
Вариант 10
|
1 |
ln(x) = cos (x) |
0 |
p/2 |
|
2 |
x2 — x3 + 2 =0 |
1 |
2 |
|
3 |
cosx +5 = x3 |
1 |
2 |
|
4 |
x 0,5— x=0 |
0 |
0,5 |
|
5 |
(x -1)2— x=5 |
1 |
3 |
Вариант 11
|
1 |
ln(x+3) =sin (x)-x |
0 |
p/2 |
|
2 |
2x — x3 + 3 =ln(x) |
1 |
2 |
|
3 |
cos(x) +2 = x3+x2 |
1 |
2 |
|
4 |
3x — 0,5 x2+cosx=0 |
0 |
0,5 |
|
5 |
(x -1)2— x+tg(x-1)=0 |
1 |
3 |
Вариант 12
|
1 |
x2 +0,5 = e -x |
0 |
1 |
|
2 |
2 – sin(x) + x3=0 |
-2 |
0 |
|
3 |
sin(x) = 1/x-x2 |
0 |
p/2 |
|
4 |
sin(x) = x/2+cos(x) |
п/2 |
п |
|
5 |
ln(x)-x = e -x |
0 |
2 |
Вариант 13
|
1 |
lg(x)+2sin2(x) = e — x |
0 |
1 |
|
2 |
cos(x+p/2) = x+x2 |
0 |
p/2 |
|
3 |
cos(x) = ln(x)-x2 |
0 |
p/2 |
|
4 |
cos(x) = |
0 |
p/2 |
|
5 |
cos(x) = x3-log(x2) |
0 |
p/2 |
Вариант 14
|
1 |
1 — 5 cos(x) + x3=0 |
0 |
1 |
|
2 |
1 — 5 tg(x) + x4=0 |
0 |
1 |
|
3 |
1 – 3( x-2)2 + x5=0 |
1 |
2 |
|
4 |
4cos(x) = cos(x)+x2 |
0 |
p/2 |
|
5 |
cos(x) = ln(x)-x2+x |
0 |
p/2 |
В программе Excel имеется обширный инструментарий для решения различных видов уравнений разными методами.
Рассмотрим на примерах некоторые варианты решений.
Решение уравнений методом подбора параметров Excel
Инструмент «Подбор параметра» применяется в ситуации, когда известен результат, но неизвестны аргументы. Excel подбирает значения до тех пор, пока вычисление не даст нужный итог.
Путь к команде: «Данные» — «Работа с данными» — «Анализ «что-если»» — «Подбор параметра».
Рассмотрим на примере решение квадратного уравнения х2 + 3х + 2 = 0. Порядок нахождения корня средствами Excel:
- Введем в ячейку В2 формулу для нахождения значения функции. В качестве аргумента применим ссылку на ячейку В1.
- Открываем меню инструмента «Подбор параметра». В графе «Установить в ячейку» — ссылка на ячейку В2, где находится формула. В поле «Значение» вводим 0. Это то значение, которое нужно получить. В графе «Изменяя значение ячейки» — В1. Здесь должен отобразиться отобранный параметр.
- После нажатия ОК отобразится результат подбора. Если нужно его сохранить, вновь нажимаем ОК. В противном случае – «Отмена».
Для подбора параметра программа использует циклический процесс. Чтобы изменить число итераций и погрешность, нужно зайти в параметры Excel. На вкладке «Формулы» установить предельное количество итераций, относительную погрешность. Поставить галочку «включить итеративные вычисления».
Как решить систему уравнений матричным методом в Excel
Дана система уравнений:
- Значения элементов введем в ячейки Excel в виде таблицы.
- Найдем обратную матрицу. Выделим диапазон, куда впоследствии будут помещены элементы матрицы (ориентируемся на количество строк и столбцов в исходной матрице). Открываем список функций (fx). В категории «Математические» находим МОБР. Аргумент – массив ячеек с элементами исходной матрицы.
- Нажимаем ОК – в левом верхнем углу диапазона появляется значение. Последовательно жмем кнопку F2 и сочетание клавиш Ctrl + Shift + Enter.
- Умножим обратную матрицу Ах-1х на матрицу В (именно в таком порядке следования множителей!). Выделяем диапазон, где впоследствии появятся элементы результирующей матрицы (ориентируемся на число строк и столбцов матрицы В). Открываем диалоговое окно математической функции МУМНОЖ. Первый диапазон – обратная матрица. Второй – матрица В.
- Закрываем окно с аргументами функции нажатием кнопки ОК. Последовательно нажимаем кнопку F2 и комбинацию Ctrl + Shift + Enter.
Получены корни уравнений.
Решение системы уравнений методом Крамера в Excel
Возьмем систему уравнений из предыдущего примера:
Для их решения методом Крамера вычислим определители матриц, полученных заменой одного столбца в матрице А на столбец-матрицу В.
Для расчета определителей используем функцию МОПРЕД. Аргумент – диапазон с соответствующей матрицей.
Рассчитаем также определитель матрицы А (массив – диапазон матрицы А).
Определитель системы больше 0 – решение можно найти по формуле Крамера (Dx / |A|).
Для расчета Х1: =U2/$U$1, где U2 – D1. Для расчета Х2: =U3/$U$1. И т.д. Получим корни уравнений:
Решение систем уравнений методом Гаусса в Excel
Для примера возьмем простейшую систему уравнений:
3а + 2в – 5с = -1
2а – в – 3с = 13
а + 2в – с = 9
Коэффициенты запишем в матрицу А. Свободные члены – в матрицу В.
Для наглядности свободные члены выделим заливкой. Если в первой ячейке матрицы А оказался 0, нужно поменять местами строки, чтобы здесь оказалось отличное от 0 значение.
- Приведем все коэффициенты при а к 0. Кроме первого уравнения. Скопируем значения в первой строке двух матриц в ячейки В6:Е6. В ячейку В7 введем формулу: =B3:Е3-$B$2:$Е$2*(B3/$B$2). Выделим диапазон В7:Е7. Нажмем F2 и сочетание клавиш Ctrl + Shift + Enter. Мы отняли от второй строки первую, умноженную на отношение первых элементов второго и первого уравнения.
- Копируем введенную формулу на 8 и 9 строки. Так мы избавились от коэффициентов перед а. Сохранили только первое уравнение.
- Приведем к 0 коэффициенты перед в в третьем и четвертом уравнении. Копируем строки 6 и 7 (только значения). Переносим их ниже, в строки 10 и 11. Эти данные должны остаться неизменными. В ячейку В12 вводим формулу массива.
- Прямую прогонку по методу Гаусса сделали. В обратном порядке начнем прогонять с последней строки полученной матрицы. Все элементы данной строки нужно разделить на коэффициент при с. Введем в строку формулу массива: {=B12:E12/D12}.
- В строке 15: отнимем от второй строки третью, умноженную на коэффициент при с второй строки ({=(B11:E11-B16:E16*D11)/C11}). В строке 14: от первой строки отнимаем вторую и третью, умноженные на соответствующие коэффициенты ({=(B10:E10-B15:E15*C10-B16:E16*D10)/B10}). В последнем столбце новой матрицы получаем корни уравнения.
Примеры решения уравнений методом итераций в Excel
Вычисления в книге должны быть настроены следующим образом:
Делается это на вкладке «Формулы» в «Параметрах Excel». Найдем корень уравнения х – х3 + 1 = 0 (а = 1, b = 2) методом итерации с применением циклических ссылок. Формула:
Хn+1 = Xn– F (Xn) / M, n = 0, 1, 2, … .
M – максимальное значение производной по модулю. Чтобы найти М, произведем вычисления:
f’ (1) = -2 * f’ (2) = -11.
Полученное значение меньше 0. Поэтому функция будет с противоположным знаком: f (х) = -х + х3 – 1. М = 11.
В ячейку А3 введем значение: а = 1. Точность – три знака после запятой. Для расчета текущего значения х в соседнюю ячейку (В3) введем формулу: =ЕСЛИ(B3=0;A3;B3-(-B3+СТЕПЕНЬ(B3;3)-1/11)).
В ячейке С3 проконтролируем значение f (x): с помощью формулы =B3-СТЕПЕНЬ(B3;3)+1.
Корень уравнения – 1,179. Введем в ячейку А3 значение 2. Получим тот же результат:
Скачать решения уравнений в Excel
Корень на заданном промежутке один.
Отметим, что у полинома третьей степени имеется не более трех вещественных корней. Для нахождения корней их предварительно надо локализовать. С этой целью необходимо полином протабулировать. Построим таблицу значений полинома на отрезке [—1,1] с шагом 0,2 и график полинома. Результат приведен на рис. 29, где в ячейку В2 введена формула
=A2^3 — 0,01*A2^2 — 0,7044*A2 + 0,139104.
На рис. 29 видно, что полином меняет знак на интервалах [—1,—0,8], [0,2, 0,4] и [0,6, 0,8]. Это означает, что на каждом из них имеется корень данного полинома. Поскольку полином третьей степени имеет не более трех действительных корней, мы локализовали все его корни.
Найдем корни полинома методом последовательных приближений с помощью команды Сервис / Подбор параметров. Относительная погрешность вычислений и предельное число итераций задаются на вкладке Вычисления диалогового окна Параметры, открываемого командой Сервис / Параметры (рис. 30).
Зададим относительную погрешность и предельное число итераций равными 0,00001 и 1000 соответственно. В качестве начальных приближений к корням можно взять любые точки из отрезков локализации корней. Возьмем в качестве начальных приближений их средние точки: —0.9, 0.3, 0,7 и введем их в диапазон ячеек С2:С4. В ячейку D2 введем формулу
=C2^3 — 0,01*C2^2 — 0,7044*C2 + 0,139104.
Выделим эту ячейку и с помощью маркера заполнения протащим введенную в нее формулу на диапазон D2:D4. В ячейках D2:D4 будут вычислены значения полинома при значениях аргумента, введенных в ячейки C2:C4.
Теперь выберем команду Сервис / Подбор параметров и заполним диалоговое окно Подбор параметров следующим образом (рис. 31).
В поле Установить в ячейке введем D2. В этом поле дается ссылка на ячейку, в которую введена формула, вычисляющая значение левой части уравнения. В поле Значение введем 0 (в этом поле указывается правая часть уравнения). В поле Изменяя значение ячейки введем С2 (в этом поле дается ссылка на ячейку, отведенную под переменную).
Вводить ссылки на ячейки в поля диалогового окна Подбор параметров удобнее не с клавиатуры, а щелчком на соответствующей ячейке. При этом Excel автоматически будет превращать их в абсолютные ссылки (в нашем примере в $D$2 и $C$2).
После нажатия кнопки ОК средство подбора параметров находит приближенное значение корня, которое помещается в ячейку С2. В данном случае оно равно —0,920. Аналогично в ячейках С3 и С4 находим два оставшихся корня. Они равны 0,210 и 0,720.
Решение уравнений в Excel методом итераций Крамера и Гаусса
В программе Excel имеется обширный инструментарий для решения различных видов уравнений разными методами.
Рассмотрим на примерах некоторые варианты решений.
Решение уравнений методом подбора параметров Excel
Инструмент «Подбор параметра» применяется в ситуации, когда известен результат, но неизвестны аргументы. Excel подбирает значения до тех пор, пока вычисление не даст нужный итог.
Путь к команде: «Данные» — «Работа с данными» — «Анализ «что-если»» — «Подбор параметра».
Рассмотрим на примере решение квадратного уравнения х 2 + 3х + 2 = 0. Порядок нахождения корня средствами Excel:
- Введем в ячейку В2 формулу для нахождения значения функции. В качестве аргумента применим ссылку на ячейку В1.
- Открываем меню инструмента «Подбор параметра». В графе «Установить в ячейку» — ссылка на ячейку В2, где находится формула. В поле «Значение» вводим 0. Это то значение, которое нужно получить. В графе «Изменяя значение ячейки» — В1. Здесь должен отобразиться отобранный параметр.
- После нажатия ОК отобразится результат подбора. Если нужно его сохранить, вновь нажимаем ОК. В противном случае – «Отмена».
Для подбора параметра программа использует циклический процесс. Чтобы изменить число итераций и погрешность, нужно зайти в параметры Excel. На вкладке «Формулы» установить предельное количество итераций, относительную погрешность. Поставить галочку «включить итеративные вычисления».
Как решить систему уравнений матричным методом в Excel
Дана система уравнений:
- Значения элементов введем в ячейки Excel в виде таблицы.
- Найдем обратную матрицу. Выделим диапазон, куда впоследствии будут помещены элементы матрицы (ориентируемся на количество строк и столбцов в исходной матрице). Открываем список функций (fx). В категории «Математические» находим МОБР. Аргумент – массив ячеек с элементами исходной матрицы.
- Нажимаем ОК – в левом верхнем углу диапазона появляется значение. Последовательно жмем кнопку F2 и сочетание клавиш Ctrl + Shift + Enter.
- Умножим обратную матрицу Ах -1х на матрицу В (именно в таком порядке следования множителей!). Выделяем диапазон, где впоследствии появятся элементы результирующей матрицы (ориентируемся на число строк и столбцов матрицы В). Открываем диалоговое окно математической функции МУМНОЖ. Первый диапазон – обратная матрица. Второй – матрица В.
- Закрываем окно с аргументами функции нажатием кнопки ОК. Последовательно нажимаем кнопку F2 и комбинацию Ctrl + Shift + Enter.
Получены корни уравнений.
Решение системы уравнений методом Крамера в Excel
Возьмем систему уравнений из предыдущего примера:
Для их решения методом Крамера вычислим определители матриц, полученных заменой одного столбца в матрице А на столбец-матрицу В.
Для расчета определителей используем функцию МОПРЕД. Аргумент – диапазон с соответствующей матрицей.
Рассчитаем также определитель матрицы А (массив – диапазон матрицы А).
Определитель системы больше 0 – решение можно найти по формуле Крамера (Dx / |A|).
Для расчета Х1: =U2/$U$1, где U2 – D1. Для расчета Х2: =U3/$U$1. И т.д. Получим корни уравнений:
Решение систем уравнений методом Гаусса в Excel
Для примера возьмем простейшую систему уравнений:
3а + 2в – 5с = -1
2а – в – 3с = 13
а + 2в – с = 9
Коэффициенты запишем в матрицу А. Свободные члены – в матрицу В.
Для наглядности свободные члены выделим заливкой. Если в первой ячейке матрицы А оказался 0, нужно поменять местами строки, чтобы здесь оказалось отличное от 0 значение.
- Приведем все коэффициенты при а к 0. Кроме первого уравнения. Скопируем значения в первой строке двух матриц в ячейки В6:Е6. В ячейку В7 введем формулу: =B3:Е3-$B$2:$Е$2*(B3/$B$2). Выделим диапазон В7:Е7. Нажмем F2 и сочетание клавиш Ctrl + Shift + Enter. Мы отняли от второй строки первую, умноженную на отношение первых элементов второго и первого уравнения.
- Копируем введенную формулу на 8 и 9 строки. Так мы избавились от коэффициентов перед а. Сохранили только первое уравнение.
- Приведем к 0 коэффициенты перед в в третьем и четвертом уравнении. Копируем строки 6 и 7 (только значения). Переносим их ниже, в строки 10 и 11. Эти данные должны остаться неизменными. В ячейку В12 вводим формулу массива.
- Прямую прогонку по методу Гаусса сделали. В обратном порядке начнем прогонять с последней строки полученной матрицы. Все элементы данной строки нужно разделить на коэффициент при с. Введем в строку формулу массива: .
- В строке 15: отнимем от второй строки третью, умноженную на коэффициент при с второй строки (). В строке 14: от первой строки отнимаем вторую и третью, умноженные на соответствующие коэффициенты (). В последнем столбце новой матрицы получаем корни уравнения.
Примеры решения уравнений методом итераций в Excel
Вычисления в книге должны быть настроены следующим образом:
Делается это на вкладке «Формулы» в «Параметрах Excel». Найдем корень уравнения х – х 3 + 1 = 0 (а = 1, b = 2) методом итерации с применением циклических ссылок. Формула:
M – максимальное значение производной по модулю. Чтобы найти М, произведем вычисления:
f’ (1) = -2 * f’ (2) = -11.
Полученное значение меньше 0. Поэтому функция будет с противоположным знаком: f (х) = -х + х 3 – 1. М = 11.
В ячейку А3 введем значение: а = 1. Точность – три знака после запятой. Для расчета текущего значения х в соседнюю ячейку (В3) введем формулу: =ЕСЛИ(B3=0;A3;B3-(-B3+СТЕПЕНЬ(B3;3)-1/11)).
В ячейке С3 проконтролируем значение f (x): с помощью формулы =B3-СТЕПЕНЬ(B3;3)+1.
Корень уравнения – 1,179. Введем в ячейку А3 значение 2. Получим тот же результат:
Квадратное уравнение в Excel
В этой статье вы узнаете как решить квадратное уравнение в Excel на конкретном примере. Подробно разберем решение несложно задачи с картинками.
Ход решения
Запустим программу Microsoft Office Excel. Я пользуюсь 2007 версией. Для начала объединим ячейки A1:A5 и запишем в них формулу квадратного уравнения в виде ax2+bx+c=0.Далее нам нужно возвести x в квадрат, для этого нужно сделать цифру 2 надстрочным интервалом. Выделим двойку и нажмем правой кнопкой мыши.
Получим формулу вида ax 2 +bx+c=0
В ячейке A2 введем текстовое значение a= , в ячейке A3 b= и в ячейке A4 с= соответственно. Эти значения будут вводиться с клавиатуры в следующих ячейках (B2,B3,B4).
Введем текст для значений, которые будут считаться. В ячейке C2 d=, C3 x1= C4 x2=. Подстрочный интервал для xсделаем аналогично надстрочному интервалу в x 2
Перейдем к вводу формул для решения
Дискриминант квадратного трехчлена равен b 2 -4ac
В ячейку D2 введем соответствующую формулу для возведения числа во вторую степень:
Квадратное уравнение имеет два корня, в случае если дискриминант больше нуля. В ячейку C3 введем формулу для x1
Для расчета x2 введем похожую формулу, но со знаком плюс
Соответственно при введенных значениях a,b,c сначала считается дискриминант, если его значения меньше нуля выводится сообщение «Корней нет», иначе получаем значения x1 и x2.
Защита листа в Excel
Нам нужно защитить лист, на котором мы производили расчеты. Без защиты нужно оставить ячейки, в которые можно вводить значения a,b,c, то есть ячейки B2 B3 B4. Для этого выделим данный диапазон и зайдем в формат ячеек, перейдем во вкладку Рецензирования, Защитить лист и уберем флажок с позиции Защищаемая ячейка. Нажмем кнопку OK, подтвердив внесенные изменения.
Этот диапазон ячеек будет не защищен при защите листа. Выполним защиту листа, для этого перейдем на вкладку Рецензирование пункт Защита листа. Пароль наберем 1234. Нажмем OK.
Теперь мы сможем изменять значения ячеек B2,B3,B4. При попытке изменения других ячеек мы получим сообщение следующего содержания: «Ячейка или диаграмма защищена от изменений. А так же совет по снятию защиты.
Microsoft Excel представляет собой приложение для работы с электронными таблицами. Одно из самых значительных его преимуществ – это возможность осуществления различных расчетов с использованием встроенных формул и функций.
Вам понадобится
- — MS Excel.
Инструкция
Оцените статью!